Как изменить направление текста в Word
При работе с Microsoft Word могут возникнуть ситуации, когда вам будет необходимо изменить направление текста в ворде, например, при создании флаера или листовки. Для того чтобы в ворде изменить направление текста, следует использовать текстовые поля, формы или ячейки таблицы. В этой статье мы рассмотрим несколько способов, как изменить направление текста в ворде.
Как изменить направление текста в таблице
Нижеуказанные шаги покажут вам, как создать текстовое поле, добавить в него текст, а затем изменить направление этого текста.
- Перейдите во вкладку «Вставка».
Как изменить направление текста в Word – Вкладка Вставка
- Нажмите команду «Текстовое поле» в разделе «Текст» на ленте.
Как изменить направление текста в Word – Текстовое поле
- Затем выберите одно из стандартных текстовых полей или нажмите кнопку «Добавление надписи», чтобы вставить его.
Как изменить направление текста в Word – Добавить текстовое поле
- Введите текст в текстовое поле, направление которого вы хотите изменить.
Как изменить направление текста в Word – Ввод текста, направление которого необходимо изменить в ворде
- На вкладке «Формат» в разделе «Текст», затем нажмите команду «Направление текста».
Как изменить направление текста в Word – Команда Направление текста
- В раскрывающемся меню выберите предпочтительное направление текста. В нашем примере, мы изменим направление текста вертикально, повернув текст на 270 градусов.
Как изменить направление текста в Word – Изменить направление текста вертикально в воде
- Текст в ворде изменит свое направление.
Как изменить направление текста в Word – Вертикальное направление текста в воде
Вы также можете выбрать пункт «Направления текста» в раскрывающемся меню, чтобы изменить направление текста в ворде.
Как изменить направление текста в Word – Направления текста
Выберите направление в диалоговом окне «Направление текста». В правой части диалогового окна отображается предварительный просмотр. Нажмите «ОК», чтобы изменить направление текста в ворде.
Как изменить направление текста в Word – Поменять направление текста в ворде на вертикальное
Если вы хотите, изменить направление вашего текста в ворде особым образом, щелкните маркер поворота и перетащите его до тех пор, пока текст не изменит свое направление на желаемое.
Как изменить направление текста в Word – Изменить направление текста в ворде
Как изменить направление текста в таблице ворд
Вы также можете изменить направление текста в ворде в одной или нескольких ячейках таблицы.
- Выберите ячейки, для которых вы хотите изменить направление текста.
Как изменить направление текста в Word – Изменить направление текста в ячейках таблицы
- Перейдите на вкладку «Макет» в разделе «Выравнивание» нажмите команду «Направление текста».
Как изменить направление текста в Word – Изменить направление текста
- При каждом нажатии команды «Направление текста» применяется другое направление. Продолжайте нажимать кнопку до тех пор, пока не измените направление текста в таблице на желаемое.
Как изменить направление текста в Word – Изменить направление текста в ячейках в таблице в ворде
Вы также можете щелкнуть правой кнопкой мыши по выделенному тексту в ячейках таблицы и выбрать «Направление текста» во контекстном меню, чтобы изменить направление текста в таблице.
Как изменить направление текста в Word – Изменить направление текста в таблице в ворде
На этом можно закрыть вопрос, как изменить направление текста в ворде. Теперь вы знаете не только несколько способов, как изменить направление текста, но и как изменить направление текста в ворде в таблице.
Как написать продолжение таблицы сверху?
Открывайте нужный документ и пролистывайте его до той страницы, где есть нужная таблица. Затем на верхнем листе установите курсор в конец текста в последней правой ячейке и нажмите «Ctrl+Enter». Добавится разрыв страницы, и она поделится на 2 части.
Как сделать надпись над таблицей?
Поставьте курсор ввода в первую строку таблицы и нажмите клавишу Enter . Таблица сместилась вниз документа, теперь можно печатать нужный текс т. Другой вариант, как можно вставить текст перед таблицей. Нажимаем левой кнопкой мыши на значок крестика и смещаем таблицу.
Как перенести таблицу в ворде и написать продолжение таблицы?
Как разделить таблицу в Word
- Поместите курсор в строку, которая должна стать первой строкой второй таблицы. В представленном примере это третья строка. …
- На вкладке МАКЕТ в группе Объединение выберите команду Разделить таблицу. Таблица будет разделена на две части.
Как подписать таблицу сверху?
- Выберите объект (таблицу, формулу, рисунок или другой объект), к которому вы хотите добавить подпись.
- На вкладке Ссылки в группе Названия выберите команду Вставить название.
- В списке Подпись выберите название, которое наилучшим образом описывает объект, например «Рисунок» или «Формула».
Как поставить пробел перед таблицей?
Если вы хотите вставить текст перед таблицей, расположенной в верхней части страницы, щёлкните в первой ячейке таблицы, перед любым содержимым этой ячейки, после чего нажмите Enter или OptionAlt+Enter .
Как в ворде сделать надпись над таблицей?
Надпись к таблице в Ворде по ГОСТу
Для этого нужно щелкнуть левой кнопкой мышки по маркеру перемещения (крестик в верхнем левом углу). После этого вызываем контекстное меню нажатием правой клавиши мышки (курсор при этом находится на табличном поле). В выпавшем окне выбираем строку «вставить название» (см.
Как написать текст перед таблицей в Ворде?
Поставьте курсор ввода в первую строку таблицы и нажмите клавишу Enter . Таблица сместилась вниз документа, теперь можно печатать нужный текст. Другой вариант, как можно вставить текст перед таблицей. Нажимаем левой кнопкой мыши на значок крестика и смещаем таблицу.
Как написать продолжение таблицы на следующей странице?
Подписываем продолжение таблицы: 1 способ
Открывайте нужный документ и пролистывайте его до той страницы, где есть нужная таблица. Затем на верхнем листе установите курсор в конец текста в последней правой ячейке и нажмите «Ctrl+Enter». Добавится разрыв страницы, и она поделится на 2 части.
Как написать продолжение таблицы в Word?
Делаем продолжение таблицы в Microsoft Word
- Установите курсор в последней ячейке последней строки той части таблицы, которая находится на первой странице. …
- Добавьте в этом месте разрыв страницы, нажав клавиши “Ctrl+Enter”.
Как правильно оформить продолжение таблицы?
В случае необходимости переноса название таблицы следует разместить над первой частью таблицы без проведения нижней горизонтальной черты, которая разделяет ее от первой части. Над оставшимися частями таблицы на другой странице слева помещают фразу «Продолжение» с номером таблицы (к примеру, «Продолжение таблицы 2).
Как написать заголовок в таблице?
Кроме того, вы можете использовать следующий подход:
- В таблице щелкните правой кнопкой мыши строку, которую вы хотите повторить, и выберите пункт Свойства таблицы.
- В диалоговом окне Свойства таблицы на вкладке Строка установите флажок Повторять как заголовок на каждой странице.
- Нажмите кнопку ОК.
Как правильно подписывать таблицы?
Размещая собранную и обработанную информацию в таблице, придерживайтесь следующих требований ГОСТа:
- Заголовки начинайте с прописной буквы, подзаголовки – со строчной.
- Заголовки, названия столбцов пишите в единственном числе.
- Точку после заголовков и подзаголовков не ставьте.
Как сделать название таблицы?
Щелкните по ней правой кнопкой мыши и в меню выберите «Вставить название». Откроется диалоговое окно «Название». Если диалоговое окно «Название» не открылось, перейдите на вкладку «Ссылки» и нажмите «Вставить название». В диалоговом окне «Название» в строке «Название» введите название таблицы.
Как поставить курсор под таблицей?
Для вставки абзаца после таблицей необходимо поместить курсор в последнюю ячейку таблицы после любого содержимого ячейки и нажать Alt + ↵ Enter . Данный механизм работает в любом месте документа, но особенно он необходим, когда таблица является последним объектом в документе.
Как сдвинуть таблицу в низ?
- В Режим разметки наведите указатель мыши на таблицу, пока не отобразится маркер перемещения таблицы.
- Удерживайте указатель на маркере перемещения таблицы, пока он не примет вид крестообразной стрелки, а затем щелкните его.
- Перетащите таблицу в новое место.
Работа с таблицами
14. Работа с таблицами.
Вставка таблицы в документ.
В Word можно вставить таблицу двумя способами:
Способ 1.
- Установить текстовый курсор в то место где должна находится таблица.
- На панели инструментов щелкнуть мышью по кнопке “Добавить таблицу”.
- Указателем мыши выделить нужное число столбцов (макс. 5) и строк (макс. 4) и щелкнуть левой кнопкой мыши.
Способ 2.
- Установить текстовый курсор в то место где должна находится таблица.
- В меню “Таблица” щелкнуть мышью по строке “Добавить таблицу”.
- В появившемся диалоге “Вставка таблицы” (рис. 2) установить число столбцов (макс. 63) и строк.
- Нажать кнопку “ОК”.
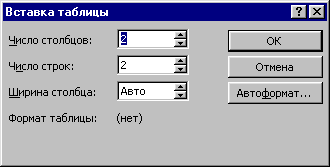
Рис. 2. Окно диалога “Вставка таблицы”.
Фрагменты текста, находящиеся внутри ячеек, выделяются обычным образом.
Для выделения целиком одной ячейки нужно:
- Подвести указатель мыши к левой границе ячейки. При этом текстовой курсор превратится в белую стрелку, направленную вправо.
- Щелкнуть левой кнопкой мыши, и ячейка будет выделена.
Чтобы выделить несколько ячеек, вместо щелчка нужно нажать левую кнопку мыши и, не отпуская ее, сдвинуть указатель мыши в сторону ячеек, которые нужно выделить.
Для выделения целиком строки таблицы следует установить указатель мыши на полосе выделения документа напротив нужной строки таблицы. Указатель при этом также примет вид белой стрелки.
Чтобы выделить один или несколько столбцов таблицы нужно:
- Установить указатель мыши немного выше первой строки таблицы, на сетке таблицы над нужным столбцом. При этом указатель примет вид черной стрелки направленной вниз.
- Щелкнуть мышью и столбец будет выделен.
Если вместо щелчка нажать левую кнопку мыши и, не отпуская ее, сдвинуть мышь вправо или влево, то будет выделено несколько столбцов.
Для выделения всей таблицы целиком следует выделить все ее строки от первой до последней или все столбцы, но можно просто установить текстовый курсор в любом месте таблицы и выбрать в меню “Таблица” строку “Выделить таблицу”.
Добавление столбцов в таблицу.
Выделить столбец, рядом с которым нужно добавить новый столбец.
Открыть меню “Таблица”.
Щелкнуть по строке “Добавить столбцы”.
Добавление строк в таблицу.
Выделить строку, рядом с которой должна находится новая строка.
Открыть меню “Таблица”.
Щелкнуть мышью по строке “Добавить строку”.
Изменение размеров одной ячейки, группы ячеек и столбца.
Выделить ячейку (группу ячеек или столбец).
Установить указатель мыши на границу между выделенной ячейкой (ячейками или столбцом) и левой (или правой) ячейкой (ячейками или столбцом). Когда указатель примет вид стрелки, направленной в разные стороны, следует нажать на левую кнопку мыши и, не отпуская ее, переместить указатель на нужное расстояние влево или вправо.
Отпустить левую кнопку мыши.
Объединение ячеек.
Выделить ячейки, находящиеся рядом (по вертикали, или по горизонтали, или одновременно по вертикали и горизонтали).
Открыть меню “Таблица”.
Щелкнуть мышью по строке “Объединить ячейки”.
Разбиение ячеек.
Установить текстовый курсор внутри ячейки, которую нужно разделить на несколько ячеек.
Открыть меню “Таблица”.
Щелкнуть мышью по стоке “Разбить ячейки”.
Выравнивание текста в ячейках.
Установить текстовый курсор в нужную ячейку таблицы.
Нажать правую кнопку мыши.
В появившемся меню переместить указатель на строку “Выравнивание” – рядом появится дополнительное меню с рисунками, на которых показаны варианты выравнивания текста в ячейке.
Переместить указатель на подходящий вариант и нажать на левую кнопку мыши.
Границы ячеек.
По умолчанию Word 97 расчерчивает таблицу так, что каждая ячейка ограничена тонкой линией. Чтобы изменить линии, ограничивающие ячейки нужно:
- Выделить нужные ячейки.
- Открыть меню “Формат”.
- Щелкнуть мышью по строке “Границы и заливка” (рис. 3).
- В окне диалога щелкнуть мышью по границе, которую нужно изменить.
Рис. 3. Окно диалога “Границы и заливка”.
- Выбрать тип, цвет и ширину линии.
- Еще раз щелкнуть по границе, которую нужно изменить.
- Закрыть окно диалога щелчком мыши по кнопке “ОК”.
Повторение заголовков на каждой странице.
- Выделить первую строку таблицы.
- Открыть меню “Таблица”.
- Щелкнуть мышью по строке “Заголовки”.
Удаление столбца.
- Выделить нужный столбец.
- Открыть меню “Таблица”.
- Щелкнуть мышью по строке “Удалить столбцы”.
Удаление строки.
- Выделить нужную строку.
- Открыть меню “Таблица”.
- Щелкнуть мышью по строке “Удалить строки”.
Удаление таблицы.
- Выделить таблицу.
- Открыть меню “Таблица”.
- Щелкнуть мышью по строке “Удалить столбцы”.
Удаление ячейки.
- Установить текстовый курсор внутри удаляемой ячейки.
- Открыть меню Таблица.
- Щелкнуть мышью по кнопке “Удалить ячейки”.
- В окне диалога щелкнуть по строке “Со сдвигом влево” или по строке “Со сдвигом вверх”.
- Закрыть окно щелчком мыши по строке “ОК”.
Перенос части таблицы
Перенос части большой таблицы на следующую страницу документа в приложении Word Office осуществляется автоматически. Можно также сделать перенос шапки этой таблицы, чтобы было удобно понимать ее содержимое.
При изучении данных больших таблиц часто приходится на полях делать карандашом пометки с названиями каждого столбца. Конечно, это неудобно, особенно если таблица располагается более чем на двух листах бумаги. Как было бы хорошо, если не только на первом, но и на каждом последующем листе бумаги поместить ее шапку, думается каждому в этот момент.
Требования по оформлению переноса таблиц
Если многие знают, как сделать повтор строки таблицы в редакторе Excel, то о том, что подобное можно сделать в текстовом Ворде большинство пользователей и не подозревают. Между тем, требования по оформлению документов часто обязывают помещать шапку на каждом листе работы с продолжением таблицы, что заставляет изрядно помучиться над этим вопросом.
Требования по размещению таблицы на нескольких страницах в разных учреждениях могут незначительно различаться:
- Во-первых, как сказано выше, на каждом листе, отличном от первого, повторяется первая строка таблицы, т.е. ее шапка;
- Во-вторых, во второй строке таблицы указывается нумерация столбцов арабскими цифрами, а на остальных страницах повторяется только эта строка. При этом выше этой строки (выше таблицы) требуется написать: «Продолжение таблицы …».
Автоматический перенос первой строки
В приложении Word 2007 и более поздних версиях можно автоматизировать перенос первой строки (первый, рассмотренный случай). Для этого нужно поставить курсор в шапку таблицы и, открыв окно «Свойства таблицы», вкладка «строка» отметить пункт так, как на рисунке.
Настройка повторяемости заголовка таблицы
То же можно сделать, перейдя во вкладку макет, где открыв строку «Данные», кликнуть по «Повторить строки заголовков». При этом не нужно забывать устанавливать курсор в ячейке первой строки.
Повторить строки заголовка
После таких манипуляций таблица, какой бы громоздкой она не была, будет иметь строку заголовка на каждой странице. Удобство чтения такого документа будет обеспечено.
Первая строка одна на каждой странице
Если же требуется, как во втором случае, повторять на следующих страницах вторую строку с нумерацией столбцов, то перенос придется осуществлять вручную.
Оформление переноса таблицы вручную
Если мы попробуем повторять любую строчку таблицы (не первую) на новых страницах, простой вставкой строки в месте раздела страниц, то может произойти следующее (конечно, это не обязательно): новая пустая строчка, вместо того, чтобы расположиться на новой странице переместится на предыдущую.
Чтобы этого не происходило нужно разделить таблицу на отдельные части. Выполняется это одновременным нажатием клавиш Ctrl+Enter, при курсоре, установленном в строку, которую намереваемся перенести. Вторая часть таблицы переместится на новую страницу, перейдя на которую нажатием кнопки Enter, можно вписать «Продолжение…», вставить дополнительную строку и пронумеровать ее ячейки.
Перенос таблицы вручную
Здесь нужно заметить, что такую операцию лучше делать по окончании составления документа, так как при добавлении какого-либо элемента выше таблицы граница ее раздела может быть сдвинута, выглядеть такой документ будет нехорошо. По этой же причине, начинать делить таблицы, описанным способом нужно с самой первой таблицы.
Таким образом, редактор Word позволяет, как и Excel повторять шапку таблицы на всех страницах автоматически. Однако приложение не дает возможности делать это с любыми, отличными от первой строками, поэтому здесь лучше действовать в ручном режиме.
Как сделать надпись над таблицей в Ворде
Эту операцию можно провести тремя способами. Первый из них обеспечивает полное выполнение требований ГОСТов: 7.32-2001 (для оформления дипломных работ), а также 1.5-93 и 2.105-95 (ЕСКД – Единая Система Конструкторской Документации). Надпись получается скромной и неброской, но зато при этом происходит автоматическая нумерация таблиц. Второй и третий способы для тех, кто не стеснен гостовскими рамками и желает ярко оформить название таблицы. Итак…
Надпись к таблице в Ворде по ГОСТу
рис. 1 Выделяем таблицу. Для этого нужно щелкнуть левой кнопкой мышки по маркеру перемещения (крестик в верхнем левом углу). После этого вызываем контекстное меню нажатием правой клавиши мышки (курсор при этом находится на табличном поле). В выпавшем окне выбираем строку «вставить название»
(см. рис. 1).
В первой ячейке выпавшего окошечка (см. рис. 2) пишем название
Причем, обратите, друзья, внимание, что по ГОСТу начинается оно именно со слова «Таблица» с порядковым номером. Затем через тире с большой буквы вводим собственно заголовок и точку после него не ставим
Если в указанной ячейке стоит не слово «таблица», а «уравнение» или «рисунок», то сделать замену можно в «параметрах»
строке«подпись» .
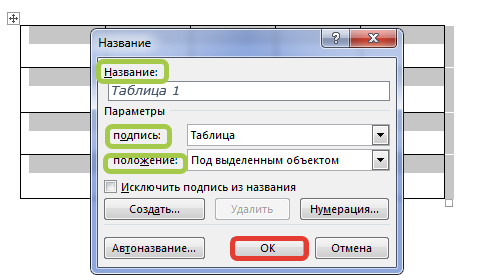
рис. 2
В третьей строчке «положение»
нам предоставляется возможность выбора: разместить заголовок таблицы сверху или под ней. ГОСТ допускает оба варианта. После заполнения всех необходимых граф не забудьте нажать кнопку«ОК» .
Удалить ошибочно вставленное или непонравившееся название можно с помощью клавиши DELETE
Как вставить название таблицы в Ворде со своим форматированием
Иногда у пользователей Ворда возникает проблема с вводом названия таблицы. Курсор не хочет вставать за ее верхние границы. В этом случае нужно поступить так:
- ставим курсор в верхнюю левую ячейку;
- в панели инструментов «Работа с таблицами» заходим во вкладку«Макет» ;
- в разделе «Объединение» кликаем по кнопке«разделить таблицу» (рис. 3).
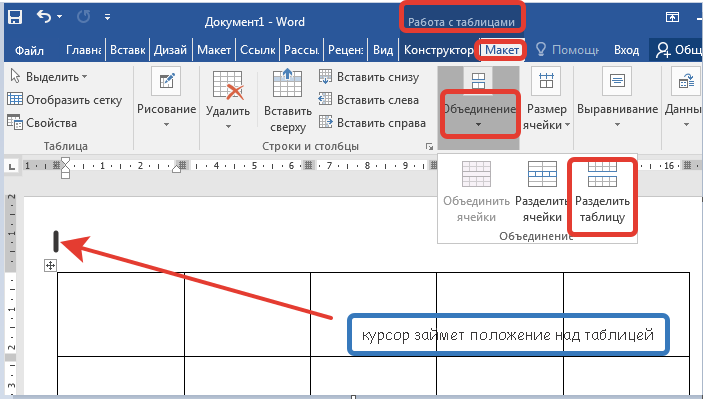
рис. 3
Теперь наш курсорчик послушно занял место над таблицей и готов к вводу ее названия. Нам доступны любые стили, размеры и цвет шрифтов. Можно поместить название таблицы в рамку. Как это сделать читайте здесь. Но у этого способа дать таблице имя есть один недостаток. Иногда, при необходимости дальнейшего форматирования (добавления/удаления строк, столбцов) надпись «съезжает» в сторону. Выглядит это весьма некрасиво. Чтобы такие казусы не возникали, лучше пользоваться третьим способом.
Как сделать надпись к таблице Ворд, чтобы она не сдвигалась
Первым делом нужно добавить строку сверху таблицы. Напомню, как это сделать: панель «Работа с таблицами»
– вкладка«Макет» – раздел«Строки и столбцы» – кнопка«вставить сверху» . Причем, новая строка будет пустой, без текста (рис. 4).
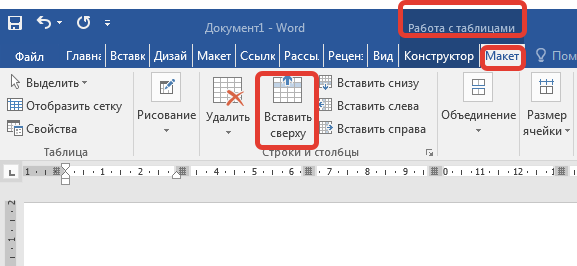
рис. 4
Далее во вновь добавленной строчке нужно объединить ячейки. Для этого выделяем строку, в той же вкладке «Макет»
заходим в раздел«Объединение» и нажимаем на кнопку«объединить ячейки» (рис. 5). После этого в образовавшейся большой ячейке вводим название таблицы, выставляем его по центру и форматируем текст.
рис. 5
Теперь, для того чтобы надпись выглядела красиво, нужно убрать границы ячейки. Снова выделяем ее и следуем по пути: панель «Работа с таблицами»
– вкладка«Конструктор» – раздел«Обрамление» – кнопка«границы» . В выпадающем меню спускаемся до самого низа и щелкаем по строчке«границы и заливка» .
После этого откроется новое окно, в котором нужно выбрать вкладочку «Граница»
и снять выделение на кнопках, соответствующих верхнему и двум боковым обрамлениям, далее –«применить к ячейке» и«ОК» .
Теперь надпись практически «намертво приклеена» к таблице Ворд. Выглядит все очень красиво. Но и в этом способе есть свои «подводные камни». Он применим только к небольшим таблицам, которые помещаются на одном листе. В противном случае вы, друзья, не сможете дублировать шапку таблицы в ее продолжениях на последующих страницах без того, чтобы повторялось и название. А так делать не полагается.
Поскольку всем известно, что лучше один раз увидеть. чем много раз прочитать, то я приготовила для вас, друзья, небольшое видео:
Так… С надписями-названиями вордовских таблиц мы закончили. Давайте разбираться теперь с шапками-заголовками.
Оформление текстового содержания таблицы
Текстовый материал таблицы также оформляется по определенным правилам:
- Заголовки, размещаемые в верхних (главных) ячейках, нужно начинать с заглавной буквы.
- Заголовки оформляются в единственном числе, например, «название учреждения», а не «названия учреждений».
-
Точка после заголовков не нужна.
- Расположение заголовков в ячейках таблицы – по центру, построчные заголовки нужно разместить по левому краю.
- Если в таблице используются цифры, их нужно выровнять по центру.
- Лучше всего использовать горизонтальное расположение текста, вертикальные надписи используются только в случае необходимости.
- Допускается применение в таблице шрифта меньшего, чем в основном тексте, но он должен легко читаться.
Если в какой-то ячейке нет данных, необходимо поставить прочерк.
Делаем продолжение таблицы в Microsoft Word
На нашем сайте вы можете найти несколько статей о том, как создавать таблицы в программе MS Word и как с ними работать. Мы постепенно и исчерпывающе отвечаем на самые популярные вопросы, и вот настал черед еще одного ответа. В этой статье мы расскажем, как сделать продолжение таблицы в Ворде 2007 — 2016, а также Word 2003. Да, изложенная ниже инструкция будет применима ко всем версиям этого офисного продукта Microsoft.
Для начала стоит сказать, что на данный вопрос есть целых два варианта ответа — простой и немного сложнее. Так, если вам необходимо просто увеличить таблицу, то есть, добавить в нее ячейки, строки или столбцы, а затем уже продолжить в них писать, вводить данные, просто ознакомьтесь с материалом по ссылкам ниже (и выше тоже). В них вы точно найдете ответ на интересующий вас вопрос.
Если же ваша задача — разделить большую таблицу, то есть, перенести одну ее часть на второй лист, но при этом еще и как-то обозначить, что на второй странице находится продолжение таблицы, действовать нужно совсем иначе. О том, как написать “Продолжение таблицы” в Ворде, мы и расскажем ниже.
Итак, у нас есть таблица, расположенная на двух листах. Именно там, где она начинается (продолжается) на втором листе и нужно добавить надпись “Продолжение таблицы” или любой другой комментарий или примечание, наглядно указывающее на то, что это не новая таблица, а ее продолжение.
1. Установите курсор в последней ячейке последней строки той части таблицы, которая находится на первой странице. В нашем примере это будет последняя ячейка строки под номером 6.
2. Добавьте в этом месте разрыв страницы, нажав клавиши “Ctrl+Enter”.
3. Будет добавлен разрыв страницы, 6 строка таблицы в нашем примере “переедет” на следующую страницу, а после 5-ой строки, непосредственно под таблицей, можно будет добавить текст.
4. Напишите примечание, которое будет указывать на то, что таблица на второй странице является продолжением той, что находится на предыдущей странице. Если это необходимо, выполните форматирование текста.
На этом мы закончим, ведь теперь вы знаете, как увеличить таблицу, а также о том, как сделать продолжение таблицы в MS Word. Желаем вам успехов и только положительных результатов в освоение столь продвинутой программы.
Мы рады, что смогли помочь Вам в решении проблемы.
Опишите, что у вас не получилось. Наши специалисты постараются ответить максимально быстро.
Варианты красной строки
Кнопка «enter»
На сегодняшний день инструментарий Microsoft Word позволяет пользоваться несколькими способами постановки красной строки. Самый простой метод — кнопка «enter». Правда, используя этот вариант, абзацный отступ будет иметь исключительно первая строка. В качестве примера можно посмотреть на эту статью.
Инструмент линейка
До начала работы придётся включить специализированный инструментарий, в частности, непосредственно саму линейку. Если она включена, то располагается над листом текстового редактора, в случае, если перед глазами юзера её нет, необходимо в главном меню во вкладке «Вид» найти соответствующее обозначение и включить его посредством проставления галочки.
Чтобы знать, как сделать красную строку в Ворде, необходимо предварительно познакомиться с принципом работы «Линейки». Этот инструмент оснащён несколькими ползунками, способными выравнивать по ширине. Специализированные маркеры расположены с двух сторон линейки. Правый ползунок, естественно, отвечает за правый абзацный отступ. Используя в работе этот регулятор, пользователь может изменять расстояние, которое находится между текстом и правым краем листа.
С обратной стороны линейки также находятся ползунки. Нижний маркер прямоугольной формы, который считается левым отступом, регулирует расстояние от текста к левому краю листа.
Чаще всего юзеру придётся пользоваться в процессе работы с Microsoft Word верхним левым маркером треугольной формы, этот небольшой регулятор устанавливает отступ первой строки. Именно этот маркер способен создавать в каждом абзаце «красную строку». Чтобы информация имела красивое стандартное оформление, левый верхний маркер должен быть смещён в правую сторону на 1,5 см.
Треугольный средний регулятор, который «смотрит» вверх, именуется «выступом». Этот инструмент позволяет юзеру поставить первую строку абзаца так, чтобы она начиналась непосредственно с выступа.
Инструмент «абзац»
Ещё один способ, который помогает узнать: как сделать красную строку в Ворде — команда «Абзац». Ею целесообразно пользоваться в том случае, когда у пользователя в наличие набранный фрагмент, который не имеет абзацев с красными строками.
Изначально нужно выделить набранный текст сочетанием клавиш Ctrl+А. На выделенном синем фоне сделать двойной щелчок левой кнопкой мыши, в результате чего перед глазами откроется диалоговое окно. Среди всего прочего следует выбрать команду «Абзац» и нажать на неё. В открытом окошке должен быть раздел «Отступы». Здесь же можно указать красную строку, поставить его поможет указание размера в 1,5 см. Наряду с этим, юзер может указать расстояния от начала листа. Стандартные требования по обыкновению предусматривают расстояние до информационного сообщения от верхнего, левого и нижнего поля на 2 см, а от правого — на 1 см.
Красную строку в документе используют для разделения абзацев. Если текст документа состоит из нескольких сплошных абзацев, то красная строка не позволяет им слиться в непрерывный трудночитаемый текст. Итак, как в ворде сделать красную строку?
Ни в коем случае не стоит выделять красную строку путем напечатания дополнительных пробелов.
Это может привести к тому, что оформить текст будет очень сложно, так как строчки могут смещаться в разных направлениях.
Если вы не видите пробела, тогда можно воспользоваться функцией – напечатанные знаки, которая указывает пробелы мелкими точками. Это будет весьма удобно для контроля лишних пробелов. В готовом документе таких точек видно не будет.
Для того, чтобы сделать красную строку необходимо:
Еще одним способом оформления красной строки является использование значков на горизонтальной линейке. Для этого необходимо направить курсор на верхний треугольник «Отступ первой строки» до необходимого положения.
В том случае, если такая линейка у вас отсутствует, то следует выбрать в основном меню пункт «Вид» и поставить галочку в подпункте «Линейка».
Если вам необходимо установить точный размер отступа, то при сдвижении треугольника на линейке можно одновременно нажимать на кнопку Alt.
Существует еще вариант установки красной строки – использование кнопки Tab. Для этого нужно установить курсор в начале первой строки и нажать на Tab. В случае, если отступа не произошло, то следует в основном меню выбрать пункт «Сервис», затем подпункт «Параметры автозамены». После этого нужно выбрать вкладку «Автоформат при вводе» выделить галочкой «Устанавливать отступы клавишами».
Как в ворде сделать красную строку зависит от вас и от вашего умения. Главное, для редактирования документов нужно остановиться на одном способе, так как применение нескольких способов может привести к неправильному оформлению текста.
Как сделать шапку таблицы на каждой странице в Ворде
В некоторых документах Microsoft Word приходится работать с таблицами. Информация в таком виде лучше воспринимается и запоминается. Если она небольшая и занимает один лист, тогда сделать таблицу в Ворде несложно. Но что делать, если она занимает несколько листов?
Просматривая материал, оформленный таким образом, неудобно постоянно возвращаться в начало, чтобы посмотреть, как называются столбцы с данными. Вот в данной статье мы и рассмотрим, как сделать повторяющуюся шапку таблицы в Ворд. То есть строка с заголовками столбцов будет отображаться на каждой странице.
Как закрепить шапку на каждом листе
Давайте сделаем перенос названий для столбцов на таком примере.
Чтобы повторить их на каждом новом листе, выделите соответствующую строку. Затем перейдите на вкладку «Работа с таблицами» – «Макет» и в группе «Данные» нажмите на кнопку «Повторить строки заголовков».
После этого, повторение названий столбцов будет на каждом новом листе.
Делаем вторую строку шапки на каждой странице
Если у Вас названия столбцов указаны в нескольких строках, например, основное название всех столбцов и отдельно название каждого, или название и их нумерация, тогда может потребоваться перенести на последующие листы не первую строку, а вторую или третью.
В примере я покажу, как сделать перенос второго ряда. Но если Вам нужно продублировать заголовки третьего или любого другого, тогда все делается точно так же.
Поставьте курсор в последнюю правую ячейку на первой странице и нажмите «Ctrl+Enter», чтобы поделить таблицу на две части.
Дальше скопируйте нужное из шапки, что будет дублироваться – выделите ее и нажмите «Ctrl+C».
Перейдите ко второй странице и поставьте курсор в верхнюю левую ячейку. Затем нужно вставить то, что мы копировали ранее – нажмите «Ctrl+V».
Заголовок будет добавлен на втором листе.
Теперь нужно его продублировать. Выделите добавленную строку, откройте вкладку «Макет» и в группе «Данные» кликните «Повторить строки заголовков».
Вот так можно сделать перенос заголовков, но не всех, а только тех, которые нужны.
Обратите внимание, что если хотите изменить шапку, тогда делать это нужно с той, которую Вы дублировали. Продублированные, то есть те, которые повторяются, изменить не получится
Как убрать повторяющиеся заголовки таблицы
Если у Вас в документе есть таблица с перенесенными на вторую страницу названиями столбцов, и их нужно убрать, чтобы они отображались один раз в начале, тогда сделайте следующее.
Выделите первую ту шапку, которая дублируется, а не продублированную (кстати, их выделить и не получится). Затем откройте вкладку «Работа с таблицами» – «Макет» и в группе «Данные» нажмите на кнопку «Повторить строки заголовков».
После этого, названия на всех остальных страницах будут убраны.
(1
























