Как выровнять всю таблицу
Также иногда возникает необходимость выровнять размещение самой таблицы. Для этого нужно выделить таблицу, перейти на вкладку «Макет» и нажать там на кнопку «Свойства» (данная кнопка находится в левой части окна).
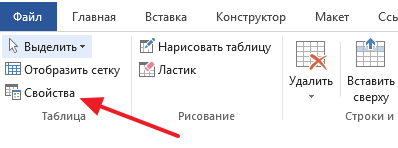
В результате откроется окно «Свойства таблицы». Здесь на вкладке «Таблица» можно выбрать выравнивание «Слева», «По центру» или «Справа».
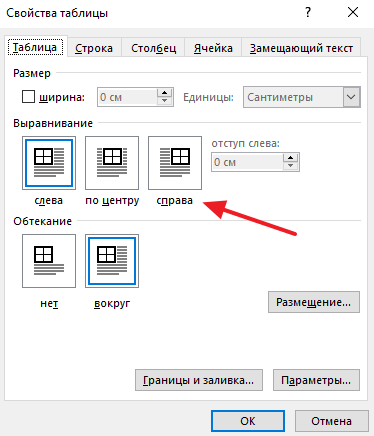
Также здесь можно настроить обтекание таблицы текстом.
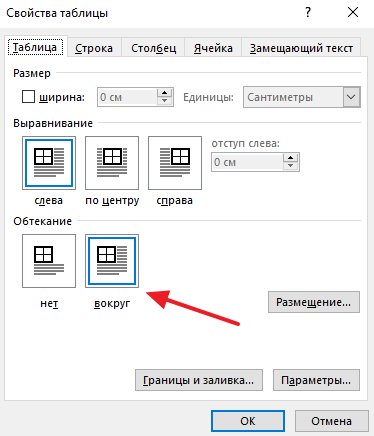
Если выбрать обтекание текстом «Вокруг», то таблицу можно прямо внутрь основного текста документа. При этом текст будет обтекать таблицу со всех сторон, так как это бывает при вставке изображений.
Существующую таблицу можно отредактировать, добавив несколько строк или столбцов. После ее заполнения может потребоваться также корректировка размеров ячеек. Чтобы не тратить много времени на подбор ширины каждого столбца, в программе Word была сделана функция, позволяющая все это сделать автоматически.
В данной статье мы рассмотрим некоторые функции программы Word , позволяющие изменить таблицу одним нажатием мыши. Все эти функции находятся в пункте меню «Работа с таблицами» в графе «Макет» . В этом большом меню имеется группа функций объединенных под одним названием «Столбцы и строки» . С их помощью мы будем вставлять строки и столбцы в нашу таблицу. Предлагается четыре разных действия: — ; — ; — ; — .
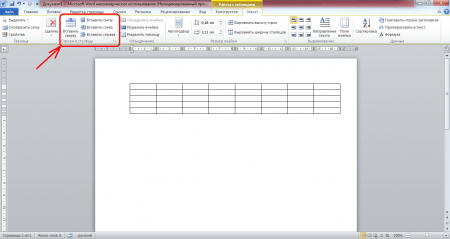
Посмотрим на примере, как работают эти функции. Вставлять эти функции будут пустые строки и столбцы, поэтому, для большей наглядности заполним нашу таблицу какими-то данными, например, заполним все ячейки цифрой «1» . Чтобы сделать это быстро, воспользуемся одной хитростью. Необходимо в любой ячейке таблицы вписать цифру «1» и выделив эту ячейку скопировать ее в буфер обмена. Затем выделяем необходимые нам ячейки или таблицу целиком и вставляем нашу единицу. В итоге мы имеем таблицу, во всех ячейках которой вписаны единицы.
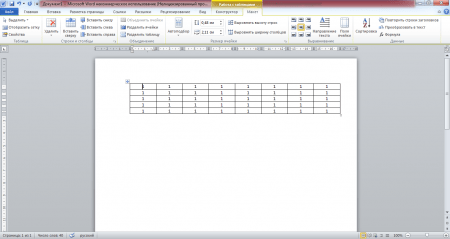
Установим курсор в верхнюю левую ячейку и попробуем вставить строку сверху в таблицу. Выбираем функцию «Вставить сверху» и смотрим результат.
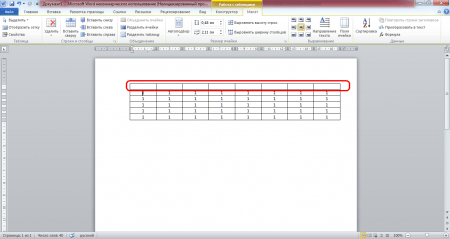
Теперь попробуем вставить строку снизу в таблицу. Выбираем функцию «Вставить снизу» . Курсор у нас при этом находится в своем первоначальном положении, как до начала первой вставки.
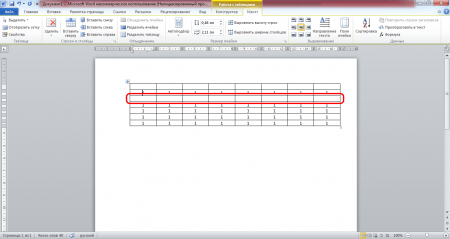
Посмотрим теперь, как вставить столбец слева. Выбираем функцию «Вставить слева» . Курсор опять же в своем начальном положении.
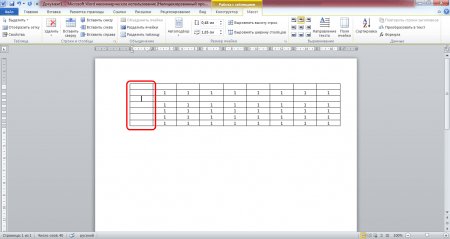
Осталось посмотреть, как вставить столбец справа. Выбираем «Вставить справа» .
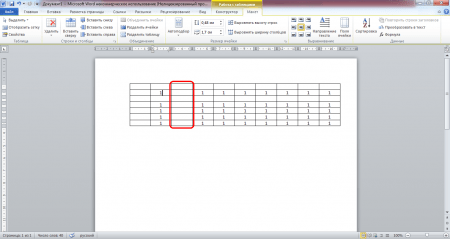
Получилось, что мы вставили строки и столбцы вокруг нашей выбранной первоначально ячейки в таблице.
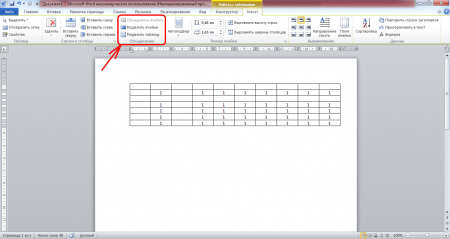
Функция «Объединить ячейки» неактивна, если не будет выделено несколько ячеек. Объединить можно не только две рядом стоящие ячейки, но и строку или столбец целиком. При этом текст, который находится в объединяемых ячейках, тоже объединяется.
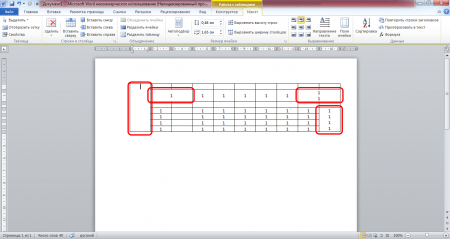
Функция «Разделить ячейки» позволяет разделить любую ячейку. При этом существует ограничение. Максимальное количество столбцов 63, а строк только 1. Получается, что объединив ранее несколько строк, разделить их обратно данной функцией невозможно. При разделении ячейки таким способом весь текст, написанный в одну строчку в данной ячейке, остается в левой ячейке. Если текст был написан в столбик, то он делится между получаемыми ячейками.
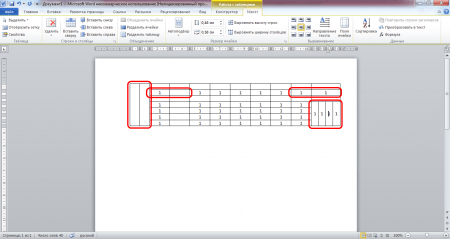
Преодолеть ограничение на количество разбиваемых строк можно воспользовавшись функцией рисования таблицы. При этом все придется делать вручную, т.е. самостоятельно нарисовать каждую строку.
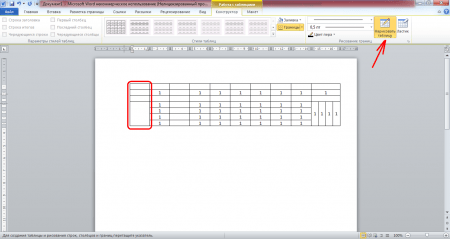
При выборе функции «Разделить таблицу» таблица будет разделена на две части, при этом строка, в которой находился курсор, станет первой строкой второй таблицы.
Также существуют функции, выполняющие автоматический подбор размеров ячеек таблицы, объединенные в группу под названием «Размер ячейки» . Предлагается три разных функции: — Автоподбор; — Выровнять высоту строк (высота задается в сантиметрах и применяться может только для всей строки. При выборе только одной ячейки в строке функция не работает.); — Выровнять ширину столбцов (ширина задается в сантиметрах и может примениться только для всего столбца целиком).
Приветствую тебя, дорогой читатель! Наверное, ты замечал, что большое количество информации мы получаем в табличной форме. Это может быть список товаров с характеристиками, прогноз погоды на неделю, расписание движения транспорта и так далее. Таблицы улучшают восприятие информации, и там где это необходимо имеет смысл применять их.
Сегодня разберем создание и оформление простых таблиц в .
Как в «Ворде» повернуть текст вертикально. Повернуть текст в «Ворде» (2007 и 2010)
Microsoft Office Word — приложение, позволяющее любому человеку по своему желанию оформить документ. Функциональность программы очень широка, и далеко не все пользователи знают обо всех возможностях программы. В данной статье рассматривается алгоритм того, как в «Ворде» повернуть текст вертикально.
Использование надписи
Вариантов того, как в «Ворде» повернуть текст вертикально, существует несколько. Самым простым является использование надписи. Для вставки элемента в документ необходимо в панели быстрого доступа выбрать меню «Вставка», где найти пункт «Надпись». После ввода текста внутрь установленной области останется лишь произвести поворот текста — сделать это можно двумя способами.
Первый заключается в повороте самой области надписи — после выбора текста над элементом появится зелёная точка, отвечающая за вращение. Зажав левую кнопку мыши на ней, можно добиться любого угла поворота текста.
Второй способ того, как в «Ворде» повернуть текст вертикально с помощью надписи, — воспользоваться функцией «Направление текста». Выделив текст, необходимо перейти в закладку «Формат» на панели быстрого доступа в средствах рисования, и в разделе «Текст» щёлкнуть по клавише «Направление текста». В появившемся всплывающем списке останется лишь выбрать необходимый угол поворота, и текст примет вертикальное положение.
Одним из главных плюсов использования надписи являются более широкие возможности при выборе угла поворота текста. Другие способы изменения направления текста способны изменять направление лишь в трёх различных направлениях.
Поворот в таблице
Существует ещё один удобный способ того, как в «Ворде» повернуть текст вертикально, — в таблице существует функция задания направления текста. При выборе этого алгоритма решения необходимо вставить одну или несколько ячеек таблицы, выбрав на панели быстрого доступа графу «Вставка», затем на панели «Таблицы» щёлкнуть по кнопке «Таблица», выбрав необходимые параметры объекта.
Определив желаемое место для текста и перенеся туда саму таблицу, необходимо вставить текст в ячейку. После выделения диапазона ячеек, в которых необходимо повернуть текст, далее можно изменить направление двумя способами.
Чтобы повернуть текст в «Ворде» 2007 или 2010, необходимо выбрать закладку «Макет», а на панели «Выравнивание» щёлкнуть по кнопке «Направление текста». Каждый клик по кнопке будет поворачивать текст в новом направлении — сверху-вниз, снизу-вверх и слева-направо.
Другой способ работает одинаково во всех версиях «Ворда» — выбрав одну или несколько ячеек, необходимо щёлкнуть правой кнопкой мыши по выделению и в открывшемся меню найти пункт «Направление текста». После этого появится окно, в котором будет предложено три варианта поворота текстового поля.
После выполнения этих операций останется лишь скрыть границы ячейки таблицы и получить искомый результат.
Поворот листа
Ещё одним решением вопроса о том, как в «Ворде» повернуть текст вертикально, является изменение ориентации самого листа. Такой подход менее удобный, поскольку поворачивает весь текст, а также проблемно обеспечить необходимое местоположение элементов во время работы. Но в некоторых случаях можно воспользоваться и им.
Для поворота листа необходимо либо дважды щёлкнуть левой кнопкой мыши по линейке — в этом случае откроется окно «Параметры страницы», где останется лишь выбрать необходимую ориентацию листа, либо, при работе в 2007-м «Ворде», выбрать закладку «Разметка страницы» и в меню «Ориентация» выбрать пункт «Альбомная». В предыдущих версиях программы добиться аналогичного результата можно через меню «Файл», где находится пункт «Параметры страницы».
Смена шрифта
Помимо развития самой программы, развиваются и вспомогательные элементы к ней. Благодаря этому появляются другие способы того, как в «Ворде» повернуть текст вертикально. Одним из них является использование специального шрифта. Он автоматически пропечатывает буквы в повёрнутом виде.
Серьёзным минусом такого подхода является трудность в наборе текста — каждая буква начинается с новой строки, а чтобы создать вторую вертикальную строку, придётся затратить немало усилий, чтобы выровнять её. Кроме того, для поворота текста в каждую из сторон придётся использовать определённый шрифт, а при желании отформатировать его необходимо искать специфическую версию. Поэтому, если вы желаете повернуть текст вертикально в «Ворде», воспользуйтесь более простыми средствами, специально реализованными в программе.
Вертикальное написание текста в Microsoft Word
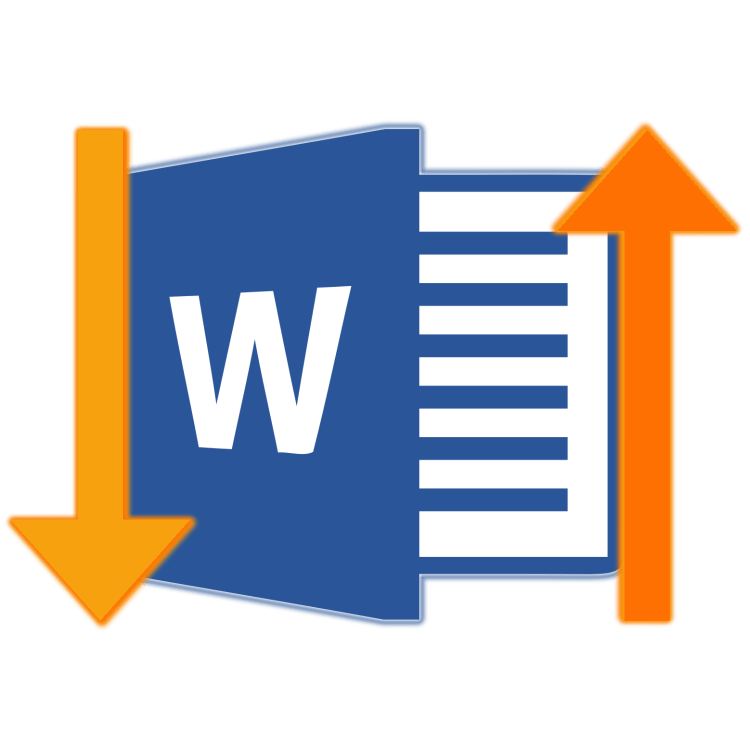
Решить задачу, озвученную в заголовке статьи, несложно. Более того, существует целых четыре метода ее реализации, и каждый из них будет подробно рассмотрен далее.
Способ 1: Текстовое поле
В одной из статей на нашем сайте, посвященной работе в Microsoft Word, мы уже писали о том, как повернуть текст на определенный угол или в произвольном направлении. Аналогичным образом можно расположить любую запись в документе строго вертикально.
- Перейдите во вкладку «Вставка» программы, где в группе инструментов «Текст» разверните меню пункта «Текстовое поле», нажав левой кнопкой мышки (ЛКМ) на указывающий вниз треугольник.
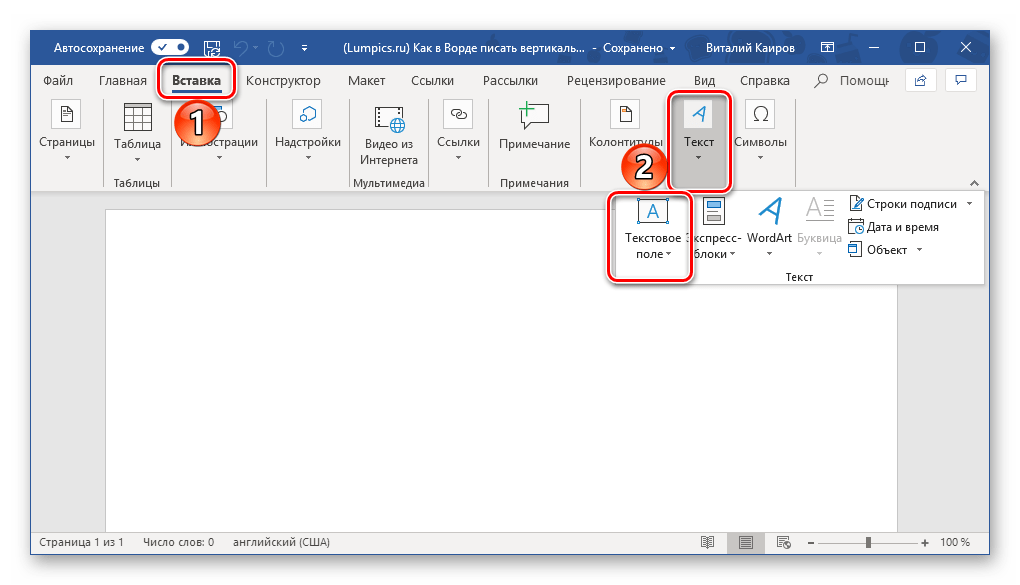
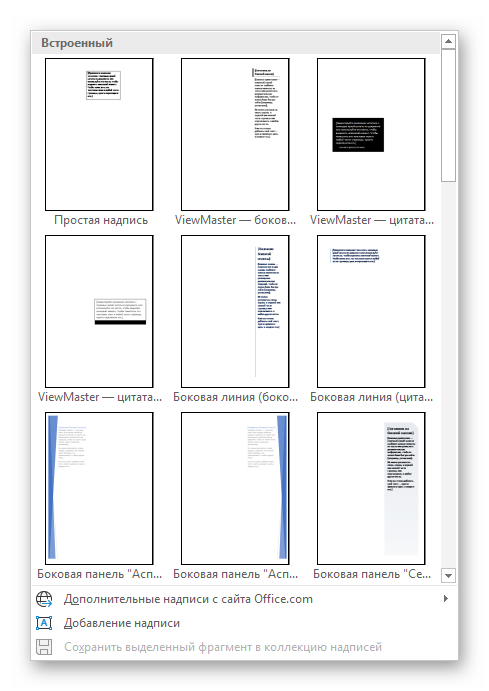
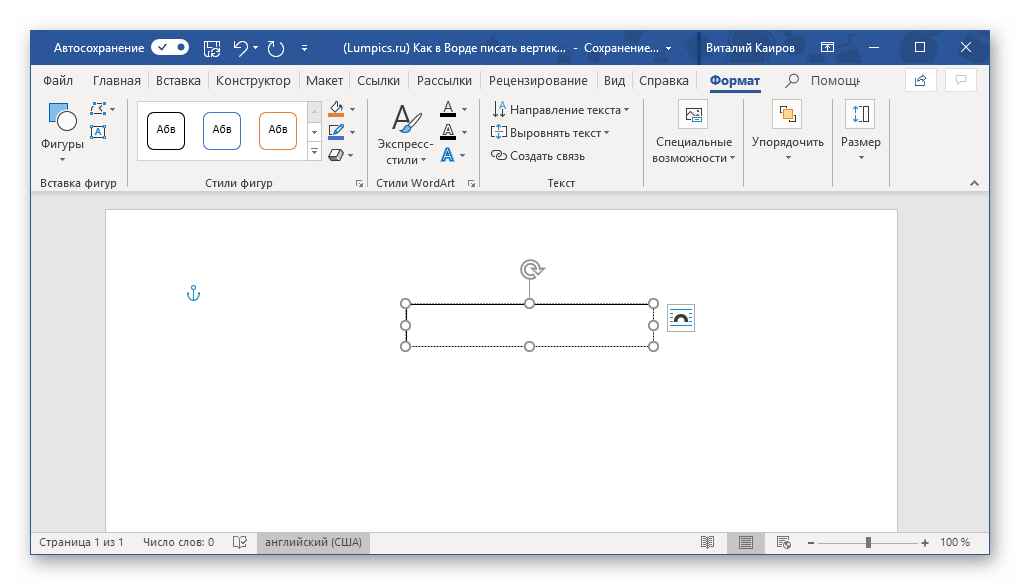
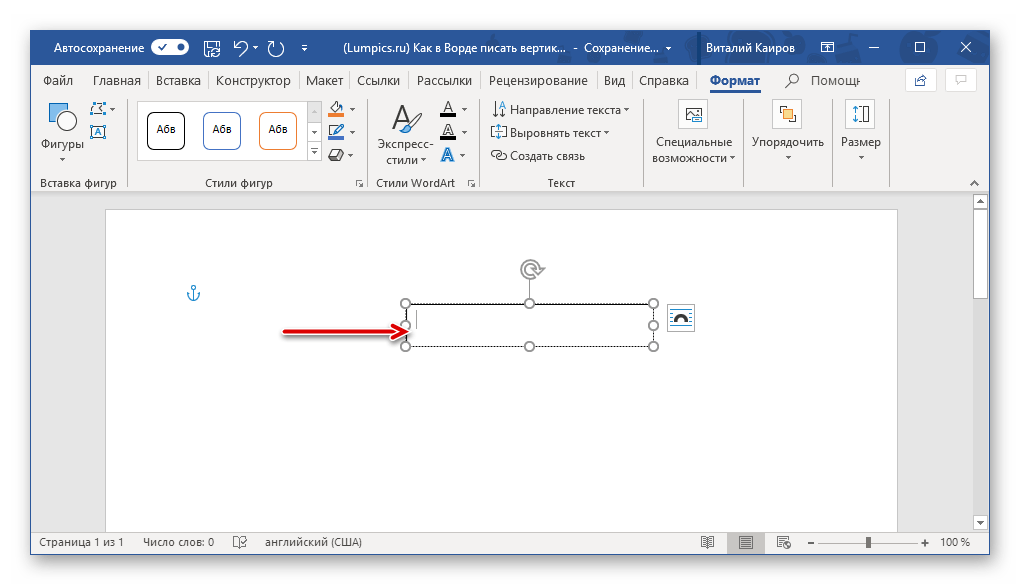
или скопируйте и вставьте внутрь поля предварительно подготовленный фрагмент.
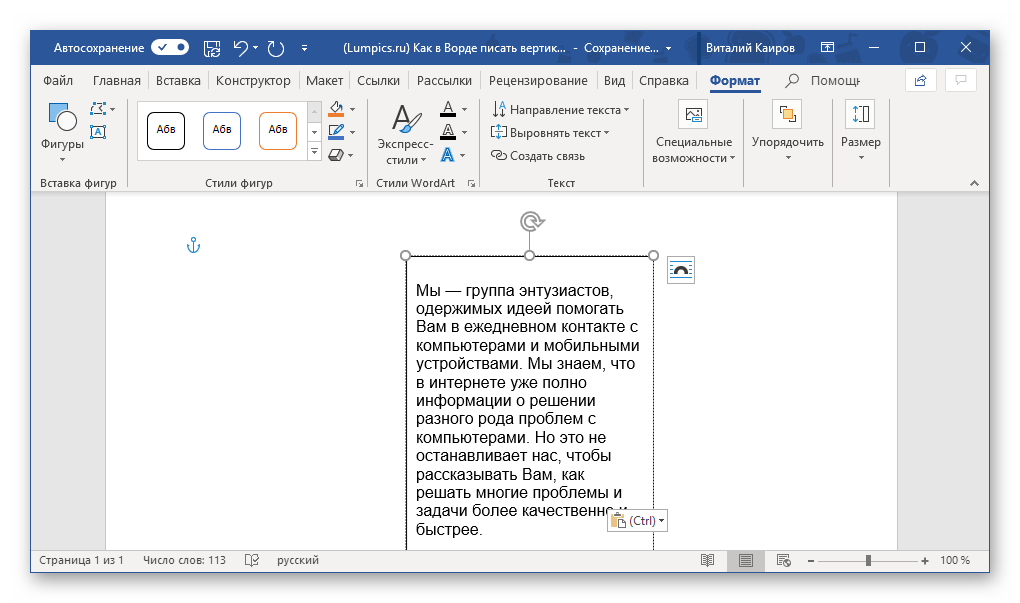
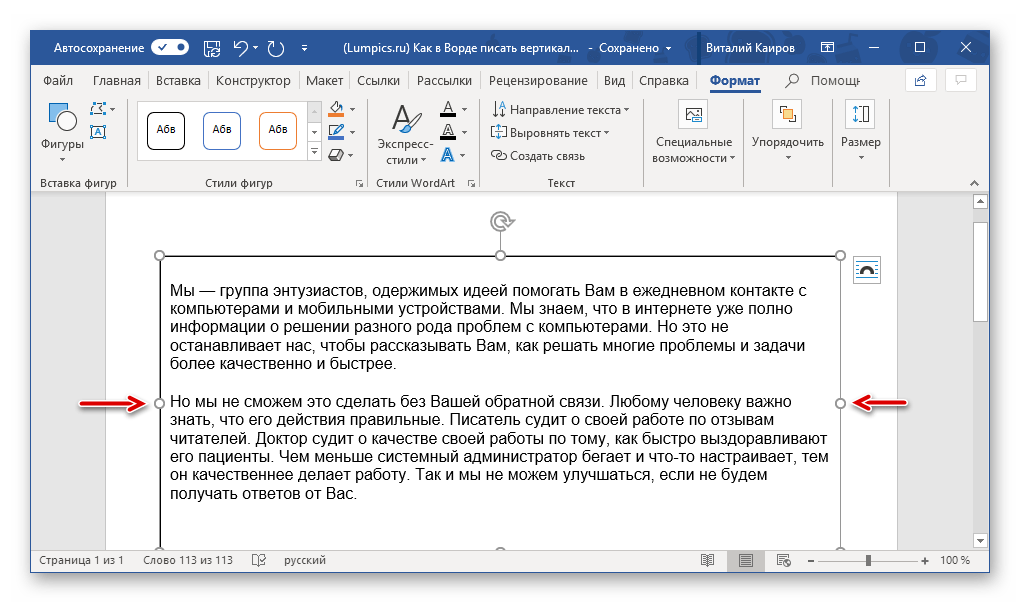
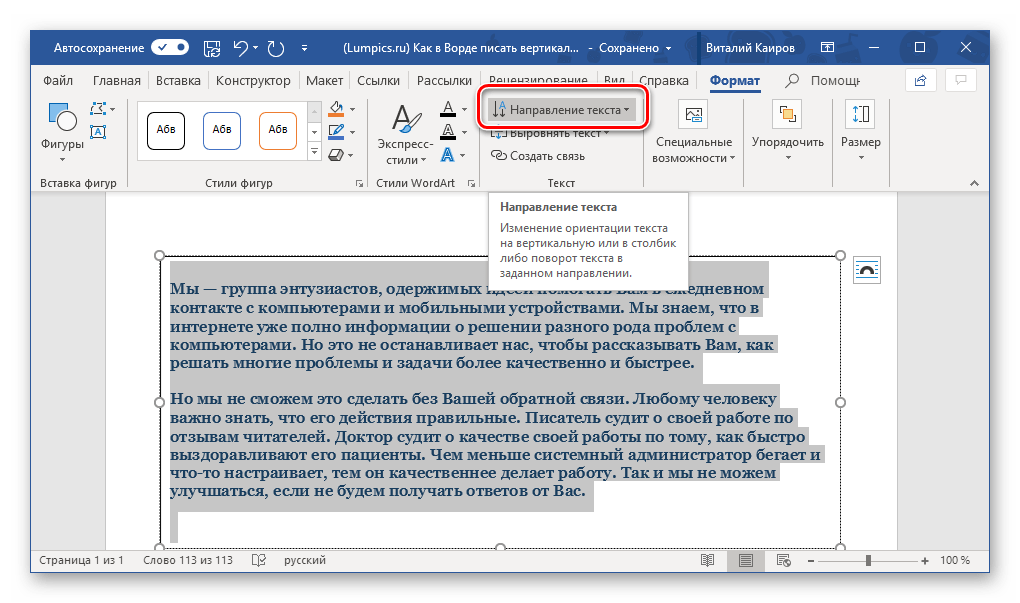
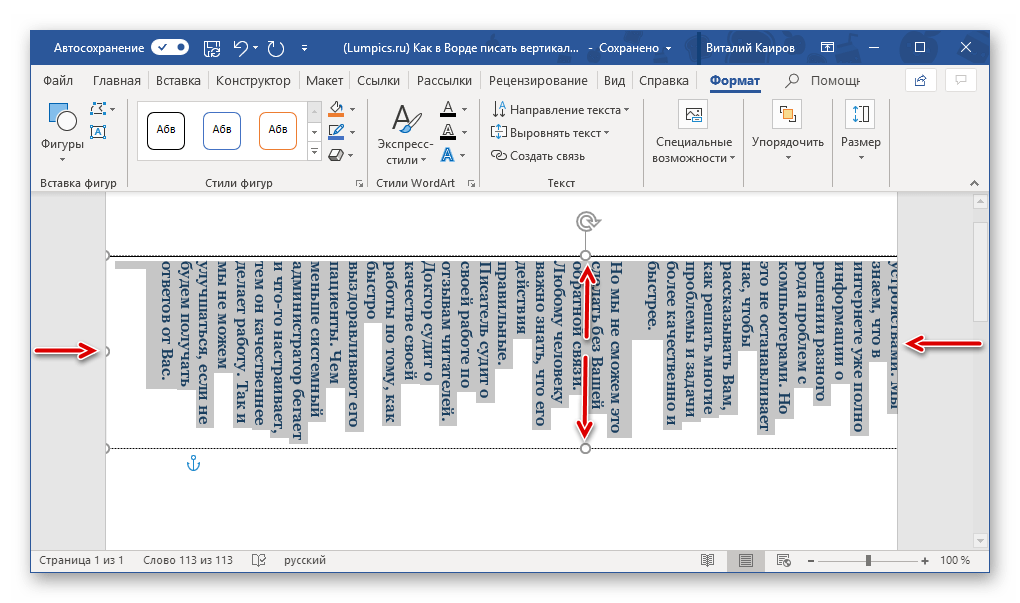
- Находясь во все той же вкладке «Формат», нажмите на кнопку «Контур фигуры», расположенную в блоке «Стили фигур».
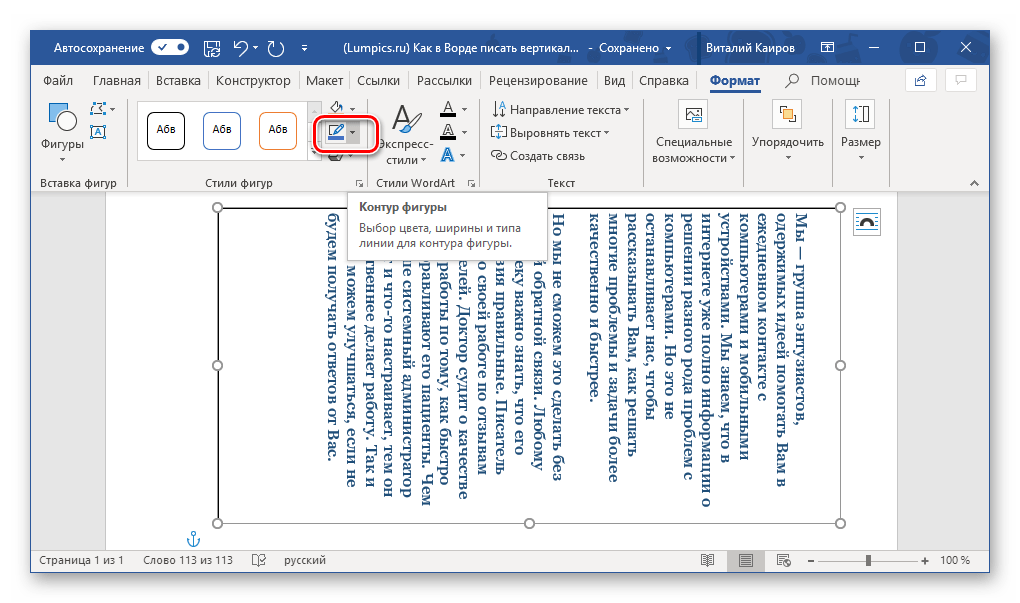
Способ 2: Ячейка таблицы
Написать текст вертикально в Ворде можно и немного иным способом – результат будет точно таким же, но для его достижения потребуется воспользоваться не текстовым полем, а таблицей, состоящей из всего одной «растянутой» ячейки.
- Перейдите во вкладку «Вставка» и нажмите на кнопку «Таблица», а затем в развернувшемся меню укажите размер, соответствующий одной ячейке.
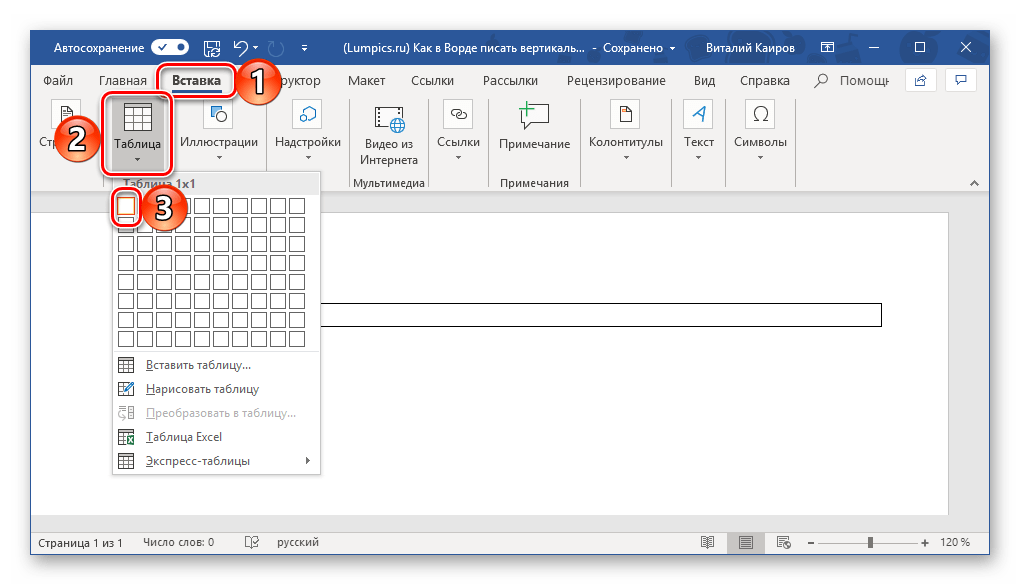
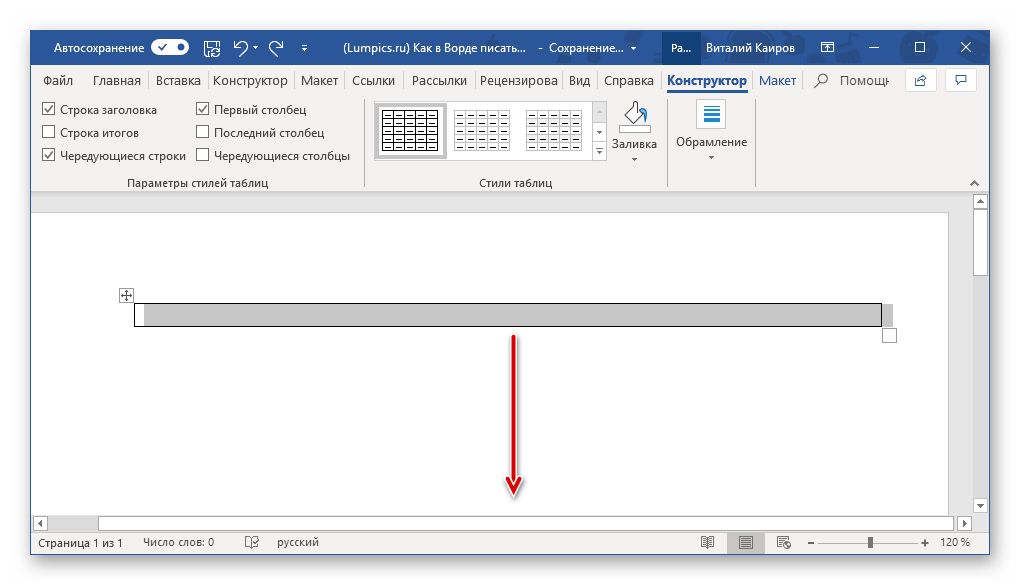
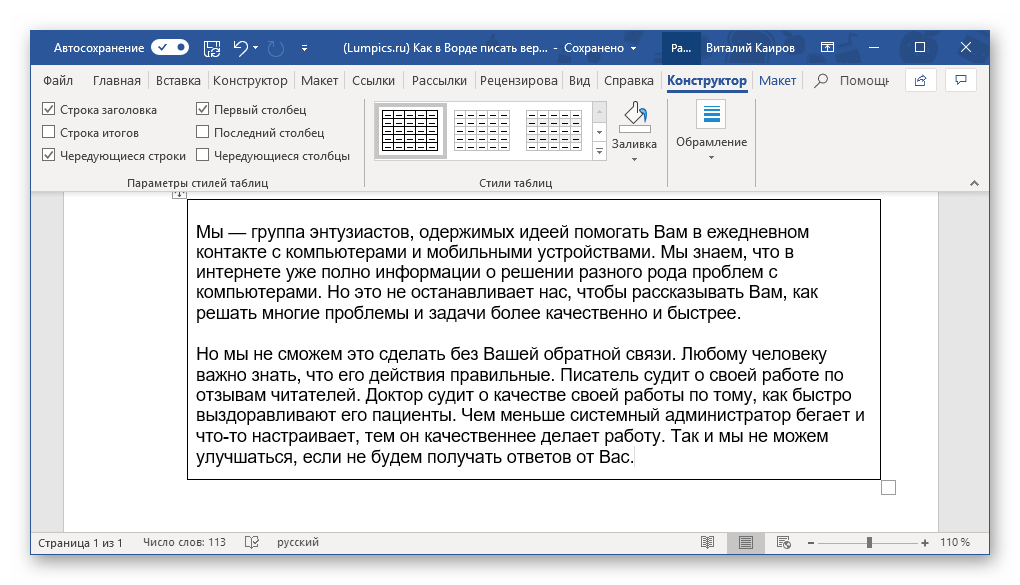
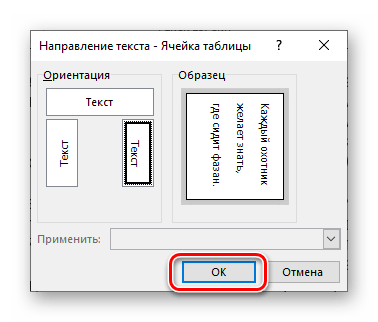
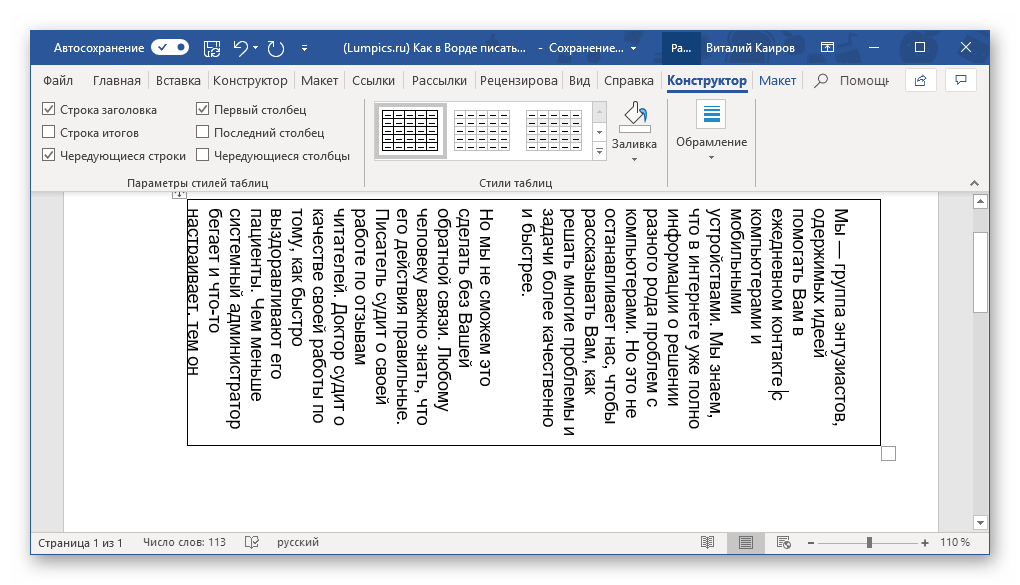
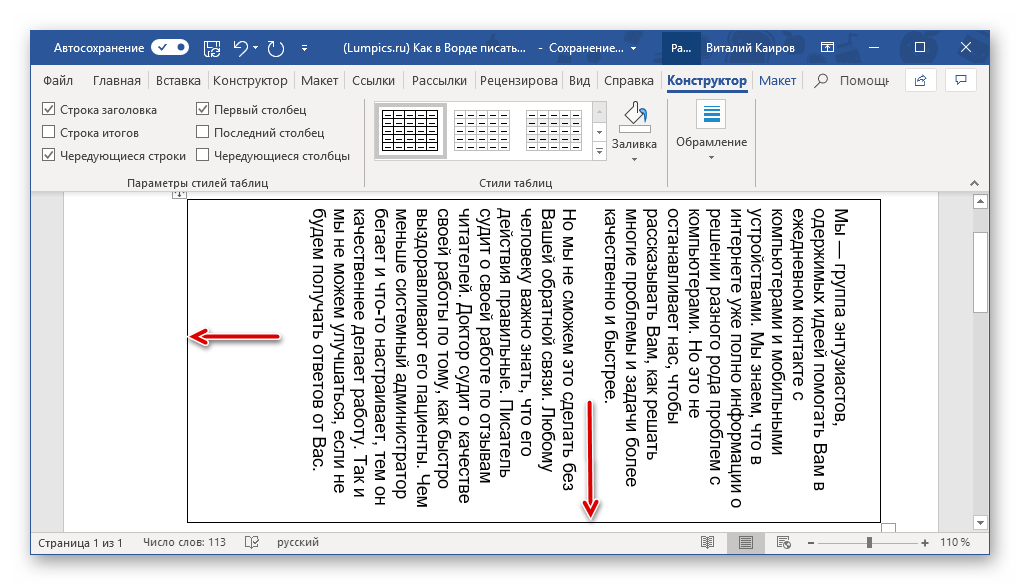
- Кликните правой кнопкой мышки внутри ячейки, выберите в верхнем меню знак «Границы» и нажмите по нему ЛКМ.
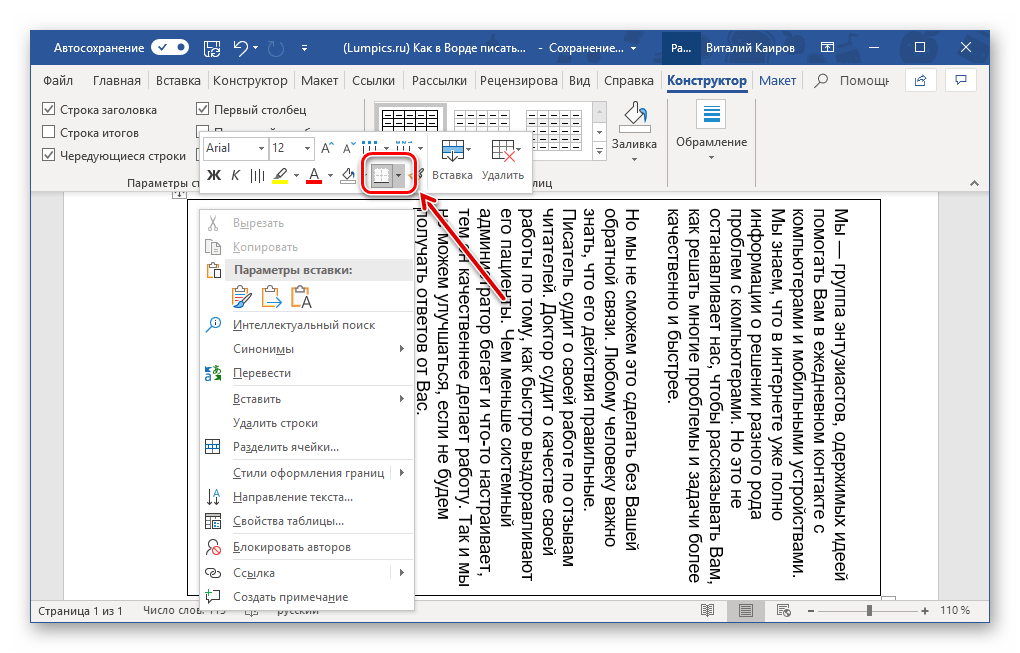
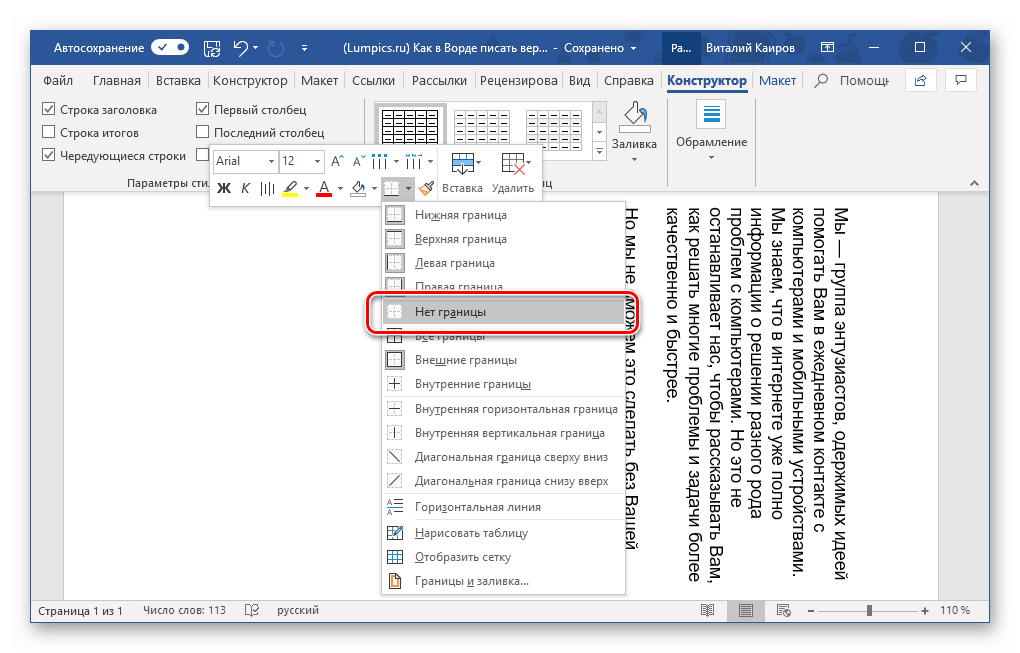
Способ 3: Изменение ориентации страницы
По умолчанию в Microsoft Word используется книжная ориентация страницы, то есть она располагается вертикально, а текст пишется горизонтально. Описанные выше способы позволяют поступить противоположным образом – если взглянуть на текст буквально под другим углом, становится понятно, что в результате мы получаем страницу с горизонтальной, то есть альбомной ориентацией, текст на которой написан вертикально. Ничего ведь не мешает нам с вами зайти с обратной стороны – повернуть не текст, а страницы текстового документа.
Правда, такой подход применим лишь в тех случаях, когда вертикальную запись нужно получить в печатном, а не электронном виде, ведь в документе текст так и останется горизонтальным. Действовать в данном случае необходимо следующим образом:
- Перейдите во вкладку «Макет» и разверните выпадающее меню кнопки «Ориентация», нажав на указывающий вниз треугольник.
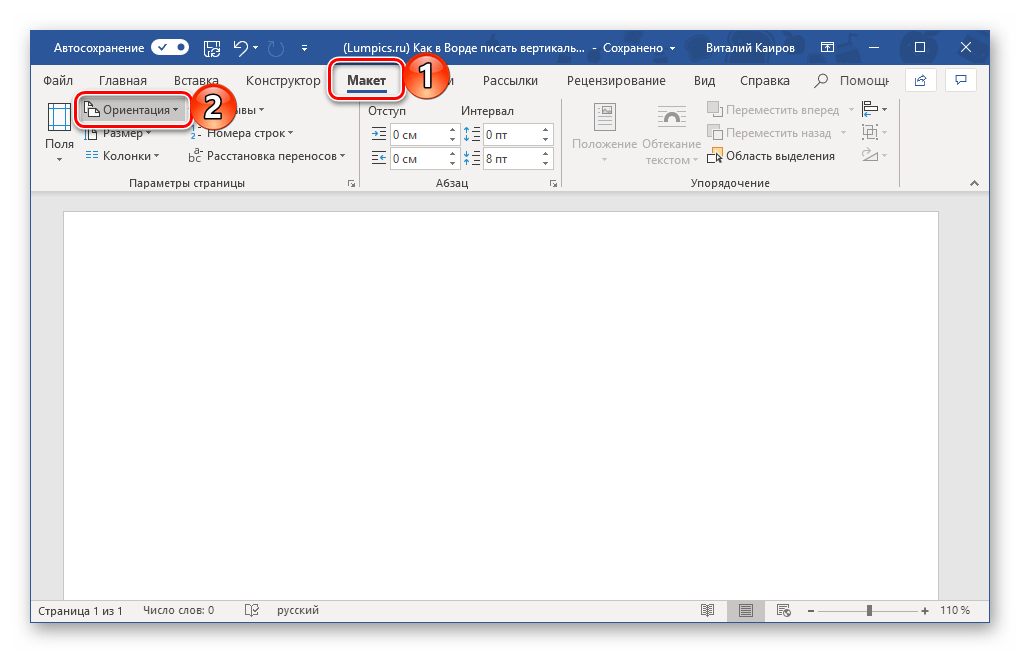
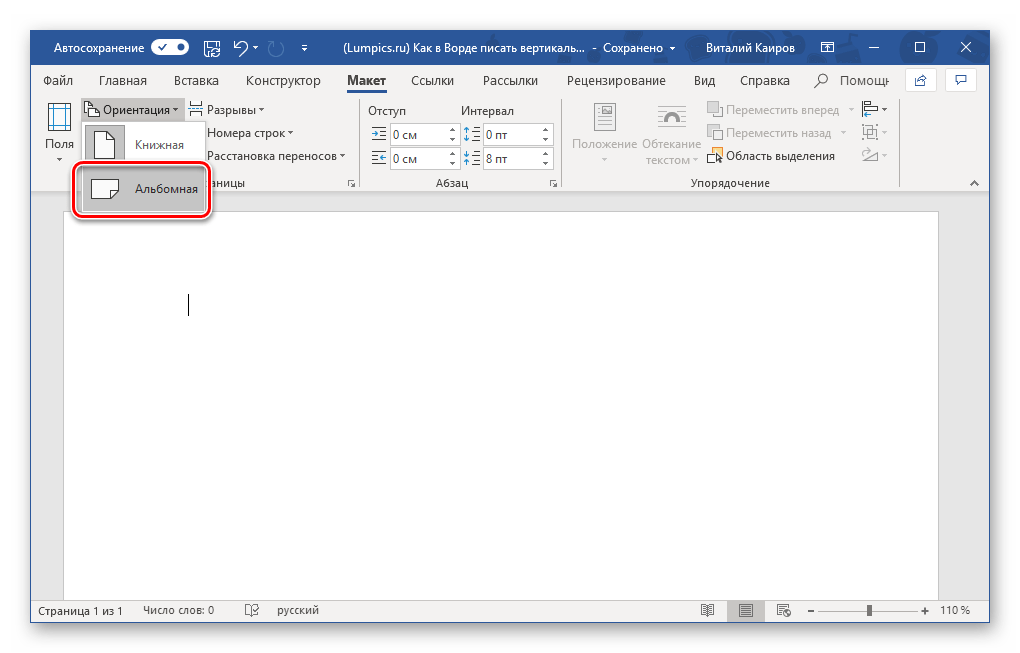
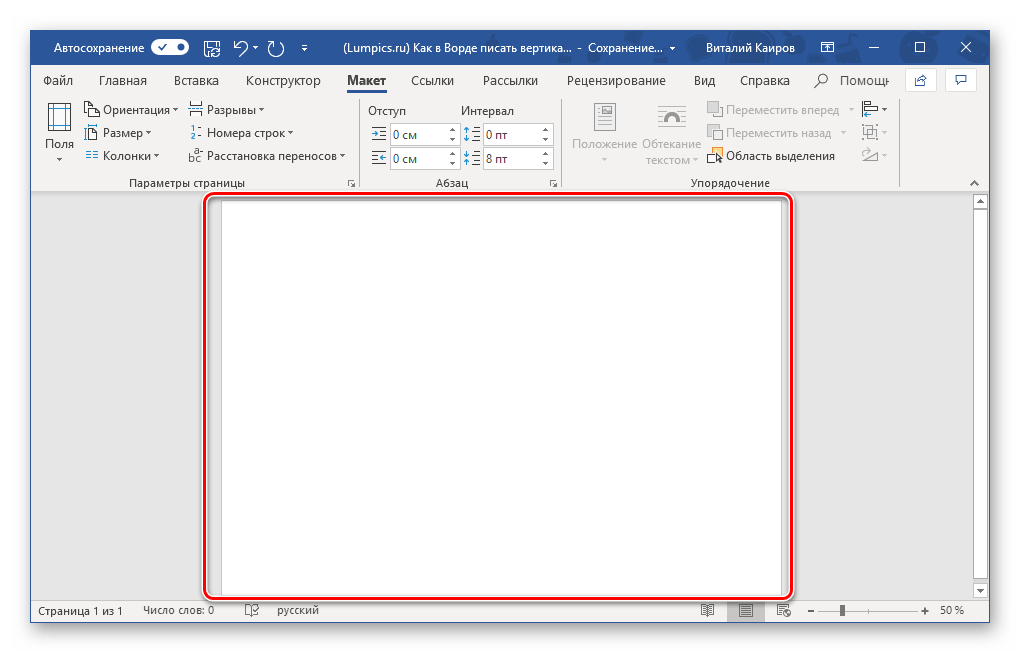
после чего введите (или вставьте) тот текст, который должен быть записан вертикально.
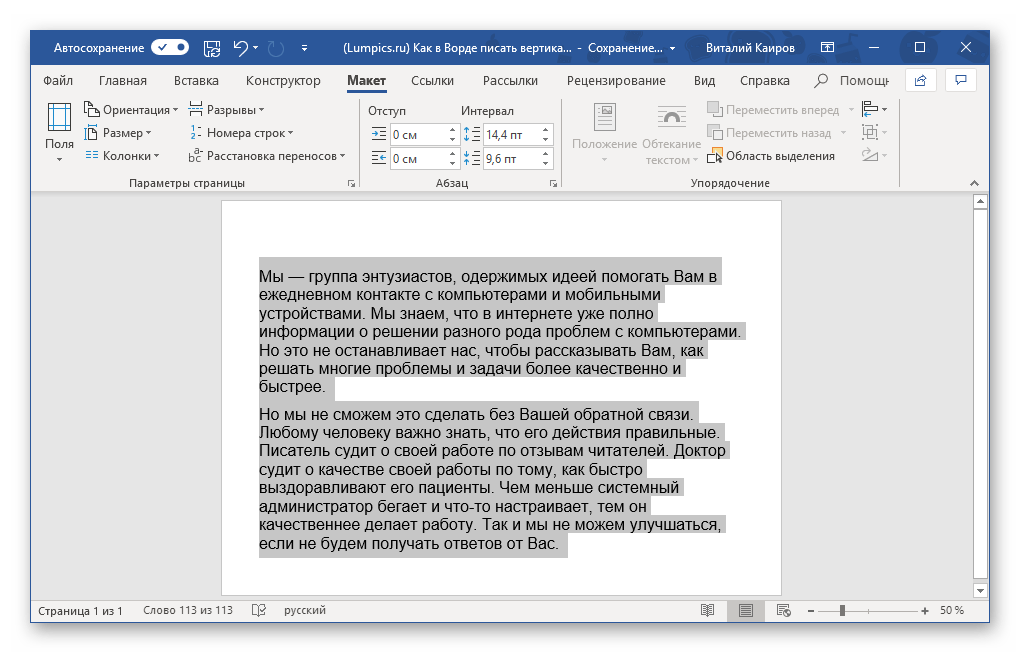
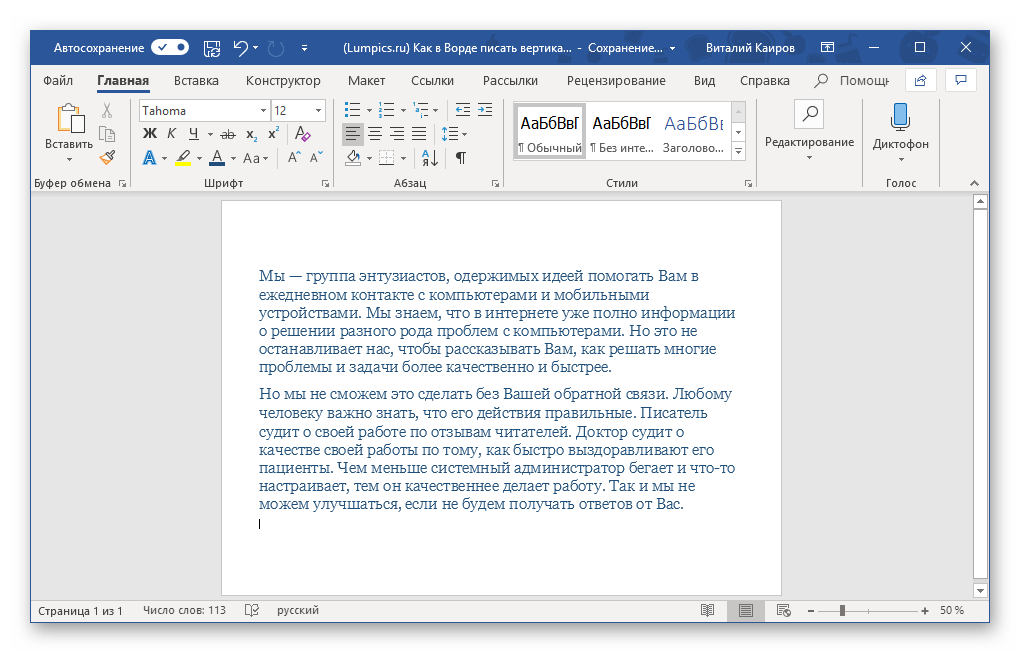
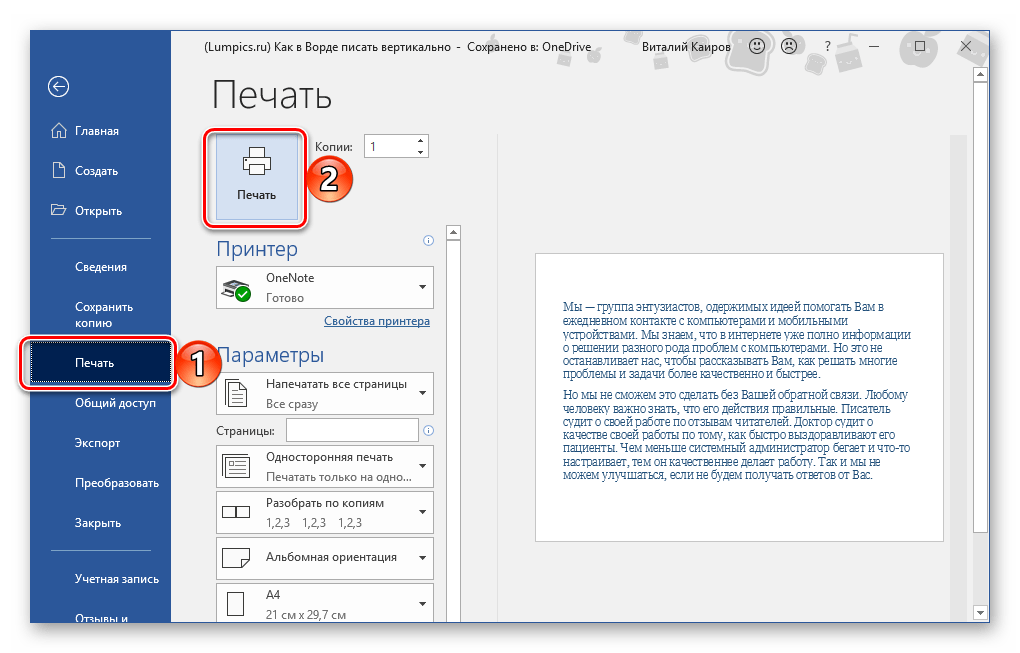
Более детально необходимый для решения этой задачи алгоритм действий (как поворота страницы документа, так и его печати на принтере) ранее был рассмотрен нами в отдельных статьях, с ними и рекомендуем ознакомиться.
Способ 4: Написание текста в столбик
Возможно ведь и такое, что ваша задача по вертикальному написанию текста куда более простая, чем во всех рассмотренных выше случаях, хотя и менее очевидная – требуется сделать так, чтобы вертикальной была не ориентация текста, а его положение, так сказать, внешний вид. То есть попросту нужно сделать запись в столбик, а не в строку. Для этого:
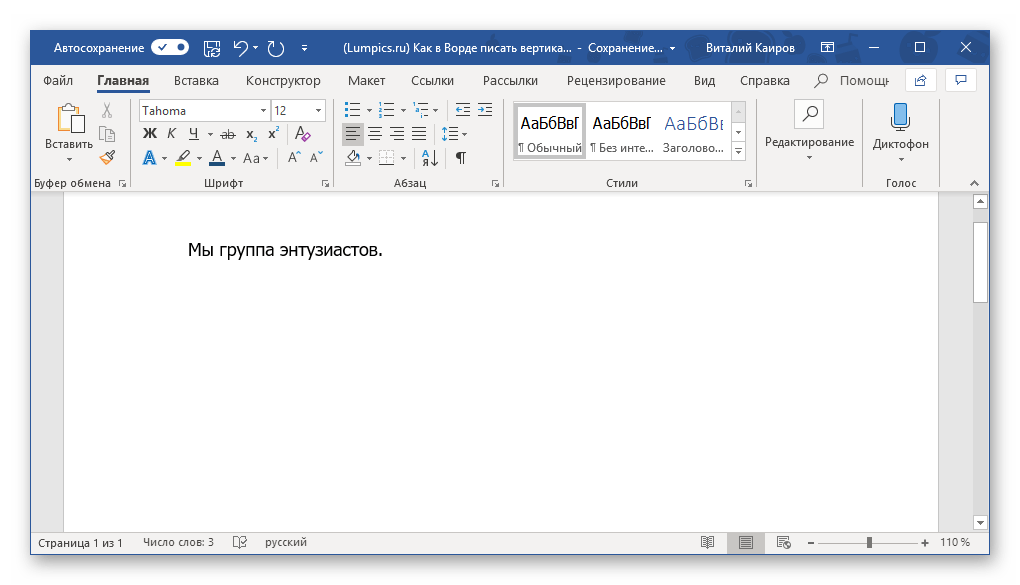
- Вводите по одной букве в строку на листе и нажимайте после каждой из них клавишу «Enter». Если вы используете ранее скопированный текст, просто нажимайте «Enter» после каждой буквы, предварительно устанавливая туда курсор.
Очевидно, что в тех местах, где между словами должен быть пробел, «Enter» потребуется нажимать не один, а два раза.
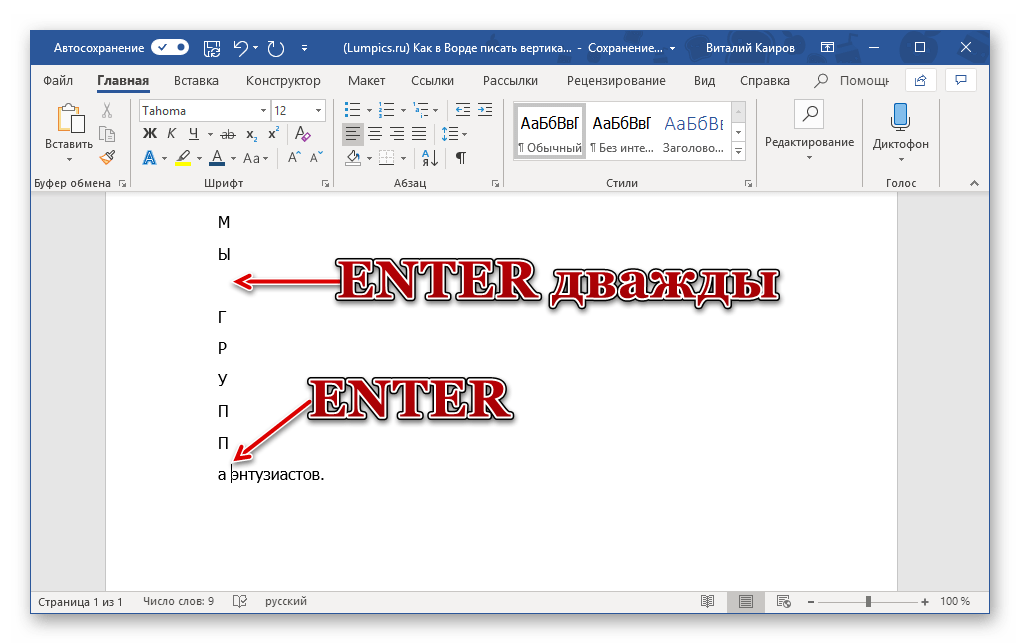
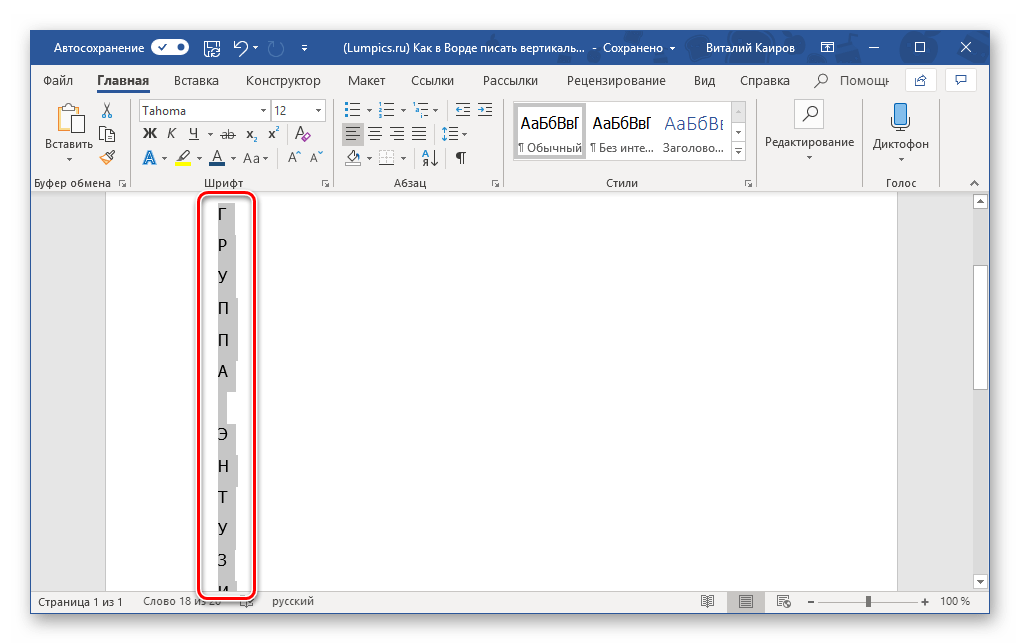
- Выделите вертикальный текст и нажмите на кнопку «Интервал», расположенную в группе «Абзац».
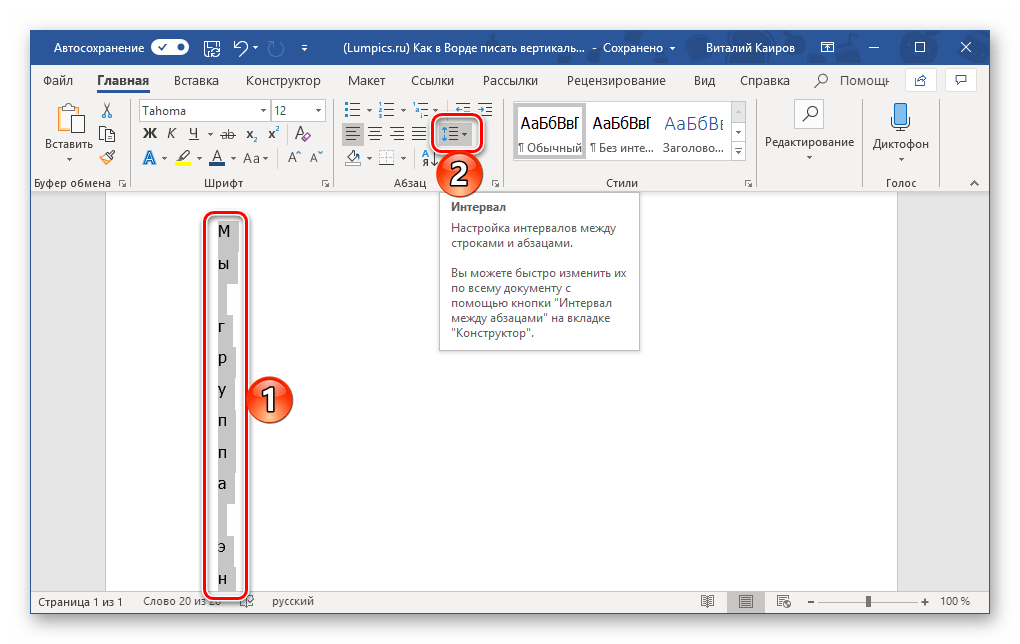
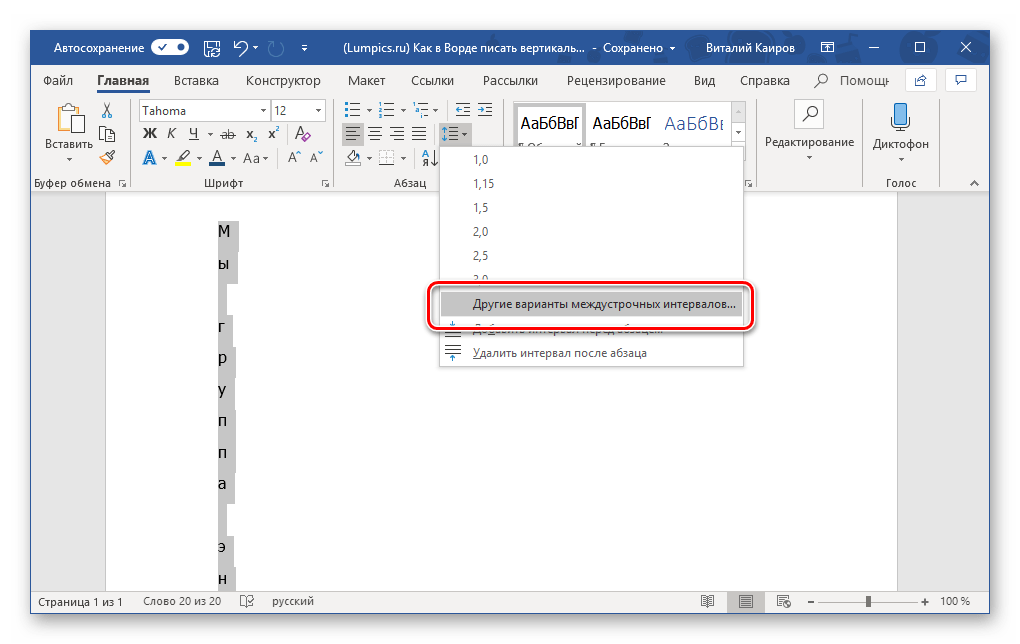
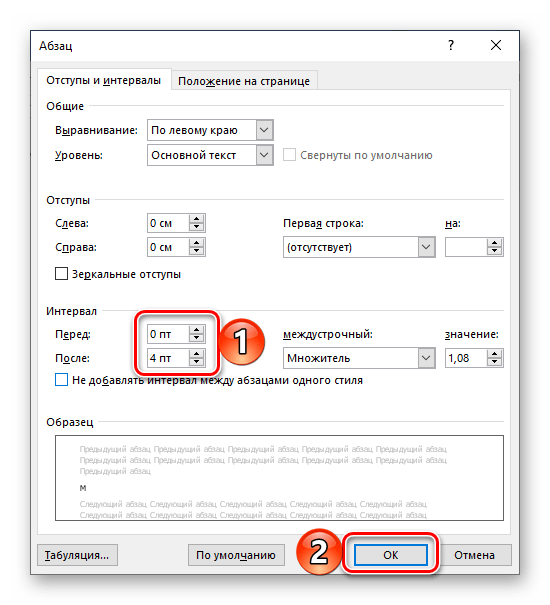
Расстояние между буквами в вертикальном тексте изменится, на большее или на меньшее, зависит уже от того, какое вы значение указали.
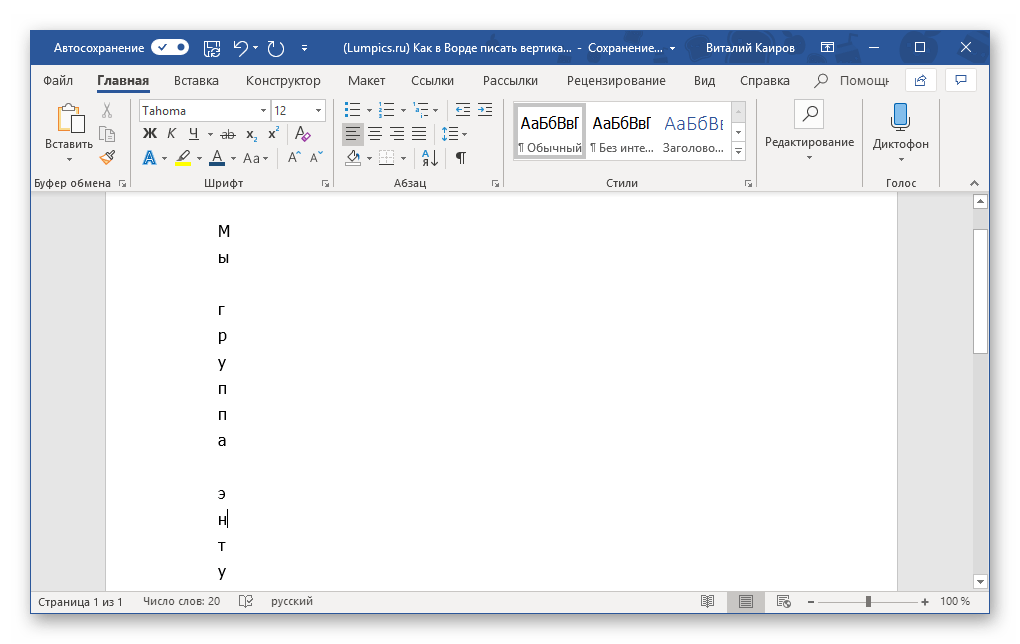
Заключение
Мы рассказали обо всех возможных вариантах того, как можно вертикально писать текст в Microsoft Word. Три из рассмотренных нами решений дают по сути идентичный результат, а одно из них существенно отличается.
Мы рады, что смогли помочь Вам в решении проблемы.
Помимо этой статьи, на сайте еще 12560 инструкций. Добавьте сайт Lumpics.ru в закладки (CTRL+D) и мы точно еще пригодимся вам.
Опишите, что у вас не получилось. Наши специалисты постараются ответить максимально быстро.
Как изменить направление текста в Word
При работе с Microsoft Word могут возникнуть ситуации, когда вам будет необходимо изменить направление текста в ворде, например, при создании флаера или листовки. Для того чтобы в ворде изменить направление текста, следует использовать текстовые поля, формы или ячейки таблицы. В этой статье мы рассмотрим несколько способов, как изменить направление текста в ворде.
Как изменить направление текста в таблице
Нижеуказанные шаги покажут вам, как создать текстовое поле, добавить в него текст, а затем изменить направление этого текста.
- Перейдите во вкладку «Вставка».
Как изменить направление текста в Word – Вкладка Вставка
- Нажмите команду «Текстовое поле» в разделе «Текст» на ленте.
Как изменить направление текста в Word – Текстовое поле
- Затем выберите одно из стандартных текстовых полей или нажмите кнопку «Добавление надписи», чтобы вставить его.
Как изменить направление текста в Word – Добавить текстовое поле
- Введите текст в текстовое поле, направление которого вы хотите изменить.
Как изменить направление текста в Word – Ввод текста, направление которого необходимо изменить в ворде
- На вкладке «Формат» в разделе «Текст», затем нажмите команду «Направление текста».
Как изменить направление текста в Word – Команда Направление текста
- В раскрывающемся меню выберите предпочтительное направление текста. В нашем примере, мы изменим направление текста вертикально, повернув текст на 270 градусов.
Как изменить направление текста в Word – Изменить направление текста вертикально в воде
- Текст в ворде изменит свое направление.
Как изменить направление текста в Word – Вертикальное направление текста в воде
Вы также можете выбрать пункт «Направления текста» в раскрывающемся меню, чтобы изменить направление текста в ворде.
Как изменить направление текста в Word – Направления текста
Выберите направление в диалоговом окне «Направление текста». В правой части диалогового окна отображается предварительный просмотр. Нажмите «ОК», чтобы изменить направление текста в ворде.
Как изменить направление текста в Word – Поменять направление текста в ворде на вертикальное
Если вы хотите, изменить направление вашего текста в ворде особым образом, щелкните маркер поворота и перетащите его до тех пор, пока текст не изменит свое направление на желаемое.
Как изменить направление текста в Word – Изменить направление текста в ворде
Как изменить направление текста в таблице ворд
Вы также можете изменить направление текста в ворде в одной или нескольких ячейках таблицы.
- Выберите ячейки, для которых вы хотите изменить направление текста.
Как изменить направление текста в Word – Изменить направление текста в ячейках таблицы
- Перейдите на вкладку «Макет» в разделе «Выравнивание» нажмите команду «Направление текста».
Как изменить направление текста в Word – Изменить направление текста
- При каждом нажатии команды «Направление текста» применяется другое направление. Продолжайте нажимать кнопку до тех пор, пока не измените направление текста в таблице на желаемое.
Как изменить направление текста в Word – Изменить направление текста в ячейках в таблице в ворде
Вы также можете щелкнуть правой кнопкой мыши по выделенному тексту в ячейках таблицы и выбрать «Направление текста» во контекстном меню, чтобы изменить направление текста в таблице.
Как изменить направление текста в Word – Изменить направление текста в таблице в ворде
На этом можно закрыть вопрос, как изменить направление текста в ворде. Теперь вы знаете не только несколько способов, как изменить направление текста, но и как изменить направление текста в ворде в таблице.
naprimerax.org
Как в «Ворде» повернуть текст вертикально. Повернуть текст в «Ворде» (2007 и 2010)
Microsoft Office Word — приложение, позволяющее любому человеку по своему желанию оформить документ. Функциональность программы очень широка, и далеко не все пользователи знают обо всех возможностях программы. В данной статье рассматривается алгоритм того, как в «Ворде» повернуть текст вертикально.
Использование надписи
Вариантов того, как в «Ворде» повернуть текст вертикально, существует несколько. Самым простым является использование надписи. Для вставки элемента в документ необходимо в панели быстрого доступа выбрать меню «Вставка», где найти пункт «Надпись». После ввода текста внутрь установленной области останется лишь произвести поворот текста — сделать это можно двумя способами.
Первый заключается в повороте самой области надписи — после выбора текста над элементом появится зелёная точка, отвечающая за вращение. Зажав левую кнопку мыши на ней, можно добиться любого угла поворота текста.
Второй способ того, как в «Ворде» повернуть текст вертикально с помощью надписи, — воспользоваться функцией «Направление текста». Выделив текст, необходимо перейти в закладку «Формат» на панели быстрого доступа в средствах рисования, и в разделе «Текст» щёлкнуть по клавише «Направление текста». В появившемся всплывающем списке останется лишь выбрать необходимый угол поворота, и текст примет вертикальное положение.
Одним из главных плюсов использования надписи являются более широкие возможности при выборе угла поворота текста. Другие способы изменения направления текста способны изменять направление лишь в трёх различных направлениях.
Поворот в таблице
Существует ещё один удобный способ того, как в «Ворде» повернуть текст вертикально, — в таблице существует функция задания направления текста. При выборе этого алгоритма решения необходимо вставить одну или несколько ячеек таблицы, выбрав на панели быстрого доступа графу «Вставка», затем на панели «Таблицы» щёлкнуть по кнопке «Таблица», выбрав необходимые параметры объекта.
Определив желаемое место для текста и перенеся туда саму таблицу, необходимо вставить текст в ячейку. После выделения диапазона ячеек, в которых необходимо повернуть текст, далее можно изменить направление двумя способами.
Чтобы повернуть текст в «Ворде» 2007 или 2010, необходимо выбрать закладку «Макет», а на панели «Выравнивание» щёлкнуть по кнопке «Направление текста». Каждый клик по кнопке будет поворачивать текст в новом направлении — сверху-вниз, снизу-вверх и слева-направо.
Другой способ работает одинаково во всех версиях «Ворда» — выбрав одну или несколько ячеек, необходимо щёлкнуть правой кнопкой мыши по выделению и в открывшемся меню найти пункт «Направление текста». После этого появится окно, в котором будет предложено три варианта поворота текстового поля.
После выполнения этих операций останется лишь скрыть границы ячейки таблицы и получить искомый результат.
Поворот листа
Ещё одним решением вопроса о том, как в «Ворде» повернуть текст вертикально, является изменение ориентации самого листа. Такой подход менее удобный, поскольку поворачивает весь текст, а также проблемно обеспечить необходимое местоположение элементов во время работы. Но в некоторых случаях можно воспользоваться и им.
Для поворота листа необходимо либо дважды щёлкнуть левой кнопкой мыши по линейке — в этом случае откроется окно «Параметры страницы», где останется лишь выбрать необходимую ориентацию листа, либо, при работе в 2007-м «Ворде», выбрать закладку «Разметка страницы» и в меню «Ориентация» выбрать пункт «Альбомная». В предыдущих версиях программы добиться аналогичного результата можно через меню «Файл», где находится пункт «Параметры страницы».
Смена шрифта
Помимо развития самой программы, развиваются и вспомогательные элементы к ней. Благодаря этому появляются другие способы того, как в «Ворде» повернуть текст вертикально. Одним из них является использование специального шрифта. Он автоматически пропечатывает буквы в повёрнутом виде.
Серьёзным минусом такого подхода является трудность в наборе текста — каждая буква начинается с новой строки, а чтобы создать вторую вертикальную строку, придётся затратить немало усилий, чтобы выровнять её. Кроме того, для поворота текста в каждую из сторон придётся использовать определённый шрифт, а при желании отформатировать его необходимо искать специфическую версию. Поэтому, если вы желаете повернуть текст вертикально в «Ворде», воспользуйтесь более простыми средствами, специально реализованными в программе.
Как текст вертикальный текст в Word с помощью таблицы
Второй способ сделать вертикальный текст в Word это воспользоваться таблицами. Создайте таблицу на одну ечейку. Это можно сделать на вкладке «Вставка».
После этого введите в таблицу текст и перейдите на вкладку «Работа с таблицами – Макет». Здесь нужно нажать на кнопку «Направление текста».
В результате вы получите таблицу с вертикальным текстом. При необходимости вертикальный текст внутри таблицы можно выровнять с помощью кнопок, которые находятся рядом с кнопкой «Направление текста».
Текстовый редактор Word из пакета офисных программ Microsoft Office позволяет создавать документы любой сложности практически со всеми возможными видами форматирования, которые могут только потребоваться пользователям. С его помощью можно создавать сложнейшие таблицы, использовать вставку математических формул, добавлять в документы гипертекстовые ссылки, рисунки, схематические диаграммы, различные спецсимволы и выполнять многие другие полезные действия.
Одной из востребованных функций оформления документов является возможность писать вертикально. Сделать это можно тремя различными способами. Рассмотрим их подробнее.
Создание вертикального текста в ячейке таблицыЭто наиболее часто используемый способ создания вертикального текста в ворде. Для его реализации потребуется выполнить следующие шаги.
- В главном меню перейдите в раздел «Вставка» и выберите в нем пункт «Таблица.
создание ячейки таблицы
- Создайте таблицу из одной ячейки в введите в нее нужный вам текст.
- Внутри ячейки сделайте клик правой кнопкой мышки и появившемся контекстном меню выберите пункт «Направление текста».
смена направления текста
- Выберите в появившемся окне один из двух возможных вариантов вертикального направления текста. Чаще всего используется направление снизу-вверх.
выбор направления текста
- Разведите границы ячейки, чтобы текст в ней не переносился или переносился требуемым образом.
изменение границ ячейки
- Последним пунктом нужно сделать невидимыми границы таблицы. Для этого снова внутри ячейки нужно сделать правый клик мышкой, выбрать в появившемся меню пункт «Границы и заливка».
меню настройки заливки границВ открывшемся окне на вкладке «Граница» выбрать невидимый тип линий.
выбор прозрачных границ
В результате описанных действий будет получен вертикальный текст в невидимой таблице.
итоговый результатИспользование надписей для создания вертикального текстаЕсли использование таблицы по каким-либо причинам нежелательно, то можно воспользоваться инструментом «Надпись». Пошагово это будет выглядеть следующим образом.
- Перейдите на вкладку «Вставка», в которой активируйте инструмент «Надпись». Выберите из предложенных вариантов «Простая надпись».
запуск инструмента «Надпись»
- В появившееся окно введите нужный текст.
ввод текста
- После ввода текста сделайте одинарный клик внутри фигуры. Станут доступны дополнительные инструменты для настройки фигуры, в которых кликая по кнопку «Направление текста» можно добиться его вертикального расположения.
изменение направления текста
- Чтобы скрыть обозначение фигуры, нужно нажать на кнопку «Контур фигуры» и с настройках указать «Нет контура».
удаление контура
В конечном итоге получаем результат не отличающийся визуально от первого варианта.
Вертикальный текст «в столбик»Этот способ позволит создать вертикальный текст с горизонтальной ориентацией букв в нем. Подойдет данный способ только для текстов в одну строку.
Для его реализации нужно после набора каждой буквы в тексте нажимать кнопку «Ввод» (Enter). Если есть пробела между слова, то «Ввод» нужно нажимать дважды. После этого остается только отрегулировать межстрочный интервал, чтобы промежутки между буквами не выглядели слишком большими.
настройка межстрочного интервалаточная установка интервалаЖелаем удачи в освоении богатого функционала текстового редактора Microsoft Word, который позволит вам оформить любой документ так, как вам нужно, или как требуются.
- Для чего нужна программа Microsoft Word?
- Простые способы вертикального расположения надписи
- Как сделать лист альбомным в документе, состоящем из нескольких страниц
Горизонтальное написание слов, предложений является стандартным в программе Microsoft Word. Но иногда необходимо, чтобы текст был оформлен вертикально. Для того чтобы знать, как в «Ворде» писать вертикально, ознакомьтесь со следующими способами, применяемыми в этой программе.
Переворачиваем текст в Ворд 2003 — 2007
В версиях офисного пакета от Microsoft 2003 – 2007 годов выпуска текстовое поле создается несколько иначе, чем в рассмотренных выше случаях. Если быть точнее, сначала его нужно преобразовать в изображение, а уже затем можно будет вращать (поворачивать и переворачивать) по такому же алгоритму, как и в рассмотренных выше случаях.
- Итак, перейдите во вкладку «Вставка», нажмите на кнопку «Надпись», после чего из развернувшегося меню выберите пункт «Нарисовать надпись».
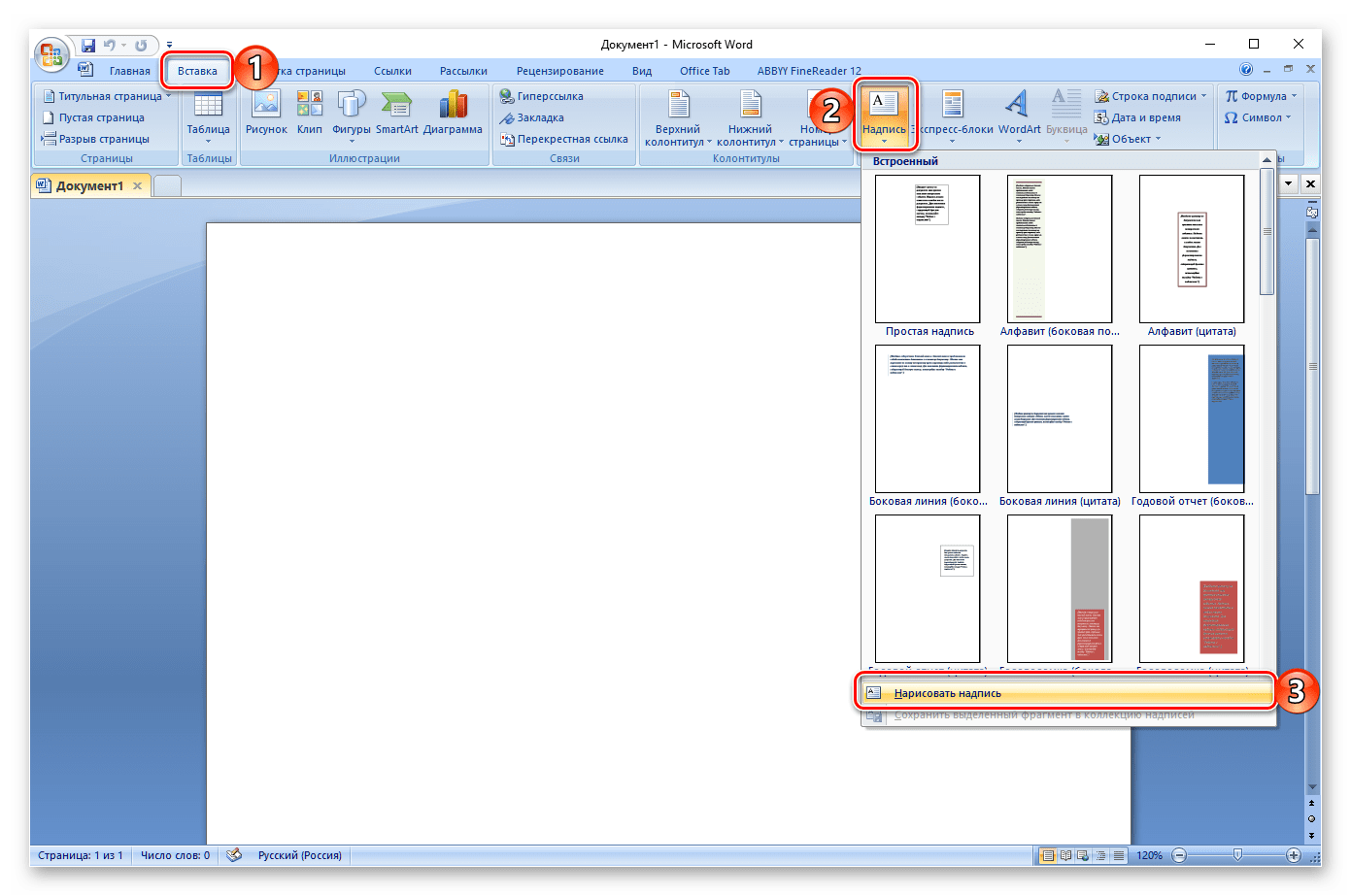
Введите в появившееся текстовое поле необходимый текст или вставьте его. Если текст не помещается, измените размеры поля, растягивая его за края. По желанию выполните форматирование текста, придайте ему желаемый вид.
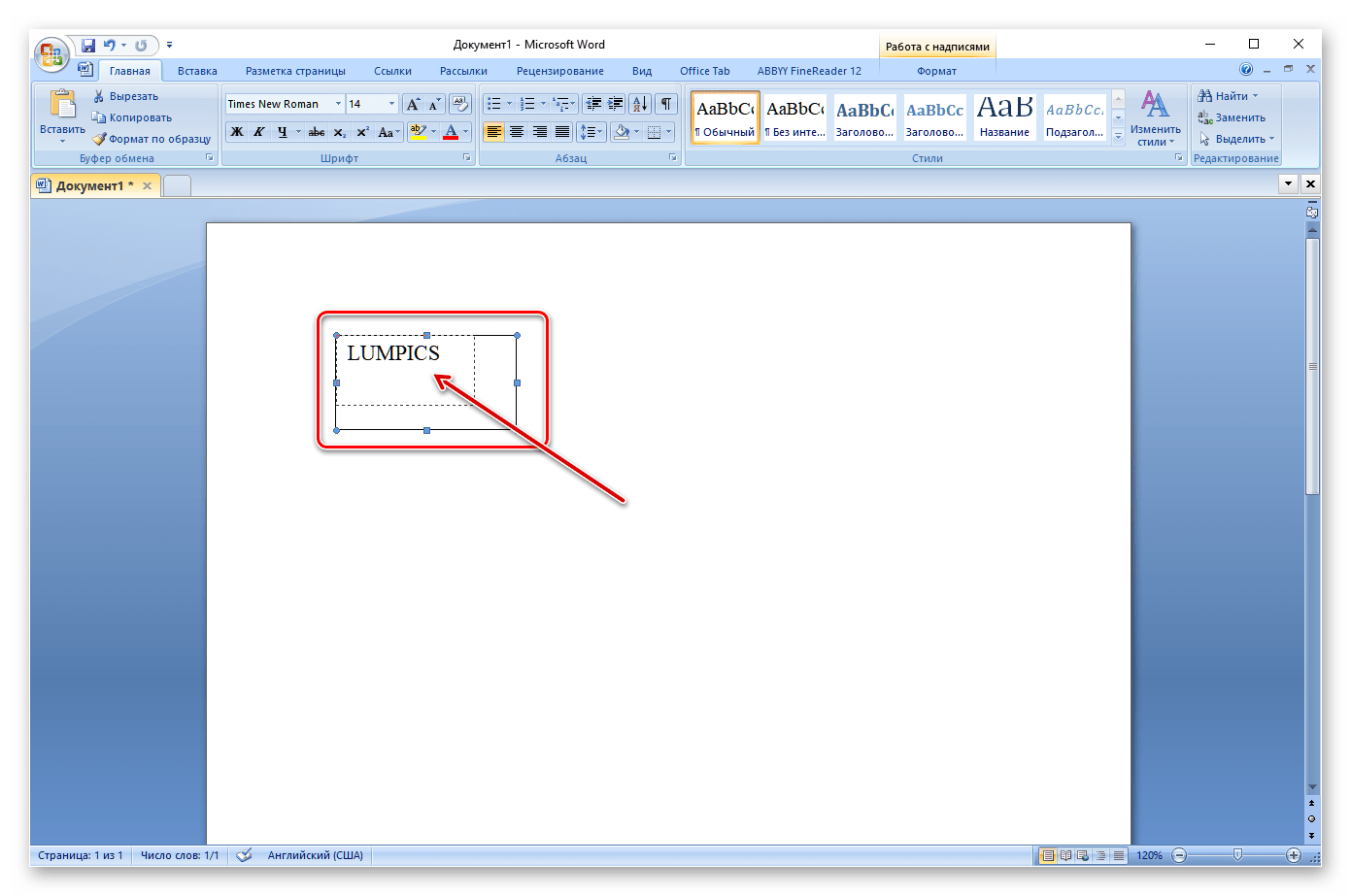
Доведя текст до ума, вырежьте его (Ctrl+X» или команда «Вырезать» во вкладке «Главная»).
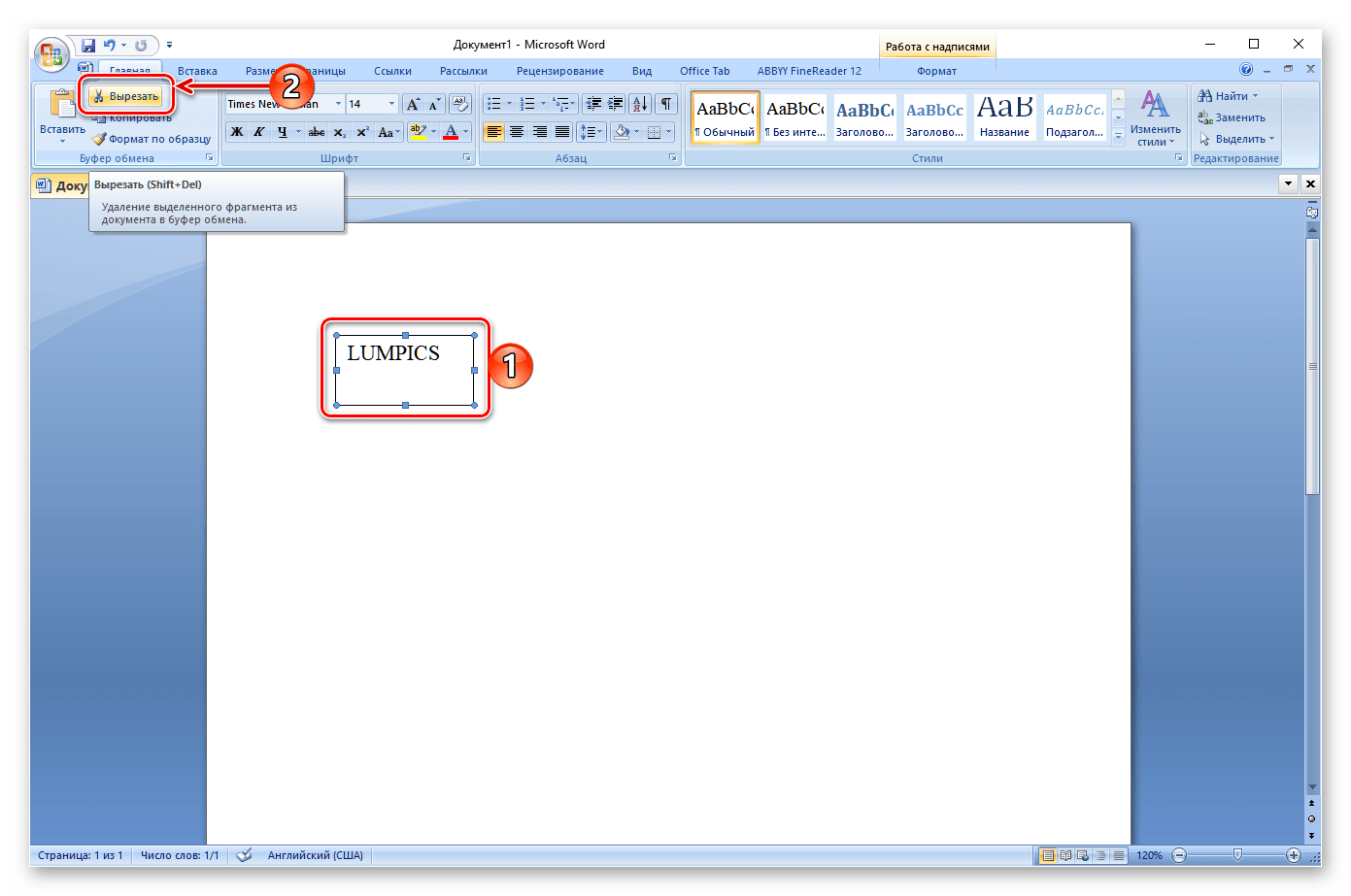
Вставьте текстовое поле, только ни в коем случае не используйте для этого горячие клавиши или стандартную команду. Во вкладке «Главная» нажмите кнопку «Вставить» и в развернувшемся меню выберите пункт «Специальная вставка».
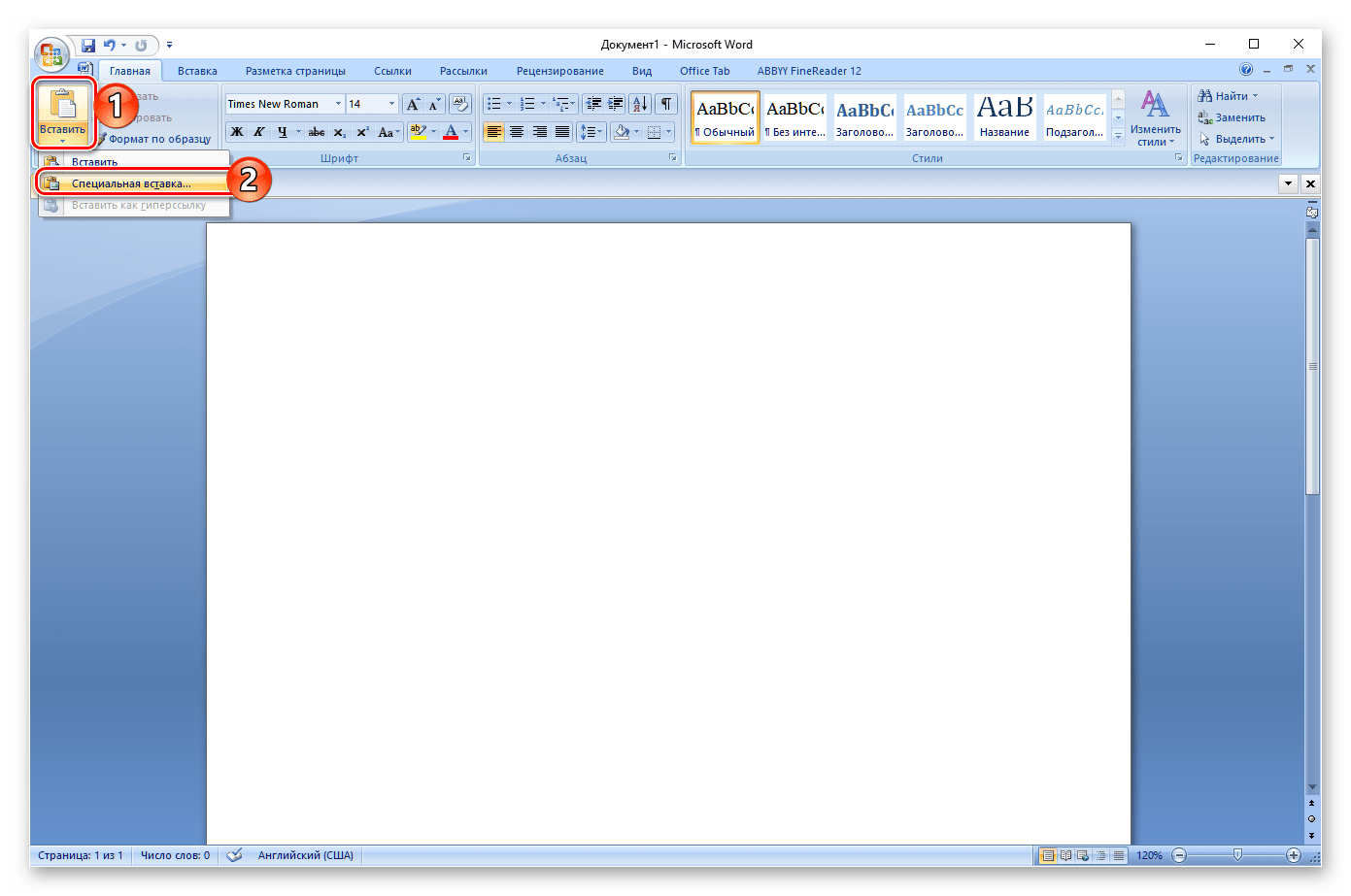
Сделав это, в открывшемся диалоговом окне выберите желаемый формат изображения (лучше выбирать PNG) и нажмите «ОК», 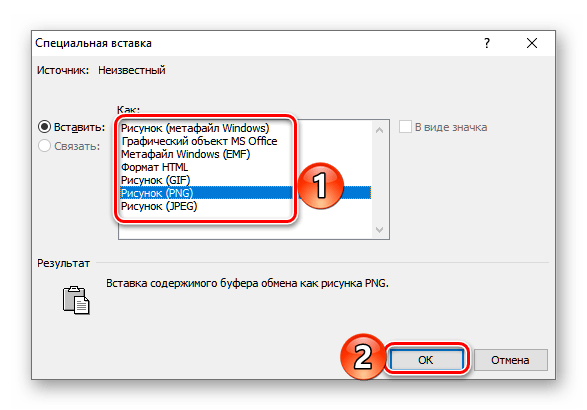 затем выберите тип вставки «Как точечный рисунок» и нажмите «ОК» еще раз — текст будет вставлен в документ в виде изображения.
затем выберите тип вставки «Как точечный рисунок» и нажмите «ОК» еще раз — текст будет вставлен в документ в виде изображения.
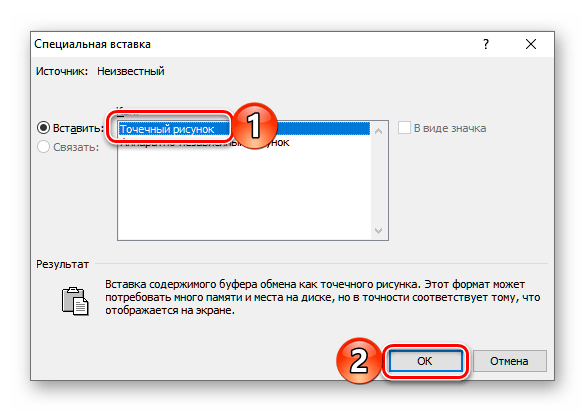
Поверните или переверните текст, а точнее уже изображение, внутри которого он содержится, выбрав один из удобных и/или требуемых вариантов:
- Нажмите на круглую стрелку над изображением и тяните ее, поворачивая картинку с текстом, после чего кликните за пределами фигуры.
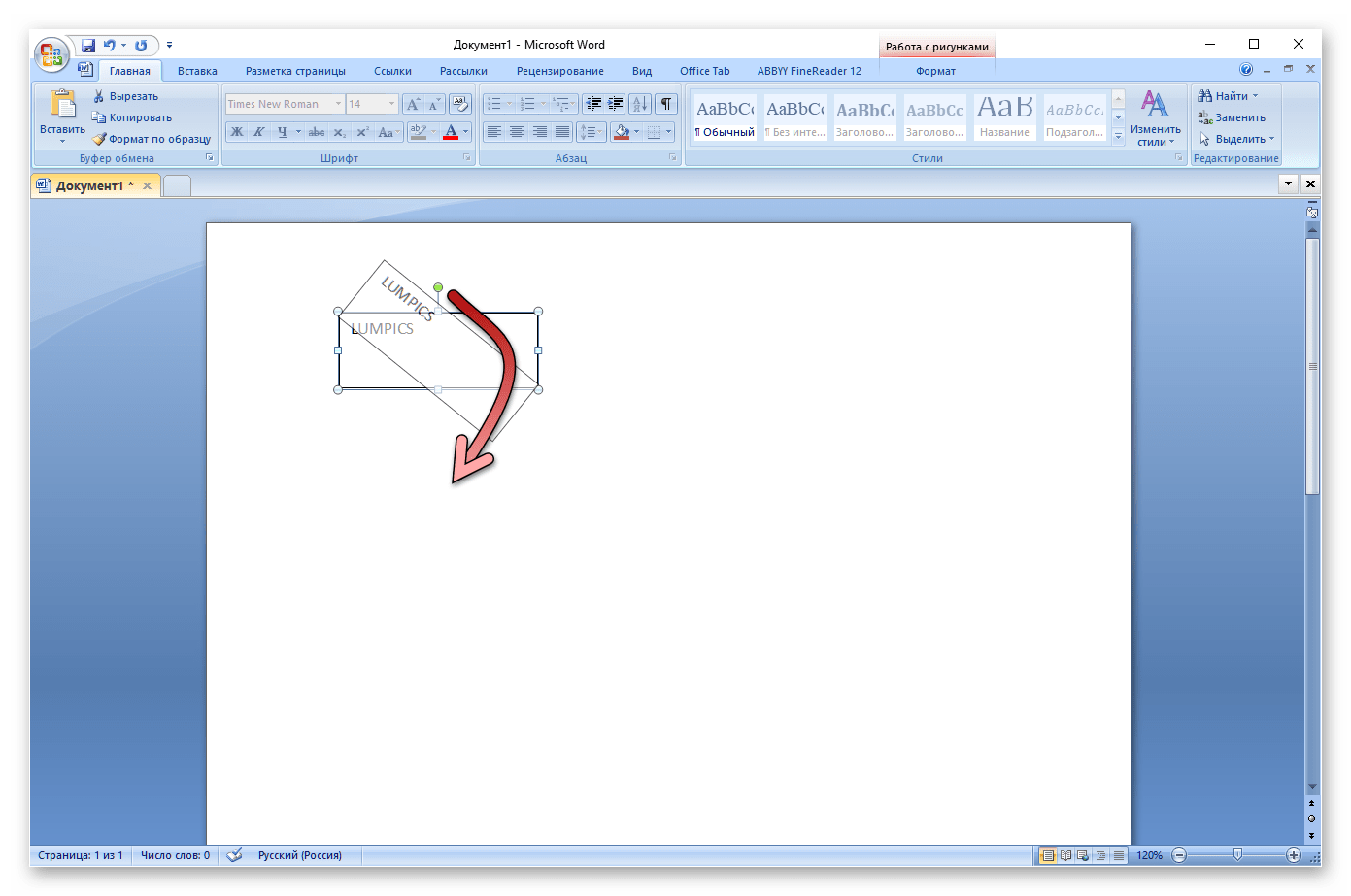
Во вкладке «Формат» (группа «Упорядочить») нажмите кнопку «Повернуть» и выберите необходимое значение (переворот – это «Отразить сверху вниз») из развернувшегося меню либо же укажите собственные параметры, выбрав пункт «Другие параметры поворота».
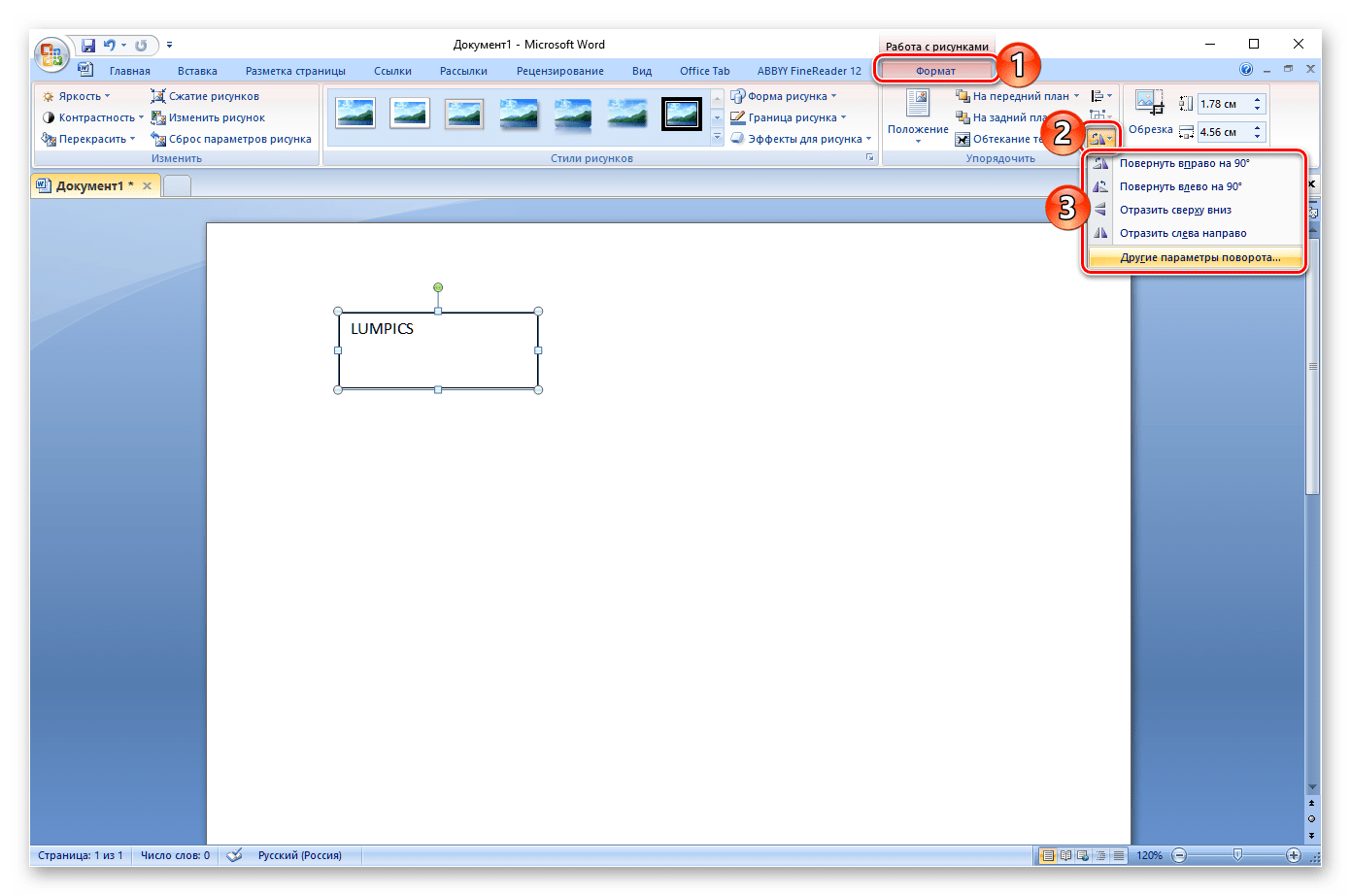 Недостаток этого способа заключается не только в неудобстве его выполнения, но и в том, что надпись, преобразованная в графический рисунок, по очевидным причинам не поддается редактированию. То есть вы сначала должны правильно записать текст, оформить его так, как сочтете нужным, и только после этого приступить к повороту или перевороту.
Недостаток этого способа заключается не только в неудобстве его выполнения, но и в том, что надпись, преобразованная в графический рисунок, по очевидным причинам не поддается редактированию. То есть вы сначала должны правильно записать текст, оформить его так, как сочтете нужным, и только после этого приступить к повороту или перевороту.
Надпись, чтобы написать текст вертикально
- Поставьте курсор мыши в место вставки вертикального текста.
- Затем откройте раздел «Вставка» (1 на рис. 1) и
- воспользуйтесь инструментом «Надпись» (2 на рис. 1).
Рис. 1 (кликните для увеличения). Инструмент Вставка – Надпись, чтобы в Ворде написать текст вертикально.
Из вариантов, предложенных во вкладке «Надпись», можно выбрать самый обычный: «Простая надпись» (3 на рис. 1). Надпись появляется в Ворде в виде прямоугольного блока в том месте документа, где находился курсор мыши.
По умолчанию расположение текста в надписи будет горизонтальное (1 на рис. 2):
Рис. 2. Вставка надписи, где текст по умолчанию расположен горизонтально

























