Как написать шпаргалку на экзамен
Первым делом нужен текст: можно его набрать самостоятельно либо взять готовый в интернете или студентов старших курсов. Но я бы советовал не полениться и набрать текст самим, так как это поможет вам ориентироваться в конкретной шпаргалке и запомнить хоть немного информации по билету (сработает зрительная память и память письма). В общем, если набираете самостоятельно — это большой плюс.
Разбираемся со шрифтом
Если вы хотите понять, как сделать маленькую шпаргалку в ворде, то стоит разобраться со шрифтом. Сделать это можно двумя способами.
Первый способ. Выделяем текст, переходим на главную вкладку (обычно это вкладка по умолчанию), выбираем соответствующие шрифт и размер: Times New Roman и 6 или 6,5 кегль (максимум ![]() соответственно.
соответственно.
Второй способ. Выделяем текст, щелкаем правой кнопкой мыши, в появившемся окошке выбираем нужные шрифт, размер шрифта и начертание. Начертание выбирайте «обычный»: так текст на шпоре будет компактнее, в отличие от жирного или курсива. Нажимаем кнопку ок, чтобы сохранить выбранные параметры.
Выбираем интервал
Интервал — еще один параметр, грамотное выставление которого делает списание со шпаргалки проще и легче: так на странице размещается больше текста.
Что для этого нужно сделать. Воспользуемся вторым способом из предыдущего пункта. В диалоговом окне кроме вкладки «шрифт» будет вкладка «дополнительно». Заходим в нее — здесь настраиваем межзнаковый интервал.
Из предложенных 3 видов (обычный, разреженный и уплотненный) выбираем уплотненный со значением 0,1 пт. Так мы плотнее разместим текст на странице. Сохраняем изменения нажатием «ок».
Расставляем переносы
Это нужно сделать для того, чтобы слова на следующую строку не переносились полностью. Опять же, для экономии места.
Выделяем текст, переходим во вкладку «Разметка страницы», ищем опцию «Расстановка переносов». Нажимаем и выставляем нужные параметры — нас интересует автоматическая расстановка переносов. Теперь все слова будут делиться пополам, и свободного места на страничке не останется.
Настраиваем автоматическое сокращение слов
Качественные шпоры — те, в которых слова грамотно сокращены. Слов, которые можно сократить без потери смысла, полно. Но в ручную это делать долго. К счастью, в ворде есть опция автозамены. Чтобы открыть эту опцию можно нажать клавиши ctrl + H или на главной вкладке выбрать функцию «заменить».
В открывшемся диалоговом окне в поле «найти» пишем слово в полной форме, а в поле «заменить на» — сокращенный вариант. Завершаем процесс автозамены щелчком по «заменить все».
Уменьшаем поля
Параметры полей тоже влияют на размещение текста на странице. Сделайте их небольшими, тогда текста в шпору влезет больше.
Поколдовать над полями можно так: в старой версии ворда — меню «файл», вкладка «параметры страницы, в новой — «разметка страницы» и «поля», затем выбираем опцию «настраиваемые поля». В появившемся окошке задаем параметры для всех сторон. Оптимальные показатели — 0,5-0,7 см.
Если появилось уведомление, что выставленные настройки не соответствуют настройкам принтера, ничего страшного. На качество шпор это не повлияет.
Зауживаем колонки
Во-первых, ваша шпаргалка должна состоять из нескольких колонок. Во-вторых, их должно быть не меньше трех: так текст будет хорошо виден.
Отредактировать колонки можно двумя способами:
- формат — колонки;
- разметка страницы — колонки.
В последнем случае вам предложат вариант максимум с 3 колонками. Если нужно больше, воспользуйтесь опцией «число столбцов»: здесь можно задать до 12 колонок.
По умолчанию промежуток равен 1,27 см. Поменяйте его на 0,2 см.
Не забудьте поставить птичку в окошке «разделитель», чтобы потом шпаргалку было удобно вырезать.
Как сделать шпору в ворде мелко на экзамен в виде таблицы?
Всем привет, мои дорогие друзья и гости моего блога. Ну вот и начались уже теплые весенние деньки, а значит не за горами экзамены в школах, сессии в институтах. И в такие моменты не всегда бывает до учебы. Толком не успеваешь подготовиться (ну кто из нас не без греха?) и иногда приходится запасаться шпаргалками. Поэтому сегодня я вам покажу, как сделать шпору в ворде на экзамен простым и действенным способом, а именно в виде таблицы.
Я буду показывать всё это действие в word 2013, но если у вас стоит версия 2007 или 2010, то по хорошему там всё происходит точно также. Поехали!
Для начала открываем сам ворд и идем в меню «Разметка страницы» . Там нам нужно найти пункт «Колонки» . Нашли? Тогда жмите на него и из выпадающего списка выбирайте пункт «Другие колонки» .
Далее нам нужно будет выбрать необходимое число колонок на документе. Я всегда придерживался числа 5, но вы можете сделать их уже, разделив документ на 6 колоночек. Кроме того смотрим, чтобы у нас стояла галочка на «Разделитель» , чтобы мы видели четкие границы. Ну и еще в этом же окошке смотрим, чтобы стояла галочка «Столбцы одинаковой ширины» и стоял выбор «Применить ко всему документу» . После этого жмем ОК.
Что-нибудь изменилось? Нет. А почему? Потому что у нас нет текста, чтобы все это увидеть. Для этого вам просто нужно скопировать тот текст, который вы хотите видеть в своих шпорах, а затем вставить их в первую колонку нашей страницы. Сразу после этого все ваши 5 (или больше) колонок заполнятся, в зависимости конечно же от размера теста. Но как видите, смотрится всё это дело не очень айс, поэтому нужно привести шпаргалку к человеческому виду.
- Уменьшите шрифт, чтобы получилось мелко вместилось больше контента на маленький клочок бумажки. Можете сразу ставить 7 или 8 . Еще лучше сделать меньше, например 6. Но больше не надо, если конечно же у вас всё более-менее в порядке со зрением.
- Теперь нам нужно уменьшить поля, чтобы сэкономить места по краям колонок. Для этого идем в меню «Разметка страницы» и выбираем «Поля» . Из выпадающего списка выбираем «Настраиваемые поля » и все значения ставим на 1 сантиметр.
- Теперь нам нужно максимально уменьшить занимаемое пространство. Для этого мы идем в «Разметку страницы» и жмем на «Абзац» . Нам откроется окно с настройками абзаца. Ставим минимальный отступ слева, чтобы только определить, что это действительно новый абзац. Я поставил 0.2. И конечно же нельзя забывать про междустрочный интервал. Ставим его минимальным, т.е. одинарный.
- Ну и последнее, что можно сделать — это сжать все границы. Для этого идем в меню «Вид» и ставим галочку в пункте «Линейки» . Теперь выделите весь текст (CTRL+A) и начинайте дергать за синие области на линейке, пока текст максимально не приблизится к стенкам. Вы увидите, что это не хило экономит ваше пространство.
В принципе наша шпаргалка готова, осталось только распечатать листы и немного поработать ножницами. Ну а дальше уже прячем в носки, под юбки, в рукавах, в общем кто-во что горазд.
Правда я даже не знаю, имеет ли смысл использовать сегодня ручные шпаргалки в наш век мобильных технологий? Хотя я думаю, что имеет. Насколько я знаю, во многих учреждениях изымаются телефоны во время экзаменов, и на этот случай клочок бумажки будет просто незаменим.
Конечно можно можно сделать шпаргалки в word с помощью таблиц. Смысл тот же самый, только вместо колонок вы создаете таблицы. Например выбираете табличку с 4 столбцами, где каждый столбец и будет отдельной шпорой. Каждый выбирает для себя то, что нравится больше ему. Несомненно в таблице есть свои плюсы и минусы, но в целом оба варианта замечательные для данного дела.
Но конечно же лучшее место, где вы сможете спрятать свою шпаргалку — это ваша голова. Выучив материал, вы без проблем напишете экзамен, а также ответите на дополнительные вопросы. Хотя кого я обманываю?
Ну в общем на этом я свою сегодняшнюю статью заканчиваю. Надеюсь, что она вам понравилась и вы не забудете подписаться на обновления статьей моего блога. Жду вас снова. Удачи вам. Пока-пока!
Как создать шпаргалку в Word
Благодаря описанной ниже инструкции у вас получиться почти незаметная, маленькая и удобная шпаргалка.
Уменьшение размера шрифта
Будем исходить из того, что у вас уже есть текст шпаргалки. Первое, что вам необходимо сделать — это выделить его. Воспользуйтесь сочетанием клавиш «Ctrl+A» либо выделите весь текст курсором мыши.
Измените размер шрифта выставив нужное значение в разделе «Шрифт». Нормальный размер 7-8 пунктов, однако вы можете выбрать любое другое.
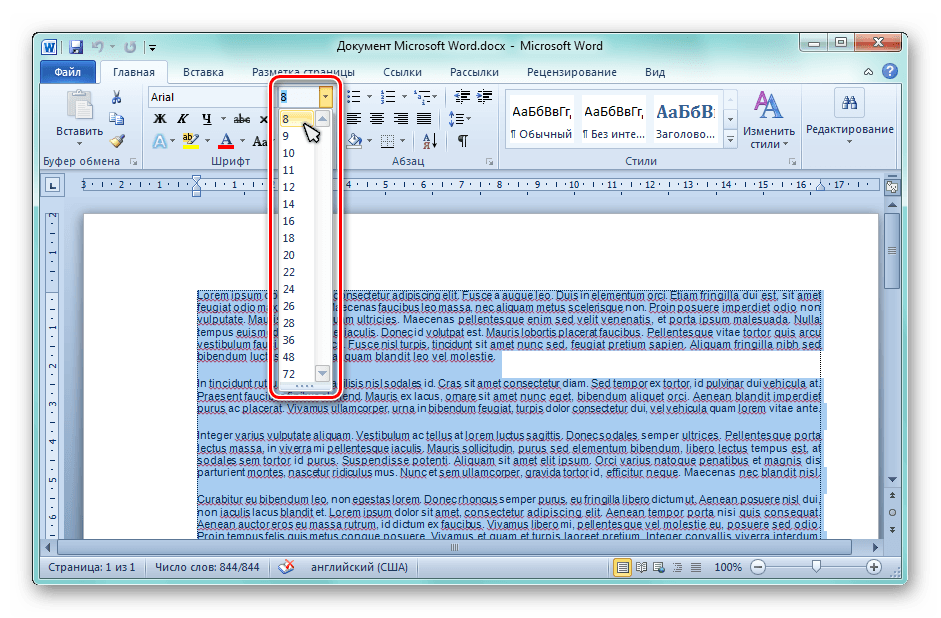
Изменение полей и ориентации страницы
Перейдите во вкладку «Разметка страницы». В разделе «Параметры страницы» откройте инструмент «Поля». Выберите пункт «Настраиваемые поля».
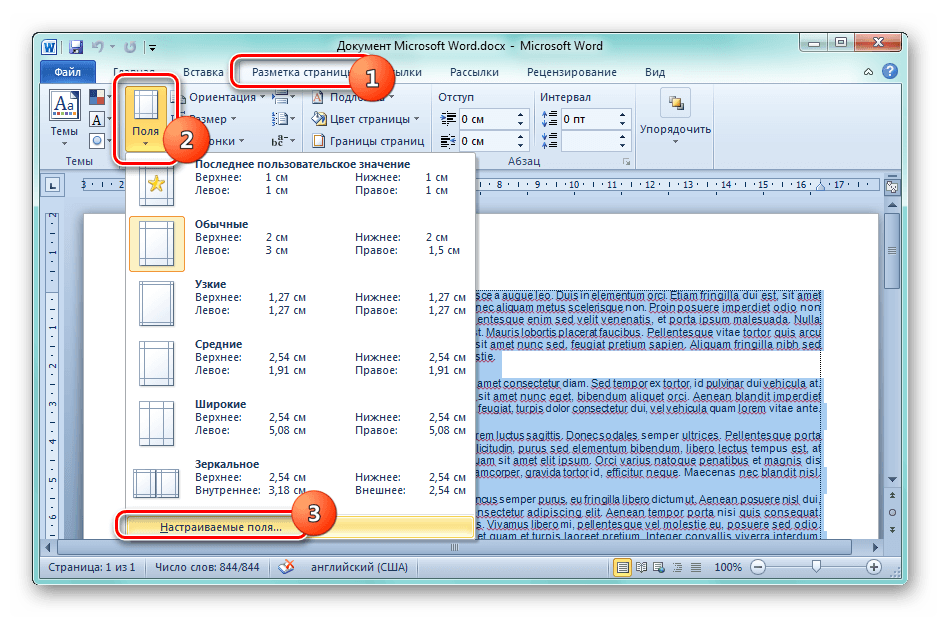
В окне «Параметры страницы», в разделе «Поля» измените значения верхнего, левого, нижнего и правого полей. Word позволяет установить даже нулевые значения размеров, однако делать этого не стоит. В случае если ваш принтер не умеет печатать без полей на листе А4, часть страницы будет обрезана. Чтобы этого избежать, установите значения равные 1 сантиметру.
Ниже, в разделе «Ориентация», установите ориентацию страницы «альбомная». Нажмите кнопку «ОК».
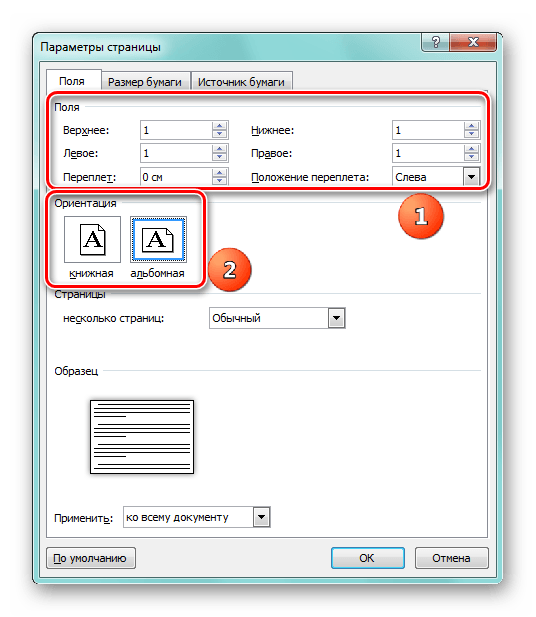
Уменьшение отступов
Не снимая выделения всего текста, перейдите к настройкам абзаца. В блоке «Абзац» на вкладке «Главная» нажмите на иконку со стрелкой в правом нижнем углу этого блока. В открытом окне найдите раздел «Отступ». Выберите в значении «Первая строка:» — «Отступ» и установите значение соседнего поля равным 0.25 см.
В разделе «Интервал» установите значения «Перед» и «После» равными «0 пт», а в поле «Междустрочный:» установите «Одинарный». После чего примените все действия, нажав на кнопку «ОК».
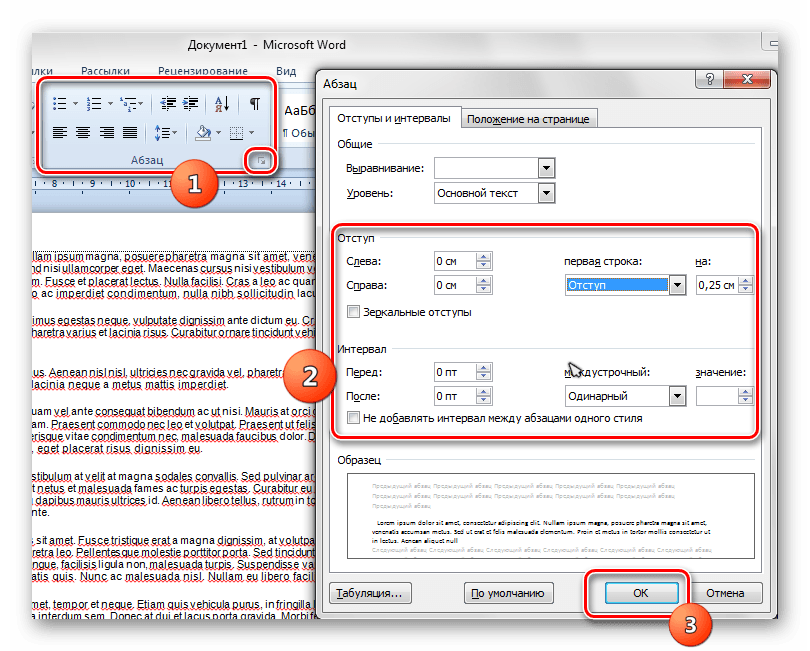
Разделение на колонки
Откройте вкладку «Разметка страницы» еще раз. В разделе «Параметры страницы» найдите инструмент «Колонки». В списке выберите пункт «Другие колонки…».
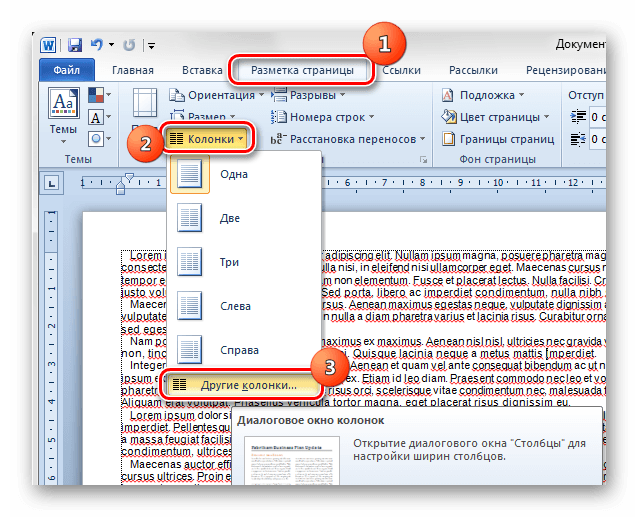
В окне «Колонки» измените значение в строке «Число колонок». Оптимальный вариант подбирается в зависимости от размера шрифта. В блоке «Ширина и промежуток» уменьшите число в поле «Промежуток». Оно соответствует расстоянию, которое будет добавлено между вашими столбцами. Приемлемый промежуток составляет 0,5 сантиметра. Нажмите кнопку «ОК» для применений изменений.
Для более удобного разрезания шпаргалок установите галочкой поле «Разделитель».
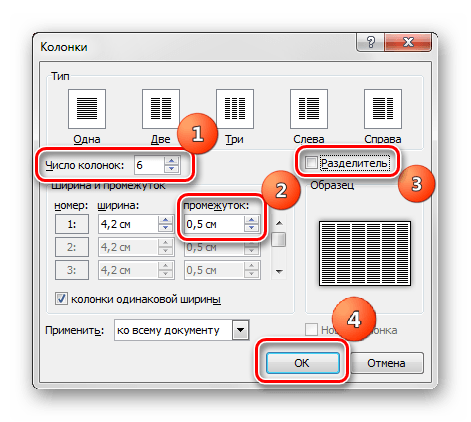
Печать шпаргалки
Распечатайте документ на принтере, открыв вкладку «Файл» и выбрав пункт «Печать». Если у вас нет принтера, сохраните ваш документ на съемный носитель (флешку) и обратитесь в копировальный центр.
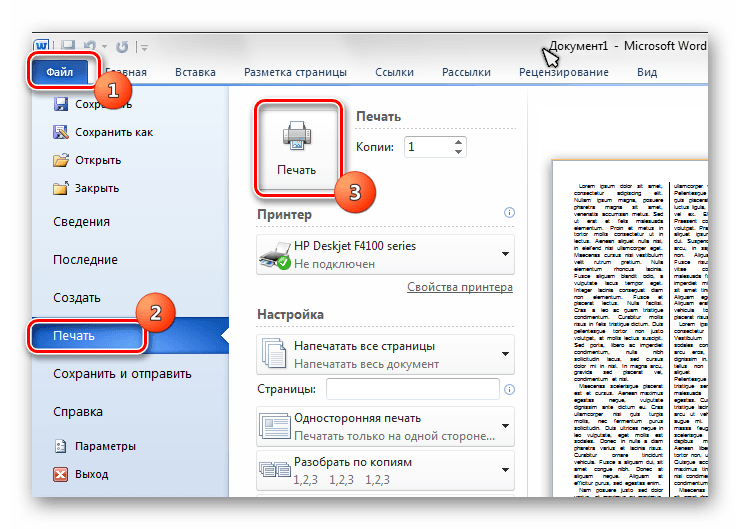
Быстрая в изготовлении, с хорошим качеством текста, такая шпаргалка поможет вам отлично сдать экзамен или написать контрольную.
Уменьшение полей
Следующий приём, помогающий сделать текст более компактным, – это уменьшение размера полей. И хотя эффективность этого метода невысока, экономия даже 5% пространства в нашем случае – хороший результат, ведь важен каждый миллиметр.
Алгоритм действий:
- снова выбираем вкладку «Макет»;
-
теперь нас интересует кнопка «Поля» — жмём её;
- появится ниспадающее меню. Листаем его вниз и снова выбираем последнюю строчку – «Настраиваемые поля»;
- как и в предыдущем случае, появится окно с параметрами полей документа, которые можно менять. В верхнем разделе «Поля» следует установить значение, равное двум миллиметрам – если оно нас не устроит, всегда можно вернуться и уменьшить или увеличить этот интервал;
- подтверждаем операцию нажатием «ОК».
Если пытаться сделать шпоры в Word 2010 и более ранних версиях с помощью такого уменьшения полей, то при выводе документа на печать может выскочить предупреждение, что содержимое текста выходит за границы области печати
Не следует обращать внимание на это сообщение, поскольку его актуальность подлежит сомнению – уже достаточно давно большинство моделей принтеров эти границы не принимают во внимание, хотя предупреждение для совместимости с древними печатающими устройствами осталось
После использования этого приёма можно заметить, что количество станиц документа уменьшилось.
СОВЕТ. Все форматирования, включая и те, которые будут описаны ниже, желательно выполнять не на пустой странице, но и применять их по отношению ко всему тексту – не лучшее решение. Достаточно небольшого фрагмента на страницу-две, чтобы получить наглядные результаты внесённых изменений.
Создание шпаргалки в Ворд
Можно сказать, что Ворд создан для написания шпор. Полученный текст получается читабельным. Размер «шпоры» достаточный, чтобы поместиться в рукаве или другом задуманном месте.
Набираем текст в Ворде и регулируем шрифт
На данном этапе нужно взять билеты. На каждый вопрос следует написать ответ. Здесь главное, чтобы шрифт вопроса и шрифт ответа отличались. После того, как текст набран в электронном документе уменьшаем его размер. Как это сделать:
- Весь документ выделяется. Это можно сделать с помощью мыши или использовать сочетание клавишCtrl+A.
- Теперь вверху есть разделы для работы с текстовой информацией. Нужно найти раздел «Шрифт». Также можно воспользоваться клавишамиCtrl+D.
- Чтобы уменьшить текст, в окошке, где регулируется размер букв и цифр, следует установить 5,5 или 6,5. Все зависит от того, на сколько маленькой нужно сделать «шпору».
Для того, чтобы на листе поместилось больше информации, следует уменьшить интервал между строками. Для этого там же где регулировался размер шрифта, есть вкладка «Интервал». Установить «Уплотненный», текст сожмется и на странице поместится еще больше текстовой информации.
Перенос в словах и поля листа
Стандартный текст набирается таким образом, что слова не разбиваются для переноса, а пишутся полностью. Но для шпаргалки нужно, чтобы слова размещались максимально компактно. Потому следует включить автоматическую расстановку переносов. Эта функция доступна в закладке «Сервис», далее выбрать закладку «Язык» и «Расстановку переносов» (в новых версиях – «Разметка страницы» — «Расстановка переносов»). Здесь требуется установить галочку на автоматическом переносе.
Теперь слова располагаются более компактно, что позволяет вместить больше информации и сделать шпаргалку еще меньше.
Также следует обратить внимание на поля листа, которые могут значительно сократить количество текста. В закладке «Разметка страницы» выбрать поля и снизить отступы до значения 0,4
Не рекомендуется снижать размер полей до нуля. Это может привести к тому, что при распечатке часть текста потеряется.
Разбивка на колонки
Это один из вариантов создания шпаргалки. В закладке «Разметка страницы» есть кнопка «Колонки». После нажатия на нее, выпадает дополнительное меню, где можно выбрать количество колонок, на которые нужно разбить набранную информацию.
Основное меню предложит разбивку на три столбца. Для получения качественной и совсем маленькой «шпоры», следует установить минимум 5 колонок. Выбрать «Другие колонки» и в выпавшем меню поставить цифру 5.
Разделение с помощью таблицы
Также при создании шпаргалок в Word можно использовать таблицу, а не колонки. Прежде чем вставлять таблицу, нужно убрать поля, чтобы вместить максимальное количество информации на одной странице. Теперь следует выбрать, сколько потребуется столбцов и строк. Заходим в закладку «Вставка». Именно здесь находится таблица.
В каждую ячейку таблицы вводится один вопрос и ответ. Нужно следить за размером строк и столбцов. Рекомендуется сделать ячейки одинаковой ширины. Сделать это можно с помощью подменю, где есть кнопки «Выровнять высоту строк» и «Выровнять ширину столбцов».
Одинаковый размер позволит сделать шпаргалку более удобной в использовании. Если изменить ориентацию листа на альбомную, то это позволит более компактно разместить столбцы.
Выделение цветом
Если в информации, которая заносится в шпаргалку есть термины или формулы требующие внимания, то их можно выделить другим цветом. Сделать это можно с помощью изменения цвета самого шрифта, как показано на фото:
Но можно выделить часть текста, слово или формулу путем заливки необходимого фрагмента, как это показано на фото:
Как сделать шпоры в Word? Подробная инструкция
Как сделать шпоры в Word? Раньше шпаргалки писали от руки на руке и на ней помещалось крайне мало информации. Сейчас же есть способ разместить огромное количество информации на узкой «гармошке» из бумаги. И об этом способе и пойдет речь в этой статье.
Как сделать шпоры в Word? Подготовка
Итак, берем вопросы у преподавателя, создаем вордовский документ и записываем их туда. Дальше ищем ответы в интернете, либо у старшекурсников. Структура шпаргалки должна быть такая: вопрос, выделенный жирным шрифтом и под ним ответ.
Изменение размера и семейства шрифта
Когда ответы на вопросы найдены, можно приступать к редактированию документа. Для начала нужно изменить размер шрифта.
Делается это довольно просто: выделяем весь текст документ при помощи комбинации клавиш «Ctrl + A» и во вкладке раздела Шрифт уменьшаем размер шрифта до 6 пунктов путем ввода цифры «6» с клавиатуры, т.к.
Чтобы текст такого маленького размера хорошо читался, нужно выбрать семейство шрифтов без засечек. В нашем случае подойдет шрифт Calibri, который устанавливается в Word по умолчанию.
Изменение интервала между буквами
Чтобы уместить как можно больше текста на листе нужно прибегнуть еще к одной хитрости, а именно изменить интервал между буквами. Для этого выделите весь текст сочетанием клавиш «Ctrl + A».
Откройте окно Шрифт с помощью сочетания клавиш «Ctrl + D», либо нажмите на значок (1), показанный на скриншоте ниже. Затем в окне Шрифт перейдите во вкладку Дополнительно.
Измените параметр Интервал на Уплотненный (2) и напротив этого параметра введите значение 0,4 пт (3). Нажмите Ок (4) для подтверждения. В результате текст будет более компактным.
Изменение межстрочного интервала
Теперь пришло время сократить интервал между строками. Выделяем весь текст уже привычным нам сочетанием клавиш «Ctrl + A» и нажимаем на значок (1), показанный на скриншоте ниже, в разделе Абзац вкладки , либо можно нажать на выделенный текст правой кнопкой мыши и в появившемся контекстном меню выбрать пункт Абзац.
В открывшемся окне Абзац, измените значения Перед и После (2) в разделе Интервал на . В междустрочном интервале выберите Множитель (3) и укажите значение 0,7. Нажмите ОК, чтобы сохранить изменения.
Как сделать шпоры в Word? Расстановка переносов
Чтобы длинные слова автоматически переносились на новую строку, разделяясь на две части, нужно переключить Расстановку переносов в режим Авто.
Для этого выделите весь текст, затем перейдите во вкладку Макет (1) в разделе Параметры страницы нажмите на кнопку Расстановка переносов (2) и выберите пункт Авто (3).
Как сделать шпоры в Word? Настройка полей
Следующим шагом будет уменьшение полей по краям листа. Для этого перейдите во вкладку Макет (1) в разделе Параметры страницы нажмите кнопку Поля (2). В появившемся меню выберите пункт Настраиваемые поля (3).
В открывшемся окне Параметры страницы измените размер полей на 0,5, как показано на скриншоте ниже (1). Нажмите ОК (2).
В результате на листе будет помещаться больше текста.
Как сделать шпоры в Word? Настройка колонок
Теперь, когда текст на странице максимально сжат и занимает минимум места, самое время разбить его на колонки.
Переходим в знакомую нам вкладку Макет (1), в разделе Параметры страницы кликаем на кнопку Колонки (2) и в открывшемся меню выбираем пункт Другие колонки (3).
В появившемся окне Колонки изменяем число колонок на 5 (1), ставим галочку в пункте Разделитель (3) и устанавливаем промежуток между колонками 0,1 – 0,2 см (2). Нажимаем ОК (4).
В результате весь наш текст на странице разбился на 5 колонок, которые разделены вертикальной линией, по которой очень легко будет вырезать шпаргалку.
Как сложить шпаргалку?
После всех вышеперечисленных манипуляций распечатываем все листы и разрезаем лист по колонкам. Склеиваем колонки друг с другом с помощью клея или скотча и складываем получившеюся ленту в виде гармошки. В таком состоянии шпаргалка легко помещается в ладони и её удобно перелистывать.
Теперь вы знаете, как сделать шпоры в Word? Удачных вам экзаменов!
Уменьшение размера шрифта
Мы уже добились того, что изначальный текст расположен на листе намного плотнее, а общее количество страниц немного уменьшилось. Теперь, чтобы сделать шпаргалку в Word ещё компактнее, можно приступать к изменению размера используемого шрифта и, если в этом возникнет необходимость, его начертания или типа.
Действие подобных операций распространяется на выделенный фрагмент, поэтому, чтобы изменения коснулись всего документа, жмём комбинацию Ctrl+A, что позволит выделить все страницы. Считается, что самым легко читаемым шрифтом является «Arial», поэтому выбираем его, если он не установлен в программе как шрифт по умолчанию. Впрочем, никто не мешает вам поэкспериментировать – благо, набор шрифтов в Word внушительный.
Теперь можно установить самый маленький шрифт для шпоры, который оставался бы хорошо читаемым. Начинайте с кегля 6 – обычно такой размер считается оптимальным.
СОВЕТ. В списке доступных размеров минимальной является цифра 8. Но это исправимо – нужно просто ввести вместо текущего значения нужное и нажать Enter, чтобы изменения вступили в силу. Кстати, допускается использование кегля в виде десятичной дроби, кратной 0,5 – например, 6,5.
Чтобы проверить, подойдёт ли вам такой шрифт, распечатайте первую страницу документа. Возможно, вам не понравится, тогда просто измените кегль на 7 или 8, хотя последний размер для шпаргалки великоват.
ВАЖНО. Довольно часто шпаргалка представляет собой хорошо структурированный документ с заголовками, которые по размеру шрифта больше основного текста. Если вы хотите, чтобы эти заголовки и в миниатюрном варианте были хорошо заметными, следует воспользоваться другим инструментом – пропорциональным изменением размера шрифта
Добиться этого можно войдя в группу «Шифр» на вкладке «Главная», где использовать специальную кнопку «Уменьшить размер шрифта». Возможно, её придётся нажимать несколько раз, чтобы основной шрифт уменьшился до требуемого размера, при этом буквы заголовков останутся чуть большими и потому хорошо заметными
Если вы хотите, чтобы эти заголовки и в миниатюрном варианте были хорошо заметными, следует воспользоваться другим инструментом – пропорциональным изменением размера шрифта. Добиться этого можно войдя в группу «Шифр» на вкладке «Главная», где использовать специальную кнопку «Уменьшить размер шрифта». Возможно, её придётся нажимать несколько раз, чтобы основной шрифт уменьшился до требуемого размера, при этом буквы заголовков останутся чуть большими и потому хорошо заметными.
Мы добились того, что шпоры в Word оказались напечатанными самым мелким, но хорошо читаемым шрифтом. Эффект от такой операции будет весьма значимым – количество страниц уменьшится намного, часто – наполовину.
Как в Ворде сделать шпоры для подсказок
Экзамены и контрольные – самое время школьникам и студентам подготовиться. Шпаргалки не помешают и при достаточном количестве знаний. В процесс их приготовления освежается информационная база, а при случае, они могут помочь справиться с заданием. Остается вопрос, как сделать шпоры в ворде?
Методы изготовления шпаргалок
Существует масса способов изготовить удобные, а главное качественные и компактные шпоры при помощи текстового редактора. Печатный текст на листах бумаги читается проще и с его помощью, можно вместить максимум информации на минимальном объеме листа.
Все программы содержат идентичные функции, можно пользоваться любым.
Колонки
Чтобы сделать маленькие шпоры, необходимо подготовить лист к двухсторонней печати. Это позволит израсходовать бумагу с обеих сторон, а значит сделать меньшее количество листиков с подсказками, что упростит работу.
Чтобы лист вмещал максимум информации, следует во вкладке «Разметка страницы» открыть параметры листа. В открывшемся окне требуется уменьшить отступы от верхнего, нижнего, правого и левого края до 0,5 см.
В процессе печати может происходить изменение размеров одного из полей, что приводит к невозможности напечатать подсказки с двух сторон листа. Если это происходит, следует подредактировать расстояние от края страницы с учетом особенностей принтера и сделать их равными.
Проверить качество печати принтера необходимо до создания шпор, чтобы не приходилось в последующем тратить на это время.
Следующий шаг — создание маленьких колонок. Для листа А4, оптимально делать 4 колонки, но их количество можно менять по своему усмотрению. Разбить лист на столбцы можно во вкладке «Разметка страницы», выбрав пункт «Колонки» и открыв меню «Другие колонки».
В открывшемся меню можно отредактировать количество желаемых колонок, до 12 шт. на листе. Следует учитывать, что чем больше столбцов, тем они уже.
Чтобы в шпоры поместилось максимум информации, следует вводя количество столбцов, сократить расстояние между ними до 0,2 см. Также стоит установить галочку на пункт «Колонки одинаковой ширины», чтобы предотвратить их смещение.
После выполнения описанных действий, на странице появятся линии, между которых будет размещаться текст. По самим полоскам, после печати, удобно разрезать листы. Один готовый листик по ширине — 4 см.
Книжка
Чтобы были шпоры в виде книжки, необходимо ввести в текстовый документ необходимую информацию и для удобства включить нумерацию страницы. Сделать это можно во вкладке «Вставка», выбрав пункт «Номер страницы».
По окончанию работы, необходимо перейти в режим печати, располагающийся во вкладке «Файл», там будет создаваться шпаргалка. В открывшемся меню необходимо изменить количество страниц, печатаемых на одной странице.
Такие шпоры тоже можно печатать с двух сторон, так как они будут симметричны.
Таблица
Для удобства можно сделать шпору таблицей. Чтобы подготовить таблицу для написания подсказок, следует также, как и было описано ранее, убрать поля, после чего создать таблицу на необходимое количество строк и столбцов. Таблицы располагаются во вкладке «Вставка».
В готовую таблицу следует ввести необходимый текст. В ходе печати, ширина строк и столбцов может автоматически меняться, чтобы сделать их одинакового размера, следует правой кнопкой мыши нажать по таблице и выбрать пункт «Выровнять высоту строк» или «Выровнять ширину столбцов».
Чтобы подсказки на экзамен были более удобные, в ходе работы можно изменить ориентацию страницы на альбомную. Таким образом можно уместить больше столбиков.
Расставление акцентов
Для удобства восприятия информации, в любом типе шпаргалок, будь то столбиком или таблицей, можно сделать выделения цветом основной информации или терминов.
Выделить текст можно изменением цвета шрифта или заливкой пространства за необходимой информацией. Изменить цвет текста можно выбрав соответствующий пункт в главной вкладке.
Заливка производится там же, нажатием на соседнюю иконку. Цвет шрифта и заливки может быть произвольным.
Какими бы удобными ни были шпаргалки, они никогда не заменять знаний, находящихся в голове. Но несмотря на это, подсказки в печатной форме – это хороший страховочный вариант, способный помочь сдавать экзамены, а быстро создать их можно применяя предложенную пошаговую инструкцию и видео.
Жми «Нравится» и получай только лучшие посты в Facebook ↓
Как сделать шпоры в Word
Шпаргалки и шпоры – неизбежный атрибут подготовки к контрольным работам и экзаменам. Раньше их писали от руки, но сейчас для этого можно воспользоваться текстовым редактором Word и сэкономить массу времени.
Сейчас мы расскажем о том, как сделать шпоры или маленькие шпаргалки при помощи Word. В статье будет использоваться Word 2010, но в Word 2007, 2013 и 2016 все точно также.
Подготовка текста шпаргалки
При создании шпор, шпаргалок и других материалов для списывания очень важно, чтобы они занимали как можно меньше места. Тогда они не будут бросаться в глаза, а также их будет проще спрятать и достать в нужный момент. Поэтому важнейшим этапом является уменьшение размера шрифта
Поэтому важнейшим этапом является уменьшение размера шрифта.
Для того чтобы уменьшить шрифт в вашей шпоре выделите весь текст с помощью комбинации клавиш CTRL-A и перейдите на вкладку «Главная». Здесь в левом верхнем углу есть выпадающее меню, в котором можно выбрать размер шрифта. В данном меню минимальным шрифтом является «8», но вручную можно указать любое значение. Например, для шпаргалки можно сделать «6» или даже меньше.
Также рядом есть выпадающее меню для выбора самого шрифта. Для шпаргалки лучше всего выбирать шрифт «Arial», он очень простой и упрощает чтение мелких букв.
Для того чтобы сделать шпаргалку еще компактней можно уменьшить расстояние между строками. Для этого нажмите на кнопку «Интервал», которая находится на вкладке «Главная» и в открывшемся меню выберите «Другие варианты межстрочных интервалов».
После этого откроется окно «Абзац», в котором можно будет задать межстрочный интервал для вашей шпоры. Например, вы можете указать значение «0.8» или даже «0,7». Дальше уменьшать интервал нет смысла, так как текст шпаргалки становится не читаемым.
Еще один способ сделать шпоры более компактными это расстановка переносов. По умолчанию, в Word переносы не используются из-за чего в некоторые строки помещается меньше текста. Чтобы это исправить перейдите на вкладку «Разметка страницы», нажмите на кнопку «Расстановка переносов» и выберите «Авто».
Если в вашей шпаргалке есть много повторяющихся слов, то вы можете их сократить при помощи инструмента «Поиск и замена». Это сделает вашу шпаргалку еще немного компактней. Для того чтобы воспользоваться этой возможностью нажмите комбинацию клавиш CTRL-H и в открывшемся окне введите слово, которое нужно сократить, и его сокращенный вариант. После чего нажмите на кнопку «Заменить все». Например, слово «государство» можно сократить до «гос-во», слово «конституция» до «конст.» и так далее.
Но, при использовании такой замены важно не перестараться, иначе это может ухудшить читаемость шпаргалки. Кроме этого нужно помнить, что замена срабатывает не только на целые слова, но и на их части. Чтобы решить эту проблему нажмите на кнопку «Больше» и включите опцию «Только слово целиком»
Чтобы решить эту проблему нажмите на кнопку «Больше» и включите опцию «Только слово целиком».
Настройка листа перед распечаткой шпор
Перед тем, как распечатывать шпору нужно ее правильно подготовить. В частности, нужно уменьшить отступы от краев листа. Это позволит сэкономить еще немного места. Для этого перейдите на вкладку «Разметка страницы», нажмите на кнопку «Поля» и выберите «Настраиваемые поля».
После чего в открывшемся окне задайте размер полей сверху, снизу и по бокам листа. Например, можно задать для всех полей листа 1 сантиметр. Этого будет достаточно для того чтобы принтер бес проблем распечатал вашу шпору.
После этого нужно настроить формат шпаргалки. Чаще всего шпоры распечатывают в виде нескольких колонок, а потом складывают лист гармошкой. Чтобы сделать шпаргалки именно в таком формате перейдите на вкладку «Разметка страницы», нажмите на кнопку «Колонки» и выберите вариант «Другие колонки».
В результате откроется окно, в котором можно настроить все параметры, которые касаются разделения текста на колонки. Для начала задайте количество колонок. Например, можно сделать шпаргалку на 3 или 4 колонки, если делить страницу на большее число колонок, то текст будет сложно читать.
После того как вы выбрали количество колонок для вашей шпоры, будет неплохо уменьшить промежуток между этими колонками. Например, можно задать значение «0.5». Это позволит еще немного сэкономить места на листе.
На этом все, шпора готова. Если есть возможность, желательно перед распечаткой всего документа распечатать пробную страницу. Это позволит заранее обнаружить и исправить возможные проблемы с размером шрифтов или отступами.
























