Как в ворде увеличить шрифт
Приветствую вас друзья блога moikomputer.ru Продолжаю ряд коротеньких статей по теме текстового редактора Word и сегодня вы научитесь как увеличить шрифт больше 72 или наоборот меньше 8.
Для тех, кто уже достаточно пользуется данной программой может показаться эта моя статья никому не нужной, но смею вас заверить дорогие скептики, что настоящая тема имеет немалый спрос у начинающих пользователей благодаря которым я черпаю для своих обучающих текстов.
Не буду разводить дискуссии, а приступлю сразу к делу касаемо реализации увеличения или уменьшения шрифта в ворде.
По умолчанию максимальный шрифт, который можно поставить имеет всего 72 ой размер, но его не всегда хватает и вот чтобы его увеличить:
1. Необходимо просто в окне выбора шрифта выделить число курсором мыши.
2. Выделить текст ⇒ написать нужный размер в поле цифрового значения ⇒нажать клавишу Enter для подтверждения действия.
3. Для увеличения и соответственно уменьшения размера можно использовать кнопки, обозначенные буквами «А», та которая больше увеличит, а меньше убавит размер выделенного текста. (попросту наводим курсор, кликаем ЛКМ)
Вот так очень просто делается увеличения шрифта, а также его уменьшение. на по следок предлагаю посмотреть интересное видео.
Как поднять текст в Ворде вверх?
Ворд (Word) — это довольно оснащенный текстовой документ со множеством функций.
Есть разные способы, как поднять текст в Ворде наверх.
Если между текстом и верхней частью (другой частью текста) пустой зазор, то его можно удалить, попросту, выделив «пустое место» мышью и нажав на клавишу «Del» — текст подтянется кверху.
Например, вот незаполненный текстом участок:
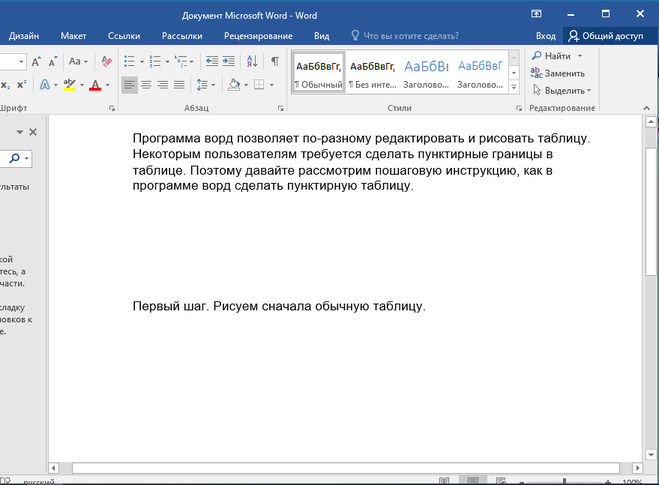
Теперь выделили, зажимая правую кнопку мыши, зазор между текстами, — по умолчанию видим обведенную цветом линию:
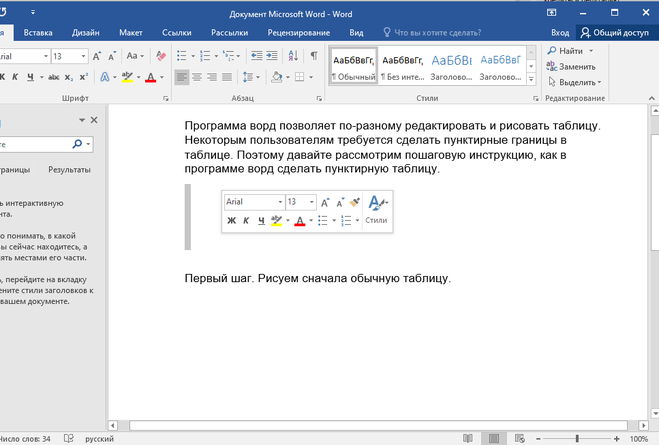
Теперь нажмем клавишу «Del» и на всей протяженности, где обвели, расстояние исчезнет, текст «подтянется»:
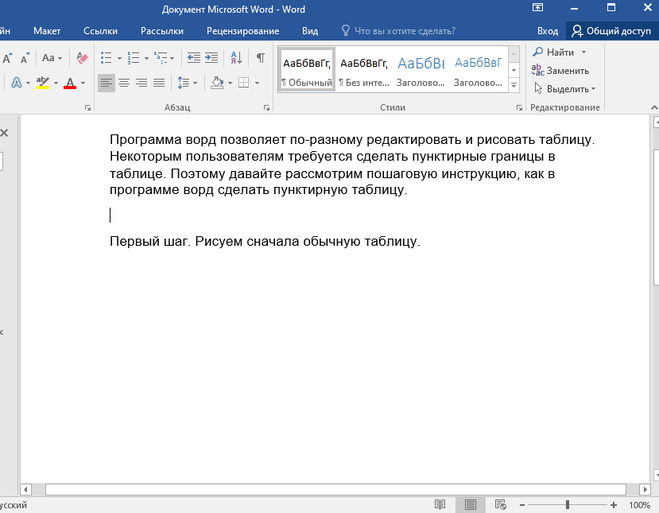
Аналогично можно сделать то же самое, только не стирать зазор между двумя абзацами, а скопировать текст, который ниже, затем переместить. Для этого его сначала обводят, удерживая ЛКМ:
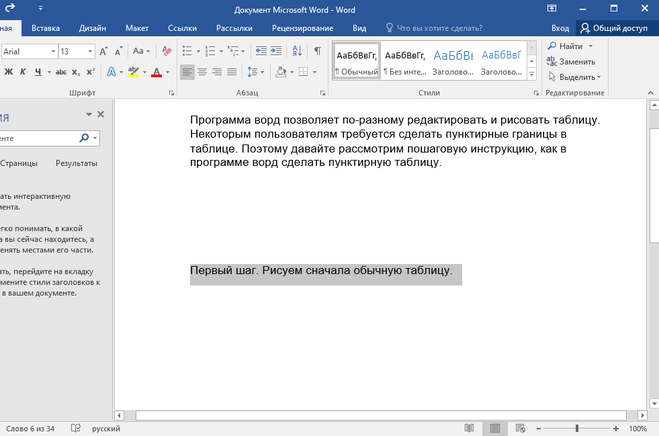
После этого можно скопировать в буфер обмена при помощи мыши или горячих клавиш: мышью кликнуть ПКМ и выбрать «копировать», а горячими клавишами — «Ctrl + C».
Теперь поставили курсор текста на тот абзац, до которого надо «подтянуть» текст. Далее надо мышью или горячими клавишами вставить. Мышью аналогично, как копировали, только выбрать пункт меню «вставить», а горячими клавишами при помощи «Ctrl V»:
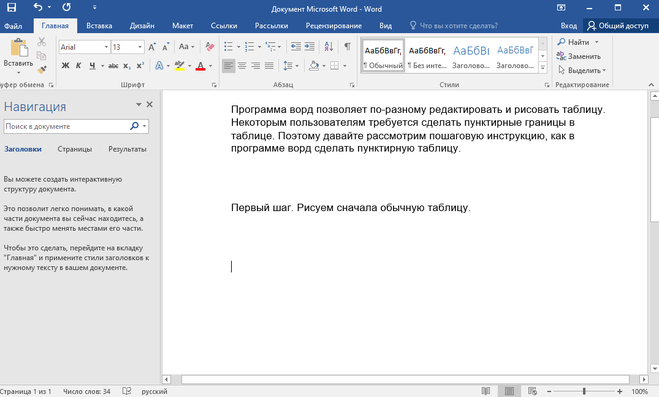
Здесь может быть несколько случаев.
I.
Если между абзацами текста находится несколько пустых строчек, а вам нужно, чтобы эти абзацы располагались непосредственно друг за другом.
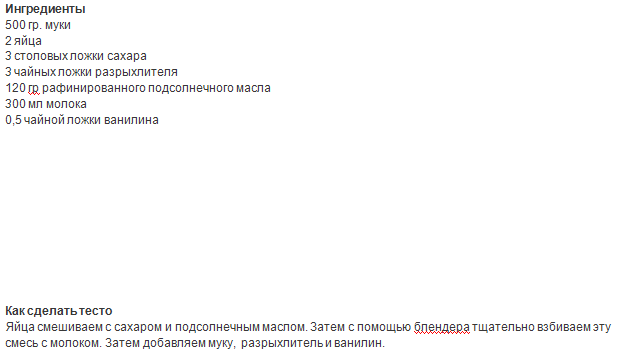
В программе Ворд это делается очень легко, и способов существует несколько.
Можно поступить так:
1) Сначала выделить текст, который вам нужно поднять, а затем вырезать его с помощью комбинации клавиш «Ctrl» + «X».
2) Затем поставить курсор в нужное место и вставить этот текст с помощью «Ctrl» + «V».
Другой вариант:
Это перетаскивание текста с помощью мыши.
Нужно выделить текст и зажать левую кнопку мыши, а затем поставить курсор после 1 абзаца и отпустить его.
В процессе перетаскивания текста курсор немного изменит свою форму, и будет отображаться пунктирная линия, которая показывает, куда в итоге будет вставлен текст.
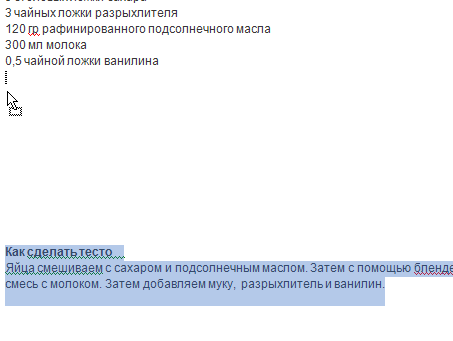
Текст переместиться вверх.

Существует и 3 способ:
Можно просто выделить все пустые строки перед текстом с помощью левой кнопкой мыши, а затем удалить их с помощью клавиши «Delete» (или команды «Вырезать»).
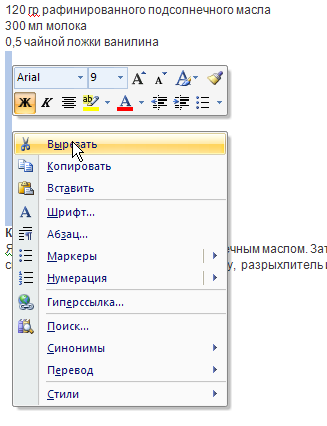
II.
Другой вариант — это когда нужно переместить абзац с текстом перед каким-то другим абзацем.
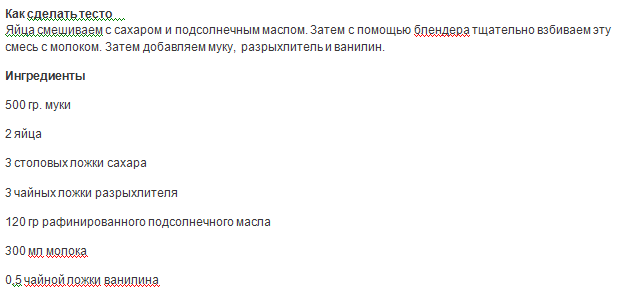
Например, на этом скриншоте нужно раздел «Ингредиенты» расположить выше раздела «Как сделать тесто».
Сделать это можно так:
1) Сначала добавьте пустую строчку — для этого нужно поставить курсор в самом начале 1 абзаца и нажать на клавишу «Enter».
2) Затем выделите текст, который вы хотите поднять, и перетащите его на пустую строку.
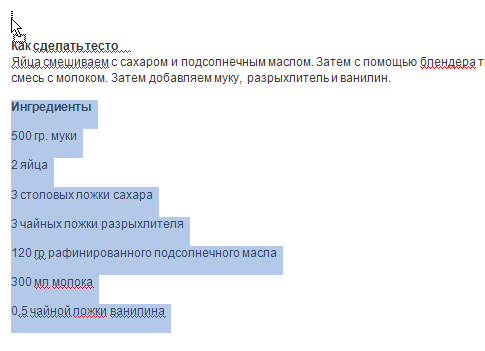
Перетащить текст можно либо с помощью зажатой левой кнопки мыши, либо с помощью комбинаций клавиш «Ctrl» + «X» (вырезать) и «Ctrl» + «V» (вставить).
Если текст необходимо поднять выше, чем он находится в настоящий момент, то сделать это можно с помощью клавиши «Backspace». Она находится между клавишами «Insert» и «+».
Курсор перед перемещением текста должен находится в самом начале поднимаемого текста.
Чаще всего, если вы скачали текст с интернета, в документе ворд могут быть пробелы. Но чтобы текст смотрелся красиво, необходимо его поднять и выравнять. Ниже я расскажу, какие могут быть способы поднятия текста в документе ворд.
1) Текст написан на одной странице, потом разрыв, а следующий текст только на другой странице. Значит между ними стоит «разрыв». Поставьте курсив в конец последней строки, нажмите энтер и после этого нажимайте «Delite», пока текст снизу не приблизится к курсиву.
2) Иногда между текстом может быть невидимая картинка, которая в ворде не отображается, включите «Отобразить все знаки» и если покажет, что есть скрытые вставки, просто удалите их и текст поднимется.
3) Следующая причина, почему текст не поднимается — большой междустрочный интервал. Измените его на «одинарный» или «1,5 строки», а показатели интервала выставьте на «0».
4) Просто между текстом вставлен пробел или энтер. Просто поставьте курсив на то место, куда надо поднять текст и нажимаем «Delite», пока текст не поднимется.
Загрузка и распаковка
Процесс установки шрифтов в Windows довольно долгий, однако из-за этого он не является сложным. Руководствуясь изложенной инструкцией, вы и вовсе справитесь с поставленной задачей за несколько минут. Итак, давайте приступим к рассказу о том, как установить шрифт в «Ворд».
Изначально его необходимо загрузить. Однако опасайтесь ненадежных сайтов. Вместо красивого шрифта они могут вас наградить вирусом, что крайне нежелательно. Однозначно можно сказать одно: если вы скачали шрифт в расширении EXE, то немедленно его удаляйте. Шрифты скачиваются лишь в двух форматах — TTF и OTF. Также допускается формат ZIP, но лишь в том случае, когда шрифт был заархивирован.
Вот перечень сайтов, которые сто процентов являются надежными:
- dafont.com
- fontsquirrel.com
- fontspace.com
- 1001freefonts.com
После загрузки шрифтов с этого сайта они будут скачаны в архиве ZIP. Вам необходимо будет разархивировать их. Используйте для этого любой архиватор. Папку для извлечения выбирайте любую, но только запомните, где она находится, это необходимо для следующих этапов установки.
Как узнать название шрифта
Вам понравился внешний вид символов, но вы не знаете название этого дизайна? И как загрузить шрифты в Word, если вы не можете их найти? Не надо ходить по сайтам, надеясь случайно наткнуться на нужные символы. Название легко узнать. Для этого существуют специальные программы и даже целые сайты.
- What The Font. Популярный и надёжный сервис. Определяет вид каллиграфии по картинке. Найденный стиль можно сразу же скачать и установить в Word. Ресурс имеет свой форум. Если поиск по базе данных ничего не дал, можете спросить совета у других пользователей.
- Расширение для браузера Google Chrome. Сканирует HTML-код страницы и выдаёт название.
- Определяет шрифт, задавая вопросы о его внешнем виде. Если вы примерно представляете, что ищите, но конкретной информации у вас нет — этот ресурс подойдёт.
- Bowfin Printworks. Здесь можно подобрать стиль вплоть до мельчайших деталей. Спрашивает о форме каждого символа.
- Сообщество людей, которые занимаются дизайном каллиграфии или просто в ней разбираются. Надо создать тему и вставить рисунок с символами. Пользователи форума помогут найти нужный стиль.
- WhatTheFont для мобильных устройств. Сфотографируйте слово — приложение определит, какой это стиль.
Если вы увидели интересную каллиграфию в интернете или хотите расширить возможности Office, разберитесь, как установить новый шрифт в Word. Нестандартными надписями можно разбавить скучный текст. Их используют для листовок, поздравлений, открыток, презентаций. Их существуют тысячи — вы обязательно найдёте подходящий.
Самый красивый шрифт в Word – это WordArt
Поделиться, добавить в закладки или распечатать статью
Здравствуйте, уважаемые читатели. В прошлой статье о фигурах в Ворде, я обещал рассказать о вставке текста WordArt. Это оригинальные стили оформления текста, призванные искоренить серость и будни из ваших проектов. Только посмотрите, как можно оформить надпись всего за пару кликов мышью:
Так что же нужно знать про WordArt, чтобы эффективно его использовать? Прежде всего, что это отдельный объект. Нельзя использовать стили ВордАрт для оформления обычного текста на листе. Но Вы можете сделать красивую и броскую вставку в текст.
При использовании WordArt, Вы можете применять как готовые стили оформления, так и настраивать их на свой вкус.
Как вставить WordArt в Word
Чтобы добавить ВордАрт на лист, можно воспользоваться одним из двух способов:
- Нажмите на ленте Вставка – Текст – Добавить объект WordArt. В этом окне выберите первоначальное оформление текста и кликните по нему. На экране появится объект в рамке с текстом: «Поместите здесь ваш текст». Замените эту надпись на ту, что нужна Вам
- Выделите уже готовый текст для преобразования в WordArt. Далее выполните всё, что описано в предыдущем пункте. Выделенный текст будет вынесен в отдельный элемент и оформлен согласно выбранного стиля.
Как изменить оформление WordArt
Естественно, что на предопределенном списке стилей WordArt не заканчивается. Вы можете настраивать как отдельные части объекта, так и весь его текст. Для этого выделите тот отрывок текста, который будем дополнительно оформлять. Теперь рассмотрим возможные действия с оформлением:
- Замена готового стиля. Для этого кликните Формат – Стили WordArt – Экспресс-стили. В открывшейся галерее выберите новый готовый стиль
- Изменение цвета заливки. На ленте это кнопка Формат – Стили WordArt – Заливка текста. Открывайте галерею цветов и выбирайте подходящий. Так же, можно сделать градиентную заливку.
- Формат контура текста. Выберите способ начертания контура (сплошная линия, точки, пунктир и т.п.). Кроме того, укажите цвет и толщину контура
- Задание дополнительных эффектов. На ленте в меню Формат – Стили WordArt – Текстовые эффекты можно задать для объекта: тень, отражение, подсветку, рельеф, поворот относительно плоскости экрана. Кроме того, в пункте Преобразовать выберите контур, вдоль которого будет располагаться текст.
Прочие настройки WordArt
Для объекта WordArt справедливы многие настройки, которые мы применяли, например, для картинок и фигур:
- Формат – Стили фигур. Здесь Вы можете задать стиль не для текста, а для самой области, занимаемой текстом. Укажите предустановленный стиль, либо отдельно цвет и способ заливки, контура, эффектов.
- Формат – Текст. Укажите направление текста, его положение
- Формат – Упорядочение. Задайте положение объекта на листе, обтекание текстом, положение относительно других объектов, выравнивание, группировку, поворот и отражение.
- Формат – Размер. Задавайте точные размеры для Вашего объекта WordArt.
Кстати, для WordArt справедливо форматирование обычного текста. Поэтому, Вы можете легко сменить шрифт, его размер, установить выравнивание, выделение текста и т.п. Чтобы больше узнать о форматировании текста, прочтите эту статью!
Вот, наверное, и всё об WordArt, это очень простой и, одновременно, эффективный способ расставить акценты, сделать врезку в текст, оформить цепляющий заголовок. Далее будем рассматривать инструмент создания схем SmartArt. С его помощью можно наглядно проиллюстрировать структуры, процессы, иерархии, циклы и многое другое. Без такого инструмента нам бы пришлось многие часы рисовать схемы вручную. А так, быстро, эффектно, информативно. Читайте и пользуйтесь, пока бесплатно!
Поделиться, добавить в закладки или распечатать статью
Как изменить шрифт в формуле Ворда?
Если вы примените все настройки, о который я рассказал для формулы, то с ней, как со шрифтом, изменить шрифт у вас не выйдет. Тут нужен особый подход:
Нам нужно выбрать меню «Вставка», затем в правой части выбираем блок «Символы» и вкладку «Уравнение»;
Затем, нам нужно нажать на треугольник после уравнения; У нас открывается ниспадающее меню с различными уравнениями, выбираем нужное
Если его нет, нам нужно выбрать дополнительные уравнения, но сейчас это не важно, так как нам нужно просто узнать, как менять в нём шрифт, а не точность формулы. Поэтому, выбираем похожее на нужное нам уравнение;
Я выбираю Ряд Фурье, так как в нём больше всего элементов;
Затем, мы оказываемся в меню «Конструктор», которое появилось, когда я кликнул по уравнению; Теперь нам нужно выделить само уравнение мышкой, или применив «Ctrl+A» в самом уравнении; Затем в блоке «сервис» нам нужно кликнуть на нижнюю стрелку этого блока;
У нас открывается новое окошко, в котором нам нужно выбрать «Шрифт по умолчанию для областей формул»
В данном окне есть возможность поменять шрифт, который вам больше понравится из представленного перечня.
Шрифты для Word: установка для русского языка
Одним из ключевых пунктов при оформлении документа является выбор шрифтов для Microsoft Office Word. В программе имеются десятки различных вариантов, которые стоит рассмотреть. Каждый из них подходит к определенному языку, но это весьма поверхностное описание, следует обсудить вопрос подробнее.
Когда мы покупаем книгу, в первую очередь смотрим на то, насколько удобно ее читать. Если шрифт комфортный для глаз и разборчивый, можно делать приобретение, чтение доставляет исключительно удовольствие и отдых. То же относится и к текстовым документам в Ворд. Если приходится что-то печатать, то первое, что делает, наверное, каждый, выбор шрифта. Классическим и базовым для печати документов или чего-то еще стал Times New Roman. Он достаточно разборчив. То, настолько комфортно читать написанное, во многом определяет подсознательную оценку работы, будь то доклад или изложение. Есть и другие, например, Calibri. Во многом это не принципиально, если приходится обрабатывать рабочие файлы.
Но для каких-то торжественных бланков или пригласительных хочется рассмотреть варианты красивых шрифтов для Word. Ведь чего только не предлагают на просторах интернета. Есть шикарные дизайны, где буквы стилизованы под старину, с вензелями, они сами по себе кажутся более возвышенными, передавая настроение праздника.
Установка шрифта для русского языка в Ворд
Шрифтов для Ворда достаточно много, но львиная доля базовых, которые находятся в самой программе, не подходит для русского языка. Поэтому есть возможность скачивать русские шрифты, какие-то дополнительные варианты. Но одно дело скачать, а другое — установить. Возникает вопрос, как установить их на свой компьютер и перенести в Ворд.
- Файл, предоставленный для скачивания на сайте, обычно в формате архива.
- После его открытия нужно кликнуть по файлу «ttf» — он установочный. Откроется окно, где потребуется выбрать один из шрифтов и подтвердить его установку.
- После произведенных действий название шрифта должно появиться в списке доступных в Word. Если нет — нужно перезагрузить компьютер.
Таким образом добавляется каждый из предложенных в архиве шрифтов. В целом процесс очень простой, гораздо сложнее выбрать добросовестный сайт, где будет предоставлен файл для скачивания без вирусов и обмана.
Дальше уже идет выбор технических параметров:
Если имеется такое желание, научиться можно всему в Word и даже самые незатейливые или будничные вещи выполнять с фантазией. И выбор красивого шрифта для обыденного документа — яркий пример.
Как поставить галочку в Word
При создании анкет, опросников или других документов, которые требуют заполнения, часто возникает необходимость поставить галочку, квадрат с галочкой или просто пустой квадрат. В этом материале вы узнаете сразу два способа, как можно поставить галочку в текстовом документе Word. Материал будет актуален для всех Word 2007 и более свежих версий, таких как Word 2010, 2013, 2016 и 2019.
Ставим галочку с помощью кнопки «Символы»
Если вам нужно поставить галочку в документе Word, то самый простой вариант, это перейти на вкладку «Вставка» и воспользоваться кнопкой «Символы», которая находится в правой части панели инструментов. После нажатия на эту кнопку появится небольшое меню, в котором нужно выбрать пункт «Другие символы».
В результате должно открыться окно «Символ». С помощью данного окна можно вставить в текст практически любой символ. В частности, здесь можно найти галочку, крестик и галочку в квадрате. Для того чтобы вставить галочку необходимо выбрать шрифт «Wingdings», выделить значок галочки и нажать на кнопку «Вставить».
В результате галочка будет вставлена в текст документа в той точке, где был установлен курсор. В дальнейшем вы сможете вставлять этот знак не открывая окно «Символ». Для этого будет достаточно просто нажать на кнопку «Символ» на вкладке «Вставка» и выбрать галочку в списке последних использованных знаков.
Если вам вы часто сталкиваетесь с необходимостью вставить галочку или другой не типичный знак, то можете задать собственную комбинацию клавиш и в дальнейшем использовать ее для вставки этого знака. Чтобы задать комбинацию клавиш нужно открыть окно «Символ», выделить нужный знак и нажать на кнопку «Сочетание клавиш».
После этого появится окно «Настройка клавиатуры». Здесь нужно установить курсор в текстовое поле «Новое сочетание клавиш» и нажать комбинацию клавиш (например, ALT+G или любую другую), которую вы бы хотели использовать для вставки выбранного знака.
После этого нужно нажать на кнопку «Назначить» и подтвердить сохранение настроек. В результате, заданная вами комбинация клавиш будет автоматически вставлять в текст тот знак, к которому она привязана.
Ненумерованные списки с использованием галочки
Также вы можете использовать галочку в качестве маркера для ненумерованных списков. Для этого выделите строки текста, которые должны стать списком и нажмите на стрелку, рядом с кнопкой «Маркеры» (вкладка «Главная»). В результате должно появиться меню, в котором можно будет выбрать один из доступных маркеров. В результате вы получите ненумерованный список с галочками.
При необходимости, в качестве маркера для списка можно использовать любой другой знак. Например, можно выбрать крестик или галочку в квадрате. Для этого нужно открыть указанное выше меню и выбрать вариант «Определить новый маркер».
После этого должно появиться окно «Определение нового маркера». Здесь нужно нажать на кнопку «Символ».
И выбрать символ, который нужно использовать в качестве маркера для списка.
Дальше нужно закрыть все окна нажатием на кнопку «ОК». Если все было сделано правильно, то вы получите ненумерованный список с собственным маркером.
Как изменить шрифт и размер шрифта комментариев в Microsoft Word
По умолчанию Track Changes наследует предустановленные стили из основного содержимого. Однако вы можете изменить эти стили, чтобы сделать ваши изменения более заметными или более удобными для чтения. Например, вы можете изменить шрифт и размер шрифта комментариев в Microsoft Word, как показано в этом руководстве.
Это руководство также можно использовать для изменения других стилей комментариев Word, таких как цвет, интервалы и отступы.
В качестве бонуса в разделе «Советы для профессионалов» в конце объясняется, как изменить стиль шрифта встроенного текста всплывающей подсказки, например имен рецензентов и меток кнопок «Ответить» и «Решить».
Важное примечание: Эти шаги не работают с современными комментариями Word. В настоящее время нет возможности изменить шрифт или размер шрифта для современных комментариев
Изображения, показанные ниже, взяты из Word для Microsoft 365 (ранее Office 365), который в настоящее время такой же, как Word 2019. Однако шаги одинаковы для Word 2016 и аналогичны для Word 2013 и Word 2010.
Как изменить шрифт и размер шрифта комментариев
Следующие шаги изменяют внешний вид комментариев в выносках и на панели просмотра.
1. Выберите вкладку Главная .
2. Выберите средство запуска диалогового окна в группе Стили.
3. Нажмите кнопку «Управление стилями» на панели «Стили»
(Обратите внимание, что панель «Стили» может выглядеть длиннее или короче, чем на этом изображении.)
4. Выберите Алфавитный в раскрывающемся меню Порядок сортировки на вкладке «Правка» диалогового окна «Управление стилями».
5. Выберите Текст комментария в меню Выберите стиль для редактирования меню.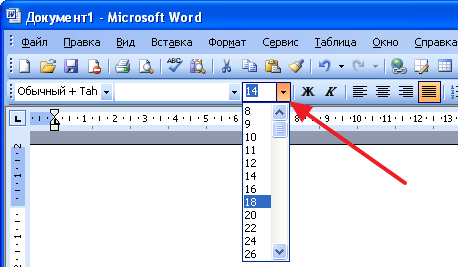
Важное обновление: По состоянию на февраль 2020 г. пользователям Word для Microsoft 365 необходимо выбрать Текст выноски , а не Текст комментария, чтобы изменить размер шрифта текста в выносках
6. Нажмите кнопку Изменить .
7. Выберите новый шрифт и/или размер шрифта в диалоговом окне «Изменить стиль».
8. Выберите другие стили, такие как цвет шрифта, горизонтальное и вертикальное выравнивание, расстояние между абзацами и отступы.
9. Нажмите кнопку OK в диалоговом окне «Изменить стили».
10. Нажмите кнопку OK в диалоговом окне «Управление стилями».
11. Сохраните файл, чтобы сохранить новые стили.
Совет для профессионалов:
Следующие шаги изменяют встроенный текст во всплывающих подсказках, например имена рецензентов и метки кнопок «Ответить» и «Решить».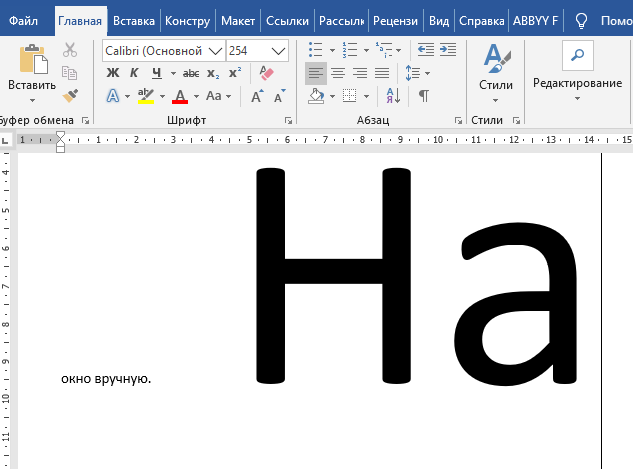 Эти шаги также изменят текст для изменений форматирования, отображаемых во всплывающих подсказках.
Эти шаги также изменят текст для изменений форматирования, отображаемых во всплывающих подсказках.
1. Выполните шаги с 1 по 4 в разделе выше.
2. Выберите Balloon Text в меню Select a style to edit.
3. Продолжайте выполнять шаги с 6 по 11 в разделе выше.
Связанные ресурсы
Как изменить шрифт по умолчанию в Microsoft Word
Как использовать отслеживание изменений в Microsoft Word
Как изменить цвет отслеживания изменений в Microsoft Word
Как копировать и вставлять текст с комментариями и отслеживанием Изменения в Microsoft Word
Обновлено 04 августа 2022 г.
Что делать если шрифт не меняется
Бывает, вы скопировали текст из интернета, вставили его в вордовский документ, пытаетесь поменять на привычный Times New Roman, а шрифт не меняется. Причина может быть в том, что текст из интернета написан шрифтом, который не поддерживает кириллицу.
- Выделяем текст
- Открываем список доступных шрифтов
- Простым перебором выбираем шрифт который поддержит кириллицу и подойдет по стилю вашему тексту.
Если в списке подходящего шрифта не нашлось идем в сервис oFont или Google Fonts и подбираем шрифт там. Подходящие шрифты скачиваем, устанавливаем на свой ПК и снова простым перебором выбираем подходящий шрифт.
Что такое шрифт в Ворде и для чего он нужен
Здравствуйте, читатели! Шрифтом в Ворде называют графическим рисунком, символы и буквы. Данные шрифты разнообразные. Они могут быть курсивными, подчеркнутые, зачеркнутые, прописными или заглавными.
Для чего использовать шрифты в документе Ворда? Вопрос работы со шрифтом возникает в процессе редактирования и написания текста. К примеру, вы пишете заголовок в документе и он должен быть в виде шрифта Cambria, а основной текст обозначается шрифтом Calibri. Конечно, вы можете менять значения шрифтов местами – здесь нет серьезных условий. Разве что вам нужно изменить шрифт по техническому заданию заказчиков или придерживаться правилам написания текста от Вузов.
Далее рассмотрим, как я лично менял шрифты в Ворде. Эту инструкцию сделал специально для вас, которую можно применять во всех версиях программы Word.
Изменение размера шрифта по умолчанию для всего текста
Способ изменения размера шрифта по умолчанию зависит от приложения. Выберите ниже свое приложение и следуйте указаниям.
На вкладке Файл выберите пункт Параметры.
(В Excel 2007 нажмите кнопку и выберите Параметры Excel.)
В диалоговом окне выберите раздел Общие.
(В Excel 2007 выберите раздел Основные.)
В группе При создании новых книг в поле Размер шрифта введите нужный размер шрифта.
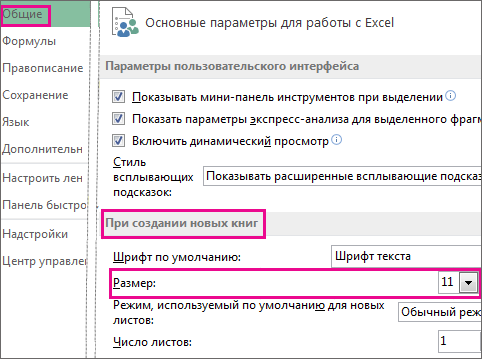
Вы также можете ввести любой размер от 1 до 409, кратный 0,5, например 10,5 или 105,5. Кроме того, вы можете выбрать другой стиль шрифта.
Примечание: Чтобы приступить к работе с новым размером шрифта или шрифтом по умолчанию, необходимо перезапустить Excel. Новый шрифт по умолчанию и размер шрифта используются только в новых книгах, созданных после перезапуска Excel. на существующие книги это не повлияет. Чтобы использовать новый шрифт и размер по умолчанию в существующих книгах, переместите листы из существующей книги в новую книгу.
Чтобы изменить размер шрифта на всех слайдах, измените его на образце слайдов. Каждая презентация PowerPoint содержит образец слайдов со связанными макетами слайдов.
Примечание: Если вам нужно изменить тему, сделайте это до изменения шрифта, поскольку в разных темах могут использоваться разные шрифты.
На вкладке Вид нажмите кнопку Образец слайдов.
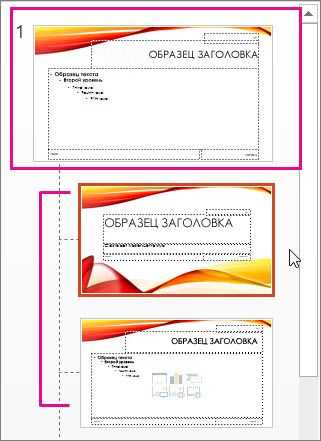
В представлении Образец слайдов образец слайдов отображается в верхней части области эскизов, а связанные макеты — под ним.
Щелкните образец слайдов, чтобы изменить размер шрифта на всех слайдах, или один из макетов, чтобы изменить размер шрифта только в этом макете.
В образце слайдов или макете выберите уровень замещающего текста, для которого хотите изменить размер шрифта.
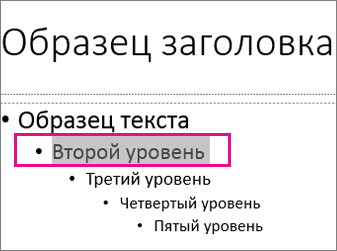
На вкладке Главная в поле Размер шрифта выберите нужный размер шрифта.
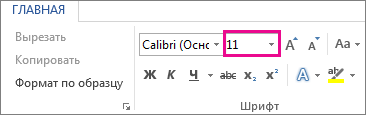
Вы также можете ввести любой размер, кратный 0,1, например 10,3 или 105,7.
Размер маркера автоматически увеличивается или уменьшается в соответствии с изменением размера шрифта.
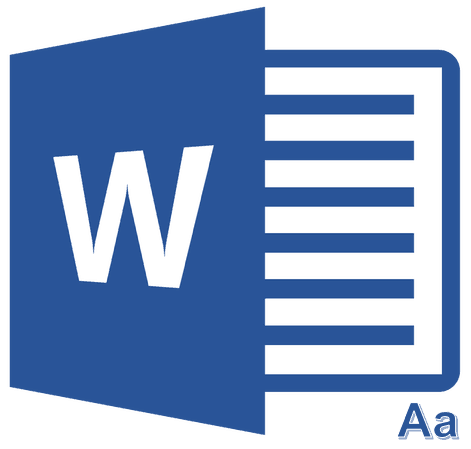
Те, кто хотя бы пару раз в своей жизни пользовался текстовым процессором MS Word, наверняка знают о том, где в этой программе можно изменить размер шрифта. Это небольшое окошко во вкладке «Главная», расположенное в группе инструментов «Шрифт». В выпадающем списке этого окошка представлен перечень стандартных значений от меньшего к большему — выбирайте любой.
Проблема в том, что далеко не все пользователи знают, как увеличить шрифт в Ворде больше 72 единиц, указанных по умолчанию, или как сделать его меньше стандартных 8, или же как можно задать любое произвольное значение. На самом деле сделать это довольно просто, о чем мы и расскажем ниже.
Изменение размера шрифта на нестандартные значения
1. Выделите текст, размер которого вы хотите сделать больше стандартных 72 единиц, с помощью мышки.
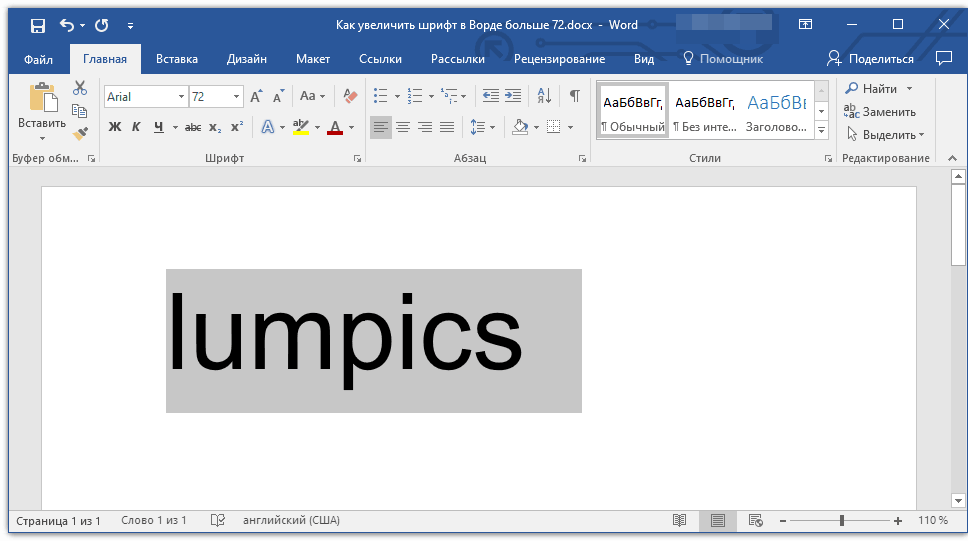
2. На панели быстрого доступа во вкладке «Главная» в группе инструментов «Шрифт», в окошке, расположенном рядом с названием шрифта, где указано его числовое значение, кликните мышкой.
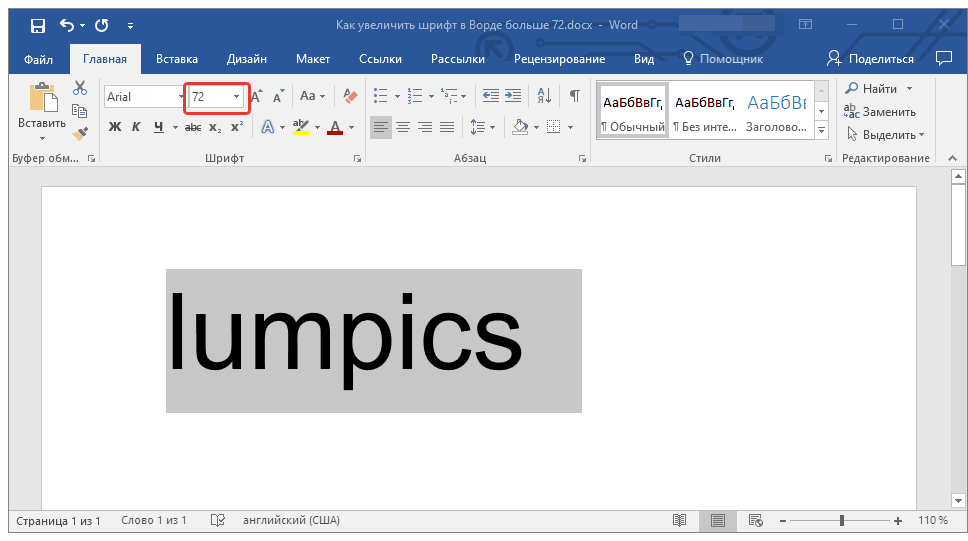
3. Выделите заданное значение и удалите его, нажав «BackSpace» или «Delete».
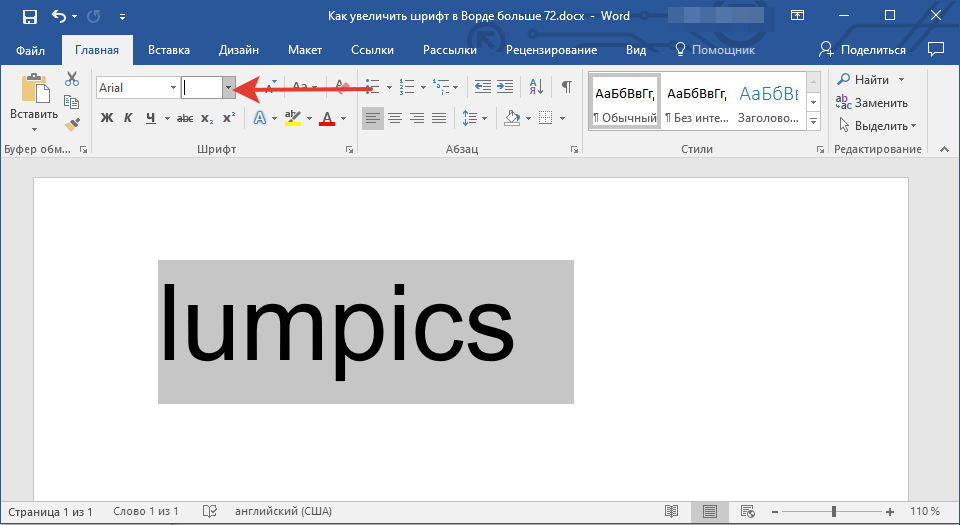
4. Введите необходимое значение размера шрифта и нажмите «ENTER», не забывая о том, что текст все же должен как-то уместиться на странице.
Урок: Как изменить формат страницы в Word
5. Размер шрифта будет изменен согласно заданным вами значениям.
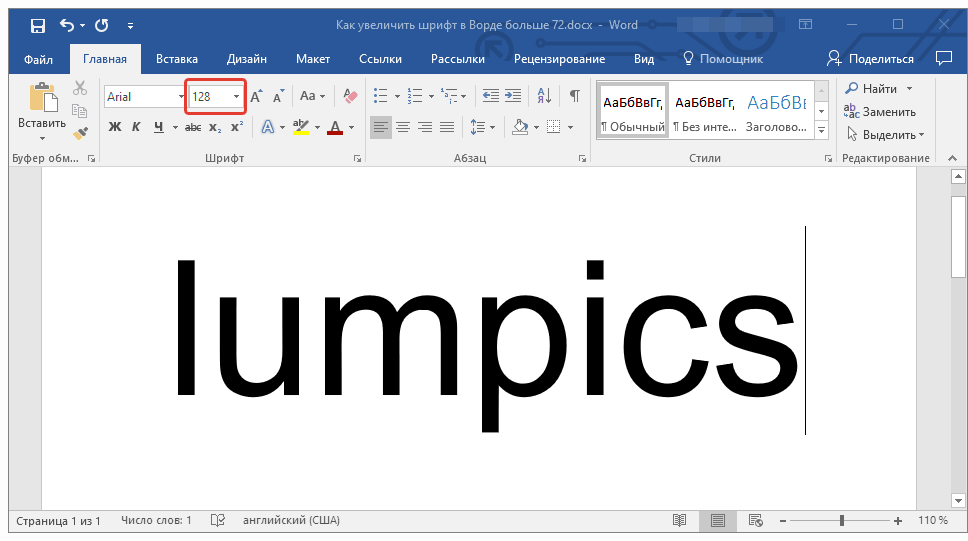
Точно таким же образом вы можете изменить размер шрифта и в меньшую сторону, то есть, меньше стандартных 8. Кроме того, аналогично можно задавать и произвольные значения, отличные от стандартных шагов.
Пошаговое изменение размера шрифта
Далеко не всегда можно понять сразу, какой именно размер шрифта нужен. Если и вы этого не знаете, можете попробовать изменять размер шрифта по шагам.
1. Выделите фрагмент текста, размер которого требуется изменить.
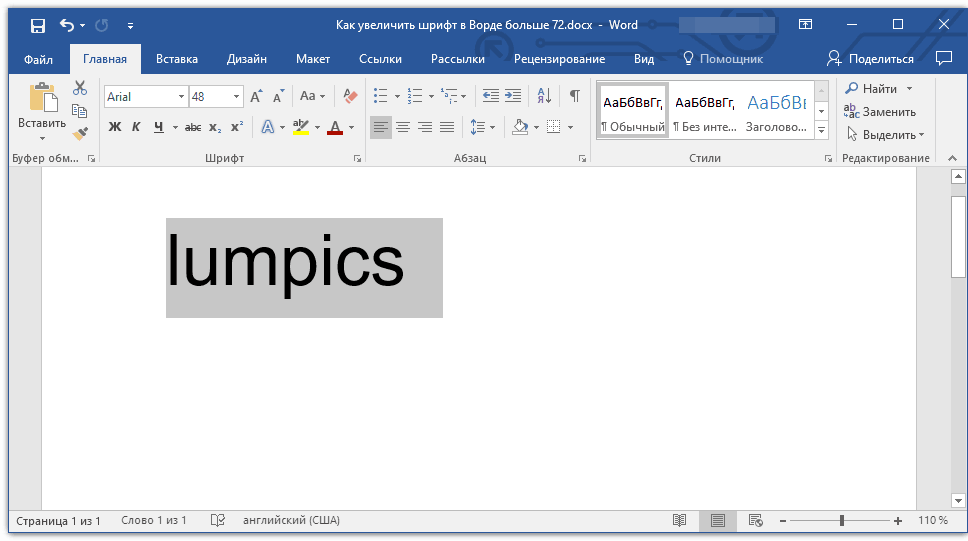
2. В группе инструментов «Шрифт» (вкладка «Главная») нажмите кнопку с большой буквой А (справа от окна с размером) для увеличения размера или кнопку с меньшей буквой А для его уменьшения.
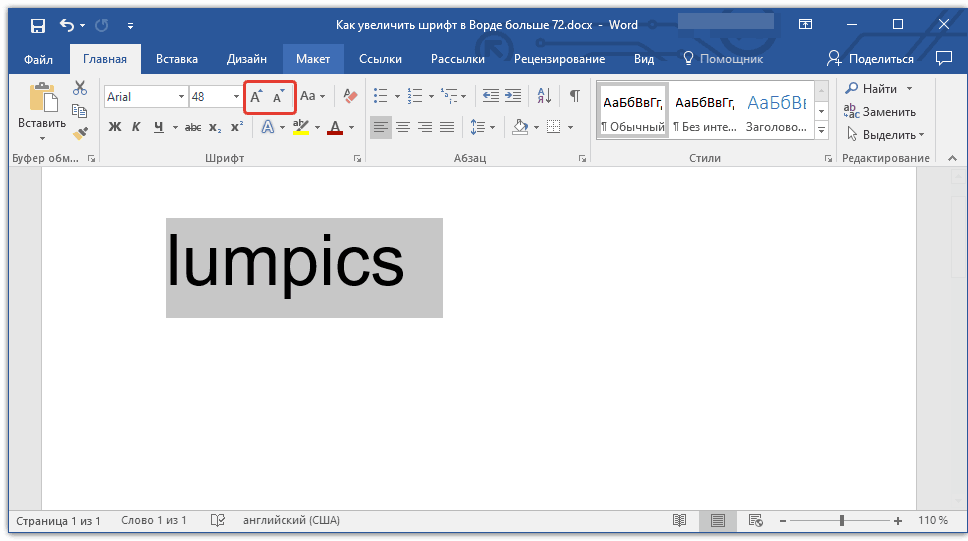
3. Размер шрифта будет изменяться с каждым нажатием на кнопку.
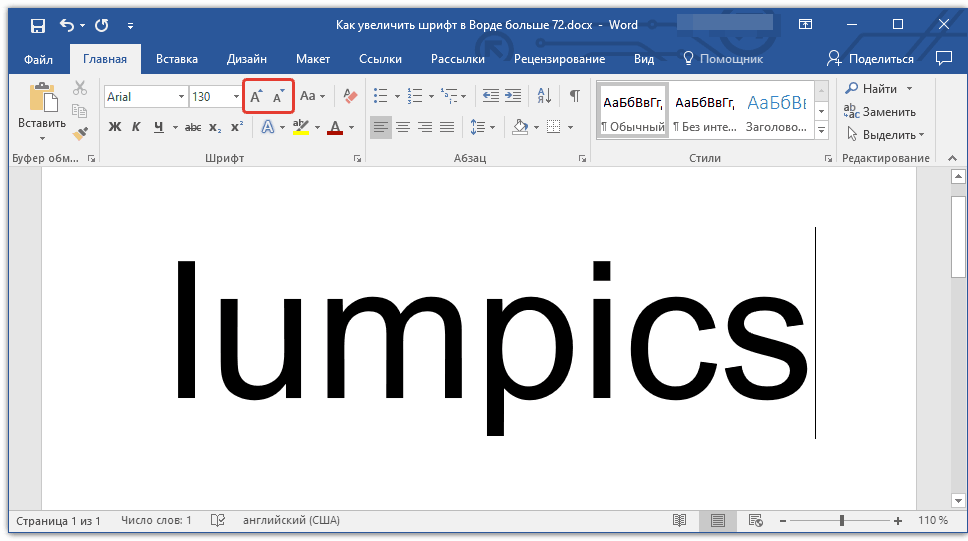
Узнать больше о том, что еще можно делать со шрифтами в Ворде и как их изменять, вы можете узнать из нашей статьи.
Урок: Как в Word изменить шрифт
Как видите, увеличить или уменьшить шрифт в Ворде свыше или ниже стандартных значений довольно просто. Желаем вам успехов в дальнейшем освоении всех тонкостей этой программы.
Мы рады, что смогли помочь Вам в решении проблемы.
Помогла ли вам эта статья?
При работе с текстовыми документами в редакторе Word обычно используются шрифты небольшого размера. Поэтому, когда возникает необходимость сделать действительно большой шрифт, то большинство пользователей сталкивается с трудностями. Они просто не знают, как в Word сделать шрифт больше 72. Если вы также столкнулись с подобной задачей, то данный материал должен вам помочь.
Как сделать в Word заглавные буквы строчными
- Первым делом Вам нужно выделить ту часть текста, буквы в которой следует преобразовать в маленькие;

Далее откройте вкладку «Главная» и найдите там раздел «Шрифт»;
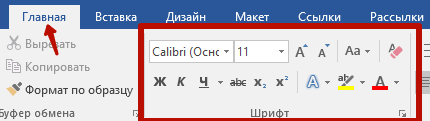
Кликните левой кнопкой мыши по значку вида «Аа» — в зависимости от версии программы Ворд, установленной на Вашем персональном компьютере, данный значок может находиться в другой стороне, но также во вкладке «Главная»;
В выпадающем меню выберите: «все строчные» или воспользуйтесь комбинацией клавиш Shift + F3. За долю секунды все выделенные буквы (и слова, разумеется) будут преобразованы в строчные;

Однако, будут утеряны заглавные буквы в начале каждого предложения. Чтобы исправить это, повторно воспользуйтесь вышеуказанной комбинацией клавиш или в том же выпадающем меню выберите пункт «Как в предложениях.», после чего текст будет отформатирован так, каким его принято видеть нашему глазу.

Как видите, благодаря действительно обширному функционалу программы Microsoft Office Word, проблема с преобразованием больших букв в маленькие решается буквально за считанные секунды. Именно поэтому мы советуем всем нашим пользователям более тщательно изучать функционал этого текстового редактора. Уж поверьте, он скрывает ещё немало интересных, а главное полезных сюрпризов.
Запомните, что значок вида «Аа» отвечает за регистр букв. Кликнув по нему, Вы можете отформатировать текст так, как Вам угодно: маленькие; большие; буквы, как в предложениях; каждое слово с прописной буквы, а также изменение регистра на обратный, где маленькие становятся большими, а большие — маленькими.
голоса
Рейтинг статьи

























