Введение
Переворачивание листа ворде является на
первый взгляд простым вопросом, но каждый пользователь может впасть в ступор
перед тем, как ему предстоит совершить это действие, к тому же, если он не
опытный.
В текстовом редакторе Word доступна функция смены ориентации печатного листа. Эта задача возникает очень часто при наборе текста. Например, ее необходимо применить в ходе работы с таблицами или же при формировании различных информационных буклетов.
В стандартном варианте лист в программе
расположен вертикально. Чтобы изменить положение на горизонтальный вид,
придется выполнить несложных манипуляций. В разных версиях программы Word
алгоритм немного отличается, поэтому ниже будут рассмотрены самые
распространенные варианты.
Как сделать альбомный лист в Ворде 2003, 2007, 2010, 2013 и 2016 только на одну страницу
Установка альбомной ориентации листа это одна из наиболее типичных задач, с которым сталкиваются пользователи при работе с текстовым редактором Word.
В некоторых случаях необходимо сменить ориентацию листов для всего документа, а в некоторых только для одной или нескольких страниц. Если вы также столкнулись с подобной задачей, то данная статья будет вам полезна. Здесь вы сможете узнать, как сделать альбомный лист в Word 2003, 2007, 2010, 2013 и 2016. Также вы расскажем о том, как сделать альбомный лист только на одну страницу документа.
Как сделать альбомный лист в Word 2003
Если вы хотите сделать альбомный лист в Word 2003, то для этого вам необходимо открыть меню «Файл» и выбрать там пункт «Параметры страницы».
После этого откроется окно «Параметры страницы». Здесь необходимо выбрать ориентацию листа «Альбомная» и нажать на кнопку «Ok».
Таким образом, вы сможете сделать альбомные листы во всем документе Word 2003.
Как сделать альбомный лист в Word 2007, 2010, 2013 и 2016
В Word 2007, а также более современных версиях этого текстового редактора, используется так называемый ленточный интерфейс. Это интерфейс в котором все инструменты распределены на несколько вкладок.
Поэтому если вы используете современную версию текстового редактора Word, а именно Word 2007, 2010, 2013 и 2016, то для того чтобы сделать альбомный лист вам необходимо выполнить немного другие операции. Для начала вам необходимо перейти на вкладку «Разметка страницы». Здесь отображаются все основные инструменты, предназначенные для управления внешним видом страницы. Среди прочего здесь есть кнопка «Ориентация», нажав на которую вы сможете выбрать один из двух вариантов: «Книжная» или «Альбомная».
Выбрав вариант «Альбомная» вы переведете все листы документа Word 2007 (или 2010, 2013, 2016) в альбомную ориентацию.
Как сделать альбомный лист в Word только на одну страницу
Если вы хотите сделать альбомный лист только на одну страницу, то это будет немного сложнее, чем перевести в альбомную ориентацию весь документ. Ведь для этого потребуется разделить документ на разделы. Ниже мы продемонстрируем, как это делается на примере ленточного интерфейса Word 2007, 2010, 2013 и 2016. Но, эта инструкция будет полезна, даже если у вас Word 2003, поскольку там используется тот же принцип.
Итак, для начала необходимо включить отображение не печатаемых символов. Так будет намного проще работать с разделами.
Следующий шаг – расстановка разрывов разделов. Для того чтобы сделать альбомный лист в Ворде только на одну страницу необходимо вставить так называемый «Разрыв раздела» перед этой альбомной страницей и после альбомной страницы». Для этого устанавливаем курсор на страницу, которая идет перед альбомной, переходим на вкладку «Разметка страницы», нажимаем на кнопку «Разрывы» и выбираем пункт «Следующая страница». Дальше установите курсор в конец страницы, которую вы хотите сделать альбомной, и снова таким же способом устанавливаете разрыв раздела после следующей страницы.
После этого установите курсор на страницу, которую вы хотите сделать альбомной и поменяйте ее ориентацию на альбомную.
Если вы сделали все правильно, то вы получите альбомный лист только на одну страницу, а не на весь документ Word. После этого можно выключать отображение не печатаемых символом и дальше работать с документом как обычно.
Как развернуть только одну страницу в ворде?
Для того, чтобы перевернуть только одну страницу, необходимо создать разрывы в документе. Кликните «Разрывы» и выберете «Следующая страница». Кликните на этой странице документе в меню «Разметка страницы» и выберете «Ориентация» — «Альбомная».
Как в ворде развернуть одну страницу?
Выделите страницы, ориентацию которых нужно изменить, или абзацы для помещения на страницы с измененной ориентацией. Откройте вкладку РАЗМЕТКА страницы > диалогового окна Параметры страницы. В диалоговом окне Параметры страницы в группе Ориентация нажмите Книжная или Альбомная.
Как в ворде сделать горизонтальные и вертикальные листы в одном документе?
Открываем документ (или создаем его), находим страницу, которую нужно «перевернуть». Ставим на нее курсор. На панели инструментов выбираем меню «Разметка страницы» — «Параметры страницы» (такой маленький квадратик в углу). В открывшемся меню в разделе «Поля» — «Ориентация» выбираем альбомную.
Как удалить одну страницу в ворде?
Удаление пустых страниц — Word
- Щелкните или нажмите в любом месте страницы, которая вы хотите удалить, и нажмите CTRL+G.
- В поле «Введите номер страницы» введите page.
- Нажмите клавишу ВВОД и выберите «Закрыть».
- Убедитесь, что выбрана страница с содержимым, а затем нажмите клавишу DELETE на клавиатуре.
Как на ноутбуке развернуть страницу?
Как на ноутбуке перевернуть экран
- Попасть в настройки ориентации экрана Windows 7 и 8 самым простым способом можно, введя в поле поиска меню «Пуск» текст «Настройки экрана» и нажав клавишу Enter. …
- В графе «Ориентация» нужно выбрать подходящий вариант – в случае с возвратом настроек экрана назад это будет «Альбомная».
Как в ворде повернуть на 90 градусов?
Создайте произвольное поле для надписи, а затем внутри напишите текст. Откройте меню «Формат», в опции «Направление текста» выберите подходящий вариант для поворота текста Ворд в заданном направлении: «Повернуть на 90°» или «Повернуть на 270°».
Как повернуть только одну страницу в опен офисе?
Альбомная ориентация странички в Open Office
- Войдите во вкладку Формат.
- Находим в выпадающем меню вкладку Страница.
- Теперь в пункте Формат бумаги кликните на Ориентация – Альбомная. Нажмите Ок.
Как сделать только одну страницу альбомной в Word Mac?
Перейдите в раздел Макет и откройте диалоговое окно Параметры страницы. Выберите Альбомная ориентация и в поле Применить к выберите Выбранный текст.
Как сделать горизонтальную страницу в ворде?
Изменение параметров страницы
Перейти к меню «Поля». Для этого на вкладке «Макет» («Разметка страницы») выбирается соответствующая команда — или просто нажимается маленькая стрелка в нижнем правом углу вкладки «Параметры страницы». Установить ориентацию страницы «Альбомная».
Как сделать альбомный лист в ворде 2010 для одной страницы?
Выберите вкладку меню «Разметка страницы – Параметры страницы» (Рис. 1). В открывшемся диалоговом окне на вкладке «Поля» выберите альбомную ориентацию страницы и из выпадающего списка выберите пункт «применить до конца документа» и нажмите «Ок» (Рис. 2).
Как удалить разрывы страниц в ворде?
Удаление разрыва страницы из документа Word
- На вкладке «Главная» в группе «Абзац» щелкните «Показать или скрыть», чтобы отобразить все непечатаемые знаки, включая разрывы страниц.
- Дважды щелкните разрыв страницы, чтобы выбрать его, затем нажмите клавишу Delete.
- Щелкните «Показать или скрыть» еще раз, чтобы скрыть оставшиеся непечатаемые знаки в документе.
Как удалить страницу в ворде если она не удаляется?
Вы знаете ответ на этот вопрос? Лучший ответ на 99.9% вопросов: «Поисковик в помощь». Для удаления пустой страницы в Word надо переместить курсор на эту страницу и несколько раз быстро нажать на клавишу «Backspace» (удаления символов).
Как развернуть страницу?
Перевернуть лист в Word 2007, 2010, 2013, 2016
- Кликните на вкладку «Разметка страница» (в Word 2016 это меню находится во вкладке «Макет») вверху документа.
- В категории «Параметры страницы» кликните на кнопку «Ориентация».
- Чтобы перевернуть все страницы по горизонтали выберете «альбомная».
Что делать если экран перевернулся на ноутбуке?
Способ 1. Чтобы экран перевернулся, по умолчанию следует одновременно нажать на клавиши CTRL + ALT + стрелка вниз (поворот на 180 градусов) или CTRL + ALT + стрелка вверх (переворот на исходную позицию). Если нажимать, соответственно, CTRL + ALT + стрелки вправо и влево, экран будет поворачиваться на 90 градусов.
Изменение ориентации страницы только для некоторых страниц
Для определения ориентации страниц в документах LibreOffice используются стили страниц. С помощью стилей страниц можно определить множество свойств страницы, таких как верхний и нижний колонтитул или поля. Кроме того, для текущего документа можно изменить стиль страницы “По умолчанию” или определить собственные стили страниц с применением этих стилей к любым фрагментам текста.
В конце этой страницы справки приведена подробная информация о стилях страницы. Для получения дополнительной информации о понятии стиля страницы см. раздел в конце страницы.
Для изменения ориентации страницы для всех страниц с одинаковым стилем сначала следует создать соответствующий стиль страницы, а затем применить этот стиль:
- Выберите команду .
- Щёлкните значок Стили страницы.
- Щёлкните стиль страницы правой кнопкой мыши и выберите Новый. Новый стиль страницы изначально получает все свойства выбранного стиля страницы.
- На вкладке Управление введите имя для стиля страницы в поле Имя, например, «Моя альбомная ориентация».
- В поле Следующий стиль выберите стиль страницы, который требуется применить к странице, следующей за страницей с новым стилем. См. раздел о применении стилей страниц в конце данной страницы справки.
- Откройте вкладку Страница.
- В пункте Формат бумаги выберите “Портретный” или “Альбомный”.
- Нажмите кнопку ОК.
Теперь определен соответствующий стиль страницы под именем «Моя альбомная ориентация». Для применения нового стиля дважды щёлкните стиль страницы «Моя альбомная ориентация» в окне Стили и форматирование. Изменяются все страницы текущей области стилей страницы. При выборе другого стиля в качестве «следующего стиля» изменяется только первая страница текущей области стилей страницы.== Область стилей страницы ==
Должна быть известна область стилей страницы в LibreOffice. На какие страницы текстового документа влияет редактирование стиля страницы?
Одностраничные стили
Стиль страницы можно применить только к одной странице. В качестве примера рассмотрим стиль “Первая страница”. Для установки этого свойства определите другой стиль страницы в качестве «следующего стиля» на вкладке .
Одностраничный стиль начинается с нижней границы текущего диапазона стиля страницы и применяется до следующего разрыва страницы. Следующий разрыв страниц появляется автоматически, когда текст переходит на следующую страницу, что иногда называется «мягкий разрыв страницы». В качестве альтернативы можно вставить разрыв страниц вручную.
Для вставки разрыва страницы вручную в положении курсора нажмите CTRL+ВВОД или выберите Вставка — Разрыв и просто нажмите кнопку «OK».
Выбор области применения стиля страницы вручную
Стиль страницы “По умолчанию” не предполагает выбор «следующего стиля» на вкладке Формат — Страница — Управление. Вместо этого «следующий стиль» также определяется как стиль “По умолчанию”. Все стили страниц, после которых применяется один и тот же стиль страницы, могут действовать для нескольких страниц. Нижние и верхние границы диапазона стиля страницы определяются с помощью «разрывов страниц со стилем». Ко всем страницам между любыми двумя «разрывами страниц со стилем» применяется один стиль страницы.
Можно вставить «разрыв страниц со стилем» непосредственно в положении курсора. В качестве альтернативы можно применить свойство «разрыв страниц со стилем» к абзацу или стилю абзаца.
Выполните любую из следующих команд:
- Для вставки «разрыва страниц со стилем» в положении курсора выберите Вставка — Разрыв, затем выберите из списка имя Стиль и нажмите кнопку «OK».
- Для применения свойства «разрыв страниц со стилем» к текущему абзацу выберите Формат — Абзац — Размещение текста Активировать и Со стилем страницы
- Для применения свойства «разрыв страниц со стилем» к текущему стилю абзаца щёлкните текущий абзац правой кнопкой мыши. В контекстном меню выберите Редактировать стиль абзаца. Откройте вкладку На странице. В области «Разрывы» выберите Активировать и Со стилем страницы. Выберите имя стиля страницы из списка.
- Для применения свойства «разрыв страниц со стилем» к произвольному стилю абзаца выберите Формат — Стили и форматирование. Щёлкните значок Стили абзаца. Щёлкните правой кнопкой мыши имя стиля абзаца, который требуется изменить, и выберите команду Изменить. Откройте вкладку На странице. В области «Разрывы» выберите Активировать и Со стилем страницы. Выберите имя стиля страницы из списка.
Полезные советы по работе в программе Microsoft Word
Microsoft Word является популярной программой по форматированию текста во всем мире. Сервис недаром заслужил звание самого удобного редактора документов. Многие пользователи, работающие с программой много лет, скорее всего, даже не подозревают о наличии скрытых функций, применение которых однозначно упростит ежедневное форматирование текста.
Итак, давайте разберем полезные опции Word,
о которых многие, в особенности новички, не догадываются. Они приведены в
таблице горячих клавиш.
Полезные
сочетания:
- Чтобы выделить открытый документ
целиком, одновременно жмем «Ctrl» и «A»; - Выделение отдельного предложения требует
нажатия клавиши «Ctrl», после чего необходимо мышкой кликнуть на любом из слов
определенного предложения; - Один абзац в тексте выделяется после
трехкратного клика левой кнопкой мышки по любому из слов необходимого массива; - В различных частях документа можно
выделить фрагменты текста. Для этого нужно выделить первый из них любым удобным
методов, после этого стоит нажать на «Ctrl». Удерживая соответствующую кнопку,
выделяем все оставшиеся фрагменты; - Можно выделить и большой по размеру
кусок текста. Для этого курсор мыши помещаем в начало нужной части текста,
затем жмем кнопку «Shift» и кликаем в конец выделяемого фрагмена; - Изменение регистра. Эта опция
необходима, если пользователь случайно набрал обычный текст заглавными буквами.
Чтобы исправить ситуацию, нужно выделить массив и одновременно нажать «Shift» +
«F3»; - Текст можно перенести внутри документа и
для этого не обязательно использовать копипаст. Выбираем нужный кусок и
нажимаем «F2», после этого ставим курсор в правильное место, и результат
фиксируем «Enter»; - Вставка даты в формате ДД.ММ.ГГ. Зажимаем следующие
клавиши: Shift
+ Alt + D. Чтобы в документе отобразилось время, используется комбинация Shift
+ Alt + T; - Если Вам не нравится ждать, пока курсор
продвигается вперед по одной букве, то можно попробовать вместе со стрелкой на
экране нажать кнопку Сtrl; - Водяные знаки в документе. Для их
установки необходимо перейти в подкатегорию «Дизайн» и выбрать пункт «Подложка».
Сама по себе программа по умолчанию содержит 4 варианта шаблона, у пользователя
есть возможность создать собственный, если базовые по каким-то причинам не
подходят ему; - Расстановка переносов. Чтобы переносы
расставлялись автоматически, достаточно открыть меню «Разметка страницы»,
перейти в подкатегорию «Расстановка переносов», поставить галочку в
соответствующем разделе; - Множество кнопок, которые не задействует
юзер, содержит верхняя лента. Эту ситуацию исправить не сложно. Необходимо последователь
открыть «Файл» — «Параметры» — «Настроить ленту», после этого открываются все
возможности форматирования ленты, исходя из собственных предпочтений. - Возвращаем документу первоначальное
форматирование. Для этого стоит одновременно зажать кнопки Ctrl + Spacebar.
Как максимально
быстро запустить Word? Для этого не нужно долго искать значок в меню «Пуск»
или создавать на рабочем столе новый документ. В командную строку стоит ввести
сочетание клавиш Windows + R, а потом запустить команду winword. Мы согласны,
что новичок потратит в первый раз много времени, но если Вы не привыкли
пользоваться командной строкой, то в следующий раз при загрузке вышеназванная
команда запустится автоматически, после чего останется нажать только «Enter».
Как сделать альбомную ориентацию для одной страницы в Microsoft Word?
Ориентация страницы в Word
Ориентация страницы в программе Microsoft Word – это то, как она располагается: горизонтально или вертикально. Последний вариант еще называется «Книжным» и считается стандартным, то есть стоит по умолчанию. Так, когда мы открываем новый документ, листы в нем всегда расположены вертикально.
А для чего нужно другое положение страниц, напоминающих альбомные листы? О том, как сделать альбомную ориентацию для одной страницы в ворде, люди обычно узнают перед тем, как готовить доклад, статью или презентацию. Это удобно, ведь именно при помощи поворота листа можно уместить на нем большую картинку, таблицу или схему.
Вот пример, когда альбомный лист находится в начале статьи:
Альбомный лист в начале документа
На нем находится картинка с высоким разрешением, то есть большого размера. Ее расположение горизонтальное, поэтому на вертикальный лист она бы просто не поместилась.
Как поменять положение страниц в Microsoft Word?
Чтобы повернуть все страницы документа, нужно выполнить следующие действия:
- Откройте нужный вам документ в ворде 2016, нажав дважды подряд левой кнопкой мыши по файлу.
- Найдите на панели инструментов, которая располагается сверху, вкладку «Макет» и нажмите на нее.
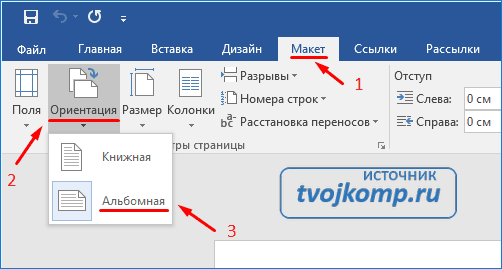
- Кликните на второй значок, называющийся «Ориентация» — он находится сразу после иконки под названием «Поля».
- В разделе «Ориентация» по умолчанию стоит «Книжная». Нажмите вместо нее на значок «Альбомная».
Изменение ориентации листа
Все бы ничего, но теперь все страницы документа похожи на листы из альбома для рисования. Если вам не требуется поворачивать все листы, то читайте дальше.
Как повернуть одну страницу в Microsoft Word?
Часто бывает так, что нужно повернуть только 1 лист (например, в начале документа, в середине текста или в конце, чтобы показать что-то объемное, широкое).
Чтобы развернуть один лист, а не весь документ целиком, поступайте так. Выделите текст на той странице, ориентацию которой хотите изменить.
После выделения выполните следующие действия:
- Сверху, на панели инструментов зайдите в раздел, который называется «Макет» (или же «Разметка страницы» в старых версиях Microsoft Word 2010 и 2013 года).
- Выберите «Поля», а затем, в самом низу открывшегося меню, нажмите на «Настраиваемые поля».
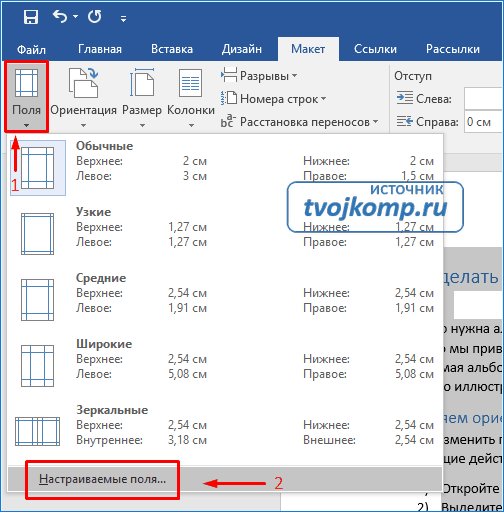 Открытие окна редактирования параметров страницы
Открытие окна редактирования параметров страницы
В появившемся окне поменяйте ориентацию с книжной на альбомную. В разделе «Образец» есть слово «Применить». Нажмите рядом на кнопку выпадающего списка и выберите не «Ко всему документу», а «К выделенному тексту». Последнее действие – это нажать на кнопку «ОК».
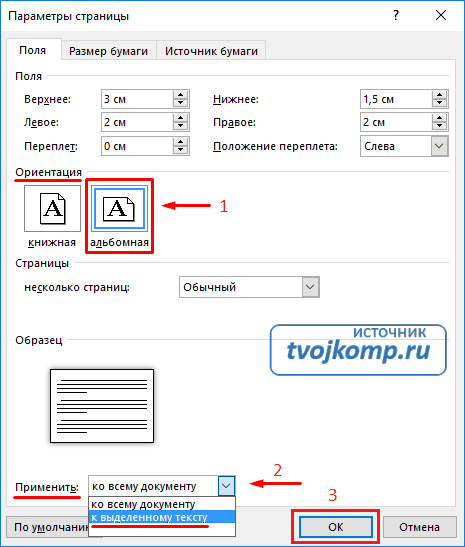 Настройка параметров страницы
Настройка параметров страницы
Таким образом, можно выделить текст в любом другом месте документа. Изменение формата страниц в большом текстовом документе можно применить несколько раз.
Как посмотреть несколько страниц на экране?
Чтобы увидеть, как будут выглядеть несколько листов, выполните следующие действия:
- нажмите на верхней панели инструментов вкладку «Вид»;
- выберите режим, который называется «Несколько страниц».
Есть и другой способ:
- найдите в правом нижнем углу шкалу масштаба страницы;
- нажмите на ползунок левой кнопкой мыши и потяните в левую сторону.
Масштаб страниц уменьшится, и вы сможете посмотреть, как выглядят несколько листов сразу.
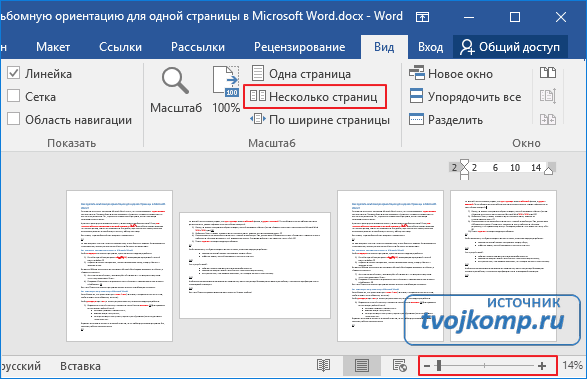
Изменение масштаба страниц
Альбомным листом возможно завершить статью или доклад. Такое положение страниц может быть использовано для приложений с широкими сложными таблицами, схемами.
Вот и все! Теперь вы умеете переворачивать страницы. Успехов в работе!
Создание брошюры или книги в Word
Если вы хотите создать буклет для события или распечатать проект книги амбициозный, рекомендуется использовать предварительно собранные параметры страницы для буклетов, которые поставляются вместе с Word. Макет «Брошюра» поможет вам автоматически распечатать документ так, как требуется для их сложения и переплета.
Для достижения наилучших результатов измените макет документа перед тем, как приступать к его написанию. Так вам не придется выполнять лишние действия, если окажется, что таблицы или другие объекты в документе расположены неправильно.
Создание книги или брошюры
Перейдите в раздел Макет и щелкните значок запуска диалогового окна Параметры страницы в правом нижнем углу.
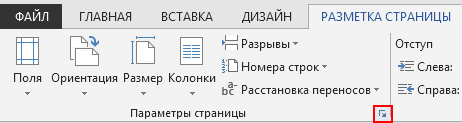
На вкладке поля измените параметр для нескольких страниц на книжный сгиб. Ориентация автоматически меняется на альбомную.
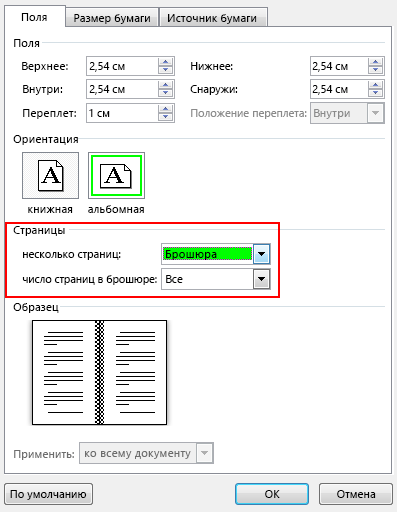
Совет: Если документ длинный, может потребоваться разделить его на несколько брошюр, а затем соединить их в одну книгу. В разделе число страниц в брошюре выберите нужное количество страниц в каждой брошюре.
Чтобы зарезервировать пространство внутри внутреннего сгиба для привязки, выберите и увеличивайте значения внутренних полей .
Перейдите на вкладку » документ » и выберите Размер бумаги. Конечный размер буклета — это одна из половины размера страницы.
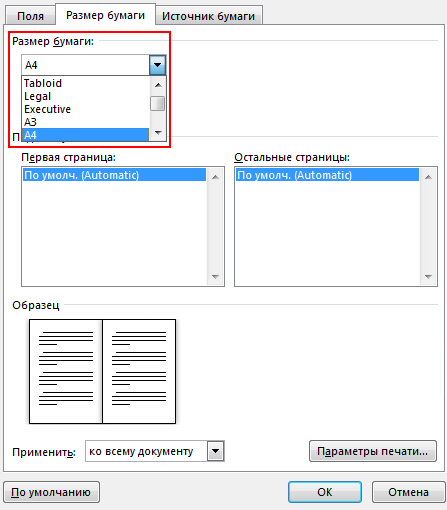
Совет: Вы можете оформить свою брошюру, используя различные средства. Например, чтобы добавить границы к каждой странице, на вкладке Макет окна Параметры страницы нажмите кнопку Границы.
Нажмите кнопку ОК. Если в документе уже есть содержимое, текст будет отформатирован автоматически, но вам может потребоваться вручную настроить такие объекты, как изображения и таблицы.
Параметры печати брошюр
При печати брошюры проверьте параметры печати, чтобы убедиться, что вы печатаете на обеих сторонах листа, а листы переворачиваются, как нужно.
Щелкните Файл > Печать.
Если принтер поддерживает автоматическую печать на обеих сторонах, измените Печать однойстороны для печати на обеих сторонах листа. Выберите параметр Переворачивать страницы относительно короткого края, чтобы текст на обратной стороне не был перевернут.
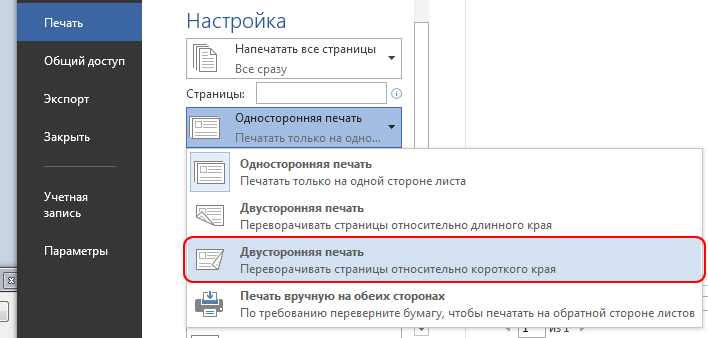
Если ваш принтер не поддерживает автоматическую двустороннюю печать, выберите Печать вручную на обеих сторонах и вставляйте страницы в принтер при появлении соответствующего запроса. Чтобы страницы печатались правильно, переворачивайте их относительно короткого края бумаги согласно инструкциям принтера.
Совет: Чтобы документ выглядел профессионально, вы можете добавить номера страниц в верхний или нижний колонтитул. Дополнительные сведения можно найти в статье Добавление номеров страниц.
Создание книги или брошюры
Перейдите к макету > полей > настраиваемых полей.
Изменение параметра » несколько страниц » на » книжный сгиб«. Ориентация автоматически меняется на альбомную.
Совет: Если документ длинный, может потребоваться разделить его на несколько брошюр, а затем соединить их в одну книгу. В разделе число страниц в брошюре выберите нужное количество страниц в каждой брошюре.
Чтобы оставить место для переплета, увеличьте значение параметра Переплет.
Вы можете оформить свою брошюру, используя различные средства. Например, чтобы добавить границы к каждой странице, на вкладке Макет окна пользовательские поля выберите пункт границы.
Нажмите кнопку ОК.
Если в документе уже есть содержимое, текст будет отформатирован автоматически, но вам может потребоваться вручную настроить такие объекты, как изображения и таблицы.
Перейдите в раздел файл > Параметры страницы и проверьте размер бумаги. Помните, что конечный размер брошюры — половина размера бумаги. Убедитесь в том, что в принтер загружена бумага необходимого размера.
Параметры печати брошюр
При печати брошюры проверьте параметры печати, чтобы убедиться, что вы печатаете на обеих сторонах листа, а листы переворачиваются, как нужно. Если принтер поддерживает автоматическую печать на обеих сторонах, выполните указанные ниже действия.
На вкладке Файл выберите пункт Печать.
В разделе Двусторонняявыберите брошюра.
Совет: Чтобы документ выглядел профессионально, вы можете добавить номера страниц в верхний или нижний колонтитул. Дополнительные сведения можно найти в статье Добавление номеров страниц.
Примечание: Если принтер не поддерживает автоматическую печать на обеих сторонах, вам потребуется напечатать каждую страницу вручную.
Делаем всего-лишь одну страницу горизонтальной
Как видите, сделать весь документ горизонтальным оказалось проще простого, но бывают случаи, когда в части документа требуется использовать и книжную, и альбомную ориентацию. Обычно такое приходится использовать, когда человек пишет всяческие мануалы, книги и пр.
Для того чтобы сделать одну или несколько страниц горизонтальными, нам потребуется:
- Снова перейти в раздел «Разметка страницы»
. - Заходим сюда и смотрим в правый верхний угол. Там должна быть кнопочка «Параметры страницы». Нажимаем на него, и перед вами открывается дополнительное меню, которое предлагает вам выбрать тип написания – вертикальный (книжный) или горизонтальный (альбомный). Тут же вы сможете выбрать к чему применять ко всему документу, либо до его конца.
- Выбираем пункт до конца документа, и у нас в Ворде получается один альбомный лист.
Если вы закончите работу над альбомным листом, а следующий лист вам потребуется книжным – просто проделываем всю ту же работу, только устанавливаем в настройках «книжный» вариант, а не альбомный. Вот и все. Этот мануал точно работает в версии Ворда 2007, но наверняка подойдет и для более старших версий программы.
Это интересно!
Часто нужно ставить ударение в словах, поэтому обязательно узнайте как поставить ударение в программе Word.
Также весьма полезно знать о вставке тире, некоторые еще называют длинный дефис. В статье мы расскажем о вставке среднего и длинного тире, а также дефиса.
Большинству пользователей, работающих с текстовым редактором Word, известно, как поменять ориентацию листа с вертикальной на горизонтальную и наоборот. Это не вызывает никаких проблем, поскольку для этого достаточно нажать на одну кнопку.
Но, когда возникает необходимость развернуть горизонтально только один лист большинство пользователей сталкивается с трудностями. В данной статье мы рассмотрим сразу два способа, как это можно сделать. Статья будет полезна пользователям современных версий Word, таких как Word 2007, 2010, 2013 и 2016.





















