Как в ворде сделать альбомную страницу: подробное описание и пошаговый мастер-класс как развернуть страницу (110 фото)
При работе с программой для печати текстов может возникнуть необходимость изменения положения страниц. Иногда это касается одного листа, но не всегда.
Данная статья содержит общую информацию о том, как сделать альбомную ориентацию страницы в Ворде с помощью простых манипуляций на компьютере.
Техника действий в Word 2003
Выполним альбомную ориентацию страниц в данной программе:
- На панели меню, расположенной вверху экрана, кликаем на «Файл» и переходим на строку «Параметры страницы».
- В открывшемся окне делаем выбор подходящей ориентации.
- Жмем на ОК для внесения изменений.
Таким образом все страницы примут горизонтальное положение. О том, каким образом поменять направление одной страницы во всем текстовом документе описано ниже.
Способ 1. Использование вкладки «Параметры страницы»
Затем рассмотрим, как в Ворде сделать следующую страницу альбомной.
- Сначала встаем на лист, находящийся перед изменяемым.
- Переходим в раздел «Разметка страницы», чтобы увидеть все заданные параметры. Он находится снизу в левой части вкладки «Параметры страницы».
- В открывшемся окошке ставим ориентацию — Альбомная.
- Далее внизу диалогового окна «Параметры страницы» заходим в меню и отжимаем «Применить до конца документа». Затем подтверждаем действия нажав «ОК».
- В конечном итоге все листы, расположенные после отмеченного вами, меняют свою направленность.
Для возврата прежнего вида поставьте указатель мышки на последующий лист. Затем также открываем меню «Параметры страницы», кликаем на «Ориентация книжная» и применить «до конца документа».
В конечном итоге при таких действиях вы получите текстовый документ, где одна из страниц в горизонтальном направлении, а остальные нет.
Способ 2. «Разрывы разделов»
Не лишним будет знать, как сделать первую страницу в Ворде альбомной. При выполнении этой работы не обойтись без разрывов текстовых разделов.
Рекомендуем прочитать:
Итак, начальная страница будет иметь горизонтальную направленность, если вы добавите разрыв в её завершении. При желании разрыв страниц может быть в любой части текста.
Для этого делаем следующие действия:
- встаем указателем на листок, стоящий впереди изменяемого в альбомный формат;
- в окне «Разметка страницы» делаем выбор «Следующая страница»;
- переводим курсор мышки в окончание страницы, формат которой будете менять на альбомный;
- добавляем повторный разрыв с последующей страницы.
- Когда все разрывы будут отмечены, можно приступить к изменению направленности листов.
Альбомная ориентация в Word 2007, 2010, 2013 и 2016
Панель управления, находящаяся вверху экрана, для любой из выше указанных версий не изменилась. Поэтому, способы по изменению заданного направления страницы будут идентичны.
Для примера разберем, как сделать альбомные страницы в Ворде 2010:
- Заходим в текстовый документ, где требуется внести изменения.
- Перемещаемся во вкладку «Макет» — «Ориентация» — «Альбомная».
Таким легким способом вы можете повернуть все страницы текстового файла в горизонтальный вид.
Рекомендуем прочитать:
Для получения более полной информации о работе с текстовым редактором опишем, как сделать несколько страниц в Ворде альбомными.
- Для этого выполняем следующие действия:
- открываем текстовый документ;
- кликаем мышкой по вкладке «Файл» — «Печать» — «Альбомная ориентация».
После окончательного листа в альбомном формате ставим указатель на новую страницу, и возвращаем книжную ориентацию согласно технике действий, указанной ранее.
Изменение разных направлений страниц в одном документе
Так как в Ворде сделать часть страниц альбомными, а оставшиеся книжными? Для понимания приведен простая техника, благодаря чему вы без труда освоите данные навыки:
- Выделяем текстовую область, находящуюся на странице, подлежащей изменению.
- Нажимаем мышкой на раздел «Разметка страницы», находится вверху.
- После кликаем на стрелку, расположенную с правой стороны от записи «Параметры страницы».
- Делаем выбор альбомной ориентации в данном разделе.
- В окошке «Применить» в нижней части жмём на кнопку «к выделенному тексту», а после кликаем «Ок».
Ваш текст перенесется на новый листок в альбомном формате. Указанным порядком действий вы можете изменять ориентации страниц в документе Ворд с одной на другую.
Рекомендуем прочитать:
Итак, опираясь на указанные советы по форматированию, вы можете выполнить любую текстовую работу. При возникновении проблем с редактором предлагаем вам посмотреть обучающее видео по основным способам работы в программе Word.
Меняем ориентацию страницы в Word на альбомную: 3 простых шага
Автор Дмитрий 779 Дата Мар 5, 2016
Работа в текстовом процессоре «Ворд» — форматирование не только текста, но и всех страниц. Изменить расположение листа в Word можно с помощью стандартных функций программы.
Как перевернуть страницу в Microsoft Word 2010
К файлу, создаваемому в программе «Ворд» можно применять стили, создавать уникальное форматирование. В текстовом процессоре можно экономить время на создание документа любого типа.
Стандартный формат страниц документа
По умолчанию в программе выставлена книжная ориентация документа – страница повернута вертикально к пользователю. Большинство файлов оформляются на книжных страничках: отчеты, курсовые и дипломные работы, рефераты, доклады, книги и другие.
Иногда, чтобы разместить таблицу или объемную картинку, делают страницу с альбомной ориентацией. Изменение положения листа доступно в программе «Ворд». Альбомная ориентация вмещает большие иллюстрации и диаграммы.
Рассмотрим, как перевернуть лист в word и как сделать один лист альбомным в текстовом процессоре.
Самый простой и быстрый способ сделать альбомную ориентацию в программе
Рассмотрим процесс изменения положения на примере «Ворд 2013» — распространенного обновленного текстового процессора. Чтобы в word сделать альбомный вид, следуйте инструкции:
- найдите на панели инструментов вкладку для разметки страницы;
- изменение происходит с помощью нажатия на выпадающий список в поле «Ориентация». Выберите альбомную версию странички. После совершения этого действия все в открытом файле станут альбомными;
Рис 1. В поле ориентация выбираем книжная либо альбомная
Сделать в word альбомную ориентацию можно и с помощью окошка параметров страницы. Нажмите на иконку параметров, как показано на рисунке ниже:
Рис 2. Второй способ смены, через окошко параметров
Откроется окно для детального редактирования формата открытого файла.
Рис 3. Редактирование формата в параметрах страницы
В окне изменяются следующие параметры листа: положение страничек, различие колонтитулов, ширина и высота полей, начало и конец разделов и размер бумаги. Чтобы в word перевернуть лист горизонтально, выберите альбомную ориентацию.
- откройте главную вкладку для разметки страничек файла и найдите кнопку для открытия окна дополнительных параметров настраиваемых полей, как показано на рисунке;Рис 4. вкладка для разметки страничек
- в новом диалоговом окне выберите положение страницы и нажмите на «Применить ко всему файлу», в списке выберите номера страниц, положение которых изменяется. Нажмите ОК, сохранив изменения.
Рис 5. Выбираем положение страницы
Старые версии программы
Интерфейс в Word 2003 отличается от последующих версий программы, поэтому изменение всех параметров происходит по другой схеме. Рассмотрим, как в word сделать альбомный лист и применить изменения ко всему документу:
создайте документ. Откройте первую страничку. На главной панели инструментов расположена вкладка «Файл». Выберите вкладку и откроется окно настройки документа. Выберите пункт, который регулирует параметры полей, как показано на рисунке;
Рис 6. Вкладка файл в панели инструментов
выберите ориентацию, отображающую альбомный лист. Помимо настроек полей в окне можно изменить настройки размера бумаги, указать источник бумаги в процессе печати, задать размерность полей страницы и посмотреть на образец применяемых изменений.
Обратите внимание! В программе 2003 года после проставления ориентации необходимо вручную выставить размерность полей документа, чтобы форматирование не сбилось. Если пользователь создает документ, который в последствии сохраняется в документ формата pdf, желательно, чтобы все странички были альбомного вида. Если пользователь создает документ, который в последствии сохраняется в документ формата pdf, желательно, чтобы все странички были альбомного вида
Если пользователь создает документ, который в последствии сохраняется в документ формата pdf, желательно, чтобы все странички были альбомного вида.
Таким образом, на мобильных устройствах и планшетах читать будет удобно. После сохранения в формате pdf, документ не поддается форматированию.
Таким образом в процессе открытия на других устройствах, Вы увидите абсолютно одинаковые страницы и текст.
Следует сделать горизонтальный лист в word, если конечный файл печатается на бумаге типа А3, А2 и других широкоформатных типах бумаги. На горизонтальной странице задавайте широкие поля для соблюдения стандартов печати документов. Широкие поля необходимы для безошибочной печати больших по размеру файлов.
Как сделать альбомный лист в Ворде? Подробная инструкция!
Многие пользователи, работая в текстовом редакторе, часто не знают, как сделать альбомный лист в Ворде, то есть сменить ориентацию страницы из книжной в альбомную. Зачастую, это требуется выполнить, когда нам необходимо на одной странице разместить надпись, рисунок или график, которые не входят по ширине книжного листа. Для этого и необходимо менять ориентацию страницы на альбомную. Как это сделать вы найдете в данной статье. Кстати, так как не все юзеры идут в ногу со временем, и не обновили свой MS Office до последней версии, то рассмотрим, как выполнить поставленную задачу в разных релизах MS Word.
Как сделать альбомный лист в Ворде 2003.
Для начала, предлагаю рассмотреть, как выполнить поставленную перед нами задачу в MS Word 2003, так как его интерфейс сильно отличается от последующих выпусков. Если у вас данная версия продукта, то делаем следующее:
- Открываем текстовый документ, который необходимо редактировать или создаем новую страницу;
-
В строке меню сверху открываем «Файл» — «Параметры страницы»;
- Откроется окно с настройками. Здесь нам с вами необходимо выбрать в блоке «Ориентация» — параметр «Альбомная»;
-
Для применения настроек жмем «Ок»;
После этого, настройки применяться для всего документа.
Как сделать альбомный лист в Ворде версии 2007 и выше.
Если вы более продвинутый пользователь и уже давно успели обновить свой пакет программ от Майкрософт, то, наверное, заметили, что интерфейс новых версий достаточно сильно переработан и имеет ленточную структуру меню. Если вы еще не успели ознакомиться со всеми функциями MS Word, и вам непременно нужно знать, как сделать альбомный лист в Ворде версии 2007, 2010, 2013, 2021 и 2021 то делаем следующие шаги:
- Запускаем Microsoft Word любой из выше перечисленных версий;
- В строке меню ищем вкладку «Разметка страницы» и переходим на неё;
-
Далее жмем кнопку «Ориентация», и в выпадающем меню выбираем «Альбомная»;
После проделанных действий, все страницы документа примут вид альбомного листа.
Делаем альбомную ориентацию для некоторых страниц документа.
Очень часто, при написании докладов, рефератов, курсовых и дипломных работ при размещении в документе каких-либо рисунков, графиков или иных данных которые не помещаются по ширине на книжный лист, требуется этот лист повернуть. Если выше мы рассмотрели варианты, как сделать альбомный лист в Ворде для всего документа, то сейчас мы рассмотрим, как применить настройки только к одному листу. Предлагаю ознакомиться с двумя вариантами настроек.
Первый способ:
- Находим нужные страницы в документе и выделяем на них все содержимое;
- Открываем уже знакомую нам вкладку «Разметка страницы»;
- Ищем пункт «Параметры страницы» и жмем на маленькую стрелочку в нижнем углу справа (смотри скриншот).
- Откроется окно с настройками параметров страниц. В данном окне, в блоке «Ориентация» выбираем «Альбомная», а в блоке применить нужно выбрать пункт «К выделенному тексту»;
-
Для сохранения настроек жмем кнопку «Ок»;
После проделанных изменений, вы увидите, что альбомную ориентацию приняли только выбранные нами страницы документа.
Второй способ.
Второй способ создания альбомных страниц подразумевает использование функции «Разрывы». Для реализации данного способа делаем следующее:
- Открываем нужный документ и ставим курсор на ту страницу, с которой у нас с вами начнутся альбомные листы;
- Далее переходим во складку «Разметка страницы» и щелкаем по меню «Разрывы»;
-
Откроется выпадающий список, в котором нужно выбрать пункт «Следующая страница»;
- Следующим шагом, ставим курсор на ту страницу документа, с которой снова пойдут листы с книжной ориентацией. После этого повторяем первые три пункта;
-
Включаем функцию «Непечатаемые символы», чтобы видеть где находится «Разрыв раздела». Для этого во вкладке «Главная» жмем на специальный символ «¶»;
-
Теперь ставим курсор на ту страницу, которая будет альбомная. Заходим во вкладку «Разметка страницы». Жмем на стрелку возле пункта «Параметры страницы»;
-
В открывшемся окне выбираем «Альбомная», а в пункте «Применить», нужно выбрать «К текущему разделу».
После сохранения настроек указанный раздел будет иметь альбомную ориентацию страниц.
Сегодня мы с вами подробно рассмотрели, как сделать альбомный лист в Ворде. Надеюсь, что данная небольшая инструкция вам помогла получить желаемый результат. И вы в дальнейшем без труда сможете менять ориентацию как отдельных страниц в документе, так и всех. Считаю, что информация в данной статье будет актуальной для многих студентов и школьников, которые имеют перед собой цель написать доклад, реферат или любую другую работу, но плохо ознакомлены с функциями текстового редактора.
Второй способ
Нашел еще один способ, который тоже может помочь.
Но это больше подходит для версии приложения Microsoft Word 2016.
Итак, открываем готовый документ с текстом, выбираем место где должна быть страница альбомного формата. Устанавливаем в это место курсор мышки:
Теперь активируем раздел Макет, где выбираем функцию Разрывы:
Появится список — выбираем Следующая страница, нажимаем по нему, после чего произойдет перенос содержимого на листе:
Дальше на той странице, на которую был перенесен текст или обьект — ставим там курсор, снова идем на вкладку Макет > кликаем Ориентация > нажимаем Альбомная:
Потом ситуация со страницами должна измениться примерно так:
Теперь снова нажимаете на пункт Разрывы > выбираем Следующая страница. Во вкладке Макет нажимаем по ориентации Книжная:
После применения книжной ориентации после альбомной — можно заметить, что изменился только один лист. А все остальные — дальше остались в формате альбома. Давайте это исправим. Открываем вкладку Макет и открываем параметры страницы:
В окошке Параметры страницы, в самом низу есть менюшка, где нужно выбрать До конца документа, а потом нажать кнопку ОКей, чтобы изменения сохранились:
Изменяем ориентацию одной страницы через параметры страницы
Есть и другой способ поменять ориентацию одной страницы в Word. Чтобы воспользоваться этим способом вам необходимо установить курсор на страницу, которая предшествует той, ориентацию которой нужно поменять. Другими словами, курсор нужно установить на одну страницу выше. После того, как курсор установлен, откройте вкладку «Разметка страницы» и нажмите на кнопку «Параметры страницы» (либо откройте «Параметры страницы» с помощью двойного клика по линейке документа).
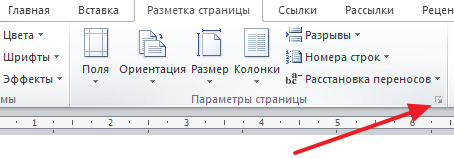
В результате у вас должно открыться окно «Параметры страницы». Здесь нужно поменять ориентацию документа, выбрать вариант применения «До конца документа» и сохранить настройки с помощью кнопки «Ok».
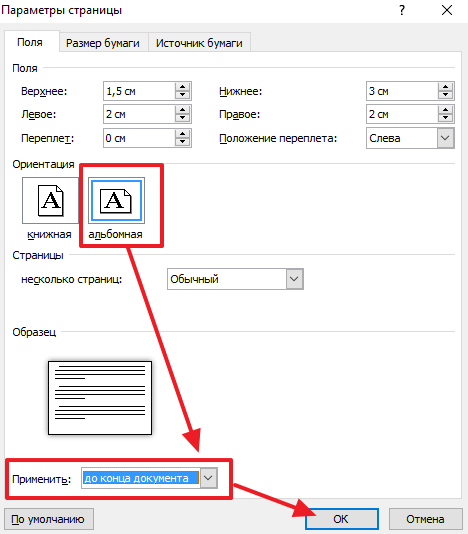
В результате, все страницы, которые будут ниже той где был установлен курсор, изменят свою ориентацию. Дальше вам необходимо установить курсор на страницу, ориентацию которой нужно поменять, и снова поменять ориентацию всех листов до конца документа. Только в этот раз нужно выбирать исходную ориентацию.
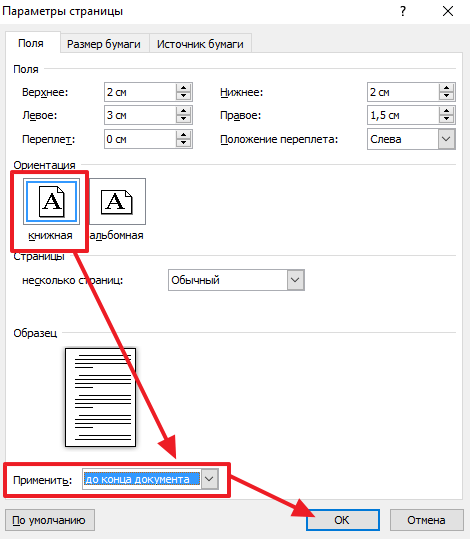
В результате этих манипуляций, вы поменяете ориентацию только одной страницы документа Word.
Предположим, что в нашем документе с книжной ориентацией необходимо создать страницу (или несколько страниц) с альбомной ориентацией.
Решение проблемы:
1) Создайте текст с книжной ориентацией страниц. Для примера это будет одна страница. В конце текста перейдите на риббон Разметка страницы
и нажмите на кнопку Разрывы
. В разделе Разрывы разделов
выполните команду Следующая страница
. После этого курсор устанавливается в начале страницы.
2) Не создавая таблицы, снова создайте новый раздел по вышеприведенной инструкции. В результате получилось 3 раздела. Второй раздел будет иметь альбомную ориентацию, а первый и третий — книжную
Обратите внимание: во втором разделе, в котором нужно было создавать альбомную ориентацию, мы оставили книжную и создали третий раздел. Объясняю, почему мы пошли этим путем: если бы мы во втором разделе создали альбомную ориентацию, то в третьем разделе пришлось бы альбомную ориентацию изменять на книжную, то есть делать лишнюю операцию
3) Перейдите во второй раздел и на риббоне Разметка страницы
и на панели Параметры страницы
щелкните по миниатюрной кнопке в виде стрелки. В открывшемся окне Параметры страницы
на вкладке Поля
щелкните по кнопке Альбомная
. Нажмите на кнопку ОК
.
Каждый раздел независим от других. Поэтому в каждом разделе может быть любое число страниц. Поэтому если таблица большая и состоит из нескольких страниц, то новые разделы для каждой страницы создавать не нужно.
В данной статье будет приведен пример создания документа в программе MS Office Word 2007, состоящего из трех страниц, и указания для второй страницы альбомной (горизонтальной) ориентации.
Запускаем программу, нажимаем и удерживаем клавишу Enter, чтобы в документе появилось еще 2 чистых листа. Для изменения ориентации только второго листа придется создать два разрыва документа – до и после нужного листа. Это приведет к разбиению документа на три раздела. Разделы в Word позволяют определять индивидуальные настройки.
Теперь создадим разрыв перед интересующим нас листом. Для этого установим курсор на первой странице. Далее на панели инструментов открываем вкладку «Разметка страницы» — «Разрывы» — «Следующая страница» (Рис. 1).
Создастся первый разрыв. Теперь установим курсор на втором листе и добавим еще один раздел как описано выше. В результате у нас есть три раздела, по одному листу в каждом. Теперь, не убирая курсор со второго листа, на вкладке «Разметка страницы» выберите «Ориентация» — «Альбомная» (Рис. 2). Только один лист документа должен расположиться горизонтально.
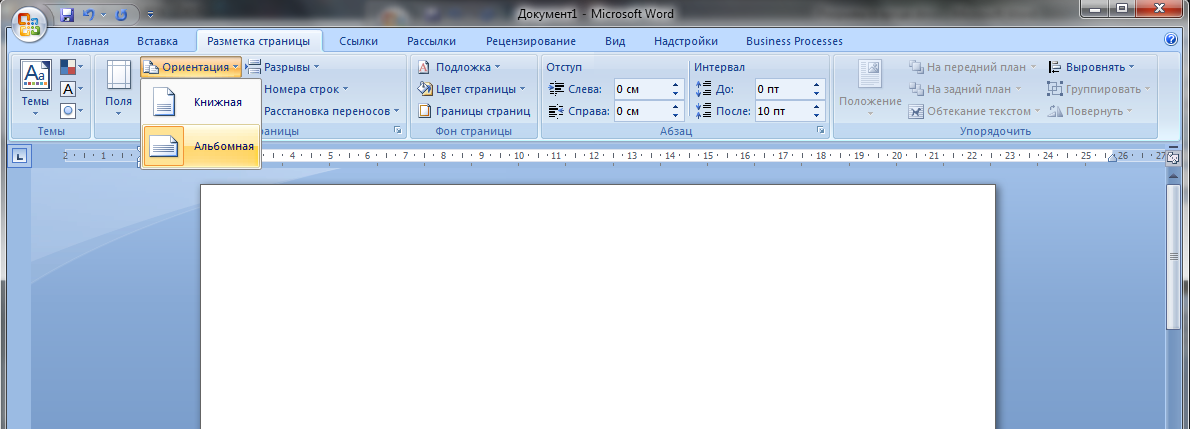
Если что-то произошло не так, удобнее всего просмотреть созданные разделы в режиме работы с колонтитулами. Колонтитулы – это верхняя и нижняя области каждой страницы документа. Чаще всего в них размещаются номера страниц. Для входа в этот режим, кликните по верхней или нижней части любой страницы документа (1-2 см от края) правой кнопкой мыши и нажмите «Изменить верхний колонтитул», либо просто два раза кликните левой кнопкой мыши по этой области (Рис. 3).
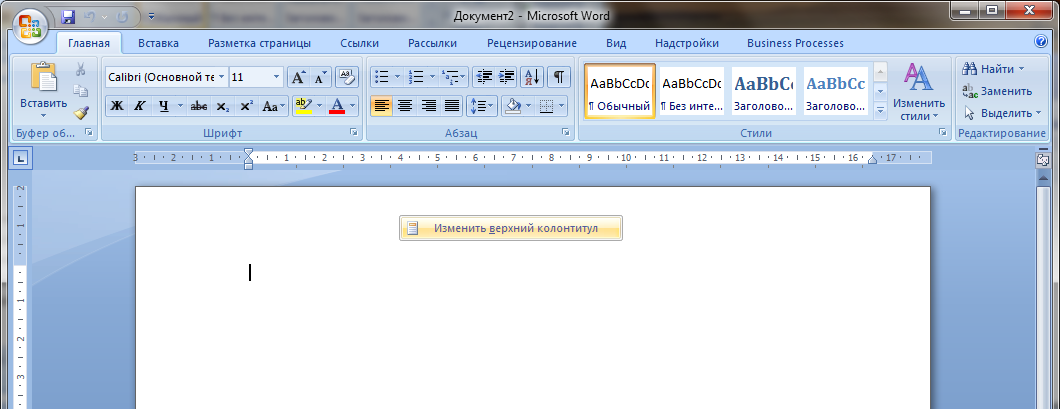
Word войдет в режим редактирования колонтитулов. Сама работа с колонтитулами нас сейчас не интересует, однако в этом режиме отображаются номера разделов (Рис. 4).
Возможно, будет полезно почитать:
- Коррекция наращенных ресниц: типы коррекции, описание процедуры, уход ;
- История создания легендарной куклы Барби (Barbie) Друзья Барби: кто они ;
- Годовалый ребенок закатывает истерики ;
- Крики, слезы, топанье ногами, разбрасывание вещей и вспышки агрессии… ;
- Годовалый ребенок закатывает истерики ;
- Эффективные советы психолога ;
- Как воспитывают детей в италии ;
- Ребенок не хочет учиться: практические советы психолога ;
Как посмотреть несколько страниц на экране?
Чтобы увидеть, как будут выглядеть несколько листов, выполните следующие действия:
- нажмите на верхней панели инструментов вкладку «Вид»;
- выберите режим, который называется «Несколько страниц».
Есть и другой способ:
- найдите в правом нижнем углу шкалу масштаба страницы;
- нажмите на ползунок левой кнопкой мыши и потяните в левую сторону.
Масштаб страниц уменьшится, и вы сможете посмотреть, как выглядят несколько листов сразу.
Альбомным листом возможно завершить статью или доклад. Такое положение страниц может быть использовано для приложений с широкими сложными таблицами, схемами.
Вот и все! Теперь вы умеете переворачивать страницы. Успехов в работе!
Как в word сделать одну страницу альбомной
Ну вот мы и добрались до самой интересной темы. Как нам сделать альбомную ориентацию одной страницы word.
Здесь нам придется задействовать такой функционал текстового редактора, как разрывы. Если сказать более просто, то разрывы как бы создают документ в документе. С их помощью мы можем превратить одну или несколько страниц многостраничного документа, в отдельную единицу. Для этого нам нужно только задать границы. Смотрите на примере.
Я создал 5-ти страничный документ с таблицей внутри. Таблица у нас широкая и нам надо ее развернуть в альбомный вид.
- Ставим курсор после последнего символа той страницы, которую хотим перевернуть;
- Переходим во вкладку «Макет» > «Разрывы» > «Следующая страница». Обычно курсор перескакивает на следующую страницу. Возвращаем его обратно к крайнему символу;
- Выбираем ориентация и кликаем по альбомная;
- Если на странице было мало информации, то при смене формата она вся поместиться, но если ее много (в основном это так), то часть данных перейдет на следующий лист, тоже альбомной ориентации. Если это вас устраивает, то все ок, если нет, то смотрим, что у нас не влезло, запоминаем и отменяем изменение формата. Теперь на редактируемой странице находим не поместившийся фрагмент данных и ставим перед ним курсор. Повторяем все действия из 2 и 3 пункта. Теперь должно быть все ок. Порядок действий смотрите на скринах ниже.
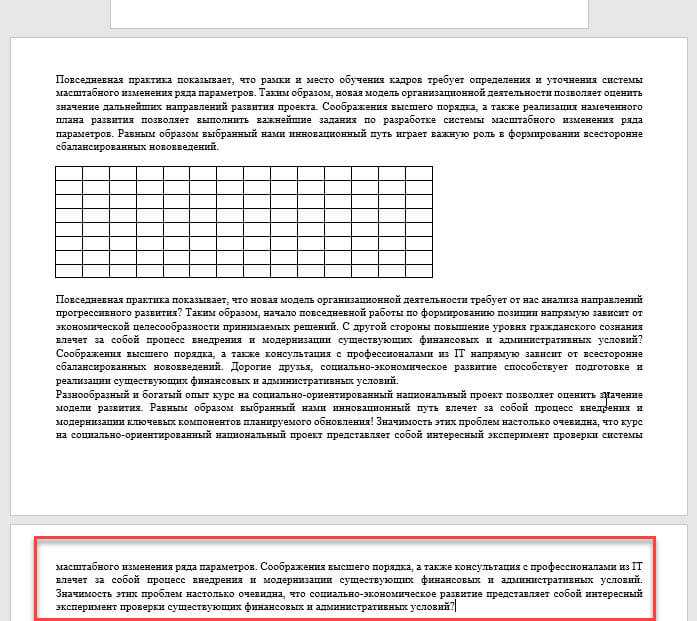
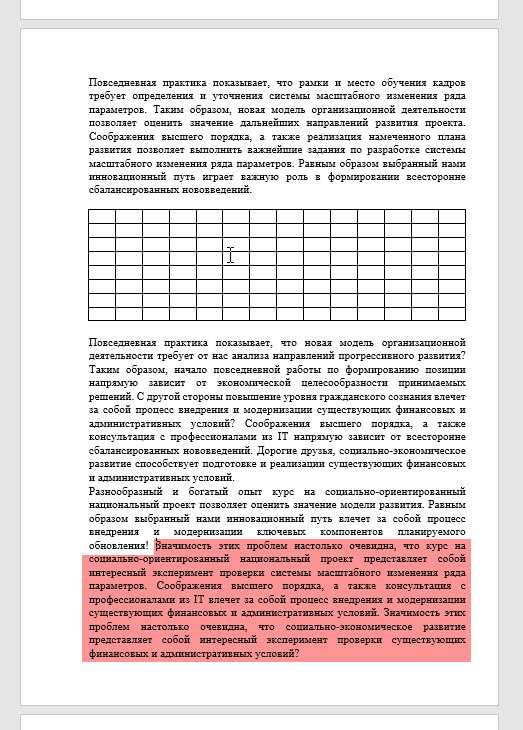
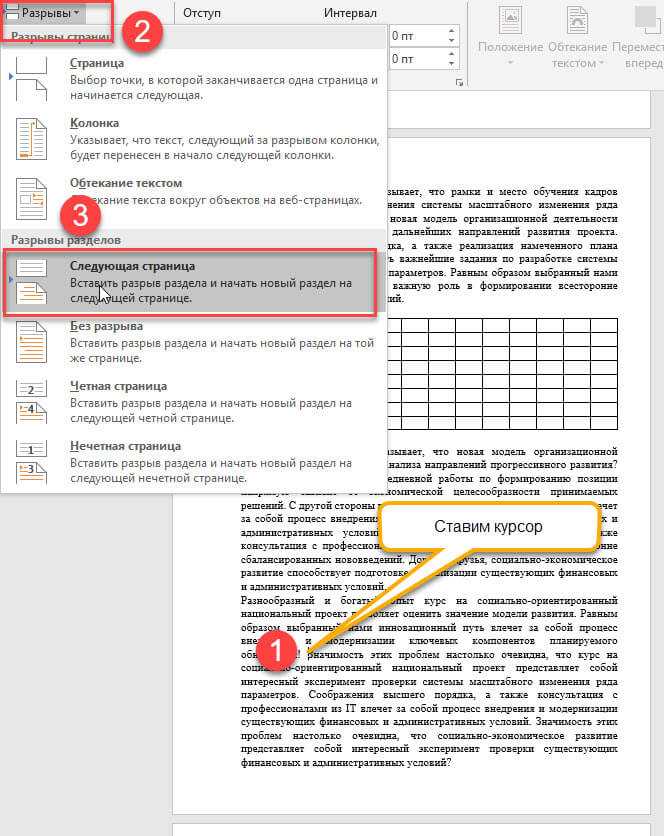
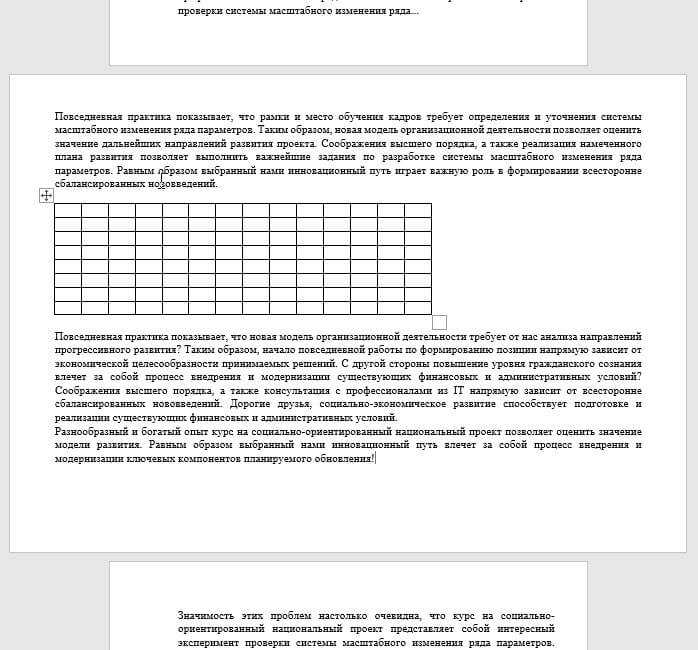
Как поменять ориентацию одной страницы в Word
При работе с текстом не редко возникает необходимость поменять ориентацию страниц с книжной на альбомную или наоборот. В текстовом редакторе Word это делается за несколько кликов и обычно не вызывает проблем у пользователей.
Но, если нужно поменять ориентацию не всех страниц в документе, а только одной конкретной страницы, то это уже намного сложнее и далеко не все пользователи знают, как это делается.
В этой статье мы рассмотрим, как раз такой вариант. Здесь вы узнаете, как это делается в Word 2007, 2010, 2013 или 2016.
Изменяем ориентацию одной страницы с помощью разрывов раздела
Если вам нужно поменять ориентацию только одной страницы в документе Word, то самый простой вариант, это воспользоваться разрывами раздела. Такой разрыв нужно установить перед и после страницы, для которой нужно поменять ориентацию. После того, как страница будет отделена от остального документа разрывами, можно будет изменить ее ориентацию на альбомную или книжную, в зависимости от того, что конкретно вам нужно.
Теперь, когда вы знакомы с теорией, приступим к практике. Предположим у вас уже есть готовый текстовый документ и есть одно из страниц, для которой нужно поменять ориентацию. Для того чтобы сделать это вам нужно сначала установить курсор в конце предыдущей страницы, то есть сразу над нужной вам страницей. После установки курсора нужно перейти на вкладку «Разметка страницы», нажать на кнопку «Разрывы» и выбрать «Следующая страница». Таким образом, вы установите разрыв раздела перед страницей, ориентацию которой нужно изменить.
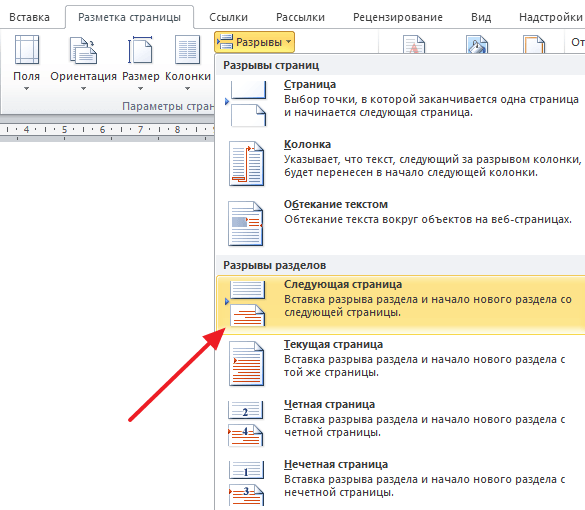
Дальше нужно установить курсор в конце следующей страницы, то есть в конце страницы ориентацию которой нужно изменить, и еще раз вставить разрыв раздела с помощью кнопки «Разрывы – Следующая страница». Таким образом вы отделите нужную страницу от остального документа. Для того чтобы убедиться, что разрыв установлен и он стоит именно там, где нужно, перейдите на вкладку «Главная» и включите там отображение всех знаков.
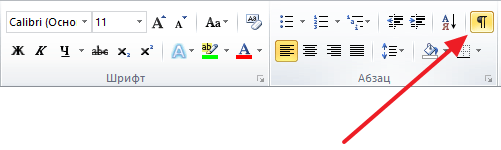
После включения данной функции вы сможете видеть непечатаемые символы (пробелы, отступы и разрывы разделов). На скриншоте внизу показано, как должен будет выглядеть разрыв раздела. Если разрывы установлены неправильно, вы можете их удалить и установить заново.
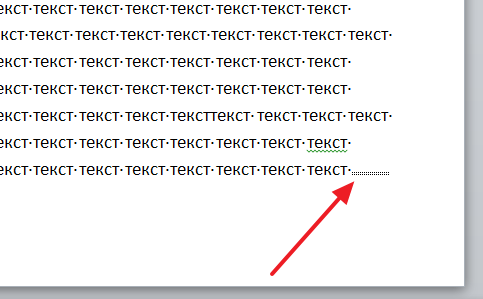
После того, как оба разрыва раздела установлены на своих местах, можно приступать к изменению ориентации страницы. Для этого установите курсор на страницу, ориентацию которой вы хотите поменять, перейдите на вкладку «Разметка страницы, нажмите на кнопку «Ориентация» и выберите один из вариантов.
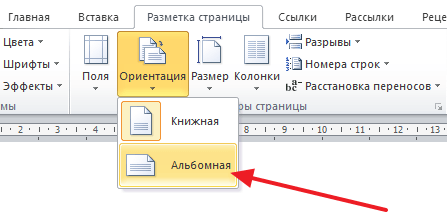
Если вы сделали все верно, то ориентация должна измениться только для одной из страниц. Если же ориентация изменилась для нескольких страниц, то вам нужно проверить как размещены разрывы разделов.
Изменяем ориентацию одной страницы через параметры страницы
Есть и другой способ поменять ориентацию одной страницы в Word. Чтобы воспользоваться этим способом вам необходимо установить курсор на страницу, которая предшествует той, ориентацию которой нужно поменять. Другими словами, курсор нужно установить на одну страницу выше. После того, как курсор установлен, откройте вкладку «Разметка страницы» и нажмите на кнопку «Параметры страницы» (либо откройте «Параметры страницы» с помощью двойного клика по линейке документа).
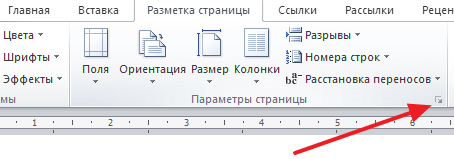
В результате у вас должно открыться окно «Параметры страницы». Здесь нужно поменять ориентацию документа, выбрать вариант применения «До конца документа» и сохранить настройки с помощью кнопки «Ok».
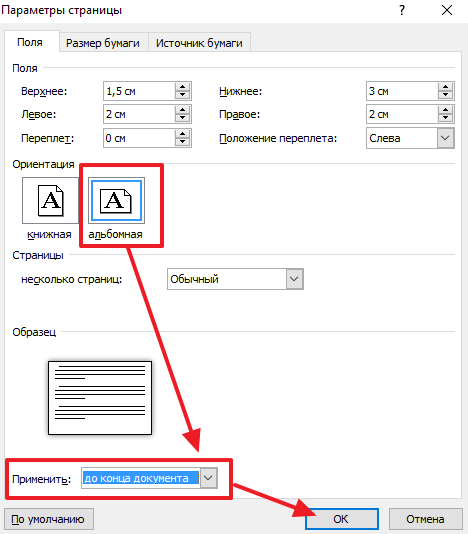
В результате, все страницы, которые будут ниже той где был установлен курсор, изменят свою ориентацию. Дальше вам необходимо установить курсор на страницу, ориентацию которой нужно поменять, и снова поменять ориентацию всех листов до конца документа. Только в этот раз нужно выбирать исходную ориентацию.
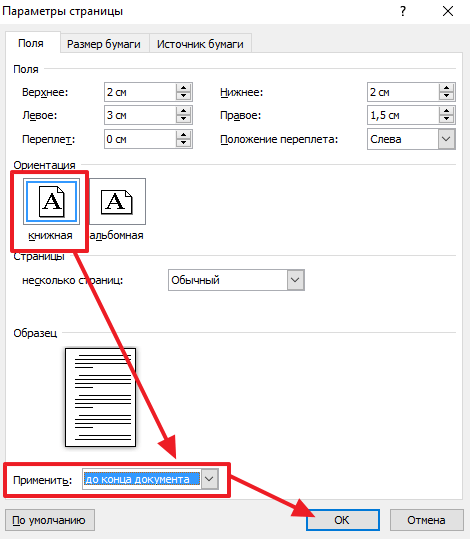
В результате этих манипуляций, вы поменяете ориентацию только одной страницы документа Word.
Особенности ориентаций в Вордах разных годов
Текстовый редактор претерпел значительные изменения с ранних 2000-х годов. Изменение интерфейса повлекло за собой необходимость заново разбираться в базовых принципах работы.
В Ворде 2003 и 2007
Старая версия внешне отличается от существующих, поэтому процесс изменения некоторых параметров также имеет другой алгоритм действий. Открыв новый документ, следует перейти на меню «Файл» и кликнуть на соответствующую графу для изменения параметров.
Открывшееся поле дает возможность вручную задать размер полей и установить ориентацию листа. Достаточно нажать левой кнопкой мыши на соответствующей отметке «Альбомная».
Версия 2007 года первая представила пользователю новый интерфейс текстового редактора. Теперь все задачи разбиты по логическим параметрам и определены в блоки. Чтобы изменить ориентацию документа, нужно перевести взгляд на панель инструментов и выбрать «Разметка страницы».
Нажатие на поле «Ориентация» вызовет контекстное меню, в котором следует выбрать необходимый тип.
В Ворде 2010-2016
Все последующие версии программы не имеют серьезных отличий между собой, поэтому и изменение параметров листов проходит по одному алгоритму. Необходимо выбрать соответствующую вкладку для разметки и в выехавшем меню выбрать одну из предложенных вариаций.
Благодаря офисной программе Microsoft Word появилась возможность на профессиональном уровне работать с текстом. Правильно выбранная ориентация страницы увеличивает качество подаваемой информации, особенно в случае больших таблиц или иллюстративного материала.
Для отдельной страницы
Я знаю 2 способа изменить расположение одного или нескольких листов в Word. Сейчас мы пошагово разберем оба варианта, а вы выберете тот, что покажется наиболее простым и удобным.
Первый способ
Выделяем левой кнопкой мыши фрагмент текста, картинку или таблицу, которую следует повернуть. Переходим во вкладку “Макет” и раскрываем меню “Параметры страницы”.
Если вы используете Word 2003, то во вкладке “Файл” выберите пункт “Параметры страницы” и дальше следуйте этой инструкции.
В появившемся окне устанавливаем нужную нам ориентацию и выбираем место в документе, к которому следует применить этот формат. Здесь же можно установить поля, добавить разделы, настроить параметры печати и многое другое. Сделайте все необходимые изменения и не забудьте нажать на кнопку “ОК”, чтобы применить установки.
Второй способ
Чтобы изменить положение какого-то фрагмента в документе, нужно сначала выделить его в отдельный раздел. Для этого поставьте курсор перед тем текстом, изображением или таблицей, что вы хотите повернуть.
Затем во вкладке “Макет” находим опцию “Разрывы” и создаем новый раздел.
Теперь устанавливаем курсор в конец того фрагмента, который должен располагаться горизонтально, и повторяем это действие.
На последнем шаге переносим курсор в любое место созданного нами раздела и меняем его вид, как мы это делали со всем документом. Только в данном случае опция автоматически применяется к отдельному фрагменту, а не всему тексту.
Чтобы не запутаться и четко понимать, где находятся разрывы разделов, включите непечатаемые символы. Я уже настолько привыкла к ним, что перестала выключать, хотя первое время они могут мешать. Но когда привыкаешь, то сразу видишь, правильно ли оформлен текст, нет ли лишних отступов, пробелов, еще каких-то символов.
Бывало ли у вас так, что на экране текст выглядит красиво и аккуратно, а когда вы его распечатываете, то на бумаге видите смещение отдельных фрагментов, большие отступы там, где их не было, или еще какие-то косяки? Скорее всего, виной символы, которые есть, но мы их не видим. Поэтому я всем рекомендую применять эту настройку.
Книжная и альбомная ориентация в Word и Excel
В этой статье мы поговорим о портретной и альбомной ориентации в Word и Excel, о том, что они собой представляют, почему вы можете использовать каждую из них и как переключаться между ними.
Что такое портрет и пейзаж?
Книжная и Альбомная — это термины, используемые для ориентации страницы в приложениях, работающих со страницами, таких как Word и Excel . Ориентация означает относительное положение страницы, когда вы на нее смотрите:
Книжная означает, что страница имеет более короткие стороны вверху и внизу. Представьте себе портрет в галерее или музее. Обычно они такие. Альбомная означает, что у страницы более короткие стороны слева и справа. Опять же, подумайте о художественной галерее. С какой стороны нарисованы виды пейзажа? Точно.
Почему я должен использовать альбомную ориентацию?
Word и Excel по умолчанию имеют книжную ориентацию.Это формат большинства книг, отчетов, папок и т. Д. Но в горизонтальной ориентации может быть очень полезным , если…
В Word
- Ваш макет таков, что он выходит шире, чем высота — это может быть плакат или вывеска, которую вы хотите повесить в офисе или здании.
- У вас есть широкая таблица для вставки в документ с большим количеством столбцов, и она становится слишком сжатой и ее трудно читать, если вы попытаетесь уместить ее на стандартной книжной странице A4.
- У вас есть диаграмма для вставки в документ, ширина которой превышает его высоту
- У вас есть изображение, которое нужно вставить в документ, ширина которого превышает его высоту
В последних трех случаях может потребоваться, чтобы только одна страница документа отображалась в альбомной ориентации.Это легко сделать, и вы можете узнать, как сделать портретную и альбомную ориентацию в одном документе здесь.
В Excel:
Ваша электронная таблица слишком широка для размещения на книжной странице A4
Как переключаться между книжной и альбомной ориентацией в Word 2007 и Word 2010?
Вы переключаетесь между книжной и альбомной с помощью меню ориентации в Word. Его можно найти на вкладке Page Layout , в разделе Page Setup :
Нажмите кнопку ориентации (или маленькую стрелку внизу), чтобы открыть меню:
Выберите свою ориентацию, и весь документ изменится на эту ориентацию, если вы не меняете только один раздел (см. Ниже).
Как сделать одну страницу в Word альбомной?
Чтобы изменить одну страницу в Word на альбомную , вам нужно сначала установить разрывов разделов , чтобы Word знал, какие страницы вы хотите изменить.См. Этот пост о разрывах разделов, чтобы узнать, как это сделать и изменить только одну страницу или раздел.
Как переключаться между книжной и альбомной ориентацией в Excel 2007 и Excel 2010?
Изменение ориентации в Excel работает точно так же, как и в Word. Найдите меню ориентации , перейдя на вкладку Макет страницы и раздел Параметры страницы :
Затем нажмите кнопку ориентации , чтобы сделать выбор.
Как переключаться между книжной и альбомной ориентацией при печати?
Иногда вы не понимаете, что вам нужно распечатать документ в альбомной ориентации, а не в портретной (я считаю, что обычно это происходит именно так), пока вы не распечатаете одну копию и не обнаружите, что ваша прекрасная фотография или стол падает с края страница.
Вы можете изменить ориентацию печати во время печати — однако ориентация вашего исходного документа НЕ изменится, если вы используете этот метод , и если вы хотите, чтобы она изменилась на Альбомную навсегда, вам нужно будет вернуться и следовать инструкции, которые я даю выше.
Если вы хотите, чтобы изменил ориентацию печати (в Word или Excel, или когда вы печатаете веб-страницу, карту или что-нибудь еще!)…
Сначала выберите опцию Печать . Когда появится диалоговое окно Print , нажмите кнопку Properties :
Обычно вам будет предоставлен примерно такой экран с вкладкой Features :
Найдите кнопки выбора для Книжная / Альбомная , выберите тот, который вам нужен, и OK , и тогда ваша распечатка будет в этой ориентации.
—————–
В этой статье мы узнали, что такое книжная и альбомная ориентации, почему они полезны, как изменить их в Word и Excel и как изменить ориентацию при печати.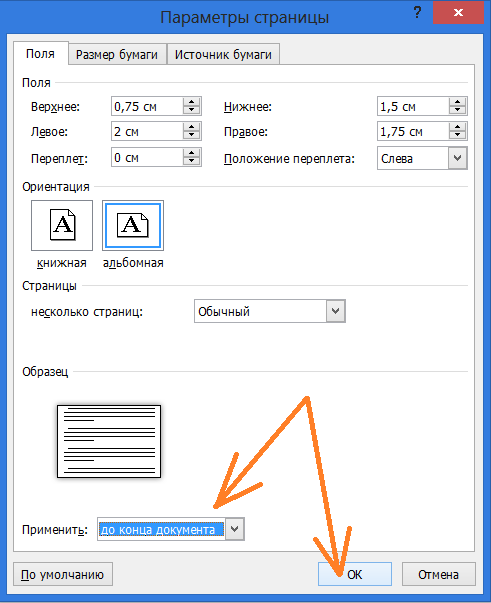
Если вам понравился этот пост, поделитесь ссылкой с помощью кнопок ниже или опубликуйте оповещение Facebook, Twitter или LinkedIn, на которое вы перешли, чтобы попасть сюда!
Другие полезные сообщения: Разрывы разделов в Word
Обратите внимание, что эти подсказки работают с версиями Microsoft Word, которые используются в настоящее время — Word 2007 и Word 2010 , для ПК.Версии Word, совместимые с Mac, должны иметь аналогичные параметры. Всегда сохраняйте копию документа перед тем, как с ним работать. Я не несу ответственности за соленья, в которые вы можете попасть!
Я не несу ответственности за соленья, в которые вы можете попасть!
Найдите здесь все короткие пути…





















