Процедура нумерации
Функциональность нумерации слайдов в презентации мало уступает таковой в других документах Microsoft Office. Единственная и главная проблема данной процедуры – все возможные связанные функции раскиданы по разным вкладкам и кнопкам. Так что для создания комплексной и стилистически настроенной нумерации придется изрядно поползать по программе.
Кстати, данная процедура является одной из тех, которые не меняются на протяжении уже многих версий MS Office. Например, в PowerPoint 2007 нумерация также применялась через вкладку «Вставка» и кнопку «Добавить номер». Название кнопки изменилось, суть осталась.
Обновление за апрель 2023 года:
Теперь вы можете предотвратить проблемы с ПК с помощью этого инструмента, например, защитить вас от потери файлов и вредоносных программ. Кроме того, это отличный способ оптимизировать ваш компьютер для достижения максимальной производительности. Программа с легкостью исправляет типичные ошибки, которые могут возникнуть в системах Windows — нет необходимости часами искать и устранять неполадки, если у вас под рукой есть идеальное решение:
- Шаг 1: (Windows 10, 8, 7, XP, Vista — Microsoft Gold Certified).
- Шаг 2: Нажмите «Начать сканирование”, Чтобы найти проблемы реестра Windows, которые могут вызывать проблемы с ПК.
- Шаг 3: Нажмите «Починить все», Чтобы исправить все проблемы.
Как пронумеровать слайды в Powerpoint
В презентациях PowerPoint используется большое количество слайдов. Их нумерация схожа с нумерацией страниц в Microsoft Word. Это очень удобно при презентации нескольким пользователям. Им сообщается номер страницы, к которой нужно перейти, чтобы просмотреть необходимую информацию. Таким же образом лектор может свободно перемещаться от одного слайда к другому при условии их пронумерованности. По умолчанию нумерация слайдов при подготовке презентации не производится, однако сделать это просто, и даже начинающий пользователь разберется с этой задачей
Добавление номеров слайдов в презентацию
Для того чтобы добавить номера слайдов в презентацию, нужно перейти на вкладку «Вставка» и затем нажать кнопку «Добавление номера слайда». На открывшейся вкладке необходимо установить галочку напротив «Номера слада». Клавиша «Не показывать на титульном слайде» отменяет нумерацию на первой странице. Далее необходимо выбрать кнопку «Применить ко всем».
Для изменения расположения номеров на слайде нужно зайти на вкладку «Вид» и выбрать «Образец слайдов».
Затем после выбора варианта образца слайдов нужно выбрать окошко номера страницы и перетащить его мышкой в нужное место.
Нумерация слайда с определенного числа
Иногда возникает необходимость начать нумерацию не с единицы, а с другого числа. Для этого нужно зайти во вкладку «Дизайн», выбрать функцию «Настроить» и далее кнопку «Размер слайда», после чего нажать «Настроить размер слайда».
В появившемся окне в области «Нумеровать слайды с» на счетчике нужно выбрать число, с которого будет начинаться нумерация.
Если обозначить число 4, то нумерация начнется с числа 4, а второй слайд будет идти под номером 5. Если на счетчике выбрать 0, то нумерация начнется со второй страницы. При нажатии ОК функция станет применимой ко всему документу.
Причины отсутствия нумерации
Бывает, что все настройки сделаны правильно, а нумерация на слайдах отсутствует. Причин может быть несколько. Часто это связано с тем, что картинка закрывает часть слайда с нумерацией. Для того чтобы это исправить достаточно переместить рисунок на задний план или сделать прозрачным тот участок изображения, за которым расположена нумерация слайдов. Помимо этого можно перенести картинку на другой участок слайда. Также причиной может быть одинаковый цвет цифр и фона, показывающих номер слайда. Для того чтобы это исправить, достаточно сменить цвет нумерации.
Как вставить номер слайда в PowerPoint 2013/2016?
В последних версиях программы работа с номерами слайдов проходит во вкладках «Вставка», «Вид» и «Дизайн».
Поместить номера слайдов в презентацию проще всего следующим способом.
- Откройте вкладку «Вставка».
- Нажмите «Номер слайда», «Колонтитулы» или иконку со значком #.
- В диалоговом окне откройте «Слайд».
- Отметьте пункт «Номер слайда».
- Выберите «Применить ко всем», тогда порядковые номера появятся на всех слайдах.
Совет! Чтобы спрятать номер титульного слайда отметьте «Не показывать на титульном слайде».
Если нужно начать нумерацию слайдов с определенного числа, воспользуйтесь следующим алгоритмом.
- Откройте вкладку «Дизайн».
- Нажмите «Размер слайда».
- Выберите «Настроить размер слайдов».
В пункте «Нумеровать слайды с» укажите порядковый номер.
Что делать, если вам необходимо, чтобы в PowerPoint номера слайдов располагались в другом месте? Изменить положение номеров можно всего в 4 шага.
- На вкладке «Вид» кликните «Образец слайдов».
- Выберите эскиз образца слайдов.
- В области «Слайд» держите заполнитель номера до тех пор, пока он не примет вид 4-сторонней стрелки, после чего перетащите его в требуемое место.
Кликните «Закрыть режим образца».
Если потребуется удалить номер на конкретном слайде, щелкните по рамке, в которой расположен номер, а затем нажмите на клавиатуре кнопку «Delete».
Запустив слайд-шоу, можно убедиться, что номера присутствуют на всех слайдах.
Настройка нумерации
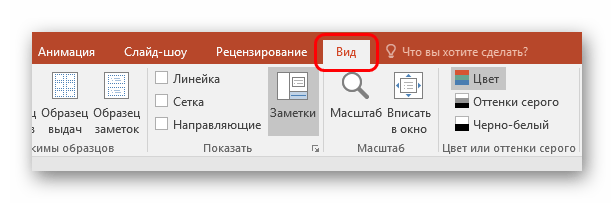
Важно отметить, что данные настройки применятся только к тем слайдам, которые носят тот же макет, с которым работал пользователь. Так что для одинаковой стилистики номера придется настраивать все шаблоны, которые используются в презентации
Ну, или использовать одну заготовку для всего документа, настраивая содержимое вручную.
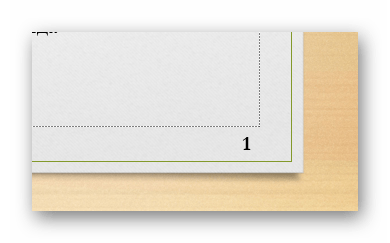
Также стоит знать, что применение тем из вкладки «Дизайн»
тоже меняет как стилистику, так и расположение раздела нумерации. Если на одной теме цифры находятся на одной позиции…
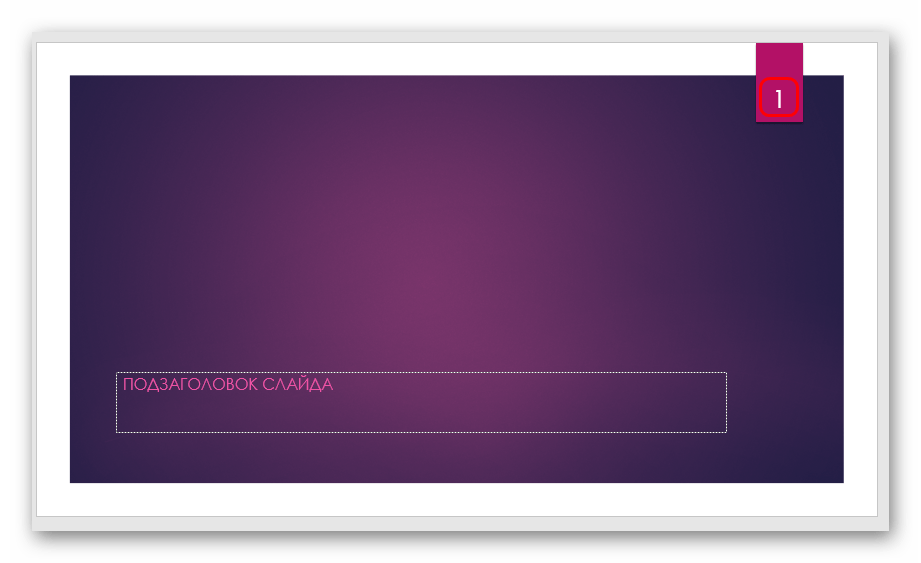
…то на следующей – уже в другом месте. Благо, разработчики постарались располагать данные поля в соответствующих стилистически местах, что делает это достаточно привлекательным.
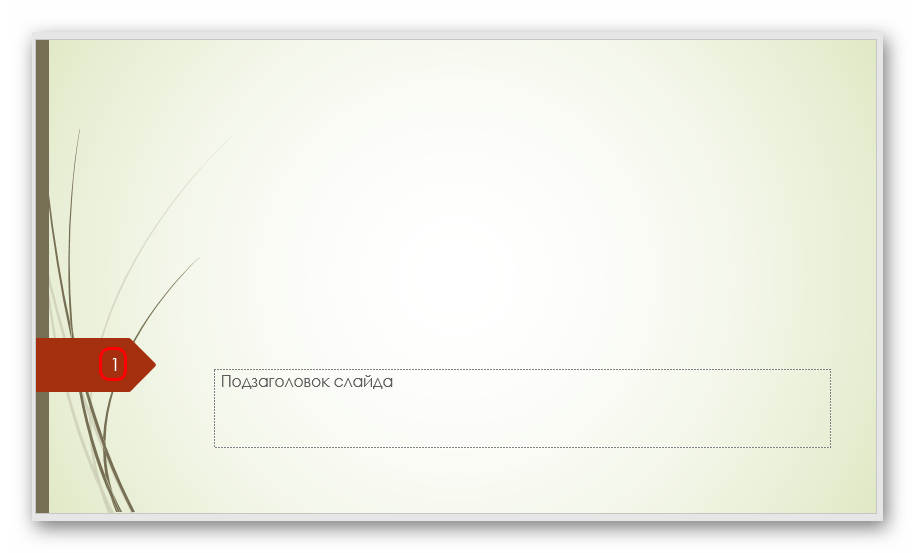
Последние материалы

Способы доставки почтовых отправлений с Aliexpress
Yunexpress provide the best logistics solution for export E-commerce by their own oversea warehouse. the special line for France and special line for Germany are their advantage service.
Flyt Logistics Co., Ltd. is a leading service provider engaged i.
Как написать письмо Деду Морозу от детей и от взрослого?
Современные дети развиты и и в сказки не верят. Но позитивное мышление и умение мечтать помогают достичь своих целей не хуже чем умение с детства разбираться в новых технологиях. Психологи советуют и взрослым учиться представлять себе желанные результаты.
Проверка скорости speedtest — как вычислить настоящую скорость Интернета и узнать, не обманывает ли вас провайдер
Чтобы максимально точно проверить скорость интернета соединения рекомендуем на время, пока идет спидтест остановите скачивания файлов, онлайн радио и YouTube. Для 100% достоверности повторите speedtest нажав на кнопку повторно.
Вопросы и ответы
Ваш I.
Что такое нэб в библиотеке
Который создан для интеграции библиотек России в единую информационную сеть.
НЭБ Подключение библиотек — проект Российской государственной библиотеки, призванный предоставить доступ к оцифрованным документам, размещенным в архиве, для библиотек Российской.
Простая нумерация слайдов
Базовая нумерация осуществляется достаточно просто и обычно не вызывает проблем.
- Для этого нужно перейти во вкладку «Вставка».
Здесь нас интересует кнопка «Номер слайда» в области «Текст». Ее нужно нажать.
Откроется специальное окно для добавления информации в область для нумерации. Нужно поставить галочку возле пункта «Номер слайда».
Далее нужно нажать «Применить», если номер слайда нужно отображать только на выбранном слайде, либо «Применить ко всем», если пронумеровать необходимо всю презентацию.
После этого окно закроется и параметры будут применены в соответствии с выбором пользователя.
Как можно было заметить, там же можно было вставить и дату в формате постоянного обновления, а также фиксированную на момент вставки.
Добавляется эта информация почти туда же, куда вставляется номер страницы.
Точно так же можно убрать номер с отдельного слайда, если ранее параметр был применен ко всем. Для этого нужно опять зайти в «Номер слайда» во вкладке «Вставка» и снять галочку, выбрав перед этим нужный лист.
Неверный способ нумерации
Незнание возможностей PowerPoint ведет к тому, что пользователи либо отказываются от нумерации вовсе, либо используют неверный подход. Последний чаще всего предполагает обращение к опции «Фигуры» из вкладки «Вставка».
Перед тем как вставить номер слайда в PowerPoint подобным образом, стоит подумать о последствиях. Во-первых, названный подход потребует намного больше времени, чем автоматическая нумерация, предусмотренная программой. Во-вторых, это никак не упростит процесс передвижения по слайдам, для чего собственно нумерация и предназначена.
Вывод очевиден – выделяйте время для знакомства с дополнительными возможностями PowerPoint. Так вы не только овладеете новыми навыками, но и существенно улучшите, упростите и ускорите процесс разработки презентаций.
При создании слайдов в редакторе PowerPoint каждый автор вносит свою нумерацию. Это помогает вести работу, добавляет некую особенность и выделяет автора среди других. Когда количество слайдов большое, то нумерация позволяет быстрее найти нужную информацию. Интерфейс программы очень прост, это значительно упрощает работу пользователям без опыта. Вся презентация создается в непринужденном режиме. Основы работы в оболочке PowerPoint рассказывают на уроках информатики еще в школе.
Вся работа начинается с опции «Вставка». Здесь имеется функция «Номер слайда». Запомните, дальнейшие действия всегда нужно начинать именно с этой команды.
При работе с полем «Номер слайда» имеется масса дополнительных возможностей:
- указать время и дату;
- сделать активным поле «номер слайда»;
- добавить поле «нижний колонтитул»;
- пользователь может выбрать, нужно ли вставлять нумерацию на титульном листе работы.
Все выбранные настройки можно применить к одному конкретному слайду или сделать их актуальными для всей презентации.
При добавлении нумерации можно выбирать настройки цвета, стиля шрифта, размера нумерации. Это напрямую зависит от стилистики и оформления Вашей работы. Если слайд по какой-то причине будет задублирован, то нумерация будет продолжаться.
По стандартам оформления документов, рефератов, курсовых и прочих научных работ является неприемлемым отсутствие нумерации. Поэтому приложение очень актуально для массы пользователей
В университетах страны особое внимание процессу нумерации документов уделяется в рамках дисциплины «Стандартизация и сертификация»
Если не нужно проставлять номера страниц, то опцию нумерации страниц можно легко убрать. Это необходимо, когда работа готовится для личного пользования или ради удовольствия. В случае необходимости, добавить ее можно в течение нескольких минут, сделав активным поле нумерации слайда в настройках. Эта процедура не нанесет вреда общей целостности документа. При выполнении чьего-либо заказа уточняйте момент соответствия работы общепринятым стандартам.
Номер слайда может быть красивым
С номером слайда, как и с любым текстом, можно проводить перемещение и форматирование. Для этого передвиньте курсор на цифру и кликните левой кнопкой мыши.
Вы увидите рамку вокруг номера, и это означает, что вы сможете:
- выделить курсором номер и изменить: шрифт, размер, цвет, фон;
- применять к номеру эффекты тени, объема;
- рамку можно перетаскивать вместе с содержимым в любое место и наклонять;
- можно изменить ее порядок, относительно других слоев.
То, что номер переместился из позиции колонтитула в нужное вам место, говорит о том, что вставить его можно и другим способом: вкладка «Вставка» → «Надпись». И уже в выделенное место, туда, где мигает курсор, вместо текста (или даже вместе с ним) вставляем «Номер слайда».
Открою вам еще один секрет.
При добавлении слайда обычным способом место нумерации в нем и форматирование цифры опять будет стандартным. Но поработав с номером на одном слайде (оформление, размещение) вы можете кликнуть правой кнопочкой мышки на изображении слайда в правой части страницы и выбрать в контекстном меню пункт «Дублировать слайд». После этого у вас появиться его точная копия, но уже с последующими номерами.
Дополнительно
- Нумерация всегда идет по порядку с самого первого слайда. Даже если она не отображается на предыдущих страницах, то на выбранной все равно будет тот номер, который присваивается данному листу.
- Если перемещать слайды в списке и менять их порядок, то и нумерация будет изменяться соответствующе, не нарушая своего порядка. Это также касается и удаления страниц. Это является очевидным преимуществом встроенной функции по сравнению с ручной вставкой.
- Для разных шаблонов можно создавать разные стили нумерации и применять в презентации. Это может пригодиться, если стилистика или содержимое страниц будут разными.
- На номера можно наложить анимацию в режиме работы со слайдами.
Как добавить номера слайдов в PowerPoint
Вот шаги, которые нужно выполнить, чтобы правильно добавить номера слайдов в PowerPoint, чтобы они отображались там, где вы хотите, и вам больше не придется перенумеровать слайды.
Откройте мастер слайдов. Выбрать вкладку для отображения , Затем выберите мастер-слайд.
В верхней части панели эскизов выберите эскиз слайд-мастера. Мастер-слайд будет вверху списка слайдов слева, и это будет самый большой слайд в списке. Возможно, вам придется прокрутить список до начала.
Найдите Домашняя планировка , чтобы открыть диалоговое окно.
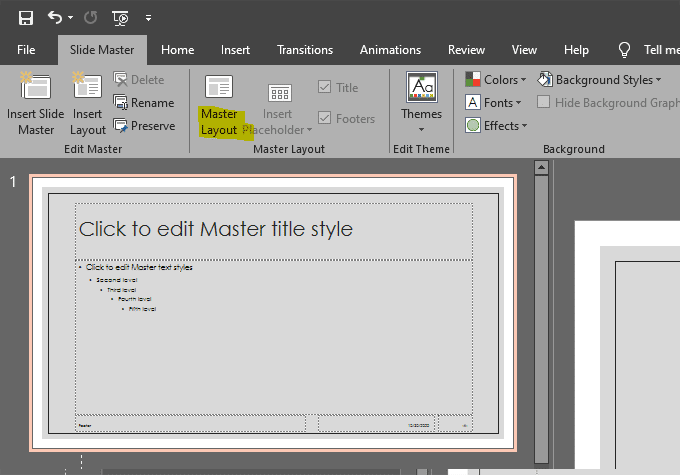
Установите флажок рядом с номер слайда.
На вкладке Образец слайдов ленты щелкните значок X Красный, чтобы закрыть основной вид.
Выберите номер слайда.
Заметка: Несмотря на то, что вы указали номер слайда на шаге 5 выше, вы просто указали, что хотите добавить номера слайдов в свою группу. Вот почему в диалоговом окне на шаге 5 написано «заполнители». На этом этапе вы должны указать PowerPoint на самом деле вставить номера слайдов. Затем вы можете решить, где должны отображаться номера слайдов и как вы хотите, чтобы они выглядели.
Выбрать вкладку Вставлять , затем коснитесь номер слайда Открывает диалоговое окно с параметрами верхнего и нижнего колонтитула.

Установите флажок рядом с номер слайда. Убедитесь, что рядом с номером слайда стоит галочка.
Установите флажок «Не отображается на титульной странице«. Лучше всего, чтобы на титульном слайде не было номера чипа. Установите флажок, отмеченный ниже, чтобы скрыть номер слайда в титульном слайде.
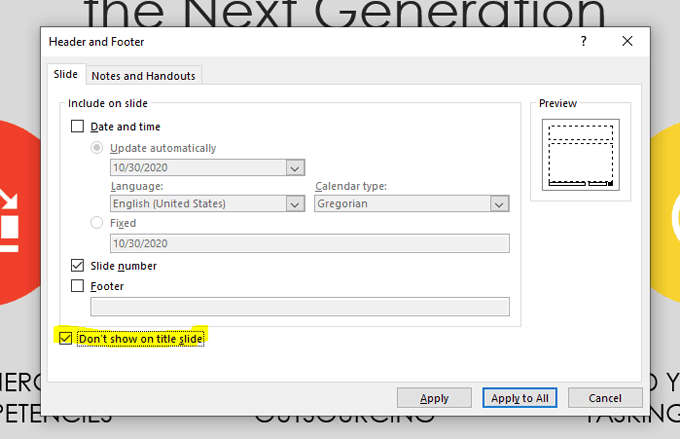
Найдите تطبيق или же Применить ко всему И с этим все готово!
Заметка: Помните, что блокировка номера слайда на титульном слайде не будет работать правильно, если вы не выберете макет титульного слайда для этого слайда. Вы можете проверить это, щелкнув правой кнопкой мыши на титульном слайде и выбрав Планирование И подтвердите выбор Макет титульного слайда.
Теперь вы можете форматировать и перемещать номера слайдов. Если вы хотите изменить внешний вид и / или положение номеров слайдов, перейдите кмастер-слайд»Сделать это. Выполните шаги 1 и 2 выше, чтобы перейти к образцу слайдов. Найдите заполнитель для номера страницы. Это будет выглядеть так: (#). Выделите этот текст и отформатируйте его как хотите. Вы также можете выбрать ограничивающую рамку вокруг заполнителя и переместить заполнитель номера страницы в любое место на слайде.

Точно так же, если вы хотите, чтобы номер слайда отображался в разных положениях в зависимости от примененного макета слайда, вы можете настроить положение заполнителя номера страницы на отдельных макетах в образце слайдов.
Для этого перейдите в Образец слайдов, выберите макет слайда, который вы хотите изменить, в списке слева и измените положение или формат заполнителя номера слайда для этого конкретного макета.
Лучшие практики
На самом деле нумерация ваших слайдов не сильно отличается от нумерации страниц книги. Как и книги, слайд-номера в PowerPoint помогут вам держать своих зрителей в нужном месте.
Предположим, вы распечатываете слайды для своих зрителей, они могут следить за ними и делать заметки о распечатках. Если они потеряют свое место, они смогут легко увидеть, где они находятся. Номера слайдов помогают с этим.
Это полезно на онлайн-курсах, где вы можете предоставить учащимся копию слайдов в формате PDF или в формате печати.
Однако, если у вас также есть документы, которые являются частью ваших слайдов, нумерация слайдов может быть очень полезна для вашей аудитории, чтобы они не потеряли свое место.
Заключение
Добавление номеров слайдов в PowerPoint на первый взгляд довольно просто. Фактически, PowerPoint предлагает множество способов добавления номеров страниц к вашим слайдам; однако некоторые из этих методов не всегда работают. Так что, если вы находитесь в конце пути и не можете заставить эти раздражающие цифры появляться на ваших слайдах, вот как добавить номера слайдов в PowerPoint.
Совет экспертов:
Эд Мойес
CCNA, веб-разработчик, ПК для устранения неполадок
Я компьютерный энтузиаст и практикующий ИТ-специалист. У меня за плечами многолетний опыт работы в области компьютерного программирования, устранения неисправностей и ремонта оборудования. Я специализируюсь на веб-разработке и дизайне баз данных. У меня также есть сертификат CCNA для проектирования сетей и устранения неполадок.
Сообщение Просмотров: 336
report this adПохожие посты:
Не нумерующихся слайдов не бывает!
Итак, дорогие читатели мы освоили с вами два способа создания нумерации и научились видоизменять ее отображение. Но я не исключаю такого, что некоторые из вас, следуя мои советам вдруг обнаружат, что нужных цифр-то и не видно. Что же делать, если не нумеруются слайды?
Возможно, в том макете, который вы взяли за основу поле для нумерации вообще не предусмотрено. Поэтому переходим во вкладку «Вид» и выбираем «Образец слайдов». Далее, оставив курсор на первом базовом образце, активируем пункт «Разметка образца». Перед вами откроется поле, в котором будет перечень элементов. Напротив «Номер слайда» должна стоять галочка. Если ее нет, то добавьте и у вас появиться соответствующее поле.
- Следующая причина, по которой не видно номера – неудачный подбор цветовой гаммы. Увлекшись оформлением презентации, вы незаметно для себя сделали цифру и фон за ней одинакового цвета. Попробуйте изменить оттенок одного из элементов, и вы останетесь довольны результатом.
- Третий случай – номер слайда оказывается перекрытым изображением или фоном. В этом случае наводим на то место, где должна быть цифра и вызываем контекстное меню. В котором выбираем «На задний план». Элемент становиться подложкой, а номер, так же представляющий собой некий слой, становиться верхним и видимым.
Как видите, мои дорогие друзья, с такой простой вещью как нумерация слайдов можно делать очень много чего полезного и интересного. Надеюсь, перечисленные мной приемы работы в Пауэр Поинт вы опробовали, освоили и запомнили.
На этом я прощаюсь с вами до новых встреч.
Желаю всем успехов в создании оригинальных презентаций.
По умолчанию в PowerPoint при создании презентации номера слайдов не выводятся.
Для того, чтобы самостоятельно добавить нумерацию слайдов в презентацию PowerPoint
, нужно перейти на вкладку Вставка
и в группе Текст
выбрать опцию Номер слайда.
Откроется окно Колонтитулы
с вкладками Слайд
и Заметки и выдачи
.
Если вы хотите, чтобы на слайдах отображалась еще и дата, то можно поставить галочку напротив Дата и время
. Здесь два варианта отображения даты.
Автообновление
, т.е каждый раз на слайдах презентации будет выводиться текущая дата.
Фиксировано
— необходимая дата (например, день создания или показа презентации) вводится вручную и остается неизменной.
Для отображения нумерации страниц
презентации
нужно установить флажок Номер слайда.
Для того, чтобы нумерация страниц начиналась с первого информативного слайда установите флажок Не показывать на титульном слайде.
Нажмите Применить
, если вы хотите, чтобы номер отображался только на выбранном слайде, и Применить ко всем
, чтобы нумерация выводилась на всех слайдах презентации.
Кроме того, возможности PowerPoint позволяют изменить начальный номер слайда
.
Для этого нужно перейти на вкладку Дизайн
и в группе Параметры
страницы нажать на кнопку Параметры страницы
. В самом низу открывшегося окна найти поле Нумеровать слайды
и ввести номер, который необходимо отобразить на начальном слайде презентации.
Если ваш шаблон
выполнен в темных или вообще черных тонах, то номера слайдов, скорее всего, будут не видны. Для того, чтобы они стали более заметны, нужно выделить номер слайда левой кнопкой мышки и перейти на вкладку Главная
-> группа Шрифт
-> Изменение цвета
.
Теперь можно изменить цвет на более подходящий и процесс добавления нумерации слайдов можно считать успешно завершенным.
P.S. Темный абстрактный шаблон с вензелями, который вы видите на скриншоте, можно скачать здесь
Rating: 8.8/ (26 votes cast)
Нумерация слайдов в PowerPoint, 8.8 out of 10 based on 26 ratings
Ни в одной из существующих версий программы PowerPoint нумерация слайдов не является опцией по умолчанию
Именно поэтому важно знать, как вставить номер слайда в PowerPoint. Наличие нумерации не только упрощает работу со слайдами, но и ощутимо облегчает процесс демонстрации презентации и её последующего обсуждения
Номера помогают понять, на каком этапе презентации вы находитесь и оперативно демонстрировать конкретные слайды.
Ознакомившись с информацией, представленной ниже, вы узнаете как:
- добавить номера слайдов;
- начать нумерацию с определенной цифры;
- спрятать номер титульного слайда;
- изменить положение номера на слайде.
Описанные ниже алгоритмы актуальны для PowerPoint 2016/2013/2010. Применение встроенных форматов нумерации предусмотрено и в PowerPoint Online.
Заключение
В итоге получается, что нумерация является не только простой, но и функциональной возможностью. Здесь не все идеально, как говорилось выше, однако большинство задач выполнить все-таки можно встроенными функциями.
Трушина Светлана Юрьевна
Учитель музыки высшей квалификационной категории
Муниципальное бюджетное общеобразовательное учреждение
«Средняя общеобразовательная казачья школа»
с.Знаменка, Нерчинский район, Забайкальский край
Тема: » Как установить колонтитулы и нумерацию слайдов презентации PowerPoint в программе Microsoft Office Word 2007 »
Цель:
Обучение действиям установки колонтитулов и нумерации слайдов презентации в программе PowerPoint
Задачи:
— Научить действиям установки колонтитулов и нумерации слайдов презентации в программе PowerPoint
— Передать личный опыт коллегам по предложенной теме.
— Показать возможности программы Microsoft PowerPoint для формирования информационной компетентности
— Показать приемы эффективного использования презентаций.
Колонтитулы в презентации — это небольшие элементы в верхней и нижней частях слайда. Это может быть номер слайда, текстовая подпись или дата. Верхние и нижние колонтитулы могут располагаться в разных местах в зависимости от темы и макета слайда. Вы можете сами выбрать, какие именно колонтитулы должны отображаться и что они будут содержать. В данном мастер- классе рассказывается, как добавить и настроить колонтитулы в презентации.
Шаг 1
Открываем презентацию, слайды которой нужно пронумеровать. Во вкладке- «Вид» выбираем команду- «Колонтитулы».
Шаг 2
В диалоговом окне Колонтитулы нужно заполнить окна — Дата и время, Номер слайда, Нижний колонтитул, Не показывать на титульном листе
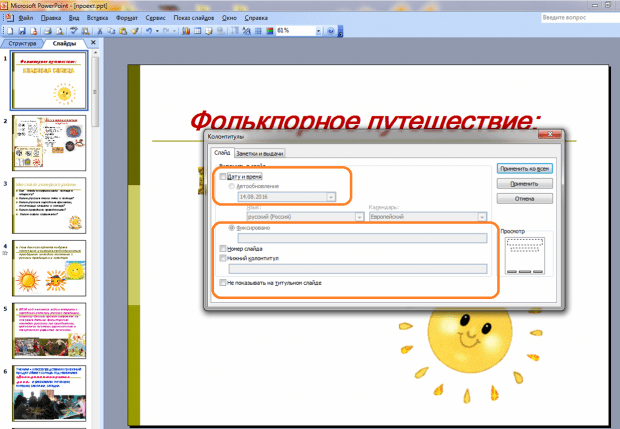
Шаг 3
Устанавливаем дату, в окне- «Фиксировано» можно прописать данные о презентации, в примере- «Проектная работа», в окне- « Нижний колонтитул» прописываем название, ФИО и т.д..
Далее установить флажок — «Номер слайда» и «Не показывать на титульном слайде», на титульном листе обычно не показывают номер слайда.
Щелкните кнопку- Применить ко всем. Установленные параметры колонтитулов будут применяться ко всем слайдам, кроме титульного.
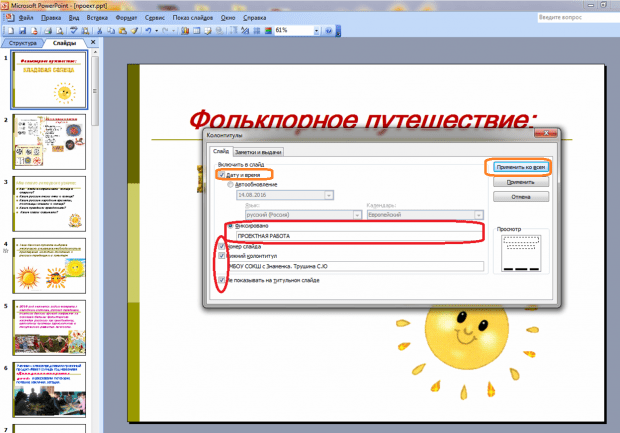
Шаг 4
Результат
Шаг 5
Если нужно заполнить и верхний колонтитул, переходим в «Заметки и выдачи», и выполняем те же действия по заполнению полей.
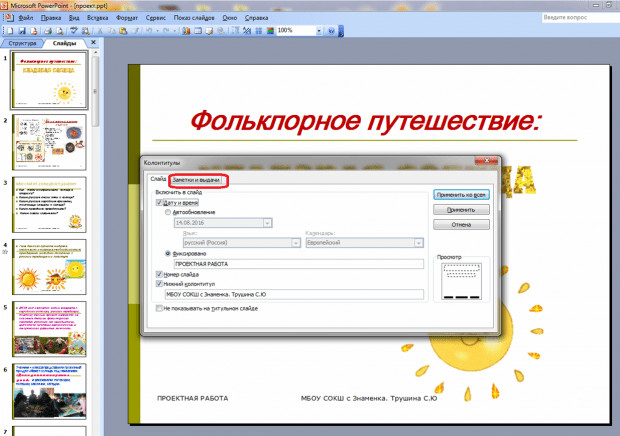
Шаг 6
Чтобы сведения нижнего и верхнего колонтитула отображались только на выбранном слайде, нажмите кнопку — Применить. Чтобы отобразить сведения колонтитулов на всех слайдах презентации, нажмите кнопку — Применить ко всем.
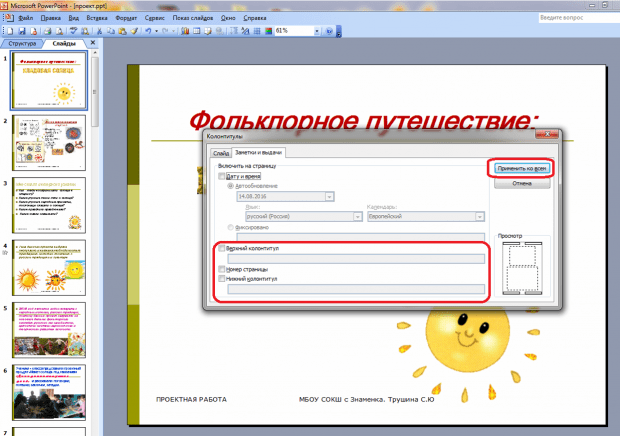
Здравствуйте, дорогие друзья. Офисный пакет от Microsoft предоставляет отличную программу для создания презентаций и без ее использования сейчас тяжело представить проведение семинаров, лекций, защиту бизнес-планов или научных работ.
Чем больше у вас знаний и навыков при работе с таким ПО, тем легче и быстрее создается новый документ. Поэтому сегодня я поделюсь небольшими хитростями и расскажу, как в powerpoint пронумеровать слайды.
Нумерация – отличный способ определить структуру презентации и упростить работу с ней. Гораздо проще назвать цифру слайда, чем долго рассказывать сотруднику, что «надо перейти на страницу, на которой изображено или написано то-то и то-то». Кроме того, распечатав документ, вы сможете не запутаться, собирая его для переплета.
Не исключаю вариант, что среди вас будут сторонники оформительских изысков, предпочитающие избавляться от «бюрократических» элементов в пользу декоративных деталей. В этом случае можно эффективно вписать нумерацию в стильное оформление слайда, и я расскажу, как это можно сделать.
Чтобы сразу сориентировать вас по терминологии и нюансам скажу, что номер слайда в стандартном отображении размещается в нижнем левом углу поля колонтитула. Но при желании мы можем вставить его в любое место.























