Quick Launch
В Windows XP была очень удобная панель быстрого запуска приложений, которой нет в “восьмерке”. Да, теперь можно просто закреплять ярлыки самых часто используемых программ. Но так называемый традиционный Quick Launch можно вернуть на свое законное место. Рассмотрим, как выглядит настройка в обоих случаях.
Сначала попробуем вернуть старую панельку (лаунчер). Делается это так:
- Щелкните правой кнопкой мыши по пустому месту на панели задач.
- В открывшемся контекстном меню выберите эти пункты:
- В новом окне пропишите команду shellQuick Launch (адрес лаунчера) и сохраните полученный результат.
- Появится Quick Lunch как на картинке:
Не слишком красиво и удобно, но можно преобразить: настройка не сложная. Для этого:
- Щелкните правой кнопкой мыши по Quick Launch и снимите галку с пункта “Закрепить…”
- Теперь мышкой перетащите лаунчер влево, к Пуску или там, где он должен был быть в Windows
- Еще раз вызовите контекстное меню лаунчера и уберите галки с пунктов показа заголовка и подписей.
- Пока быстрый запуск не закреплен, можно перетащить на него любые ярлыки, а затем снова закрепить.
Получится примерно так:
Можно уместить много кнопок. Во втором варианте настройка в разы легче: просто откройте список своих программ в “Пуске” или запустите приложение, которое вы хотите закрепить. В “Пуске” кликните правой кнопкой мыши по ярлыку и выберите пункт “Закрепить на панели задач”. То же самое можно сделать с уже запущенной программой, но кликать нужно по вкладке внизу. В результате можно сделать нечто подобное:
Установка Windows 8.1
Установка операционной системы Windows 8.1 разделяется на традиционных три этапа:
- настройка BIOS для загрузки с носителя с дистрибутивом Windows;
- начало установки;
- завершение установки.
Настройка BIOS
BIOS представляет собой микропрограмму, которая записана в микросхемы материнской платы. Она управляет основными параметрами компьютера.
Перед тем, как установить Windows 8.1 потребуется настроить BIOS. В зависимости от версии, настройки будут отличаться, поэтому рассказывать подробно не стану, ограничусь лишь тем, что следует сделать так, чтобы компьютер начал загружаться не с жёсткого диска, а с компакт-диска или флешки, то есть, с носителя, на котором записан дистрибутив Windows.
Затем нажмите кнопку «Установить».
Затем введите ключ активации продукта (в некоторых сборках Windows этого этапа может не быть) и нажмите кнопку «Далее».
Согласитесь с лицензией и нажмите кнопку «Далее».
Теперь вам предложат обновление существующей Windows или установку с нуля. Здесь нужно выбрать второе, то есть чистую установку. Для этого нажмите пункт «Выборочная: только установка Windows».
Наконец, перед тем, как установить Windows 8.1, нужно выбрать раздел, на который будет производиться инсталляция. Утилита для работы с жёстким диском позволяет оперировать устройством: можно создавать и удалять разделы необходимого размера. Когда раздел для установки создан, нажмите «Форматировать», а потом нажмите «Далее».
Теперь происходит непосредственно процесс установки Windows. Это может занять некоторое время. На экране в этот момент вы будете видеть прогресс процесса.
Когда установка будет завершена, компьютер перезагрузится и начнётся подготовка к первому входу в систему. Возможно, перезагрузок будет несколько.
Завершение установки
После того, как установить Windows 8.1 удалось, и компьютер успешно перезагрузился, начнётся этап настройки. Сначала нужно выбрать цвет интерфейса и дать компьютеру имя. При необходимости эти параметры потом можно будет поменять.
После этого, если в вашем компьютере есть wi-fi адаптер, будет предложен список доступных сетей, и, введя пароль, вы сможете подключиться к интернету. Если у вас нет wi-fi, то такого сообщения вы не увидите.
Затем нужно выбрать, будете вы использовать компьютер со стандартными настройками по умолчанию (рекомендую для новичков) или хотите произвести свои настройки. Если выбрали второй вариант на данном этапе установки Windows 8.1, то нажмите кнопку «Настроить».
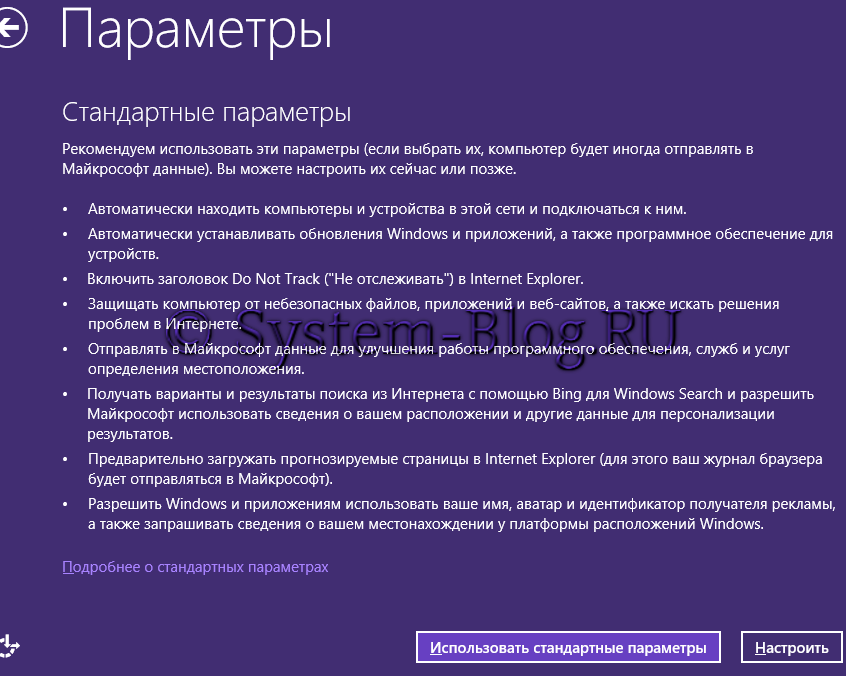
Установка операционной системы Windows 8.1 может быть осуществлена тремя способами: обновлением, установленной на компьютере, операционной системы Windows 8 до версии Windows 8.1, с помощью веб-инсталлятора, или новая установка операционной системы на компьютер.
После выпуска версии операционной системы Windows 8.1, каждый пользователь операционной системы Windows 8 может бесплатно ее обновить до новой версии. Из этого правила есть некоторые исключения, когда в некоторых случаях, нельзя будет обновить систему по требованиям Майкрософт. Подробнее об этом можно прочитать на сайте Microsoft.
При обновлении Windows 8 до Windows 8.1 вам нужно будет загрузить обновление из «Магазина Windows» на свой компьютер, а затем запустить процесс установки операционной системы.
Вы можете установить Windows через веб-инсталлятор. Майкрософт проверит ваш ключ продукта, а после этого вы можете скачать образ системы на свой компьютер. Затем вы можете установить систему или сохранить образ системы на компьютере. В дальнейшем, этот образ можно будет записать на DVD диск или создать загрузочную флешку.
При чистой установке на компьютер вам нужно будет установить систему с DVD диска или с помощью загрузочной флешки.
Сначала необходимо будет записать образ с Windows 8.1 на DVD диск или создать для этого загрузочную флешку, например, с помощью программ, о которых можно прочитать на моем сайте в разделе «Программы». Потом следует выставить в BIOS приоритет загрузки с соответствующего носителя, а затем запустить процесс установки Windows.
Установка Windows 8.1 практически ничем не отличается от установки на компьютер операционной системы Windows 8.
Ответы на вопросы
Я кратко отвечу на вопросы, а потом дам немного сухой теории и влажной практики.
Дата создания позже даты изменения
Примерно так, как видно на скрине.
Да, такая ситуация вполне возможна. Дело в том, что атрибут “Создан” показывает дату создания файла в конкретной файловой системе. А атрибут “Изменён” – хранится внутри файла. Если файл скопирован с другого носителя (флешки, жёсткого диска), то будет считаться, что в этой файловой системе он будет создан как новый файл. И дата создания будет установлена из текущих настроек системного времени.
Скопированный файл
Я создал каталог “dir” и скопировал в него наш исходный файл “file1”. Вот что увидим. Расположение – внутри папки. Изменились атрибуты “Создан” и “Открыт”.
Фактически, при копировании файла мы создали новый объект файловой системы. И, разумеется, от этого у него установились соответствующие атрибуты – создания = открытия = текущее время операционной системы.
Перемещённый файл
Создал на разделе ещё один каталог “dir2” и вырезал и вставил файл из корня в него. Вот что видим:Файл абсолютно идентичен по временным меткам с исходным. Действительно, по сути перемещением мы не создали ничего нового. Просто поместили файл в новое местоположение. Так есть ли разница?
Конечно есть. Если воспользоваться специальным инструментом, вроде DiskExplorer от Runtime, то можно увидеть, что при копировании файла с номером MFT #N появляется файл с номером MFT #N+1, а при перемещении – тот же MFT #N. То есть фактически имеется тот же самый файл.
Теперь посмотрим на разницу временных меток:
Ситуация:
- MFT #2C
- Время создания: 22:39:35
- Скопировал в 22:41:39
- Переместил в 22:41:45
При копировании файла:
При копировании у нас изменился номер MFT, новый номер таблицы файлов 2F – так как новый файловый объект. Переходим к атрибутам. Атрибуты $10 – STANDARD_INFORMATION. – видим, что все даты, кроме даты изменения, установлены по дате копирования (то есть создания файла).
Переходим к атрибутам $30 – FILE_NAME. Видим, что все 4 временных атрибута установлены по дате копирования.
При перемещении файла:
При перемещении – номер MFT у нас не изменился! И вообще временные метки остались прежними, за исключением одной – время последнего изменения MFT! Это вот очень важная деталь. На самом деле именно по этому признаку можно понять, что файл перемещался в пределах одной файловой системы.
Атрибуты FILE_NAME без изменений.
Сколько всего временных меток у файла в NTFS
На самом деле ответ – от 8 до 12. Всё зависит от длины имени файла. При коротком (до 8.3) – будет 4 метки у $10 – STANDARD_INFORMATION и 4 метки у $10 – FILE_NAME.
Если имя файла будет длиннее, то добавится ещё один атрибут $30 – FILE_NAME с длинным именем файла. И у него также будут 4 метки времени. Вот такая загогулина
Переименование файла
- Файл создан в 23:14:01
- Переименован в 23:15:55
Попарное сравнение атрибутов по два изображения “было” “стало”
$10 – STANDARD_INFORMATION
- Дата создания: не изменилась
- Дата изменения: не изменилась
- Дата модификации MFT: изменилась
- Дата последнего доступа: не изменилась
$30 – FILE_NAME (short)
- Дата создания: не изменилась
- Дата изменения: не изменилась
- Дата модификации MFT: не изменилась
- Дата последнего доступа: не изменилась
$30 – FILE_NAME (long)
- Дата создания: не изменилась
- Дата изменения: не изменилась
- Дата модификации MFT: не изменилась
- Дата последнего доступа: не изменилась
Надеюсь, информация была полезна. В следующих статьях мы рассмотрим и другие вопросы. Для затравочки, вопросы для самоконтроля:
- Почему при просмотре различными программами отображается различное время создания файлов у одних и тех же файлов?
- Как узнать, какое смещение часовых поясов было установлено в системе не включая компьютер?
- Какие следы остаются при ручном изменении системного времени?
Если знаете ответы на эти вопросы, то примите мои поздравления. Если интересно узнать – ждите следующий выпуск! Не забываем ставить Like, рекомендовать статью и комментировать! Так я узнаю, что вам действительно интересно читать! Спасибо за потраченное время.
Другие настройки
Контекстное меню, вызываемое правым щелчком по пустому месту на панельке Windows, открывает большие возможности кастомизации. Здесь спрятана разнообразная настройка. Кликнув по пункту “Свойства”, например, можно вызывать такое окно:
Как видите, тут можно настроить автоматическое скрытие, расположение (стандартно снизу) и прочие параметры. Можно установить группировку или, наоборот, отключить ее для кнопок открытых окон
Обратите внимание на пункт “Область уведомлений”. На представленном скриншоте под выпадающим меню не видна кнопка “Настроить…”, но она там есть
Нажав на нее, вы откроете такое окно:
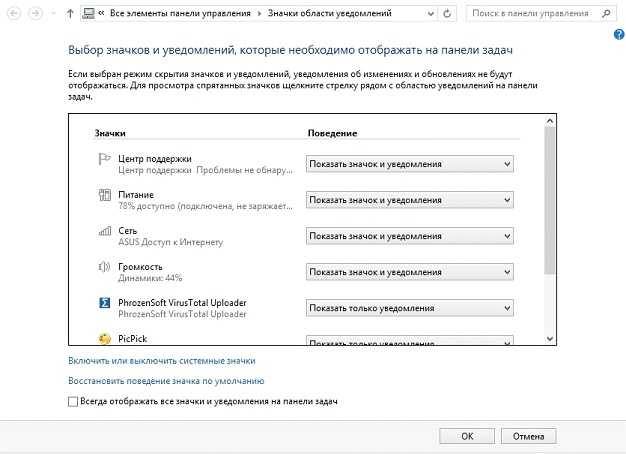
Установив галку в нижней строке, вы тем самым включите отображение всех значков в области уведомлений Windows и вам не придется кликать на стрелку каждый раз, чтобы вызвать, скажем, окно антивируса. Можно убрать ненужные значки и уведомления
Для большинства игроков важно знать, какие технологии используются в игорных заведениях. Казино Пин Ап – это платформа, которая обладает сертификатом и лицензией Curacao Interactive N.V
стандартного образца, являясь полностью законным заведением. Также стоит отметить, что оно зарегистрировано на Нидерландских Антильских островах, что гарантирует соблюдение всех правовых норм и правил, связанных с работой игорных заведений. Основным преимуществом является то, что Casino Pin Up гарантирует полную ответственность со своей стороны и безопасность для тех, кто участвует в любых розыгрышах
На этом настройка может быть завершена. Цвета и прозрачность всегда можно настроить в персонализации. Просто найдите необходимый пункт в Панели управления и перейдите в нужный раздел (подчеркнут красным):
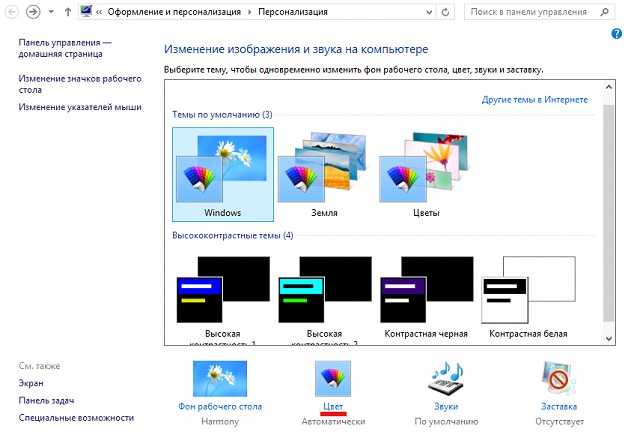
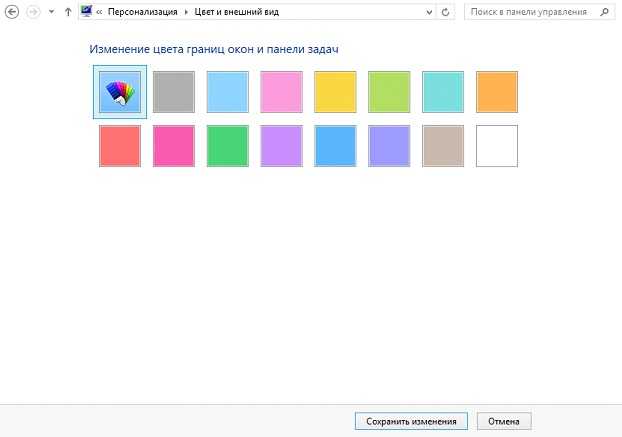
Успехов!
Изменение оформления
Работа с Windows 8 предоставляет большой арсенал настроек по изменению внешнего облика. Как и прежде, вы можете поменять обои рабочего стола, цвета нижней панели и рамок окон.
Персонализация вызывается кликом правой кнопки мыши по пустому месту рабочего стола
Но теперь меняется еще и фоновый рисунок начального экрана, экрана блокировки, учетной записи, изменяется расположение программ для начального экрана. Последние просто перетаскиваются в удобное вам место.
Чтобы убрать приложение с начального экрана, кликните по нему правой клавишей и выберите «открепить»
Для настройки других параметров переведите курсор в правый угол и в выпадающей панели перейдите к «Параметры — Изменение параметров компьютера — Персонализация».
Опции интуитивно понятны
ПОСМОТРЕТЬ ВИДЕО
Теперь вы знаете, как работать в Windows 8.
Как поменять дату в Windows
Шаг 1. Пройдите в «Пуск» — «Панель управления» — «Дата и время».
Так же настройки можно можно выбрать нажав на изображение часов даты в нижнем углу экрана монитора и выберите «Изменение настроек даты и времени».
Шаг 2. В отобразившемся диалоговом окне можно изменять дату, просто выбрав нужный день, месяц и год в разделе «Дата».
Изменить время можно, просто установив курсор в прямоугольное окно с числовыми значениями часов, минут, секунд и ввести их с цифровой клавиатуры, или же воспользоваться стрелочками справа от окошка. 
Нажав на «Изменение параметров календаря» можно изменить форматы отображения даты и времени, править отображение календаря, а также «Сбросить» настройки, тем самым восстановив параметры по умолчанию.
Вернувшись к окну «Дата и время» можно править часовой пояс, нажав кнопку «Изменить часовой пояс».
Если вам необходима помощь с выбором часового пояса, вы можете кликнуть на «Получить в интернете сведения о часовом поясе». Откроется веб-страница с актуальной информацией касательно часового пояса и вашего месторасположения, а также об изменениях касающихся перехода на зимнее и летнее время.
В версиях Windows Vista и старше, появилась довольно интересная возможность добавлять несколько циферблатов, привязанных к разным часовым поясам, для этого нужно в окне «Дата и время» осуществить переход на вкладку «Дополнительные часы» и, установив галочку «Показать эти часы», выставить часовые пояса и задать их название. После нажатия кнопок «ОК» или «Применить» рядом с часами появятся еще одни – поменьше. Можно добавить до двух дополнительных часов. Эта опция может быть полезна людям работающим с партнерами по всему земному шару.
Когда компьютер выключен, компьютерные часы питает батарейка BIOS, она работает как обычная батарейка в наручных часах. Если она придет в негодность, по различным причинам, то при выключении компьютера, часы будут постоянно сбиваться. Чтобы эта неприятность не доставляла неудобств пользователю, ОС производит синхронизацию времени с временным сервером в Интернете по установленному расписанию. По нажатию на кнопку «Обновить сейчас» произойдет немедленная синхронизация, и установится точное время на часах, при этом это никак не отразится на синхронизации по расписанию, она продолжит выполняться как запланировано.
Шаг 3. Нажимаем «ОК» и «Сохранить.». Время изменено
Как поменять дату в Windows 8 через новый интерфейс
Вы можете 8 через новый плиточный интерфейс операционной системы Windows 8. Для этого необходимо открыть правое боковое меню и нажать на кнопку «Параметры».
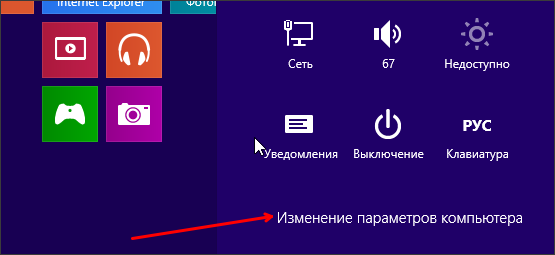
После этого вы попадете на экран под названием «Параметры ПК». Здесь можно получить доступ ко всем основным параметрам вашего компьютера. Для того чтобы поменять дату в Windows 8 перейдите в раздел «Время и язык».

После этого перед вами откроется экран с настройками даты и времени. Для того чтобы поменять дату нажмите на кнопку «Изменить». Если эта кнопка не активна и на нее нельзя нажать, то вам нужно отключить функцию «Установить время автоматически». Данная функция расположена сразу над кнопкой «Изменить».
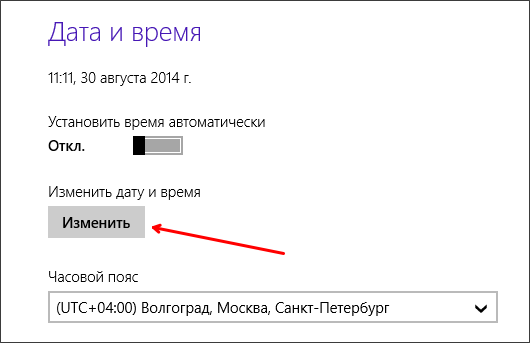
После того как вы нажмете на кнопку «Изменить» Перед вами откроется окно с настройками даты. Для того чтобы поменять дату в Windows 8 вам нужно указать нужную вам дату и сохранить изменения нажатием на кнопку «Изменить».
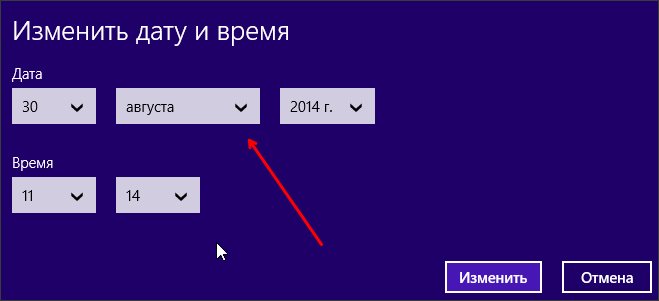
Все, после этих несложных манипуляций достаточно для того чтобы сменить дату в Windows 8.
Закрепите свои приложения и ярлыки
Поскольку начальный экран является наследником меню «Пуск», на него автоматически помещаются ярлыки программ, если при их установке вы не отказываетесь от этой опции.
На этом экране вы можете легко закрепить:
- приложения Metro
- программы
- библиотеки, диски, папки и сохраненные поиски
- системные расположения (например, панель управления и компьютер)
Сделать это можно двумя путями, поскольку теперь в Windows два варианта контекстных меню!
В контекстном меню перечисленных выше объектов появился новый пункт.
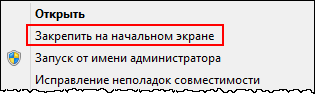
Используйте результаты поиска
Программу или приложение Metro проще всего закрепить из результатов поиска. Напечатайте название приложения на начальном экране, а затем щелкните по результату правой кнопкой мыши, либо потяните его вверх или вниз.
Панель внизу экрана – это по сути контекстное меню в стиле Metro.
Закрепите произвольные файлы
Возможность закрепления произвольных файлов в Windows 8 RP не предусмотрена. Частично этот недостаток компенсируют списки переходов, но они не всегда есть у приложения. Однако существует простой обходной путь.
Щелкните правой кнопкой мыши на рабочем столе, выберите из меню Создать – Ярлык и введите в поле:
explorer "здесь путь к файлу"
Также можно выбрать файл кнопкой «Обзор» и дописать перед ним explorer.

В контекстном меню созданного ярлыка будет заветный пункт, с помощью которого вы сможете создать плитку на начальном экране.
Этим способом вы можете закрепить любой файл – от документа Office до скрипта. Именно так можно ускорить доступ к выключению и перезагрузке компьютера. Команды для создания ярлыков:
:: Перезагрузка shutdown /r /t 0 :: Выключение shutdown /s /t 0
Опции же выхода из системы и блокировки компьютера на начальном экране и так есть:
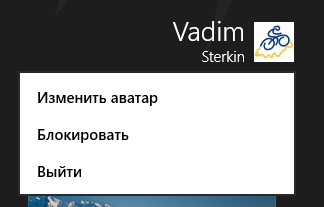
Закрепите любимые веб-страницы
Поскольку большинство читателей моего блога не пользуется Internet Explorer, им нужно создавать ярлык описанным выше способом:
explorer
Сайт откроется в браузере по умолчанию.
В Metro версии Internet Explorer 10 есть возможность закреплять страницы на начальном экране. При этом в настройках классического IE вы можете контролировать, в каком из браузеров будут открываться страницы.
Начальный экран
В Windows 8.1 вернули кнопку Пуск, но вместо знакомого по Windows 7, Виста и XP меню открываются плитки, а точнее Начальный экран. Он удобен, если потратить некоторое время на настройку.
В Windows 8 он был хуже организован, разработчики Microsoft учли это и переделали Начальный экран так, что он стал настоящим мозгом ОС
Отсюда можно запускать все установленные на компьютере программы, следить за новостями, погодой, социальными сетями и так далее. Весь функционал операционной системы в одно месте.
Находясь на рабочем столе, наведите курсор на правый верхний угол.
Откроется дополнительная панель настроек
C ее помощью можно управлять:
- параметрами системы;
- подключаемыми устройствами;
- переходить в Пуск;
- поиском файлов и папок;
- управлять общим доступом
Как изменить дату создания файла, фото или документа
Есть множество способов изменить информацию о том, когда файл был создан или изменен. В этой статье мы рассмотрим 3 варианта. Первые два подойдут для файлов любых типов, а последний только для изображений.
Обратите внимание
Бесплатные версии всех программ, которые рассматриваются ниже, можно найти на сайте их разработчиков.
Total Commander
Total Commander представляет собой приложение, которое дает возможность удобно и быстро функционировать с файлами в Windows, как на локальном компьютере, так и на серверах. Одна из возможностей данной программы — замена даты создания файла. При этом изменить при помощи Total Commander можно дату создания практически любого файла.
Обратите внимание
Изменить не получится дату создания некоторых системных файлов, но это нельзя сделать ни одним из способов, перечисленных в данной статье.
Чтобы изменить дату создания файла через Total Commander, найдите нужный файл в приложении, нажмите на него, чтобы выделить, после чего в верхнем меню выберите пункт “Файлы” — “Изменить атрибуты”.
Здесь в пункте “Изменение даты/времени” можно установить любую дату, после чего нажать “ОК”.
С этого момента указанная дата будет значиться в качестве даты создания файла, что можно проверить в его свойствах.
Обратите внимание
Нельзя изменить дату создания файла на более позднее время, чем текущее. Такое действие запрещено на уровне операционной системы, Windows не может работать с такими файлами.
FileDate Changer
FileDate Changer — это удобное приложение, которое специально создано, чтобы изменить дату создания, изменения и открытия файла, или нескольких файлов. Минус данной программы, в сравнении с Total Commander, только в необходимости дополнительно держать ее на компьютере, тогда как она не имеет больше никаких полезных функций. Плюс данной программы — она очень простая, может менять сразу три атрибута, способна одновременно менять атрибуты у нескольких файлов.
У программы очень простой интерфейс, запустив ее вы увидите буквально пару клавиш. Нажмите на “Add Files”, чтобы добавить файлы, атрибуты которых вы хотите изменить. Откроется стандартное окно проводника — выберите нужные файлы.
Файлы отобразятся в окошке, они будут указаны в виде адреса к ним на вашем компьютере. Далее остается только задать нужные даты: создания, изменения и открытия файла, после чего нажать “Change Files Data”.
Обратите внимание
По-умолчания опция изменения даты открытия файла отключена. То есть, даже если значение будет задано в виде даты и времени, атрибут не изменится. Чтобы атрибут изменился, нужно поставить галочку возле сообщения “Change” справа от даты.
EXIF Date Changer
EXIF Date Changer — программа, которая дает возможность изменить дату создания для изображений. В основном, данная функция используется именно для фотографий, поэтому данное приложение может быть полезно для таких работ.
В сравнении с описанными выше программами, у EXIF Date Changer есть несколько плюсов:
- Она не заменяет атрибут в исходном изображении, а создает копию изображения с измененным атрибутом. Это дает возможность оставить на компьютере и исходное фото и изображение с новой датой создания;
- У программы есть русская локализация;
- EXIF Date Changer дает возможность заменить и удалить другие различные атрибуты, присущие фотографиям: автора, данные о камере, ключевые слова;
- Через программу можно быстро наложить на фото водяной знак.
Все эти опции делают программу EXIF Date Changer незаменимой для тех пользователей, которым часто приходится менять дату создания именно фото.
Работает программа очень просто. Нужно выбрать конкретные изображения или папку с изображениями, а также папку для сохранения измененных фото.
После этого указать новую дату создания для фото, можно использовать различные опции. И нажать “Обработка фотографий”.
Далее остается дождаться когда фото будут обработаны, после чего перейти в папку с результатами.
Эти 3 простых программы дают возможность изменить дату создания различных файлов в Windows.
(18 голос., средний: 4,83 из 5)
Как установить дату и время на компьютере Windows 10.
В Windows 10 время и дата настраивается также, как и в семерке, отличие есть только во внешнем виде окон.
Если вы нажмете на показания часов левой кнопкой мыши, то увидите календарь и нажав на надпись «Параметры даты и времени», вы откроете окно настроек часов и календаря.
Если вы нажмете на показания часов правой кнопкой мыши, тогда вы увидите другое окно, где нужно будет перейти по пункту «Настройка даты и времени».
В результате этих действий откроется большое окно «Время и язык», где будут доступны все основные настройки для часов и календаря.
Коротко по ним пробежимся:
- Чтобы изменить часы перейдите во вкладку «Дата и время».
- Затем отключите автоматическую установку времени.
- После этого нажмите на кнопку «Изменить», чтобы изменить показания часов и календаря.
- Чтобы изменить часовой пояс, перейдите в одноименный раздел и выберите тот, который вам нужен.
- Если в вашем регионе действует одно время, отключите опцию перехода с зимнего времени на летнее и обратно.
- Нажав на пункт «Изменить формат даты и времени», вы сможете изменить внешний вид часов.
- Если перейти в раздел «Часы для различный часовых поясов», то вы сможете установить дополнительные часы.
Перейдя в настройки часов и календаря вы увидите новое окно, где все предельно просто и понятно, каждое значение устанавливается в своем окне.
Если вы выберите в окне «Время и язык» пункт «Дополнительные параметры даты и времени, региональные параметры», то сможете открыть стандартное окно настройки часов и календаря. Это же окно можно открыть и через панель управления Windows.
Как видите, установить дату и время на компьютере очень просто и справится с этой задачей любой пользователь.
Удачи!
С уважением Юрий Хрипачев.
Как на компьютере выставить время и дату с помощью Панели управления
Вы можете самостоятельно изменить системные параметры даты и времени с помощью Панели управления Windows. Этот метод одинаково работает в операционных системах Windows 11, Windows 10, Windows 8.1, Windows 8, Windows 7.
Настройка даты и времени на компьютере выполняется следующим способом:
- В поле поиска Windows введите «панель управления», а потом нажмите «Открыть».
- В параметре представления для просмотра выберите крупные или мелкие значки.
- Щелкните мышью по «Дата и время».
- В окне «Дата и время» во вкладке «Дата и время» нажмите кнопку «Изменить дату и время…» или измените часовой пояс.
- В окне «Настройка времени и даты» задайте нужные время и дату.
- После установки подходящих значений нажмите «ОК», чтобы применить изменения.
Как изменить дату создания файла — 5 способов
Завершение установки
После перезагрузки установка продолжится. Сначала вас попросят ввести ключ продукта (если вы не ввели его ранее). Здесь можно нажать «Пропустить», но учтите, что активировать Windows 8.1 по завершении все равно придется.
Следующий этап — выбрать цветовую гамму и указать имя компьютера (оно будет использоваться, например, при подключении компьютера к сети, в вашем аккаунте Live ID и т.д.)
На следующем экране вам предложат установить стандартные параметры Windows 8.1, либо же настроить их по собственному желанию. Это остается на ваше усмотрение. Лично я обычно оставляю стандартные, а уже после того, как ОС установлена, настраиваю ее в соответствии со своими пожеланиями.
И последнее, что потребуется сделать — ввести имя пользователя и пароль (пароль необязателен) для локальной учетной записи. Если компьютер подключен к Интернету, то по умолчанию вам предложат создать учетную запись Microsoft Live ID или ввести данные уже существующей — адрес электронной почты и пароль.
После того, как все перечисленное сделано, остается немного подождать и через короткое время вы увидите начальный экран Windows 8.1, а при начале работы — некоторые подсказки, которые помогут вам быстрее освоиться.
Разработчики Windows 8.1 постарались сделать её максимально простой, дружелюбной и удобной. И это у них получилось. В этой статье я покажу вам, как установить Windows 8.1 на компьютер или ноутбук, и вы поймёте, насколько это легко и просто.
В действительности, установка этой операционной системы отличается от других, более ранних версий. Здесь всё создано для пользователя среднего уровня, и теперь не надо звать специалиста, чтобы переустановить у себя Windows.
Перед тем, как установить Windows 8.1 вам следует подготовиться. Для этого убедитесь в следующем:
- В вашем распоряжении есть диск с Windows1, который исправен и работает, либо загрузочная флешка.
- На диске C (на том, на который обычно устанавливают Windows) нет важных документов. Их необходимо пересохранить на другой диск или на флешку.
- В вашем распоряжении должны быть драйверы для всех устройств. Если у вас их нет, то сделайте перед переустановкой .
- Позаботьтесь о том, чтобы у вас были установочные файлы всех необходимых вам программ.
Как изменить дату и время в BIOS.
Если у вас сбились часы на компьютере из-за того, что села батарейка, при включении компьютера вы увидите об этом сообщение, где вам будет предложено зайти в BIOS и настроить их или нажать F1 и продолжить загрузку компьютера.
Если вы не боитесь настраивать BIOS, тогда можете настроить число и часы сразу, не загружая операционную систему.
Сейчас современные системные платы выпускаются с разными видами BIOS, одни со старой версией, другие уже с новой, которая называется UEFI.
Если у вас старая версия BIOS, тогда зайдя в него, вам нужно перейти в самый первый его раздел или вкладку. Называться он может по разному, например «Standart Smos Features», «Main», «SysInfo», но он всегда будет первым.
Здесь вы увидите показатели времени и календаря, которые вам и нужно будет изменить. Чтобы это сделать, внимательно посмотрите на подсказки с правой стороны или внизу экрана. Компьютер вам всегда подскажет, какие кнопку нужно нажимать для изменения настроек BIOS.
Сначала выберите нужный показатель используя одни клавиши, в данном случае это TAB или ENTER, а затем уже изменяйте его используя другие клавиши, например F5 или F6.
Чтобы ваши изменения вступили в силу, нужно выйти из BIOS с сохранением изменений, нажав F10.
Если у вас UEFI BIOS, тогда перейдите в дополнительные настройки, нажав на клавишу F7 или по кнопке меню «Дополнительные», сверху или снизу экрана.


















