Дополнительная информация
Одна из самых простых таких программ, на русском языке — Speccy, скриншот которой вы можете видеть ниже, но хватает и других. Вполне возможно, что одна из них уже и без того установлена на вашем компьютере.
А вдруг и это будет интересно:
Почему бы не подписаться?
Добрый день, Дмитрий! Ради любопытства узнал дату установки системы через Speccy. Так вот — серийный номер, который эта программа показывает, отличается от того серийного номера, который есть у Windows на самом деле.
Здравствуйте. Просто серийный номер и ключ продукта (который, думаю, вы подразумевали) — это разные вещи.
Здравствуйте. В первую очередь проверьте, включены ли функции виртуализации в биос. Затем посмотрите по этой статье: technet.microsoft.com/ru-ru/library/cc742454(v=ws.11).aspx
Действительно, главной движущей силой выступило любопытство. Мне очень стало интересно проверить — совпадет ли время, высчитанное из цифры в реестре с реальным временем установки. Как ни странно, минуты с секундами совпали точь-в-точь, а вот с часами возникла проблема, пришлось выяснять почему так.
А… точно. Там же от 0 часов по UTC секунды идут
Способ с редактором реестра рассмешил, хочешь узнать дату — высчитай. А вообще прикольный сайт. Спасибо его автору. Легко и интересно читается.
А мне дата установки Windows 10 понадобилась, чтобы не пропустить период в один месяц, когда я смогу откатиться на Windows 7. В десятке есть такая возможность, но только в течение одного месяца. Так как, в Windows 10, я не смог изменить цвет открывающихся окон с белого на серый, то буду возвращаться на семёрку — там такая возможность есть
Может быть, кому-то это не важно, но я уже так привык — чтобы цвет окна (или листа в текстовом редакторе) был серым. Потому что, от резкого перехода от белого фона окна (не рабочего стола, а окна) до черного шрифта текста, утомляет глаза
Часто требуется узнать у клиентов время установки ОС на их компьютер по разным причинам. Например, переустанавливали ли систему при последнем обращении за компьютерной помощью, стоит оригинальная ОС с завода или уже пиратская от хорошего знакомого аля специалиста высоких технологий типа W7x64 Ultimate при 1 ГБ ОЗУ на нетбуке. Обычно пользуюсь для этих целей программой AIDA64. Там ещё можно посмотреть работоспособность ОС и количество BSOD. Спасибо, узнал новые способы. P. S. Поправьте, пожалуйста, здесь «скриншот которой вы можете видеть выше, но хватает и других…», так как скриншот в статье расположен как раз ниже.
Спасибо, исправлено. Сам к Win 7 Ultimate (именно в контексте ее наличия у 90% пользователей) отношусь как к проклятью. Особенно меня трогает, когда вижу ноут за 100 тысяч, который продавался с Windows 10 Pro, которую снесли вместе с разделом восстановления и поставили пиратку «7 Максимальная», потому что знакомый, сказал, что так лучше.
собственно, сносить «десятку» (я уж молчу про восьмёрку) приходится регулярно. в том числе с дорогих ноутов в головных офисах разных фирм – не только потому, что у людей нет времени осваивать (или мучаться с откровенной раздутостью) интерфейс новой винды, а протому что часть рабочего софта не работает корректно в этой самой «десятке». И иногда нужна именно Ultimate (хотя в офисах, разумеется, она ставится лицензионная).
Ничего трогательного в этом не вижу, особенно с учётом, что на новые модели ставить 10-ку порой приходится с бубном, вплоть до собственноручного копания в драйверах
Это как раз 7-ку с бубном приходится ставить на новые модели.
Дмитрий, я буду вынужден возвращаться на 7-ку, потому-что для моей модель ноута производитель не выпустил драйверов на 10-ку. Ноут по несколько раз в день выдает синий стоп-экран и самостоятельно уходит на перезагрузку. Период для возврата на 7-ку в течение 30 дней я упустил, есть ли какой-то способ возврата на 7-ку без покупки нового ПО или скачивания пиратки?
Если при установке (обновлении) до 10-ки вы не трогали раздел восстановления производителя, то есть: https://remontka.pro/laptop-factory-reset/ (способ с клавишами при включении). Иначе можно где-то скачать оригинальный образ Win 7 в той же редакции, что была установлена и установить, используя ключ с наклейки.
После очередного глобального обновления системы Windows 10, месяц назад, теперь по всем этим способам пишет что дата установки именно с этого времени, а система у меня установлены уже около года!
И Aida64 так же эту дату показывает: Дата установки ОС 24.11.2018. Я бы уж поди не забыл, что месяц назад не устанавливал себе систему, а вот обновления большие как раз были..
Здравствуйте. По сути, установка этого самого «большого обновления» = «установка более новой версии Windows взамен старой», у нас и Windows.old со старой версией появляется и т.п.
Как изменить время и дату на компьютере: автоматическая синхронизация
Универсальный способ для всех версий Windows

Данный способ помогает автоматически установить время и дату на вашем компьютере или, наоборот, установить ручной режим. Но нужно помнить, что в 99% случаев вам нужно просто установить правильные настройки, а дальше компьютер будет периодически синхронизировать дату и время с серверами в интернете.
- Заходим в «Панель управления» – для этого одновременно нажимаем на клавиши + R и вводим команду:
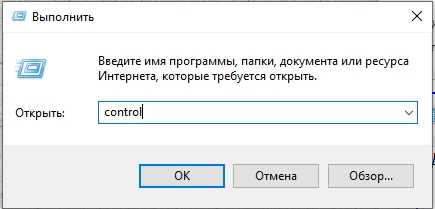
- Применяем команду, нажав по кнопке «ОК». Установите «Просмотр», как на картинке ниже и найдите раздел «Дата и время».
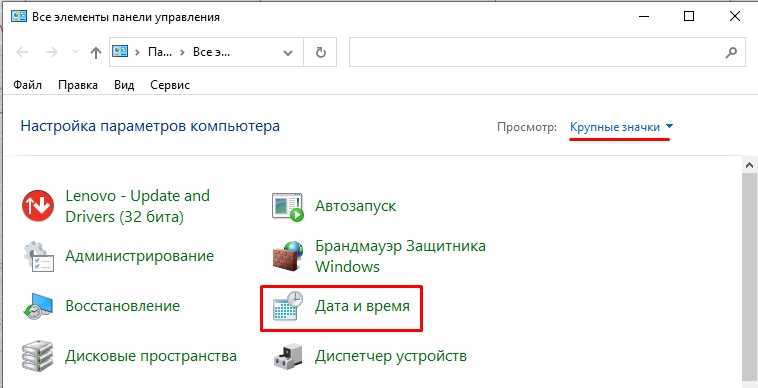
- В первую очередь вам нужно правильно установить часовой пояс, ведь от этого и будет зависеть время, которое устанавливается в системе. Кликаем по кнопке «Изменить часовой пояс…».
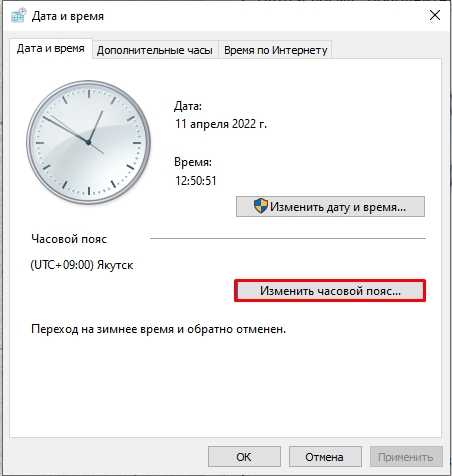
- Открываем все варианты и устанавливаем нужный. Если вы не знаете, какой часовой пояс в вашем городе, то можете погуглить эту информацию в интернете, или спросите у друзей или знакомых.
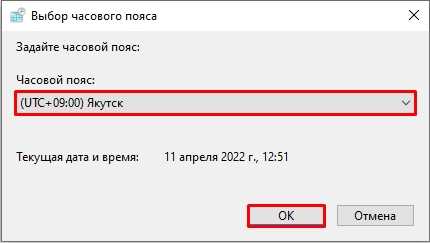
- Уже на этом этапе время должно будет установить автоматом, если вы подключены к интернету. Если же к интернету вы не подключены, то можно установить время вручную – жмем по кнопке «Изменить дату и время».
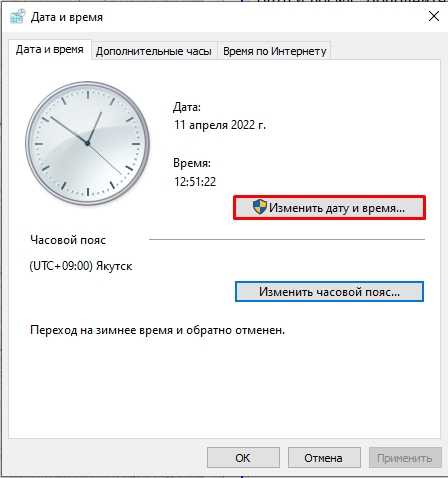

- Если со временем что-то не так, можно проверить сервер, с которым идет синхронизация. Перейдите на третью вкладку «Время по Интернету» и нажмите по кнопке изменения.
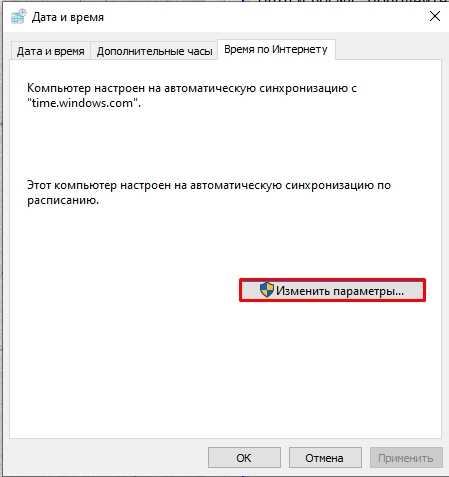
- Проверьте, чтобы обязательно стояла настройка «Синхронизировать с сервером времени в Интернете». Далее можете поменять сервер из списка и нажать «Обновить сейчас». Если же вам, наоборот, синхронизация не нужна, то эту галочку стоит выключить.

- Не забываем обязательно нажать по кнопке «Применить», чтобы все настройки сохранились.
Можно поменять время на компе и через командную строку с помощью команды:
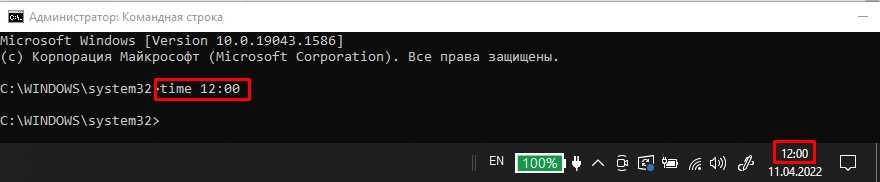
После команды просто вводим 2 цифры часа и две цифры минут с разделителем (:). Самое главное запустить консоль с правами администратора. Минус этого способа в том, что время потом, скорее всего, слетит, так как по умолчанию во всех современных версиях Windows стоит синхронизация с интернет сервером.
Windows 10
Поменять и установить дату, изменить время на компьютере и ноутбуке можно через стандартный интерфейс.
- Нажимаем по логотипу «Windows» в левом нижнем углу экрана и заходим в параметры операционной системы.
- Среди всех разделов находим и открываем «Время и язык».
- Второй вариант попасть туда, это кликнуть по времени в трее и из списка команд выбрать «Настройки даты и времени».
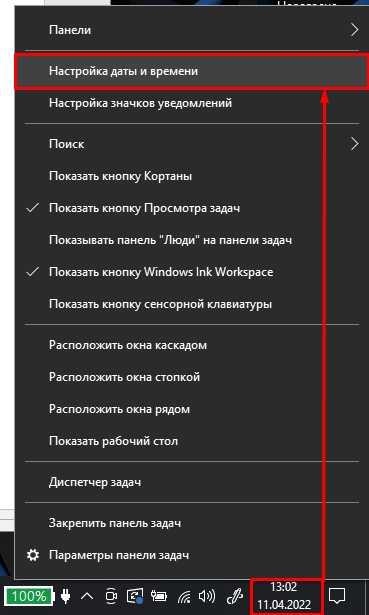
- Если вы подключены к интернету, то включите конфигурацию «Установить время автоматически» и обязательно проверьте, чтобы у вас стоял правильный часовой пояс. Настройка «Автоматической установки часового пояса» и ставить не советую, так как система может ошибиться.
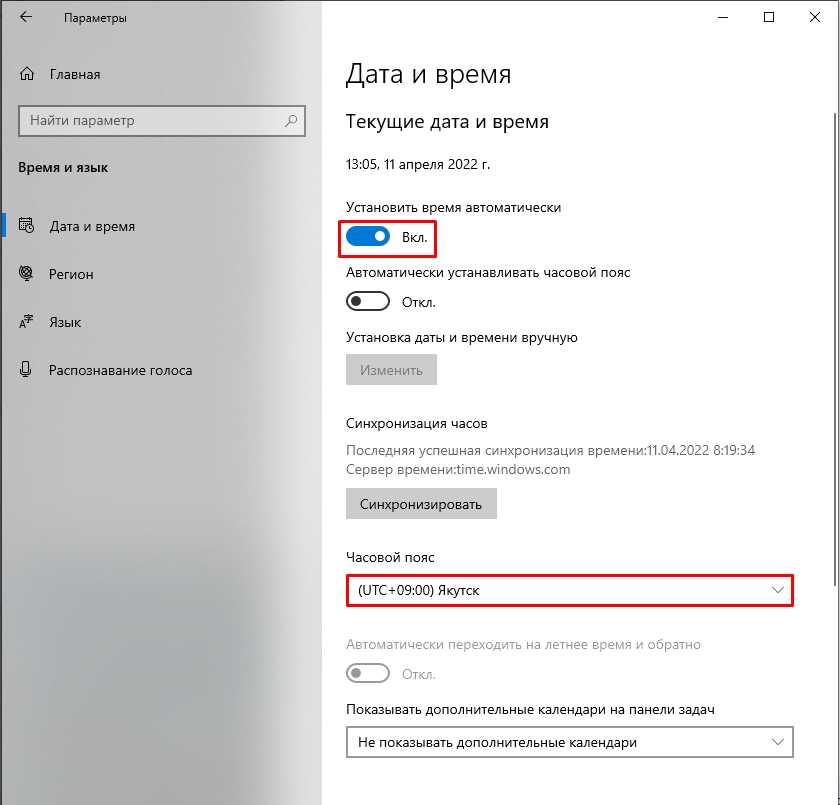
- Если же вам нужно установить значение в ручном режиме (если нет доступа к интернету), то выключаем верхнюю галочку и жмем по кнопке «Изменить».
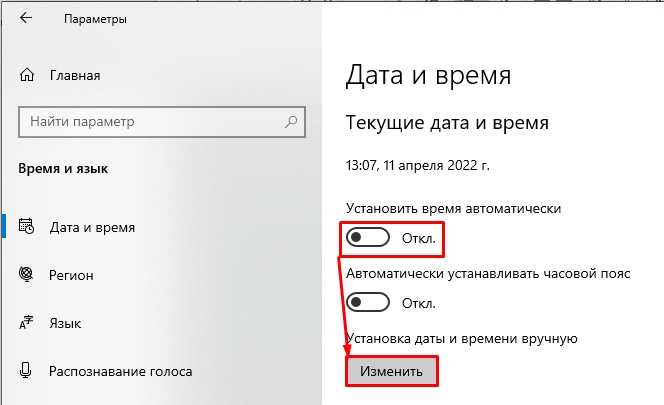
- Далее устанавливаем необходимые значения.
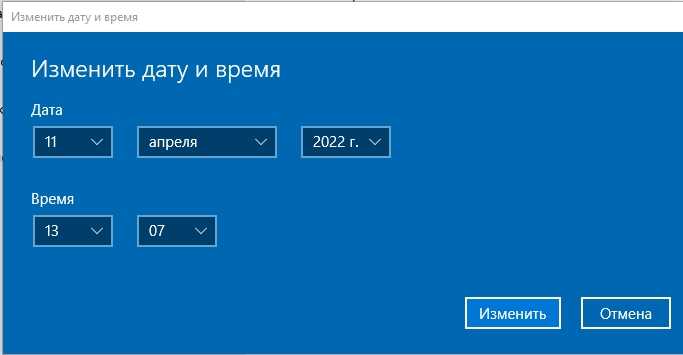
Windows 11
Здесь все аналогично вышесказанному:
- Щелкаем правой кнопкой мыши в трее прямо по времени и выбираем «Настроить дату и время».
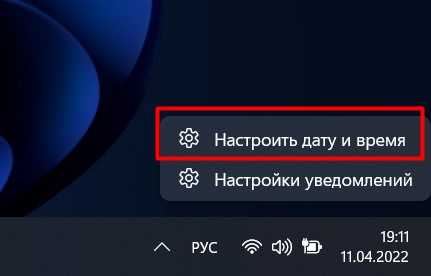
- Обычно ползунок «Установить время автоматически» – если надо установить время вручную, выключаем его, а ниже станет доступна кнопка «Изменить».
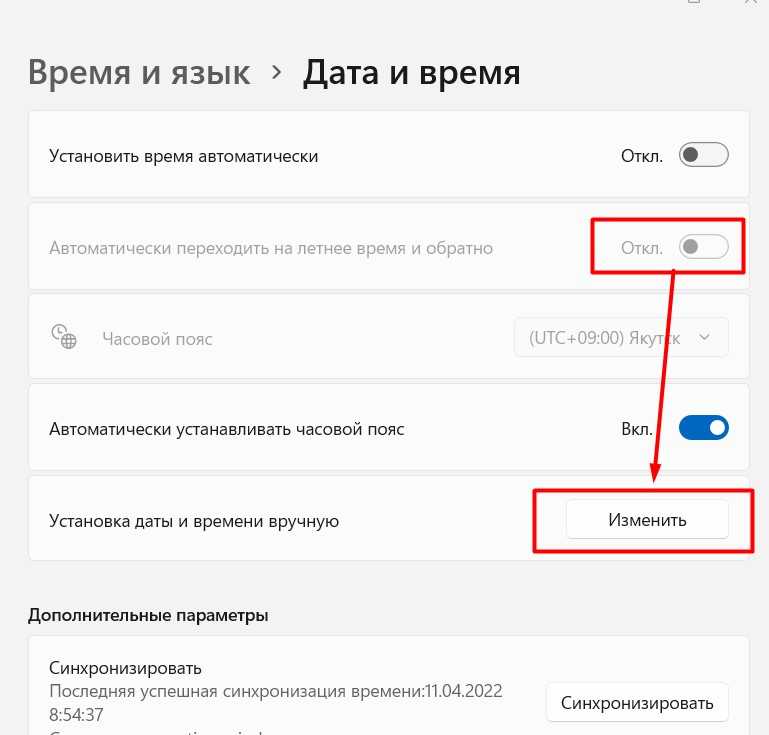
- Устанавливаем нужные дату и время.
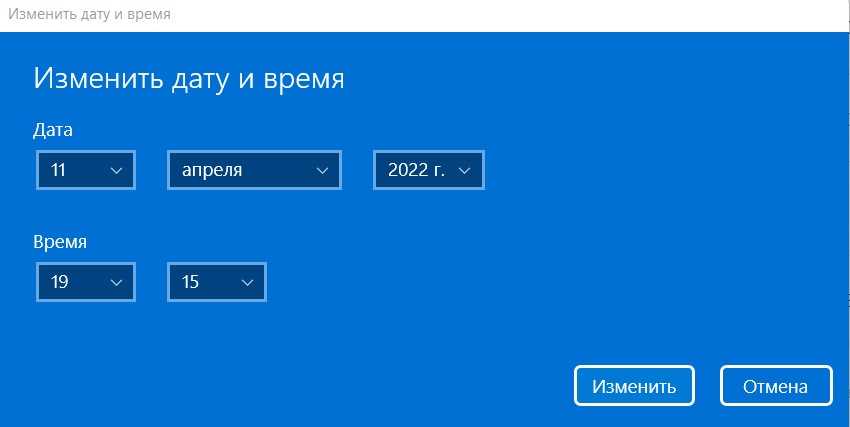
Изменение времени и даты в BIOS/EUFI
Еще один проверенный вариант – это поменять время и дату в BIOS или UEFI. Для начала вам нужно туда попасть. Обычно при перезагрузке нужно зажать вспомогательную кнопку: Del , F2 или Esc .
Далее просто ищем раздел, в котором настраивается время. В BIOS настройка находится в «Main» или на главной. В UEFI достаточно просто кликнуть по часам.
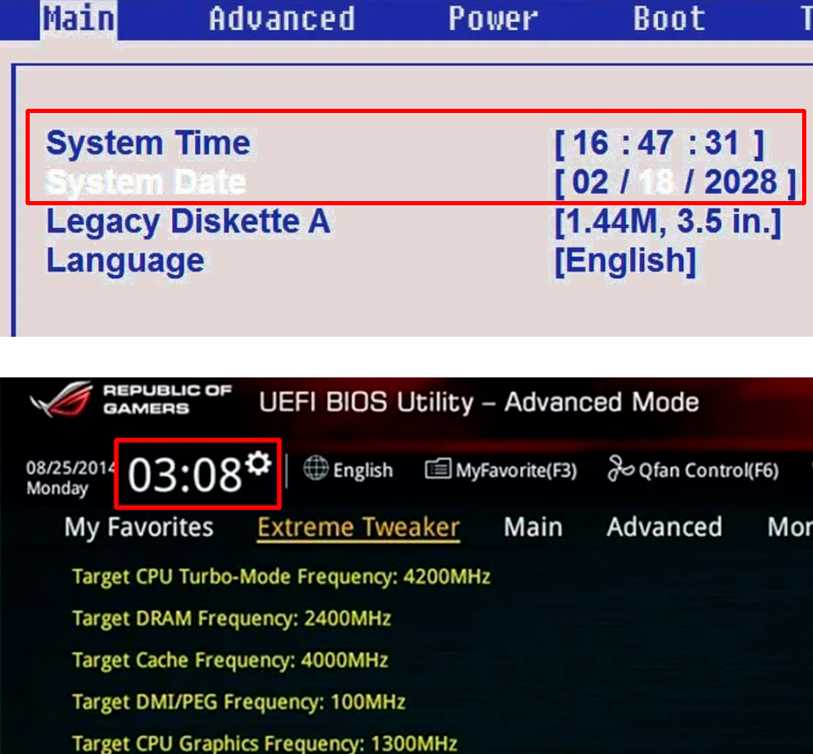
Как отключить синхронизацию времени
На самом деле это можно сделать и прошлыми способами, просто убрав соответствующую галочку. Но есть еще один интересный вариант. Вам нужно просто деактивировать соответствующую службу.
- Жмем:
+ R
- Вводим команду:
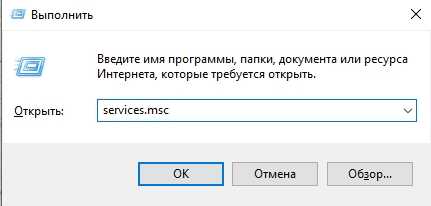
- Находим службу времени.
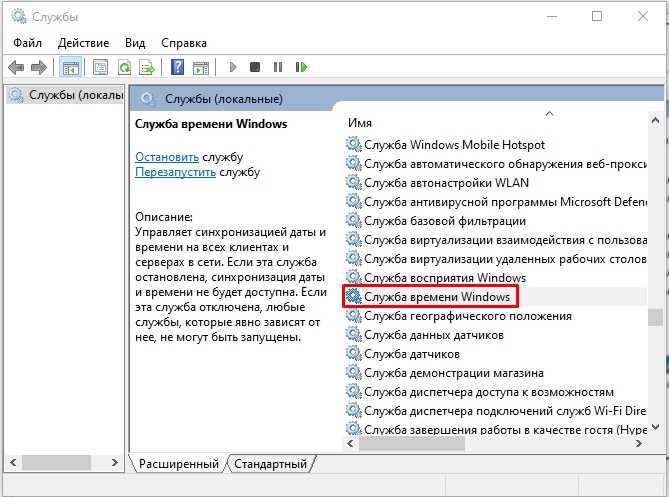
- Открываем свойства, двойным щелчком левой кнопкой мыши. Установите тип запуска в режим «Откл…».
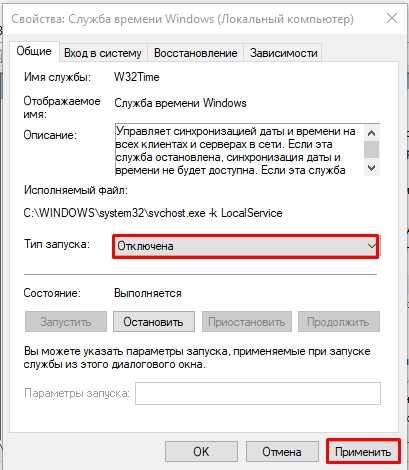
- Применяем настройку и перезагружаем комп.
Время постоянно слетает или сбрасывается – что делать?
Давайте рассмотрим второй вариант, когда время по каким-то причинам не устанавливается или слетает после перезагрузки или выключения/включения компьютера. По данному вопросу я уже писал отдельную инструкцию – поэтому идем сюда (ссылка).
Использование Total Commander
Один из распространенных файловых менеджеров Total Commander. Чтобы изменить дату создания, изменения файлов (папок) проделайте следующие рекомендации:
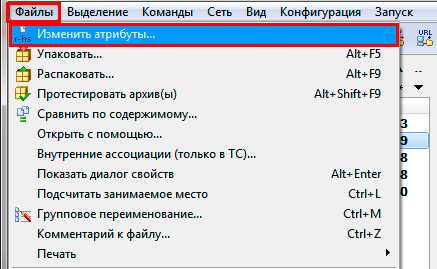
Перейдите в свойства объекта и убедитесь в смене значений. Минусом пакетного изменения значений в Total Commander является то, что временные параметры у всех элементов становятся одинаковыми, хотя может и для кого-то это и плюс.
Теперь Вы знаете, как изменить дату создания файла (папки) несколькими способами. Если нужно сменить значения одному объекту используйте Total Commander или штатные средства. Если Вы постоянно работаете с изменением дат, тогда используйте специальные программы, которые позволят выполнить пакетную смену значений по заданным параметрам.
Чтобы заставить файлы перемещаться во времени совсем не обязательно повторять путь героев фильма «Назад в будущее». Достаточно некоторых навыков в общении с программой Total commander.
— программа Total commander
Откройте программу и левым кликом мыши выберите необходимый файл или папку. Для этого можно пользоваться одним из двух основных окон программы, тех, в которых находятся списки файлов. Перемещение между томами жесткого диска осуществляется двумя способами. Первый: при помощи переключателя сверху от каждого из окон со списками файлов. Второй: при помощи выпадающего меню, чтобы вызвать его щелкните по иконке в виде треугольника, смотрящего вниз.
Нажмите пункт меню «Файлы», а затем «Атрибуты». Откроется окно «Изменение атрибутов». Вас должно интересовать поле, которое находится в середине окна. В поле «Дата» введите день месяц и год в формате dd.mm.yyyy. В поле «Время» введите часы, минуты и секунды в формате hh:mm:ss. Также можно воспользоваться специальным меню, которое открывается, если нажать на кнопку, находящуюся справа от поля «Время»: дата меняется при помощи календаря, а время – при помощи стрелочек «Вверх» и «Вниз». Кроме того, для ввода новых данных можно использовать клавиатуру: выберите параметр левым кликом мыши и наберите необходимую цифру. Чтобы изменения вступили в силу, нажмите «ОК».
Обратите внимание на кнопку «Текущие». Если нажать на нее, данные в полях «Дата» и «Время» изменятся, соответственно, на текущие. Введя необходимые параметры, щелкните «ОК», чтобы сохранить их. Прямо здесь же, в Total Commander, можно будет наблюдать, как выбранный файл или директория поменяли дату своего создания.
Имейте в виду, что если поменять дату создания папки, то у файлов и папок, которые находятся внутри нее останутся прежние даты сохранения.
Attribute Changer позволяет изменять не только атрибуты любых файлов и папок, но и их свойства. Т.к. вас интересует только способы изменения времени создания файла, остановимся на атрибутах. Интерфейс программы очень прост и после ее установки в контекстном меню проводника можно увидеть строчку Change Attributes под командой «Открыть». Для изменения атрибутов нескольких файлов достаточно выделить их при помощи зажатой клавиши Ctrl и нажать правой кнопкой мыши, выбрав выше написанную строчку.
В открывшемся окне будет 6 вкладок, вам нужно изучить содержимое только двух – Folder Attributes и File Attributes. В одной вкладке можно изменить атрибуты выделенных папок, а в другой, соответственно, атрибуты файлов.
На каждой вкладке есть параметры Set Date to (задать свою дату) и Set Time to (задать свое время). Для их активации достаточно поставить отметку напротив пункта и выставить значение, которое вас устраивает. После нажатия на кнопку Apply (Применить) посмотрите свойства измененных папок или файлов. Если все получилось, нажмите кнопку Close (Закрыть) в окне программы.
Attribute Changer – не единственная программа данного класса, среди прочих можно выделить небольшую утилиту Attribute Magic Pro. Она может изменять атрибуты файлов и папок, включая время создания файла, что вам и понадобится.
После установки и запуска программы, главное окно которой представляет собой панель файлового менеджера, необходимо найти и выделить файлы или папки (для изменения атрибутов).
Нажмите правой кнопкой мыши на выделенных элементах и выберите пункт Edit (Редактирование). В открывшемся списке выберите пункт Change Attributes (Изменить атрибуты).
Выберите пункт Change Dates и установите нужное время создания файла. Нажмите кнопку Modify, чтобы применить все изменения. В главном окне программы нажмите Apply Changes для окончательного сохранения вами внесенных данных.
Способ 2
Узнать дату установки Windows можно через командную строку, действуя следующим образом:
• открыть командную строку (ищите соответствующий пункт в меню «Пуск»). Подробнее о том, как открыть командную строку, можно узнать здесь;
• в окне командной строки сразу после приглашения типа «C\Users\. >»
ввести команду systeminfo и нажать клавишу Энтер.
Через некоторое время в этом же окне отобразится подробная информация о Windows компьютера, в том числе и дата ее установки.
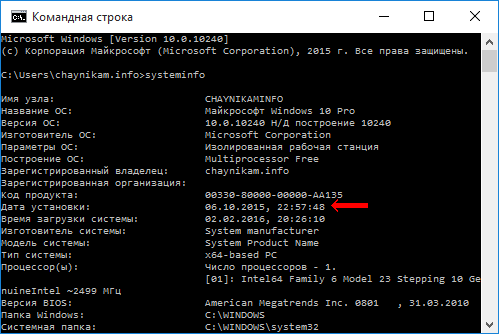
Если нужно, чтобы компьютер самостоятельно выключился через определенное время, его можно поставить на таймер выключения. По истечению указанного пользователем времени Windows закроет все программы и прекратит свою работу.
Активировать таймер выключения компьютера можно как штатными средствами Windows, так и при помощи специальных программ.
Одной из распространенных проблем, с которой рано или поздно сталкиваются владельцы компьютеров, является сбой настроек времени и даты. Компьютер упорно «отказывается» их запоминать и после каждого его выключения дату и время приходится настраивать снова.
Причина этой неполадки очень проста. Устранить проблему можно самостоятельно в домашних условиях.
В некоторых случаях очень полезно знать, когда именно был включен компьютер. Например, обнаружив, что Ваш компьютер кто-то включил без Вашего ведома, можно посмотреть время его включения и, исходя из этого, приблизительно определить, кто это мог сделать.
Время включения компьютера узнать не сложно. Нужно только знать, где именно эту информацию можно посмотреть.
Существует, как минимум, 2 способа узнать время включения компьютера.
Из этой статьи читатель узнает об эффективном и простом способе уменьшения размера файлов, позволяющем хранить на запоминающих устройствах (флешках, жестких дисках и др.) намного больше файлов без потери или ухудшения их содержания, экономить трафик и время при пересылке их через Интернет и т.д.
Речь пойдет об архивации файлов, а также о предназначенных для этого программах.
Операционная система Windows умеет автоматически определять тип каждого файла и открывать его при помощи подходящей программы. Пользователю достаточно лишь дважды щелкнуть по файлу левой кнопкой мышки.
Происходит это потому, что у каждого файла есть расширение, а в настойках операционной системы компьютера заложена некая схема взаимосвязей, в которой каждому расширению файла соответствует определенная программа, которую компьютер использует чтобы открывать такие файлы. Эта схема взаимосвязей типов расширений файлов и программ называется ассоциациями файлов.
Программа, при помощи которой компьютер автоматически открывает файлы определенного типа, называется программой по умолчанию.
Если пользователя не устаивает программа, используемая по умолчанию для какого-то типа файлов, ассоциации файлов можно изменить.
В статье речь пойдет о том, как настроить автоматическую смену фоновых изображений рабочего стола с определенной периодичностью.
ПОКАЗАТЬ ЕЩЕ
Источник
Создание пользовательского формата времени.
Хотя Microsoft Excel предоставляет несколько различных форматов времени, вы можете создать свой собственный, который лучше всего подходит для конкретной задачи. Для этого откройте знакомое нам окно настроек, выберите “Все форматы» и введите подходящее время в поле “Тип» .
Созданный вами пользовательский формат времени останется в списке Тип в следующий раз, когда он вам понадобится.
Совет. Самый простой способ создать собственный формат времени – использовать один из существующих в качестве отправной точки. Для этого щелкните “Время» в списке «Категория» и выберите один из предустановленных форматов. После этого внесите в него изменения.
При этом вы можете использовать следующие коды.
| Код | Описание | Отображается как |
| ч | Часы без нуля в начале | 0:35:00 |
| чч | Часы с нулем в начале | 03:35:00 |
| м | Минуты без нуля в начале | 0:0:59 |
| мм | Минуты с нулем в начале | 00:00:59 |
| c | Секунды без нуля в начале | 00:00:9 |
| сс | Секунды с нулем в начале | 00:00:09 |
Когда вы рассчитываете, к примеру, табель рабочего времени, то сумма может превысить 24 часа. Чтобы Microsoft Excel правильно отображал время, выходящее за пределы суток, примените один из следующих настраиваемых форматов времени. На скриншоте ниже – отображение одного и того же времени разными способами.
Пользовательские форматы для отрицательных значений времени
Пользовательские форматы времени, описанные выше, работают только для положительных значений. Если результат ваших вычислений представляет собой отрицательное число, отформатированное как время (например, когда вы вычитаете большее количество времени из меньшего), результат будет отображаться как #####. И увеличение ширины столбца не поможет избавиться от этих решёток.
Если вы хотите обозначить отрицательные значения времени, вам доступны следующие параметры:
- Отобразите пустую ячейку для отрицательных значений времени. Для этого введите точку с запятой в конце формата времени, например : мм;
- Вывести сообщение об ошибке. Введите точку с запятой в конце формата времени, а затем напишите сообщение в кавычках, например
Если вы хотите отображать отрицательные значения времени именно как отрицательные значения, например -11:15, самый простой способ – изменить систему дат Excel на систему 1904 года. Для этого щелкните Файл> Параметры> Дополнительно, прокрутите вниз до раздела Вычисления и установите флажок Использовать систему дат 1904.
Использование графического редактора
Если нужно поставить в параметрах фотографии сегодняшнее число, то можно воспользоваться функцией конвертации в любом мощном редакторе. Возьмем для примера Adobe Photoshop:
- Откройте фото в Photoshop.
- Разверните меню «Файл» и нажмите «Сохранить как».
- Укажите другой формат – например, BMP, и сохраните.
- Откройте в Photoshop сохраненный файл в формате BMP. Повторите процедуру, вернув формат JPG.
Минус этого способа в том, что вместо фотографии вы получаете картинку, то есть все данные стираются. Разрешение, модель камеры, автор – ничего этого не останется, что вызовет обоснованные подозрения. Опытный пользователь быстро определит, что это не снимок с камеры, а картинка, которую прогоняли через Photoshop или скачали с какого-нибудь сайта, так что это не самый практичный метод.
Как изменить дату и время в Windows 11
Установка новых временных значений вручную — это один из самых простых способов настроить параметры времени и даты в операционной системе Windows 11.
Измените настройки времени и даты по этой инструкции:
- Щелкните правой кнопкой мыши по виджету «Дата и время» в правом нижнем углу экрана.
- В открывшемся контекстном меню выберите «Настроить дату и время».
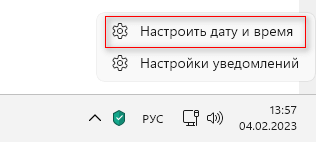
- Вы попадете в окно настройки параметров «Дата и время».
- Отключите опцию «Устанавливать время автоматически».
Если этот параметр уже отключен, перейдите к следующему шагу.
- Нажмите на кнопку «Изменить» в параметре «Устанавливать дату и время вручную».
- В окне «Изменить дату и время» укажите нужные значения в соответствии с вашими предпочтениями, а затем нажмите на кнопку «Изменить».
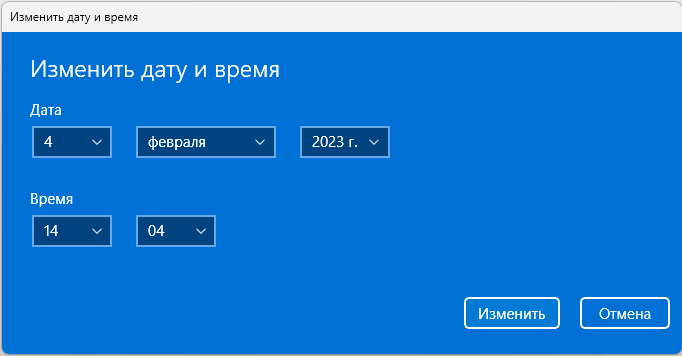
Windows XP/Сервер 2003
Во время поиска решения этой проблемы я узнал, что существует инструмент набора ресурсов Windows под названием timezone.exe, который можно использовать для изменения летнего времени. Он не устанавливает часовой пояс. Я попытался выяснить, есть ли какой-либо взлом реестра, и вот что я придумал.
Я обнаружил, что в приведенном ниже разделе реестра хранится информация о разных часовых поясах.
HKEY_LOCAL_MACHINE\SOFTWARE\Microsoft\Windows NT\CurrentVersion\Часовые пояса.
Существует еще один раздел реестра HKEY_LOCAL_MACHINE\SYSTEM\CurrentControlSet\Control\TimeZoneInformation, в котором содержится информация о текущем часовом поясе. Этот реестр содержит следующую информацию о моем компьютере.
Теперь понятно, что для изменения часового пояса нам нужно указать правильные данные в этих значениях реестра.
Теперь вопрос в том, как получить эти значения для часового пояса, который вы хотите установить? Это очень просто. Вам просто нужно установить время в нужном часовом поясе с помощью графического интерфейса (timedate.cpl), а затем записать значения реестра, экспортировав раздел реестра TimeZoneInformation в reg-файл. Всякий раз, когда вы хотите установить часовой пояс из командной строки, просто запустите экспортированный файл .reg, а затем перезагрузите компьютер, чтобы изменения вступили в силу. Вы также можете запустить команду .reg из пакетного файла.
Описанный выше метод работает для всех версий Windows — XP, Windows 7, Server 2003 и Server 2008.
Существует еще один способ установки часового пояса из командной строки.
Проверив эту команду на XP, я обнаружил, что она работает не во всех часовых поясах. В Windows 7 вообще не работает. Он просто открывает окно настройки времени и даты.
CONTROL.EXE TIMEDATE.CPL,,/Z W. Europe Standard Time y показали, что это не работает, если вы используете имена, которые отображаются в диалоговом окне часового пояса XP. Кажется, это только отображаемые имена. Когда я использовал имена для подраздела HKEY_LOCAL_MACHINE\SOFTWARE\Microsoft\Windows NT\CurrentVersion\Time Zones, все работало хорошо. Все эти имена английские, и похоже, что это нужно XP.
Ваше решение по изменению часового пояса работает очень хорошо. Но чтобы отразить изменения, сделанные в реестре, мы должны перезагрузить машину. Можно ли как-то немедленно отразить обновленные настройки изменения часового пояса без перезагрузки?
Я не смог найти способ изменить часовой пояс с помощью cmd без перезагрузки.
Самый простой способ синхронизации с сервером времени — использование команды net time в Windows. Если вы подключаетесь к серверу Novell, часы вашего компьютера автоматически обновляются.
В Университете Индианы вы должны войти в домен ADS в сети IU (через прямое или VPN-подключение), прежде чем сможете синхронизироваться с сервером времени IU. Чтобы использовать команду net time:
- Перейдите к командной строке с повышенными правами.
- В командной строке введите:
- В командной строке введите exit, чтобы вернуться в Windows.
Возможные ошибки и решения
Иногда при попытке выполнить команду net time вы увидите одно или несколько следующих сообщений об ошибках:
Если вы получили одно из этих сообщений об ошибке, попробуйте следующие решения:
- Повторно введите команду net time. Повторите описанные выше шаги. Существует много причин, по которым сетевое время может не синхронизироваться с сервером времени в первый раз (например, может быть слишком много одновременных запросов к серверу). Если вы ввели команду сразу после загрузки компьютера, возможно, ему не хватило времени для загрузки всех необходимых компонентов Windows.
- Убедитесь, что у вас есть разрешение на использование сервера времени этой сети. Например, чтобы использовать сервер времени IU, вы должны сначала войти в домен ADS. Если вы не подключены к сети IU, вам будет отказано при попытке синхронизации с ads.iu.edu. В других сетях действуют другие правила доступа; проконсультируйтесь с администраторами сети, с которой вы хотите выполнить синхронизацию.
Как в Windows 10 изменить дату и время
Вы можете вручную изменить параметры настроек времени на компьютере в операционной системе Windows 10 с помощью приложения «Параметры».
Пройдите несколько шагов:
- Щелкните правой кнопкой мыши по часам в правом нижнем углу панели задач.
- В контекстном меню нажмите «Настройка даты и времени».
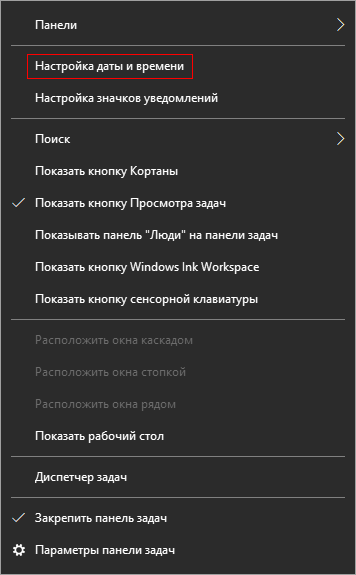
- В окне параметров «Дата и время» в опции «Устанавливать время автоматически» передвиньте переключатель в положение «Отключено».
- В настройке «Устанавливать дату и время вручную» нажмите «Изменить».
- В окне «Изменить дату и время» установите подходящие значения для отображения времени, нажмите «Изменить».
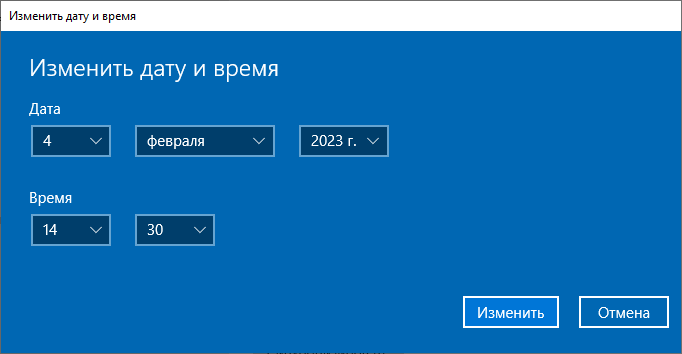
Как изменить время в ОС Windows 10
Из-за неправильно настроенного времени на компьютере зачастую возникают сбои в работе некоторых приложений и сервисов в интернете. Это возникает из-за непредвиденных ошибок в работе ПК. Настройка параметров в Windows 10 несколько отличается от предыдущих версий, поэтому в «Блоге системного администратора» подробно разберем способы изменения времени в Windows 10 с помощью штатных средств.
Способ 1: системные параметры
Самый простой и быстрый способ – это внесение настроек в параметры системы через значок времени, расположенный в трее. Чтобы в Windows 10 изменить время через панель задач, действуйте следующим образом:
1. Наведите курсор на часы в трее и вызовите дополнительное меню нажатием правой кнопки мыши.
2. Выберите опцию «Настройка даты и времени», которая находится в верхней части списка.
3. Деактивируйте функцию автоматического определения времени с помощью ползунка, чтобы опция изменения стала активна.
4. Чтобы выставить время вручную, кликните по соответствующей кнопке.
5. Появится дополнительное окно, где можно самостоятельно выбрать желаемое время, а также дату.
6. Нажмите на кнопку «Изменить», что настройки вступили в силу.
После этого закрывайте параметры системы. В панели задач можно убедиться в том, что время изменено.
Следует отметить, что перейти в настройки можно через приложение «Параметры» в разделе «Время и язык». Оно открывается через меню «Пуск» и имеет значок в виде шестеренки.
Способ 2: стандартная панель управления
«Панель управления» Windows позволяет настроить дату и время. Найти ее в десятой версии не просто, но в этом сможет помочь системный поиск. Его иконка располагается в нижней панели задач. В строке пропишите название приложения и выберите его в результатах.
К слову, «Панель управления» открывается с помощью команды control из диалогового окна «Выполнить», вызываемое комбинацией клавиш Win + R.
Чтобы легче было найти нужный раздел, сделайте отображение крупных значков в режиме просмотра. После чего следуйте инструкции:
1. Кликните по разделу с названием «Дата и время».
Не забудьте подписаться на наш Дзен
2. В окне, которое отобразилось, выберите кнопку изменения сведений.
3. С помощью кнопок-стрелок выберите нужное значение времени.
4. Нажмите на кнопку «ОК», чтобы применить новые параметры.
По умолчанию, система синхронизирует дату и время с сервера в интернете. Чтобы отключить эту функцию, в окне настройки перейдите во вкладку «Время по интернету», затем выберите изменение параметров. В отобразившемся окошке снимите отметку напротив синхронизации времени с сервером в интернете. Сохраните новые параметры с помощью кнопки «ОК».
Этот способ пользовался популярностью в более ранних версиях операционной системы Windows, но и в «десятке» он имеет место. Внешний вид и функциональность приложения «Панель управления» не претерпела изменений, хоть и была заменена на системное приложение «Параметры».
Способ 3: командная строка
Если предыдущие способы не подходят, можно воспользоваться функционалом командной строки. Запустите ее через приложение «Выполнить» (cmd) или через поиск системы. Но при втором варианте средство должно быть запущено от имени администратора: соответствующий пункт отображается слева от найденного приложения.
В открывшемся окне утилиты пропишите команду time HH:MM, где HH – это часы, а MM – минуты. В нашем случае это выглядит следующим образом: time 20:15.
Нажмите на кнопку Enter, чтобы команда изменила системные настройки. Если ниже не отобразится никаких уведомлений, то все сделано правильно, и время в Windows 10 поменяется. Закройте командную строку.
Способ 4: консоль PowerShell
В Windows 10 есть системная утилита PowerShell, которая представляет собой более продвинутую командную строку с усовершенствованной графической оболочкой, поддержкой более 600 команд и наличием подсказок. Кроме того, она имеет несколько расширенный функционал, чем классическое приложение. Рассмотрим, как изменить время через консоль:
1. Откройте консоль PowerShell с правами администратора любым удобным способом: найдите в списке установленных программ в меню «Пуск», используйте системный поиск или окно «Выполнить» с запросом powershell.
2. В открывшейся консоли пропишите команду Set-Date, затем введите следующее значение: -Date «dd/mm/yyyy hh/mm», где dd – это день, mm – месяц, yyyy – год полностью, hh – часы, mm – минуты.
Если требуется установить 12-часовой формат времени, то используйте PM и AM в конце команды, что значит «до полудня» и «после полудня» соответственно. Для применения установок нажмите на клавишу Enter и выйдите из консоли PowerShell.










