Как поставить галочку в ворде
Символ галочки ставят в документ Ворда обычно для большей наглядности, чтобы документ выглядел профессионально оформленным. К примеру, вы решили сделать в Ворде список дел, и сразу отметить те пункты, которые вы уже выполнили. В этом руководстве вы узнаете, как несколькими способами научиться вставлять галочку (в квадрадратике и без) в Ворде.
Как поставить галочку в Ворде в квадратике, используя «Символы»
Этот процесс мы выполним в три шага.
Шаг 1. Переходим на вкладку «Вставить» — далее «Символ» — «Другие символы…»
Шаг 2. В появившемся окне выставляем шрифт «Wingdings 2» и находим во всем этом разнообразии символов нужные нам значки: галочка или галочка в квадрате.
Шаг 3. Надеюсь курсор у вас стоит в нужном месте документа. Нажимаем кнопку «Вставить» и нужный вам знак появится в документе.
Как сделать галочку в Ворде, используя горячие клавиши
Шаг 1. Давайте вернемся к окну «Символы», где у вас обязательно должен быть выбран шрифт «Wingdings 2», иначе как вы вставите галочку в Ворде?
Шаг 2. Найдите нужный вам значок и в этот раз обратите свое внимание на «Код знака». К примеру, для значка «галочка» этот код равен 80. Шаг 3. Закройте окно «Символы», поставьте курсор в нужном месте документа Word. А теперь зажмите и держите клавишу Alt на цифровом блоке клавиатуре и на наберите код символа (например, Alt + 80)
После того как вы отпустите клавишу Alt, у вам появится символ, код которого бы набрали
А теперь зажмите и держите клавишу Alt на цифровом блоке клавиатуре и на наберите код символа (например, Alt + 80). После того как вы отпустите клавишу Alt, у вам появится символ, код которого бы набрали
Шаг 3. Закройте окно «Символы», поставьте курсор в нужном месте документа Word. А теперь зажмите и держите клавишу Alt на цифровом блоке клавиатуре и на наберите код символа (например, Alt + 80). После того как вы отпустите клавишу Alt, у вам появится символ, код которого бы набрали.
Как видите, ставить галочки в Ворде совсем не сложное занятие.
Как поставить галочку в Ворде Ссылка на основную публикацию
Ставим галочку в Ворде стандартными средствами программы
Microsoft Word — популярный текстовый редактор, предназначенный для создания, просмотра и изменения текстовых файлов, который постоянно развивается от версии к версии, получая дополнительный функционал (интерфейс становится более простым, расширяются технические возможности редактора).
Помимо текста в Microsoft Word можно работать с таблицами, рисунками, диаграммами и маркировочными списками, с помощью которых есть возможность сделать акцент на важной информации
Маркировочные списки
Для того чтобы поставить галочку в Ворде, пометив пункты в списке с помощью маркировочного списка, необходимо:
- Открыть вкладку «»;
- Найти кнопку «Маркеры» и нажать стрелочку рядом с ней;
- Выбрать маркер-галочку из открывшегося списка.
При переносе строки клавишей «Enter» маркер автоматически будет поставлен в начале следующего пункта.
Символы
Чтобы поставить галочку в любом месте набранного текста, нужно использовать подходящий символ. Чтобы выбрать символ-галочку, необходимо:
- Открыть вкладку «Вставка»;
- Нажать кнопку «Символ»;
- Выбрать пункт «Другие символы»;
- В графе «Шрифт» выбрать «Wingdings»;
- Найти галочку в открывшемся списке и нажать на неё.
Комбинации клавиш
Набор символа комбинациями клавиш существенно экономит время. Зажав копку «Alt» и набрав на цифровой клавиатуре соответствующий код, можно добавить в текст:
- Галочку — Alt+10003 — ✓;
- Жирную галочку — Alt+10004 — ;
- Квадратик с галочкой — Alt+9745 — .
Шаблоны
При повышенных требованиях к оформлению текста необходимо полное соответствие каждого символа. Галочки должны стилистически подходить выбранному шрифту. Для каждого популярного шрифта профессионалами нарисованы и сохранены в формате .eps свои галочки, скачать которые можно бесплатно. Например, чтобы поставить Calibri-галочку, нужно:
- Перейти на страницу, содержащую шаблоны галочек (artgorbunov.ru/projects/galochki/)
- Найти шрифт «Calibri»;
- Нажать на активную ссылку «Calibri» — скачивание произойдёт автоматически;
- Открыть файл с текстом;
- Перейти во вкладку «Вставка»;
- Нажать кнопку «Рисунок»;
- Найти скачанный файл и дважды кликнуть по нему;
- Вставленную картинку уменьшить или увеличить до соответствующих размеров.
Как поставить в ворде крестик в квадрате?
Как в ворде поставить знак в квадрате?
Обычно достаточно ограничиться квадратом из меню Worda Вставка-символ . Выберите в меню Wordа пункты Вставка-Символ.. . В табличке символов укажите знак квадрата (#178;), затем нажмите Вставить . Значок квадрата появится в тексте на месте курсора.
Как в ворде сделать чекбокс?
Чтобы добавить чекбокс в тело документа, установите курсор в документе туда, куда требуется вставить чекбокс, перейдите в панель «Разработчик» и нажмите левой кнопкой мыши на элемент «флажок».
Как поставить крестик на компьютере?
Знаки умножить сочетанием клавиш в Windows
Сочетания цифр и клавиши Alt работают в Ворде и любом текстовом редакторе. 1) Переключаем клавиатуру на En. 2) Для написания знака умножения в виде крестика (×) следует одной рукой нажать клавишу Alt и, удерживая её, другой рукой ввести на клавиатуре цифры 0 2 1 5.
Как найти галочку в ворде?
В документе Word перейдите на вкладку Вставка (Insert) и найдите группу символов. Нажмите Символ (Symbol) > Другие символы (More Symbols). Выберите шрифт Wingdings и прокрутите до последней строки символов, которые появятся в списке. Выберите галочку и нажмите Вставить (Insert).
Как в ворде сделать цифры вверху?
Выделяем слово или цифру мышью. Правой кнопкой мыши выбираем «Шрифт». В открывшемся окне ставим галочку в «Надстрочный».
Как поставить знак в квадрате?
- Нажмите и удерживайте Alt.
- С правой (!) стороны клавиатуры (боковая цифровая клавиатура) наберите четыре цифры — 0178.
- Отпустите Alt.
- Появится ²
Как сделать варианты ответов в ворде?
Это просто: запишите вопрос и варианты ответа на него, откройте вкладку Developer (Разработчик) и кликните значок Check Box Content Control (Элемент управления содержимым “флажок”) . Теперь повторите тот же приём для всех вариантов ответа. Как видно на рисунке ниже, рядом с каждым ответом появится чек-бокс.
Как в Ворде вставить окошко для галочки?
Поставить курсор мыши в нужном месте в тексте, где нужен знак галочки; Открыть вкладку «Вставка» — «Символ» — «Другие символы»; В окне «Символ» в разделе «Шрифт» укажите «Wingdings» немного прокрутите вниз всего списка знаков, найдите галку, нажмите на неё и вставьте. Закройте окно «Символ».
Как в ворде напечатать знак умножения?
Вставка знака через меню “Символ”
- Кликните в том месте документа, где нужно поставить знак умножения в виде точки, и перейдите во вкладку “Вставка”. …
- Откройте диалоговое окно “Символ”. …
- В выпадающем меню “Набор” выберите пункт “Математические операторы”.
Как поставить знак умножения на ноутбуке?
Наиболее ходовым знаком умножения является «центральная точка» (·), которая вводится с клавиатуры с помощью кода Alt-0183. То есть, нужно нажать левую клавишу Alt и, удерживая ее, ввести с цифровой клавиатуры код 0183, а затем отпустить Alt.
Как в Word поставить знак умножения?
- Установите курсор в ту часть текста, где предпочитаете поставить знак умножения.
- Введите код знака. У умножения точкой он следующий: «2219» (без кавычек).
- Нажмите сочетание горячих клавиш Alt+X.
Как поставить свою подпись в ворде?
Вставка строки подписи
- Щелкните в том месте, где нужно поместить строку подписи.
- На вкладке Вставка нажмите кнопку Строка подписи
- Щелкните Строка подписи Microsoft Office.
- В окне Настройка подписи можно ввести имя в поле Предлагается для подписания. …
- Нажмите кнопку ОК.
Как поставить галочку Windows?
- Найдите вкладку «Вставка» и в ней выберите графу «Символ»;
- В появившемся окошке находим «Другие символы», а затем строку «Шрифты». Выбираем Wingdings/Wingdings2;
- Среди появившихся символов ищем необходимый и нажимаем на него;
- Жмем на кнопку «Вставить» — галочка появляется в нужном месте текста.
Как в ворде обвести в кружок?
Как нарисовать круг в Ворде
- Для рисования круга откроем Microsoft Word, после чего перейдем во вкладку «Вставка» .
- В разделе «Иллюстрации» необходимо выбрать «Фигуры» , в выпадающем списке нажмем на значок «Овал» .
- С помощью данной фигуры мы можем нарисовать круг в любом месте документа.
Как поставить галочку в Word
При создании анкет, опросников или других документов, которые требуют заполнения, часто возникает необходимость поставить галочку, квадрат с галочкой или просто пустой квадрат. В этом материале вы узнаете сразу два способа, как можно поставить галочку в текстовом документе Word. Материал будет актуален для всех Word 2007 и более свежих версий, таких как Word 2010, 2013, 2016 и 2019.
Ставим галочку с помощью кнопки «Символы»
Если вам нужно поставить галочку в документе Word, то самый простой вариант, это перейти на вкладку «Вставка» и воспользоваться кнопкой «Символы», которая находится в правой части панели инструментов. После нажатия на эту кнопку появится небольшое меню, в котором нужно выбрать пункт «Другие символы».
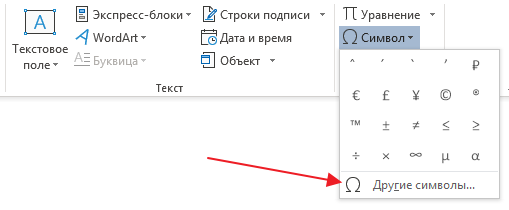
В результате должно открыться окно «Символ». С помощью данного окна можно вставить в текст практически любой символ. В частности, здесь можно найти галочку, крестик и галочку в квадрате. Для того чтобы вставить галочку необходимо выбрать шрифт «Wingdings», выделить значок галочки и нажать на кнопку «Вставить».
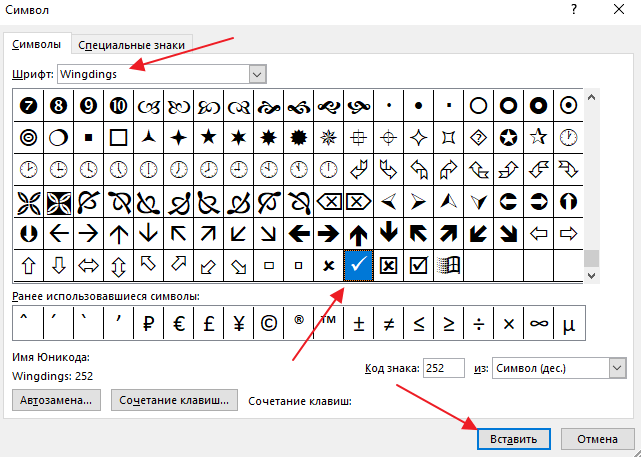
В результате галочка будет вставлена в текст документа в той точке, где был установлен курсор. В дальнейшем вы сможете вставлять этот знак не открывая окно «Символ». Для этого будет достаточно просто нажать на кнопку «Символ» на вкладке «Вставка» и выбрать галочку в списке последних использованных знаков.
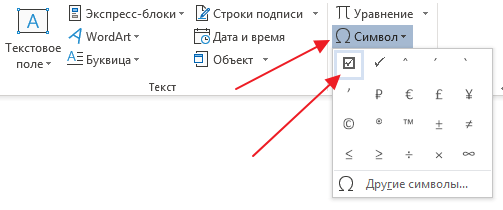
Если вам вы часто сталкиваетесь с необходимостью вставить галочку или другой не типичный знак, то можете задать собственную комбинацию клавиш и в дальнейшем использовать ее для вставки этого знака. Чтобы задать комбинацию клавиш нужно открыть окно «Символ», выделить нужный знак и нажать на кнопку «Сочетание клавиш».
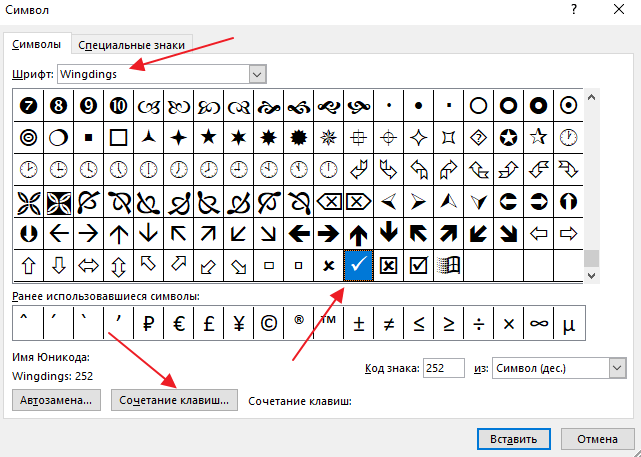
После этого появится окно «Настройка клавиатуры». Здесь нужно установить курсор в текстовое поле «Новое сочетание клавиш» и нажать комбинацию клавиш (например, ALT+G или любую другую), которую вы бы хотели использовать для вставки выбранного знака.
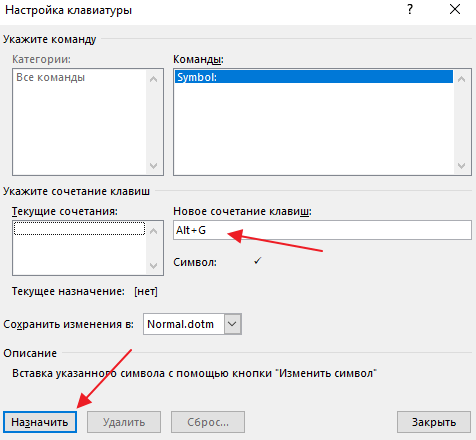
После этого нужно нажать на кнопку «Назначить» и подтвердить сохранение настроек. В результате, заданная вами комбинация клавиш будет автоматически вставлять в текст тот знак, к которому она привязана.
Ненумерованные списки с использованием галочки
Также вы можете использовать галочку в качестве маркера для ненумерованных списков. Для этого выделите строки текста, которые должны стать списком и нажмите на стрелку, рядом с кнопкой «Маркеры» (вкладка «Главная»). В результате должно появиться меню, в котором можно будет выбрать один из доступных маркеров. В результате вы получите ненумерованный список с галочками.
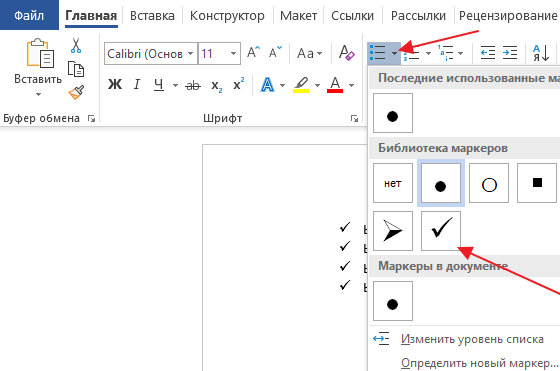
При необходимости, в качестве маркера для списка можно использовать любой другой знак. Например, можно выбрать крестик или галочку в квадрате. Для этого нужно открыть указанное выше меню и выбрать вариант «Определить новый маркер».
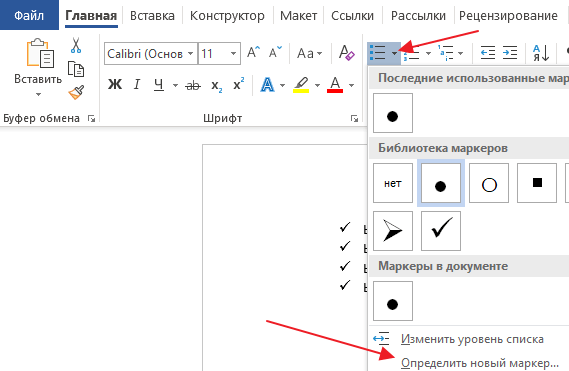
После этого должно появиться окно «Определение нового маркера». Здесь нужно нажать на кнопку «Символ».
И выбрать символ, который нужно использовать в качестве маркера для списка.
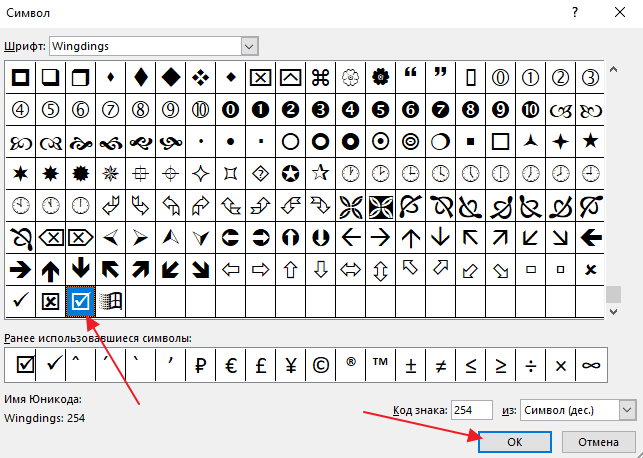
Дальше нужно закрыть все окна нажатием на кнопку «ОК». Если все было сделано правильно, то вы получите ненумерованный список с собственным маркером.
- Как перевернуть страницу в Word
- Как построить график в Excel
- Как сделать альбомную страницу в Word
- Как сделать вертикальный текст в Word
- Как закрепить область в Экселе
Создатель сайта comp-security.net, автор более 2000 статей о ремонте компьютеров, работе с программами, настройке операционных систем.
Таблица спецсимволов
Коды для ввода специальных символов представлены в большом количестве. Поэтому их удобно смотреть в виде таблице. Вам лишь остается сохранить или распечатать их, чтобы иметь возможность быстро ввести нужный код.
Например, для вставки значка улыбающегося лица вам следует нажать клавишу Alt
и на правой (цифровой) клавиатуре нажать цифру1 . После того, как вы отпустите клавиши, на экране появится спецсимвол (в некоторых случаях он может быть черно-белый).
Таблица символов (независимо от раскладки клавиатуры)
Помимо этих символов, есть и другие. При различных раскладках
клавиатур вы можете получить отличающиеся результаты на экране.
Таблица символов (раскладка клавиатуры Русская)
Некоторые символы повторяются, а некоторые будут отличаться, при вводе на разном языке. Так при «английском» вводе Alt+0193
получится символÁ , а при «русском» ужеБ. Вот так бывает, что при написании одного и того же может получиться или А или Б .
Как в ворде сделать квадратик в котором можно поставить и снять галочку
Поместите курсор в то место, куда вы хотите вставить символ.
Перейдите на вкладку > символ.
Выбор символа контрольного знака для вставки или сделайте следующее:
Выберите Дополнительные символы.
Прокрутите список вверх или вниз, чтобы найти нужный контрольный знак.
Различные наборы шрифтов часто имеют различные символы. Выберите нужный шрифт с помощью селектора Шрифт над списком символов.
Дважды щелкните символ, чтобы вставить его в документ.
Выберите Закрыть.
Совет: Если вы хотите, чтобы ваша закладка была больше или меньше, выберите ее и используйте параметр Размер шрифта.
Как поставить галочку в ворде в квадратике для написания схем?
Всем привет! Наверняка вы часто работаете в текстовом редакторе Microsoft Word, и вам бывает необходимо сделать определенные маркеры, но вы даже не подозреваете, как они делаются. Особенно часто меня спрашивают про то, как поставить галочку в ворде в квадратике. Такая функция будет полезна для многих. Кроме того, благодаря ей, вы сможете пользоваться и другими маркерами. Так что, поехали!
Как поставить галочку в ворде в квадратике в документе двумя способами
- Использование окошка со специальными символами
Во-первых. В меню программы выбираем закладку «Вставить». В крайнем правом разделе «Символы», выбираем строчку с надписью «Символ». В открывшемся меню видим популярные значки. Выбираем строку «Другие символы».
Во-вторых. Видим множество самых разнообразных значков. Сверху есть панель, которая называется «Шрифт». Выбирая Wingdings 2», вам откроются специальные значки. Среди них и кроется «галочка».
В-третьих. Вы наверняка заметили, что есть разные варианты «галочек». А так же всевозможные крестики и зачёркивания. Выбираете понравившийся значок левой кнопкой мыши и щёлкаете по вставке.
Теперь попробуем вставить нужный символ вторым способом.
Во-первых. Выполните первые два шага из предыдущего способа. Мы снова в окошке со специальными значками.
Во-вторых. Теперь ещё раз выберем понравившийся значок, но не вставляем его
Обращаем внимание, что когда мы кликаем по символу, в строке «Код знака» появляется число. Его желательно запомнить или записать
В-третьих. А теперь закрываем ненужное окно и выбираем куда вставить значок. Зажмите клавишу Alt и введите цифрами «Код знака», который мы только что запомнили. Для галочки это будет выглядеть так: Alt + 80.
Таким образом, мы с вами узнали как поставить галочку в ворде в квадратике в нужное для вас место в тексте.
Способ 1: создать флажок в ворде
Если форма, которую вы хотите сделать будет содержать флажки, то для их добавления необходимо включить вкладку «Разработка» на панели инструментов Word. Для этого перейдите на вкладку «Файл», расположенную в левом верхнем углу, и выберите элемент «Параметры».
На этом этапе выберите элемент «Настроить ленту» из меню, расположенного слева, установите флажок рядом с элементом «Разработчик» (в поле, расположенном справа) и нажмите кнопку «ОК», чтобы сохранить изменения.
Теперь вы можете вставить флажки в свой документ. Как? Просто перейдите на вкладку «Разработчик» (вверху справа) и нажмите на значок флажка, расположенный в центре внизу в разделе «Элементы управления».
После того, как вы вставили флажок в точку документа, который вы предпочитаете, вы можете отметить его, просто щелкнув внутри него. Статус ячеек будет сохранен в выходном файле, поэтому, если вы поделитесь файлом с другими людьми, они найдут помеченные ячейки, а также сообщат, если документ будет напечатан.
По умолчанию будет не галочка а перечеркнутый квадратик чтобы изменить на галочку достаточно выделить элемент и в меню Разработчик нажать свойства.
В открывшемся окне выбираете нужный вам элемент для снятого и установленого флажка.
Для примера я установил галочку для этого нажмите изменить напротив «Символ установленого флажка» выбрал шрифт Wingdings 2 и квадратик с галочкой
Чтобы изменить размер поля и цвет, выберите его как обычный текст и измените его размер и цвет с помощью.
Создание формы для вставки символа
Итак, теперь, когда мы открыли новый раздел на панели инструментов под названием «Разработчик» инструментарий программы значительно увеличится. Вы даже сможете добавлять или создавать собственные макросы, о чём мы уже рассказывали в приведённом ниже материале. Однако давайте не будем забывать, что на данном этапе нам потребуется вставить форму для того, чтобы можно было сделать интерактивный крестик в квадрате.
1) Для начала переключитесь в раздел «Разработчик» и активируйте «Режим конструктора». Для этого потребуется кликнуть по одноимённой клавише в блоке параметров «Элементы управления».
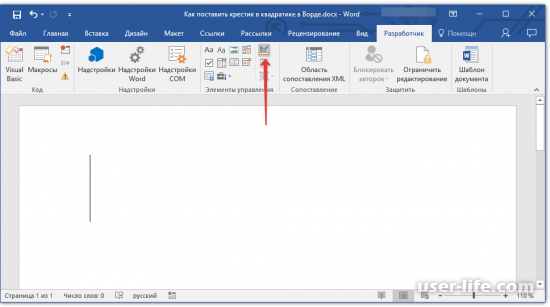
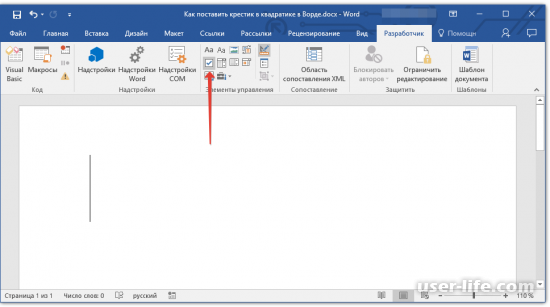
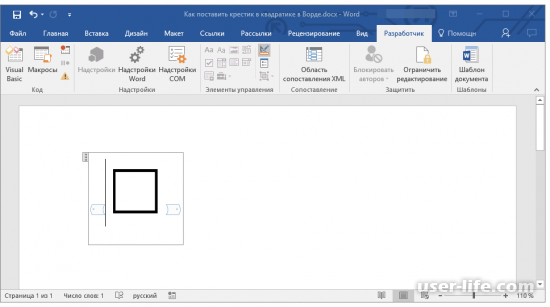
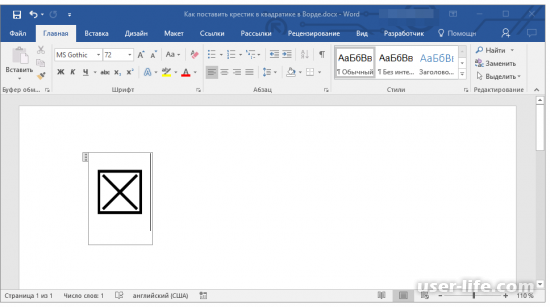
Вы можете добавлять сколько угодно таких форм, какие-либо ограничения в этом плане просто отсутствуют.
Как поставить галочку в ворде в квадратике
Установка специальных символов, например, галок или крестиков, позволяет придать документу более оформленный вид, особенно если речь идет о списке дел, в котором необходимо отмечать выполненные задачи. Как поставить галочку в ворде в квадратике знают не все, но ничего сложного в этом процессе нет.
Существует несколько способов установить галочку в квадрате. Все они подходят для различных версий программы для редактирования текстовых документов.
Символы
Поставить желаемый элемент можно через символы, для этого следует перейти во вкладку «Вставка». На рабочей панели появится выбор опций, среди которых требуется выбрать пункт «Символ».
В открывшемся меню следует выбрать раздел «Другие символы».
В меню, появившемся на экране, необходимо перейти во вкладку «Символы», после чего в поле «Шрифт» выбрать строку «Wingdings 2».
После осуществления описанных действий откроется выбор символов, среди которых можно увидеть желаемый флажок.
Если кликнуть по элементу один раз и нажать кнопку «Вставить», в рабочем поле появится желаемый символ. Если дважды кликнуть правой кнопкой мыши по желаемому фрагменту, то в последующем он будет добавлен в меню «Символ» на верхней панели во вкладке «Вставить».
Горячие клавиши
Чтобы быстро устанавливать галочку в квадрате через горячие клавиши, необходимо зайти в меню «Символы» и выделить необходимый элемент. В нижней части открывшегося окна будет отображаться код, с помощью которого в последующем будет просто вводить требуемый знак в текст.
Увиденный код необходимо запомнить. Когда потребуется установить желаемый знак, следует зажать клавишу «Alt» и одновременно ввести число, в данном случае это цифры «82». После того, как клавиша «Alt» будет отпущена, на рабочем поле появится заветный элемент.
Шрифт
Изменив шрифт написания текста, можно добиться появления галочки без квадратика. Для этого необходимо перейти в главную вкладку и в режиме конструктора шрифтов, выбрать пункт «Wingdings-2».
После того, как необходимый шрифт будет выбран, следует переключиться на латинскую раскладку и зажав клавишу «Shift» нажать букву «Р».
Списки
Чтобы списки помечались галочкой в квадратике, необходимо перейти на главную панель, и открыть меню настройки маркированных списков. В открывшемся меню следует выбрать пункт «Определить новый маркер».
В открывшемся окне следует кликнуть по пункту «Символ».
- В графе «Шрифт» требуется выбрать пункт «Wingdings-2», после чего необходимо отметить желаемый элемент.
- После нажатия на кнопку «Ок» все пункты списка в microsoft word будут отображаться с необходимым элементом.
- Описанными способами удобно помечать записи в анкете или других подобных документах. Методы подходят для следующих версий текстового редактора:
- 2010;
- 2007;
- 2003;
- 2013;
- 2016.
При переходе в режим отображения скрытых знаков, все галочки будут с якорем. Это позволяет быстро и удобно их находить при редактировании документа.
В данном уроке рассказывается обо всех возможных способах расставления флажков в текстовом документе. Наглядные картинки позволяют быстрее понять и усвоить информацию, чтобы не оставалось вопросов по заданной теме.
Как поставить квадрат
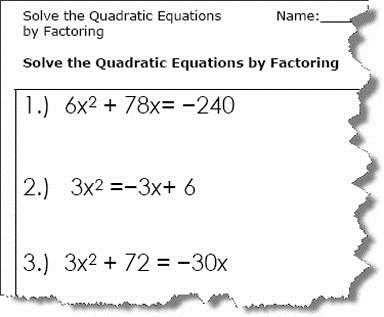
- Как поставить квадрат
- Как написать число в квадрате
- Как поставить степень в ворде
компьютер, Word
- Корень квадратный и другие специальные символы в Word
- как в ворде поставить квадрат
- Можно ли 0 возводить в квадрат
- Как вычислить квадрат числа
- Как поставить квадратный корень
- Как составить магический квадрат
- Как напечатать степень
- Как построить правильный квадрат
- Как написать корень квадратный
- Как сделать квадрат
- Как возвести число в квадрат
- Как возвести в квадрат
- Как печатать формулы в ворде
- Как написать корень в word
- Как вписать квадрат в окружность
- Как поставить корень
- Как считать квадраты
- Как поставить знак диаметра
- Как нарисовать квадрат, не отрывая руки
- Как написать знак
- Как начертить квадрат с диагоналями
- Как сделать из прямоугольника квадрат
- Как найти корень квадрата
- Как улучшить технику футбол
- Как найти квадратные сантиметры
- Как найти квадратный сантиметр
Способ 1: Через вставку символов

В общем, если вы хотите вставить что-то необычное, вы должны сначала проверить, есть ли оно в разделе специальных символов. Давайте рассмотрим этот вариант.
Вверху выберите третью вкладку под названием: «Вставка».
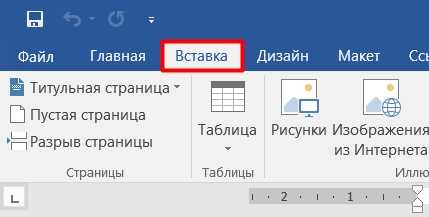
Теперь смотрим в основную панель и находим раздел «Символы», нажимаем на них. Обычно в окне отображаются самые популярные знаки или те, которые вы использовали ранее. Если галочки нет, нажмите кнопку «Другие символы».
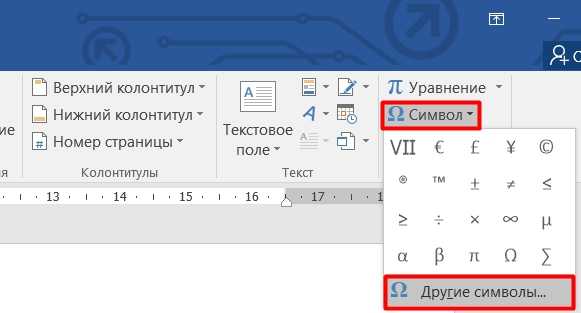
Далее вы увидите набор всевозможных знаков. Открою вам маленький секрет, каждый набор отличается в зависимости от выбранного шрифта. Итак, мы должны выбрать правильный. В этом же окне находим пункт «Источник», нажимаем на стрелочку, чтобы открыть полный список и находим там «Winglings».
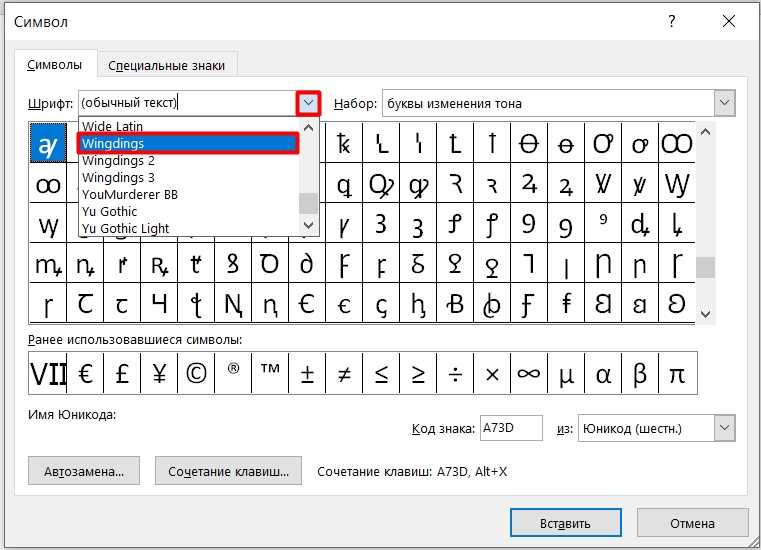
Далее листайте до конца — там увидите две галочки, как в квадрате, так и без него. На площади даже есть крест. Щелкните один раз левой кнопкой мыши по нужному параметру. После этого нажмите кнопку «Вставить».
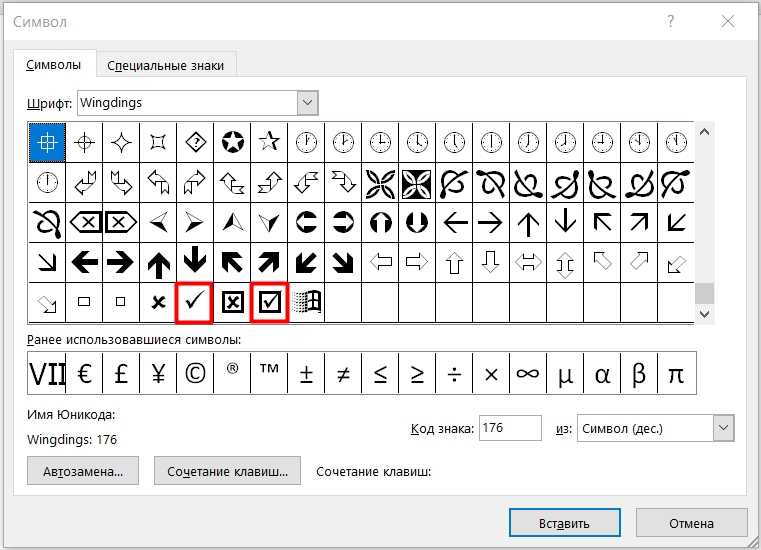
Еще очень важный момент: все эти символы можно перекрашивать, подчеркивать и делать любое форматирование. Например, вы можете изменить размер этих символов стандартным способом через шрифт. Вы можете изменить цвет фона, а также сам знак.
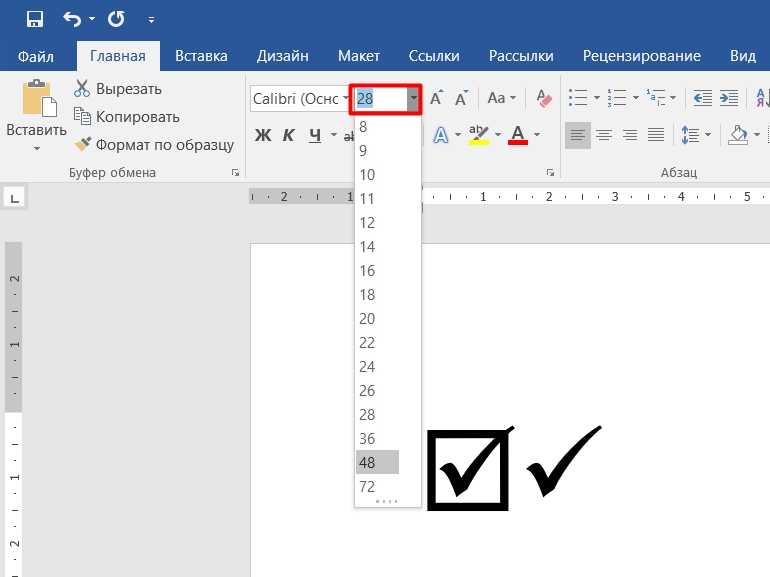
Кстати, в наборе Wingdings 2 тоже есть галочки, но они имеют более тонкий контур. Поэтому вы можете выбрать тот вариант, который подходит вам лучше всего.
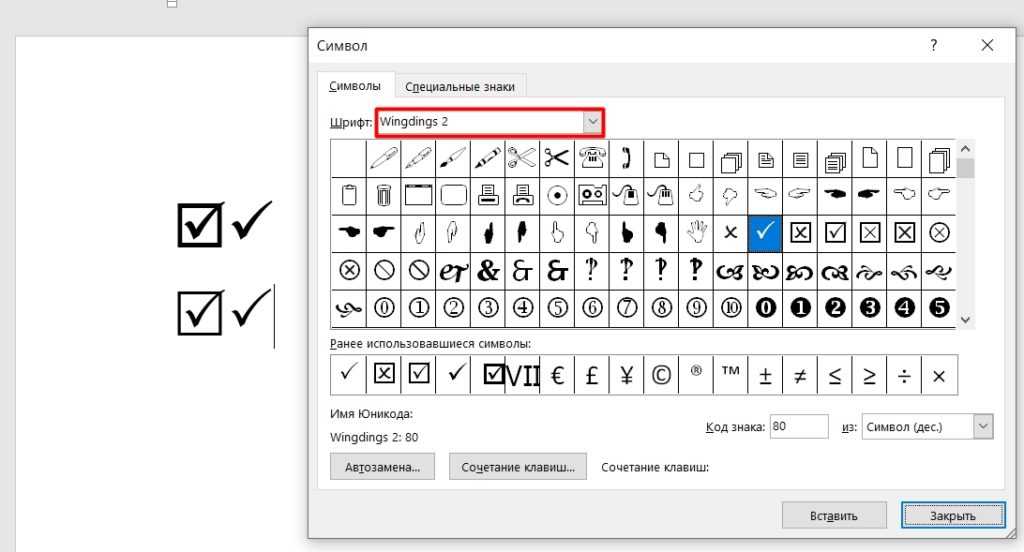
Как поставить галочку в Ворде
Если в документе Microsoft Word, с которым Вы работаете, нужно поставить галочку в тексте, или сделать список, в котором каждый новый пункт будет начинаться с нее, и у Вас возникает вопрос: «Как это сделать?», то в этой статье давайте разбираться.
Расскажу, где искать символ Галочка в Ворде, и как поставить ее в квадрате в документе. Последнее довольно часто используется, если Вы отвечаете в Ворде на вопросы в анкете. Ну а если Вам часто приходится ее использовать, тогда можно назначить комбинацию горячих клавиш.
Вставка галочки через Символы
Возьмем вот такой пример: есть анкета, в которой нужно указать, что отмечать ответы нужно определенными символами. Один из них и будет птичка.
Установите курсор в том месте, куда хотите его поставить. Дальше перейдите на вкладку «Вставка» и в группе «Символы» нажмите на аналогичную кнопку. В открывшемся меню выберите «Другие символы».
Откроется вот такое окно. В поле «Шрифт» выберите «Wingdings». Пролистайте немного вниз и там Вы увидите птичку. Кликните по ней, и нажмите кнопку «Вставить». Чтобы закрыть данное окно, нажмите «Отмена».
Для того чтобы можно было вставить ее в квадратики, нужно просто выбрать соответствующий символ из списка.
Делаем галочку, с помощью горячих клавиш
Если в документе нужно поставить галочку в таблице или в тексте не один раз, тогда будет удобно не переходить каждый раз на нужную вкладку и выбирать ее, а назначить для вставки определенную комбинацию клавиш.
В окне «Символ» в поле «Код знака» указан для каждого конкретный код . Если во время набора текста нажать «Alt» и набрать цифры, на странице появится то, что нужно.
Например, выделяю птичку, для нее код «252». Ставлю курсив в тексте документа, нажимаю «Alt» и «252» на цифровой клавиатуре. После этого она должна вставиться, но у меня этого не произошло, было добавлено что-то другое.
В следующем окне убедитесь, что выбрана именно галочка. Затем поставьте курсор в поле «Новое сочетание клавиш» и нажмите на клавиатуре те клавиши, которые хотите использовать.
Обратите внимание, их нужно не печатать в данном поле, а именно нажать. Я выбрала «Alt+P»
В поле «Текущее значение» должно стоять «» – это значит, что выбранная комбинация нигде не используется
Если там указана другая команда, тпридумайте другое сочетание клавиш. Когда все сделаете, жмите «Назначить»
В поле «Текущее значение» должно стоять «» – это значит, что выбранная комбинация нигде не используется. Если там указана другая команда, тпридумайте другое сочетание клавиш. Когда все сделаете, жмите «Назначить»
Я выбрала «Alt+P». В поле «Текущее значение» должно стоять «» – это значит, что выбранная комбинация нигде не используется. Если там указана другая команда, тпридумайте другое сочетание клавиш. Когда все сделаете, жмите «Назначить».
После этого, во всех документах, не только в текущем, нужно будет нажать на клавиатуре «ALT+P», Вы могли выбрать другое сочетание, чтобы вставить нужный знак на страницу.
Добавление галочки в анкету
Если Вам нужно заполнить анкету в документе Ворд, тогда возникает вопрос: как отметить подходящий вариант? Здесь все просто, нам нужно не вставлять галочку, а просто заменить пустой квадратик в нужном поле ответа, на квадратик, в котором будет стоять птичка.
Для начала нужно определить, каким образом был создан перечень с вариантами ответа: автоматически или вручную. Чтобы это сделать, включите непечатаемые знаки. На вкладке «» нажмите «Отобразить все знаки».
Теперь в вопросе кликните мышкой по тому квадратику, который соответствует нужному ответу. Если он подсветился, как в примере, значит список автоматический. Соответственно, нужно нажать на кнопку «Маркеры» на вкладке «», чтобы его убрать.
Квадратик пропадет в выбранном варианте. Теперь поставьте курсор в начале строки с вариантом ответа. Дальше перейдите на вкладку «Вставка», в группе «Символы» кликните по нужной кнопке. В выпадающем меню откроются последние использованные. Если нужный значок есть, жмите на него, нет- выбирайте «Другие символы». Про поиск необходимого и вставки его в документ, прочтите в начале статьи.
Теперь пустой квадрат мы заменили на заполненный. Можно поставить пару пробелов между квадратом и текстом, чтобы отделить их друг от друга.
Если же в анкете Вы кликаете по квадрату, а он не выделяется, и курсор ставится справа или слева от него – значит нумерация проставлена вручную. Соответственно, удалите квадратик.
Вот так мы и разобрались, как поставить в Ворде обычную галочку или галочку в квадрате различными способами. Как видите данный символ можно вставить просто в тексте, в таблице, создать с ним список, или отметить выбранный вариант ответа в анкете.
(1 5,00 из 5) Загрузка…





























