Зачем нужны математические формулы
Тому же пенсионеру вполне достаточно базовых навыков работы с текстами с минимальными знаниями основ форматирования.
Но студент или школьник должен уметь при написании курсовых или контрольных работ применять многие из расширенных возможностей популярного текстового редактора, включая работу с математическими формулами в Word – они встречаются и в школьных науках (алгебра, физика, геометрия, химия), и тем более в технических вузах.
И неважно, пишете ли вы такую работу для себя или на заказ (а подобные услуги весьма востребованы, несмотря на спорную этичность таких подработок). Можно ли в Word создавать формулы сложной структуры точно так же, как мы это делаем в тетради? Если не использовать специальный инструментарий, то ответ будет скорее отрицательным
Но редактор формул позволит вам творить буквально чудеса, приближая вид документа к естественному.
Добавление знака умножения в виде буквы “x”
Ситуация с добавлением знака умножения, представленного в виде некоего крестика или, что более близко, уменьшенной буквы “x”, несколько сложнее. В окне “Символ” в наборе “Математические операторы”, как и в других наборах, вы его не найдете. И все же, добавить этот знак можно с помощью специального кода и еще одной клавиши.
Урок: Как в Ворде поставить знак диаметра
1. Установите курсор в том месте, где должен находиться знак умножения в виде крестика. Переключитесь в английскую раскладку.
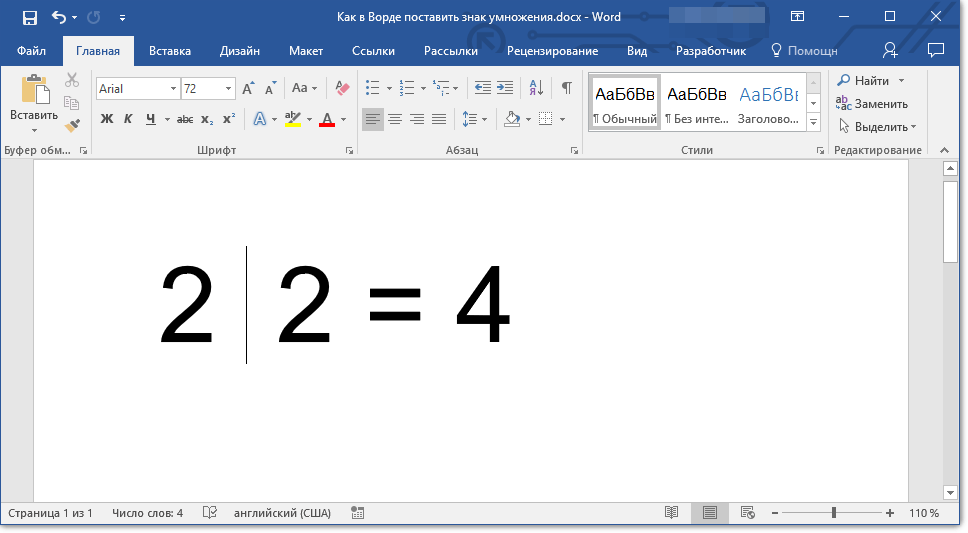
2. Зажмите клавишу “ALT” и введите на цифровом блоке клавиатуры (справа) код “0215” без кавычек.
3. Отпустите клавишу “ALT”, на этом месте появится знак умножения в виде буквы “x”, расположенный посреди строчки, как мы с вами привыкли это видеть в книгах.
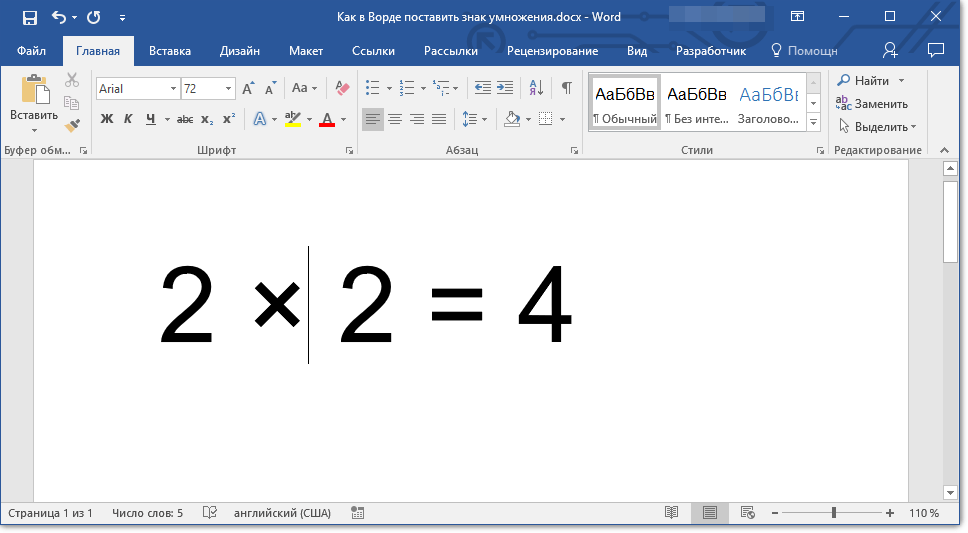
Как вставить формулу в Word: подробная инструкция с примерами для новичков
В студенческие годы мне тяжело давалась работа с текстом, лабораторные и особенно курсовые проекты. Курсовую по программированию мне возвращали 3 или 4 раза из-за недоработок именно в тексте, а не в программе. Я терпеть не могла этот Word и требования к оформлению документов: то поля не такие, то шрифт, то отступы.
Но времена меняются, и сейчас текстовый редактор от компании Microsoft стал моим лучшим помощником, и я с радостью поделюсь с вами навыками работы в нем. Мы уже говорили о том, как делать таблицы и гиперссылки в тексте, а сегодня разберемся, как вставить формулу в Word, отредактировать ее и перенести в другое место, создать свои шаблоны для упрощения работы.
Как поставить знак умножения точкой в «Ворде»
Первым делом стоит рассмотреть знак умножения в виде точки, ведь в странах СНГ он наиболее распространенный. Тем более в программе «Ворд» есть сразу два способа, как это можно сделать.
Первый — с помощью таблицы символов. Самый распространенный способ вставки знака подразумевает использование специальной таблицы с символами, которая есть абсолютно в каждой версии программы «Ворд». Вот, что вам нужно сделать:
- Откройте программу и перейдите в ней во вкладку «Вставка».
- На панели инструментов отыщите группу, названную «Символы».
- Нажмите по кнопке «Символ», чтобы открыть дополнительное меню.
- В нем кликните по «Другие символы».
- Появится та самая таблица символов. Среди всех представленных вам необходимо отыскать знак умножения точкой. Чтобы облегчить поиск, из выпадающего списка «Набор» выберите «Математические операторы».
- Выделите знак и нажмите кнопку «Вставить».
После этого выбранный знак вставится в то место текста, где был установлен курсор, поэтому поставьте его заранее в нужное.
Это был первый способ того, как в «Ворде» поставить знак умножения, но не последний, поэтому стоит рассмотреть непосредственно второй.
Способ второй: с помощью горячих клавиш. Второй же метод подразумевает уже использование специального кода знака и комбинации клавиш. Сразу стоит сказать, что выучив все переменные, в будущем вы сможете ставить знак умножения всего в несколько секунд, не открывая таблицу и не отыскивая там нужный символ.
- Установите курсор в ту часть текста, где предпочитаете поставить знак умножения.
- Введите код знака. У умножения точкой он следующий: «2219» (без кавычек).
- Нажмите сочетание горячих клавиш Alt+X.
![]()
Как можно заметить, после этого цифры заменились знаком умножения. Это очень удобно применять на практике.
Как посчитать сумму в таблице в Word
При работе с таблицами в редакторе Word часто возникает необходимость посчитать сумму элементов. Например, для того чтобы определить количество каких-то объектов или получить среднее значение.
В принципе, такие подсчеты можно сделать вручную или перенести таблицу в Excel и посчитать все там, но это займет много времени. Используя встроенные в Word инструменты эту задачу можно решить намного быстрее. В данной статье мы расскажем о том, как посчитать сумму в таблице, не покидая текстовый редактор Word. Статья будет полезна пользователям Word 2007, 2010, 2013 и 2016.
Предположим, у вас есть документ Word с какой-то таблицей, и вы хотите посчитать сумму чисел в этой таблице. Для начала вам нужно установить курсор в ту ячейку таблицы, где должна находиться непосредственно сама сумма. На скриншоте внизу эта ячейка выделена стрелкой.
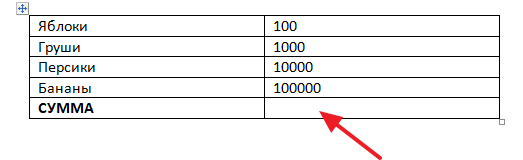
После установки курсора в нужно место, перейдите на вкладку «Макет» и нажмите там на кнопку «Формула».
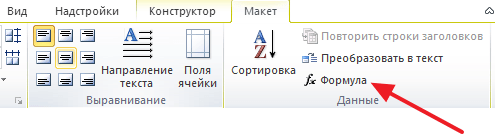
В результате перед вами появится окно для вставки формулы. В данном окне есть несколько полей
Самое важное поле – это поле «Формула». По умолчанию, у этом поле указана формула «=SUM(ABOVE)». Как можно догадаться, данная формула считает сумму чисел (SUM — сумма), которые находятся над выбранной ячейкой (ABOVE – выше, наверху)
Если вам подходит такая формула, то просто нажмите на кнопку «ОК»
Как можно догадаться, данная формула считает сумму чисел (SUM — сумма), которые находятся над выбранной ячейкой (ABOVE – выше, наверху). Если вам подходит такая формула, то просто нажмите на кнопку «ОК».
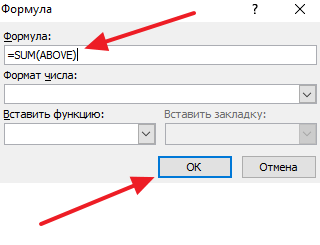
Также вы можете посчитать сумму чисел, которые находятся в другом направлении относительно выбранной ячейки. Для этого используйте следующие формулы:
- =SUM(ABOVE) – сумма чисел, расположенных над выбранной ячейкой;
- =SUM(LEFT) – сумма чисел, расположенных слева от выбранной ячейки;
- =SUM(BELOW) – сумма чисел, расположенных под выбранной ячейкой;
- =SUM(RIGHT) – сумма чисел, расположенных справа от выбранной ячейку;
Если заходите отредактировать формулу, то кликните мышкой по результату вычислений, так чтобы он подсветился серым, и снова нажмите на кнопку «Формула» на вкладке «Макет». После этого откроется окно, в котором можно будет изменить указанную ранее формулу.
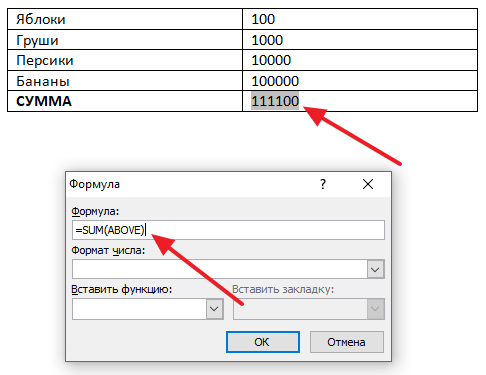
Нужно отметить, что вы можете редактировать вашу формулу как вам угодно. Например, если вам нужно разделить сумму на 2, то просто добавляем в конце формулы «/2», как на скриншоте внизу.
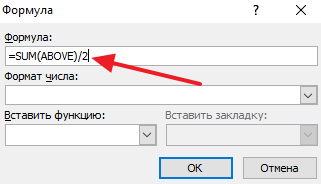
Результат использования формулы «=SUM(ABOVE)/2» на скриншоте внизу.
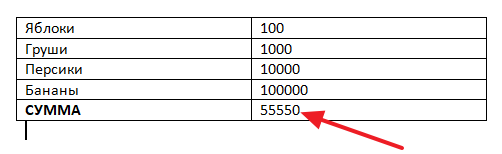
Кроме этого, вы можете посчитать сумму не только всего столбца или строки таблицы, но и нескольких отдельных ячеек. Для этого нужно указать адреса ячеек так, как это делается в табличном процессоре Excel. Представьте, что все столбцы вашей таблицей пронумерованы с помощью букв (A, B, C и т.д.), а все строки с помощью чисел (1, 2, 3 и т.д.). Используя эти номера столбцов и строк в Word можно создавать более сложные формулы. Например, на скриншоте внизу формула для подсчета суммы первых двух ячеек в во втором столбце.
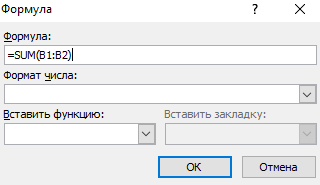
Результат использования этой формулы на скриншоте внизу.
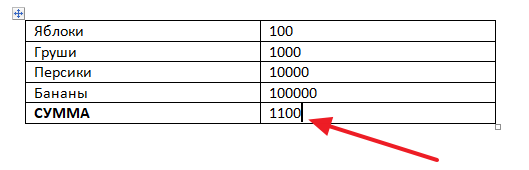
Кроме подсчета суммы в таблице Word можно проводить и другие не сложные расчёты. Ниже приводим список функций, которые можно использовать при создании формул в Word.
Ставим знак умножения в Microsoft Word
Сегодня мы рассмотрим способы, которые позволят поставить в Microsoft Word знак умножения.
Способ 1: набор знака умножения в виде точки с клавиатуры
Самый простой и доступный способ выставления знака умножения в тексте, который используется в большинстве случаев. Для этого вам потребуется нажать на клавиатуре сочетание клавиш Shift+8, после чего нужный знак отобразится на экране.
Способ 2: набор знака умножения в виде креста с клавиатуры
В ряде случаев пользователю может потребоваться поставить иную вариацию знака умножения, а именно, в виде креста. Сразу следует отметить, что такой вариант не используется для вычислительных формул, а лишь для красивой визуальной составляющей.
В данном случае вам потребуется набрать букву «х» в русской или английской раскладке клавиатуры.
Способ 3: вставка знака умножения через меню Word
В Microsoft Word имеется встроенный набор символов, которые вы в любой момент можете использовать, если у вас нет возможности обратить к клавиатуре.
- Для этого щелкните по кнопке
«Вставка» и в отобразившемся меню выберите пункт «Символ».
На экране отобразится меню символов, среди которых вам следует найти букву «x» или символ «*», выделить его одним кликом мыши, а затем добавить в буфер обмена сочетанием клавиш Ctrl+C.
Вам остается вставить символ в текст сочетанием клавиш Ctrl+V.
Способ 4: через меню символов в Windows
Найти необходимый символ умножения вы можете и через специальную утилиту Windows, которая установлена на компьютер по умолчанию.
- Откройте строку поиска и пропишите в нее запрос
«Таблица символов». Откройте появившийся результат.
Опять же, на экране откроется окно символов, в котором вам следует найти или букву «x», или символ «*», только первый лишь визуально имитирует знак умножения, а второй им и является.
Дважды кликните по выбранному символу, чтобы он отобразится в нижней части окна. Он автоматически будет помещен в буфер обмена. Теперь вы можете вставить его в текстовый документ сочетанием клавиш Ctrl+V.
Как написать (вставить) формулу в Word 2003, 2007, 2010, используем математические формулы и редактор формул, кК писать уравнения
Ниже представлены практические советы, как с помощью офисного пакета Word вставить в текст простые и сложные математические формулы.
Значок суммы на панели
- Символы стандартных математических операций можно найти на вкладке Вставка, панель инструментов Символы.
- К примеру знак Суммы найдете в этом всплывающем окне.
- Если его не найдете, то откройте Другие символы и поищите в перечне.
Вставляем сумму, вычитание, умножение и деление
- Простую формулу суммы можно записать также с использованием этой панели.
- Плюс
- Минус
- Деление сразу в трёх вариантахУмножить в двух вариациях
Найдете там также корень, интеграл, дифференциал и множество других полезных символов. Справа раскрывающийся список Набор открывает перечень групп символов для вставки.
При желании, можно настроить параметры автозамены и сочетание клавиш, для ускорения процесса ввода требуемых символов.
Составляем сложную формулу
Если же потребуется вставить сложную формулу, содержащую дроби, степени, индексы или что-то еще, то лучше прибегнуть к другому механизму.
В Microsoft Word специально для этого предусмотрен комплексный редактор. Этот инструмент, интегрированный в текстовый редактор, работает с уравнениями, как с текстом, а не как с изображениями, а затем, в случае необходимости любую функцию можно легко отредактировать, что довольно удобно.
Окно редактора выглядит следующим образом.
Редактор формул в Word 2003
Устанавливаем курсор в требуемое, для вставки место документа и нажимаем вкладку Вставка – Объект.
В выплывающем окне выбираем Microsoft equation 3.0 и жмем ОК.
В окне редактора можно выбрать любые требуемые знаки и символы для создания уравнения любой сложности, среди них: дроби, степени, корни, и так далее.
Для выхода из режима ввода кликните на любом пустом месте вне этого окна, затем набирайте дальше свой текст.
Вставляем формулы в Word 2007, 2010, 2013
Во всех этих версиях принцип нахождения редактора подобен. На панели вверху переходим на вкладку Вставка.
Там находим Формула или Уравнение.
Применяем нужные шаблоны и создаем Формулу.
Редактор может быть не установлен. Тогда потребуется дополнительно проинсталлировать этот компонент, запустив программу установки в категории Средства выбрать «Редактор формул».
Составляем формулы
Для удобства работы с большим количеством математических значений, рекомендуем эту панель прикрепить к основной, простым перетаскивание с помощью левой кнопки мыши (Word 2003). В более старших версиях, этот значок уже располагается на панели.
Вводим по нужному шаблону. Например, верхние и нижние индексы вводятся таким образом.
- Для набора дробей используется эта панель.
- Здесь, следует отметить, что заштрихованные прямоугольники значат, что текст в этой части уже содержится, а пустые служат для ввода нового текста.
- Дроби могут быть в двух вариантах, исходя из задач можете выбрать как наклонные, так и прямые.
- Окно для заключения выражения в скобки.
- Таки же образом можно выделить и отдельные части выражения.
- Панель ввода греческих символов.
- Аналогичное окно с заглавными буквами располагается справа от этой.
- Используя следующую панель можно поставить пробел, так как стандартный его ввод с клавиатуры в этом случае работать не будет.
Можно настроить шрифт для названия функций, переменных, векторов, текста и всего остального. Для этого используем меню Стиль.
Для того чтобы текст был наклонным его следует помечать стилем «текст».
Как сохранить формулы в редакторе Ворд?
Если вам часто приходится пользоваться в Ворде определенными формулами, то функционал редактора позволяет их сохранить. Для чего? Чтобы в последующем не набирать их вручную и не делать одну работу по несколько раз. Для этого достаточно выделить блок с формулой, после чего нажать на стрелку, расположенную с правой стороны. Следующим шагом необходимо выбрать из списка пункт «Сохранить как новое уравнение». После этого заполняем пустые поля, жмем кнопку ОК. После этого необходимое уравнение можно использовать в любой момент.
Можно ли изменить сохраненную формулу? Конечно, можно. Для этого достаточно просто два раза кликнуть по формуле. Отредактировать ее можно только после того, как она выделиться серым цветом и на ней будет мигать курсор.
Мы надеемся, что наша статья помогла вам разобраться в вопросе: как написать формулу в Ворде? Как показывает практика, в этом нет ничего сложного, и с таким заданием сможет справиться даже начинающий пользователь программы Word. Следуйте алгоритму действий и у вас все обязательно получится!
Каждый день большое количество школьников и студентов сталкиваются с проблемой вставки (вписыванием) формул в Word для Windows xp, 7, 8, 10, относящихся к таким предметам как математика, физика, химия и др. специализированные предметы. Выполнить лабораторные задания, а так же дипломных работ и т.д. без знания таких специальных функций Ворда (2003, 2007, 2010, 2013) невозможно.
В данной статье мы рассмотрим два метода вставки формул в документ Ворда
.
- Воспользовавшись функциями Word по вставке объектов.
- При помощи имеющейся в операционной системе Windows специальной Панели математического ввода
.
Как вставить формулу в Word. Редактор формул в word 2003, 2007 и 2010
С помощью редактора Word, мы создаем и обрабатываем огромное количество документов. Нередко они включают в себя всевозможную техническую информацию, расчеты и формулы. Соответственно, мы должны научиться их редактировать и добавлять в текст документа. Ведь простым вводом с клавиатуры не обойтись в такой ситуации. Давайте посмотрим, как вставлять формулы в Word, и какие средства для этого нам предлагает популярный редактор. Используя данное руководство, вы сможете самостоятельно добавить в документ необходимые математические, и прочие формулы и выражения!
- Введение
- Работа с формулами
- Редактор формул Word 2010
- Заключение
- Наши рекомендации
- Стоит почитать
Введение
В разных версиях редактора word, формулы добавлялись в текст документа с использованием различных инструментов.
Если вспомнить старые версии — 2000 и 2003, то там использовались следующие инструменты:
- Math Type
- Microsoft Equation 3.0
Последний кстати, доступен до сих пор.
Обратите внимание на то, что если вы работаете в новой версии редактора с документом, который был создан в ранних версиях Word, для редактирования формул вам понадобиться соответствующая надстройка. Либо же необходимо преобразовать документ в формат Word 2007 или 2010
Но в таком случае, вставлять новые формулы вы сможете, а вот работать с уже имеющими нет
Либо же необходимо преобразовать документ в формат Word 2007 или 2010. Но в таком случае, вставлять новые формулы вы сможете, а вот работать с уже имеющими нет.
Работа с формулами
Если речь идет о простых формулах в word, то для их ввода можно обойтись стандартным функционалом. Мы можем набрать с клавиатуры числа и символы в нижнем и верхнем регистре, не прибегая к использованию специальных инструментов. Яркий пример, где это можно использовать — ввод химических формул.
Верхний индекс. Нажмите сочетание клавиш «CTRL + =» (контрол и равно). Это включит режим ввода в верхнем индексе. Набирайте нужные символы, и в завершении снова нажмите CTRL+=. Тот же результат можно получить, если выделить уже набранный текст, и нажать сочетание этих клавиш.
Нижний индекс. Здесь процесс аналогичен. Отличаются только горячие клавиши. Для активации режима ввода в нижнем индексе, нажмите «CTRL+Shift+=».
Этим режимам соответствуют управляющие кнопки в ленте «Главная».
Редактор формул в word 2010
Теперь давайте попробуем более решить более сложную задачу. Пришло время поработать с более сложными формулами.
В этом работе нам поможет встроенный в word редактор формул. Для его запуска перейдите на ленту «Вставка», и нажмите кнопку «Формула».
Тот же результат будет достигнут, если нажать сочетание клавиш Alt+=.
После этого, на экране появится блок для ввода формул. А в области меню, будут доступны все необходимые инструменты.
Теперь вы можете вводить любые, даже самые сложные формулы.
Изменение формул
Для изменения формулы в редакторе Word, достаточно кликнуть на нее левой кнопкой мыши. Она станет доступна для редактирования, и вы сможете внести необходимые изменения.
Как мы уже упомянули, если формула была создана в более ранней версии программы, для ее редактирования понадобится надстройка, которая использовалась для создания.
Вставка готовых формул
В составе Word есть довольно большой набор готовых математических формул. Вы можете использовать их.
Для вставки, перейдите на ленту «Вставка», и рядом с кнопкой «Формула» нажмите на стрелку.
Откроется выпадающее меню, в котором будут представлены все имеющиеся формулы. Для вставки нужной, достаточно кликнуть по ней указателем мыши. После вам останется только подставить необходимые значения.
Видео к статье:
Наши рекомендации
В прошлом материале мы разобрали, как делать сноски в Word.
Для наших пользователей мы рассказали, как делать альбомный лист в Word.
С нами вы научитесь удалять гиперссылки в Word.
Зачем искать информацию на других сайтах, если все собрано у нас?
Буквы
Верхний модификатор:
(9)ⁿᵃᵄᵅᵆᵇᵈᵉᵊᵋᵌᵍᵎᵏᵐᵑᵒᵓᵔᵕᵖᵗᵘᵙᵚᵛᵜᵝᵞᵟᵠᵡᵸ
(9)ᶛᶜᶝᶞᶟᶠᶡᶢᶣᶤᶥᶦᶧᶨᶩᶪᶫᶬᶭᶮᶯᶰᶱᶲᶳᶴᶵᶶᶷᶸᶹᶺᶻᶼᶽᶾᶿ
Нижний модификатор:
(9)ₐₑₒₓₔᵢᵣᵤᵥᵦᵧᵨᵩᵪ
На этой странице собраны подстрочные и надстрочные маленькие цифры и буквы. Если нужно поставить степень числа (666*10⁻¹⁹), написать размерность метры кубические (м³), уравнение (y=x²) или оформить сноску вам могут пригодиться эти символы. Также их можно использовать для придания оригинальности нику или сообщению в социальной сети, тогда, когда сервис не обладает широкими возможностями по форматированию текста. В word, конечно, всё проще, но не везде можно сделать также. Подстрочные цифры помогут химикам в написании формул (C₂H₅OH).
Маленькие буквы сирийцы применяли в качестве диакритических знаков для обозначения гласных звуков. У них это были модифицированные греческие буквы. Под «маленькими», тут понимаются надстрочные и подстрочные. Это я к тому, что есть в Юникоде символы, которые так и называются: «Латинская маленькая заглавная буква a». Такие включены в международный фонетический алфавит. Там им хорошо, их там сытно кормят звуками самых разных языков, поэтому сюда их включать не будем.
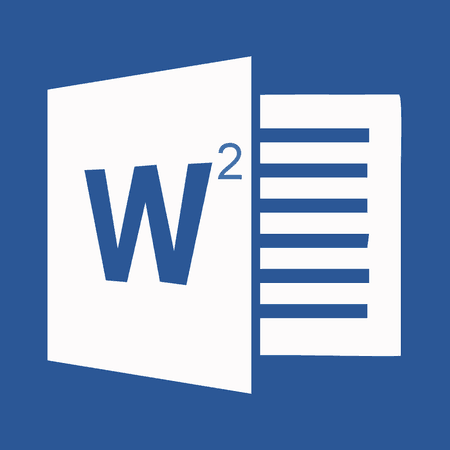
Программа MS Word, как известно, позволяет работать не только с текстовыми, но и с числовыми данными. Более того, даже этим ее возможности не ограничиваются, и о многих из них мы уже писали ранее. Однако, говоря непосредственно о числах, иногда во время работы с документами в Ворде возникает необходимость написать число в степени. Сделать это несложно, а необходимую инструкцию вы сможете прочесть в данной статье.
Урок: Как сделать схему в Word
Ставим знак степени в Word 2007 — 2016
1. Установите курсор сразу за цифрой (числом) или буквой (словом), которое требуется возвести в степень.
![]()
2. На панели инструментов во вкладке “Главная” в группе “Шрифт” найдите символ “Надстрочный знак” и нажмите на него.
![]()
3. Введите необходимое значение степени.
4. Возле цифры или буквы (числа или слова) появится символ степени. Если далее вы хотите продолжить набирать обычный текст, нажмите на кнопку “Надстрочный знак” еще раз или снова нажмите клавиши “Ctrl+Shift++”.
![]()
Ставим знак степени в Ворде 2003
Инструкция для старой версии программы немного отличается.
1. Введите цифру или букву (число или слово), которое должно обозначать степень. Выделите его.
2. Кликните по выделенному фрагменту правой кнопкой мышки и выберите пункт “Шрифт”.
3. В диалоговом окне “Шрифт”, в одноименной вкладке, поставьте галочку напротив пункта “Надстрочный” и нажмите “ОК”.
4. Задав необходимое значение степени, повторно откройте через контекстное меню диалоговое окно “Шрифт” и уберите галочку напротив пункта “Надстрочный”.
Как удалить знак степени?
Если по каким-то причинам вы допустили ошибку при вводе степени или же вам просто необходимо ее удалить, сделать это можно точно так же, как и с любым другим текстом в MS Word.
1. Установите курсор непосредственно за символом степени.
![]()
2. Нажмите клавишу “BackSpace” столько раз, сколько это потребуется (зависит от количества символов, указанных в степени).
![]()
На этом все, теперь вы знаете, как сделать число в квадрате, в кубе или в любой другой числовой или буквенной степени в Ворде. Желаем вам успехов и только положительных результатов в освоение текстового редактора Microsoft Word.
Мы рады, что смогли помочь Вам в решении проблемы.
Функции расчетов в Ворде
Выше в тексте мы уже рассмотрели функцию SUM, а теперь я опишу Вам все функции, доступные в Ворде.
|
Функция |
Описание |
Пример |
Результат |
| ABS | Возвращает модуль числа | =ABS(-21) | 21 |
| INT | Отбрасывает десятичную часть числа | =INT(3,548) | 3 |
| ROUND | Округляет число по законам математики. В аргументах указывается число и количество знаков после запятой для округления | =ROUND(32,548; 1) =ROUND(32,548; -1) | 32,5 30 |
| COUNT | Считает количество элементов, указанных в аргументе | =CONT(LEFT) | 10 |
| AVERAGE | Считает среднее значение элементов в аргументе | =AVERAGE(3;1) | 2 |
| SUM | Сумма указанных элементов | =SUM(1;2;3) | 6 |
| PRODUCT | Произведение аргументов. | =PRODUCT(2;2;3) | 12 |
| MOD | Остаток от целочисленного деления. Первым параметром указывается делимое, а вторым — делитель | =MOD(8;3) | 2 |
| MIN | Определяет минимальное значение из заданных | =MIN(3;1;80) | 1 |
| MAX | Определяет Максимальное значение из заданных | =MAX(3;1;80) | 80 |
| SIGN | Определяет знак указанного числа. Если положительное – возвращает «1», отрицательное – «-1», нулевое – «0» | =SIGN(15) | 1 |
| TRUE | Возвращает логическую ИСТИНУ. В Word это «1» | =TRUE | 1 |
| FALSE | Возвращает логическую ЛОЖЬ. В Word это «0» | =FALSE | |
| NOT | Логическая инверсия. Превращает ИСТИНУ в ЛОЖЬ, а ЛОЖЬ в ИСТИНУ | =NOT(FALSE) | 1 |
| AND | Возвращает ИСТИНА, когда все его элементы – истина, в противном случае — ЛОЖЬ | =AND(TRUE;TRUE) =AND(TRUE;FALSE) | 1 0 |
| OR | Возвращает ИСТИНА, когда хотя бы один из его аргументов – ИСТИНА, в противном случае — ЛОЖЬ | =OR(5>3;2>8) =OR(58) | 1 0 |
| IF | Проверяет условие в первом аргументе. Если оно выполняется – возвращает значение второго аргумента. Если не выполняется — третьего | =IF(2>3;1;-1) =IF(2», «0,1; F3*0,05;0). Формула проверит, если доля продаж менеджера больше 0,1 (10%) – вернет 5% от его средних продаж. Если нет- вернет 0. Для первой строки у нас получилось 313,33, это правильный результат, можете проверить вручную |
Текстовый редактор Word имеет массу разнообразных возможностей. С его помощью в текст можно вставлять картинки, таблицы и другие объекты. Сейчас же пойдет речь о формулах. В данном материале мы пошагово расскажем о том, как вставить формулу в Word.
Шаг № 1. Установите курсор в нужное место.
Для начала вам нужно установить курсор в то место, где бы вы хотели написать свою формулу.
Шаг № 2. Откройте вкладку «Вставка» и найдите там кнопку для вставки формул.
В текстовом редакторе Word все вставляемые в документ объекты собраны на вкладке «Вставка». Здесь расположены кнопки для вставки таблиц, картинок, фигур, диаграмм, ссылок, колонтитулов и конечно же формул.
Шаг № 3. Вставьте формулу в Word.
Дальше вам нужно нажать на кнопку «Формула». После этого в выбранном вами месте документа Word появится небольшое окошко с надписью «Место для формулы». В этом окошке вы сможете написать свою формулу в Ворде.
Шаг № 4. Напишите свою формулу с помощью вкладки «Конструктор».
При выделении окошка для написания формул, в программе Ворд появляется новая вкладка под названием «Конструктор». На этой вкладке есть все необходимые инструменты для написания формул практически любой сложности. Здесь есть специальные кнопки для вставки дробей, индексов, радикалов, интегралов, функций и т.д.
Шаг № 5. Переместите свою формулу другое место.
Нужно отметить, что перемещать формулы по документу довольно трудно, особенно если в документе много текста и других формул. Поэтому лучше всего писать формулу сразу в том месте текстового документа, где она должна находиться. Так вы сэкономите много времени.
Но, если есть такая необходимость, то вы можете переместить формулу. Для этого вам нужно нажать на левую часть окошка с формулой и потащить формулу вверх или вниз. При этом вы увидите как по документу побежит курсор, который будет указывать место в которое будет вставлена формула. После того как курсор попадет в нужное место, вам нужно просто отпустить левую кнопку мышки.
Небольшая хитрость.
Если вам приходится много работать с формулами, и вы часто вставляете похожие формулы в документы Ворд, то вы можете сохранить нужные вам формулы и после этого вставлять их всего в один клик. Для этого напишите формулу в Ворде и откройте меню этой формулы (кликните по стрелке вниз). В открывшемся меню выберите пункт «Сохранить как новую формулу».
После сохранения формулы вы сможете быстро вставить ее с помощью кнопки «Формула» на вкладке «Конструктор».
Оформление формулы в вордовском документе – явление в практике довольно частое. Обычно оно требуется при написании всевозможных научных работ, в том числе, курсовых работ, рефератов и так далее. Однако, зачастую пользователи, особенно начинающие, не знают как правильно и главное, быстро, создавать формулу в текстовом редакторе. Именно поэтому в нашей статье мы расскажем вам о нескольких способах, как написать формулу в Ворде.
Использование
Символ ×
Кроме умножения чисел, символ displaystyle{ times } используется во многих других ситуациях. Примеры.
- Векторное произведение двух векторов: displaystyle{ vec{a} times vec{b}. }
- Декартово произведение двух множеств: displaystyle{ Atimes B. }
- Число строк и столбцов в матрице: displaystyle{ ntimes n. }
- Для ряда (группы) числовых значений одной величины используется знак ×. Например, геометрический размер (габариты) объекта 50 x 10 × 10 мм.
- Используется в языке программирования APL как унарный оператор для обозначения функции знака (sgn).
- Статистическое взаимодействие между двумя независимыми переменными.
- Код увеличения, например: displaystyle{ 10times } означает десятикратное увеличение.
- В таксономии знак умножения используется в качестве знака гибридного происхождения.
- В советском варианте шахматной нотации знак умножения служит для обозначения мата.
Для ввода с клавиатуры символа displaystyle{ times } в среде Microsoft Windows следует, прижав клавишу Alt, набрать на цифровой клавиатуре сочетание Шаблон:Key pressШаблон:Key pressШаблон:Key pressШаблон:Key press.
Символ интерпункта
Центрированная точка используется в некоторых древних и современных языках для словоразделения, указания особенностей произношения и т. д.. В математике она может обозначать скалярное произведение векторов, произведение матриц и других математических объектов.
Для случая устаревшего британского десятичного разделителя «raised decimal point» (подробнее en:Decimal separator#History) Юникод отмечает предпочтительным использование символа 00B7 middle dot.
Для ввода с клавиатуры символа интерпункта в среде Microsoft Windows следует, прижав клавишу Alt, набрать на цифровой клавиатуре сочетание Шаблон:Key pressШаблон:Key pressШаблон:Key press (для жирной точки — Шаблон:Key pressШаблон:Key pressШаблон:Key pressШаблон:Key press).
Добавление знака степени в Ворде
Поставить знак степени в Word можно несколькими способами, и все они предельно просты в своей реализации. Рассмотрим их в порядке очереди, начав с наиболее очевидного и закончив тем, который подходит для случаев, когда помимо интересующего нас знака степени, требуется записывать в текстовый документ и другие математические выражения.
Способ 1: Надстрочный знак
На панели инструментов текстового редактора Ворд, непосредственно в его «Главной» вкладке, есть группа инструментов для работы со шрифтом. Один из них поможет нам поставить знак степени.
- Введите то число или букву(ы), которое будет возводиться в степень. Установите сразу за ним указатель курсора, то есть не нажимая на пробел.
![]()
Введите необходимое значение степени и не спешите после его добавления нажимать пробел или вводить любые другие символы, если они уже должны быть записаны не в виде надстрочного индекса.
![]()
Для того чтобы продолжить написание в обычном режиме, просто еще раз воспользуйтесь кнопкой «Надстрочный знак» (x 2 ).
![]()
Для включения и отключения верхнего индекса, с помощью которого мы с вами записали знак степени, можно использовать не только кнопку на ленте, но и сочетание клавиш — «CTRL+SHIFT++» (знак плюс, расположенный в верхнем цифровом ряду). В обоих случаях можно превратить в степень уже записанный элемент – просто выделите его мышкой и «возведите» в надстрочный регистр.
![]()
Надстрочный знак в Microsoft Word 2003 Если вы по каким-то причинам все еще пользуетесь устаревшей версией текстового редактора от Майкрософт, знайте, алгоритм добавления символа степени в нем несколько отличается.
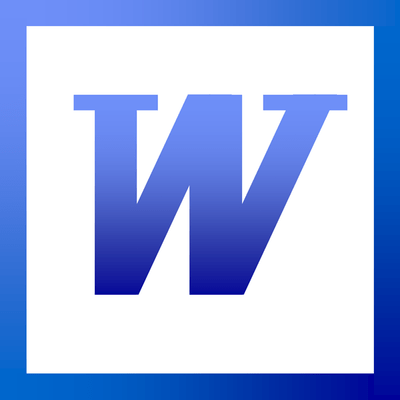
- Введите выражение, которое требуется возвести в степень, а также напишите рядом с ним то число (или букву), которое в будущем должно представлять собой степень. То есть для того, чтобы получить условный x 2 , введите x2.
- Выделите знак, который требуется преобразовать в степень, и затем нажмите по нему правой кнопкой мышки. В открывшемся контекстном меню выберите пункт «Шрифт».
- В диалоговом окне «Шрифт», которое по умолчанию будет открыто в одноименной вкладке, поставьте галочку напротив пункта «Надстрочный» и нажмите «ОК».
Задав необходимое значение степени и убрав выделение с этого элемента (поставьте курсор сразу за ним), повторно откройте через контекстное меню диалоговое окно «Шрифт» и уберите галочку напротив пункта «Надстрочный». Именно это потребуется делать каждый раз для того, чтобы поставить степень в Ворд 2003.
Автосумма и арифметические операции в Word
Как я уже не раз говорил: хотя Word и Excel похожи внешне, каждый из них предпочитает не заползать на территорию «собрата». Например, в Excel’e сложно с орфографией, а в Word’e — с таблицами. Однако как показывает практика, побороть можно и то и это, вопрос только — какой ценой это будет сделано :).
Другое дело, что некоторые функции редактора таблиц, на первый взгляд, совершенно недоступны в редакторе текстового документа. Например: использование формул в MS Word, арифметические операции и т.п. задачи.
Но так ли все на самом деле? Конечно нет, простейшие математические операции в MS Word (хоть и не все) доступны в любой момент и только ждут случая, пока вы не соберетесь их применить на практике.
Давайте убедимся в этом?
Автосумма и другие математические операции в MS Word
Итак, у меня есть простейшая таблица созданная в MS Word (кстати, я создал её по этому методу). Все что требуется сделать — заполнить последний столбец, да не абы как, а автоматически: умножив данные находящиеся в столбцах «Цена» и «Количество».
Самая обычная таблица созданная в MS Word
Можно конечно просчитать эту таблицу все в том же Excel’e, а потом просто скопировать в MS Word результат, можно даже по-старинке взять в руки калькулятор и вбить значения вручную…
Используем функции и формулы в MS Word
Но мы выбираем другой путь: ставим курсор мыши в первую ячейку нужного столбца, и на вкладке «Макет», в группе «Данные», выбираем инструмент «Формула».
На экран выводится окно «Формула» и тут начинается самое интересное.
Окно создания формул для Word
Нас интересует поле «Формула», где по умолчанию содержится что-то вроде «=SUM(LEFT)«. Без дополнительных пояснений понятно, что эта формула суммирует, а не умножает. Стираем все кроме знака равно, и ниже, в выпадающем списке «Вставить функцию» выбираем PRODUCT(). Вписываем в скобки слово LEFT, и нажимаем «Ок».
Результат простейшего вычисления произведения в MS Word
Как только окно настроек пропадает, в ячейке таблицы немедленно оказывается результат вычисления. И… честно говоря, на этом вся понятность заканчивается. Как же работает эту штука? Да, тут не обойтись без дополнительных пояснений.
Как использовать математические операции (функции) в MS Word
Базовый принцип работы формул простой: сперва (после знака =) указывается ЧТО нужно сделать, то есть тип операции, а затем в скобках, отмечается С ЧЕМ нужно провести операцию, то есть диапазон.
Основные типы арифметических операций в MS Word:
- AVERAGE() — среднее арифметическое
- PRODUCT() — умножение
- SUM() — сумма
- MIN() — минимальное значение
- MAX() — максимальное значение
- COUNT() — счетчик значений
Варианты указания диапазона данных для вычислений в MS Word:
- LEFT — взять всё слева от текущей ячейки (в строке)
- RIGHT — взять всё слева от текущей ячейки (в строке)
- ABOVE — всё сверху над ячейкой (в столбце)
- BELOW — всё снизу под ячейкой (в столбце)
При этом указатели диапазона можно комбинировать: =SUM(LEFT RIGHT) — сложить всё слева и справа от ячейки. Кроме того, можно вводить данные с клавиатуры: =SUM(10;15) — сложить 10 и 15 (не забывайте про разделитель в виде точки с запятой).
Ну как, сложно? Это только поначалу. Хотя, ряд вопросов у вас похоже остался.
Например, вы конечно заметили, что в списке функций нет вычитания или деления. И да, вам действительно не показалось. Конечно это минус, но не забывайте — мы работаем в текстовом редакторе! К тому же операции сложения и умножения в повседневности применяются чаще — да хоть на мою таблицу посмотрите.
Никто и не предлагает (а особенно майкрософт!), что все обсчеты вы будете вести в Word, зато частичное внедрение в него рассмотренных выше функций здорово упрощает целый ряд операций:
- Позволяет всегда иметь под рукой «калькулятор» для оперативного подсчета данных (=SUMM(256;2.3))
- Позволяет округлять числа и находить средние значения =INT(2.3) выведет результат «2».
- С успехом применяется для итогового суммирования данных в столбце или строке таблицы (=SUMM(ABOVE) в самой нижней ячейке).
Результат применения функции =SUMM(ABOVE) в word-таблице












