Другие способы
Градус также можно поставить через шестнадцатеричный код. Для этого на месте требуемого знака нужно набрать 00BA. Это специальное обозначение трансформируется в знак после нажатия комбинации Alt+X. На главной странице присутствует иконка «Надстрочные символы». После нажатия курсор переместится в верхнее положение введённого значения. Достаточно нажать букву «о» или цифру «0», чтобы она приняла показатель градуса.
Таким способом, производится вставка специальных символов, вроде диаметр, параграф и других, при наборе текстовых файлов. Выбор метода зависит от личных предпочтений и удобства. Со временем это происходит в машинальном порядке, поэтому нужна только небольшая практика с любым из методов.
Иногда при работе с текстовым документом в программе MS Word возникает необходимость добавить символ, которого нет на клавиатуре. Далеко не все пользователи этой замечательной программы знают о большой библиотеке специальных символов и знаков, содержащейся в ее составе.
Мы уже писали о добавлении некоторых символов в текстовый документ, непосредственно в этой статье мы расскажем о том, как в Ворде поставить градусы Цельсия.
Как вы наверняка знаете, градусы Цельсия обозначаются маленьким кружком в верхней части строки и большой латинской буквой C. Латинскую букву можно поставить в английской раскладке, предварительно зажав клавишу “Shift”. А вот для того, чтобы поставить столь необходимый кружок, необходимо выполнить несколько несложных действий.
Совет:Для переключения языка используйте комбинацию клавиш“Ctrl+Shift”или“Alt+Shift”(комбинация клавиш зависит от настроек в вашей системе).
1. Кликните в том месте документа, где необходимо поставить символ “градус” (после пробела, установленного за последней цифрой, непосредственно перед буквой “C”
).
2. Откройте вкладку “Вставка”
, где в группе“Символы” нажмите кнопку“Символ” .
3. В появившемся окошке найдите символ “градус” и нажмите на него.
Совет:Если списке, который появляется после нажатия на кнопку“Символ”нет знака“Градус”, выберите пункт“Другие символы”и найдите его там в наборе“Фонетические знаки”и нажмите кнопку“Вставить”.
4. Знак “градус” будет добавлен в указанном вами месте.
Несмотря на то что этот специальный символ в Microsoft Word и есть обозначением градуса, выглядит он, мягко говоря, непривлекательно, да и находится не так высоко относительно строки, как этого бы хотелось. Чтобы это исправить, выполните следующие действия:
1. Выделите добавленный знак “градус”.
2. Во вкладке “Главная”
в группе“Шрифт” нажмите на кнопку“Надстрочный знак” (X2 ).
Совет:Включить режим написания“Надстрочный знак”можно и с помощью одновременного нажатия клавиш “Ctrl+Shift++(плюс)”.
3. Специальный знак будет поднят выше, теперь ваши цифры с обозначением градусов Цельсия будут выглядеть правильно.
Как написать градус Цельсия через вставку символов
Теперь рассмотрим способы написать °C путем вставки символов. Это можно сделать в любом приложении, а также в Word, рассмотрим отдельно варианты.
Обратите внимание
Все указанные в данной статье способы актуальны для Word. Но при этом способы, которые указаны только для текстового редактора Microsoft, нельзя использовать в других программах.
Через таблицу символов
В Windows по умолчанию встроена таблица символов. Это отдельная утилита, запустив которую можно вставить практически любой известный символ в практически любое приложение.
Чтобы запустить таблицу символов, введите соответствующий запрос в поиске и выберите найденную утилиту.
Далее остается в списке символов найти значок градуса. Он расположен едва ли не в самом начале. Нажмите на него и кликните «Выбрать».
Он появится в зоне для копирования. Далее вы можете копировать его отдельно или поставить туда букву C, чтобы получить комбинацию «градус по Цельсию».
Когда комбинация будет подготовлена, нажмите «Копировать”, и теперь ее можно использовать в любом приложении путем обычной вставки текста.
Через вставку символов в Word
В Word своя библиотека символов, которая, во многом, перекликается с той, что используется в Windows. Чтобы ею воспользоваться, переключитесь сверху в раздел «Вставка», и далее кликните на пункт «Символ» и выберите там «Другие символы».
В списке символов найдите градус и нажмите «Вставить».
После этого остается написать букву C, и получится сочетание «градус по Цельсию».
(19 голос., средний: 4,00 из 5)
Как поставить знак градуса на клавиатуре
Не редко при работе с текстовыми документами возникает необходимость поставить какой-то не стандартный символ или знак, которого нет на клавиатуре компьютера. Например, знак градуса (°). Данный символ спользуется очень часто, в частности для отображения температуры в градусах Цельсия или в математике, для измерения углов. В этой статье мы расскажем о том, как поставить знак градуса при помощи клавиатуры, а также без ее использования.
Комбинация клавиш Alt+248
Если вам нужно поставить знак градуса с помощью клавиатуры компьютера, то, пожалуй, самый быстрый и простой способ — это комбинация клавиш Alt+248 .
Для того чтобы воспользоваться этой комбинацией клавиш, установите курсор в том месте текста, где должен быть знак градуса. После этого зажмите клавишу Alt на клавиатуре и не отпуская клавишу Alt наберите число 248 на блоке дополнительных клавиш (в правой части клавиатуры, под Num Lock).
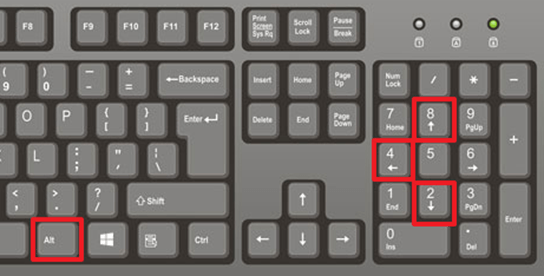
В результате, там где был установлен курсор, появится знак градуса. С помощью данной комбинации клавиш можно сделать символ градуса в текстовом редакторе Word, веб-браузере Chrome, а также в других программах.
Комбинация клавиш Alt+0176
Также есть комбинация клавиш Alt+0176 . Работает она точно также, как и в предыдущем способе. Нужно установить курсор в том месте где нужно поставить значок градуса, зажать Alt и не отпуская набрать 0176 на дополнительной клавиатуре.
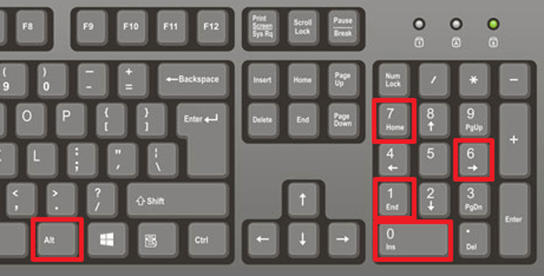
После этого в выбранном месте появится знак градуса. Данная комбинация клавиш, как и предыдущая, работает в Word, веб-браузере и других программах.
Комбинация клавиш Ctrl-Shift-2
Если знак градуса нужен только в текстовом редакторе Word, то можно использовать комбинацию клавиш Ctrl-Shift-2 . Для того чтобы воспользоваться этим способом нужно нажать комбинацию клавиш Ctrl-Shift-2 , отпустить, и нажать 1 раз на клавишу Пробел .
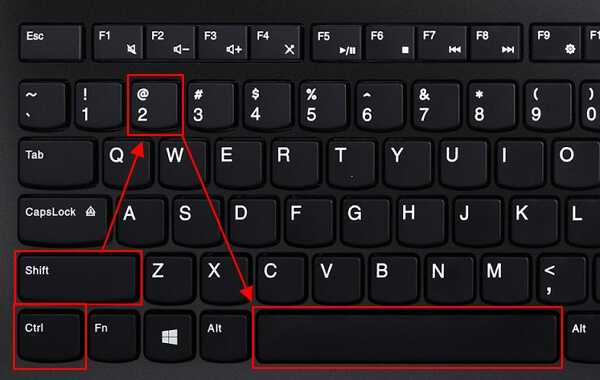
Достаточно простой и удобный способ, но работает это только в Mictosoft Word.
Как поставить знак градуса в Word
Если вы работаете с текстом в Word для вставки градуса можно использовать встроенную таблицу символов. Чтобы воспользоваться этим способом перейдите на вкладку « Вставка », нажмите на кнопку « Символ » и в открывшемся меню выберите вариант « Другие символы ».
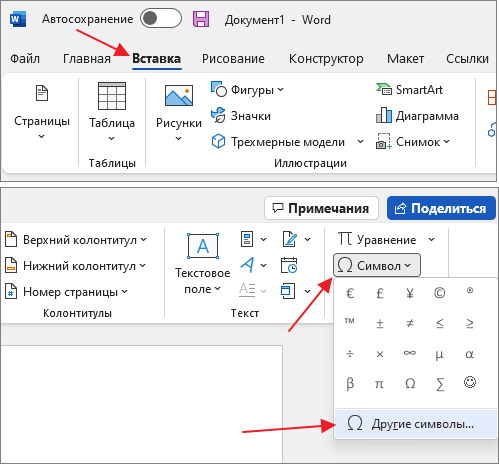
В результате откроется окно с таблицей символов. Здесь нужно выбрать шрифт, с которым вы работает, а также набор символов « Дополнительная латиница-1 ». После этого нужно найти знак градуса в таблице и нажать на кнопку « Вставить ».
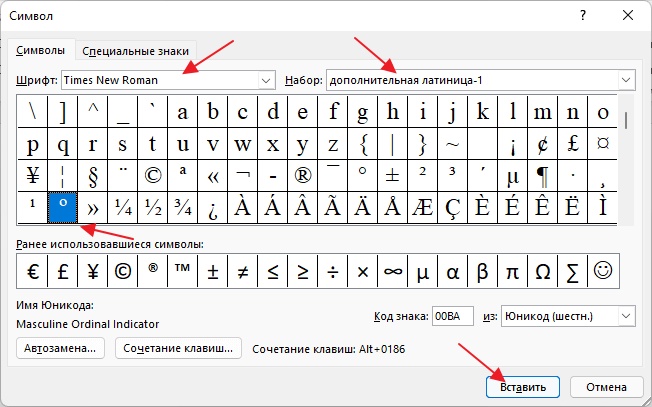
В результате выбранный символ будет вставлен в документ Word в том месте, где стоял курсор.
В дальнейшем знак градуса можно будет вставлять прямо из меню « Символ » на вкладке « Вставка », не открывая полную таблицу символов.
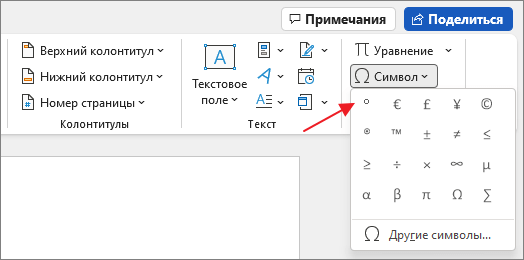
Также в Word можно знак градуса можно вставить с помощью надстрочного символа. Этот способ очень быстрый, но его можно считать неправильным, поскольку вставляется не сам знак градуса, а буква « о ».
Чтобы воспользоваться этим способом наберите нужное вам число и в конце добавьте букву « о ». После этого выделите эту букву и нажмите на кнопку « Надстрочный символ » на вкладке « Главная ».
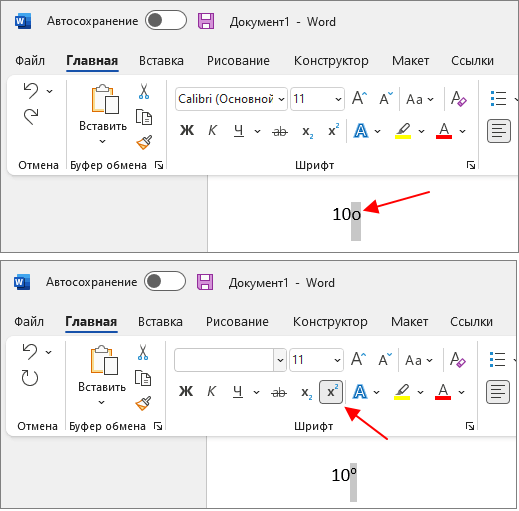
В результате буква « о » превратится в некоторое подобие знака градуса.
Как поставить знак градуса без клавиатуры
Для вставки знака градуса в другие программы можно использовать стандартную утилиту « Таблица символов », которая входит в состав любой версии Windows, включая Windows 7, Windows 10 и Windows 11.
Для этого сначала нужно открыть программу « Таблица символов ». Например, вы можете нажать Windows-R и в появившемся окне выполнить команду « charmap.exe ».
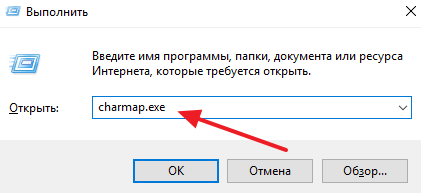
Также вы можете открыть « Таблицу символов » с помощью поиска в меню Пуск.
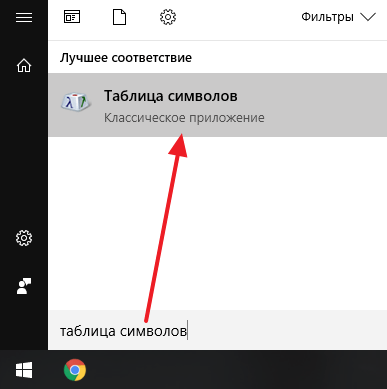
В « Таблице символов » нужно найти знак градуса, выделить его мышкой и нажать на кнопку « Выбрать ».
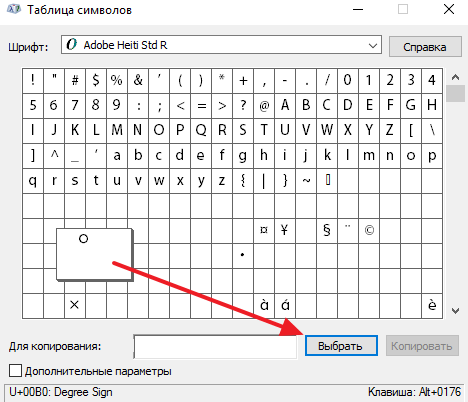
После этого нужно нажать на кнопку « Копировать » и вставить знак градуса в нужное место документа при помощи комбинации клавиш CTRL-V либо с помощью команды « Вставить ».
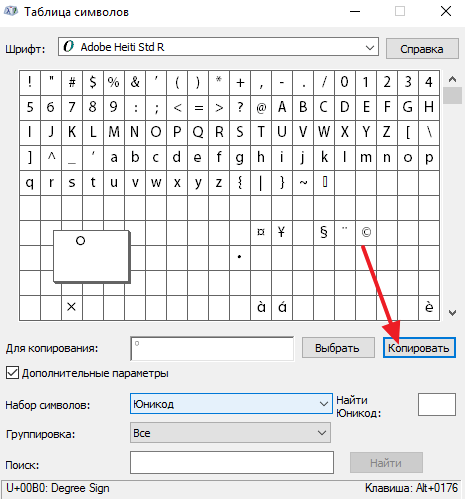
Таким образом можно поставить знак градуса в любом документе и любой программе.
- Как написать корень на клавиатуре
- Как набрать знак рубля на клавиатуре
- Как поставить «собаку» на клавиатуре ноутбука или компьютера
- Как поставить ударение над буквой на клавиатуре
- Как написать степень на клавиатуре
Создатель сайта comp-security.net, автор более 2000 статей о ремонте компьютеров, работе с программами, настройке операционных систем.
Спасибо, первый способ попробовала и сразу получилось. Очень легко, понятно мне-чайнику. СПАСИБО!
первый способ самый лучший, легко запомнить для начинающих
С комбинациями вообще не получилось- рисует крупный квадрат, а в таблице символов сразу нашла, спасибо)))
Установка галочки и других спецсимволов в Ворде
При наборе научных или узкоспециализированных текстов возникает необходимость в специальных значениях, а также в других нестандартных знаках. Это могут быт научные статьи, курсовые, или другие данные, где нужно знать, как поставить галочку в Ворде или аналогичный символ.
Как вставить спецсимволы в Ворд — в нашей новой статье
Зачем они нужны?
Многие новички, при попытке установить нестандартные обозначения, ищут их на просторах интернета для копирования. Этот способ достаточно затратный по времени, ведь приходится проводить аналогичную процедуру для каждого символа. К тому же, не каждый знает название таких знаков, как диаметр.
Самый простой
Есть несколько распространённых методов, которые подходят как для комплексного решения всем обозначениям, так и каждому, в отдельности. Для работы со специальными знаками операционная система Windows предусматривает специальную таблицу, которая позволяет размещать такие показатели непосредственно в документе. Таким способом можно вставить параграф, диаметр, градусы, галочку и другие.
Она располагается на линейке инструментов «Вставка». Необходимо нажать на иконку «Символы» после чего выбрать дополнительное меню «Другие». Перед пользователем откроется окно с большим набором всевозможных значений. Их можно выбрать и вставить в установленную позицию документа. Для удобства предусмотрен критерии отбора, вроде «Математические», «Латинские» и «Логические», чтобы проще произвести поиск необходимого знака.
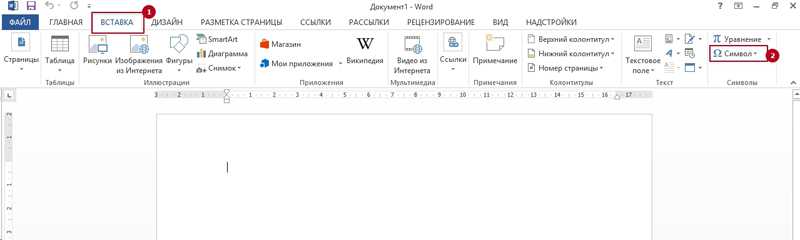
Воспользуйтесь панелью «Вставка» и найдите там команду «Символ»
Стрелку ввести можно таким же способом. Она представлена в нескольких вариантах в панели значений. Если требуется её нестандартный или удлинённый вид, в параметре «вставка» предусмотрено окно «Фигуры», откуда стрелку можно взять для работы в любой длине и нескольких графических вариантах.
Горячие клавиши
Этот метод больше подходит тем, кто должен иметь регулярный доступ к символам, таких как диаметр или параграф. Для него не нужна установка дополнительных программ, нужно лишь нажать комбинацию клавиш. Сначала потребуется зажать кнопку Alt на клавиатуре, после чего набрать цифровую комбинацию на основной или дополнительной клавиатуре.
Для набора показателя диаметр, нужно ввести цифры 0216. Когда пользователь отожмёт назад Alt, введённые данные изменяться на нужный показатель. Этот знак полезный при создании чертежей, документов для вёрстки, а также рекламной продукции. Диаметр имеет вид перечёркнутой буквы «о».
Параграф выполнен в виде двух букв «s». Раньше он был обязательным атрибутом в печатных машинках, но сегодня параграф используется в автоматическом режиме или при специальной вставке. Используя аналогичный метод с зажатой кнопкой Alt, нужно ввести 0167. Комбинация превратится в параграф. Тем же способом можно вставить градусы Цельсия, который ставится комбинацией 0186 или 0176.
Другие способы
Градус также можно поставить через шестнадцатеричный код. Для этого на месте требуемого знака нужно набрать 00BA. Это специальное обозначение трансформируется в знак после нажатия комбинации Alt+X. На главной странице присутствует иконка «Надстрочные символы». После нажатия курсор переместится в верхнее положение введённого значения. Достаточно нажать букву «о» или цифру «0», чтобы она приняла показатель градуса.
Таким способом, производится вставка специальных символов, вроде диаметр, параграф и других, при наборе текстовых файлов. Выбор метода зависит от личных предпочтений и удобства. Со временем это происходит в машинальном порядке, поэтому нужна только небольшая практика с любым из методов.
Выберите необходимый вам знак из библиотеки
В некоторых случаях спецсимволы могут быть невидимыми. Для этого понадобится выбрать функцию «Отобразить все знаки», которая располагается на главном окне. Также в настройках Ворда можно вручную назначить требуемый знак на нужную клавишу.
Дизайн, создание, продвижение сайтов и многое другое
На этом уроке мы с вами рассмотрим, как вставляются символы и формулы в документ в Word 2007.
Вставка символов в документ Microsoft Office Word 2007
Для добавления в текст символов, которые невозможно выводить с клавиатуры, нажимаем кнопку СИМВОЛЫ на ленте ВСТАВКА в Word 2007:
В открывшемся диалоговом окне выберите вкладку СИМВОЛ.
Перед нами откроется галерея символов Word 2007, которые употребляют чаще, чем остальные.
Чтобы добавить необходимый нам сивол в документ Word 2007, нужно просто щелкнуть по нему левой кнопкой мыши. Чтобы добавить еще один символ, то зайдите опять во вкладку СИМВОЛЫ и выберите нужный.
Если нужного нам символа нет в галерее символов Word 2007, то щелкните по вкладке ДРУГИЕ СИМВОЛЫ (см. рисунок левее).
Давайте рассмотрим диалоговое окно, которое откроется при нажатии на ДРУГИЕ СИМВОЛЫ в Word 2007:
В поле ШРИФТ можно изменить шрифт добавляемых символов.
В поле НАБОР можно перейти на любой вид символов выбранного шрифта.
Например, выбрав шрифтОБЫЧНЫЙ ТЕКСТ, который предоставляется нам по умолчанию и выбрав из набора, к примеру, знаки пунктуации, мы окажемся на символах, которые относятся к знакам пунктуации данного шрифта. Либо, в поисках нужного нам символа, мы можем просто прокручивать весь список символов с помощью бегунка, расположенного справа.
Для ускорения набора текста в Word 2007 можно использовать автоматическую замену символа, нажав кнопку АВТОЗАМЕНА (см. рисунок выше). У нас откроется следующее диалоговое окно:
В редактируемом списке ЗАМЕНЯТЬ ПРИ ВВОДЕ слева указываются вводимые символы и их комбинации (показано синей стрелочкой на рисунке), справа — символы, которые будут отображаться в тексте, вместо вводимых (на рисунке показано в красной рамке, зеленой стрелочкой).
Для математических символов в Word 2007 приведен список символов на отдельной вкладке.
Вставка формул в документ Microsoft Office Word 2007
Если надо добавить в текст математическую формулу, то следует воспользоваться средствами редактирования формул. Для этого нажимаем кнопку СИМВОЛЫ на ленте ВСТАВКА в Word 2007 и выбираем ФОРМУЛА.
В нашем документе в текст будет добавлено поле для ввода и редактирования формулы, а лента в Word 2007 переключится на контекстно зависимую вкладку КОНСТРУКТОР, включающую в себя инструменты редактирования, которые сгруппированы в три группы: сервис, символы и структуры.
В первой группе, которая называется СЕРВИС, находится кнопка выбора встроенных шаблонов:
Эти шаблоны можно использовать в Word 2007 в качестве основы редактируемой формулы.
Во второй группе, которая называется СИМВОЛЫ, находятся кнопки добавления в формулу различных символов.
Добавить один из символов в формулу в Word 2007 можно, раскрыв полный список символов и щелкнув левой кнопкой мыши по нужному элементу.
В группе СТРУКТУРЫ собраны инструменты управления структурой формулы:
Выбор структуры в Word 2007 производится при помощи мыши. К примеру, нам нужно написать дробь, щелкаем курсором по пустому квадратику, как показано на рисунке, и вводим с клавиатуры нужное нам значение.
Для завершения работы с формулов в Word 2007, нужно щелкнуть мышкой в любом месте документа, за границами области редактирования формулы.
Формулы в Microsoft Office Word 2007 могут отображаться в одном из двух режимов: линейном и профессиональном. По умолчанию установлен профессиональный режим, в котором формула имеет классический многоэтажный вид.
Чтобы переключиться в линейный режим, выделяем формулу щелчком и нажимаем появившуюся кнопку ПАРАМЕТРЫ ФОРМУЛ в Word 2007 (на рисунке показано стрелочкой) и выбираем команду линейный.
Так же, переключение режимов в Word 2007 можно производить при помощи кнопок (см. рисунок) в группе инструментов редактирования СЕРВИС, расположенной на странице КОНСТРУКТОР.
Можно ли написать градус буквой или цифрой?
На основной раскладке Ворда в отделе «Главная» есть надстрочный значок, с помощью которого можно набрать знак температуры выше опорной линии всего текста. Смотрим на картинку и повторяем. Установить указатель в нужном месте, открыть вкладку «Главная», найти «Надстрочный знак» и нажать (загорится жёлтым), а далее пишем либо букву «о», либо цифру «0». Кому как больше нравится!
Нередко в процессе создания текстового документа той или иной тематики требуется поставить в нем символ, которого нет на клавиатуре
Одним из таковых является градус — Цельсия, Фаренгейта или Кельвина — это уже не столь важно. Сегодня мы расскажем о том, как в Microsoft Word написать знак, который ставится перед буквами C, F или K (в зависимости от системы измерения)
Градус, как и все остальные, отличные от «клавиатурных» символы, в текстовом редакторе от Майкрософт может быть поставлен несколькими способами. Рассмотрим их в порядке от наиболее очевидного и до самого правильного, но требующего запоминания определенных значений и цепочки действий.
Способ 1: Надстрочный индекс
Визуально знак градуса представляет собой уменьшенную букву «О»
или цифру «0»
, записанную выше опорной линии текста, то есть в надстрочном индексе. Microsoft Word позволяет буквально в один клик «возводить» в него любые символы.
Способ 2: Вставка символа
Написание знака градуса рассмотренным выше способом – решение хоть весьма простое и быстрое в своей реализации, но не самое подходящее. Возведенный в верхний индекс «0»
по очевидным причинам выглядит слишком вытянутым (или «худым»), к тому же эта цифра, как и большая буква «О»
, немного «возвышаются» над единицей измерения, чего быть не должно. Избежать этого можно, если воспользоваться набором символов, встроенных в Майкрософт Ворд.
- Установив указатель курсора в то место, где должен будет находиться знак градуса, перейдите во вкладку «Вставка»
.
Кликните по кнопке «Символ»
(последняя группа инструментов, справа) и выберете в открывшемся подменю пункт «Другие символы»
.
В выпадающем списке «Набор»
выберите «дополнительная латиница-1»
.
Выделите знак градуса и нажмите «Вставить»
. После этого можете закрыть окно вставки символов.
В указанном вами месте появится обозначение градуса.
Если этот символ вам понадобиться еще раз, не обязательно снова открывать окно «Символ»
и выбирать подходящий набор – он будет находиться в выпадающем меню кнопки «Символ»
, там же сохраняется 20 последних символов в порядке их использования.
Этот способ позволяет вставить в документ знак градуса, который будет иметь правильный вид и находиться на нужном уровне относительно числовых значений температуры и буквы C, F или K, обозначающей единицу измерения. Недостаток такого подхода заключается в необходимости выполнения дополнительных действий, и далее мы расскажем, как это упростить.
У вас возникла задача – поставить знак градуса в документ!?
Естественно, что значка градуса нет на клавиатуре – потому что, знак градуса относится к специальным значкам.
Следующий шаг – набрать в поисковике – где на клавиатуре знак градуса. Выходит множество ответов и несколько ответов – это сочетание клавиш для знака градуса.
Нажимаем одновременно — alt + 0176.
Я не знаю, кто это придумал, но так и хочется сказать этому «замечательному человеку»,- « чтоб у тебя руки…. всегда творили только чудо!»
Может у вас получится, но как бы, я не пытался, ни в ворде,ни в браузере, ни в блокноте… поставить этим способом знак градуса не получилось!
Мой издает возмущенные сигналы – что мол — хозяин – побойся бога – нет такого сочетания клавиш!
Следующий шаг – найти таблицу со специальными знаками, где есть знак градуса!
Идем в пуск — все программы – стандартные – служебные – таблица символов.
Если вам часто нужна данная таблица, то просто сделай ярлык на рабочий стол!
Единственный минус этой таблицы в Windows 7 – она не понимает название в кириллической раскладке, поэтому напишем в строке поиск, по-английски, градус – degree.
Жмем найти!
Нажимаем по нашему значку – он становится большим, далее – в строке для копирования — нажимаем кнопку скопировать! Ну и вставляйте его туда, куда нужно!
Вот наш значок градуса –«°»
При наборе текста нам часто приходится использовать множество специфических знаков. И если при письме от руки проблем с тем, как проставить тот или иной символ, никогда не возникало, то при использовании текстовых редакторов случаются ситуации, когда самый простой символ ставит в тупик. Ранее мы уже рассматривали, сегодня мы подробно разберем, как написать градусы Цельсия на клавиатуре.
Специальная вставка и копирование
Последний прием — это использование вставки специальных символов. После печати соответствующих знаков можно осуществить их копирование клавиатурой, а затем вставить в нужное место в тексте.
Для вставки знака градуса в «Ворде» нужно:
Открыть MS Word.
Зайти в пункт меню «Вставка» — «Символ».
Отыскать в появившемся окошке значок градуса Цельсия.
Дважды кликнуть по соответствующему символу.
Закрыть окно.
Теперь остается выделить символ и нажать Ctrl + C. Эта операция скопирует данные в буфер обмена. Для вставки значка используется сочетание клавиш Ctrl + V. Как набрать знак градуса температуры с помощью клавиатуры? Теперь эта задача не доставит проблем!
Иногда при работе с текстовым документом в программе MS Word возникает необходимость добавить символ, которого нет на клавиатуре. Далеко не все пользователи этой замечательной программы знают о большой библиотеке специальных символов и знаков, содержащейся в ее составе.
Мы уже писали о добавлении некоторых символов в текстовый документ, непосредственно в этой статье мы расскажем о том, как в Ворде поставить градусы Цельсия.
Как вы наверняка знаете, градусы Цельсия обозначаются маленьким кружком в верхней части строки и большой латинской буквой C. Латинскую букву можно поставить в английской раскладке, предварительно зажав клавишу “Shift”. А вот для того, чтобы поставить столь необходимый кружок, необходимо выполнить несколько несложных действий.
Совет: Для переключения языка используйте комбинацию клавиш “Ctrl+Shift” или “Alt+Shift” (комбинация клавиш зависит от настроек в вашей системе).
1. Кликните в том месте документа, где необходимо поставить символ “градус” (после пробела, установленного за последней цифрой, непосредственно перед буквой “C” ).
2. Откройте вкладку “Вставка” , где в группе “Символы” нажмите кнопку “Символ” .
3. В появившемся окошке найдите символ “градус” и нажмите на него.
Совет: Если списке, который появляется после нажатия на кнопку “Символ” нет знака “Градус” , выберите пункт “Другие символы” и найдите его там в наборе “Фонетические знаки” и нажмите кнопку “Вставить” .
4. Знак “градус” будет добавлен в указанном вами месте.
Несмотря на то что этот специальный символ в Microsoft Word и есть обозначением градуса, выглядит он, мягко говоря, непривлекательно, да и находится не так высоко относительно строки, как этого бы хотелось. Чтобы это исправить, выполните следующие действия:
1. Выделите добавленный знак “градус”.
2. Во вкладке “Главная” в группе “Шрифт” нажмите на кнопку “Надстрочный знак” (X2 ).
Совет: Включить режим написания “Надстрочный знак” можно и с помощью одновременного нажатия клавиш “Ctrl +Shift ++ (плюс)”.
3. Специальный знак будет поднят выше, теперь ваши цифры с обозначением градусов Цельсия будут выглядеть правильно.
Добавление знака “градус” с помощью клавиш
У каждого специального символа, содержащегося в наборе программы от Microsoft, есть свой код, зная который можно значительно быстрее выполнять необходимые действия.
Чтобы поставить значок градуса в Ворде с помощью клавиш, выполните следующее:
1. Установите курсор в месте, где должен стоять знак “градус”.
2. Введите “1D52” без кавычек (буква D — английская большая).
3. Не убирая курсор с этого места, нажмите “Alt+X” .
4. Выделите добавленный знак градуса Цельсия и нажмите кнопку “Надстрочный знак” , расположенную в группе “Шрифт” .
5. Специальный знак “градус” обретет правильный вид.
На этом все, теперь вы знаете, как правильно в Ворде написать градусы Цельсия, а точнее, добавить специальный знак, обозначающий их. Желаем вам успехов в освоении многочисленных возможностей и полезных функций самого популярного текстового редактора.
Чтобы вставить знак градусов Цельсия без долгих поисков, можно просто нажать клавишу alt и держа ее набрать на дополнительной цифровой клавиатуре цифры 0176.
Или идем в меню « Вставка » → « Символ » → « Другие символы » и напротив «Код знака» пишем: 00B0 , после чего нажимаем « Вставить» .
Проверено на: Microsoft Office Word 2016
Значок градус Цельсия не напечатать с клавиатуры. Комбинация Alt+0176 выведет только знак градуса ° . Целый символ можно скопировать отсюда.
Градус Цельсия — это единица измерения температуры. Названа по имени шведского учёного Андерса Цельсия, который и предложил эту шкалу в 1742 году. Буква C в знаке градуса — это первая буква фамилии Андерса написанной латиницей (Celsius). На сегодняшний день эта шкала самая популярная, не применяется только в США и на сопредельных территориях, где предпочитают градусы Фаренгейта.
Ноль градусов по Цельсию — это температура замерзания воды. Сто — кипения. Это при нормальном атмосферном давлении. Один градус равен одному кельвину.
Как добавить перекрестные ссылки в документ в Word 2016
- Программное обеспечение
- Microsoft Office
- Word
- Как разместить перекрестные ссылки в документе в Word 2016
Cross -ссылки в более длинных документах Word 2016 действительно очень удобны. Они говорят читателям, куда обратиться за дополнительной информацией по теме. Вы можете направлять читателей к заголовкам, номерам страниц, сноскам, концевым сноскам и старым абзацам.И пока вы создаете подписи для своих перекрестных ссылок с помощью кнопки «Вставить заголовок» на вкладке «Ссылки», вы также можете делать перекрестные ссылки на уравнения, рисунки, графики, списки, программы и таблицы.
Однако проблема с перекрестными ссылками в том, что объект, на который делается перекрестная ссылка, действительно должен быть там. Если вы говорите читателям перейти к заголовку под названием «Кошачья пижама» на странице 93, а на самом деле ни заголовка, ни страницы там нет, читатели ругаются и говорят вам, куда идти, а не наоборот.
К счастью для вас, Word 2016 позволяет узнать, когда вы делаете ошибочные перекрестные ссылки. Если вы удалите объект, на который ссылается перекрестная ссылка, и сделаете перекрестную ссылку недействительной, Word сообщит вам об этом в следующий раз, когда вы обновите перекрестные ссылки. Лучше всего, если номер страницы, пронумерованный элемент или текст, на который ссылается перекрестная ссылка, изменяются, то же самое происходит и с перекрестной ссылкой.
Чтобы создать перекрестную ссылку, выполните следующие действия:
-
Напишите первую часть текста перекрестной ссылки.
Например, вы можете написать Чтобы узнать больше об этих пампасных ковбоях, см. Стр. , а затем введите пустое место. Пустое пространство отделяет слово страница от номера страницы в перекрестной ссылке. Если вы имеете в виду заголовок, напишите что-то вроде . Для получения дополнительной информации см. «. На этот раз не вводите пробел, потому что текст заголовка перекрестной ссылки появится сразу после двойных кавычек.
-
На вкладке «Ссылки» нажмите кнопку «Перекрестная ссылка».
Появится диалоговое окно «Перекрестная ссылка», как показано здесь.
Ввод перекрестной ссылки.
-
Выберите тип элемента, о котором идет речь, в раскрывающемся списке Тип ссылки.
Если вы имеете в виду простой старый абзац, выберите «Закладка». Затем щелкните за пределами диалогового окна, прокрутите до абзаца, о котором вы говорите, и поместите там закладку. (В главе 1 этой мини-книги описаны закладки.)
-
Сделайте выбор в поле «Вставить ссылку в», чтобы указать текст, номер страницы или пронумерованный элемент.
Параметры в этом поле различаются в зависимости от того, что вы выбрали на шаге 3.
-
Текст: Выберите этот вариант (текст заголовка, весь заголовок и т. Д.), Чтобы включить текст в перекрестную ссылку. Например, выберите «Текст заголовка», если ваша перекрестная ссылка указывает на заголовок.
-
Номер: Выберите этот вариант, чтобы вставить номер страницы или другой вид номера, например номер таблицы, в перекрестную ссылку.
-
Включить вверху / внизу: Установите этот флажок, чтобы включить слово над или под , чтобы сообщить читателям, где в вашем документе относительно перекрестной ссылки находится объект, на который делается ссылка.
-
-
Если хотите, оставьте флажок в поле «Вставить как гиперссылку», чтобы создать гиперссылку, а также перекрестную ссылку.
С помощью гиперссылки любой, кто читает документ на экране, может, удерживая Ctrl, щелкнуть перекрестную ссылку и перейти непосредственно к тому, к чему она относится.
-
В поле Для чего укажите Word, где находится объект, о котором вы говорите.
Для этого выберите заголовок, закладку, сноску, концевую сноску, уравнение, рисунок, график или еще много чего.В длинных документах вам почти наверняка придется щелкнуть полосу прокрутки, чтобы найти тот, который вам нужен.
-
Нажмите кнопку «Вставить», а затем нажмите кнопку «Закрыть».
-
Вернувшись в документ, при необходимости введите остальной текст перекрестной ссылки.
Когда вы закончите создание документа, обновите все перекрестные ссылки. Для этого нажмите Ctrl + A, чтобы выделить весь документ. Затем нажмите F9 или щелкните документ правой кнопкой мыши и в контекстном меню выберите «Обновить поле».
Если объект, на который ссылается перекрестная ссылка, больше не находится в вашем документе, вы увидите ошибку! Источник ссылки не найден там, где должна быть перекрестная ссылка. Чтобы найти ошибки перекрестных ссылок в длинных документах, ищите слово Ошибка! с помощью команды «Найти» (нажмите Ctrl + F). Выясните, что пошло не так, и исправьте или удалите ошибочные перекрестные ссылки.
Об авторе книги
Питер Веверка ветеран Для чайников автор.В дополнение к предыдущим книгам по Microsoft Office Питер написал руководства по Windows, Интернету и Quicken.
Символ градус и варианты его набора на клавиатуре
Сегодня мы расскажем вам, как напечатать символ «градус» в различных ситуациях. Речь идет о типографском обозначении в форме надстрочного кружочка, им принято обозначать размеры температур и углов. Сложность заключается в том, что символ градуса на клавиатуре отсутствует.
При этом он присутствует в кодировочной таблице, которую операционная система применяет для вывода обозначений на экран. Символ градуса Цельсия (надстрочный кружек в сочетании с буквой C) входит в первые 128 знаков.
Это позволяет воспользоваться им в простых текстовых форматах например, .txt.
Инструкция
Используем код 0176, чтобы вставить символ градуса Цельсия в документы (дописав к нему латинскую букву C).
Чтобы сделать это, нажимаем клавишу Alt и набираем код на дополнительной цифровой клавиатуре. Кнопку следует отпустить лишь после завершения ввода.
Пока будет происходить набор кода, на экране меняться ничего не будет, однако после окончания процедуры значок появится в месте указания курсора.
Выбор из перечня
Для того чтобы написать символ «градус» иным способом, запустите компонент ОС Windows, который называется «Таблица символов». Для того чтобы это сделать, нажимаем сочетание Win + R. Вводим команду charmap, нажимаем на клавишу Enter.
Перейдя таким образом в таблицу символов, находим символ «градус». Дважды щелкаем его, а после нажимаем кнопку «Копировать». Затем переключаемся к окну редактируемого документа, вставляем обозначение, используя сочетание клавиш Ctrl+V.
Платформа Apple
Сейчас мы расскажем, как добиться нужно результата в операционной системе, относящейся к серии Mac. Используем комбинацию Opt+Shift+8. Именно это сочетание горячих клавиш предназначено для написания в документах значка градуса на данной платформе.
Как установить символ градуса в «Ворде»
Переходим в текстовый процессор Word и вставляем код 00B0. При этом используем английскую букву B. Данная комбинация соответствует необходимому нам обозначению в таблице символов Юникода, при этом Microsoft Office умеет обрабатывать такие символы.
Устанавливаем курсор ввода на тот участок страницы, где должен размещаться знак градуса, набираем код, а затем нажимаем сочетание Alt+X. Таким образом, текстовый редактор уберет эти четыре символа, отобразив вместо них необходимый.
Далее обсудим символьные примитивы, относящиеся к языку HTML. Их следует использовать, если требуется поместить знак градуса в документ гипертекстового формата. Чтобы в содержании веб страницы появилось это обозначение, в него следует поместить особую последовательность символов °.
Также можно использовать °. Обе комбинации формируют аналогичный знак градуса.
Свободная платформа
Нельзя пройти мимо решения этой задачи для операционной системы Linux. Следует иметь в виду, что на компьютерах данный знак можно получить, набрав «Compose o o». Чтобы понять, почему была выбрана именно такая комбинация, следует рассказать немного о предназначении клавиши.
На некоторых ПК кнопка Compose отправляет программному обеспечению особый сигнал, который свидетельствует о необходимости интерпретации некоторой последовательности символов, чтобы получить в итоге обозначение, которое отсутствует на традиционной раскладке клавиатуры. Можно привести такой пример.
Нажав Compose, далее «a» в сочетании с «e», можно получить лигатуру æ. Клавиша также получила имя «Multi_key». Многочисленные раскладки клавиатуры предполагают различные варианты размещения этой кнопки. Обычно используется на PC совместимой архитектуре.
Однако часто в такой роли может выступать одна из клавиш Windows.
Приводить сочетания в данном материале мы не станем, как как они не относятся к необходимому нам символу градуса. Клавишу Compose можно отыскать в семействе клавиатур LK201 от DEC, а также их преемниках. Есть она и в устройствах ввода Sun Microsystems.
Кстати, как можно понять из описанного немного выше, в Mac OS схожую функциональность обеспечивает кнопка Option. О том, как получить градусы с ее помощью, мы уже писали. Compose не поддерживается операционной системой Microsoft Windows.
При этом ее функциональность сохраняется и переносится частично на клавишу Alt для отдельных символов. При этом необходимо использовать специальные коды на цифровой клавиатуре, что и было рассмотрено на примере градуса в соответствующем разделе данной статьи.
Вот и все, теперь вы знаете, как получить символ «Градус» в различных текстовых редакторах и в условиях широко применяемых операционных систем. Надеемя, что данная статья даст вам наиболее полную информацию.





















