Виртуализация Windows 10
В идеале политика защиты информационной безопасности в организации строится так, что ни на одной рабочей станции у пользователей не должно быть прав локального администратора, но на практике это тяжело выполнить. В любом случае на одной-двух станциях обычно бывают такие права. И в примере с Mimikatz было показано, как из дампа процесса lsass.exe можно достать NTLM-хеш пароля пользователя. Им все еще можно воспользоваться. Сложнее, но всё же.
На этом этапе выявляется проблема архитектуры операционной системы Windows. Если у пользователя есть права локального администратора — он может делать все на данной машине. И эту парадигму сломать нельзя, так как на ней строится большинство приложений Windows. Возник вопрос: как защитить какие-то данные, чтобы к ним не мог получить доступ никто, независимо от того, какие у него привилегии, и в то же время оставить локального администратора? В Windows 10 на этот вопрос ответ нашелся в функции Windows 10 Virtualization-Based Security.
Эта функция позволяет запустить виртуальную среду за пределами операционной системы, и внутри этой виртуализации запустить контейнеры с данными. А так как гипервизор к аппаратной части компьютера ближе, чем сама операционная система, то виртуальная среда сама определяет уровень доверия к виртуальным контейнерам.
Рисунок 4. Архитектура Windows 10 Virtualization-Based Security
В итоге ситуация выглядит таким образом: даже если в системе работает локальный администратор, он не может получить доступ к данным в виртуальном контейнере. И лишь только некоторые системные запросы могут отправляться в этот контейнер.
Но в виртуальных контейнерах нельзя хранить все что угодно. В них хранятся специально разрабатываемые так называемые Trustlet. Один из них — это Credential Guard. То есть уже нельзя сделать дамп процесса lsass.exe со всеми учетными данными, которые там есть. Если быть совсем точным: дамп сделать можно, но процесс lsass раздваивается, и та часть, которая хранит в себе «учетки», находится в виртуальном контейнере.
Из минусов данной технологии:
- Пока так защитить можно только доменные учетные данные (если были введены другие учетные данные, то они так и останутся в памяти).
- Необходимо современное оборудование, желательно с крипточипами ТМ 1.2 или 2.0.
- Данную технологию можно запустить только на Windows Enterprise, что требует отдельного лицензирования и довольно дорого.
Переводить всю инфраструктуру на эту технологию нецелесообразно, но на двух-трех рабочих станциях, где используются учетные данные локального администратора, она была бы не лишней.
Чтобы проверить готовность рабочей станции к включению данного программного обеспечения, а также для самого включения можно скачать Device Guard and Credential Guard hardware readiness tool с официального сайта Microsoft. Это программное обеспечение представляет собой скрипт PowerShell. Обычный его запуск проверит на пригодность машины, а ключи «-Eneble -CG» запустят Windows Credential Guard с Windows 10 Virtualization-Based Security.
Рисунок 5. Проверка готовности системы к запуску виртуализации
После запуска и перезагрузки в диспетчере задач появится еще один процесс (если компьютер находится в домене): lsalso.exe — это и есть вторая часть lsass.exe, которая хранится в контейнере вместе с учетными данными. Сделать дамп этого процесса невозможно, а в lsass содержится зашифрованный NTLM-хеш, использовать который на практике нереально.
Чтобы убедиться, что виртуализация запустилась, необходимо зайти в «Сведения о системе», и напротив пункта «Безопасность на основе виртуализации: настроенные службы» должно быть значение Credential Guard.
Рисунок 6. Запущенная служба виртуализации
Принудительная перезагрузка ноутбука — при зависании
Используйте эти методы, если ноутбук завис намертво и вообще не реагирует ни на какие нажатия и действия. Помните, если были не сохраненные документы, то они могут быть потеряны.
1. Зажмите кнопку включения/отключения на корпусе на несколько секунд — до 15, дождитесь пока экран не выключится. Затем включите устройство, нажав на эту же кнопку.

2. Если первый вариант никак не работает, то сделать все можно еще проще. Выньте аккумулятор из ноутбука на 15 секунд, а затем вставьте его обратно.
3. Если аккумулятор несъемный, то около места, где он находится должна быть небольшая кнопочка в углублении для разрыва питания, чаще нажимать ее надо скрепкой (смотрите картинку). Найдите ее и также зажмите на 15 секунд.
4. Можно дождаться полной разрядки устройства, чтобы он выключился полностью сам, а затем просто включить его. Но, не всегда это срабатывает.
Основные способы правильного отключения
Правильное отключение ПК – залог его долгой работы. Ниже представлены основные способы, как завершать работу правильно без нарушения работоспособности.
Использование панели Charms
Операционные системы постоянно развиваются для возможности взаимодействия и поддержки нового оборудования. Система Windows 10 стала революционной ОС в линейке. Ее возможности положительно оценит любой пользователь ПК. Одна из них – панель Charms.
Панель Charms – программный блок, в котором собраны основные функции управления. После презентации новой Windows 10 у пользователей было много вопросов относительно применения панели, в том числе как правильно выключать компьютер через панель Charms.
Для этого необходимо выбрать на панели раздел «Параметры» и в появившейся новой боковой панели нажать на кнопку «Включение». Выключение предполагает окончание работы, то есть для правильного отключения необходимо выбрать пункт «Завершение работы».
Кроме того, панель Charms содержит в себе такую функцию, как автовыключение компьютера. Возможно, некоторые пользователи даже не догадываются о существовании этой опции и ее назначении.
Функция автоматического выключения позволяет настроить таймер выключения ПК, согласно предпочтениям пользователя. Однако более детально процесс настройки будет представлен немного ниже.
Выключение компьютера через контекстное меню
В настоящее время ОС Windows 10 – последняя версия в линейке семейства. После ее появления разработчики регулярно тестируют и внедряют новые опции.
Совсем недавно для удобства большинства пользователей была добавлена возможность выключения ПК через контекстное меню. Функция будет доступна после установки дополнительного расширения.
Если программа не будет установлена, то отключение оборудования через вызов контекстного меню никак не состоится.
Надежный и простой способ — сочетание клавиш Ctrl+Alt+Del
Самым надежным, простым и действенным способом завершения работы и отключения ПК считается использование сочетания горячих клавиш Ctrl+Alt+Del.
Чаще всего эта функция применяется тогда, когда происходит остановка работоспособности компьютера, связанная с осложнениями в работе программных продуктов (их «подвисанием»).
Нажатие указанных клавиш предполагает применение административного ресурса управления оборудованием и вызова диспетчера задач
В рассматриваемом контексте необходимо обратить внимание на кнопку завершения работы, расположенную в правом нижнем углу. Нажатие на нее активирует панель для завершения работы, перезагрузки или перехода в спящий режим
Применение горячих клавиш. Сочетание Alt+F4
Правильно выключить персональный компьютер можно, нажав одновременно клавиши Alt+F4. Чтобы сочетание сработало без проблем, необходимо чтобы работа всех программ была завершена. Иначе пользователь только завершит сеанс работы текущего программного продукта.
Если работа ПО завершена, операционная система активирует окно для корректного завершения работы, смены пользователя, перезагрузки или перехода в спящий режим.
Завершение работы с помощью экрана блокировки
Ещё один способ выключить компьютер – использовать встроенную функцию экрана блокировки. Такой способ используется редко, но знать о его существовании для общего развития весьма полезно.
Для перехода в режим блокировки необходимо воспользоваться сочетанием клавиш «Windows+L». На экране будет представлено окно без каких-либо кнопок. Принято считать, что в таком состоянии система находится в ожидании действий пользователя.
Нажатие любой клавиши активирует систему для возможности смены пользователя, ввода пароля и входа под текущим, либо предоставит возможность для активации окончания работы системы.
Самый «продвинутый» способ
Существует ещё один способ выключения, о существовании которого знают единицы, — это использование командной строки.
Для ее вызова необходимо воспользоваться командным окном «Выполнить», нажав одновременно клавиши «Windows+R» и указав в поле ввода команду «cmd».
Последовательность действий активирует командную строку, где пользователю останется ввести команду shutdown с параметном /s.
Активация системной утилиты выведет сообщение, что Windows будет закрыта менее чем через минуту.
Полезные сочетания с клавишей Win
Win
При однократном нажатии на клавишу открывается меню ПУСК. В Windows 8 – меню Metro. Если ее нажать, находясь в игре, например, то она будет свернута, и вы увидите рабочий стол с открытым ПУСК’ом.
Если вы случайно задеваете эту клавишу в играх и теряете «фокус» – то чуть ниже в статье покажу как ее отключить, и не мучатся более с этим .
ПУСК был открыт.
Win+R
Очень часто-используемая комбинация клавиш, которая позволяет вызвать окно «Выполнить» (работает во всех версиях Windows).
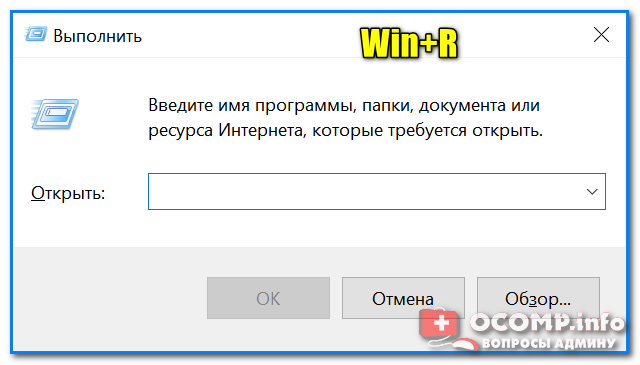
Окно выполнить – появл. после нажатия на Win+R
Win+D
При нажатии автоматически сворачиваются все открытые окна, пред вами предстает рабочий стол. Удобно использовать, когда открыто множество окон, и нужно добраться да значка (файла) на рабочем столе.
Win+T
Выделяет первый значок программы в панели задач (в моем случае выделилась AIDA 64 ). Далее при помощи стрелочек и Enter – можно запустить любую программу, значки которой присутствуют на панели задач.

Выделение первого значка на панели задач
Win+B
Очень удобное сочетание, когда у вас не работает мышка, или нужно быстро перейти к иконкам трея. После нажатия – в трее выделяется первый элемент, дальше используйте клавиши Shift+F10, Enter, и TAB для открытия и просмотра свойства программ (значки которых в трее) .
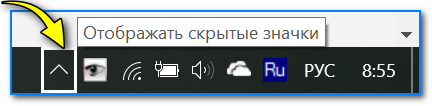
Выделение первого элемента в системном трее
Win+1 (Win+2 и т.д.)
Автоматически запускает первую программу, расположенную на панели задач. В моем случае — все та же AIDA 64 (вторая – Yandex браузер).

Панель задач (Windows 10)
Win+Shift+1 (Win+Shift+1 и т.д.)
Аналогично предыдущей комбинации, только в этом случае вы запускаете копию программы. Например, можно открыть 2-3 окна браузера (и в каждом свои вкладки). В некоторых случаях – очень удобно!
Win+E
Вызвать окно проводника (см. скрин ниже). Кстати, таким образом удобно быстро открывать вкладку «Мой компьютер/Этот компьютер».
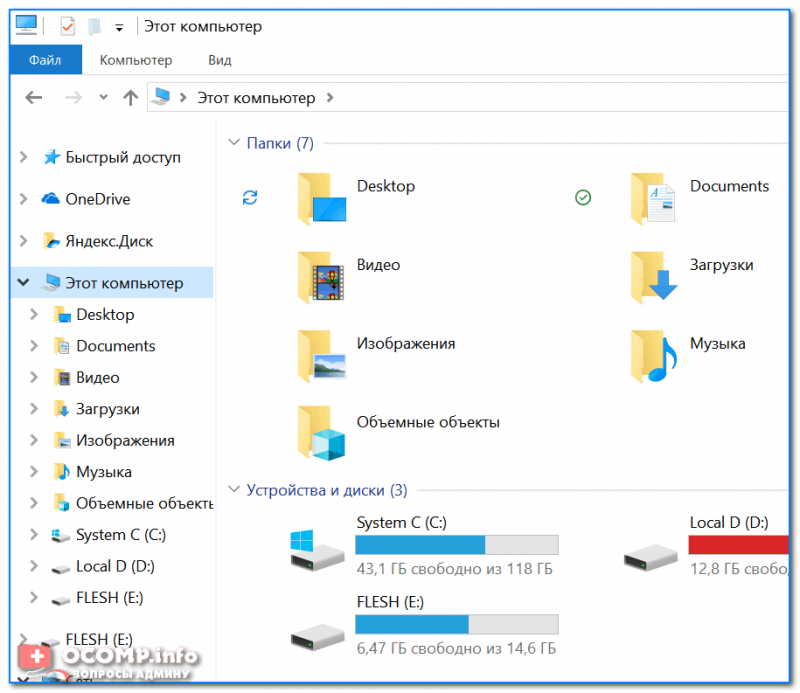
Проводник (Windows 10)
Win+Пробел
Переключение языка клавиатуры: русский/английский.
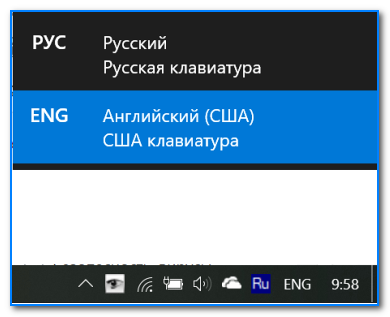
Win+P
Если у вас подключен 2-й монитор к ноутбуку/компьютеру – это сочетание позволит вам выбрать вариант проецирования. Например, можно сделать, чтобы изображение на мониторах было одинаковым; либо один выключить, а другой включить; либо вообще расширить свое рабочее пространство и открывать разные окна на разных мониторах.
В помощь! Как подключить монитор к ноутбуку (более подробно об этой теме) — https://ocomp.info/kak-podklyuchit-monitor-k-noutbuku.html
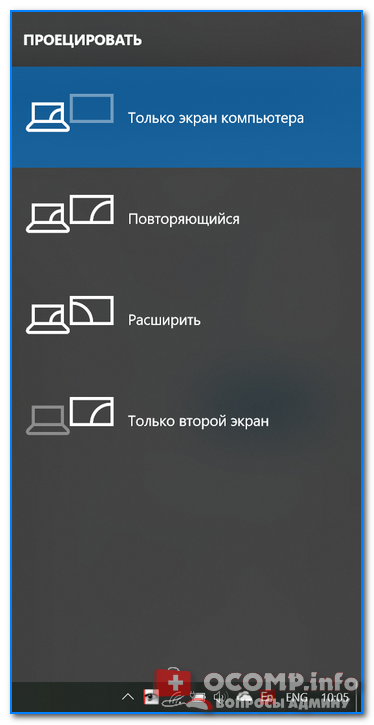
Варианты, как проецировать изображение
Win+Pause (Break)
Вызывает окно свойств системы. Здесь можно:
- посмотреть модель ЦП, имя компьютера, версию ОС, количество ОЗУ и пр. характеристики;
- запустить диспетчер устройств;
- настроить защиту системы;
- настроить удаленный доступ и пр.
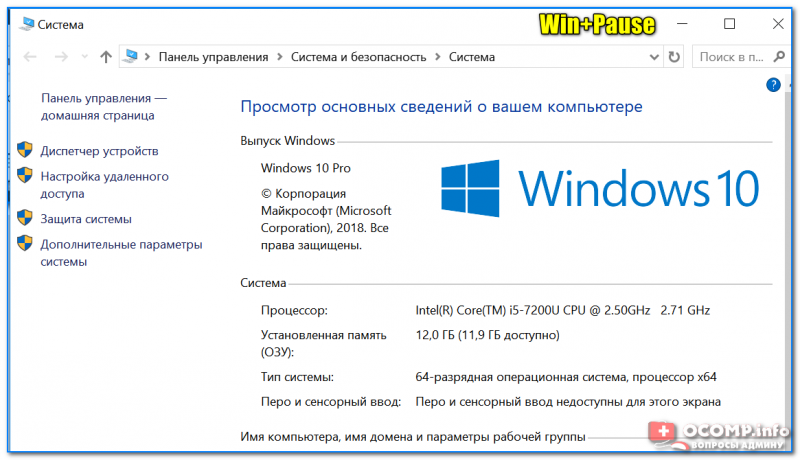
Свойства системы Windows 10
Win+L
Очень полезное сочетание, позволяющее заблокировать доступ к ОС (т.е. появится окно приветствия с просьбой ввести пароль (если он у вас установлен) ). Отмечу, никакие открытые программы не закрываются, их работа не прерывается. После входа в ОС – вы можете продолжать дальнейшую работу над своими проектами.
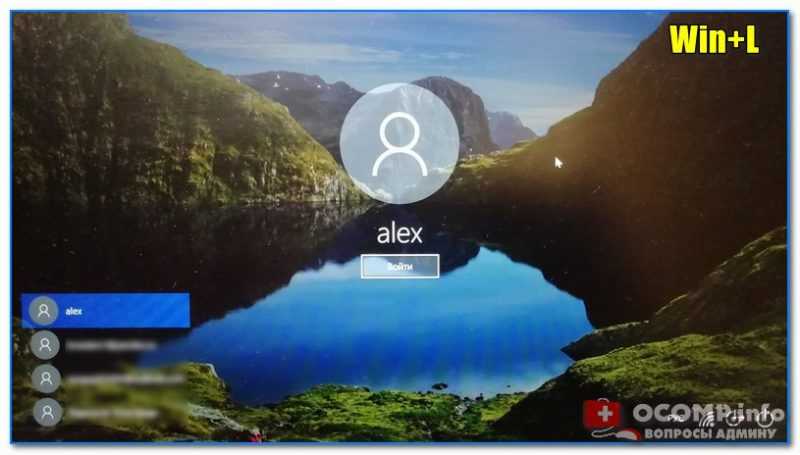
Win+L — заблокировать ОС
Win+M
Свернуть все открытые окна. На мой взгляд просто дублирует сочетание Win+D.
Win+U
После нажатия автоматически открывается окно со специальными возможностями: точечная настройка экрана, экранная клавиатура, диктор и т.д.
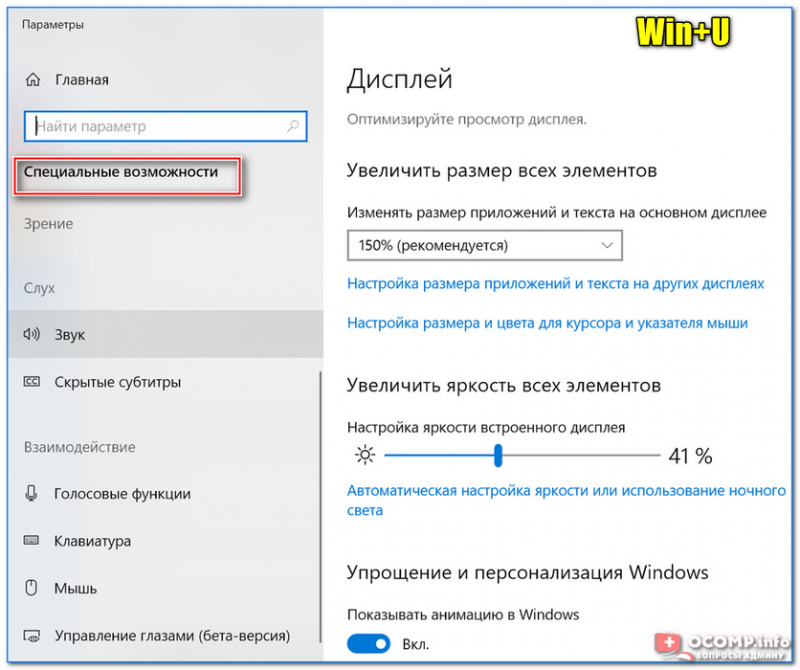
Win+U — спец. возможности
Win+X
Очень полезное сочетание, открывающее окно со ссылками на быстрый запуск самых нужных инструментов: диспетчер устройств, сетевые подключения, управление дисками и пр.;
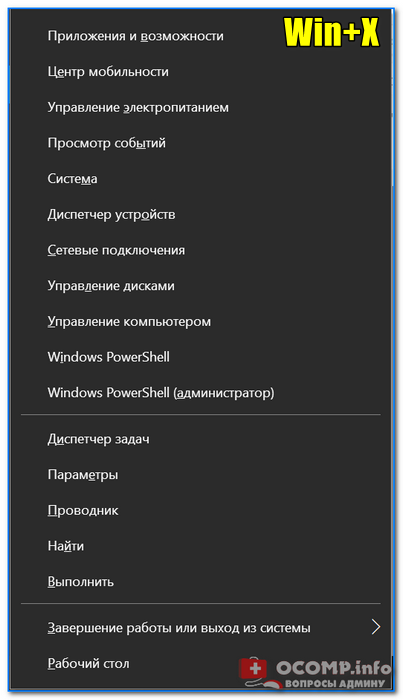
Переместить окно из одной части в другое (например, с левой части экрана в правую, см. скрин ниже. Действует на активное окно) . Особенно актуально для больших мониторов, где можно открыть несколько окон и быстро их менять местами.
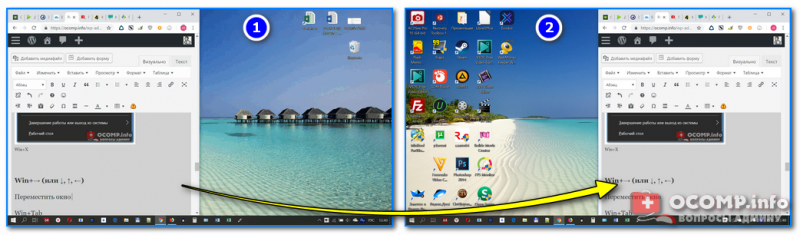
Пример смещения окна
Win+Tab
Удобный способ переключения между различными окнами (см. пример ниже). Позволяет просмотреть все открытые окна в миниатюрах (актуально также для больших мониторов).
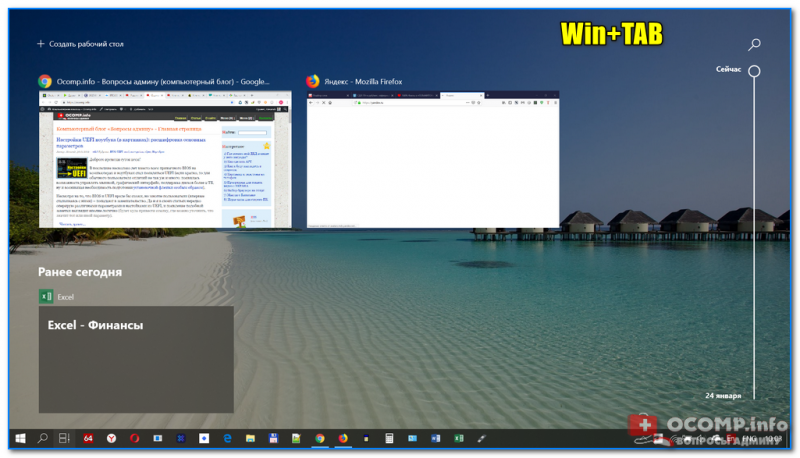
Win+Tab — переключение между окнами (Windows 10)
Обновление от 31.01.2019
Win+G
Используется сочетание в Windows 10 в играх: при нажатии – появляется игровая панель, позволяющая создавать скриншоты и записывать все, что происходит на экране в видеофайл. См. пример ниже.
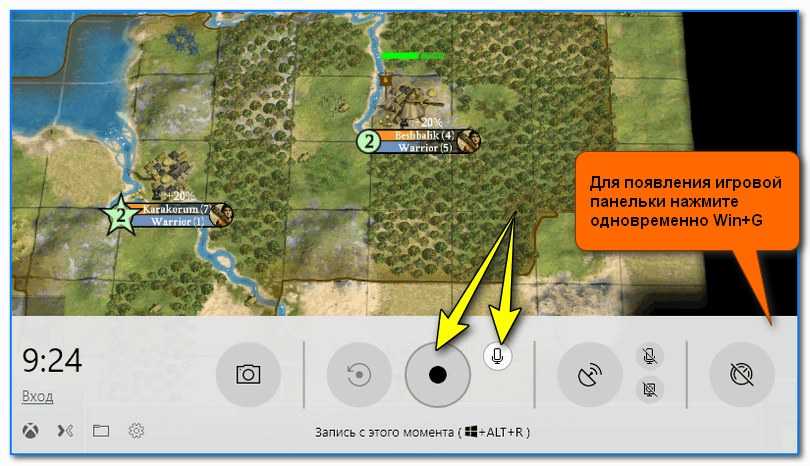
Кнопка старта записи
Способы выключения ПК с Виндовс 8
На самом деле вариантов, как завершить работу компьютера с указанной ОС достаточно много. Более того, многие из них остались еще с предыдущих версий. В их число входит:
- Комбинация клавиш Alt+F4.
- Комбинация клавиш Ctrl+Alt+Delete.
- Выключение из плиточного меню.
- Через параметры компьютера.
- Команда на завершение работы в службе «Выполнить».
- Отключение из командной строки.
- Назначение завершения работы на клавишу питания (если речь идет о ноутбуках).
Кроме простого отключения последние два варианта позволяют установить таймер , к примеру, на завершение работы через час или любое другое время. Итак, давайте рассмотрим все эти методы подробнее.
Выключение компьютера при помощи комбинаций клавиш
Самый быстрый, простой и легко запоминающийся способ, как выключить компьютер в Виндовс 8 – это комбинация клавиш Alt+F4. При одновременном нажатии на эти кнопки можно закрыть активное в данный момент приложение. Но если их нажать на рабочем столе, то появится меню, в котором можно выбрать перезагрузку, завершение работы, режим сна и так далее.
Также при одновременном нажатии на клавиши Ctrl+Alt+Delete вы попадаете в скрытое меню, в котором можно выключить ПК, перезагрузить или перевести его в режим сна. Стоит отметить, что все эти комбинации действуют во всех версиях операционных систем начиная с Windows 95 и вплоть до 8.1.
Завершение работы из плиточного меню
Как уже говорилось, при нажатии на клавишу Windows вы попадает в так называемое меню Metro. В верхнем правом углу, немного правее значка текущего пользователя имеется кнопка отключения. В версии 8.1 можно просто нажать мышкой на значок Виндовс в нижнем левом углу, после чего вы попадете в плиточное меню.
Также при одновременном нажатии на клавиши Windows и X появится меню, в котором имеется пункт «Завершение работы».
Кроме этого, выключение компьютера в Windows 8 можно выполнить в параметрах компьютера. Делается это так
Наведите курсор мышки в правый верхний угол (неважно в плиточном меню или на рабочем столе). В сплывающем меню выберите «Параметры»
После этого откроется меню, в котором можно выключить ПК. Как вы видите все предельно просто.
Кроме этого, стационарный компьютер по умолчанию настроен так, что при нажатии на кнопку включения при работающем ПК вы завершите работу. Если речь идет о ноутбуке, то при нажатии на кнопку питания при работающем устройстве система уйдет в режим гибернации. Но вы можете это изменить, назначив на данную кнопку действие одно из предложенных действий, среди которых имеется и отключение.
Делается это просто. Нажмите на значок батареи в трее (нижний правый угол) и выберите пункт «Дополнительные параметры электропитания». В появившемся окне выберите пункт «Действия кнопок питания». Дальше остается только назначить нужное действие на определенные кнопки.
Завершение работы при помощи специальных команд
Каждая операционная система имеет командную строку, в которой выполняют разные команды, в том числе и для выключения ПК. Поэтому следующий способ, как выключить компьютер в Windows 8 – это прописывание команды в диалоге «Выполнить» и в командной строке. По сути, в данном случае оба этих сервиса работают одинаково и используют одинаковые команды.
Итак, что же это за команда? Для начала давайте откроем службу «Выполнить» . Для этого одновременно нажимаем на такие клавиши Windows+R. В появившемся окне остается прописать shutdown /s /t 0 /f. Здесь Shutdown – это завершение работы, /s /t 0 – это время, через которое произойдет отключение (в секундах), а /f – это закрытие всех активных программ и служб.
Эту же фразу можно прописать и в командной строке. Для того чтобы открыть нужный сервис нажмите комбинацию клавиш Win+X и в появившемся меню выберите пункт «Командная строка (администратор)». Дальше просто прописываете команду и нажимаете «Enter».
Как выключить компьютер на Windows 8 с назначением таймера? Все предельно просто. Нужно выполнить уже знакомую нам команду, только вместо нуля пишем количество секунд, через которое произойдет отключение. Это может быть абсолютно любое значение. К примеру, если нужно запланировать завершение работы через час, то пишем такую команду shutdown /s /t 3600 /f. Здесь 3600 секунд равны одному часу.
Конечно, каждый раз не очень удобно прописывать команду. Поэтому можно создать ярлык, при запуске которого ваш ПК будет отключаться. Для этого кликните правой кнопкой мышки по пустому месту на рабочем столе. Выберите «Создать» и далее «Ярлык». Теперь в строке, где нужно указать путь расположения объекта прописываем известную нам команду. Причем можно создать ярлык с задержкой отключения на любое время.
Выключение системы Windows 10
После установки ОС Виндовс 10 или обновления к этой версии пользователь может обнаружить, что интерфейс системы значительно изменился. Исходя из этого, возникает масса вопросов, среди которых есть и вопрос о том, как корректно выключить компьютер на базе установленной операционной системы.
Процедура правильного выключения ПК с Виндовс 10
Сразу стоит отметить, что существуют несколько способов выключения ПК на платформе Windows 10, именно с их помощью можно корректно завершить работу ОС. Многие могут утверждать, что это пустяковый вопрос, но правильное выключение компьютера позволяет уменьшить вероятность сбоя как отдельных программ, так и всей системы.
Способ 1: использование меню «Пуск»
Наиболее простой способ выключения ПК — это использования меню «Пуск». В этом случае понадобится выполнить всего пару кликов.
- Щелкните по элементу «Пуск».
Нажмите на иконку «Выключить» и из контекстного меню выберите пункт «Завершение работы».
Способ 2: использование комбинации клавиш
Так же просто завершить работу ПК можно с помощью комбинации клавиш «ALT+F4». Для этого просто необходимо перейти на рабочий стол (если это не сделать, то закроется только программа, с которой Вы работаете), нажать вышеуказанный набор, в диалоговом окне выбрать пункт «Завершение работы» и кликнуть по кнопке «ОК».
Для выключения ПК также можно использовать комбинацию «Win+X», вызывающую открытие панели, в которой присутствует пункт «Завершение работы или выход из системы».
Способ 3: использование командной строки
Для любителей командной строки (cmd) также есть способ это сделать.
- Откройте cmd через правый клик по меню «Пуск».
- Введите команду shutdown /s и нажмите «Enter».
Способ 4: использование утилиты Slidetoshutdown
Еще один довольно интересный и необычный способ выключить ПК под управлением ОС Виндовс 10 — это использование встроенной утилиты Slidetoshutdown. Чтобы ею воспользоваться, необходимо выполнить такие шаги:
- Нажмите правой кнопкой мыши по элементу «Пуск» и выберите пункт «Выполнить» или просто используете горячую комбинацию «Win+R».
- Введите команду slidetoshutdown.exe и нажмите кнопку «Enter».
Проведите мышкой по указанной области.
Стоит заметить, что выключить ПК можно, если просто удерживать несколько секунд кнопку питания. Но этот вариант не безопасный и в результате его использования могут повредиться системные файлы процессов и программ, которые работают в фоновом режиме.
Выключения заблокированного ПК
Для выключения заблокированного ПК нужно просто нажать иконку «Выключить» в правом нижнем углу экрана. Если Вы не видите такой иконки, то просто щелкните мышкой в любой области скрина и она появится.
Следуйте этим правилам и Вы снизите риск возникновения ошибок и проблем, которые могут возникнуть как следствие неправильного завершения работы.
Перезагружаем Виндовс 10
Сама перезагрузка может длиться разное время, но на ее запуск требуется не более минуты. Перезапустить Windows 10 можно мгновенно, а можно запланировать эту операцию на определенную дату и время. У системы для этого имеются свои средства, но можно задействовать и стороннее ПО.
Способ 1: Wise Auto Shutdown
Вайз Ауто Шатдаун – бесплатный и удобный инструмент для автоматического выключения и перезапуска системы, выхода из нее, погружения в сон или гибернацию.
-
Запускаем установочный файл, принимаем условия разработчиков и нажимаем «Далее».
Выбираем директорию установки и жмем «Далее». Завершаем инсталляцию.
Запускаем Wise Auto Shutdown. В блоке «Выбор задачи» отмечаем «Перезагрузка». В блоке «Время» указываем, когда необходимо выполнить задание. Внизу можно включить напоминание за пять минут до выполнения задачи. Нажимаем «Запустить».</li>
Оставшееся до перезагрузки время программа будет находиться в области уведомлений. Оттуда ее можно будет открыть и отменить задачу.
Способ 2: Меню Виндовс 10
Перезапуск через меню «Пуск» — самый очевидный и популярный способ. Открываем меню Windows 10, жмем иконку выключения и выбираем «Перезагрузка».
Другой вариант – правой кнопкой мышки щелкаем по кнопке «Пуск» или нажимаем сочетание клавиш Win+X, открываем вкладку «Завершение работы или выход из системы» и жмем «Перезагрузка».
Способ 3: Горячие клавиши
С помощью комбинаций определенных кнопок на клавиатуре можно выполнять задачи, которые обычно требуют использования мыши. Рассмотрим горячие клавиши, участвующие в перезагрузке системы.
Находясь на рабочем столе, жмем Win+F4, вызываем окно завершения работы Windows, в поле «Что должен сделать компьютер» выбираем «Перезагрузка» и щелкаем «OK».
Второе сочетание клавиш – Win+L. Нажимаем их и попадаем на экран блокировки, щелкаем иконку выключения в правом нижнем углу и выбираем «Перезагрузка».
Аналогичным образом совершаем перезапуск системы после нажатия комбинации Ctrl+Alt+Del. Здесь же можно сделать аварийную перезагрузку. Для этого зажимаем Ctrl, а затем иконку выключения. Такой способ рекомендуется выполнять только в крайнем случае, так как все несохраненные данные будут потеряны.
Способ 4: Команды
С помощью команд и диалогового окна «Выполнить» можно быстро получить доступ к настройкам и инструментам, а также запускать различные функции операционной системы, например, перезагрузку. С помощью клавиш Win+R вызываем окно «Выполнить», вводим команду и нажимаем «OK». Перезагрузка начнется через минуту.
Этой же командой можно перезапустить систему с помощью «Командной строки» — терминала для связи пользователя с Windows в текстовом режиме.
</ol>
Приложение PowerShell – это оболочка «Командной строки» с открытым исходным кодом, предназначенная для управления процессами и операционной системой. Она разрабатывалась в первую очередь для системных администраторов, но перезагрузить компьютер с ее помощью сможет даже начинающий пользователь.
- Правой кнопкой мышки щелкаем по иконке «Пуск» и открываем PowerShell либо, если элемент там отсутствует, используем поиск.
Вводим команду и нажимаем «Enter».</li>
Другой способ перезапуска системы с помощью ПаверШелл – команда .</li>
</ol>
Способ 5: «Планировщик заданий»
«Планировщик заданий» служит для создания и управления задачами, а также их автоматического выполнения в указанное время. Настроить перезагрузку системы в нем можно так:
Придумываем заданию любое удобное имя и жмем «Далее». Поле «Описание» ниже можно оставить пустым.</li>
Выбираем одно из предложенных условий запуска задачи и переходим на следующий этап.</li>
Указываем дату и время запуска и снова щелкаем «Далее».</li>
Из предложенных действий выбираем «Запустить программу» и переходим на следующий экран.</li>
В графу «Программа или сценарий» вписываем:
в поле «Добавить аргументы» вносим значение и щелкаем «Далее».</li>
Проверяем все данные задачи и жмем «Готово». Для изменения параметров используем элемент «Назад». Закрываем «Планировщик заданий». Система перезагрузится в нужное время, а за минуту до начала предупредит об этом.</li>
</ol>Теперь вы узнали несколько способов перезагрузки Windows 10, научились делать мгновенный, отложенный, а также аварийный перезапуск системы, а главное, выяснили, что для этого необязательно быть опытным пользователем.
Мы рады, что смогли помочь Вам в решении проблемы.
Опишите, что у вас не получилось.
Помогла ли вам эта статья?
- https://www.syl.ru/article/363710/kak-perezagruzit-kompyuter-s-pomoschyu-klaviaturyi-kombinatsiya-klavish
- http://procomputer.su/win/146-vyklyucheniya-kompyutera-s-windows-8
- https://lumpics.ru/how-to-reboot-windows-10/
Как поставить, настроить и отменить опцию автовыключения в компьютере с Windows 10 в 2022 году
Автоматическое выключение компьютера – функция, позволяющая настроить его отключение в нужный момент – определенное время суток или же после завершения конкретного процесса. Опция эта является очень полезной, так как избавляет от необходимости постоянно присутствовать возле ПК непосредственно во время выполнения запущенных на нем процессов, а также грамотно управлять его питанием.
Функция может пригодиться тем, кто, например, любит засыпать под фильмы, когда нужно поставить закачку объемного файла на длительное время или оставить его на рендеринг. То есть если вы точно знаете, когда нужно будет выключить компьютер, но понимаете, что не сможете физически находиться возле него в это время, то опция его автоотключения окажется весьма кстати.
С помощью Shutdown и других команд по времени
Этот способ доступен через команду «Выполнить», которая вызывается комбинацией клавиш Win+R. Для этого в поле обозначенной команды нужно ввести «shutdown -s -t 60», где число означает время в секундах, спустя которое компьютер будет отключен. Вы можете изменять значение на собственное, однако помните, что всегда следует вводить желаемое время в секундах.
Самый простой способ настроить функцию автовыключения на ПК, работающем под управлением Windows 10, заключается в использовании команды Shutdown
Через командную строку
Интерфейс командной строки позволяет настраивать очень многое. Разумеется, через командную строку можно и задать время, спустя которое компьютер будет выключен. Вызвать командную строку можно через команду «Выполнить», введя в поле cmd. Также приложение командной строки можно найти в папке C:/Windows/System23.
Эту же команду можно вводить и через PowerShell – интерфейс наподобие командной строки, который вызывается через меню, появляющееся после нажатия комбинации клавиш Win+X. Отметим, что в команде «shutdown -s -t 60» значение буквы s (shutdown) можно менять на r (reset) и h (hibernation), что, соответственно, означает выключение (s), перезагрузку (r) и гибернацию (h).
Настройка в планировщике задач
Так называемый «автошатдаун» можно настроить и через «Планировщик задач». Его можно вызвать через «Выполнить» (Win+R), введя Taskschd.msc.
После открытия «Планировщика» нужно будет выполнить следующие действия:
- Создать новую задачу, кликнув на соответствующую надпись в меню справа.
- Дать задаче имя (например, «Автоотключение).
- Отметить галочкой «Выполнить с наивысшими правами».
- Перейти на вкладку «Триггеры», нажать «Создать».
- Указать дату и время начала выполнения, а также срок его действия.
- Перейти во вкладку «Действия», нажать «Создать», ввести в строку под «Программа или сценарий:» «C:Windows\System32\shutdown.exe».
- В поле «Добавить аргументы» вписать -s.
Планировщик задач — еще один инструмент, посредством которого можно настраивать выключение ПК в любое удобное для пользователя время
Автоотключение устройства при бездействии
Автоотключение также настраивается и в «Планировщике».
Для этого:
- При создании задачи переходим на вкладку «Условия».
- Убираем отметку с «Запускать только при питании от электросети», отметить «Пробуждать компьютер для выполнения задачи».
- Отмечаем «Запускать задачу при простое компьютера».
- Настраиваем время бездействия, спустя которое компьютер будет отключен.
Как отменить настройки
Нередко бывает так, что вы уже настроили автоматическое отключение компьютера, но внезапно планы изменились, и уже не требуется выключать устройство.
Рассмотрим, как следует поступить в такой ситуации:
- Что касается ввода команды «shutdown -s -t 60», то отменить ее – проще простого. Достаточно любым из удобных способов (через «Выполнить», командную строку или PowerShell) ввести shutdown -a.
- Созданное задание по автоотключению планировщика можно отменить, войдя в него, найдя его в «Библиотеке планировщика» (меню слева). Для этого нужно кликнуть правой клавишей по нужному заданию и отключить/удалить его.
Ноутбук пишет завершение работы и не выключается
Перед тем как выключиться любая операционная система ставит в известность оповещением о том, что идёт завершение работы. Такая ситуация является нормой, если длиться не более десяти секунд.
Однако если это происходит продолжительно, то возникает закономерный вопрос: почему ноутбук не выключается до конца?Надо понимать, что в это время система завершает все открытые процессы. Визуально, мы в это время можем видеть свободный от открытых «окон» экран монитора, но операционных программ и приложений в это время может быть открыто до 70 штук. Это абсолютно нормально, все они необходимы для полноценного функционирования системы.
В такой ситуации целесообразно «ускорить процесс». Для этого мы заходим в диспетчера задач. Нажимая и удерживая клавиши в таком порядке: Ctrl + Alt + Del. У нас откроется небольшое окошко с меню. Далее выбираем последний пункт « Запустить диспетчер задач».
Открывается приложение, вот именно тут мы и видим все незавершённые процессы, которые не позволяют ноутбуку корректно завершить работу. Необходимо левой кнопкой выбрать вкладку «Процессы». Подводим курсор мыши и нажимаем правую кнопку, открывается список задач. Можно выбрать «завершение процесса» либо «завершить дерево процессов». В первом случае мы закроем одно приложение, во втором их может быть несколько взаимосвязанных.
Некоторые приложения могут не закрыться, в этом случае система даст стандартное предупреждение о том, что данный процесс закрыть невозможно, так как он используется одной или несколькими программами
Не обращаем внимание. Эти вкладки мы оставим. Теперь снова пробуем выключить через меню приложения «Пуск»
Теперь снова пробуем выключить через меню приложения «Пуск».

Физическое отключение
Не совсем удобный, но всё же действенный способ блокировки клавиатуры – это её физическое отключение. Обычно используется в тех случаях, когда необходимо заменить устройство ввода или почистить клавиши.
К материнской плате клавиатура подключается через специальный шлейф. Как раз до него и нужно добраться. Поэтому отключаем ноутбук, аккуратно стараясь ничего не повредить, вскрываем корпус. Находим нужный шлейф и отсоединяем его.
Однако если ноутбук на гарантии, то применять такой способ блокировки и отключения клавы не рекомендуется. Дело в том, что есть большой риск повредить пломбы, а тогда можно забыть о бесплатном гарантийном обслуживании в сервисном центре.




















