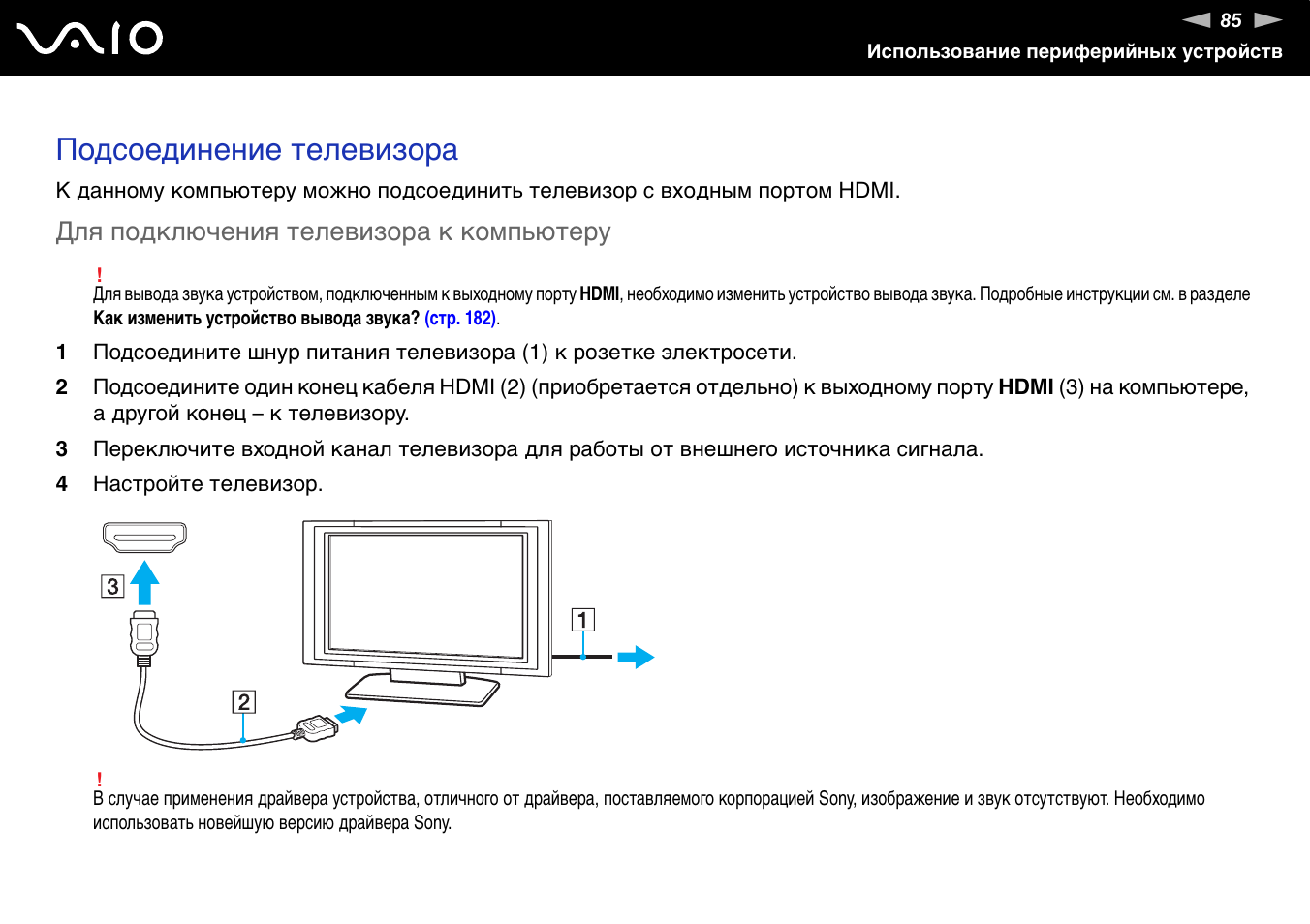Терминология
Термин «Горячее подключение»
(англ. HotPlug) — означает коммутацию (отключение илиподключение) электронного оборудования во время его работыбез отключения электропитания .
Применительно к компьютерам существует схожий термин «Горячая замена»
, означающий отключение/подключение/замену компонентов системы, опять-таки, без предварительного обесточивания.
Подключать оборудование и компоненты «на горячую» крайне не рекомендуется, а говоря о HDMI оборудовании и вовсе строго воспрещается!
Интерфейсы устройств, поврежденные при «горячем подключении», называют сожженными
илисгоревшими , а их внутренние компоненты –пробитыми илигорелыми .
Обратный термин — «Холодное подключение» (Холодная замена)
, то есть все (пере) подключения производятся после отключения питания устройств и снятия напряжения (остаточного потенциала).
Несмотря на то, что многие пользователи не утруждают себя отключением устройств из розетки при коммутации, тем не менее, общепринятая практика и предписания правил безопасности рекомендуют осуществлять любую коммутацию именно «на холодную»! Возможно, кто-то захочет возразить и укажет на спецификации ряда интерфейсов или инструкции к некоторым устройствам, где черным по белому говорится о возможности «горячего подключения». Однако, применительно к HDMI оборудованию это может очень плохо закончиться…
Как подключить ноутбук к телевизору через HDMI кабель
Этот способ считается самым простым и доступным. Однако необходимо приобретать шнур отдельно, поскольку он не идет в общем комплекте. Его стоимость не превышает 150 рублей. Универсальный шнур подойдет для различных устройств.
Обычно пользователи делают выбор в пользу данного варианта подключения техники. Это обусловлено тем, что этот метод дает возможность установить максимальные показатели разрешения.

Преимуществ у такого способа немало:
- такой разъем есть на каждой модели техники;
- подключить устройства с помощью шнура легко;
- стоимость кабеля доступная;
- шнур отвечает за звуки и за изображение;
- видео можно смотреть в высоком разрешении.
Найдите аналогичный интерфейс, внимательно рассмотрев панель вашего телевизора сзади. Если разъем отсутствует, то вам придется приобрести переходник
Также вы можете обратить внимание на прочие варианты подключения

Особой инструкции по подключению техники не существует. Нужно просто вставить шнур в разъемы. После этого необходимо осуществить настройки подключения. Итак, разберемся с этими моментами подробнее.
Кликните ПКМ на рабочем столе, чтобы оказаться в меню управления экранами на ноутбуке. Выберите пункт «Разрешение экрана». Вы увидите окошко, где предложены разные варианты использования монитора. Это следующие моменты:
- оба экрана становятся единым пространством, что сопровождается расширением рабочего стола;
- телевизор станет вторым монитором, поэтому можно пользоваться техникой одновременно;
- картинка клонируется, а на экране телевизора и ноутбука появляются одинаковые изображения;
- прочий функционал будет зависеть от того, насколько мощная ваша видеокарта.

Также здесь можно установить то разрешение, с которым видео будет отображаться на телевизоре. Для такого шнура максимальный показатель составляет 1920х1080 пикселей. Этого вполне достаточно, чтобы смотреть фильмы в высоком качестве.
Если говорить о настройке телевизора, то здесь все просто. Откройте программное меню, выбрав соответствующий источник сигнала. После этого выберите HDMIс тем номером, куда вы подключили шнур. Теперь можно смотреть фильм или видео.
Подключение ноутбука к телевизору через HDMI
Этот вариант подключения во многом очень похож на предыдущий. Вам также понадобится HDMI-кабель, а также наличие соответствующих разъёмов как на телевизоре, так и на корпусе ноутбука. HDMI-подключение выводит не только изображение, но и звук, что позволяет не заморачиваться над этим вопросом.
Если на каком-то из устройств нет нужного разъёма, то можно использовать различные переходники. Однако в таком случае процесс настройки может сильно усложнится, а качество выводимого сигнала скорее всего будет ниже, чем при подключении «на прямую».
Подключение
Здесь нет ничего сложного. Просто возьмите и воткните один конец HDMI-кабеля в порт на телевизоре. По аналогии установите его в соответствующий интерфейс на ноутбуке. Обычно крепление происходит максимально плотно, поэтому дополнительных фиксаторов не предусмотрено ни конструкцией самих разъёмов, ни конструкцией кабелей.
Настройка HDMI-подключения
Здесь всё обстоит практически аналогичным образом, что и с подключением по VGA-кабелю. Телевизор настраивается так:
- На пульте дистанционного управления нажмите на кнопку «Input», чтобы открыть список доступных вариантов вывода сигнала на экран телевизора. На некоторых пультах нужная кнопка может отсутствовать. В таких случаях нужно использовать кнопку «Source». Иногда она может не иметь буквенного обозначения, а быть обозначенной в виде иконки квадрата со стрелкой.
После использования кнопки сигнал может начать передаваться автоматически. Однако чаще всего перед пользователем появится меню, где предлагается выбрать вариант для передачи сигнала. В этом случае нужно использовать кнопки со стрелками на пульте. Укажите вариант «HDMI» или «Computer».
Теперь настройка компьютера:
- Обычно после того, как вы настроите телевизор, изображение с дисплея ноутбука будет дублироваться на экран телевизора. Однако, если оно не появилось или появилось в не таком виде, каком вам хотелось бы, то придётся прибегнуть к настройкам ноутбука. Нажмите правой кнопкой мыши по пустому пространству на «Рабочем столе».
- Из контекстного меню выберите вариант «Разрешение экрана».
В графе «Дисплей» выберите ваш телевизор.
Если вас не устраивает выводимое на экран телевизора разрешение, то укажите его в специальной графе, носящей соответствующее название.
Теперь кликните по пункту «Вывод изображения на второй экран». Также можно использовать сочетание клавиш Win+P, которая произведёт вызов нужного окна.
Здесь выберите вариант передачи изображения.
Так же не стоит забывать, что HDMI поддерживает возможность передачи звука без каких-либо дополнительных кабелей. Такое часто происходит при устаревших драйверах или если для подключения используются кабели 2010 и более раннего года выпуска. Процесс настройки звука при таком типе подключения происходит так:
Обратите внимание на иконку звука, что расположена в «Панели уведомлений». Здесь ещё отображается текущая раскладка, время и т.д
Кликните правой кнопкой мыши по иконке звука.
В контекстном меню выберите вариант «Устройства воспроизведения».
Откроется окошко со списком всех устройств вывода звуковых данных с ноутбука: наушники, колонки, динамики и т.д. Там же должна быть иконка с телевизором. Если она не появилась, то проверьте правильно и корректность подключения HDMI-кабелей. Когда на ТВ выводится изображение с ноутбука должна всегда быть эта иконка.
Нажмите по этой иконке правой кнопкой мыши. В появившемся контекстном меню выберите пункт «Использовать по умолчанию».
Примените настройки с помощью соответствующей кнопки и нажмите на «Ок». После этого звук должен начать воспроизводиться без проблем.
Ещё одна распространённая проблема – это когда иконка телевизора появилась, но она подсвечена серым цветом. Это может свидетельствовать о двух проблемах:
- Ноутбук просто неправильно распознал телевизор. В этом случае нужно выполнить перезагрузку, не отключая при этом HDMI-кабель. После перезагрузки всё должно нормализоваться;
- Если этого не произошло, то скорее всего у вашей звуковой карты устарели драйвера. Обновите их. В контексте данной статьи этот процесс рассмотрен не будет, так как это тема отдельной статьи.
Другие решения
Не каждый пользователь хочет использовать кабель для соединения двух устройств. Подключить ноутбук к телевизору без проводов можно протоколами Miracast или Wi-Fi Direct, с помощью которых возможно подключиться напрямую, минуя роутер. Однако в такой ситуации каждое из соединяемых устройств должно поддерживать соответствующий протокол.
Если необходимые модули не встроены в ТВ или лэптоп, можно приобрести специальные адаптеры, подключаемые к разъему USB. Кроме этого для решения поставленной задачи отлично подойдет и домашний медиасервер (DLNA), который необходимо установить на ноут или ПК. Во всех топовых моделях ТВ эта технология поддерживается.
Originally posted 2018-04-30 04:47:37.
Соединяем телевизор с компьютером с помощью HDMI кабеля
Сначала найди нужный порт:
На графической карте, выходы которой расположены на задней панели системного блока;
На телевизоре, на котором вы хотите отобразить изображение (обычно их 2 и более).
Сопрягайте два устройства с помощью кабеля с одинаковыми разъемами.
Однако по умолчанию длинный кабель HDMI недоступен. Максимальная длина кабеля без усилителей и повторителей составляет 10 метров. Поэтому рекомендуется устанавливать компьютер рядом с телевизором.
Инструкция по физическому подключению HDMI к телевизору:
- Выключите компьютер от сети 220 В и подождите некоторое время, пока остаточный заряд не сойдет с платы.
- Сделай то же самое с телевизором. Кроме того, выньте штекер антенны из телевизора.
- Затем используйте оба конца разъемов HDMI для .
- На данный момент вы можете выбрать..:
- Если видеокарта имеет один порт, отсоедините монитор от нее и подключите телевизор.
- Если их два, вы можете подключить телевизионный кабель к другому порту и выполнить регулировку позже.
- Готово. Вы можете вернуть антенный штекер в телевизор (если он присутствует, конечно).
Затем выводите изображение с компьютера на экран подключенного телевизора.
С помощью переходников
Иногда пользователи сталкиваются с некоторыми проблемами при попытке установить пару описанных устройств. В частности, отсутствие выходных и входных данных в нужном формате. Это относится как к персональному компьютеру, так и к телевизору. В первом случае, если вы не можете найти нужные выходы на материнской плате компьютера, проблема может быть решена с помощью адаптера от HDMI к DVI.
Особого внимания заслуживает ситуация, когда на ТВ-плате имеется только один вход и одновременно необходимо подключить несколько устройств. С помощью него поставляется специальный адаптер в виде декодера с переключателем HDMI. Стоит отметить, что у этого гаджета есть свой пульт дистанционного управления. Это устройство позволяет быстро и удобно переключаться между источниками сигнала.
На практике чаще всего приходится иметь дело с отсутствием необходимого порта в телевизоре, что наиболее важно в случае со старыми моделями. В таких случаях нельзя обойтись без адаптеров, которые являются компактными устройствами
Их установка не требует специальных навыков и интуитивно понятна.
Сегодня производители на рынке предлагают потенциальным покупателям не только широкий ассортимент адаптеров.
- HDMI — HDMI, который позволяет передавать сигналы между сопряженными устройствами без помех и с максимальной четкостью.
- HDMI к DVI — это адаптер, позволяющий подключать более инновационные разъемы с техническими решениями предыдущего поколения. Здесь действует формат DVI.
- HDMI — Мини HDMI и — микро HDMI для подключения ноутбуков, планшетов, смартфонов, фотоаппаратов, видеокамер и других гаджетов.
- HDMI to DisplayPort — это адаптер, позволяющий подключать устройства через HDMI к телевизорам, оборудованным телевизорами с интерфейсом DisplayPor. В то же время он обеспечивает высококачественную поддержку разрешений до 1920X1200. Благодаря этому пользователь имеет полный доступ к новым технологиям при использовании старых моделей устройств.
- HDMI to Mini DisplayPort — это адаптер, позволяющий успешно подключить компьютер к HD-телевизору.
- HDMI — USB 2.0.
Возможные проблемы
Даже при правильно проведенных манипуляциях возможны проблемы при подключении кабеля. Наиболее часто встречается отсутствие транслируемого звука через телевизор, или компьютер не видит устройство.
Не воспроизводится звук
Это достаточно распространенная проблема, связанная с параметрами настройки. Для того чтобы помимо изображения, телевизор транслировал звук, проводятся следующие действия:
- Клавишей пуск открывается меню и находится пункт «звук» в окне поиска.
- Открыв эту вкладку, можно увидеть все устройства, подключенные к компьютеру. Скорее всего, названия модели телевизора в подключенных устройствах не обнаружится.
- Для того чтобы увидеть неактивные устройства, правой клавишей мыши вызывается дополнительное меню во вкладке.
- Установив галочку на пункте «показать отключенные устройства», можно увидеть название модели телевизора и включить его используя подпункт во всплывающем окне после нажатия на имя устройства правой клавишей мыши.
- Изменение настроек подтверждается клавишей ОК внизу окна.
- Остальные устройства отключаются, используя тот же алгоритм.
Помимо основной причины, существует еще несколько вариантов, почему не транслируется звук. Проблема может возникнуть, если телевизор поддерживает несколько портов HDMI. В таком случае следует проверить в настройках, какой именно порт по умолчанию транслирует звук, и подключить шнур к нему или настроить звук на нужном разъеме при помощи меню телевизора.
Устройство может не поддерживать HDMI звук. Чтобы проверить это потребуется:
- Вызвать правой клавишей мыши дополнительное меню на ярлыке «Мой компьютер».
- Через клавишу «свойства» выбрать пункт «диспетчер устройств».
- В появившемся окне найти пункт «Звуковые, игровые и видеоустройства» и проверить, поддерживает ли компьютер High Definition Audio.
Если звук высокого разрешения не поддерживается устройством, потребуется обновить драйвер на видеокарте.
Ноутбук не видит телик
Если при подключении через кабель HDMI после настройки изображение не появляется, то возможно несколько вариантов, почему это происходит:
- неисправны сам шнур или гнездо HDMI;
- сбились параметры настройки на ПК или телевизоре;
- проблемы с видеокартой – требуется обновление драйверов;
- вирусное заражение ноутбука.
Потребуется еще раз перепроверить все параметры настроек на ПК, определить, правильно ли найден источник сигнала на телевизоре (совпадает ли название на экране с номером порта, в который вставлен разъем). Через диспетчер устройств проверяется видеокарта и по потребности переустанавливается или обновляется на сайте производителя.
Помимо этого проводится диагностика устройства на наличие вредоносных программ и если после всех манипуляций проблема не устранена, следует отдать прибор в сервис на предмет поиска технических неполадок.
Настройка телевизора
Если вы подключили оборудование, используя кабель, то настройте важные параметры. Откройте главное меню и выберите тот вход, которым вы пользовались.
В некоторых моделях после подсоединения шнура сразу же отображается название входа. Нужно просто его активировать, чтобы картинка с ноутбука оказалась на экране телевизора.
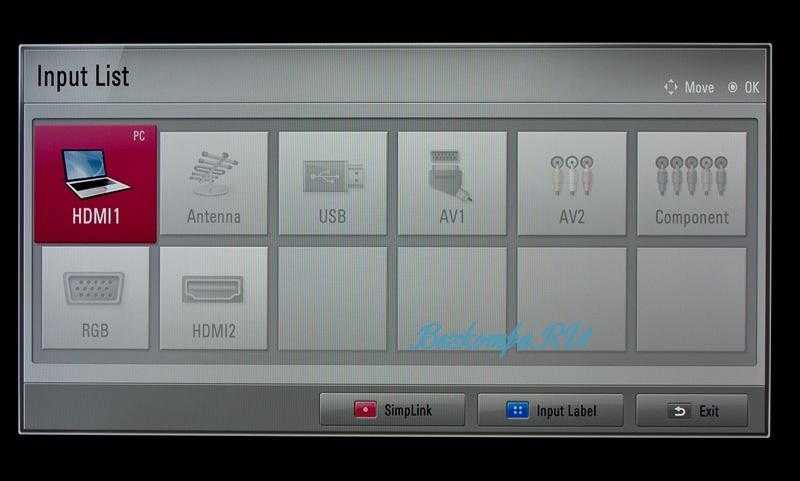
В некоторых случаях приходится настраивать телевизор вручную, но сложностей у вас возникнуть не должно. Просто войдите в меню, поставив галочку напротив подходящего пункта. Чтобы пользователям было удобно, входы дополнены специальными иконками, поэтому вы безошибочно определите нужный порт.
Диагностика неполадок интерфейса
Если возникают проблемы с выводом изображения через данный разъем, то логично предположить, что не работает порт HDMI на ноутбуке
Однако не стоит торопиться с выводами, так как есть несколько «симптомов» поломки, на которые нужно обратить внимание
Первым, и самым явным, признаком поломки станет исчезновение изображения на телевизоре или мониторе. Для начала стоит проверить подключение, и если ноутбук определяет его, то рекомендуется осмотреть кабель. Во-первых, он должен плотно «сидеть» в обоих гнездах
Во-вторых, нужно обратить внимание на всю его длину: нет ли перегибов, внешних повреждений. В третьих – разновидность порта – часто можно спутать вход/выход гнезда, так как их устанавливают несколько штук, особенно в телевизорах
Как подключить ноутбук к телевизору:
Подключение ноутбука к телевизору по HDMI:
Как подключить ноутбук к телевизору с помощью HDMI
В наше время все ноутбуки имеют входы HDMI. В=соответственно все телевизоры так же имеет входы HDMI. Иногда вам потребуется переходники с HDMI на VGA. Но это только в том случае если у ноутбука или телевизора не совпадают разъемы. Сразу хочу заметить, что обычные провода с разными разъемами на конца чаще всего не работают. Не выбрасывайте деньги на ветер на всякий ширпотреб.
HDMI лучшее решение для подключения ноутбука к телевизору:
- HDMI — это интерфейс, который поддерживает цифровое разрешение в высоком качестве,а так же и FullHD 1080p
- Так же через HDMI кабель передается не только изображение, но и звук. (Если это не требуется можно выключить)
Как подключить ноутбук к телевизору с помощью HDMI
Соединить ноутбук и телевизор совсем не сложно. Надо взять провод и подключить его одним концом в ноутбук, а другим в телевизор. Далее на пульте телевизора чаще всего кнопкой SOURCE выберите соответствующее подключении.
Как подключить ноутбук к телевизору с помощью HDMI
Далее требуется произвести в ноутбуке небольшие настройки Windows:
Как подключить ноутбук к телевизору с помощью HDMI
На ноутбуке с системой Windows 7 либо 8, надо кликнуть правой кнопкой мыши на рабочем столе и зайти в меню «Разрешение Экрана». В списке дисплеев вы увидите второе устройство это Телевизор, Клацаем на большой экран м меняем настройки:
При желании вы можете ознакомиться со статьей Как Настроить Звук
- Разрешение: автоматически определяется оптимальное, но можно выбрать самому.
- Несколько Дисплеев: Здесь выбираем как телевизор будет работать с ноутбуком. «Расширить Экраны» это ноутбук является продолжением телевизора. «Дублировать Экраны» Экран телевизора показывает тоже что и экран ноутбука. «Показать на 1 » второй отключается. Номера написаны на экранах в параметрах дисплея.
Так же при подключении ноутбука к телевизору с помощью HDMI, скорее всего, потребуется настроить звук. Для того чтоб настроить звук, кликните правой кнопкой мыши по значку динамика в области уведомлений Windows ( в правом нижнем углу где часы) и выберите пункт «Устройства Воспроизведения».
Как подключить ноутбук к телевизору с помощью HDMI
В списке звуковых устройств вы увидите телевизор, соответствующий выводу звука по HDMI. Надо его назначить устройством по умолчанию. Кликните по нему правой кнопкой мыши и выберите пункт «Использовать по Умолчанию«.
Так же на ноутбуках присутствуют специальные функциональные клавиши и имеют обозначение Fn. А в верхнем ряду в копках от F1 до F12 может быть клавиша для включения вывода на внешний экран. В моем случае телевизор. (Бывает такое что клавиша не работает, значит не все драйвера присутствуют в системе).
Как подключить ноутбук к телевизору с помощью HDMI
Определить эти клавиши абсолютно легко, они имеют обозначение, как на изображении выше. А в Windows 8 и Windows 10 включить вывод на внешний экран телевизора можно клавишами Win+P.
Какие бывают HDMI-разъемы и переходники?
Кабель HDMI должен быть качественным и соответствовать желаемым параметрам изображения. Сегодня существует несколько модификаций HDMI-разъемов, каждая из которых отвечает определенным требованиям к изображению. Выбор их зависит не только от максимума возможностей, которые дает тот или иной шнур, но в большей степени зависит от возможностей самого монитора телевизора:
- Standard – традиционный разъем, поддерживающий обычное разрешение экрана (1080 пикселей). Такой вид шнура поддерживает передачу изображения не более, чем на 15 метров.
- High Speed – разъем, поддерживающий такое же разрешение изображения, как и тип «стандарт», но в связи с ускоренной передачей видеосигнала, требует длины шнура не более 7,5 метров для более оперативного отклика.
- Deep Color – кабель, предполагающий максимальную цветопередачу. Но корректно работать и выполнять все функции такой разъем будет только для телевизоров современных моделей, поддерживающих свыше триллиона оттенков в палитре цветов.
- Color – шнур с максимальным диапазоном цветов, но используемый только на самых последних моделях телевизоров. Экраны, работающие по технологии RGB, не воспримут цветопередачу данного типа.
Версии HDMI постоянно обновляются и совершенствуются. На настоящий момент оптимальными для качественной работы считаются шнуры версии 2.0.
Обычно для просмотра файлов на компьютере через телевизионный монитор достаточно одного шнура. Но иногда, в зависимости от модели устройств и их расположения приходится докупать специальные переходники:
- Переходники потребуются в тех случаях, если модели телевизоров и компьютеров не оснащены HDMI гнездами. Обычно это модели, выпущенные раньше 2010 года. У более старых ноутбуков и других устройств нет выхода HDMI, но если есть видеовыходы DVI, то можно подключить кабель через них, используя переходник DVI-HDMI.
- Шнур можно даже подключить через порт USB, используя для этого переходник USB-HDMI.
-
В определенных моделях старых телевизоров есть только порт VGA, в таком случае потребуется переходник VGA-HDMI.
Такой тип подключения не является цифровым, поэтому не удастся транслировать звук через телевизор.
- Отдельную сложность при подключении кабеля к входам ПК и экрана телевизора представляет случай, когда экран является настенным. В этом случае невозможно подключить разъем кабеля к входу, расположенному на задней панели телевизора, находящейся впритык к стене. В подобной ситуации выручит специальный переходник углового типа (изогнутый под углом 90 градусов), к которому крепится обычный шнур.
- Для тех, кто планирует подключать несколько компьютеров или других устройств через шнур, можно приобрести особый тип переходника – свитчер (Switcher). Он подключает сразу несколько источников сигнала к одному порту, а менять эти источники можно с помощью прилагаемого к приставке пульта.
Выбрав требуемый шнур и докупив необходимые переходники, можно приступать к подключению компьютера к телевизору.
Использование переходника на AV разъем для подключения ПК к телевизору
Такой вариант используется при попытках формирования связки на устаревшей технике. Интерфейсы RCA или S-Video считаются пережитком прошлого. Для совмещения устройств нужно использовать специальные конвертеры и переходники.
К плюсам технологии относят возможность присоединения устаревших моделей, к минусам – устаревшую технологию, низкое качество изображения. Эти разъемы или тюльпаны раньше использовались для подключения первых игровых приставок и кассетных видеоплееров. Чтобы создать связку, необходимо их вставить в ТВ, а конвертер – в гнездо ноутбука.
Переходник с ПК
Просматривать фильмы и видеоклипы на большом экране всегда удобнее, особенно если в качестве зрителей присутствует вся семья. Специалисты утверждают, что самое удачное решение проблемы – это связка, созданная через HDMI. Технология позволяет не терять в качестве картинки и звукового сопровождения, процедура проводится за несколько минут и не требует покупки дополнительных устройств. В других вариантах нужно следовать вышеуказанным схемам, не забывая об адаптерах и проводниках.
Как выполняется подключение ноутбука к телевизору через HDMI
Что касается самой процедуры подключения, то здесь все предельно просто. Все что вам нужно сделать, это воткнуть одну сторону HDMI кабеля в разъем на телевизоре, а другую в разъем на ноутбуке. HDMI кабель одинаковый с двух сторон, поэтому его можно подключать любой стороной. При этом подключение можно выполнять при включенном оборудовании, ничего плохого от этого не случится.
После подключения одной стороны кабеля подключаем другую. HDMI кабель входит в разъем достаточно плотно, нужно будет приложить небольшое усилие. Но, не перестарайтесь, чтобы не выломать разъем.
После того как ноутбук и телевизор подключены друг к другу при помощи HDMI кабеля можно приступать к настройке ноутбука и телевизора.