Как уничтожить запись
На сегодня известно несколько простых способов удаления пользователя с компьютера, на который была установлена Windows 7. Все они выполняются достаточно просто и не потребуют особенной подготовки и знания компьютера. Единственное, что нужно:
Вот раздел панели управления, который привлечет наше внимание в этом модуле. Нажмите, чтобы перейти на страницу, где вы можете создавать новые учетные записи пользователей. Априори, вы должны увидеть здесь только два аккаунта: учетную запись, на которой вы находитесь, и гостевую учетную запись
Чтобы создать новую учетную запись, нажмите «Создать новую учетную запись». Затем отображается следующее окно
Априори, вы должны увидеть здесь только два аккаунта: учетную запись, на которой вы находитесь, и гостевую учетную запись. Чтобы создать новую учетную запись, нажмите «Создать новую учетную запись». Затем отображается следующее окно.
При создании новой учетной записи вы должны выбрать две вещи. Имя, которое вы хотите назначить учетной записи: в принципе это первое имя лица, которое будет использовать эту учетную запись. Если вы выберете «Стандартный пользователь», человек, который будет использовать эту учетную запись, сможет запускать и устанавливать программное обеспечение, настраивать рабочее пространство и нормально работать в своей учетной записи. Однако он не сможет изменять системные настройки или получать доступ к файлам из других учетных записей пользователей. Например, стандартный пользователь не может изменять или создавать новые учетные записи пользователей. Поэтому этот тип учетной записи подходит для подавляющего большинства людей. Если вы выберете «администратор», имейте в виду, что учетная запись будет иметь все полномочия на компьютере и что она сможет получить доступ к личным файлам всех других учетных записей. Тип учетной записи: стандартный пользователь или администратор.
. Когда вы сделали свой выбор, нажмите «Создать учетную запись», чтобы завершить процедуру.
- Аккаунт того, кто удаляет чей-то профиль, должен быть администраторским.
- Немного терпения и желания разбираться в компьютере.
Первый способ
Чтобы его применить, надо войти в Панель управления. Делается это легко и просто – сначала открывается удобный инструмент под названием «Командная строка» (надо нажать на клавиатуре одновременно две кнопки Win+R) и ввести в нее слово control.
Следующий шаг – выбрать раздел «Учетные записи пользователей». Среди всего обилия функций по управлению придётся отыскать надпись «Управление другой учетной записью».
Здесь необходимо выбрать, какого именно пользователя удалить. Для этого надо кликнуть по его имени мышкой. После этого действия появится новое окошко, в котором есть строка «Удаление учетной записи» – именно то, что нам требуется для достижения цели.
После нажатия на эту функцию Windows 7 спросит, нужно ли сохранить имеющиеся личные файлы с аккаунта. Если они ещё могут пригодиться владельцу – следует нажать на «Сохранение файлов». Все файлы будут перенесены в профиль администратора (станут храниться на Рабочем столе в отдельной папке под именем удаленного аккаунта). В противном случае следует кликнуть на «Удалить». Затем подтвердить решение избавиться от профиля нажатием на кнопку «Удаление учетной записи».
Способ второй
Для удаления чьего-нибудь аккаунта на компьютере можно также применить консоль «Управление компьютером». Чтобы ее открыть, необходимо найти на Рабочем столе часто используемую иконку с именем «Мой компьютер», а затем задействовать правую клавишу мыши, чтобы открыть привычную менюшку, в которой и требуется выбрать пункт «Управление компьютером». В новом окне надо найти список слева и в нем кликнуть на «Служебные программы». В следующем подсписке найти «Локальные пользователи или группы». А затем кликнуть на «Пользователи».
В основном рабочем поле чуть правее появится список всех профилей, созданных на данном компьютере. Требуется выделить нужный и кликнуть на красный крестик слева на панели с инструментами. Либо же просто и банально кликнуть правой клавишей компьютерной мышки по необходимой вам строке и выбрать в меню пункт «Удалить». А затем подтвердить свое решение в новом окне.
Способ третий
Для того, чтобы удалить лишнего пользователя из операционки Windows 7, можно применить и специальный инструмент «Менеджер учетных записей». Чтобы в него войти, необходимо вызвать Командную строку, а затем вписать команду control userpasswords2, и потом нажать на Enter. В появившемся после этого окне нужно выбрать пользователя, которого необходимо удалить из системы Windows 7, а затем кликнуть на кнопку «Удалить».
Затем потребуется подтвердить действие, согласившись с удалением.
Как в Windows 7 сменить пользователя. Переключение между пользователями, смена имени и пароля
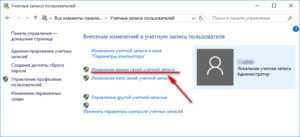
Если ПК пользуетесь не только вы, но и другие люди, то для каждого из них можно сделать собственную учетную запись. Вы можете настроить «учетку» так, как вам удобно: изменить заставку Рабочего стола, внешний вид папок, Панель задач, установить необходимые именно вам программы и многое другое.
Для любого пользователя создается учетная запись с правами «Администратора» или «Гостя». В первом случае у человека будет больше возможностей. Он сможет открывать некоторые программы, которые будут недоступны другим «юзерам», добавлять и удалять учетные записи.
Когда на компьютере установлена «семерка», и он предназначен для работы нескольких сотрудников, то нужно знать, как в Windows 7 сменить пользователя. Прочитав эту статью, вы также научитесь изменять пароль и имя учетной записи, воспользовавшись удобным для вас способом. В результате ваша информация будет доступна только вам или людям, которым вы скажете свой пароль.
Как добавить новую «Учетную запись»?
Откроется страница, на которой вы увидите графу, куда понадобится вписать имя пользователя и указать тип доступа (Администратор или Обычный). Теперь нажмите «Создание учетной записи».
Если вы не хотите, чтобы другие люди, работающие за вашим компьютером, могли удалять программы или изменять важные файлы, то установите «Обычный доступ». Если же человеку полностью доверяете, то можете дать ему права «Администратора».
Потратив всего несколько минут, вы сможете добавить нового пользователя на ваш ПК.
Как в “Виндовс” 7 переключаться между учетными записями?
Итак, если на вашем компьютере каждый пользователь ПК имеет свою «учетку», то необходимо знать, как между ними переключаться. Когда вы запускаете компьютер, появляется возможность выбрать того или иного «юзера», нажав на соответствующую иконку. Но что делать, если операционная система уже загружена? Как в Windows 7 сменить пользователя?
Для того чтобы переключиться с одной учетной записи на другую, можно применить один из способов:
- Одновременно нажмите кнопки «Ctrl», «alt» и «Delete». Откроется «Начальный экран», где необходимо кликнуть «Сменить пользователя»;
- Воспользуйтесь «горячими кнопками» – Win+L. На клавише «Win» изображен логотип ОС “Виндовс”;
- Войдите в «Пуск». Возле опции «Завершение работы» кликните по треугольнику, чтобы вызвать контекстное меню. Выберите вариант «Сменить пользователя».
Вот так, достаточно просто вы можете переключаться между «учетками» пользователей.
Каждый пользователь ПК может дать своей учетной записи любое имя или изменить уже существующее.
Например, если вы приобрели б/у компьютер, то, скорее всего, захотите поменять имя пользователя. Сделать это можно также, воспользовавшись одним из двух простых способов:
Как поменять пароль пользователя?
Вы уже знаете как в Windows 7 сменить пользователя, но что делать, если необходимо изменить пароль? Сделать это можно, нажав кнопки «Ctrl», «Delete» и «Alt». Теперь выберите «Сменить пароль…» и впишите текущий пароль, а потом два раза новый. Последний шаг – подтвердите ваши действия.
Теперь вы сможете сменить пароль пользователя Windows 7, тем самым обезопасив себя от кражи ценной информации, которая находится на вашей учетной записи.
Заключение
Итак, вы научились создавать учетные записи пользователей, изменять их имя и пароль. Если один ПК предназначен для нескольких людей, имеет смысл создать каждому из них отдельную «учетку». При этом права «Администратора» могут быть только у вас.
Пользователь сможет настроить внешний вид ОС так, как ему удобно. Например, некоторые люди желают, чтобы «Панель задач» была расположена вверху экрана или сбоку.
Одни «юзеры» не любят менять стандартные обои Windows, другие – хотят видеть на Рабочем столе что-то яркое или смешное.
Есть возможность любую «Учетную запись» настроить в соответствии со своими предпочтениями, а зная, как в Windows 7 сменить пользователя, все останутся довольны, ведь при необходимости смогут переключиться на свою «учетку».
Как создать нового пользователя запись в Windows 7 через командную строку
Также вы можете создать нового пользователя через командную строку. Для того чтобы создать нового пользователя Windows 7 через командную строку ее нужно сначала запустить с правами администратора. О том как мы уже рассказывали в одной из статей.
После этого в открывшейся командной строке введите команду:
net user имя_пользователя пароль_пользователя /add
Например, для того чтобы добавить пользователя с ником Mike и паролем 123123 необходимо ввести net user Mike 123123 /add
.
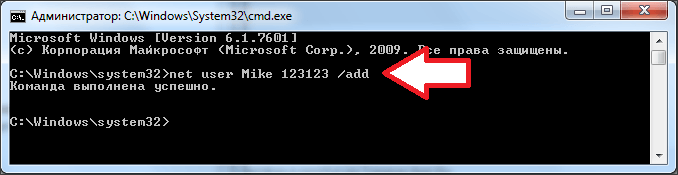
После ввода такой команды будет создан новый пользователь. Но, по умолчанию он будет обычным пользователем (не администратором). Для того чтобы сделать этого пользователя администратором необходимо ввести еще одну команду:
net localgroup Администраторы имя_пользователя /add
Например, для того чтобы сделать пользователя Mike администратором нам нужно ввести команду net localgroup Администраторы Mike /add
.
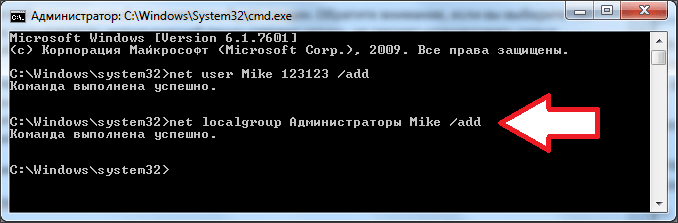
Все, как видим добавить нового пользователя в Windows 7 с помощью командной строки не намного сложнее, чем добавление пользователя через Панель управления.
Через оснастку «Локальные пользователи и группы»
Существует ещё один способ. Чтобы воспользоваться им, выполняем следующее:
Применяем комбинацию клавиш Win+R, и после того, как откроется окно «Выполнить», вводим команду lusrmgr.msc и жмём Enter или мышью по кнопке «OK».
В появившемся окне кликаем правой кнопкой мыши по папке «Пользователи» и выбираем пункт «Новый пользователь…»
Затем нужно заполнить все необходимые поля.
Обратите внимание на пункт «Требовать смены пароля при следующем входе в систему». Поставьте или снимите галочку с него исходя из того, что вам нужно
После создания перейдите к разделу «Свойства», чтобы дать права администратора, если это необходимо.
Как создать нового пользователя запись в Windows 7 через командную строку
Также вы можете создать нового пользователя через командную строку. Для того чтобы создать нового пользователя Windows 7 через командную строку ее нужно сначала запустить с правами администратора. О том как мы уже рассказывали в одной из статей.
После этого в открывшейся командной строке введите команду:
net user имя_пользователя пароль_пользователя /add
Например, для того чтобы добавить пользователя с ником Mike и паролем 123123 необходимо ввести net user Mike 123123 /add
.
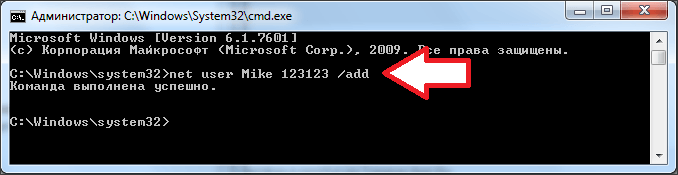
После ввода такой команды будет создан новый пользователь. Но, по умолчанию он будет обычным пользователем (не администратором). Для того чтобы сделать этого пользователя администратором необходимо ввести еще одну команду:
net localgroup Администраторы имя_пользователя /add
Например, для того чтобы сделать пользователя Mike администратором нам нужно ввести команду net localgroup Администраторы Mike /add
.
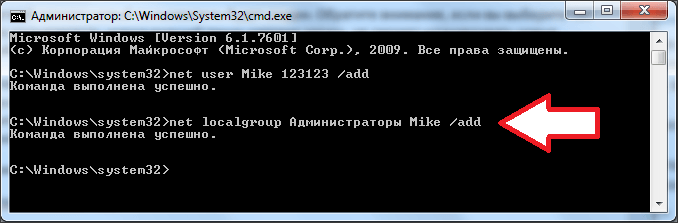
Все, как видим добавить нового пользователя в Windows 7 с помощью командной строки не намного сложнее, чем добавление пользователя через Панель управления.
В сегодняшней инструкции рассмотрим, как создать нового пользователя на Windows 10 всеми доступными в операционной системе методами. Также ознакомимся со способами придать ему администраторские привилегии или же сделать обратное — превратить учетную запись в аккаунт с ограниченными правами.
Скорее всего, все пользователи Windows 10 ознакомлены с обоими типами учетных записей, из-под которых можно работать в среде «десятки». Первые — это локальные аккаунты пользователей, которые ничем не отличаются от учетных записей предыдущих редакций операционной системы. Вторые — это учетные записи Microsoft, требующие регистрации на сайте разработчика операционной системы. Имея такой аккаунт, все параметры будут регулярно синхронизироваться с хранимыми на сервере софт-гиганта.
Если не хотите, чтобы Майкрософт хранили все данные о вашей учетной записи или наоборот, желаете воспользоваться привилегиями аккаунта Microsoft, в Windows 10 существует возможность превращения одного типа учетной записи в иной в любом направлении.
В отличие от предыдущих редакций ОС, где аккаунты создавались и редактировались через специальный апплет Панели управления, в «десятке» его функционал фактически заменяет раздел меню «Параметры», носящий название «Учетные записи».
1. Для получения доступа к меню «Параметры» воспользуемся комбинацией горячих клавиш «Win+I».
2. Переходим в раздел «Учетные записи».
3. Активируем вкладку «Семья и иные пользователи», расположенную в вертикальном меню.
Первый раздел «Ваша семья» при наличии аккаунта Майкрософт позволит создать учетные записи с ограниченными правами для иных членов семьи, например, для детей.
Следующий раздел предоставляет возможности создания локальной учетной записи с привилегиями администратора или обычными правами. Этот вариант и рассмотрим ниже.
4. Опускаемся вниз правого фрейма и жмём по пиктограмме добавления нового пользователя для данного компьютера, расположенной в разделе «Другие пользователи».
5. Если не имеете намерений создавать аккаунт Майкрософт (или хотите обзавестись ним, но пока не имеете электронной почты для него), переходим по расположенной внизу окна ссылке «У меня нет информации для входа этого пользователя».
После откроется новое окно с предложением завести учетную запись Майкрософт.
В Windows 10 любой новый пользователь обладает обычными (ограниченными) привилегиями. Для получения прав администратора компьютера необходимо выполнить несколько действий.
- Заходим в подраздел «Семья и иные пользователи», расположенный в разделе «Учетные записи» меню «Параметры».
- В нижней части правого фрейма окна находим нужного пользователя и жмём по его пиктограмме или названию.
- Жмем по кнопке «Изменить тип учетной записи».
- В выпадающем списке с типами учетных записей выбираем «Администратор» и нажимаем «OK» для сохранения новых параметров.
2. Быстрый и удобный доступ к своим файлам и данным
Когда свои файлы и данные находятся под рукой, неизменно растет скорость работы в системе.
photo credit: Mariano Kamp
За счет раздельных учетных записей каждый пользователь работает быстрее, потому что доступны свои:
- текущие документы
- любимые файлы, папки и поиски
- закладки и история браузера
- ярлыки нужных программ и т.д
Если в одной учетной записи разные люди пользуются одним браузером, возникают неудобства в виде чужой истории, закладок и поисков, не говоря уж о домашней странице и запоминанием паролей к сайтам. Точно так же неудобно пользоваться в одной учетной записи двумя аккаунтами Skype или любой другой программой для общения, т.к. приходится все время выходить и вводить имя и пароль. С отдельными учетными записями таких проблем не возникает.
Windows и почти все программы запоминают последние папки и файлы, к которым вы обращались. В операционной системе это списки переходов, недавние места и , а в программах — меню «Файл» и последние открытые папки в окнах «Открыть» и «Сохранить как».
Поиск тоже работает в пределах своей учетной записи, и никому не будут мешать чужие документы, картинки и медиа-файлы. Однако домашние коллекции фильмов и музыки логично поместить в общие пользовательские папки. В этом случае они автоматически включаются в стандартные библиотеки. Таким образом, каждый пользователь сможет найти как свои, так и общие файлы .
Расположение элементов рабочего стола и панели задач также играет огромную роль в скорости работы – все должно быть на своих местах, от ярлыков рабочего стола до программ в панели задач и области уведомлений.
Этого редко удается достичь при совместной работе в одной учетной записи. Я не раз видел, как доступ к файлам осуществляется через папку «Моё» на рабочем столе или в корне диска. Но ведь при этом не задействуются библиотеки и пользовательские папки, дающие выигрыш в скорости работы с файлами и документами.
Как создать нового пользователя запись в Windows 7 через командную строку
Также вы можете создать нового пользователя через командную строку. Для того чтобы создать нового пользователя Windows 7 через командную строку ее нужно сначала запустить с правами администратора. О том как мы уже рассказывали в одной из статей.
После этого в открывшейся командной строке введите команду:
net user имя_пользователя пароль_пользователя /add
Например, для того чтобы добавить пользователя с ником Mike и паролем 123123 необходимо ввести net user Mike 123123 /add
.
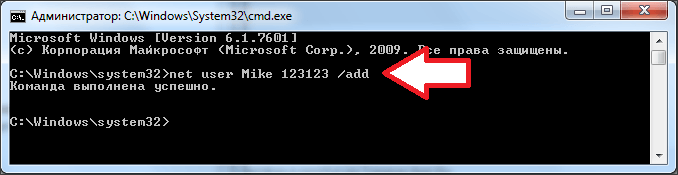
После ввода такой команды будет создан новый пользователь. Но, по умолчанию он будет обычным пользователем (не администратором). Для того чтобы сделать этого пользователя администратором необходимо ввести еще одну команду:
net localgroup Администраторы имя_пользователя /add
Например, для того чтобы сделать пользователя Mike администратором нам нужно ввести команду net localgroup Администраторы Mike /add
.
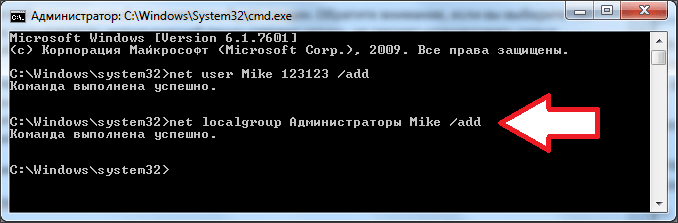
Все, как видим добавить нового пользователя в Windows 7 с помощью командной строки не намного сложнее, чем добавление пользователя через Панель управления.
Необходимо создать пользователя, имеющего права для запуска и использования DCOM приложений.
На обоих компьютерах должны быть пользователи с одинаковыми логинами и паролями, причем пароль должен быть не пустым. В домене можно использовать одну учетную запись. Для теста выбраны логин opc
и пароль opc
Для увеличения безопасности можно создать пользователя с ограниченными правами. Для добавления пользователя необходимы права администратора.
Добавление нового пользователя — Служба поддержки Office
Когда новый сотрудник присоединяется к вашей компании, вам требуется добавить его в подписку на Microsoft 365 бизнес в качестве нового пользователя.
-
В Центре администрирования Microsoft 365 перейдите в раздел Управление пользователями и выберите команду Добавление пользователя.
Укажите имя и фамилию нового пользователя. Отображаемое имя заполняется автоматически, но его можно изменить.
Введите имя пользователя, которое будет адресом электронной почты нового пользователя. Если у вас несколько доменов, выберите нужный в раскрывающемся списке.
Чтобы создать пароль автоматически, установите флажок Автоматическое создание пароля.
Чтобы потребовать от пользователя изменить пароль, установите флажок Требовать смену пароля при первом входе пользователя.
Если нужно выслать сведения об учетной записи в сообщении электронной почты, установите флажок Отправить пароль по электронной почте после завершения. Ваш адрес электронной почты добавляется автоматически, но вы можете добавить другой адрес электронной почты нового пользователя, чтобы он также получил сведения об учетной записи. Нажмите кнопку Далее.
Выберите расположение из раскрывающегося списка и установите флажок рядом с подпиской, которую должен использовать пользователь. Нажмите кнопку Далее.
Если нужно сделать пользователя администратором, разверните раздел Роли, снимите флажок Пользователь (без прав администратора) и выберите роль администратора из списка. Дополнительные сведения о ролях администратора и их настройке см. в статье Кто такой администратор?
В разделе Сведения о профиле введите информацию о работе пользователя, отделе, офисе и т. д. (Вы или новый пользователь всегда можете добавить эту информацию позже.) Нажмите кнопку Далее.
Проверьте сведения о пользователе. Если нужно приобрести дополнительную лицензию для этого пользователя, на странице проверки отобразится уведомление. Нажмите кнопку Завершить добавление, а затем — Закрыть.
Убедитесь в успешном создании пользователя: в Центре администрирования Microsoft 365 в области навигации слева выберите Пользователи> Активные пользователи. В списке должен отобразиться новый пользователь с назначенной ему лицензией.
Oracle / PLSQL: оператор CREATE USER
В этом руководстве Oracle объясняется, как использовать оператор Oracle CREATE USER с синтаксисом и примерами.
Синтаксис
Синтаксис оператора CREATE USER в Oracle / PLSQL:
СОЗДАТЬ ПОЛЬЗОВАТЕЛЯ имя_пользователя
ИДЕНТИФИЦИРОВАНО {ПО паролю
| ВНЕШНЕЕ
| ГЛОБАЛЬНО ']
}
| НЕОГРАНИЧЕННЫЙ}
ON табличное пространство
| НЕОГРАНИЧЕННЫЙ}
ON табличное пространство
]
| ПРОФИЛЬ имя_профиля
| СРОК ПАРОЛЯ
| АККАУНТ {LOCK | РАЗБЛОКИРОВАТЬ}
| НЕОГРАНИЧЕННЫЙ}
ON табличное пространство
| НЕОГРАНИЧЕННЫЙ}
ON табличное пространство
]
| ПРОФИЛЬНЫЙ профиль
| СРОК ПАРОЛЯ
| АККАУНТ {LOCK | РАЗБЛОКИРОВАТЬ}]
];
Параметры или аргументы
- имя_пользователя
- Имя учетной записи базы данных, которую вы хотите создать.
- ПРОФИЛЬ имя_профиля
- Необязательно. Это имя профиля, который вы хотите назначить учетной записи пользователя, чтобы ограничить количество ресурсов базы данных, назначенных учетной записи пользователя. Если вы опустите этот параметр, пользователю будет назначен профиль ПО УМОЛЧАНИЮ.
- СРОК СРОКА ПАРОЛЯ
- Необязательно. Если этот параметр установлен, необходимо сбросить пароль, прежде чем пользователь сможет войти в базу данных Oracle.
- БЛОКИРОВКА СЧЕТА
- Необязательно.Отключает доступ к учетной записи пользователя.
- РАЗБЛОКИРОВКА СЧЕТА
- Необязательно. Он обеспечивает доступ к учетной записи пользователя.
Пример
Если вы хотите выполнить простой оператор CREATE USER, который создает нового пользователя и назначает пароль, вы можете сделать следующее:
Например:
СОЗДАТЬ ПОЛЬЗОВАТЕЛЯ smithj ИДЕНТИФИЦИРОВАНО pwd4smithj DEFAULT TABLESPACE tbs_perm_01 TEMPORARY TABLESPACE tbs_temp_01 QUOTA 20M на tbs_perm_01;
Если вы хотите убедиться, что пользователь изменил свой пароль перед входом в базу данных, вы можете добавить опцию PASSWORD EXPIRE следующим образом:
СОЗДАТЬ ПОЛЬЗОВАТЕЛЯ smithj ИДЕНТИФИЦИРОВАНО pwd4smithj DEFAULT TABLESPACE tbs_perm_01 TEMPORARY TABLESPACE tbs_temp_01 QUOTA 20M на tbs_perm_01 СРОК ПАРОЛЯ;
Пользователь внешней базы данных
Чтобы создать пользователя внешней базы данных, вы можете выполнить следующий оператор CREATE USER:
СОЗДАТЬ ПОЛЬЗОВАТЕЛЯ external_user1 ОПРЕДЕЛЕННЫЙ ВНЕШНИЙ DEFAULT TABLESPACE tbs_perm_01 QUOTA 5M на tbs_perm_01 ПРОФИЛЬ external_user_profile;
Этот оператор CREATE USER создаст пользователя внешней базы данных с именем external_user1 , который имеет табличное пространство по умолчанию tbs_perm_01 с квотой 5 МБ и ограничено ресурсами базы данных, назначенными external_user_profile .
Чтобы создать пользователя внешней базы данных, доступного только для учетной записи операционной системы, вы можете выполнить следующий оператор CREATE USER:
СОЗДАТЬ ОПЫТ ПОЛЬЗОВАТЕЛЯ $ external_user1 ОПРЕДЕЛЕННЫЙ ВНЕШНИЙ DEFAULT TABLESPACE tbs_perm_01 QUOTA 5M на tbs_perm_01 ПРОФИЛЬ external_user_profile;
Обратите внимание, что единственная разница между этим оператором CREATE USER и предыдущим — это ops $ перед user_name
Пользователь глобальной базы данных
Чтобы создать пользователя глобальной базы данных, вы можете выполнить следующий оператор CREATE USER:
СОЗДАТЬ ПОЛЬЗОВАТЕЛЯ global_user1 ГЛОБАЛЬНО ИДЕНТИФИЦИРОВАНО КАК "CN = менеджер, OU = подразделение, O = oracle, C = США" DEFAULT TABLESPACE tbs_perm_01 QUOTA 10M на tbs_perm_01;
Этот оператор CREATE USER создаст пользователя глобальной базы данных с именем global_user1 с табличным пространством по умолчанию tbs_perm_01 с квотой 10M.
Создаем пользователя Windows: рабочие способы
Вариант 1: универсальные способы (+ как можно сделать пользователя администратором)
Через командную строку
Этот способ хорош тем, что работает он практически во всех версиях Windows*. Да и командная строка избавляет от надобности «лазить» по контрольным панелям и отвечать на многочисленные вопросы…
Важно: командную строку нужно запустить от имени администратора. Для этого достаточно запустить диспетчер задач (Ctrl+Alt+Del или Ctrl+Shift+Esc) и создать новую задачу «CMD»
CMD от имени администратора
В командную строку скопируйте нижеприведенную зеленую строку и нажмите Enter:
net user alex-local /add
После этого будет создана новая учетная запись
Обратите внимание, что права у учетной записи будут
пользовательские!. Пользователь!
Пользователь!
Если вы хотите перевести «пользователя» в «администраторы» (с расширенными правами) — используйте следующую команду:
net localgroup администраторы alex-local /add
Собственно, после этого можете нажать на сочетание клавиш
Win+L и зайти под новым пользователем!
Через управление учетными записями
Используем сочетание клавиш
Win+R, и в появившееся окно «выполнить» вводим команду control userpasswords2.
control userpasswords2
Далее перед нами откроется окно со списком всех учетных записей. Здесь можно:
- добавить нового пользователя;
- изменить права для существующего (например, из пользователя сделать администратора);
- установить (или снять) пароль с учетной записи.
В нашем случае для создания еще одного пользователя — нужно нажать на
«Добавить».
Добавить пользователя Windows
Далее определяетесь, какая учетная запись вам нужна:
локальная или связанная с Microsoft (в своем примере остановлюсь на первой…).
После перед вами появится окно, в котором представлены все особенности каждого типа записи. Нажимаем просто на пункт:
«Локальная учетная запись».
Разница между локальной учетной записью и связанной с Microsoft
Ну и последний штрих: задаем имя и пароль (при необходимости). Рекомендую использовать латиницу…
Задаем имя и пароль
Вариант 2: через параметры ОС Windows
Открываем меню ПУСК и переходим в параметры ОС (можно просто нажать сочетание кнопок
Win+I).
После кликаем по разделу
учетных записей.
Параметры Windows 10
Далее переходим во вкладку
«Семья и другие пользователи» и добавляем нового пользователя.
Добавление пользователя
После, можно нажать сочетание
Win+L и войти под новой учетной записью…
Пользователь создан
Задача решена?..
Режим гостя
Для встречных-поперченных людей, которым вроде как и неудобно отказать в просьбе дать на пару минут зайти в соцсеть, но и не очень хочется подпускать к своим личным данным, в панели управления Windows 7 можно было включить специальную учётную запись гостя. В «Десятке» она никуда не делась, вот только включается чуть сложнее. В режиме гостя используется в большей степени ограниченная учётная запись, чем таковая со статусом стандартного пользователя. Гостю нельзя делать всё то, что требует прав администратора – устанавливать, удалять, запускать программы, удалять системные данные, смотреть содержимое каталогов профиля других пользователей. Нельзя использовать OneDrive. Доступ к настройкам в UWP-формате ограждён невозможностью запуска приложения «Параметры».
Чтобы включить учётку гостя в Windows 10, запускаем штатную утилиту:
lusrmgr.msc
Раскрываем каталог «Пользователи», в нём двойным кликом кликаем по «Гостю». В отрывшихся свойствах убираем все установленные галочки. Применяем.
Теперь нужно кое-что подправить в локальных групповых политиках. Открываем редактор:
gpedit.msc
Раскрываем путь, указанный на скриншоте. Открываем параметр, запрещающий локальный вход.
Удаляем гостя.
И тем самым активируем его учётную запись.
Как создать нового пользователя в Windows 7: подробности
Дело это совсем нетрудное, и тратить на него много времени не придется. Создание нового пользователя осуществляется следующим образом. В меню «Пуск» найдите пункт «Панель управления», выберите его. Если у вас включено оформление значками, то найдите «Учетные записи пользователей». Здесь можно найти информацию об уже существующих пользователях компьютера, их статусе (включена или отключена учетная запись) и роли в системе. Если вы хотите изменить параметры имеющейся учетной записи, то достаточно лишь кликнуть по ней. Создание нового пользователя Windows 7 осуществляется выбором пункта «Создание учетной записи».


























