Работа с объектами в Google Docs
Иногда нужно добавить в текст фото, картинку или график. Например, чтобы показать визуал команде или отчет клиенту. Для этого перейдите в меню «Вставка».
Как вставить изображение в Google Документ
Есть несколько способов вставлять изображение в документ Google Docs. Первый и самый простой – перетащить фото с рабочего стола или из папки на компьютере в документ Google. Но больше возможностей, конечно, если вы идете в меню «Вставка». Здесь вы можете добавить фото с Google Диска или вставить ссылку на картинку из интернета.
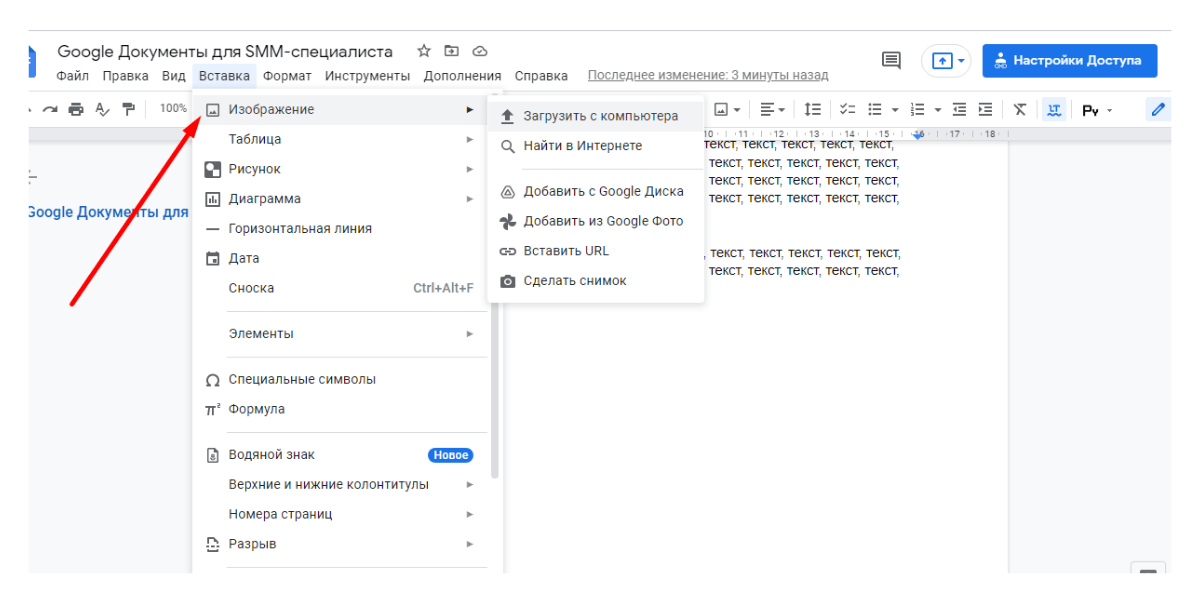 Google Документы позволяют добавлять изображения в текст разными способами
Google Документы позволяют добавлять изображения в текст разными способами
Если ваше изображение находится на компьютере, нажмите «Загрузить с компьютера». Выберите нужное фото в папке и нажмите «Открыть».
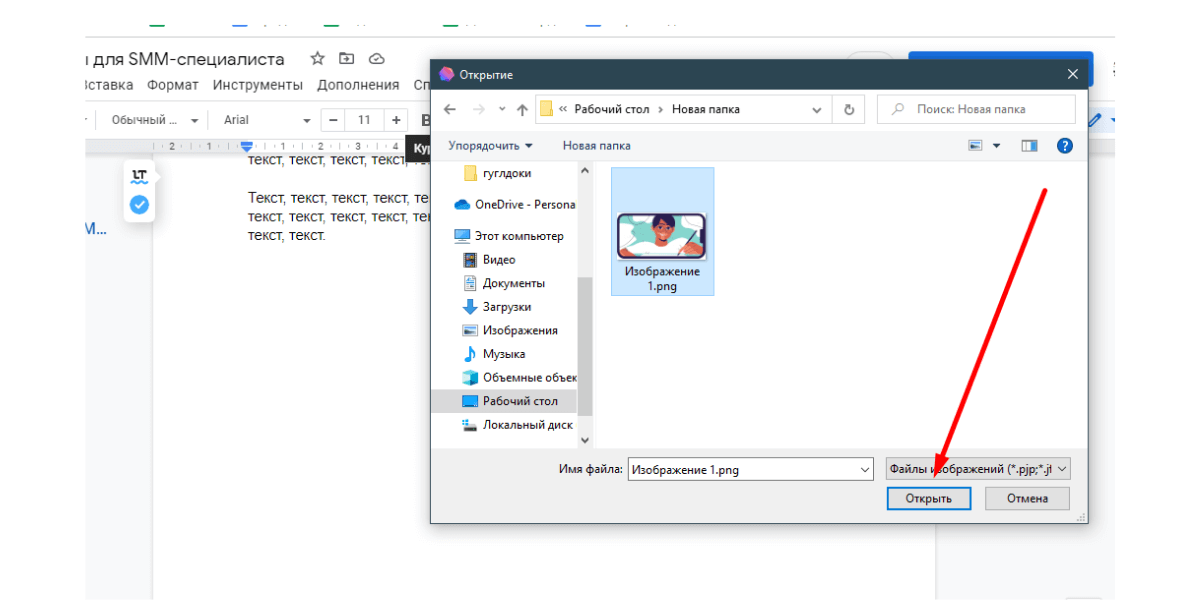 Добавляем фото из папки на компьютере
Добавляем фото из папки на компьютере
Далее фото можно обрезать, уменьшить или увеличить, разместить его в нужном месте текста. Есть возможность добавить для изображения альтернативный текст, который необходим людям со зрительными нарушениями, а также настроить цветопередачу.
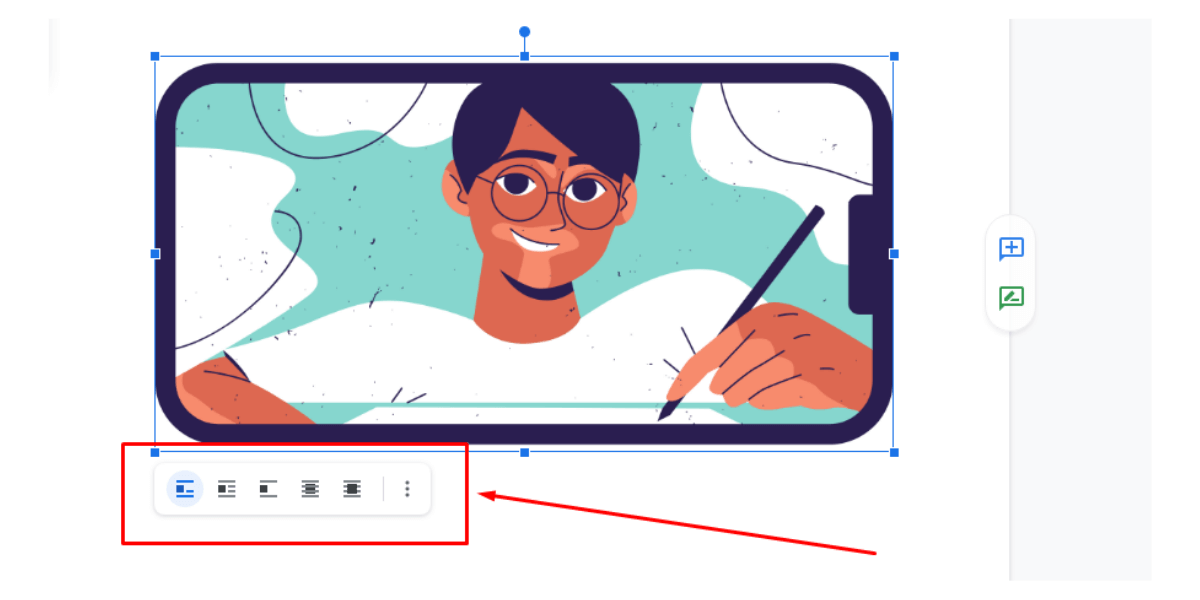 Если навести курсор на изображение, появляются параметры его размещения
Если навести курсор на изображение, появляются параметры его размещения
Диаграммы, графики
Используются SMM-щиками для сбора статистики, аналитики и подготовки отчетов. Работа с ними происходит преимущественно в Google Таблицах. Об этом мы рассказали в нашей статье «Google Таблицы: гайд для маркетологов и SMM-щиков». Но иногда нужно составить подробный отчет с диаграммами и графиками с их подробным описанием. А это лучше всего делать в Google Документах.
Например, вы выгрузили отчет из сервиса аналитики DataFan в Google Таблицы, а теперь графики нужно вставить в Гугл Докс, чтобы дописать сопроводительный текст. Откройте меню «Вставка», выберите Диаграмма → График.
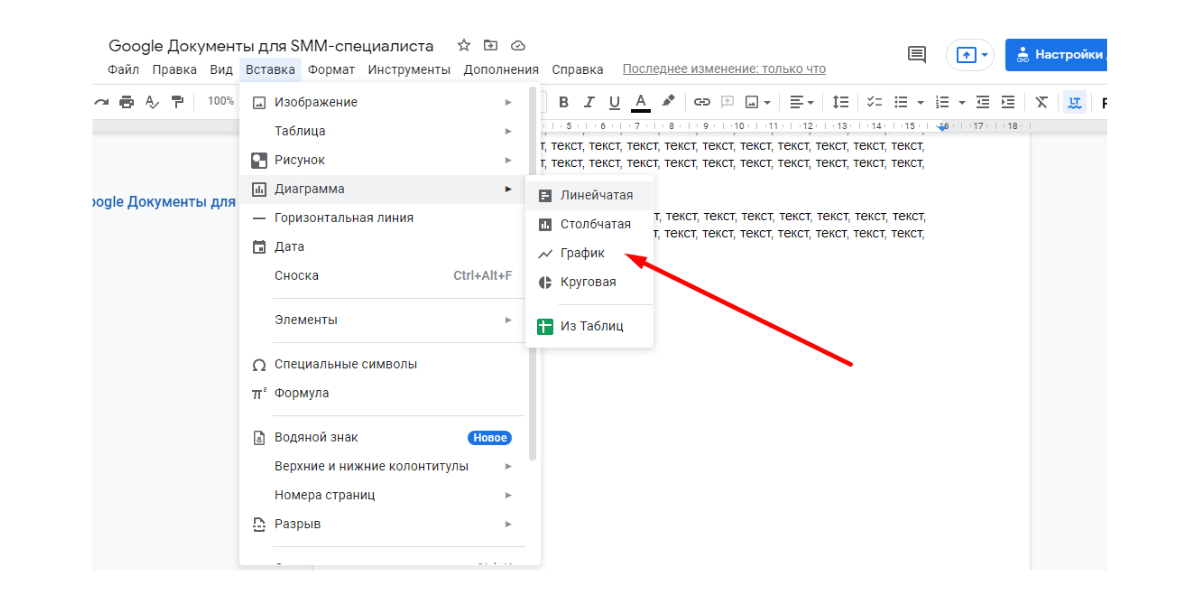 Диаграмму в Гугл Докс добавлять так же просто, как и фото
Диаграмму в Гугл Докс добавлять так же просто, как и фото
В документе появится график. Чтобы добавить нужные данные, его можно открыть в Google Таблицах.
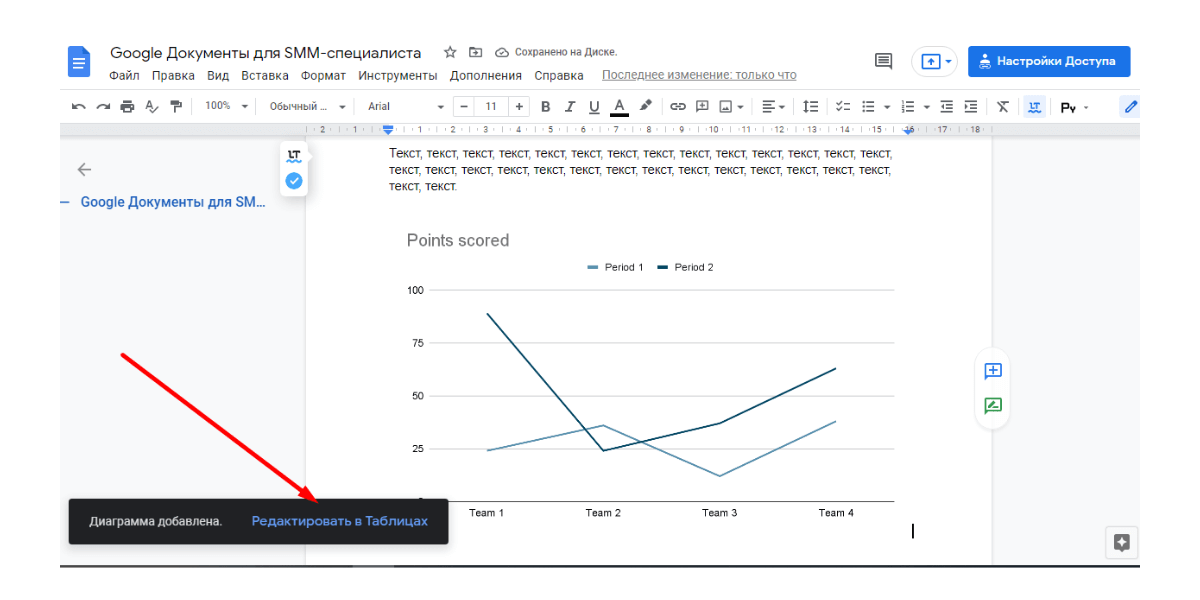 Используйте Гугл Таблицы, чтобы внести нужные данные
Используйте Гугл Таблицы, чтобы внести нужные данные
Таблицы
Иногда для отчета требуется вставить таблицу в Google Docs. Найдите в меню «Таблица» и выберите необходимое количество строк и ячеек. Максимальное количество, которое можно задать в момент добавления в документ таблицы, это 20 х 20. Если нужно больше, это можно сделать потом в процессе работы с таблицей.
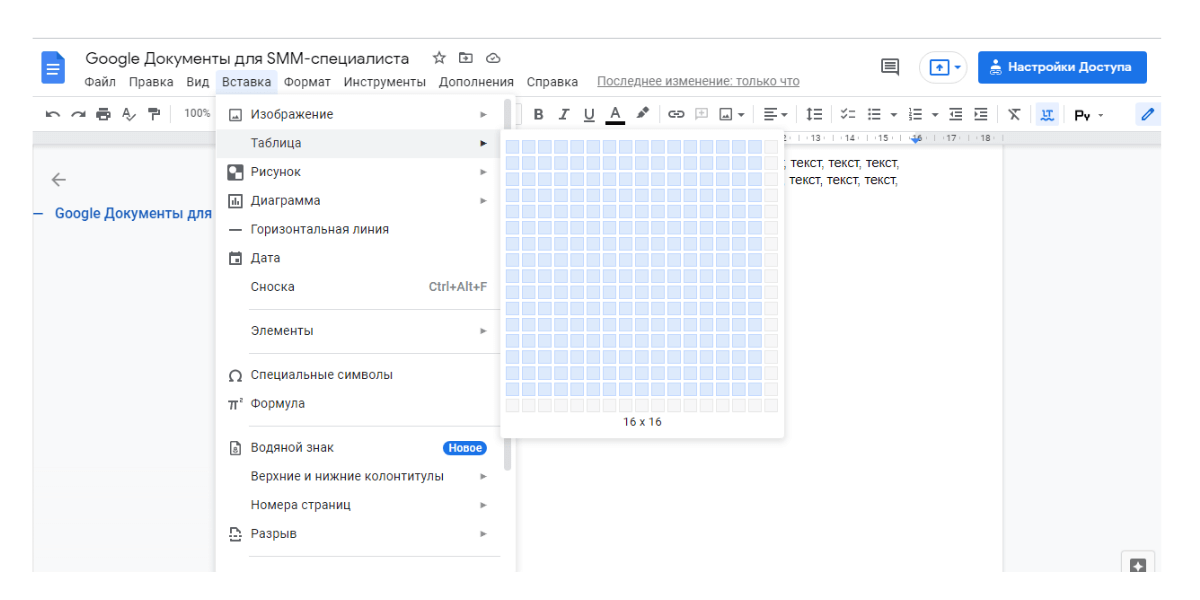 Добавление таблицы в Гугл Докс
Добавление таблицы в Гугл Докс
Когда таблица добавлена в текст, вы можете работать с ней так же, как и в Google Документах: добавлять, удалять, объединять строки и ячейки в любых количествах.
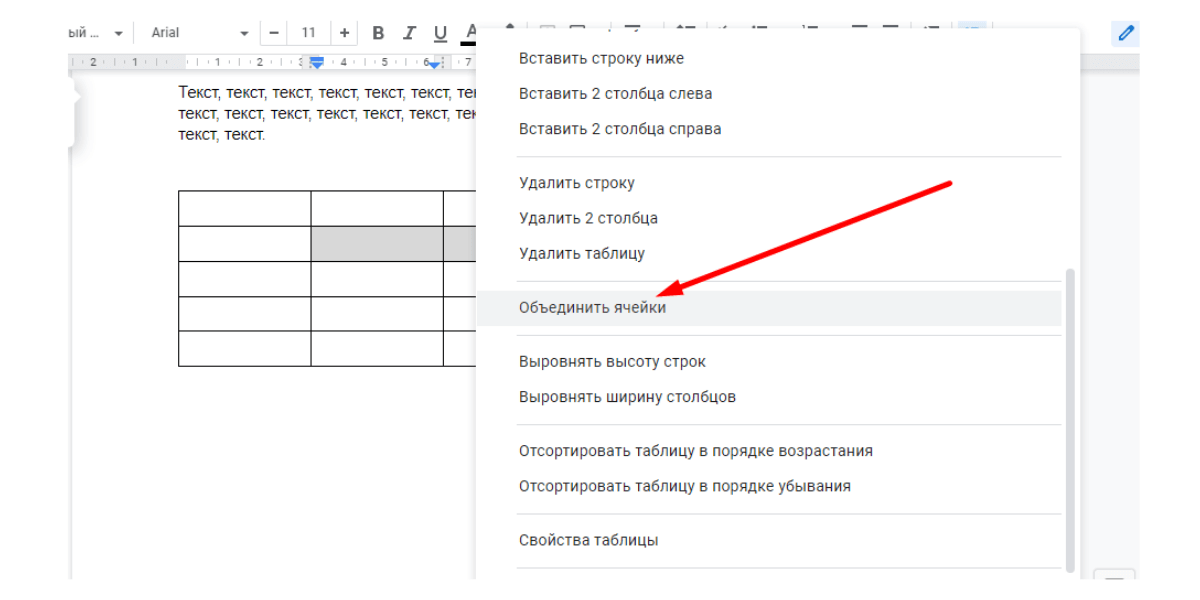 Если нужно, можно объединить ячейки
Если нужно, можно объединить ячейки
Как редактировать Гугл документ
Рассмотрим основные возможности работы с Гугл документом для SMM-менеджера.
Для редактирования и форматирования используем инструменты, расположенные на панели слева направо:
- Отменить-Повторить. Эти кнопки позволяют отменить или повторить последние действия в файле.
- Печать. Воспользуйтесь, если нужно распечатать уже готовый документ.
- Проверка грамматики и орфографии. Если в тексте есть ошибки, редактор предложит варианты исправления.
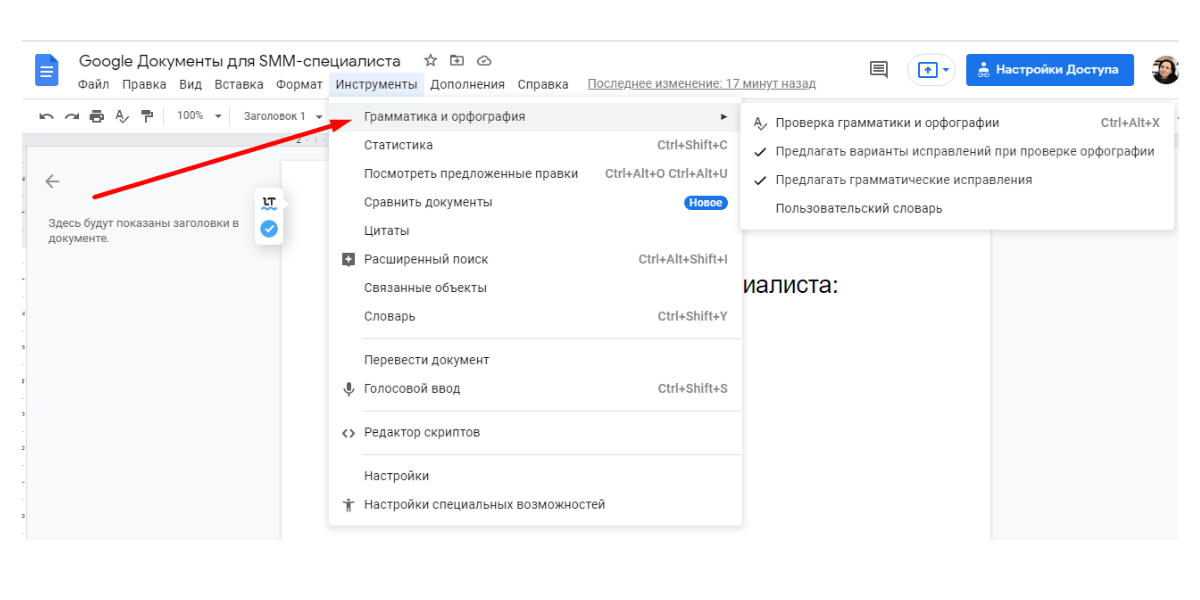 Проверять ошибки можно также и через меню «Инструменты»
Проверять ошибки можно также и через меню «Инструменты»
- Копировать форматирование. Выделите один абзац текста, нажмите кнопку и сохраните параметры форматирования. Теперь можно выделить другой абзац, чтобы те же параметры форматирования применить к нему.
- Масштаб. Если хотите увеличить или уменьшить вид документа, воспользуйтесь этой кнопкой.
- Стили. Удобная функция Гугл Докс, чтобы быстро отформатировать текст и установить разные уровни заголовков. Особенно полезный инструмент, если текст скопирован с внешнего источника. Можно самостоятельно создавать новые стили, сохранять их и использовать в следующий раз, не тратя время на дополнительное форматирование.
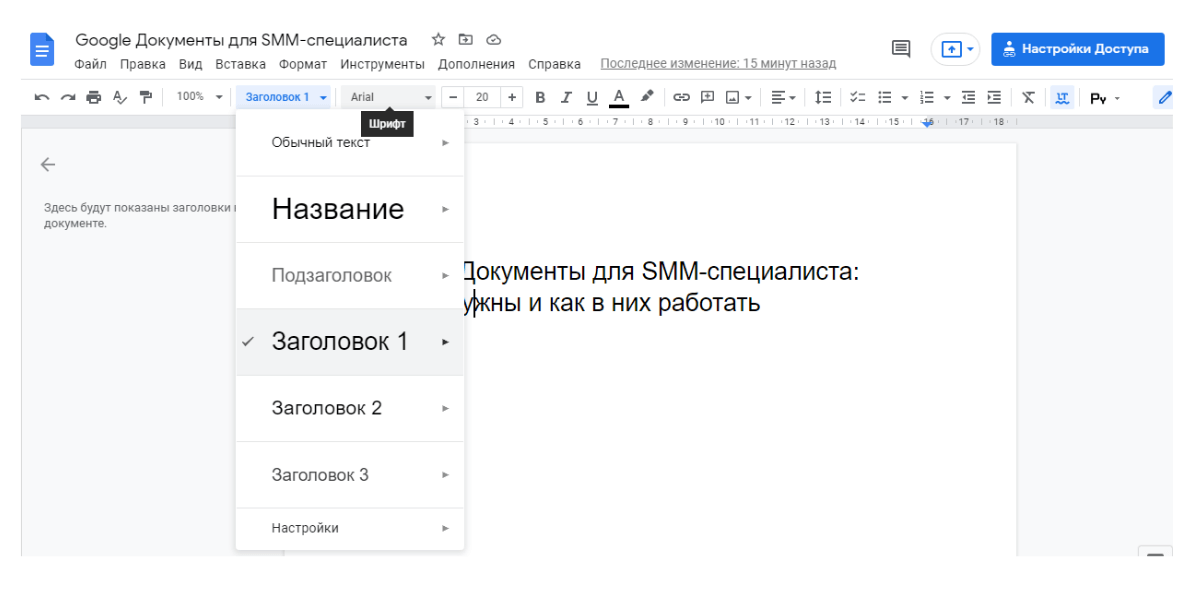 Используйте стили для форматирования текста с внешнего ресурса
Используйте стили для форматирования текста с внешнего ресурса
- Шрифт. В стандартной версии Гугл Докс шрифтов не так много, но при необходимости можно загрузить больше из библиотеки. Для написания постов в соцсети вполне хватает.
- Размер шрифта. Возможность установить размер шрифта от 1 до 96. Но если нужно больше, введите вручную в ячейку желаемый размер и нажмите на клавиатуре Enter.
- Полужирный / курсив / подчеркнутый / цвет текста / цвет фона текста. Дополнительные инструменты, которые позволяют выделять часть текста.
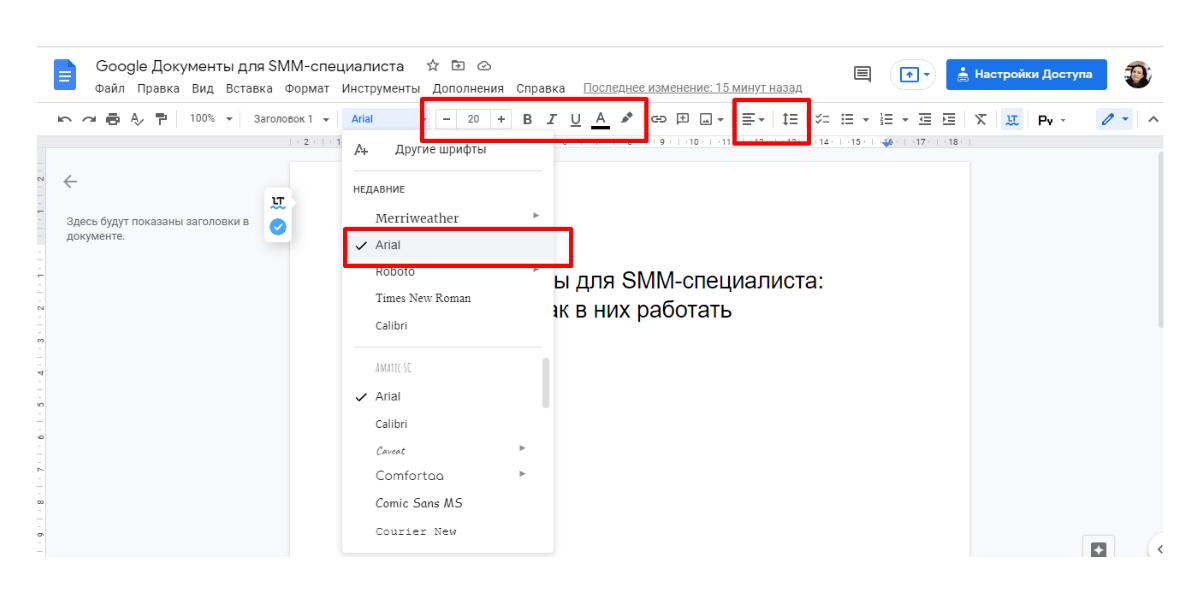 Посредине панели находятся все инструменты для работы с текстом
Посредине панели находятся все инструменты для работы с текстом

Как создать Google Таблицу или Документ с общим доступом
В последнее время все большую популярность набирает удаленная и совместная работа с помощью онлайн сервисов. Например, для совместной работы с электронными таблицами и текстовыми документами часто используются сервисы Google Disk и Google Docs. В этой статье мы расскажем о том, как создать Google Таблицу или Google Документ с общим доступом.
Как открыть общий доступ к Google Таблице или Документу
Для того чтобы создать Google Таблицу или Документ с общим доступом нужно открыт данный документ и нажать на кнопку « Настройки Доступа » в правом верхнем углу окна. Такая кнопка присутствует на всех Google Документах, включая таблицы, текстовые документы, презентации и формы.
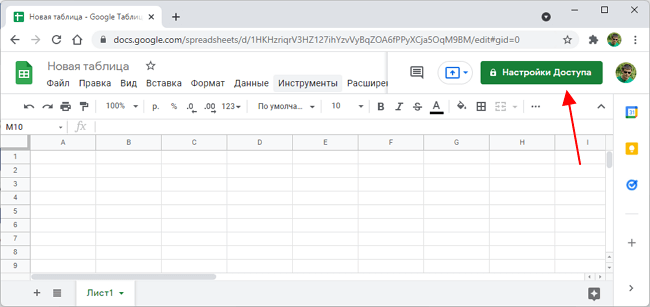
После нажатия на кнопку « Настройки Доступа » появится всплывающее меню с двумя вариантами:
- Предоставьте доступ пользователям и группам;
- Скопируйте ссылку.
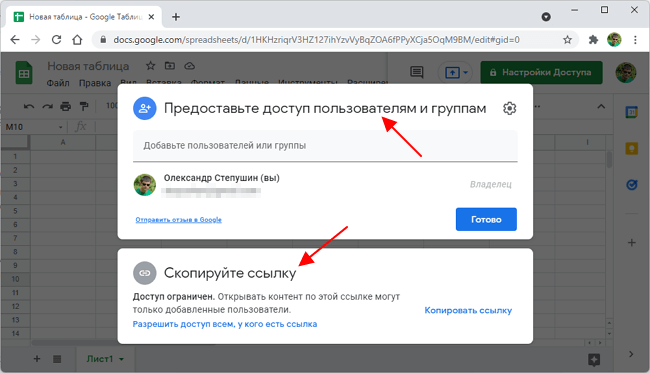
Первый вариант позволяет предоставить общий доступ только для некоторых выбранных пользователей, которых вы пригласите по электронной почте. Этот вариант более безопасен, так как доступ к вашей таблице или документу получат только те, чью почту вы указали.
Второй вариант, открывает доступ для всех, у кого есть ссылка на данный документ. В этом случае для предоставления доступа не нужно вводить электронную почту пользователя, вместо этого достаточно просто поделиться с ним ссылкой. При этом пользователи могут передавать ссылку другим пользователям предоставляя таким образом доступ к вашему документу.
По электронной почте
Если вы хотите предоставить доступ только отдельным пользователям, то введите электронную почту в верхней части меню и выберите пользователя из выпадающего списка. Таким образом можно добавить сразу нескольких пользователей.
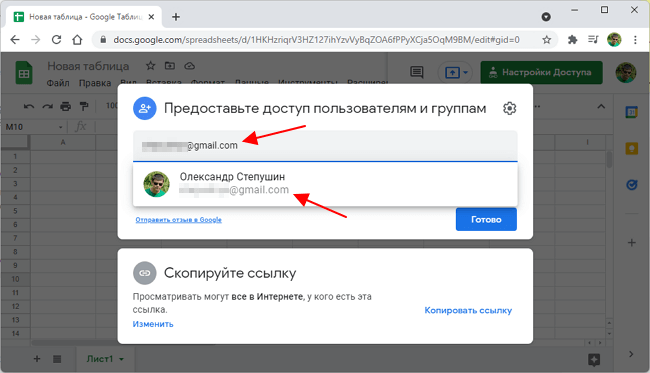
После этого можно изменить права, которые предоставляются пользователю. По умолчанию, доступ предоставляется в режиме « Редактор », но вы можете изменить его на « Читатель » или « Комментатор ».
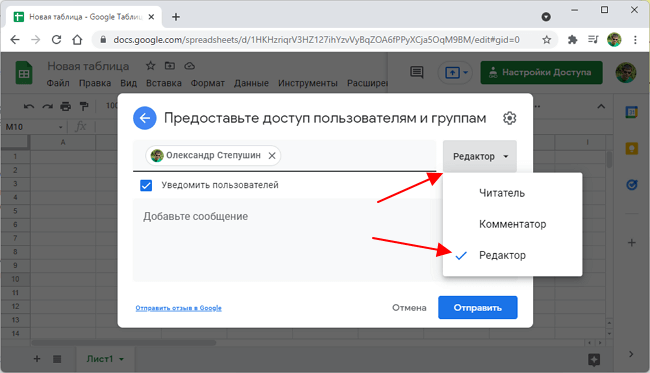
Чтобы открыть остальные настройки общего доступа для этой Таблицы или Документа нажмите на иконку с шестеренкой.
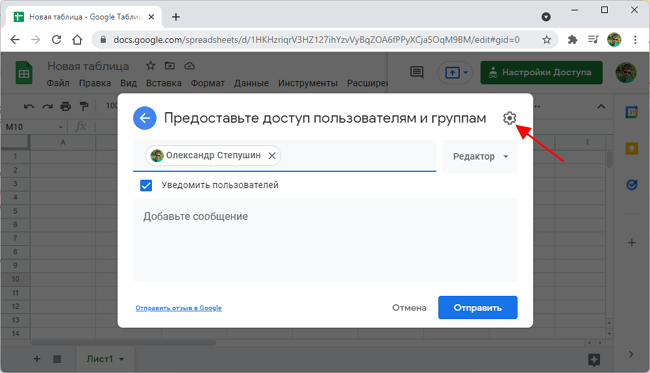
Также здесь можно указать сообщение, которое будет отправлено пользователю. Когда все готово нужно нажать на кнопку « Отправить ».
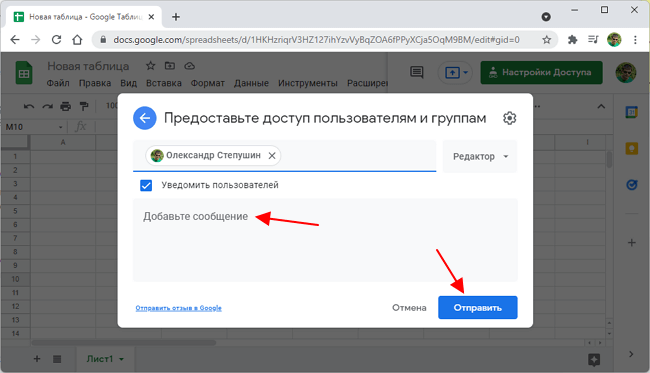
В результате пользователь, которому вы предоставили доступ к документу, получит электронное письмо с вашим сообщением и ссылкой на Таблицу или Документ.
Ниже показан пример письма о предоставлении общего доступа к Таблице или Документу Google.
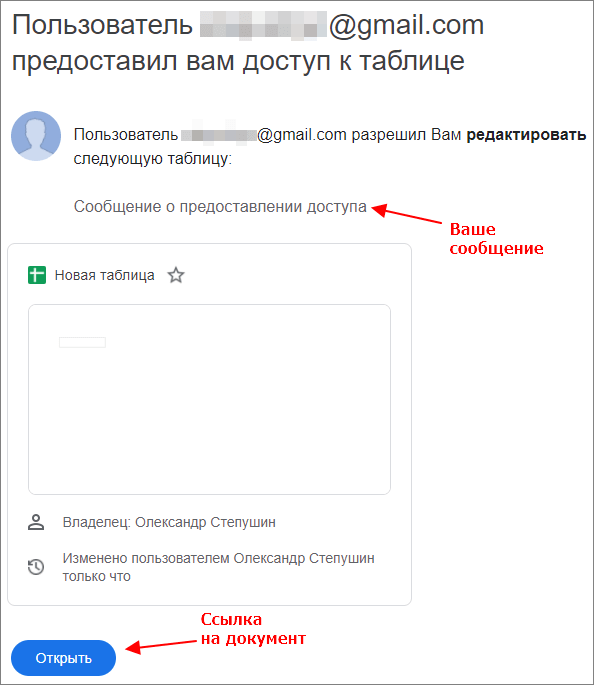
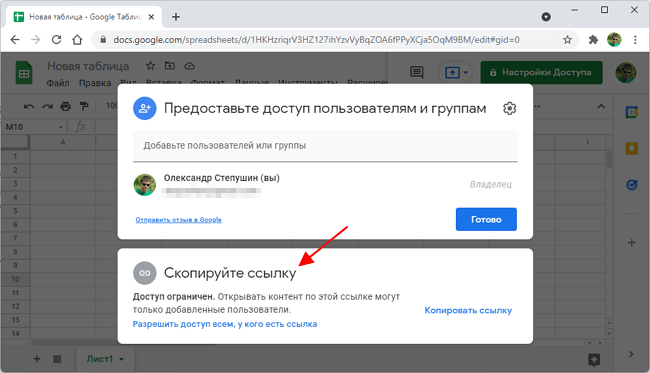
Здесь будет отображаться ссылка, по которой можно получить доступ к вашему документу. Скопируйте данную ссылку и передайте пользователям, которым вы хотите предоставить общий доступ к вашей Таблице или Документу.
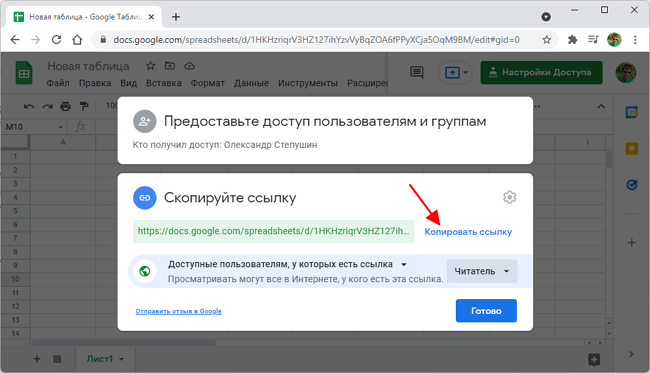
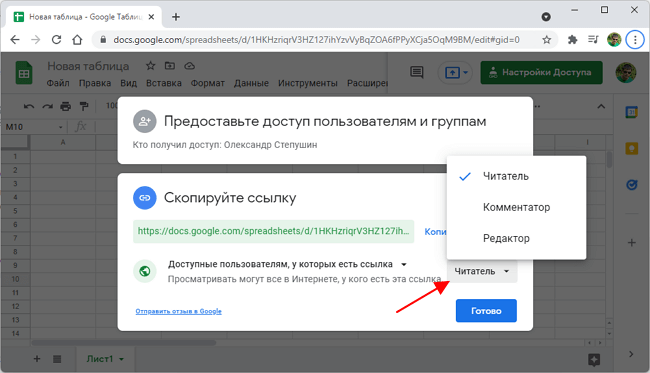
После завершения данное меню можно закрыть нажатием на кнопку «Готово».
Для нескольких таблиц или документов
В некоторых случаях нужно открыть общий доступ сразу для нескольких Google Таблиц или Документов.
Для этого зайдите на сайт Google Disk (https://drive.google.com/drive/) и найдите документы, к которым нужно открыть общий доступ. Дальше выделите эти документы с зажатой клавишей CTRL (или SHIFT ) и нажмите по ним правой кнопкой мышки. После этого в открывшемся меню выберите пункт « Общий доступ ».
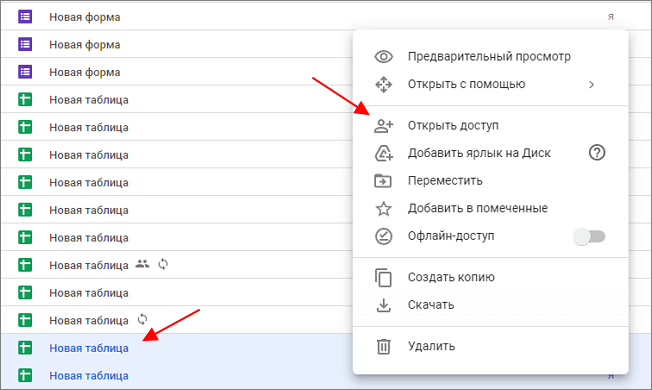
В результате появится меню для предоставления общего доступа, которое работает точно также, как было описано выше.
Как закрыть общий доступ к Google Таблице или Документу
Для того чтобы закрыть общий доступ к Google Таблице или Документу нужно открыть данную таблицу и снова перейти в « Настройки доступа ».
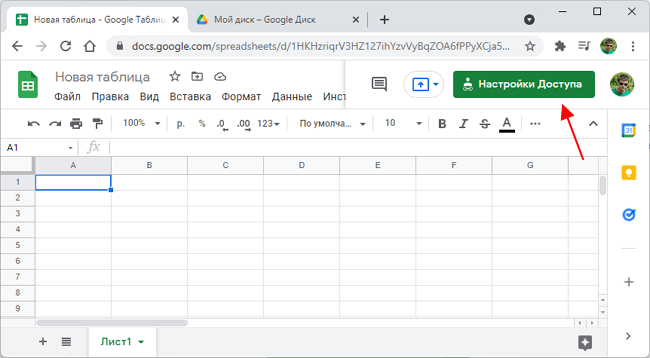
Если вы предоставляли доступ по почте, то в появившемся меню будет отображаться список пользователей, которых вы добавили. Для закрытия доступа нужно просто удалить всех пользователей.
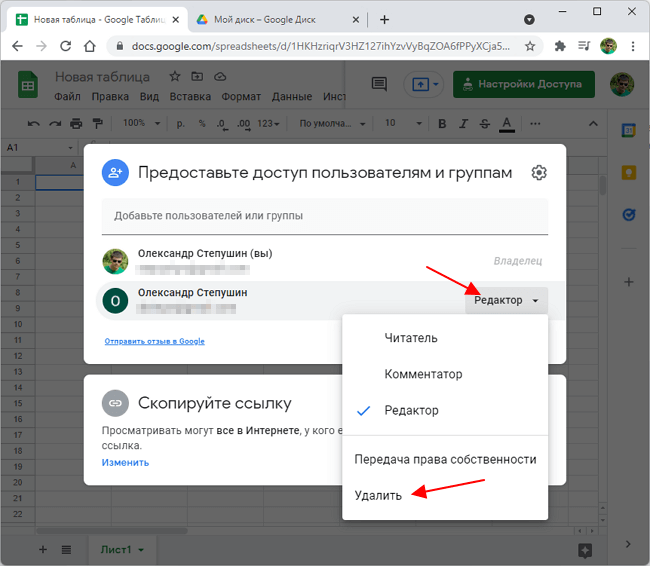
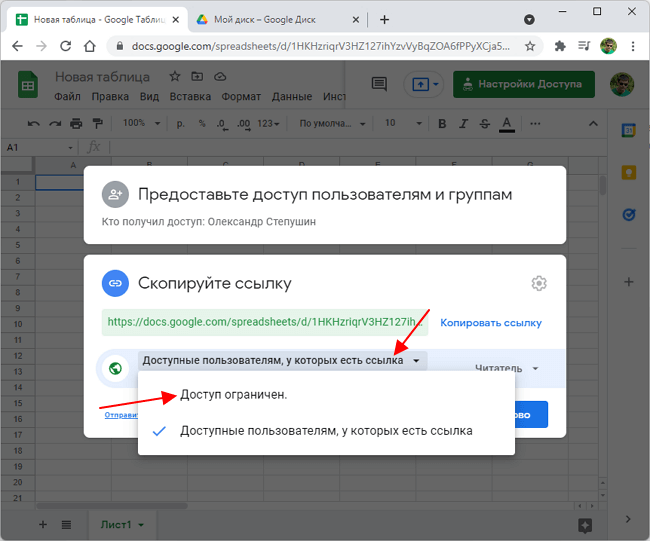
После этого общий доступ к Google Таблице или Документу будет закрыт.
- Как создать тест в Google Формах: пошаговая инструкция для чайников
- Как закрепить строку или столбец в Google Таблице
- Как ограничить время теста в Google Форме
- Как создать таблицу и привязать ее к Google Форме
- Как сохранить изменения в Google Таблице
Создатель сайта comp-security.net, автор более 2000 статей о ремонте компьютеров, работе с программами, настройке операционных систем.
Как создать гугл документ с общим доступом
Допустим вы хотите предоставить общий доступ к статье другому пользователю — вы можете открыть ему доступ только для просмотра вашей статьи, а если вы хотите, чтобы он внёс свои поправки, то откройте ему доступ для редактирования. Вы можете открыть доступ к целой папке и другой пользователь сможет увидеть всё, что находится в этой папке — это доступ с правом только посмотреть, или скачать, а можно открыть доступ с правом редактирования.
Для того чтобы настроить доступ кликните правой кнопкой мыши по соответствующему объекту: папке, тексту, видео или фото и в выпадающем окне кликаете на “Открыть доступ” :
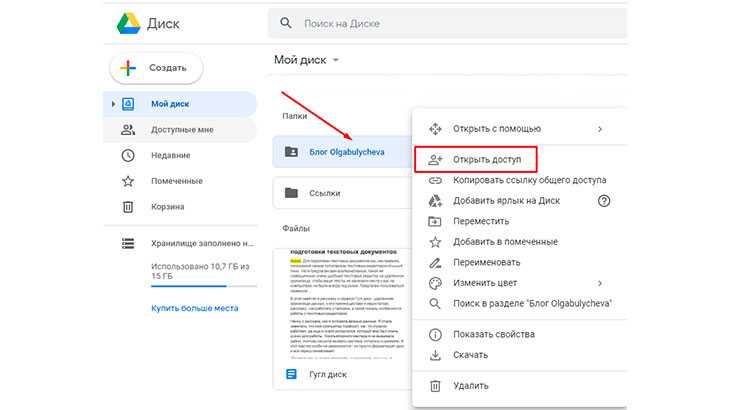
Откроется следующее окно “Предоставьте доступ пользователям или группам”, где в строке подсказке (Добавьте пользователей или группы) необходимо напечатать почту или имя того, кому вы предоставляете доступу:
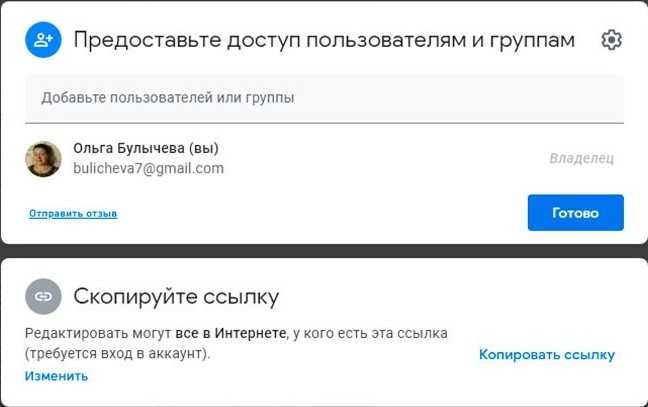
Если вы кликните на строку-подсказку, то в выпавшем окне будут показаны примеры почты или имени — эти примеры взяты из почтовых адресов, которые когда-либо приходили на вашу почту. Вы их давно удалили, но на серверах Гугла эти адреса остались и сейчас Гугл показывает вам их в качестве примера:
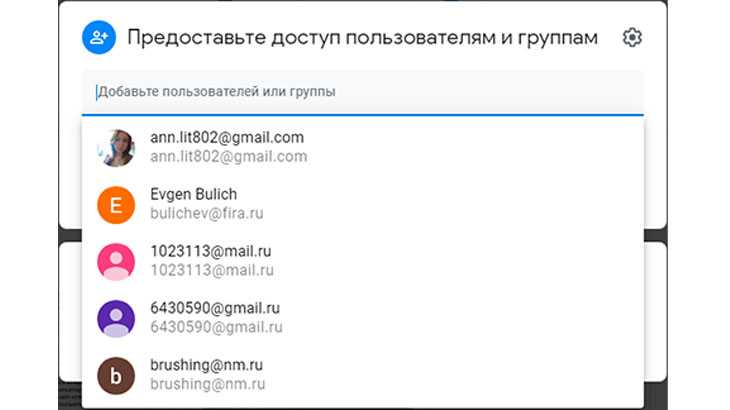
Если среди примеров находится почта пользователя, которому вы хотите предоставить доступ, то кликните на эту почту и она автоматически встанет в строку добавления:
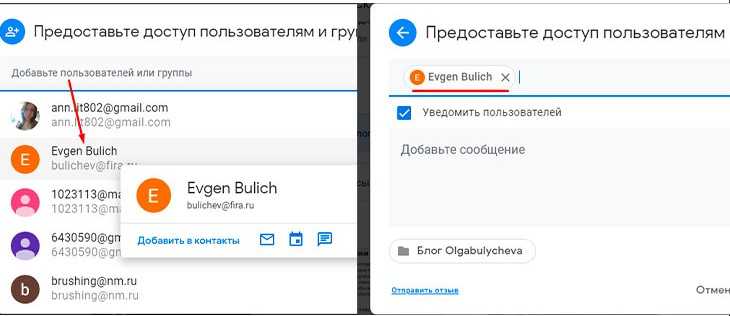
Вам следует определить уровень доступа пользователя, для этого слева около слова “Редактор” кликните на стрелочку, и в открывшемся окне поставьте соответствующую галочку около “Читатель”, если вы разрешаете пользователю только просматривать папку или “Редактор”, тогда пользователь имеет право редактировать всё, что находится в папке.
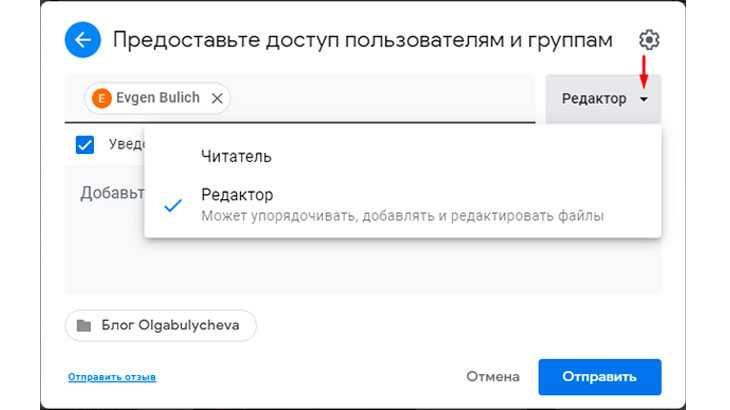
Если вы хотите уведомить пользователя об открытии доступа , то поставьте галочку уведомления под строкой с почтой или именем пользователя, напишите, при необходимости, сообщение и нажмите кнопку “Отправить”
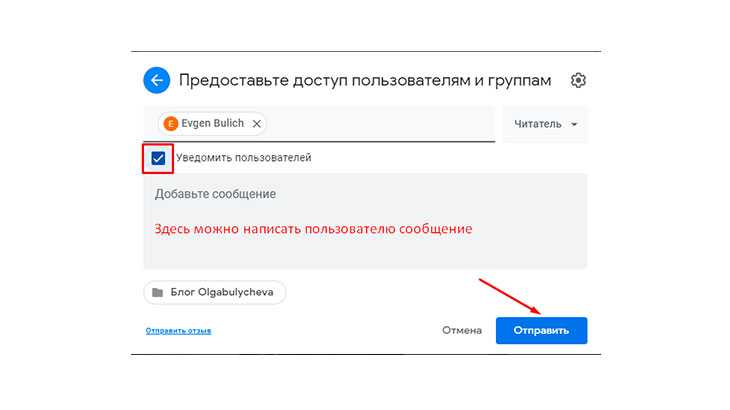
Если вы не хотите уведомлять пользователя об открытии доступа, то снимите галочку и нажмите кнопку “Открыть доступ”:
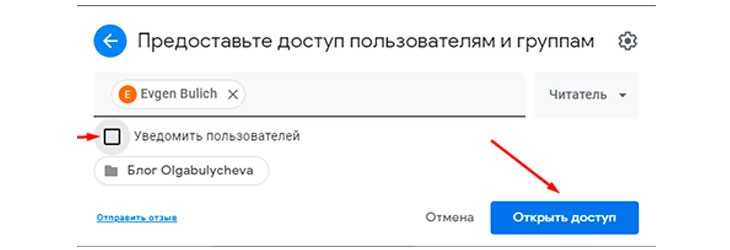
Чтобы посмотреть кому вы предоставили доступ к выбранным документам, снова кликните правой кнопкой мыши по этому документу и в открывшемся окне выберите “Открыть доступ”. В выпадающем окне вы увидите всех пользователей, которые имеют доступ к этому документу, где справа в строке пользователя находится уровень доступа — в данном примере “Читатель”, кликнув на который вы можете изменить его на “Редактор”. В этом же окне вы можете добавить других пользователей с нужными правами доступа:
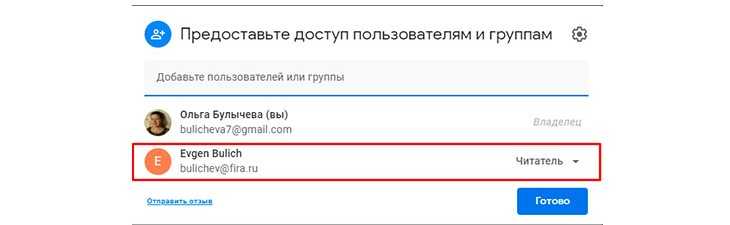
После того как вы открыли доступ пользователю к документу, ему необходимо отправить ссылку, которую вы можете скопировать сразу же после предоставления доступа в этом же выпадающем окне, нажав на кнопку “Копировать ссылку”:
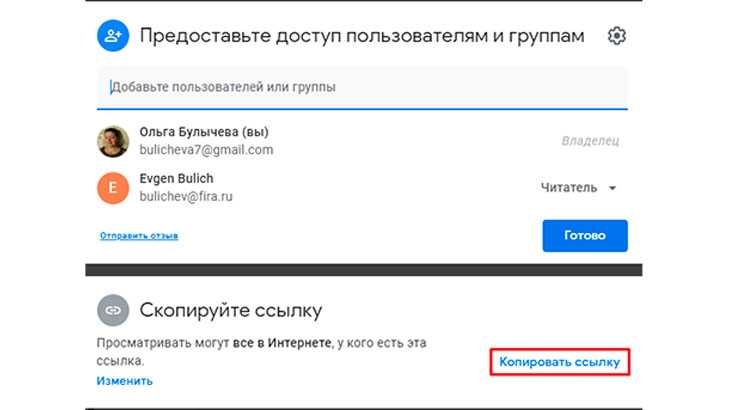
Импорт файлов и данных
Давайте сразу разберемся с поддержкой электронных таблиц, созданных в других программах и хранящихся в виде файлов на вашем компьютере. Непосредственно на странице создания нового файла можете нажать на кнопку с папкой, чтобы перейти к загрузке существующего документа. Если уже открыли пустой лист Google Sheet, тогда разверните меню «Файл» и выберите пункт «Импорт». Вы можете добавить файлы формата XLSX и ODS.
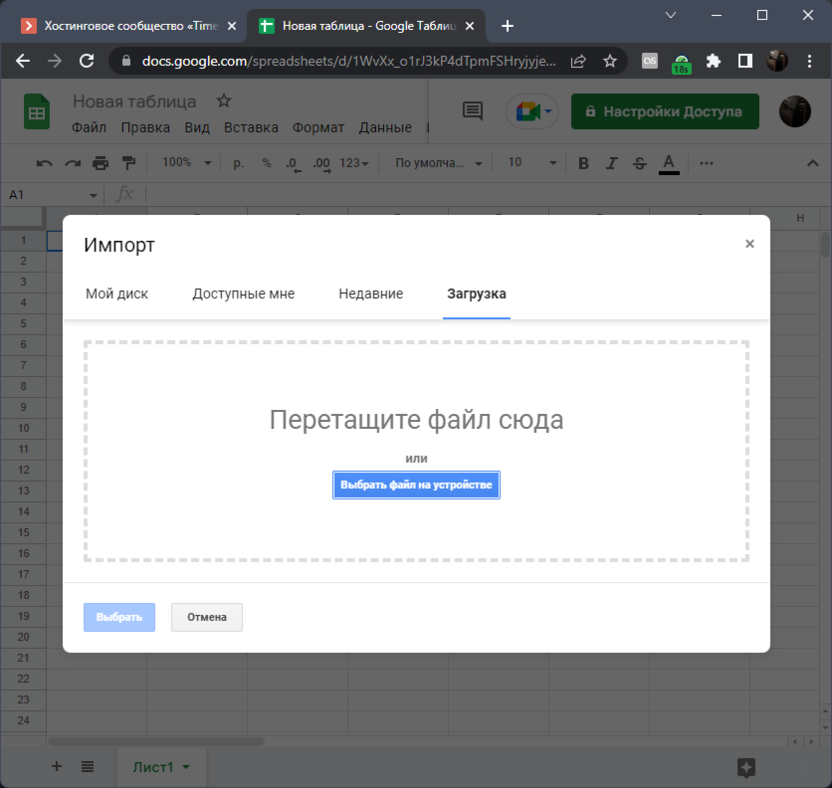
Они будут загружены с сохранением всех функций и визуального форматирования, что позволит приступить к работе с электронной таблицей в том виде, в котором подразумевал создатель. Об этом рассказано в другой моей статье, где помимо метода импорта всего файла рассмотрена возможность добавления исключительно определенных диапазонов с других документов, созданных в Google Таблицах.
Что касается импорта других данных, то веб-инструмент позволяет добавлять целые веб-страницы, обновляя их содержимое в режиме реального времени без необходимости отслеживать нововведения самостоятельно. Для этого как раз используется уникальная функция, отсутствующая в десктопных программах. Подробнее о ней читайте далее.
Мгновенная вставка картинок из интернета
На лист таблицы можно в два счета вставить любое изображение из сети. Просто вставьте в ячейку формулу как на рисунке:
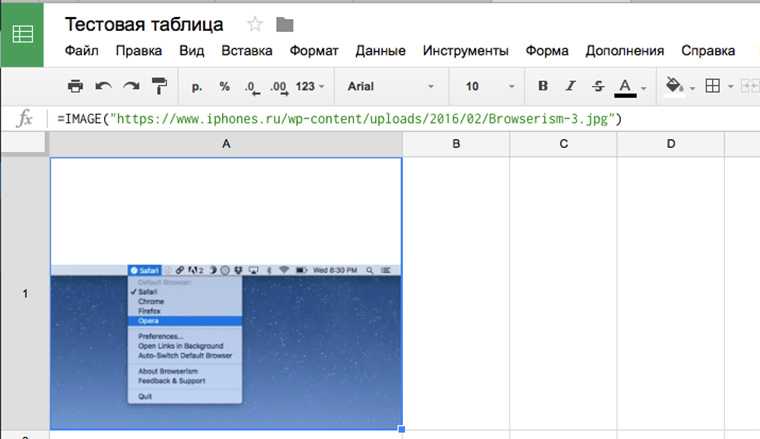
Это были лишь некоторые из самых интересных фич. Если вы осознали мощь программы и захотели начать активно ее использовать, рекомендую посмотреть эти 16 видео-уроков для получения стартовых знаний.
Опрос: Что вы такого делаете в Excel, что не можете делать в Google Sheet?
iPhones.ru
Доказывающих, что этот редактор таблиц невероятно крут. И для 95% людей вполне может заменить Excel. У Google Sheet есть два явных достоинства: он бесплатен и работает через браузер/мобильные приложения (App Store/Google Play). Многие воспринимают его просто как удобное средство для просмотра табличек, присланных по почте. Но такая точка зрения в корне неверна. Вот обзор интересных…
Рассказать
Шаг 1 — Создайте персонализированный адрес электронной почты с помощью доменного имени
В выпадающем списке выберите домен, с которым будет связан ваш аккаунт, введите желаемую электронную почту и надежный пароль:
- Выберите квоту для создаваемого почтового ящика (безлимитную или установите свою собственную);
- Нажмите кнопку «Create Account».
Теперь у вас есть собственный персонализированный адрес электронной почты.
Настройки электронной почты в CPanel
Вернемся в CPanel и найдем настройки вашей электронной почты.
Нажмите на иконку с шестеренкой Configure / Set Up Mail Client.
В разделе «Manual Setting» есть блок «Secure SSL/TLS Settings»:
Поскольку эта информация понадобится для настройки Gmail, чтобы отправлять и получать письма (следующий шаг) держите ее перед глазами.
Предоставление доступа
Первый блок – это ответ на вопрос, как сделать Гугл Таблицу для общего доступа и настроить совместный доступ. Здесь все очень легко, в открывшееся поле нужно вручную добавить адреса электронной почты пользователей, с которыми вы планируете работать над документом. Также можно добавлять предварительно сформированные группы.
Просто внесите электронный адрес в открывшееся поле;
Как только система найдет человека с таким почтовым ящиком, появится новое окно;
Здесь вы можете поставить/снять галочку параметра «Уведомить о подключении к документу»;
Можно добавить сопроводительное сообщение в поле, которое находится чуть ниже;
Выберите права, которыми будет наделен пользователь/группа людей;
Как только вы будете готовы, жмите на значок «Отправить»
Вот как открыть доступ к Гугл Таблице другому пользователю! Теперь человек может присоединиться к работе над документом.
Несколько слов стоит сказать о правах доступа. Вы можете выбрать один из следующих вариантов:
- Читатель. Можно открыть файл, но нельзя его менять или делиться данными с другими людьми.
- Редактор. Доступна возможность редактирования данных, также можно принимать/отклонять правки и менять настройки доступа к Гугл Таблицам.
- Комментатор. Можно комментировать данные и предлагать внесение изменений, но опция редактирования и возможность поделиться файлом отсутствуют.
Не так уж и сложно понять, как открыть доступ к редактированию Гугл Таблицы или оставить документ исключительно в режиме просмотра. Внимательно подходите к этому вопросу, чтобы случайно не дать больше прав, чем вы собирались изначально.
Остановить общий доступ к документу
При необходимости вы можете так же легко прекратить совместное использование документа. Снова нажмите «Поделиться».
Для конкретных людей откройте раскрывающийся список справа от человека и выберите «Удалить».
Для всех, у кого есть ссылка, вы можете изменить настройку на Ограничено. Затем обязательно удалите кого-либо из списка общего доступа в приведенном выше разделе, к которому вы не хотите иметь доступ.
Google предлагает и другие способы сотрудничества с коллегами. Вы можете используйте комментарии в Google Таблицах для совместной работы над электронными таблицами, создания документов и совместной работы непосредственно в Google Чате.
Программы для Windows, мобильные приложения, игры — ВСЁ БЕСПЛАТНО, в нашем закрытом телеграмм канале — Подписывайтесь:)
Общий доступ к таблице – крайне полезно для работы.
Мы уже говорили о том, что совместная работа над таблицами вместе с коллегами или партнерами является одним из важнейших преимуществ Google Sheets. Теперь нет необходимости обмениваться таблицами при помощи электронной почты и искать, какие же изменения внесли в них ваши коллеги.
Возможность совместной работы с документом очень важна в тех случаях, когда несколько человек совместно работают над решением общей проблемы, решают совместно какую-либо задачу. И вместо того, чтобы пересылать друг другу файлы по электронной почте, отмечая в них свои дополнения и замечания, здесь можно это сделать в режиме реального времени. При этом можно оставить комментарий, задать вопрос, который тут же увидят ваши коллеги. Согласитесь, это может сэкономить массу времени.
Для того, чтобы разрешить совместный доступ к Гугл таблице, нажмите в правом верхнем углу кнопку “Настройки доступа”.
Теперь вы сможете добавить тех, кто вместе с вами будет работать над этой таблицей. Также вы сможете установить для каждого из них права по редактированию и комментированию таблицы, либо дать только возможность просмотра данных.
Здесь же можно получить внешнюю интернет-ссылку на Google таблицу, чтобы отправить ее затем вашим коллегам и партнерам.
Доступны также расширенные настройки (если нажать на “Расширенные”).
Расширенные настройки общего доступа
В панели расширенных настроек общего доступа вы снова видите ссылку для общего доступа. Вы можете отправить её своим партнерам при помощи электронной почты, месседжера, либо просто опубликовать в интернете на своей персональной страничке в социальной сети.
Тут же вы при необходимости сможете сменить владельца файла, передав его другому человеку. Для этого нажмите справа от имени будущего владельца значок со стрелочкой вниз и выберите в появившемся списке “Владелец”.
По умолчанию все люди, которых вы таким образом пригласили, имеют возможность только просматривать таблицу. Чтобы кто-то из них смог её редактировать, необходимо использовать следующий пункт расширенных настроек “Пригласить пользователей”. Введите имена или адреса людей и каждому из них дайте право на редактирование либо добавление комментариев к таблице.
Если вы этого не сделаете, то такое разрешение они должны будут запросить у вас дополнительно, когда получат ссылку на таблицу.
И, наконец, в опции “Настройки владельца” вы можете ограничить возможность добавления новых людей.
Предположим также, что вы не хотите чтобы ваши данные свободно ещё где-то использовались. Запретите копирование и печать таблицы для тех, кто может её только просматривать и комментировать, но не имеет прав на ее изменение.
Советы по эффективной работе с Google таблицами:
Как поделиться только одним конкретным листом с другими в листе Google?
Обычно, когда вы делитесь файлом листа Google, все листы также будут совместно использоваться, но иногда вы просто хотите поделиться только одним конкретным листом, исключая другие, как показано на следующем снимке экрана. Как бы вы могли решить эту задачу в листе Google?
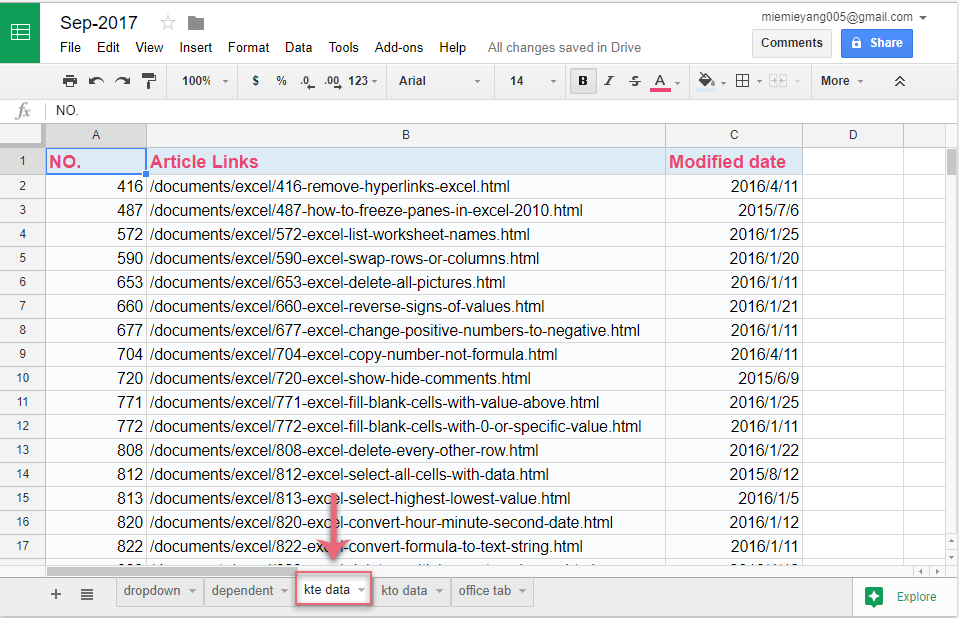
Делитесь только одним конкретным листом с другими в листе Google

Удивительный! Использование эффективных вкладок в Excel, таких как Chrome, Firefox и Safari!
Экономьте 50% своего времени и сокращайте тысячи щелчков мышью каждый день!
Следующие шаги могут помочь вам предоставить другим пользователям доступ только к одной вкладке из таблицы Google, сделайте следующее:
1. Создайте новый файл таблицы Google, а затем введите следующую формулу в ячейку, в которую вы хотите вывести исходные данные: =IMPORTRANGE(«https://docs.google.com/spreadsheets/d/1Plv5B3v3VfPtdWSJ4zFM6DKPY0MhcCxiYS0vYrxORHE/edit#gid=1482359313″,»kte data!A1:C18»), см. снимок экрана:
Внимание: В этой формуле: https://docs.google.com/spreadsheets/d/1Plv5B3v3VfPtdWSJ4zFM6DKPY0MhcCxiYS0vYrxORHE/edit#gid=1482359313 это исходный адрес листа, и kte данные! A1: C18 — это имя листа и диапазон ячеек, которыми вы хотите поделиться с другими. Пожалуйста, измените их на свои собственные

2, Затем нажмите Enter ключ, в ячейке отображается значение ошибки, выберите ячейку с формулой и щелкните Разрешить доступ в появившемся сообщении рядом с ячейкой, см. снимок экрана:
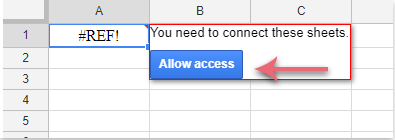
3. Затем исходные данные из таблицы были импортированы в этот новый файл, и эти данные будут изменены по мере изменения исходных данных. И теперь вы можете нажать Поделиться кнопку в правом верхнем углу файла, чтобы поделиться этим файлом с другими, см. снимок экрана:
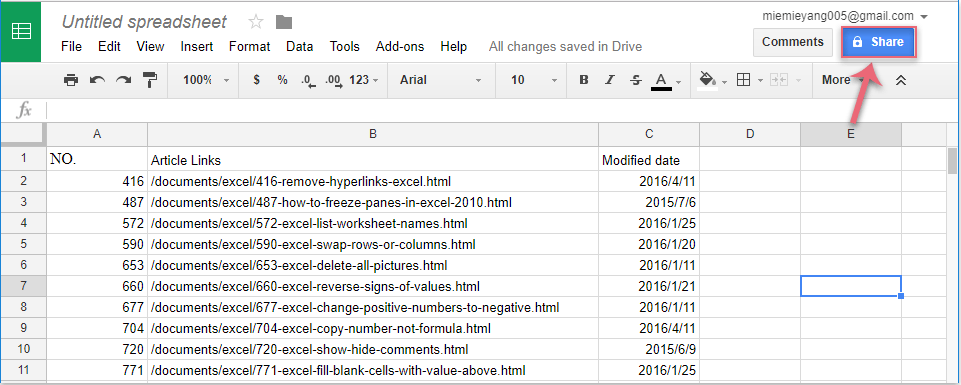
4. Если ваш новый файл не сохранен, появится окно сообщения, напоминающее вам ввести имя для этого нового файла, см. Снимок экрана:
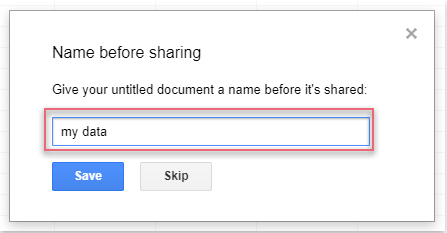
5. Затем нажмите Сохраните кнопку, а в выскочившей Поделитесь с другими в диалоговом окне введите адрес электронной почты пользователя, с которым вы хотите поделиться, а затем щелкните чтобы выбрать операцию, которую должен выполнять пользователь, см. снимок экрана:
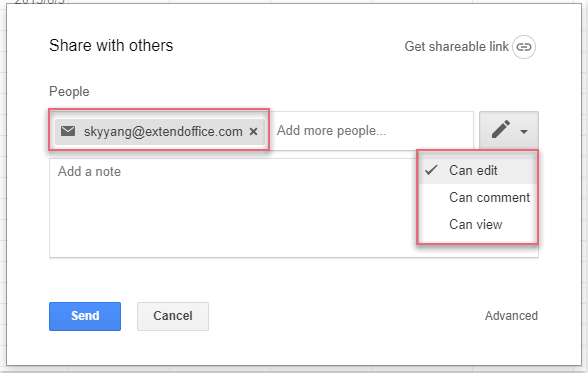
6. Тогда нажмите Дополнительно в правом нижнем углу диалогового окна в Настройки совместного доступа диалоговое окно, в разделе настроек владельца проверьте Предотвращение изменения редактора и добавления новых пользователей и Отключить параметры загрузки, печати и копирования для комментаторов и зрителей. варианты защиты листа. Смотрите скриншот:
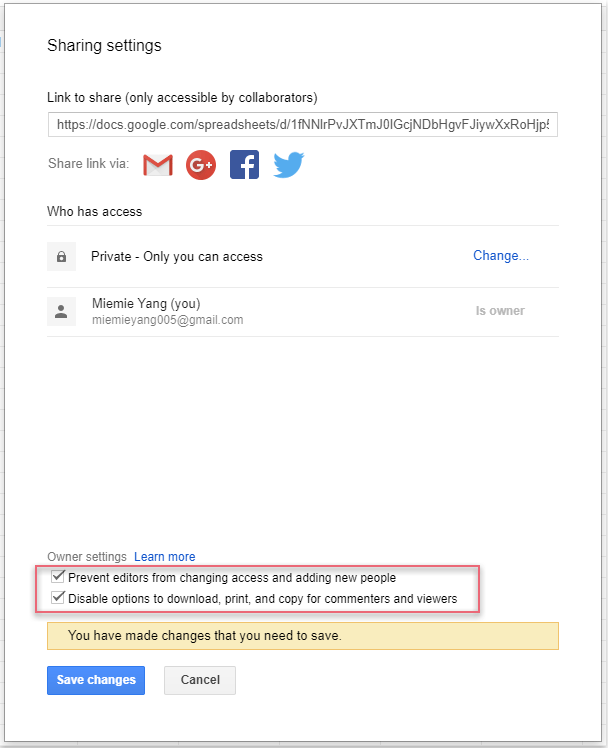
7. Нажмите Сохраните изменения и нажмите кнопку Отправить кнопку, чтобы отправить этот лист пользователю, с которым вы хотите поделиться. Смотрите скриншот:
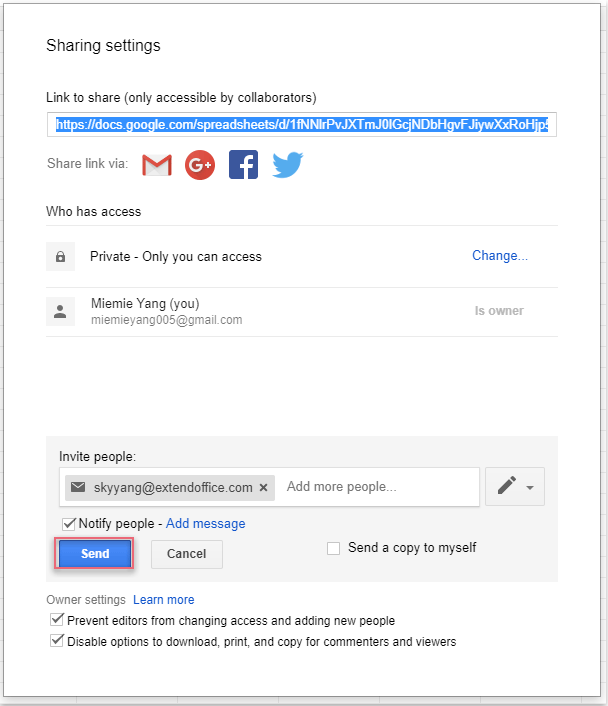
Внимание: Если адрес электронной почты пользователя не Gmail, вы получите следующий шаг, выберите один из необходимых вам вариантов и нажмите Отправить кнопка. Смотрите скриншот:
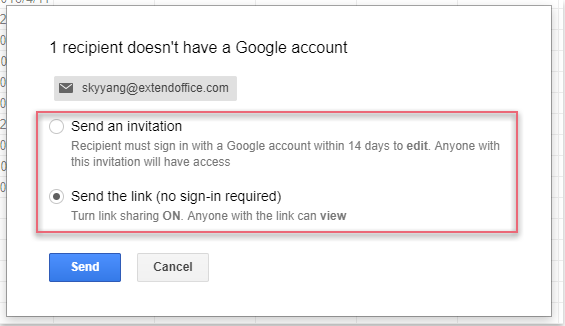
8. И ваш лист был предоставлен конкретному пользователю.
Работа с текстом в Google Docs
Благодаря схожему функционалу с Word разобраться в особенностях совсем нетрудно.
Панель инструментов
В панели располагаются инструменты для редактирования текста и управления:
- печать;
- шаг назад;
- шаг вперед;
- копировать форматирование — сохраняет параметры формата;
- проверка орфографии;
- увеличение масштаба страницы;
- редактирование стилей;
- размеры и список шрифтов;
- гиперссылка;
- опции изменения стиля текста и его цвета;
- комментирование;
- выравнивание;
- настройка межстрочного интервала;
- создание списков;
- настройка отступов;
- очистка форматирования;
- демонстрация экранных клавиатур.
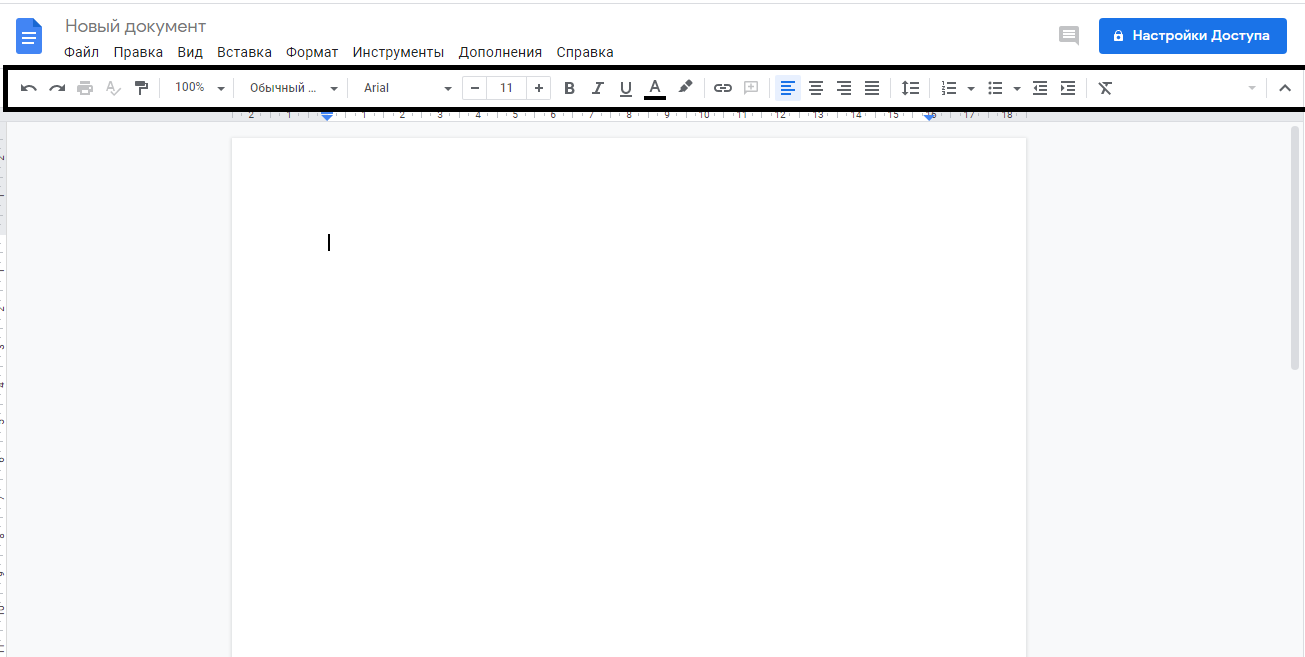
Работа с изображениями
Чтобы добавить изображения, картинку копируют или просто перетаскивают прямо с сайта. Также это можно сделать через раздел «Вставка» — «Изображение».
Картинку можно уменьшить или увеличить, повернуть, задать формат обтекания текстом. Объект связывается с гиперссылкой. Клик на «Настройки изображения» разворачивает меню с параметрами прозрачности, яркости, цветопередачи или обрезки картинки.
Работа со списками
Создать нужный список можно маркированным или нумерованным. Их можно переключать между собой, что значительно облегчает редактирование.
Новые строки проставляются нажатием Enter. Чтобы продолжить текст с новой строки без создания дополнительного пункта, нужно нажать сочетание клавиш Ctrl+Enter.
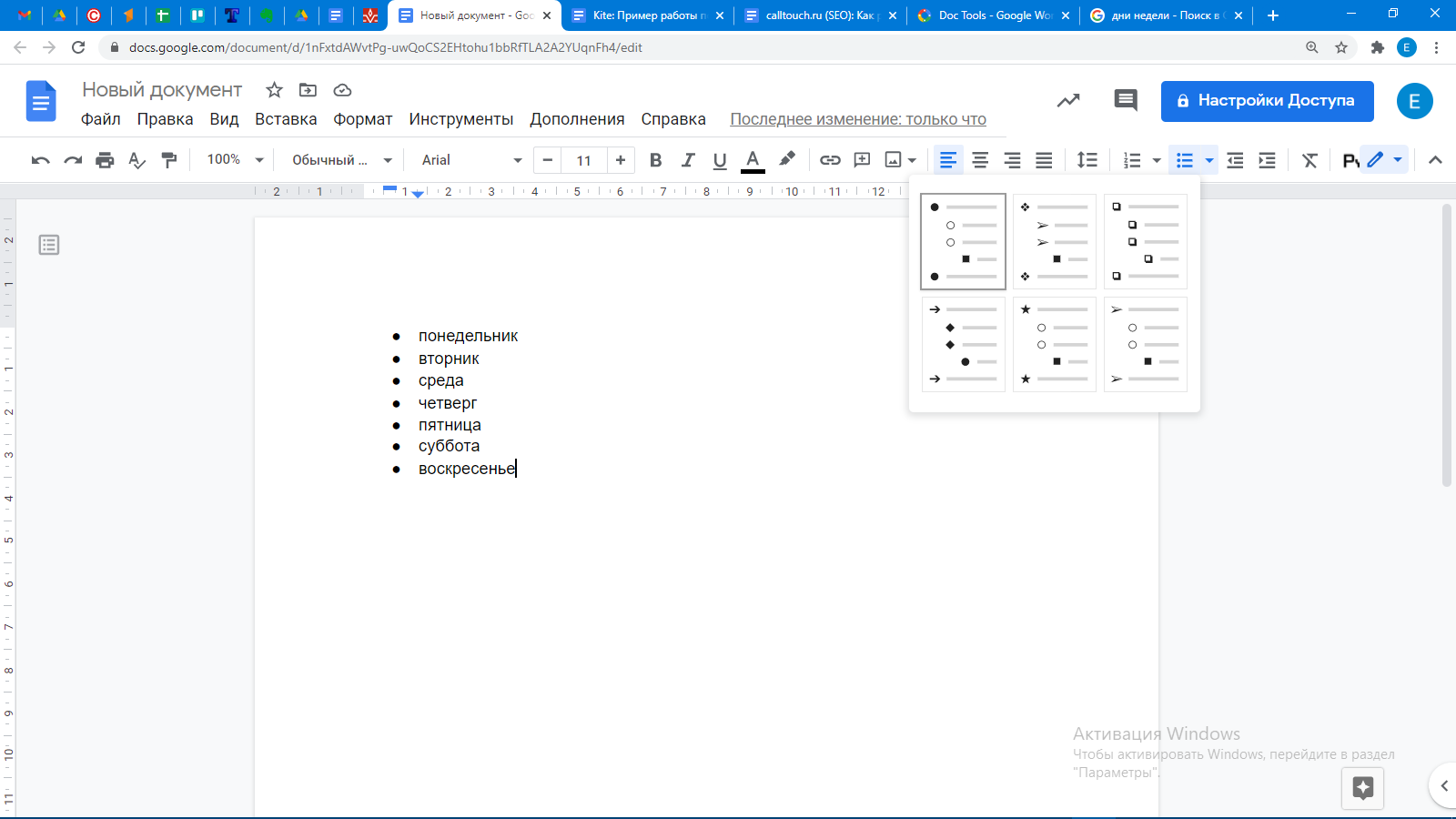
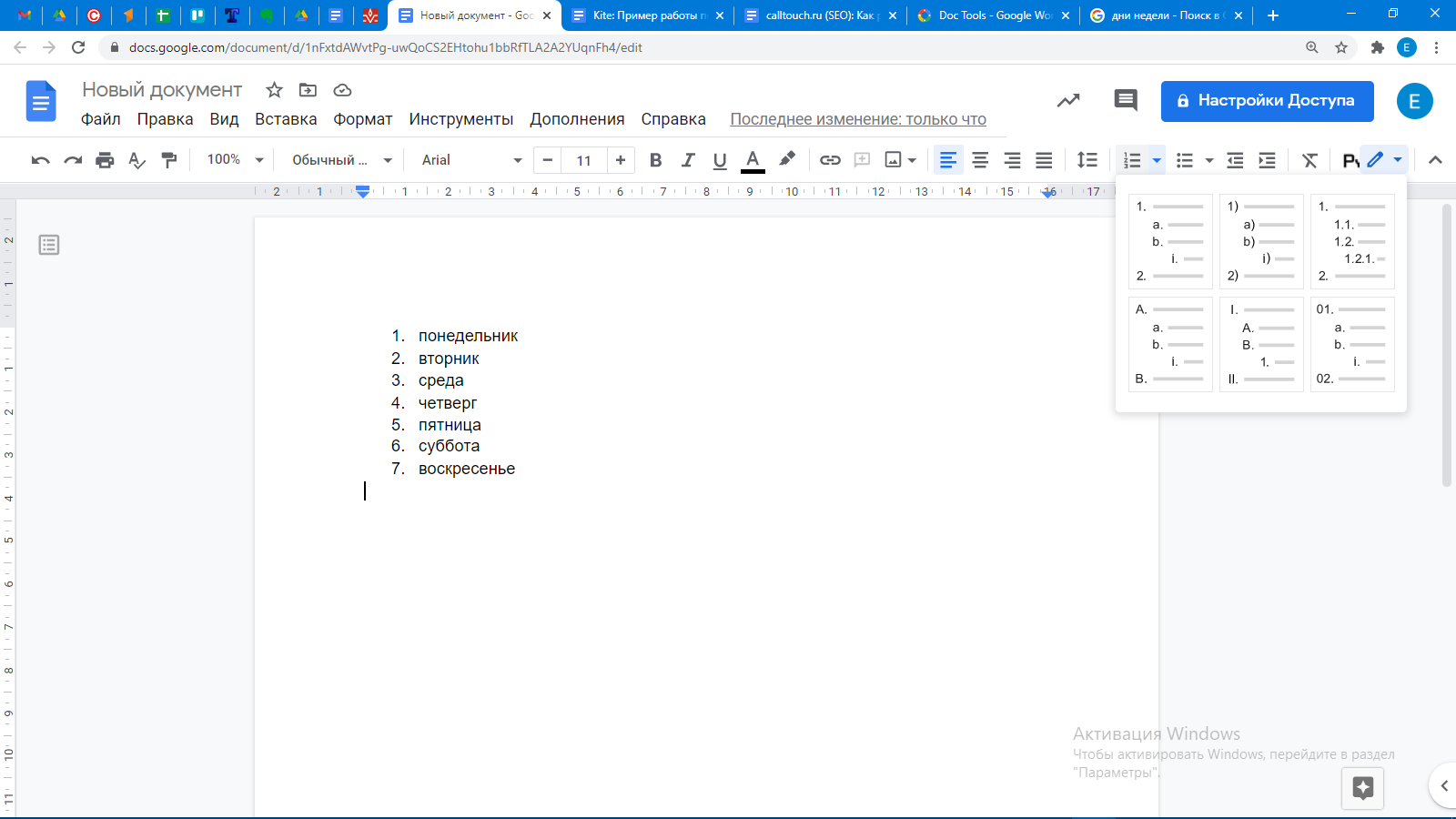
Имеется несколько шаблонов нумеровки и маркировки, из которых можно выбрать то, что подойдет больше.
Работа с таблицами
Таблицы находятся в меню «Вставка». В окне размерной сетки можно задать нужное число строк и столбцов. Максимальный размер составляет 20х20 ячеек. Такое ограничение действительно только на момент создания таблицы. Позже можно свободно добавлять и убирать элементы таблицы при необходимости.
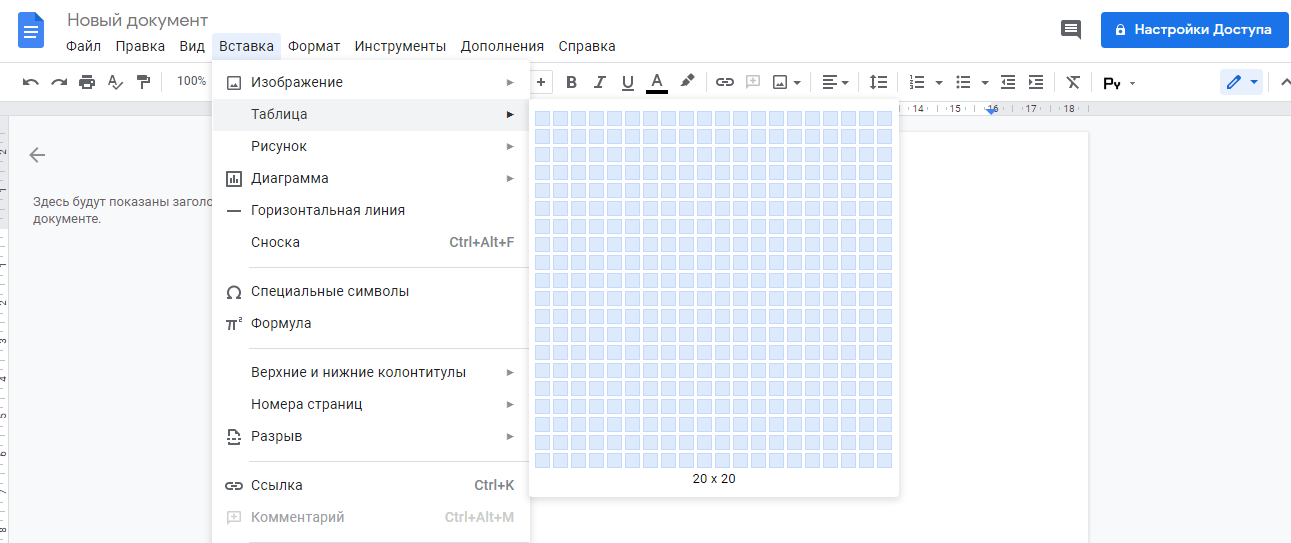
Заполнять таблицы можно как текстом, так и изображениями. Для этого нужно кликнуть по таблице правой кнопкой мыши и в появившемся окошке выбрать «Вставить».
Работа с диаграммами
Они доступны в меню «Вставка». Виды диаграмм в Google Docs:
- комбинированная диаграмма;
- с областями;
- столбчатая;
- линейчатая;
- круговая;
- точечная;
- гистограмма.
Также можно воспользоваться имеющимися таблицами и импортировать диаграмму оттуда. Диаграммы редактируются с применением внешнего приложения «Таблицы». Там для диаграммы формируется специальный Excel-файл.

Работа с рисунками
Рисунки — это инструмент для формирования наглядных схем, карт, добавления надписей и других элементов к изображениям. Работа с рисунками происходит в небольшом редакторе, встроенном в Гугл Документы. Для создания нового объекта необходимо перейти в раздел «Вставка» и выбрать «Рисунок».
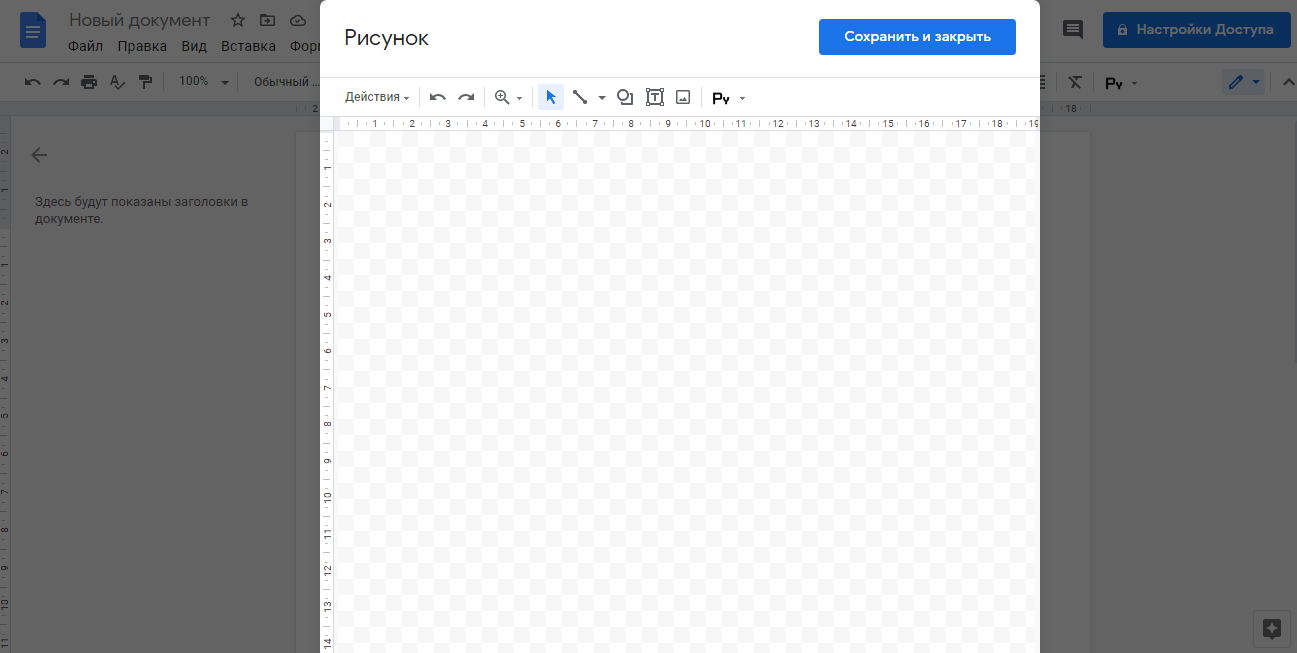
Этот редактор дает возможность самостоятельно проектировать фигуры, писать текст, вставлять изображения и прочее. Все созданные элементы можно редактировать, добавлять текстовые поля, создавать заливку, устанавливать шрифты для текста.
Работа с формулами
Формулы расположены на панели «Вставка». После этого необходимо кликнуть на кнопку «Новая формула». В разделе меню представлены разные варианты формул: математические символы, знаки отношений, математические операции, стрелки, а также буквы греческого алфавита. Можно создать дробное выражение.
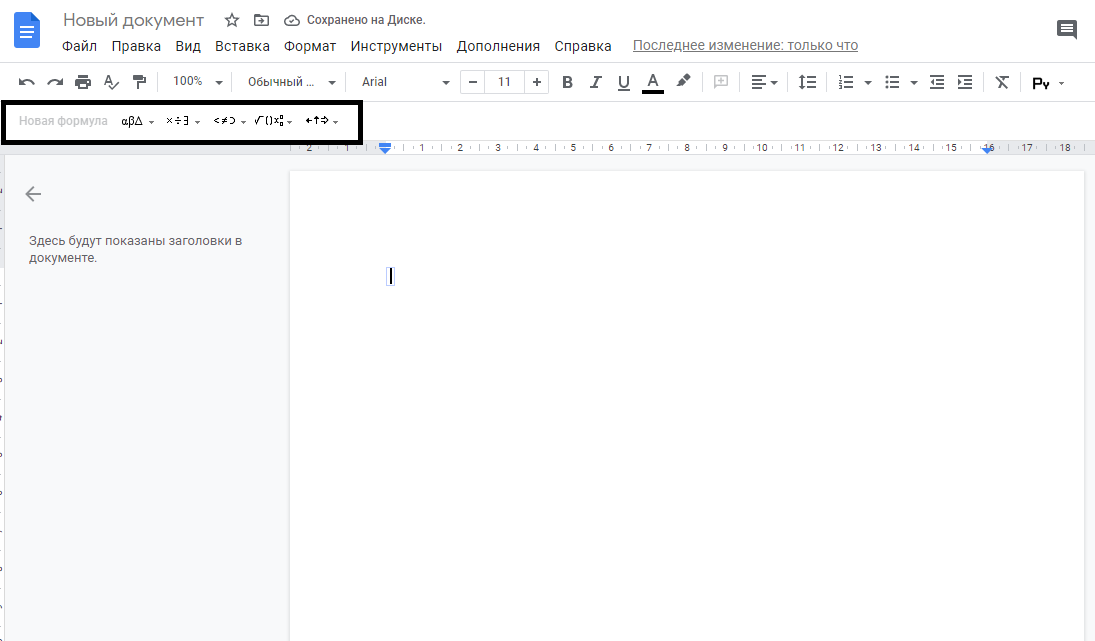
С помощью этого раздела можно вставить специальные символы в текст. Формулы помогают вычислять различные математические значения, например, квадратный корень.



















