Вставляем формулу в таблицу
Напоследок разберемся, как вставить формулу в «Ворде» 2007 в таблицу. К слову, таблицы в текстовом редакторе ничем не отличаются от таблиц в «Экселе», и они все так же дают возможность добавить формулу в одну из ячеек для быстрого расчета данных.
Итак, перед вами таблица в «Ворде», и вы хотите добавить в нее формулу. Для этого вам необходимо установить курсор в нужную ячейку и над панелью нажать по вкладке «Макет», которая появляется лишь при вводе данных в таблицу. Во вкладке нажмите кнопку «Формула». Теперь перед вами окно, в котором можно вводить формулы, точно так же как и в «Экселе». Вписывайте необходимую и нажимайте кнопку «ОК».
Необходимость в наличии средства для
ввода математических выражений
в
текстовый документ характерна для
научно-технической документации.
Простейшие формулы в Microsoft Word можно
создавать, используя различные атрибуты
формата символов (верхний индекс, нижний
индекс и др.).
Сочетание «горячих» клавиш Ctrl+=
позволяет быстро перевести выделенный
текст в нижний индекс (как коэффициенты
в химических формулах). Кроме того,
данное сочетание можно применять перед
вводом текста, который должен быть в
нижнем индексе. Для возврата в обычный
режим повторно нажмите данное сочетание
клавиш.
Быстро перевести выделенный текст в
верхний индекс (как степени
в
математических формулах) позволяет
нажатие сочетания клавиш Ctrl+Shift+=
.
Данное сочетание также можно применять
перед вводом текста, который должен
быть
в верхнем индексе. Для возврата
в обычный режим повторно нажмите то же
сочетание клавиш.
Более сложные формулы в Microsoft Word можно
создавать, используя таблицу символов,
для вызова которой следует задать
Вставка/Символ. В открывшемся окне
Символ нужно выбрать шрифт Symbol, который
содержит греческие буквы и некоторые
математические символы, которые нельзя
ввести с клавиатуры.
Для работы с формулами в комплект
Microsoft Office входит «Редактор формул»
(«Equation editor» в английской версии). Редактор
формул — урезанная версия программы
«Math Type» от фирмы Design Science. Давным-давно
Microsoft купила программу у этой фирмы и с
тех пор не развивала её; в то время как
программный продукт Math Type ушёл далеко
вперёд.
В настоящее время в Word 2007 появился новый
инструмент работы с формулами, более
тесно интегрированный в текстовый
процессор. Новое средство работает с
формулами как с частью текста, а не
картинками, вставленными в текст,
благодаря чему исчезают многие проблемы.
Тем не менее, Equation Editor в последней версии
Office
по-прежнему присутствует. Рассмотрим
работу с этим модулем на примере MSWord 2003.
Редактор формул Microsoft Equation 3.0 в программе
Microsoft Word позволяет создавать формульные
объекты и вставлять их в текстовый
документ. При необходимости вставленный
документ можно редактировать
непосредственно в поле документа.
Скачать приложение MathType можно по ссылке ниже.
Ссылка на скачивание приложения MathType!
Приложением можно пользоваться только в течение пробного периода 30 дней. Но, не стоит паниковать. После окончания пробного периода программа будет работать в режиме MathType Lite, где вы так же сможете пользоваться функциями редактора формул!
А теперь рассмотрим процесс установки приложения MathType.
Закрываем приложения Microsoft и запускаем установщик MathType-win-en-6.9c.exe.
Оставляем пробный период 30 дней
Жмем ОК, чтобы приступить к установке
Запускаем файл и пробуем редактировать формулы. Появляется сообщение, в котором нажимаем Continue Demo.
Ну, вот и все. Теперь вы можете редактировать формулы J
Нумерация формул: решение для Word
Как уже было сказано, с помощью MS Word можно автоматически проставлять нумерацию изображений и таблиц с помощью функции вставки названия. К сожалению, у этой функции есть только две опции: размещения метки-номера ниже или выше нумерируемого объекта.
Это не очень удобно для формул. Во многих регламентах по оформлению документации указывается, что формулы должны быть пронумерованы последовательно, но нумерация должна обязательно быть справа от формулы.
Это формальное требование можно выполнить, пользуясь все той же функцией вставки названия.
- Напишите первую формулу, начиная с нового абзаца с использованием редактора формул.
- Подпишите формулу, используя команду Вставить название на вкладке Ссылки.
- В диалоговом окне Название в поле Подпись выберите опцию Формула из раскрывающегося списка.
- Оставьте поле Положение без изменений, а рядом с надписью установите флажок Исключить подпись из названия.
-
Подтвердите свои действия, нажав ОК. Под формулой появится цифра 1.
- Теперь создайте однострочную таблицу с двумя столбцами. Эта таблица будет использоваться для надежного позиционирования формул и нумерации.
- Отформатируйте таблицу в соответствии с правилами оформления, которые установлены для вашего текста. Например, нумерация должна быть выравнена по правому краю, а номер должен быть заключен в круглые скобки. В этом случае вставьте скобки во вторую строку и выровняйте элемент по центру строки и по правому краю в ячейке.
- Скопируйте формулу в первую ячейку таблицы, а цифру 1 — во вторую ячейку между скобками.
-
Теперь удалите границу таблицы, нажав правой кнопкой мыши на ее левый верхний угол и выбрав Свойства таблицы. На вкладке Таблица нажмите на кнопку Границы и заливка и в отобразившемся окне выберите тип границы — Нет.
- Если вы довольны макетом, удалите формулу, но оставьте номер в таблице. Затем выделите всю таблицу.
- Сохраните таблицу как отдельный шаблон таблицы, например, под названием «Таблица для формул». Для этого выделите таблицу целиком, на вкладке Вставка в группе Таблицы нажмите кнопку Таблица, выберите Экспресс-таблицы и щелкните Сохранить выделенный фрагмент в коллекцию экспресс-таблиц.
- Теперь, если вы захотите вставить в свой текст формулу, откройте раскрывающееся меню Таблица на вкладке Вставка». Прокрутите меню вниз до пункта Экспресс-таблицы, а затем выберите шаблон таблицы одним щелчком мыши.
-
В тексте появится номер, автоматически отформатированный по правому краю, а вы сможете вставить рядом с ним новую формулу.
- Как в Word создать предметный указатель
- Как отформатировать сноски в документах Word
- Как использовать надстрочные и подстрочные знаки в текстовом редакторе Word
Фото: авторские, BG Stock
Как вычислить в таблице WORD среднее арифметическое и посчитать проценты
- Чтобы вычислить среднее арифметическое в строке или столбце, ставим курсор в их последнюю ячейку, открываем окно «Формула» («Работа с таблицами» — вкладка «Макет» — раздел «Данные» — кнопка «Формула»). В верхней строке окна вводим требуемую формулу: =AVERAGE(A1:A7) и в последней (восьмой) ячейке первого столбца получаем результат (см. рис. 5).
- Для вычисления процентов в окне «Формула» мы должны будем сделать запись: =/100*. Допустим, мы хотим взять 3% от 300. Вводим: =A3/100*3 или еще проще: =A3*0,03. В результате получаем, конечно же, 9. Но я специально брала простые числа, результат операции с которыми легко проверить в уме. Вы, друзья, уловив принцип данной процедуры сможете оперировать теперь любыми значениями.
Чтобы повторить и закрепить пройденный материал предлагаю посмотреть небольшой видеоролик.
Надеюсь, после просмотра видео вычисления в таблицах WORD больше не представляют для вас трудностей.
До свидания, друзья. Ваш гид по WORD 2016 копирайтер GALANT.
А эти статьи вы еще не читали? Напрасно… Это тоже про таблицы:
Функции расчетов в Ворде
Выше в тексте мы уже рассмотрели функцию SUM, а теперь я опишу Вам все функции, доступные в Ворде.
|
Функция |
Описание |
Пример |
Результат |
| ABS | Возвращает модуль числа | =ABS(-21) | 21 |
| INT | Отбрасывает десятичную часть числа | =INT(3,548) | 3 |
| ROUND | Округляет число по законам математики. В аргументах указывается число и количество знаков после запятой для округления | =ROUND(32,548; 1) =ROUND(32,548; -1) | 32,5 30 |
| COUNT | Считает количество элементов, указанных в аргументе | =CONT(LEFT) | 10 |
| AVERAGE | Считает среднее значение элементов в аргументе | =AVERAGE(3;1) | 2 |
| SUM | Сумма указанных элементов | =SUM(1;2;3) | 6 |
| PRODUCT | Произведение аргументов. | =PRODUCT(2;2;3) | 12 |
| MOD | Остаток от целочисленного деления. Первым параметром указывается делимое, а вторым — делитель | =MOD(8;3) | 2 |
| MIN | Определяет минимальное значение из заданных | =MIN(3;1;80) | 1 |
| MAX | Определяет Максимальное значение из заданных | =MAX(3;1;80) | 80 |
| SIGN | Определяет знак указанного числа. Если положительное – возвращает «1», отрицательное – «-1», нулевое – «0» | =SIGN(15) | 1 |
| TRUE | Возвращает логическую ИСТИНУ. В Word это «1» | =TRUE | 1 |
| FALSE | Возвращает логическую ЛОЖЬ. В Word это «0» | =FALSE | |
| NOT | Логическая инверсия. Превращает ИСТИНУ в ЛОЖЬ, а ЛОЖЬ в ИСТИНУ | =NOT(FALSE) | 1 |
| AND | Возвращает ИСТИНА, когда все его элементы – истина, в противном случае — ЛОЖЬ | =AND(TRUE;TRUE) =AND(TRUE;FALSE) | 1 0 |
| OR | Возвращает ИСТИНА, когда хотя бы один из его аргументов – ИСТИНА, в противном случае — ЛОЖЬ | =OR(5>3;2>8) =OR(58) | 1 0 |
| IF | Проверяет условие в первом аргументе. Если оно выполняется – возвращает значение второго аргумента. Если не выполняется — третьего | =IF(2>3;1;-1) =IF(2», «0,1; F3*0,05;0). Формула проверит, если доля продаж менеджера больше 0,1 (10%) – вернет 5% от его средних продаж. Если нет- вернет 0. Для первой строки у нас получилось 313,33, это правильный результат, можете проверить вручную |
Текстовый редактор Word имеет массу разнообразных возможностей. С его помощью в текст можно вставлять картинки, таблицы и другие объекты. Сейчас же пойдет речь о формулах. В данном материале мы пошагово расскажем о том, как вставить формулу в Word.
Шаг № 1. Установите курсор в нужное место.
Для начала вам нужно установить курсор в то место, где бы вы хотели написать свою формулу.
Шаг № 2. Откройте вкладку «Вставка» и найдите там кнопку для вставки формул.
В текстовом редакторе Word все вставляемые в документ объекты собраны на вкладке «Вставка». Здесь расположены кнопки для вставки таблиц, картинок, фигур, диаграмм, ссылок, колонтитулов и конечно же формул.
Шаг № 3. Вставьте формулу в Word.
Дальше вам нужно нажать на кнопку «Формула». После этого в выбранном вами месте документа Word появится небольшое окошко с надписью «Место для формулы». В этом окошке вы сможете написать свою формулу в Ворде.
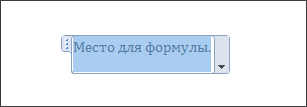
Шаг № 4. Напишите свою формулу с помощью вкладки «Конструктор».
При выделении окошка для написания формул, в программе Ворд появляется новая вкладка под названием «Конструктор». На этой вкладке есть все необходимые инструменты для написания формул практически любой сложности. Здесь есть специальные кнопки для вставки дробей, индексов, радикалов, интегралов, функций и т.д.

Шаг № 5. Переместите свою формулу другое место.
Нужно отметить, что перемещать формулы по документу довольно трудно, особенно если в документе много текста и других формул. Поэтому лучше всего писать формулу сразу в том месте текстового документа, где она должна находиться. Так вы сэкономите много времени.
Но, если есть такая необходимость, то вы можете переместить формулу. Для этого вам нужно нажать на левую часть окошка с формулой и потащить формулу вверх или вниз. При этом вы увидите как по документу побежит курсор, который будет указывать место в которое будет вставлена формула. После того как курсор попадет в нужное место, вам нужно просто отпустить левую кнопку мышки.
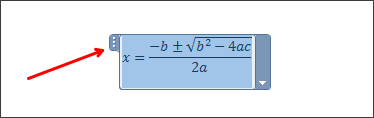
Небольшая хитрость.
Если вам приходится много работать с формулами, и вы часто вставляете похожие формулы в документы Ворд, то вы можете сохранить нужные вам формулы и после этого вставлять их всего в один клик. Для этого напишите формулу в Ворде и откройте меню этой формулы (кликните по стрелке вниз). В открывшемся меню выберите пункт «Сохранить как новую формулу».
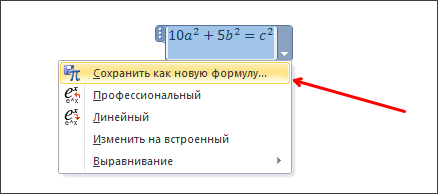
После сохранения формулы вы сможете быстро вставить ее с помощью кнопки «Формула» на вкладке «Конструктор».
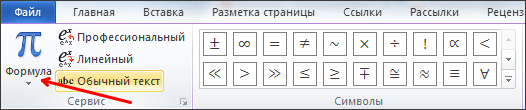
Оформление формулы в вордовском документе – явление в практике довольно частое. Обычно оно требуется при написании всевозможных научных работ, в том числе, курсовых работ, рефератов и так далее. Однако, зачастую пользователи, особенно начинающие, не знают как правильно и главное, быстро, создавать формулу в текстовом редакторе. Именно поэтому в нашей статье мы расскажем вам о нескольких способах, как написать формулу в Ворде.
Основные возможности редактора формул
Мы рассмотрели с вами самые простые примеры использования редактора уравнений. Давайте теперь подробнее остановимся на доступных опциях. Добавляем новую формулу и смотрим на меню вкладки “Конструктор”.
Слева есть вкладка “Уравнение”, в ней собраны стандартные математические выражения и дополнительные материалы с сайта office.com. Просмотрите их, возможно, какие-то шаблоны вам пригодятся, и не надо будет набирать их вручную.
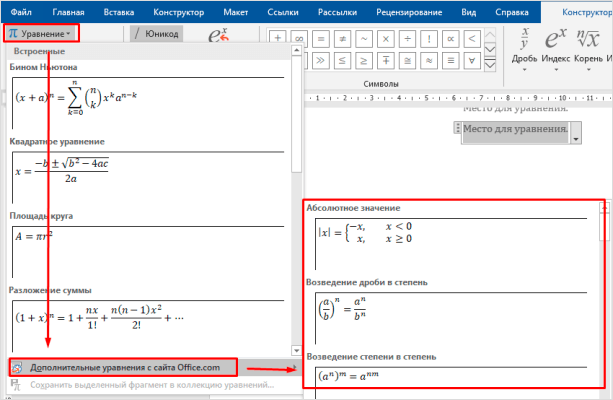
В том же левом углу есть опция, которая позволяет написать выражение вручную, как в тетради, а редактор сделает из нашей “писанины” печатные символы. Классная функция, но пока не до конца доработана, так что будьте внимательны. Если требуется строгое оформление документа, лучше все-таки набрать уравнение с использованием встроенных операторов или подправить его при необходимости.
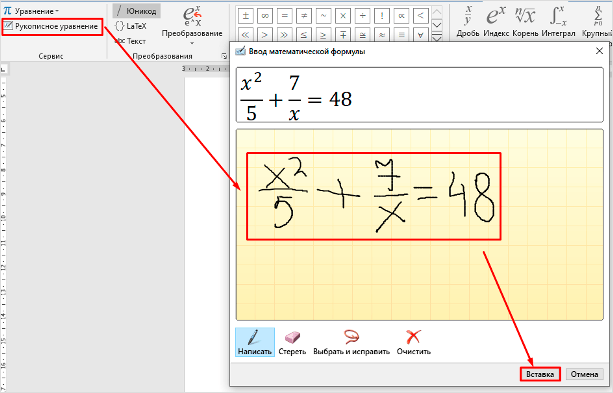
С доступными математическими символами мы уже знакомились, тут есть весь необходимый набор: от сложения и умножения до знака бесконечности и оператора “не равно”.
Чтобы раскрыть полный перечень и выбрать соответствующую категорию букв и знаков, нажмите сначала на стрелочку вниз, а затем на надпись “Основные математические символы”.
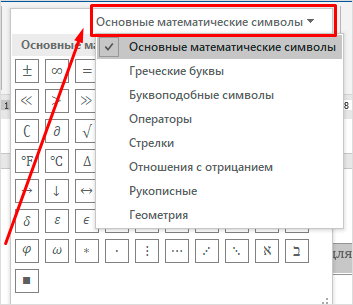
Идем дальше вправо по панели инструментов. Теперь посмотрим, какие типичные выражения встроены в программу:
- простые дроби;
- значения с одинарными и двойными индексами, что позволяет легко сделать не только математическую или физическую, но и химическую формулу;
- кубические, квадратные и любые другие корни;
- обычные, двойные, тройные и контурные интегралы (о последних я, к счастью, мало что знаю, а вы?);
- операторы суммы, произведения и пересечения (последний, насколько я понимаю, применяется для множеств);
- всевозможные скобки, которые позволяют, например, записывать системы уравнений;
- тригонометрические функции;
- диакритические знаки, которые могут быть вам знакомы, если вы изучали логику или дискретный анализ в институте;
- логарифмы и пределы;
- различные операторы, отличные от стандартных “умножить”, “сложить”, “равно”;
- матрицы – моя любимая тема из высшей математики.
Все эти шаблоны собраны в подразделе “Структуры”.
Как сложить числа столбца или строки в таблице Ворд
Все математические действия с числами в таблицах Ворд мы производим из панели «Работа с таблицами»
, которая открывается по щелчку левой кнопкой мыши в табличном поле или по маркеру перемещения (крестик вверху слева). Далее проходим во вкладку «Макет»
, раздел «Данные»
, кнопка «формула»
(см. рис. 2).
Для того, чтобы сложить числа одной строки, нужно, поставив курсор в ее последнюю, предназначенную для суммы ячейку, щелкнуть в выпадающем диалоговом окне «Формула»
по кнопке «ОК»
. Так вот просто? В данном случае, да. Дело в том, что по умолчанию текстовый редактор предлагает рассчитать именно сумму, а расположение курсора в последней ячейке объяснит умной программе, что сложить нужно все числа в данной строке (рис. 3).
Разумеется, если складывать нужно не все числа строки, а только из нескольких столбцов, то и эта задача решаема. Просто ставьте тогда курсор в столбец после чисел, подлежащих суммированию
Обратите, друзья, внимание на запись в верхней строке окна «Формула»
: =
SUM(LEFT)
— эта надпись как раз и означает: сумма чисел слева от курсора. Таким же образом программа может посчитать для нас сумму чисел справа от курсора — =
SUM(RIGHT)
Хочу обратить ваше внимание, уважаемые читатели, что при своем довольно развитом интеллекте Ворд не терпит пустоты, то есть незаполненную ячейку он воспринимает как ошибку. Это значит, что во всех пустых ячейках нужно будет поставить нули
Аналогичным образом можно просуммировать и числа в ряду, поставив курсор в его нижнюю ячейку. При этом запись в строке «формула»
одноименного окна будет выглядеть так: =
SUM(ABOVE)
(см. рис. 3), что означает сумму чисел в ячейках, расположенных выше. Соответственно, при необходимости сложить числа из ячеек ниже курсора вводим: =
SUM(BELOW)
.
Слова — LEFT
(слева), RIGHT
(справа), ABOVE
(над), BELOW
(под) — называют позиционными аргументами
Их удобно использовать при операциях в строках и столбцах, причем цифры, стоящие в строке заголовков Ворд во внимание не принимает
Итак, друзья, мы разобрали с вами самый простой и часто употребляемый вариант расчетов в таблицах Ворд, когда программа работает на «автомате». Во всех остальных случаях придется выбирать формулу и вводить исходные данные для каждой пары ячеек. Сейчас я вам объясню, как это делается.
Как складывать, вычитать, умножать, делить в Word — Вставка формул в Word
Процесс расчета в Word на удивление легко Фактически, это может сделать каждый. Следуйте этим инструкциям, чтобы вы тоже могли научиться выполнять простые математические операции в Word:
- Первое, что вам нужно сделать, это создать массив, для этого или перейти к опции вставить и щелкните внутри живая картина . Здесь вы можете прямо указать на доску и нарисовать ее, вы можете сделать это так, как вам будет удобнее.
- Расположите эту таблицу так, как вам кажется, это будет наша рабочая область, где будут выполняться все математические операции с формулами.
- Как вы заметите в приведенном примере таблицы, лучше всего создать горизонтальную таблицу, чтобы конечный результат был справа, в конце таблицы.
Формулы доступа
- Чтобы применить формулу, перейдите к Упаковка .
- В разделе обзора вы найдете множество вариантов, найдите тот, который называется Формулы и нажмите на него.
- Когда вы касаетесь формул, на экране появляется место, куда нужно поместить формулу. Эту процедуру необходимо проводить для каждой операции.
Подвести итоги
- Находясь на ячейке, предназначенной для результата суммы, выполните действия, описанные в нашем заголовке. Формулы доступа .
- Для суммы формула выглядит следующим образом = СУММ (СЛЕВА) .
- Как вы заметили, в формулу входит слово ЛЕВЫЙ , что на английском языке означает left, что означает, что формула добавит все цифры слева.
- Просто введите эту формулу и нажмите OK для отображения результата.
Вычесть
- Находясь в разделе формул, чтобы выполнить процесс вычитания, вам необходимо знать буквенное и числовое положение данных. Это очень просто, первая позиция нашей таблицы представляет букву A и число 1 . Буквы A, B, C и т. Д. расположены горизонтально. а по вертикали — это числа 1, 2, 3 и т. д.
- Понимая это, в случае нашего массива для вычитания всех значений формула будет следующей: = C2-D2 . Затем введите эту формулу в строку формулы.
Множитель
- В случае умножения принцип такой же, как и для вычитания, просто укажите на данные в таблице и используйте знак умножения. В нашем случае формула будет выглядеть так: = В4 * С4 * Д4 * Е4 .
- После того, как вы составили формулу, просто нажмите OK для отображения результата.
Делители
- Процесс деления такой же, как и для вычитания и умножения.
- Достаточно составить формулу с указанием позиций данных, в нашем случае формула будет иметь следующий вид: = В5/С5 .
- После ввода формулы нажмите «Принять», и отобразится результат.
Это способ выполнить математические операции, такие как сложение, вычитание, умножение и деление в Word. Как вы увидите, это очень полезный инструмент для разных ситуаций, и если вы хотите выполнять более сложные операции, такие как вставка математических уравнений и формул в Word , есть также способы сделать это.
Как вставить формулу в Word. Редактор формул в word 2003, 2007 и 2010
С помощью редактора Word, мы создаем и обрабатываем огромное количество документов. Нередко они включают в себя всевозможную техническую информацию, расчеты и формулы. Соответственно, мы должны научиться их редактировать и добавлять в текст документа. Ведь простым вводом с клавиатуры не обойтись в такой ситуации. Давайте посмотрим, как вставлять формулы в Word, и какие средства для этого нам предлагает популярный редактор. Используя данное руководство, вы сможете самостоятельно добавить в документ необходимые математические, и прочие формулы и выражения!
- Введение
- Работа с формулами
- Редактор формул Word 2010
- Заключение
- Наши рекомендации
- Стоит почитать
Введение
В разных версиях редактора word, формулы добавлялись в текст документа с использованием различных инструментов.
Если вспомнить старые версии — 2000 и 2003, то там использовались следующие инструменты:
- Math Type
- Microsoft Equation 3.0
Последний кстати, доступен до сих пор.
Обратите внимание на то, что если вы работаете в новой версии редактора с документом, который был создан в ранних версиях Word, для редактирования формул вам понадобиться соответствующая надстройка. Либо же необходимо преобразовать документ в формат Word 2007 или 2010
Но в таком случае, вставлять новые формулы вы сможете, а вот работать с уже имеющими нет
Либо же необходимо преобразовать документ в формат Word 2007 или 2010. Но в таком случае, вставлять новые формулы вы сможете, а вот работать с уже имеющими нет.
Работа с формулами
Если речь идет о простых формулах в word, то для их ввода можно обойтись стандартным функционалом. Мы можем набрать с клавиатуры числа и символы в нижнем и верхнем регистре, не прибегая к использованию специальных инструментов. Яркий пример, где это можно использовать — ввод химических формул.
Верхний индекс. Нажмите сочетание клавиш «CTRL + =» (контрол и равно). Это включит режим ввода в верхнем индексе. Набирайте нужные символы, и в завершении снова нажмите CTRL+=. Тот же результат можно получить, если выделить уже набранный текст, и нажать сочетание этих клавиш.
Нижний индекс. Здесь процесс аналогичен. Отличаются только горячие клавиши. Для активации режима ввода в нижнем индексе, нажмите «CTRL+Shift+=».
Этим режимам соответствуют управляющие кнопки в ленте «Главная».
Редактор формул в word 2010
Теперь давайте попробуем более решить более сложную задачу. Пришло время поработать с более сложными формулами.
В этом работе нам поможет встроенный в word редактор формул. Для его запуска перейдите на ленту «Вставка», и нажмите кнопку «Формула».
Тот же результат будет достигнут, если нажать сочетание клавиш Alt+=.
После этого, на экране появится блок для ввода формул. А в области меню, будут доступны все необходимые инструменты.
Теперь вы можете вводить любые, даже самые сложные формулы.
Изменение формул
Для изменения формулы в редакторе Word, достаточно кликнуть на нее левой кнопкой мыши. Она станет доступна для редактирования, и вы сможете внести необходимые изменения.
Как мы уже упомянули, если формула была создана в более ранней версии программы, для ее редактирования понадобится надстройка, которая использовалась для создания.
Вставка готовых формул
В составе Word есть довольно большой набор готовых математических формул. Вы можете использовать их.
Для вставки, перейдите на ленту «Вставка», и рядом с кнопкой «Формула» нажмите на стрелку.
Откроется выпадающее меню, в котором будут представлены все имеющиеся формулы. Для вставки нужной, достаточно кликнуть по ней указателем мыши. После вам останется только подставить необходимые значения.
Видео к статье:
Наши рекомендации
В прошлом материале мы разобрали, как делать сноски в Word.
Для наших пользователей мы рассказали, как делать альбомный лист в Word.
С нами вы научитесь удалять гиперссылки в Word.
Зачем искать информацию на других сайтах, если все собрано у нас?
Как пользоваться
Работа через MathType в MicrosoftWord построена на внедрении графических объектов. Адаптирована к возможностям незрячих юзеров. Вначале нужно бесплатно скачать MathType и установить. После запуска ПО самостоятельно подстраивается к большей части редакторов, замещая имеющиеся ресурсы для ввода выражений. Набор ведётся посредством кода LaTeX с последующим преобразованием в текст документа.
У «Ворда» 7 и выше в меню отображается вкладка, названная «Формула»/Equation. В ней находятся все клавиши с MathType. Вызов окна выбора символов производится кликом по вкладке «Формула». Далее действия следуют в привычном режиме с помощью текстового курсора и выбора команд вставки отдельной строкой/в точке ввода.
Для задания собственных формул пользователь должен познакомиться с языком TeX на уровне основ. Переключение между MathType и LaTeX осуществляется комбинацией Alt+\. Курсор устанавливается на то место страницы, где нужна лексема. Используется код LaTeX и комбинация Alt+\. В итоге юзер сразу увидит результат.
Удобны опции преобразования математических выражений в другие форматы и сохранение результатов отдельными графическими файлами, которые при необходимости несложно внедрить как в веб-документ, так и файл PDF-типа:
- символы и лексемы, добавленные в строки, окружаются символами $х+х+х$;
- выражения, которые должны идти в отдельной строке, выделяются так: \;
- если выражение следует отредактировать, используют Alt+\ и корректируют TeX-код.
Проблема 2. Неудобства при работе с редактором формул MS Equation
асто пользователям необходимо вставить в документ математические формулы. Для этой цели в состав пакета MS Office входит специальный редактор формул MS Equation. Для вставки формулы в документ необходимо, установив курсор в нужное место, выполнить команду меню Вставка g Объект и в появившемся диалоговом окне Вставка объекта на вкладке Создание в списке Тип объекта выбрать пункт Microsoft Equation. Если редактор формул не был установлен при инсталляции MS Office, его нужно добавить: Пуск g Настройка g Панель управления g Установка и удаление программ g Microsoft Office g Добавить/Удалить.
Будучи запущенным, редактор формул как бы влезает в окно MS Word (рис.1) — вроде окно то же самое, но панели инструментов пропали, вместо них появилась плавающая панель инструментов Формула, которую пользователи часто случайно закрывают; меню тоже видоизменилось, а сама формула втиснута в маленькую рамку, при неосторожном щелчке за пределами которой редактор формул закрывается. При этом часто бывает трудно разглядеть введенную формулу, но изменить масштаб при создании и редактировании формулы нельзя — пункты меню Вид неактивны, так как MS Equation временно позаимствовал окно у MS Word
При этом часто бывает трудно разглядеть введенную формулу, но изменить масштаб при создании и редактировании формулы нельзя — пункты меню Вид неактивны, так как MS Equation временно позаимствовал окно у MS Word.
Получается, что MS Equation своего окна не имеет? Оказывается, еще как имеет, однако в Microsoft очень любят, когда одна программа выглядывает из окна другой (если непонятно, о чем идет речь, попробуйте, например, нарисовать что-нибудь в MS Paint, затем скопировать фрагмент в буфер, вставить его в MS Word и дважды щелкнуть по вставленному рисунку). На мой взгляд, сомнительное удобство! К счастью, это можно исправить.
Так вот, MS Equation может быть открыт как внутри окна MS Word, так и в своем собственном окне (рис. 2), что гораздо удобнее.
Если MS Equation открыт внутри окна MS Word (по умолчанию), то для возвращения в MS Word после создания формулы необходимо щелкнуть мышью в любом месте за пределами рамки, внутри которой располагается формула. Данный режим неудобен тем, что в нем не доступно изменение масштаба просмотра и отсутствует «родная» строка состояния, содержащая подсказки по пунктам меню и кнопкам панели инструментов и другие сведения. Если MS Equation открыт в своем собственном окне, то для возвращения созданной формулы в MS Word это окно необходимо закрыть. Пока оно открыто, место будущей формулы в документе обозначается заштрихованной областью.
Для того чтобы MS Equation всегда открывался в своем окне, необходимо определенным образом изменить его настройки в реестре Windows (HKEY_CURRENT_USERSOFTWARE MicrosoftEquation Editor3.0Options GeneralForceOpen=1 вместо 0), так как штатного способа для этого не предусмотрено. Перед изменением параметра ForceOpen MS Word должен быть закрыт. Если по каким-либо причинам панель инструментов MS Equation не появилась в его окне, ее нужно отобразить командой меню Вид g Панель инструментов.
Если вы не решаетесь вручную редактировать реестр, то можете запустить прилагающийся файл реестра Equation.reg и настройка будет произведена автоматически. Если вам не понравится предлагаемый режим работы редактора формул, закройте MS Word и запустите файл Equation default.reg — настройка восстановится. Для того чтобы увидеть, о чем идет речь, не изменяя реестр, можно, выделив имеющуюся формулу в документе, выполнить команду меню Правка g Объект Формула g Открыть или команду контекстного меню: Объект Формула g Открыть.
Для изменения размеров формул не следует растягивать формулы за маркеры. Вместо этого необходимо перед созданием документа установить размеры стандартных типов размеров.
Как вставить формулу в Word
Вставка формул в ворде необходима при написании любой курсовой или дипломной работы, поэтому является одной из наиболее важных функций в Word. Конечно вы можете вставить математическую формулу в ворде вручную. Но для того, чтобы она выглядела профессионально, необходимо использовать встроенную функцию Word. В этой статье мы по шагам рассмотрим, как вставить формулу в ворде.
- Установите указатель мыши в документе, где вы хотите вставить формулу.
Как вставить формулу в Word – Курсор на месте, где необходимо вставить формулу в ворде
- На вкладке «Вставить» в группе « Символы » выберите «Уравнение».
Как вставить формулу в Word – Вставка формулы в ворде
- На месте курсора появится поле для вставки формулы в ворде:
Как вставить формулу в Word – Поле для ввода формулы
- А на ленте появится вкладка « Конструктор » в режиме «Работы с уравнениями»:
Как вставить формулу в Word – Инструменты для вставки формулы в ворде
- На вкладке « Конструктор » содержатся десятки шаблонов формул. Внутри каждой кнопки доступно несколько инструментов. Просто нажмите кнопку, чтобы увидеть содержащиеся. Например, чтобы вставить формулу суммы в ворде, выберите инструмент « Крупный оператор » и соответствующий вид формулы суммы:
Как вставить формулу в Word – Вставить формулу суммы
А если вам, например, необходимо вставить в ворде формулу с дробью, то выберите соответственно кнопку «Дробь»:
Как вставить формулу в Word – Вставить формулу с дробью
Вот такими инструментами мы создаем формулу в ворде. А если вам понадобится добавить определенный символ в формулу, вы их можете найти в группе « Символы ».
В нашем примере, мы создали следующую математическую формулу в ворде:
Как вставить формулу в Word – Формула в ворде
В конце следует отметить, что существует два вида представления формул в ворде: Профессиональный и Линейный :
Как вставить формулу в Word – Профессиональное и линейное представление формулы в ворде
По умолчанию используется профессиональный вид, но если вам понадобится линейный, просто выберите формулу в ворде, которую вы хотите изменить, и щелкните соответствующий инструмент на вкладке « Конструктор » в режиме «Работы с уравнениями» в группе « Сервис »:
Как вставить формулу в Word – Линейный вид формулы в ворде
Вот и все! Теперь вы знаете, как вставить формулу в ворде. В следующей статье мы рассмотрим, как вставить формулу в таблицу в ворде.
Заключение
Теперь вы умеете вставлять математические формулы и выражения в документы Word. Используйте это в своей работе.
В прошлом материале мы разобрали, .
Для наших пользователей мы рассказали, .
С нами вы научитесь удалять .
Зачем искать информацию на других сайтах, если все собрано у нас?
В сегодняшнем уроке я расскажу как вставить формулу в Word. На самом деле существует несколько способов это сделать и по возможности я постараюсь рассмотреть их все.
Во-первых, это можно сделать с помощью редактора формул, который встроен в саму программу Word. Для этого достаточно перейти на вкладку «Вставка» и щелкнуть по иконке «Формула».
Как только вы попали в конструктор формул, у вас будет возможность собрать формулу из символов и шаблонов, которые предлагаются на верхней панели программы. Надеюсь, что проблем на это этапе возникнуть не должно.
Второй способ также является встроенным. Заходим на вкладку «Вставка», но только в этот раз щелкаем по иконке «Объект». Откроется новое окно, в котором необходимо выбрать тип объекта «Microsoft Equation 3.0» и нажать кнопку «Ок».
Откроется новое окно, в котором можно выбирать разные знаки для создания сложной формулы.
Ну и разберем последний способ, который подойдет для владельцев операционной системы Windows 7. Мы будем использовать «Панель математического ввода». Открыть ее можно через меню «Пуск». Для этого в строке поиска необходимо ввести ее название.
Перед вами откроется окно, в котором вы сможете рисовать формулы с помощью мышки. Для этого выбираете справа иконку «Записать» и просто рисуете на желтом фоне формулу.
Если какой-то из знаков был некорректно распознан программой, мы можем выбрать инструмент «Стереть», убрать неправильный символ и нарисовать его заново.
После того как формула готова, достаточно поставить курсор в том месте документа, в которое хотим вставить формулу, и нажать в программе кнопку «Вставить».
На этом все. Теперь осталось выбрать наиболее подходящий для вас способ и решить возникшую задачку.
В этом уроке расскажу что такое транспонирование в Excel. Благодаря этой функции можно поменять строки местами. Это может понадобиться тогда, когда вы создаете таблицу и по мере ее заполнения добавляете параметры по горизонтали и вертикали. Со временем вы понимаете, что для большей наглядности было бы лучше, если бы мы поменяли строки и столбцы.
В этой статье расскажу как удалить дубликаты в Excel
. Рассматривать будем самый простой штатный способ, который появился начиная с Excel 2007.
В этом уроке расскажу как удалить страницу из PDF файла. Этим способом можно удалить любую страницу из файла и поможет нам в этом
Вычисления и логические сравнения можно выполнять с помощью формул. Команда Формула
находится в разделе Работа с таблицами
на вкладке Макет
в группе Данные
.
В приложении Word формулы обновляются автоматически при открытии документа, который их содержит. Результаты формул также можно обновлять вручную. Дополнительные сведения см. в разделе.
Примечание:
Формулы, содержащиеся в таблицах Word и Outlook, являются разновидностью кодов полей. Дополнительные сведения о кодах полей см. в разделе «См. также».























