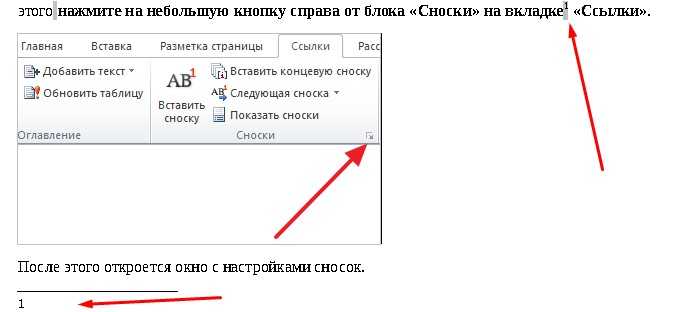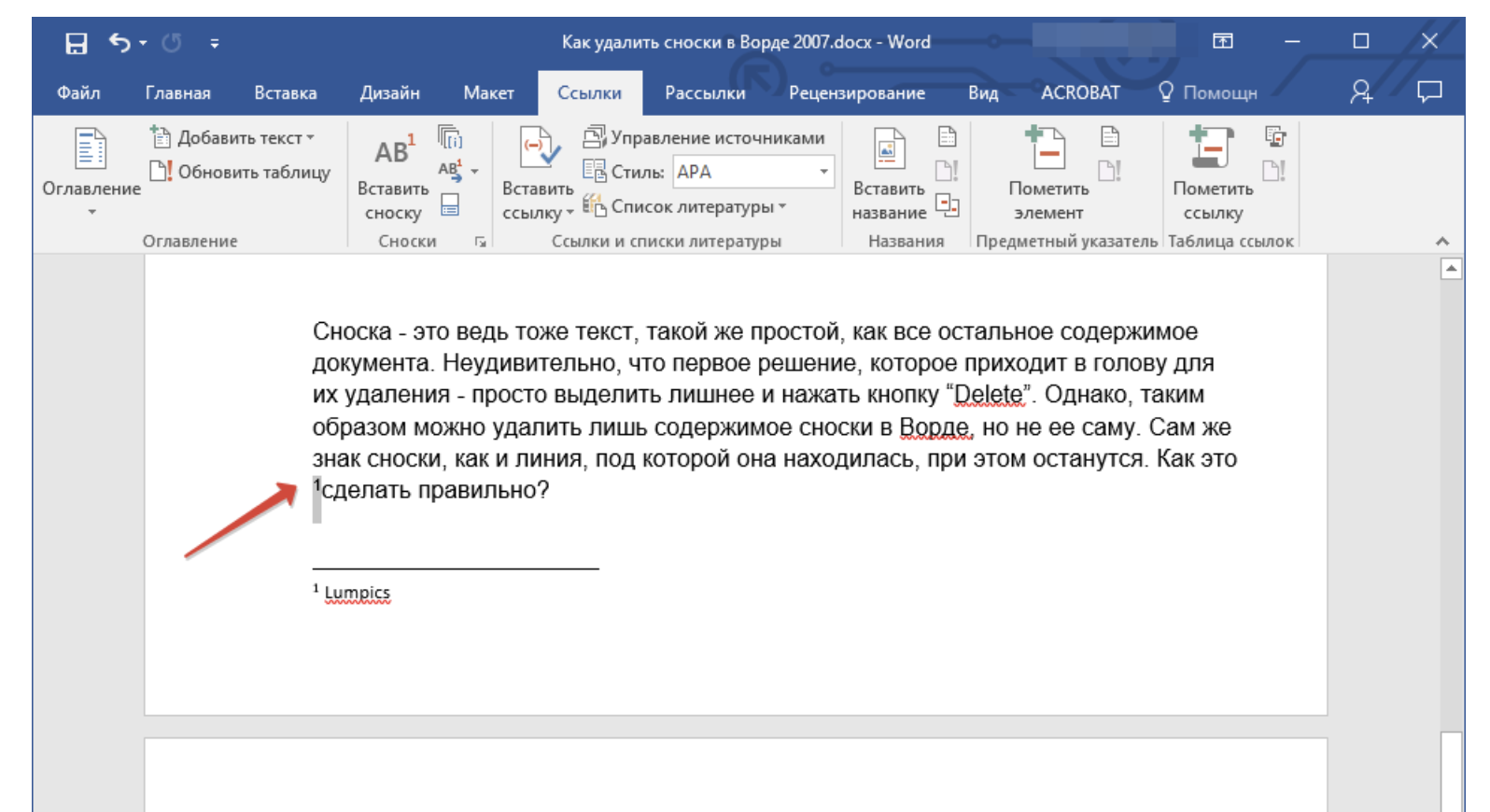Как изменить линию разделителя
Действия будем производить все через тот же Черновик.
Вы можете изменить цветность и видимость разделителя при помощи обычных параметров по форматированию текста
Смотрите, что возможно сделать:
1. Изменить цвет с черного на любой свой.
2. Увеличить толщину разделителя.
3. Сделать двойную линию.
Прежде чем приступить не забудьте выделить разделитель зажав ЛКМ, после чего появиться инструмент параметров по форматированию.
Полученный результат описанных действий:
• Цвет черты стал вместо черного красным.
• Размер толщины увеличился до 48.
• Благодаря подчеркиванию появилось вторая линия.
Включение режима правки
Если опция корректировки недоступна, то возможно, необходимо отключить защиту документа. Заходят во вкладку Рецензирование и кликают на кнопку Ограничить редактирование. Далее выбирают «отключить защиту» в поле «защитить документ». Также можно добавить индикатор редактора.
Помимо кнопок на панели, запустить режим редактирования текстового файла можно при помощи сочетания клавиш «CTRL+SHIFT+E».
Word 2003
Для запуска режима редактирования в Ворде 2003 нужно зайти в меню «сервис» и кликнуть нужный пункт.
Примечания можно включить в разделе «вставка». Они необходимы для того, чтобы указать на ошибки и неточности.
Как пользоваться поиском и заменой в Microsoft Word
Вверху появится панель, которая позволит менять сноски, добавлять примечания, комментарии.
Для добавления нового примечания к файлу кликают на соответствующую кнопку или выбирают пункт Примечание во вкладке Вставка.
Word 2007
Для активации функции правки в Ворде 2007 необходимо открыть раздел Рецензирование и кликнуть на кнопку Исправления.
Внесенные корректировки будут сохраняться и впоследствии их можно принять или же отказаться с помощью кнопок в разделе Изменения.
Для включения комментариев и примечаний необходимо нажать на вкладку Создать примечания.
Word 2013, 2020, 2019
В версиях 2013, 2020 и 2020 годов, Ворд приобрел новые возможности режима правки, которые в прежних документах не использовались. Например, пользователь может активировать запрет на отключение отслеживаний. Также доступно наглядное сравнение нескольких версий документа до внесения правок и после, объединение в один файл.
Для отображения примечаний нужно выделить отрезок текста в редакторе и щелкнуть на кнопку Рецензирование. Вскоре пользователь увидит примечание.
Чтобы увидеть все корректировки, нажимают на кнопку Исправления и не отключают ее.
Чтобы настроить отслеживание поправок, существуют элементы, находящиеся справа от кнопки. Для отключения отображения корректировок выбирают пункт Все исправления и вкладку Без исправлений.
Определение и назначение
Сноска – это что-то вроде заметки для пояснения какого-то слова или фразы. Она может как дополнять, так и пояснять определенные моменты. Например, они часто используются в книгах для пояснения моментов, фраз или каких-то иноязычных выражений.
Выглядит как маленькая цифра после слова сверху, которая делает ссылку на фразу или слово. Пояснение к ней будет, как правило, внизу страницы или в конце самого текста.
Используются для того, чтобы читатель не отвлекался от основной мысли отдельных предложений и мог сосредоточиться на контексте. Часто необходимость в сносках возникает внизу страницы в курсовой работе или при оформлении других каких-либо научных работ.
Как и всегда, я подробно и по-простому всё объясню. Стоит отметить, что будем рассматривать способ как на более новых офисах (2007, 2010, 2013, 2016, 2019), так и более старом издании 2003 года. Итак, не задерживаемся больше на предисловии и приступаем к делу!
Подробная инструкция: как удалить сноску в «Ворде» и установить ее
Если вам часто приходится использовать текстовый редактор Microsoft Word, то, наверное, вы уже сталкивались с таким понятием как сноска. Данная функция требуется далеко не всем пользователям, однако иногда подобные объекты встречаются.
И тогда перед возникает трудно решаемая задача: как правильно использовать сноски в оформлении текста? Как их можно добавить или, наоборот, удалить? Этим вопросам и посвящен данный обзор.
Сноска – это ссылка, которая может понадобиться пользователю для пояснения какого-то материала. Ссылки могут содержать дополнительную информацию. В том случае, если данная информация имеет большой объем, ее будет неудобно размещать в том же текстовом файле. К тому же, человеку, который будет работать с данным документом, будет тяжело и не удобно просматривать такой большой объем информации.
Если вы хотите повысить смысловую нагрузку созданного вами текста и улучшить его читабельность, то вам пригодятся знания о том, как правильно делать сноски в Microsoft Word. В данной статье будут подробно рассмотрены возможные варианты работы со ссылками. Эта информация наверняка окажется полезной многим пользователям.
Без вмешательства пользователя
Можно использовать один из простейших вариантов – просто указывайте номера страниц, на которых размещены пояснения. Однако данный способ подходит не во всех случаях. Если текст является слишком объемным, без сносок обойтись будет довольно трудно. Можно легко сделать ссылку в автоматическом режиме. В этом случае вам не нужно будет вручную расставлять указатели.
Не всегда удобно расставлять сноски вручную. Для этого в программе Microsoft Word есть специальная функция, с помощью которой можно легко и быстро вставить сноски.
Перейдем непосредственно к рассмотрению вопроса о создании сносок. Здесь мы постараемся дать пользователю инструкции для работы с разными версиями программы Word.
Однако все варианты создания сносок в Microsoft Word практически ничем не отличаются между собой.
Поиск терминов
Данный способ подойдет тем пользователям, у которых установлен Word 2007. С помощью этого метода вы сможете самостоятельно создавать и удалять сноски. Перед использованием этого способа следует убедиться в том, что вы используйте Microsoft Word 2007, а не какую-нибудь другую версию программы. Прежде всего, откройте документ, в котором вы хотите создать сноску.
Теперь найдите в нем нужное слово или целую фразу, к которой вы планируете добавить пояснение. Лучше предварительно выделить все термины, чтобы не тратить время на поиск нужно фрагмента. Так вам будет удобнее создавать сноски. После того, как все подготовительные операции будут выполнены, можно приступать к созданию сноски.
Инструкция
Щелкните по выделенному слову или фразе левой кнопкой мыши. В выпадающем меню выберите вкладку «Ссылки». После нажатия на эту кнопку вы сможете увидеть надпись «Вставить сноску». Можно использовать и более простой способ. Для вставки сноски можно использовать верхнюю панель инструментов. Это позволяет несколько ускорить процесс.
Если все действия были выполнены правильно, то в самом низу страницы текстового документа должна появиться специальная цифра.
Но что делать, если вам нужно совершить обратное действие, а именно – удалить сноски?
Для удаления сносок из документа не обязательно выполнять аналогичную последовательность действий, как и при их создании. Достаточно просто удалить цифры, которые появились в нижней части страницы в результате создания сносок.
Вот и все, что требуется сделать. Таким образом, вопрос удаления сносок не должен вызвать у пользователей особых сложностей. Как вы сами можете убедиться, это довольно простая процедура.
Удалить сноску не сложнее, чем удалить фрагмент простого текста.
Удаляем сноски в «Word»
Предположим, вы используйте не Word 2007, а другую версию текстового редактора от Microsoft. Как же быть в этом случае? Дело в том, что процесс создания ссылок выполняется практически одинаково во всех версиях офисного приложения Microsoft Office Word.
Поэтому если вы используете любую другую версию, описанный выше способ создания ссылок позволит вам добиться нужного результата. То же самое относится и к процессу удаления сносок в Word. Только учтите, что после сохранения документа, восстановить удаленные сноски будет уже невозможно.
Так что постарайтесь подойти к выполнению данной операции со всей ответственностью и осторожностью
Сдвинуть линию сносок в Word-е 2007-2010-2013-2016
Нужно было передвинуть на несколько пробелов линию сносок в Word-е 2007, долго искал в интернете и вот наткнулся вот на это:
Для форматирования разделителя сноски (горизонтальной линии) в Word 2007, 2010,2013,2016:
- В закладке «Вид», в поле «Режим просмотра документа» нажмите кнопку «Черновик»;
- В закладке «Ссылки», в поле «Сноски» нажмите кнопку «Показать сноски»;
- В нижнем окне в выпадающем списке «Сноски» выберите пункт «Разделитель сноски».
Если нужно убрать чрезмерный отступ горизонтальной линии от текста сноски, то уберите лишние переводы строки.
4. Вернитесь в режим «Разметка страницы» в закладке «Вид», поле «Режим просмотра документа».
Или смотрим видео по теме:
Спасибо. спасли от нервных срывов
У меня другой вопрос — а можно ли комментарии сносок располагать в произвольном месте, а не только в конце страницы или документа? Ситуация: в документе есть таблица с 61-й строкой. Нумерация сносок установлена в заголовках колонок. Таблица не помещается на одну страницу и, естественно, расшифровка сносок разделяет таблицу и отображается в конце той же страницы, а таблица продолжается на следующем листе. Как их разместить сразу за таблицей? Документ — форма вышестоящей организации и переделать его нельзя.
Молодчина автор подсказки! Дай бог тебе здоровья.
Рецензирование в Word — НА ПРИМЕРАХ
Как убрать примечания в ворде Когда вы работаете в режиме рецензирования в ворде, каждое изменение, которое вы делаете в документе, будет выделено цветом. Если вы удалите текст, он не исчезнет – вместо этого текст будет зачеркнут. А если вы добавите текст, то он будет подчеркнут. Таким образом рецензирование в ворде позволяет просматривать внесенные правки до того, как изменения будут применены.
Как включить рецензирование в ворде
- На вкладке « Рецензирование» нажмите кнопку «Исправления».
Рецензирование в Word – Включить режим рецензирования
- После этого режим рецензирования в ворде включен. С этого момента любые изменения, внесенные вами в документ, будут отображаться красным цветом.
Рецензирование в Word – Внесение правок в документ
Если будет несколько рецензентов, каждому человеку будет присвоен другой цвет.
Просмотр внесенных изменений в режиме рецензирования
Внесенные правки в режиме рецензирования в ворде– это в действительности только предлагаемые изменения. Они могут быть как приняты, так и отклонены. Так как исходный автор может не согласиться с некоторыми исправлениями и отказаться от них.
Как принять или отклонить изменения
- Выберите изменение, которое вы хотите принять или отклонить.
Рецензирование в Word – Выбранная правка
- На вкладке «Рецензирование» нажмите команду «Принять» или «Отклонить».
Рецензирование в Word – Принять или отклонить исправление
- Выделение цветом исчезнет, и Word автоматически перейдет к следующему изменению. Вы можете продолжать принимать или отклонять каждое изменение, пока не просмотрите все их. Используйте кнопки «Назад» и «Далее» для перехода по изменениям.
Рецензирование в Word – Навигация по исправлениям
- Когда вы закончите, нажмите команду «Исправления», чтобы отключить режим рецензирования.
Рецензирование в Word – Отключить режим рецензирования
Чтобы принять все изменения сразу, нажмите стрелку внизу команды «Принять», затем выберите «Принять все исправления». Если вы больше не хотите отслеживать изменения и хотите убрать рецензирование в ворде, вы можете выбрать «Принять все исправления и прекратить отслеживание».
Рецензирование в Word – Принять все исправления
Режимы рецензирования в Word
Если в вашем документе много правок, они могут отвлекать от текста во время чтения документа. К счастью, существует несколько способов настройки режима рецензирования в ворде:
- Исправления: показывает окончательную версию без внесенных правок. Красные маркеры в левом поле указывают, где были сделаны изменения.
- Все исправления: показывает окончательную версию с внесенными правками.
- Без исправлений: это показывает окончательную версию и скрывает все правки.
- Исходный документ: показывает оригинальную версию и скрывает все правки.
Как скрыть отслеживаемые изменения
- На вкладке «Рецензирование» нажмите кнопку «Отобразить для проверки». Команда «Отобразить для проверки» находится справа от команды «Исправления».
Рецензирование в Word – Выбор режима рецензирования
- Выберите нужный вариант в раскрывающемся меню. В нашем примере мы выберем «Без исправлений» для предварительного просмотра окончательной версии документа до принятия изменений.
Рецензирование в Word – Режимы рецензирования
Помните, что скрытие изменений не убирает исправления рецензирования. Для того чтобы убрать рецензирование в ворде, вам необходимо либо отклонить, либо принять внесенные правки описанным выше способом.
Теперь вы знаете, как работать с режимом рецензирования в ворде.
naprimerax.org
Как сделать сноску в Ворде. Сноски внизу страницы в Word 2003, 2007, 2010, 2013 и 2016
В процессе создания текстового документа может возникнуть необходимость в использовании сносок для объяснения значения отдельных слов или терминов.
Особенно часто сноски необходимы при написании рефератов, докладов, научных статей или дипломных работ.
Иногда пользователи текстового редактора Word создают сноски вручную, но такой подход требует много времени и не очень правильный. Поскольку в Ворде для этого есть специальные инструменты. В данной статье мы расскажем о том, как правильно сделать сноску в Word 2003, 2007, 2010, 2013 или 2016.
Как сделать сноску внизу страницы в Word 2007, 2010, 2013 или 2016
Если вы используете текстовый редактор Word 2007, 2010, 2013 или 2016, то для того чтобы сделать сноску вам необходимо установить курсор в место, на которое должна ссылаться ваша сноска, перейти на вкладку «Ссылки» и нажать на кнопку «Вставить сноску». После этого внизу страницы появится сноска и вы сможете ввести в нее нужный вам текст.
Также вы можете сделать сноску в конце документа. Делается это аналогичным способом. Устанавливаете курсор в необходимом месте, переходите на вкладку «Ссылки» и нажмите на кнопку «Вставить концевую сноску».
При необходимости, вы можете настроить внешний вид сносок в вашем документе. Для этого нажмите на небольшую кнопку справа от блока «Сноски» на вкладке «Ссылки».
После этого откроется окно с настройками сносок.
Здесь можно изменить расположение сносок (снизу текста или внизу документа), а также формат нумерации сносок (нумерация числами, буквами, арабскими числами и т.д.). Для того чтобы изменения настроек сохранились не забудьте нажать на кнопку «Применить» перед тем как закрывать окно.
Как сделать сноску в Word в 2003
В Word в 2003 сноски делается немного по-другому. Для этого необходимо установить курсор в месте, на которое должна ссылаться сноска, открыть меню «Вид – Ссылка» и выбрать там пункт «Сноска».
После этого на экране появится окно с настройками сносок в Word в 2003. Как и в более современных версиях Word, здесь можно изменить расположение сноски и ее формат. Например, для того чтобы вставить обычную сноску необходимо выбрать положение сноски «Внизу страницы» и нажать на кнопку «Вставка».
Если же сноска должна располагаться в конце документа, то выберите положение сноски «В конце документа».
После выбора всех нужных настроек нажмите на кнопку «Вставка». В результате в документе появится сноска, в которую можно будет ввести текст.
В заключении предлагаем вам несколько полезных советов по работе со сносками в текстовом редакторе Word:
- Если сноска больше не нужна, то вы можете ее удалить. Для этого достаточно просто удалить маркер сноски, который вы разместили в тексте.
- Кликнув два раза мышкой по маркеру сноски внизу страницы, вы сможете быстро переместиться к той точке документа, где эта сноска была установлена.
- Вы можете начать нумерацию сносок с любого числа.
- На вкладке «Ссылки» есть кнопка «Следующая сноска» с помощью которой можно быстро переместиться к следующей сноске в документе.
- На вкладке «Ссылки» есть кнопка «Показать сноски» с ее помощью можно быстро переместиться к сноскам в конце текста, листа или документа.
- Настройки сносок можно применять не только ко всему документу, но и к отдельным его разделам.
Сноски в Word
Сноски позволяют вам ссылаться на внешний источник информации или подробно объяснять концепцию, не отвлекая читателя от основного текста. Microsoft Word делает управление сносками очень простым, поскольку каждая добавленная заметка автоматически нумеруется, а раздел отображения динамически расширяется или уменьшается в зависимости от длины текста. Придайте вашему документу профессиональный вид, используя стратегические сноски, чтобы уточнить концепции и указать используемые источники внешней информации.
- Выберите вкладку «Ссылки». Это вкладка меню Word, обычно размещаемая между разделами «Макет» и «Рассылки». Эта вкладка меню позволяет использовать различные инструменты, такие как оглавление, сноски, цитаты, подписи и многое другое.
- Поместите курсор мыши туда, где вы хотите, чтобы заметка появилась. По умолчанию сноски обозначаются прогрессивным числом в верхней части текста. Поместите курсор туда, где вы хотите, чтобы появилась ссылка на конкретную сноску
- Нажмите кнопку «Вставить сноску». Эта кнопка находится в группе «Сноски» на вкладке «Ссылки». Ссылочный номер сноски будет вставлен в указанную точку, а строка, разделяющая текст, будет вставлена внизу страницы. Текстовый курсор будет автоматически перемещен в сноску внизу страницы. Таким образом, вы можете ввести содержание сноски.
- Заключительная сноска похожа на сноску, за исключением того факта, что ссылка помещается в конец документа.
- Кроме того, чтобы создать сноску, вы можете использовать сочетания клавиш Ctrl+ Alt+F или Ctrl+ Alt+,D чтобы создать заключительную заметку.
- Изменить формат нумерации сносок.
- Изменить формат сносок
- Концевые сноски
- Как удалить сноску
Изменить формат нумерации сносок.
По умолчанию нумерация сносок является автоматической для всей длины документа. Вы можете изменить этот параметр, чтобы нумерация начиналась снова на каждой странице или в каждом разделе документа.Нажмите кнопку «Меню» в правом нижнем углу раздела «Сноски». Откроется окно «Сноски». Используйте раскрывающееся меню «Нумерация» в разделе «Формат», чтобы выбрать, когда нумерация примечаний должна начаться снова.
Изменить формат сносок
Если вы хотите, чтобы при нумерации примечаний использовались символы вместо цифр, чтобы примечание отображалось под текстом, а не в конце страницы или чтобы нумерация начиналась с определенного номера, вы можете изменить эти аспекты в окне «Сноски». Чтобы открыть это окно, нажмите кнопку «Меню» в правом нижнем углу раздела «Сноски». Нажмите кнопку « Символ … », чтобы выбрать символ для использования в меню «Символ». Вы можете выбрать любую букву любого шрифта.
Концевые сноски
Ставим курсор в том месте, где вы хотите добавить концевую сноску, переходим во вкладку «ССЫЛКИ» и в группе «Сноски» и выбираем «Вставить концевую сноску». Ворд вставит маркер концевой сноски в текст и добавит ее не а конце страницы, а в конце документа или раздела.
Как удалить сноску
Для удаления сносок, не нужно удалять ее описание под чертой в нижней части страницы или в конце документа, а достаточно удалить ее маркер или номер в тексте используя клавишу «Backspace» или «Delete».
Это руководство было создано с использованием версии Microsoft Word 2016 года.
Удалить сноску, концевую сноску или разделитель
Добавление сносок и концевых сносок в Word несложно; удалить один, несколько или даже все еще проще. Вы также можете удалить линию, отделяющую сноски и концевые сноски от основного текста.
Важно: Вы удаляете номер или метку ссылки (в теле текста), а НЕ саму сноску или концевую сноску. Если вы удалите сноску или концевую сноску, Word изменит нумерацию примечаний в новом порядке
Убрать сноску
Вот пример сноски; сноска внизу страницы:
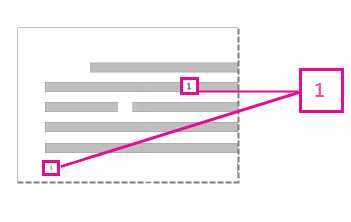
Если вы хотите удалить сноску (которая находится внизу страницы), удалите цифру «1» в теле . Когда вы это сделаете, сама сноска исчезнет. Другой способ сделать это — щелкнуть правой кнопкой мыши сноску внизу страницы, выбрать Перейти к сноске , а затем удалить номер там.
Удалить концевую сноску
Удаление концевой сноски работает так же, как удаление сноски:
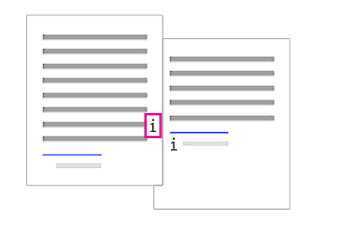
Чтобы удалить концевую сноску, удалите букву «i» в теле текста (на изображении выше отмечен розовой рамкой), и концевая сноска исчезнет. Также, если вы найдете концевую сноску, которую хотите удалить, вы можете щелкнуть ее правой кнопкой мыши, выбрать Перейти к концевой сноске и удалить там номер.
Удалить все сноски или концевые сноски из документа
Чтобы найти и удалить все сноски или концевые сноски, используйте инструмент «Найти и заменить»:
-
Поместите курсор в верхнюю часть документа и откройте диалоговое окно Advanced Find and Replace .
-
В Word 2013 или Word 2016 нажмите Ctrl + H.
-
В Word 2016 для Mac в меню Правка щелкните Найти > Расширенный поиск и замена .
-
-
В диалоговом окне Найти и заменить щелкните вкладку Заменить .
-
В поле Найдите введите либо ^ f для сноски, либо ^ e для концевой сноски.
В качестве альтернативы вы можете ввести эти символы, нажав кнопку Дополнительно , чтобы развернуть диалоговое окно, щелкнув Special и выбрав в списке Endnote Mark или Footnote Mark . В Word 2016 для Mac щелкните стрелку в нижней части диалогового окна «Найти и заменить », чтобы отобразить все параметры.
-
Убедитесь, что поле Заменить на пусто, а затем щелкните Заменить все .
Удалить или изменить сноску или разделитель концевой сноски
Вы можете удалить или изменить линию, разделяющую сноски и концевые сноски от основного текста.
-
Щелкните вкладку View , а затем щелкните Draft в группе Views .
-
Дважды щелкните любую сноску или концевую сноску в теле текста.
Панель Сноски отображается в нижней части документа.
-
Вы можете изменить цвет или стиль разделителя, выбрав параметры на вкладке Home , или, чтобы удалить разделители, щелкните Footnote Separator в списке Footnotes , а затем выберите и удалите разделительную линию.
Используйте вкладку View , чтобы вернуться в режим чтения, представление макета печати или представление веб-макета.
Примечание. В Word 2016 для Mac режим чтения недоступен.
Связанная информация
Добавление или изменение сносок и концевых сносок в Word
Добавление или изменение сносок и концевых сносок в Word 2016 для Mac
Как в ворде сделать сноску внизу страницы
Автор Вероника и Влад Дата Ноя 3, 2016 В статье представлены сведения о возможности, присущей текстовому редактору Microsoft Office, — создавать примечания в Word.
Здесь Вы узнаете, что это за функция, для чего она нужна и как нею пользоваться в разных версиях редактора.
Сноска используется в качестве вспомогательного инструмента для конкретизации, уточнения данных, которые содержатся в документе, или для отсылки к другому источнику данных.
Выражена в виде неактивной ссылки, преимущественно расположенной внизу страницы.
Как правило, данный инструмент используют в случаях, когда давать определение термина или аббревиатуры в тексте документа неуместно.
Длительная расшифровка таких компонентов текста отвлекает от главной мысли читателя и усложняет восприятие информации в целом.
Кроме этого, сноска может содержать сведения об источниках данных, используемых в работе, что делает ее более достоверной и обоснованной.
Исходя из вышесказанного можно выделить основные предназначения отсылочного инструмента:
- конкретизировать, уточнить сведения;
- дать определение сложным научным терминам или формулировкам.
Преимущество сносок — ненавязчивый характер, поскольку пользоваться ими не обязательно, возможность ознакомиться со значением специализированной лексики непосредственно в пределах рассматриваемого документа. С помощью сносок автор как бы позаботился о том, чтобы представленный текст был максимально информативен и понятен для читателя.
В статье представлены детальные сведения о способах создания сносок в современных версиях Word 2007, 2010 и в их предшественнике 2003 года.
Выполнение данной операции в текстовом редакторе 2007 и 2010 года предусматривает воспроизведение тождественных действий. То есть, если Вы хотите сделать в ворде 2010 сноску, используйте команды аналогичные тем, что и в версии 2007 года.
Что касается работы со сносками в текстовом редакторе 2003 года, то здесь требуется выполнение других действий.
- Сначала нужно открыть файл, с которым Вы собираетесь работать. Это должен быть уже готовый текст, к элементам которого требуется добавить сноску.
- Выделите выражение или отдельное слово, к которому необходимо поставить сноску в ворде 2010, 2007. Можно просто установить курсор в конце рассматриваемой фразы.
- Среди инструментов верхней панели задач найдите соответствующую ячейку. Нажмите по ячейке. После этого данная вкладка откроется и в появившемся перечне функций выберите пункт «Вставить сноску», с помощью которого можно сделать постраничные сноски. Кликните по кнопке.
- Введите содержание отсылочного материала возле появившегося в конце страницы числа. В случае необходимости его можно поменять либо удалить. Если Вы выполняете операцию в первый раз, отобразится цифра 1.
- Если Вы правильно выполнили все указания, внизу страницы увидите сноску с соответствующим номером. Чтобы ставить сноски в 2010 ворде к другим фразам документа, проделайте те же действия. Каждой очередной сноске будет присвоен порядковый номер.
Внимание! Чтобы сделать сноску в Word в конце всей работы, а не внизу каждой страницы, во вкладке «Ссылки» кликните по фразе «Вставить конечную сноску»
- Открываем текстовый файл.
- Клацаем по ячейке «Вставка».
- В появившемся перечне задач указываем «Ссылка».
- После этого появится новый перечень команд, из которого выбираем первую, чтобы делать сноски в ворде 2003.
В открывшемся разделе Вы можете задать сноске параметры: установить положение, формат, сферу действия.
Последний штрих — введите содержание сноски.
Умение делать сноски может пригодиться при написании курсовых и дипломных работ, а также в других работах, требующих указания источников используемых данных. Следуя предоставленной в статье пошаговой инструкции, выполнить данную операцию не составит труда. Теперь вы знаете, как сделать сноску в ворде.
Как удалить сноску в Word — Офис Ассист

Во многих книга встречается такой инструмент как сноска. Пожалуй, самой знаменитой книгой является Библия. Иногда мне кажется, что в ней текста сносок больше чем текста Святого писания. Сноска это универсальный инструмент, с помощью которого даются различные пояснения, но за рамками основного материала. Такой подход позволяет читать один и тот же текст людям разного уровня подготовки. Избавляет автора текста от емких пояснений в материале, а сами пояснения вынести за основной текст. На удивление ворд имеет возможность реализовывать автоматические сноски. Кстати, роль сноски в Word можно сравнить с ролью примечания в Excel.
- Делаем сноски в Word 2010
- Удалить сноску из документа
- 1 Делаем сноски в Word 2010
- 2 Удалить сноску из документа
Делаем сноски в Word 2010
Способ сделать сноски очень простой, для этого:
- Становимся в конце слова для которого нужно сделать сноску;
- Переходим на закладку «Ссылки» и в группировке «Сноски» выбираем «Вставить сноску»;
- Внизу страницы появится номерок сноски где можно писать пояснение.

Далее, с каждой новой сноской на листе в документе, Word будет вести автоматическую нумерацию сносок.
Кроме приведенного способа есть еще один способ сделать сноску в документе Word. Просто для создания сноски используется горячая комбинация клавиш Alt+Ctrl+F. Следует отметить, что в Word есть множество комбинаций клавиш, которые полезно использовать. Наиболее распространенные описаны в статье «Горячие клавиши Word».
Кроме рассказанного вида сносок есть еще один, называется он «Концевая сноска». Делается он также, но вместо кнопки «Вставить сноску» на панели инструментов нажимается «Вставить концевую сноску». Принципиальная разница заключается в том, что такой вид сноски делается не в конце станицы, а в конце документа.
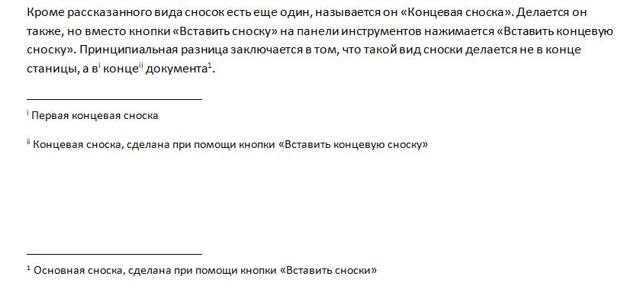
Удалить сноску из документа
Удалить сноску очень просто, для этого нужно стать сзади циферки сноски в основном тексте и при помощи кнопки BackSpace удалить циферку. Текст самой сноски будет удален автоматически.
Как создать примечание в Word 2010
Чтобы вставить заметку:
Шаг 1. Откройте документ Ворд, наберите или вставьте текст.
Открываем документ Ворд, вставляем или набираем текст
Шаг 2. Выберите символ, слово, предложение, абзац, главу или другой текстовый промежуток.
Выделяем текст, для которого необходимо создать примечание
Шаг 3. Нажмите на иконку «Создать примечание» в меню «Рецензирование».
Переходим в меню «Рецензирование», нажимаем на иконку «Создать примечание»
Шаг 4. В открывшемся поле примечания введите текст комментария.
В поле примечания вводим текст комментария
Шаг 5. Нажмите на любую свободную область текста, чтобы выйти из поля примечания и продолжить работу с документом. Если нужно изменить текст сохраненной заметки, достаточно кликнуть на ее текст – вы сразу перейдете в режим редактирования и сможете дополнить или переписать ее.
Нажимаем на любую свободную область текста, чтобы выйти из поля примечания
Если вы начали создавать примечание, но передумали, нажмите «Ctrl+Z» на клавиатуре, чтобы выйти из режима создания заметок без сохранения.
Как написать текст на картинке в Ворде?
Редактор Ворд используется не только для написания текста. Некоторые пользователи данной программы используют Ворд для удобной передачи картинок или рисунков, скрин-шотов.
Основной способ нанесения текста на рисунок
Что же нужно сделать для того, чтобы нанести слова на изображение. Многие думают, что это трудно, и разобраться с этим будет не под силу им. Ничего подобного, это очень легко:
- используем подменю «Вставка», которая находится в окне панели инструментов и вставляем изображение в документ
- переносим его в нужную область создаваемого нами файла
- щелкаем правой клавишей мыши
- выбираем действие «На задний план» и щелчком левой кнопки мыши производим действие
- ставим изображение за словами
- переносим изображение на надпись
Как написать текст на картинке в Ворде 2003 года?
Различий не так уж и много, и каких-то трудностей они в себе не несут. Различия касаются оформления редактора, а не порядка действий.
Первым действием вставляем фигуру в файл. Осуществляем это также при помощи кнопки «вставка». После этого, перемещаем рисунок на задний план, щелкнув правой клавишей мыши. Затем, размещаем подобранный нами объект за описанием. Надвигаем рисунок на текст.
Как сделать надпить на фото с помощью WordArt?
Этот способ тоже не доставит вам много проблем. Щелкаем на ту часть экрана, где хотим разместить картинку. Затем, в разделе «Иллюстрации», нажимаем на кнопку «Фигуры». В завершении, нажимаем «Новое полотно».
Находим кнопку «Рисунки» и нажимаем на нее. Ищем нужную нам фотографию и левой кнопкой мыши нажимаем на ней. Заходим во вкладку «Вставка» и левой клавишей мыши жмем WordArt. Затем наводим курсор и кликаем на внешнюю границу объекта WordArt. Переносим эмблему на фотографию.
Есть функция, которая способна разместить текст наклонно, для этого нужно изменить угол наклона. Для этого заходим в раздел «Работа с рисунками» и нажимаем стрелку расположенную рядом с иконкой «Группировать». В заключении нажимаем «Сгруппировать».
Изменение надписи или написание нового текста
Применяется и другой вариант размещения надписи на графическом объекте в файле. Разберём этот способ подробнее. Рассмотрим порядок действий:
- Находим самый оптимальный вариант размещения картинки или изображения в нем
- Нажимаем на иконку «Новое полотно». Попадем мы в этот раздел, через группу «Иллюстрации», нажав раздел «Фигуры»
- Затем, нужно нажать действие «Рисунки», найдем его в разделе «Вставка»
- Находим изображение на компьютере и щелкаем за пределами нашего полотна
- Вменю «Вставка» левой кнопкой мыши наводим курсор на «Текстовое поле»
- Задаёмнеобходимые параметры. Для этого, в самом низу раздела находим иконку «Добавление надписи»
- Печатаем необходимый нам текст и перемещаем в заданное нам место
- Когда вы напечатали текст, то вы можете поменять шрифт или стиль написания. Для этого выделяем весь файл, а затем применяем понравившийся нам формат
- Перемещаем надпись на фотографию
- Стоит добавить, что требуется перейти в раздел «Средства рисования» и нажать символ «Сгруппировать»
В меню «Средства рисования» всегда можно изменить наш графический объект. Используя «Контур фигуры», имеется возможность установить контур, либо убрать, а с помощью функции «Залить фигуру» можно удалить заполнение фигуры цветом. Что касается заливки, то можем придать нашему документу любой цвет. Благодаря меню «Тени», можно выбрать тень нашему изображению или вообще убрать ее. Если выбрать «Настройка объёма», то появится меню изменения объёма, с ее помощью можно включить трёхмерный режим к картинке, а также выбрать направление.
Стоит отметить, что документы очень часто представляют угрозу для компьютера, поэтому разработчики советуют выставлять уровень безопасности на самый высокий режим.