Нет доступа к сети в Windows 7
Если при подключении вы видите «Неопознанная сеть», но все настройки в порядке, обратитесь сначала к провайдеру – это может быть его внутренняя ошибка.
После переустановки Windows настройки интернета обычно возвращаются к первоначальным, поэтому нужно устанавливать их заново:
создаём новое сетевое подключение, выбираем пункт «Высокоскоростное»;
вводим имя пользователя и пароль, название подключения и сохраняем; заходим в параметры адаптера; выбираем необходимое сетевое подключение и открываем пункт «Свойства»;
в списке выделяем пункт «Протокол интернета версии 4»; нажимаем кнопку «Свойства»; выбираем «Получить IP-адрес автоматически» или «Использовать следующий IP-адрес, и вводим нужные данные вручную; сохраняем данные.
Причиной проблемы могут стать ошибки протокола Windows, чтобы исправить это, нужно сбросить настройки протокола.
Это довольно просто:
запустить командную строку с правами администратора;
ввести и активировать команду netsh int ip reset resetlog.txt; перезагрузить ноутбук.
Проблема в роутере, или в ноутбуке?
Когда возникают проблемы подключения через WiFi, нужно определить, в чем источник проблемы. Это может быть ноутбук, роутер или провайдер. Если все устройства подключаются к роутеру и нормально работают с интернетом – причина в ноутбуке, если наоборот, подключить сетевой кабель к ноутбуку и интернет будет работать – нужно заняться настройками роутера. Когда ничего не помогает, обратитесь в тех.поддержку провайдера.
Причина в ноутбуке
Если проблема в ноутбуке, но все вышеперечисленные настройки в порядке, проведите диагностику системы на вирусы и работу устройств. Возможны неполадки в работе сетевого драйвера или даже нарушения работы непосредственно сетевой карты, разъема.
Причина в Wi-Fi роутере
Роутер при неправильных настройках может раздавать WiFi без доступа к сети. О том как правильно настроить роутер – читайте далее.
Одной из причин подключения без сети может быть защита сети вай фай от несанкционированного доступа с помощью блокировки по MAC-адресу. Узнать, как исправить эту проблему можно на сайте производителя роутера, или самостоятельно найти в настройках список разрешенных или запрещенных адресов и добавитьудалить адрес своего ноутбука.
Посмотреть MAC-адрес своего ноутбука можно введя команду Ipconfig / all в командной строке.
Также, на роутере есть настройки ограничения скорости для каждого клиента, таким образом можно как разрешить скорость на максимально, так и ограничить её до пары кбсек.
Проблемы со скоростью интернета могут быть сигналом о помощи от самого роутера – возможно, вы не сняли с него заводскую пленку, он чем-то накрыт или перегревается по другим причинам. Если не обеспечить устройству нормальную вентиляцию, то проживёт оно недолго и крайне неэффективно.
Проверяем интернет соединение без роутера
Если в возникших проблемах вы подозреваете именно роутер, для проверки нужно подключить сетевой кабель к ноутбуку или компьютеру. Если интернет не заработал автоматически, создать новое кабельное подключение, ввести логин и пароль, предоставленные провайдером. Возможно, понадобится ввести дополнительные настройки протоколов в свойствах адаптера.
Как заблокировать программе выход?
Как вы поняли по содержанию, мы будем использовать программу Firewall App Blocker. Работает программа на основе фаервола Windows. Единственное что она делает — это максимально упрощает работу со встроенным в операционную брандмауэром. С помощью данной утилиты можно заблокировать программу в один клик, не залезая и не копаясь в настройках брандмауэра операционной системы.
Программа работает на операционных системах: Windows 10 , 8.1 , 8, 7, Vista – (x86 и x64).
Скачивание Firewall App Blocker
Утилита распространяется бесплатно. Скачать Firewall App Blocker вы можете по этой прямой ссылке с официального сайта или по этой альтернативной с файлообменка. Разработчик Sordum.
Установка Firewall App Blocker
Это портабельное приложение и не требует установки. Может также запускаться с флешки или другого внешнего носителя. Просто разархивируйте скачанный архив и запустите файл Fab.ехе.
Имейте ввиду. Программа будет работать только если включен брандмауэр Windows!
Настройка и использование Firewall App Blocker
Для начала изменим язык интерфейса на русский. Делается это в «Options» —> «Languages» —> «Russian». Кроме русского есть также и другие языки, есть и Индонезийский язык, что конечно же не может не радовать.
Теперь давайте попробуем заблокировать программе выход в интернет. Для это необходимо перетащить в окно утилиты необходимый исполняемый .exe файл. Отметить ее галочкой и нажав на кнопку в виде галочки применить изменения.
Для добавления программы не обязательно лезть в папку установленных программ и искать исполняемые файлы, если на рабочем столе имеется ярлык программы, можете просто перетащить его в окно Firewall App Blocker.
После каждой операции удаления или добавления программы необходимо нажимать на первую синюю кнопку. Только после этого приложение применит изменения и добавит правило в фаервол Windows.
Помимо этого утилита может добавить специальный пункт в выпадающее меню, с помощью которого вы также можете заблокировать приложение, нажав правым кликом на нужной программе.
С помощью последней розовой кнопки вы можете зайти в настройки брандмауэра и там же просмотреть все логи.
Приложение поддерживает работу в командной строке.
- /bf — для добавления программы в список запрещенных
- /uf — для снятия запрета
- /df — для удаления программы из списка
Пример использования программы в командной строке:
На самом деле есть еще одна программа позволяющая одним кликом заблокировать программе выход в интернет. Она так и называется — OneClickFirewall. В начале я хотел рассказать и о ней, но меня смутило большое количество детектов во время проверки файла на вирусы. После такого количества срабатываний даже снифить как-то не захотелось.
На этом все. Надеюсь вы смогли с помощью этого инструмента заблокировать программам выход интернет. В будущем будем обозревать и другие средства защиты Windows. Всем пока и информационной безопасности!
Как заблокировать интернет на компьютере: запрет отдельных сайтов
Такие проблемы часто возникают у владельцев ПК, в чьих семьях подрастают малолетние отпрыски, уже освоившие современную цифровую технику. Гипотетическая возможность попадания не в меру любопытными детьми на порталы с неподходящим контентом: вирусным, порнографическим, — минимизируется некоторыми простыми действиями. Один из способов — перейти в «Инструменты» браузера, после чего открыть вкладку дополнительных свойств, где в пункте, посвященном блокируемому содержимому, прописать нежелательные веб-адреса. Другой вариант подразумевает запреты для всего компьютера. Необходимо отыскать в его папке с системными настройками Windows файл hosts. Открыв его через блокнот, придется в строчке рядом с цифрами 127.1.0.1 перечислить адреса порталов, на которые нужен запрет.
Блокировка приложений
Вопрос о защите данных сегодня стоит очень остро и это тогда, как присутствует система бесконтактных платежей. На первом месте стоит защита самого смартфона, а на втором — уже самих программ блокировки к определенным приложениям.
Важно! Защитить всю информацию возможно встроенными способами и благодаря утилитам. Встроенные способы — это блокировка самого телефона, а утилиты обладают функцией защиты определенных данных
Выход из учетной записи
Этот способ заключается в отключении синхронизации. При ее отключении идет запрет на обновление Chrome, ВКонтакте, Facebook и другие приложения.
Возможно также отключение автоматических обновлений.
Запускается Google Play, в настройках выбирается «только через Wi-Fi» или «Никогда».
Кроме этого, существует ряд приложений для андроида, чтобы ограничить доступ в интернет андроид:
- Чтобы решить вопрос, как заблокировать выход в интернет на телефоне, следует скачать и установить программу на «Гугл Плей». Блокировщик Avast это отличная программа к андроид для отключения интернета. Avast ограничивает доступ к мобильному интернету на любых устройствах.
- Брандмауэр без Root — приложение прав не требует и работает на принципе VPN клиента. Позволяет выбрать фильтр, работающий на мобильном инете или вай-фае.
- DroidWall — Android Firewall — наиболее оперативное приложение, если интересует, как заблокировать интернет на смартфоне, когда тарифный план ограничен.
Как же отключить интернет от некоторых приложений
Обратите внимание! Есть приложения, которые самостоятельно по умолчанию выходят в интернет, например, скайп. Для них есть отдельное решение, чтобы закрывать доступ в internet:. Для них есть отдельное решение, чтобы закрывать доступ в internet:
Для них есть отдельное решение, чтобы закрывать доступ в internet:
- Устанавливается ПО контроля трафика «Андроид», например, Droidwall. При помощи него можно держать под контролем поток интернета, а некоторые дополнения вообще можно внести в черный список.
- Нужно выйти из учетной записи в самом приложении (рекомендовано для работающих только онлайн — скайп, дропбокс).
Установить запрет фоновых данных можно в «Настройках», затем выбрать сначала пункт «Подключение», а потом «Использование данных» и выбор самого приложения, которое будет ограничиваться. Потом нужно снять/отключить флажок, после чего закрыть дополнение. Рекомендуется сделать это, предварительно очистив память.
Отключение UAC с целью разблокирования приложения
Если на Windows 10 у вас не получается выполнить установку программ, первое что нужно сделать, это отключить Контроль учетных записей. Для этого стоит выполнить следующее:
Жмём «Пуск» и в строку поиска вводим следующий запрос: «Изменение параметров контроля учетных записей» или просто вводим «UAC».
Откроется новое окно. Перетаскиваем ползунок в положение «Никогда не уведомлять».
Важно отметить, что UAC можно отключить с помощью редактора реестра. Для этого необходимо проделать следующие действия:
Появится окно редактора реестра. Переходим по ветке «HKEY_LOCAL_MACHINESoftwareMicrosoftWindowsCurrentVersionPoliciesSystem». В окне справа находим параметр «EnableLUA» и выставляем ему значение «0».
После отключения Контроля учетных записей вы сможете устанавливать множество приложений без каких-либо блокировок.
Удаление цифровой подписи как метод разблокирования приложения
Во многих случаях блокировка приложений появляется тогда, когда система сталкивается с софтом, имеющим просроченную цифровую подпись. Если вы уверены в том, что ваша программа полностью безопасна, цифровую подпись можно удалить. Однако перед удалением стоит проверить её наличие. Для этого необходимо выполнить следующее:
Открываем файл, который нужно проверить. Далее выбираем «Файл», «Сведения», «Сведения о цифровой подписи».
Убедившись в том, что подпись имеется, стоит её удалить. Для этого открываем программу FileUnsigner и читаем инструкцию о том, как удалить цифровую подпись с помощью данного софта.
После удаления данного элемента можно произвести установку программ на компьютер с Windows 10. Система не будет блокировать запуск приложений и установочный файл софта.
Использование Локальной политики безопасности для блокировки и разблокировки софта
Еще один способ, как заблокировать и разблокировать приложение – это использовать инструмент «Локальные политики безопасности». Для того, чтобы создать исключения для программы, стоит выполнить следующее:
Жмём «Win+R» и вводим «secpol.msc».
Откроется новое окно. Выбираем «Параметры безопасности», «Политики управления приложениями», «AppLocker» и выбираем «Исполняемые правила».
Справа на пустом месте нажимаем правой кнопкой мыши и выбираем «Создать правило…».
Откроется окно Мастера создания новых правил. Жмём «Далее».
Появится еще одно окно. Здесь нам нужно поставить о или «Запретить» запуск программы. Оставляем раздел «Все» пользователи и жмем «Далее».
В следующем окне мы выбираем «Издателя», так как хотим заблокировать или разблокировать программу.
В новом окне нажимаем на кнопку «Обзор» и указываем путь к файлу приложения.
Добавив файл, ползунком указываем уровень доверия к файлу. Либо разрешаем его запуск, либо блокируем.
Нажимаем на кнопку «Создать». Правило готово. Теперь, чтобы система его приняла, стоит запустить командную строку с правами Администратора и ввести следующее: gpupdate /force. Локальные политики будут обновлены. Софт будет разблокированный или заблокированный (в зависимости от того, что вы указали).
Таким образом, любая настройка правил для той или иной программы позволяет её запускать или блокировать на компьютере с Windows 10, чего, в принципе, мы и добивались.
Post Views: 16
Блокируем вход софта в интернет применив брандмауэр Виндовс
Используя брандмауэр Виндовс легче всего перекрыть всякому софту вход в сеть. Главное, не нужно устанавливать сторонний софт. Итак, начнём:
- Входим в «Панель управления», вписав в строку поиска данное выражение;
- Выбираем «Крупные значки», после этого «Брандмауэр защитник Виндовс»;
- В левом столбике нам нужно выбрать «дополнительные параметры»;
- У нас открывается новое окошко, где в левом столбце нам нужно применить команду «Правило для исходящего…», справа необходимо применить команду «Создать правило»;
- В появившемся окне необходимо поставить чикбокс над командой «Для программы»;
- Затем, нужно указать адрес к файлу приложения, которое мы собираемся не допустить в сеть;
- В новом окошку нужно поставить галочку над командой «Блокировать подключение»;
- В новом окошке нужно отметить, какие именно сети заблокировать. Если все – проставьте галочку над каждой командой;
- Нужно указать имя блокируемой программы и её описание, после этого нажать «Готово»;
- Если вы всё сделали правильно, вы увидите следующую картинку:
Данные действия довольно просты. Но, есть возможность заблокировать вход в интернет более быстро, используя сторонний софт.
Как заблокировать доступ приложения к Интернету
Чтобы заблокировать доступ приложения к Интернету с помощью брандмауэра Защитника Windows, выполните следующие действия:
Программы для Windows, мобильные приложения, игры — ВСЁ БЕСПЛАТНО, в нашем закрытом телеграмм канале — Подписывайтесь:)
- Откройте брандмауэр Защитника Windows на своем компьютере.
- Нажмите на опцию Advanced settings.
- Выберите правила для исходящего трафика слева.
- Нажмите на опцию New Rule справа.
- Выберите «Программа» и нажмите кнопку «Далее».
- Выберите этот путь к программе> нажмите кнопку «Обзор».
- Выберите программу, которую вы хотите заблокировать от доступа в Интернет.
- Щелкните кнопку Далее.
- Выберите вариант «Блокировать подключение» и нажмите «Далее».
- Выберите параметры «Домен», «Частный» и «Общедоступный»> нажмите кнопку «Далее».
- Введите имя правила межсетевого экрана и нажмите кнопку «Готово».
Чтобы узнать больше об этих шагах, продолжайте читать.
Сначала вам нужно найти брандмауэр в поле поиска на панели задач и щелкнуть отдельный результат поиска, чтобы открыть брандмауэр Защитника Windows на вашем компьютере. После этого нажмите на опцию Advanced settings слева и щелкните Outbound Rules.
Справа вы можете найти опцию New Rule. Щелкните по нему, чтобы создать новое правило брандмауэра, чтобы запретить программе использовать подключение к Интернету на вашем ПК.
Здесь вы можете найти несколько вариантов, таких как Program, Port, Predefined и Custom. Вам необходимо выбрать опцию «Программа» и нажать кнопку «Далее».
После этого вы получите возможность заблокировать определенную программу или все программы от использования Интернета на вашем компьютере. Если вы хотите заблокировать одно конкретное приложение, вам нужно выбрать параметр «Этот путь к программе», нажать кнопку «Обзор» и выбрать файл установщика.
Затем нажмите кнопку «Далее». После этого вам нужно выбрать опцию Заблокировать соединение и нажать на опцию Далее.
Теперь вы найдете три варианта или типа подключений — доменное, частное и общедоступное. Вам нужно выбрать все три варианта и нажать кнопку «Далее».
Наконец, введите имя правила брандмауэра и нажмите кнопку «Готово».
После этого вы не сможете использовать Интернет в выбранной вами программе. Чтобы снова включить доступ в Интернет, вам необходимо удалить правило брандмауэра. Для этого щелкните правой кнопкой мыши правило, которое вы создали, чтобы заблокировать доступ программы к Интернету, и выберите параметр «Удалить».
Как запретить приложению доступ в Интернет с помощью стороннего программного обеспечения?
Если вы не хотите выполнять все указанные выше действия, чтобы заблокировать доступ программы к Интернету на вашем ПК с Windows 11/10, вы можете использовать стороннее программное обеспечение. На рынке доступно множество инструментов.
- Например, вы можете использовать ProgCop, который в считанные секунды блокирует доступ любой программы к Интернету. Пользовательский интерфейс не загроможден, и настройка не требует много времени. Вы можете легко добавить программу в список и при необходимости удалить ее.
- Второй инструмент — OneClickFirewall. Иногда вам может потребоваться внести все изменения прямо из контекстного меню. В таком случае вы можете использовать это программное обеспечение на своем компьютере. Лучшее в этом инструменте — то, что вы можете получить опцию под названием Блокировать доступ в Интернет в контекстном меню, вызываемом правой кнопкой мыши, во всех программах.
Как заблокировать доступ к Интернету какой-либо программы, кроме одной?
Вы можете заблокировать доступ к Интернету для всех программ, кроме одной, с помощью брандмауэра Защитника Windows. Вам необходимо создать новое правило для исходящего трафика, блокирующее сразу все программы. Для этого выберите Все программы вариант, когда он просит выбрать программу, которую вы хотите заблокировать. Вы должны создать новое правило для исходящего трафика, которое разрешает желаемому приложению доступ в Интернет.
По теме: Как разрешить или заблокировать программу в брандмауэре Windows.
Как запретить программе доступ в Интернет в Windows 11?
В основном есть два способа заблокировать доступ программы к Интернету в Windows 11. Вы можете использовать брандмауэр Защитника Windows или сторонний инструмент. Если вам нужно удобство, вы можете выбрать ProgCop или OneClickFirewall. Однако, если вам нужна большая гибкость в выборе параметров, вы должны выбрать метод брандмауэра.
Это все! Надеюсь, это руководство помогло.
Программы для Windows, мобильные приложения, игры — ВСЁ БЕСПЛАТНО, в нашем закрытом телеграмм канале — Подписывайтесь:)
Для чего это может понадобиться?
Глобальная сеть (интернет) – вещь, без которой невозможно представить современное устройство. Тем более компьютер. Она позволяет обмениваться информацией с другими людьми, потреблять контент и скачивать файлы. Как правило, каждая программа, установленная на ПК, требует доступ к интернету. Но практическая значимость в этом есть далеко не всегда.
Понятное дело, что приложение браузера, торрент-клиент, мессенджер и другой подобный софт без интернет-соединения становится бесполезным. Но, когда речь заходит о видеоредакторе, читалке или оффлайн-игре, то подключение к глобальной сети становится совершенно не обязательным.
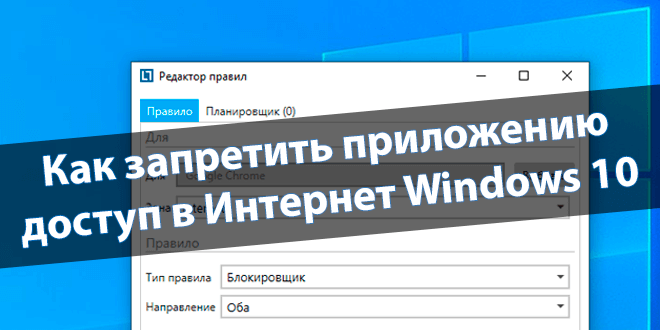
Мало того, что соединение с интернетом расходует трафик и ресурсы компьютера, так еще в определенных программах постоянно вылезает реклама или напоминание о необходимости установки обновления. Подобная ситуация способна вывести из себя любого человека, и только блокировка доступа к сети может исправить положение. Также запрет на подключение к интернету будет полезен тем, кто не уверен в безопасности используемых программ.
Приложения брандмауэры
Если производитель вашего гаджета не предусмотрел приложения, которое имеет нужный функционал, то можно использовать сторонние утилиты. Давайте рассмотрим наиболее эффективные приложения для запрета приложениям доступа в интернет.
Нужна помощь?
Не знаешь как решить проблему в работе своего гаджета и нужен совет специалиста? На вопросы отвечает Алексей, мастер по ремонту смартфонов и планшетов в сервисном центре.
Avast Mobile security
Увеличить
Один из наиболее популярных компьютерных антивирусов имеет версию для мобильных устройств. Функционал Avast для Android позволяет блокировать фоновый доступ в интернет.
Скачать приложение Avast Mobile security можно в магазине Гугл Плей. При помощи функции «Firewall» пользователь может ограничить доступ к мобильному интернету для любых приложений.
Брандмауэр без Root
Как видно из названия, бесплатное приложение Брандмауэр без Root для ограничения доступа приложений к мобильному интернету рут прав не требует. После инсталляции программы ее следует открыть, а в главном окне нажать на «Запустить».
Увеличить
На устройстве будет запущено само приложение, которое функционирует по принципу VPN клиента. После открытия утилиты будет отображено три вкладки: Ожидающие доступа, Домой, Программы. Для каждого приложения нужно вручную устанавливать разрешения для доступа в интернет.
Увеличить
Во вкладке «Программы» отображается список со всеми приложениями, у которых есть разрешение на вход в интернет. В данной вкладке можно использовать фильтр для разрешения программам работать только с мобильным интернетом или Wi-Fi.
Увеличить
NoRoot Data FireWall
Увеличить
Это еще одна утилита, которая позволяет заблокировать для приложений без рут прав доступ к мобильному интернету. Данная программа способна выполнять блокировку только фоновых процессов.
Android тормозит и медленно работает
Как скрыть приложение на Android
Как увеличить скорость интернета на телефоне Android
Есть функция, демонстрирующая, какое количество мобильного трафика использует каждое приложение. Можно проверять историю и устанавливать разрешения на определенное время. К дополнительным функциям утилиты относится блокировка скачивания через мобильный интернет медиа файлов и изображений.
DroidWall – Android Firewall
Увеличить
Данное приложение является одним из наиболее эффективных, чтобы заблокировать мобильный интернет в случае отсутствия у пользователя безлимитного тарифного плана. Функционирует утилита без root прав.
NoRoot Firewall
Инструкция по использованию приложения NoRoot Firewall:
- Загружаем и устанавливаем NoRoot Firewall. Прав администратора данное приложение для дальнейшей работы не требует.
- Запускаем утилиту, нажимаем на кнопку «Start». После этого будут идентифицированы и заблокированы все приложения, подключающиеся к сети интернет. Пользователю необходимо вручную дать или отклонить для софта доступ в интернет.
УвеличитьЧтобы увидеть все программы, у которых есть доступ к подключению сети интернет, следует перейти в раздел «APPS». Для каждого приложения вверху имеется два фильтра – подключение через мобильный интернет или по Wi-Fi. Получается, что для каждой программы можно выполнить индивидуальные настройки подключения. Там можно запретить обновляться по мобильному интернету, но разрешить эту функцию по Wi-Fi или наоборот. Для запрета программе подключаться к интернету, необходимо нажать два раза на каждую иконку, а для разрешения – кликнуть один раз.
Увеличить
Теперь программы без вашего ведома не будут подключаться к сети интернет. Это позволит существенно сэкономить интернет трафик.
Как запретить программе доступ в Интернет в Windows 10
Встроенный в систему файрвол отвечает за выдачу разрешений на доступ в интернет для всех приложений на вашем компьютере. Именно в нем надо создать правило для блокировки доступа. Делается это следующим образом:
Нажмите Win + R
и в появившемся окне Выполнить
введите control
. Эта команда запускает классическую Панель управления, которую Microsoft в каждом последующем обновлении Windows пытается запрятать поглубже.
Перейдите во вкладку Система и безопасность
.
Затем откройте подгруппу Брандмауэр
Windows
.
В левой части экрана кликните Дополнительные параметры
. Небольшая подсказка: чтобы не блуждать по Панели управления, можно сразу попасть в интерфейс управления брандмауэром Windows. Для этого надо нажать Win + R
и ввести команду wf.msc
.
Появится окно Брандмауэр
Windows
в режиме повышенной безопасности
. В его левой части кликните на Правила для исходящего подключения
.
В правой части экрана нажмите Создать правило
.
Брандмауэр откроет мастер создания правила для исходящих подключений. Первый этап – выбор типа правила. Поскольку вам надо заблокировать приложению доступ в интернет, выбирайте первый пункт – Для программы
. Нажмите Далее
.
Следующий шаг – надо указать путь к исполняемому .
exe
-файлу приложения
Нажмите Обзор
и в проводнике найдите ваше приложение.
Обратите внимание, что несмотря на выбор приложения на диске C
, система прописала путь с использованием переменных в виде %
SystemDrive
%. Вам надо изменить это на нормальный путь, иначе правило может не работать. В предыдущих версиях Windows с этим не было проблем, но теперь есть, sad but true
Вместо %
SystemDrive
%\Xiaomi
\XiaomiFlash
\XiaomiFlash
.exe
путь должен выглядеть как C
:\Xiaomi
\XiaomiFlash
\XiaomiFlash
.exe. Точно таким же образом вам надо исправить путь, если в начале используется %
USERPROFILE
%. Разумеется, вместо папок с программными файлами для прошивки китайских телефонов у вас будет путь к приложению, которому вы собираетесь отключить доступ в интернет. Главное — это изменить переменные в начале пути.
Далее вы указываете брандмауэру, что надо делать с подключением. Выбирайте последнюю опцию – Блокировать подключение. Нажмите Далее
.
На следующем экране укажите профили, к которым будет применяться созданное правило. Оставьте все три отмеченными, чтобы приложение не получало доступ к интернету, если ваш компьютер окажется подключенным к другой сети. Как вариант, вы можете сделать так, чтобы приложение не выходило в интернет только в публичных сетях. Для этого оставьте отметку только возле Публичный. По аналогии можно сделать другие комбинации. Чтобы приложение не выходило в интернет в домашней сети, оставьте только Частный
.
Последняя задача – указать имя и описание для вашего правила. Назовите его так, чтобы потом было легко найти и удалить или изменить.
Нажмите Готово
.
В предыдущих версиях Windows с этим не было проблем, но теперь есть, sad but true. Вместо %
SystemDrive
%\Xiaomi
\XiaomiFlash
\XiaomiFlash
.exe
путь должен выглядеть как C
:\Xiaomi
\XiaomiFlash
\XiaomiFlash
.exe
. Точно таким же образом вам надо исправить путь, если в начале используется %
USERPROFILE
%
. Разумеется, вместо папок с программными файлами для прошивки китайских телефонов у вас будет путь к приложению, которому вы собираетесь отключить доступ в интернет. Главное — это изменить переменные в начале пути.
Далее вы указываете брандмауэру, что надо делать с подключением. Выбирайте последнюю опцию – Блокировать подключение
. Нажмите Далее
.
На следующем экране укажите профили, к которым будет применяться созданное правило. Оставьте все три отмеченными, чтобы приложение не получало доступ к интернету, если ваш компьютер окажется подключенным к другой сети. Как вариант, вы можете сделать так, чтобы приложение не выходило в интернет только в публичных сетях. Для этого оставьте отметку только возле Публичный
. По аналогии можно сделать другие комбинации. Чтобы приложение не выходило в интернет в домашней сети, оставьте только Частный
.
Последняя задача – указать имя и описание для вашего правила. Назовите его так, чтобы потом было легко найти и удалить или изменить.
Нажмите Готово
.
После этого правило сохранится и будет отображаться сверху списка правил для исходящего подключения. Все сохраненные правила сразу же вступают в действие.
Приложения для блокировки доступа программы к Интернету
Собственный метод
Программы для Windows, мобильные приложения, игры — ВСЁ БЕСПЛАТНО, в нашем закрытом телеграмм канале — Подписывайтесь:)
Прежде чем мы перейдем к приложениям, Windows изначально может блокировать доступ в Интернет для приложений. Однако это немного сложно, и вам нужно будет создать для него правило брандмауэра. Вот как ты это делаешь.
- Выберите «Настройки»> «Обновление и безопасность»> «Брандмауэр и защита сети», прокрутите вниз до «Дополнительные настройки».
- На левой боковой панели нажмите Правила для исходящих подключений. На панели «Действия» справа нажмите «Новое правило».
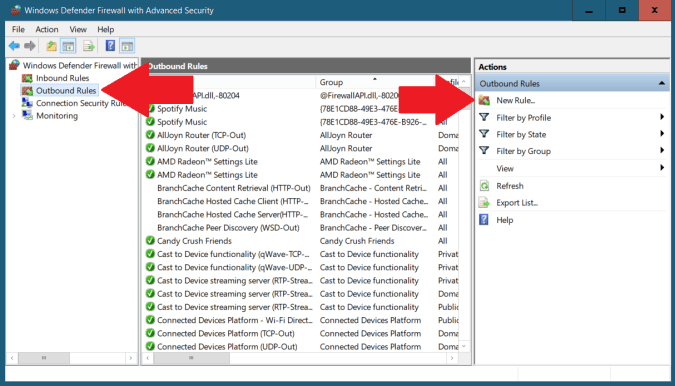
Теперь в мастере создания правила для исходящего трафика выберите «Программа» и укажите путь к файлу, который вы хотите заблокировать. В моем случае я хочу заблокировать Chome от доступа в Интернет. Если вы нажмете на обзор в диалоговом окне, скорее всего, вы увидите что-то вроде.
% ProgramFiles% (x86) Google Chrome Application chrome.exe
Windows каким-то образом игнорирует этот путь, поэтому просто замените% ProgramFiles% (x86) на C: Program Files (x86). Вы также можете вручную перейти к разделу и скопировать путь из верхней части браузера. Помните, что для большинства вам нужно заблокировать файл «.exe».
C: Program Files (x86) Google Chrome Application chrome.exe
- Нажмите «Далее»> «Заблокировать приложение»> «Далее».
- Отметьте все три варианта: «Домен», «Частный» и «Публичный» и снова нажмите «Далее».
- Дайте ему имя. Вы можете написать описание, если хотите. Затем нажмите «Готово».
- Теперь Chrome больше не сможет получить доступ к Интернету. Вы также можете отключить или удалить это правило в любое время из меню Outbound Rule.
Это более сложный вариант, и я уверен, что большинство из вас не захочет тратить на это так много времени. Более того, сторонние приложения работают одним касанием и предоставляют дополнительные функции, такие как выделение полосы пропускания для приложений, просмотр истории данных и т. Д.
Как заблокировать игре доступ в интернет
При работе на компьютере важно обеспечить безопасность. Одним из признаков ее нарушения является несанкционированное соединение с интернетом. Как убедиться в том, что определенное приложение пытается связаться со всемирной сетью и закрыть ему доступ, если это необходимо — об этом будет более подробно рассказано в статье
Как убедиться в том, что определенное приложение пытается связаться со всемирной сетью и закрыть ему доступ, если это необходимо — об этом будет более подробно рассказано в статье.
Определение приложений, выходящих в сеть
Часто в том, что игры подключаются к интернету, нет ничего подозрительного. Например, это может делаться для того, чтобы проверить наличие обновлений. Если они есть, то будет предложено загрузить их и установить на компьютер.
Однако причины могут быть не только такими. Некоторые используют взломанные программы, то есть такие, в которых добавлен дополнительный исполняемый код. Обычно нельзя проконтролировать то, что он делает. В некоторых случаях этот код способен представлять опасность и его необходимо попытаться отключить.
Для того, чтобы контролировать несанкционированное соединение со всемирной сетью, можно воспользоваться стандартной системной программой «Монитор ресурсов».
Для этого надо сделать следующее:
- Чтобы его запустить, сначала требуется нажать на кнопку «Пуск», затем ввести строку «Монитор». Название программы появится в списке. По нему надо кликнуть мышкой.
- Далее откроется окно программы. В нем имеется несколько вкладок. Необходимо перейти на ту, которая называется «Сеть».
- Далее будет показан перечень всех приложений, выходящих во всемирную сеть.
Внимательно изучив полученный список, можно найти программы, пытавшиеся выйти во всемирную сеть несанкционированным образом.
Блокирование с использованием брандмауэра
Существует возможность блокировать доступ игры в интернет через firewall, как это сделать — рассказано далее.
Для того, чтобы воспользоваться брандмауэром для прекращения соединения с интернетом, надо зайти в панель управления.
Чтобы произвести отключение, требуется сделать следующее.
Если нажать на кнопку «Пуск», в получившемся меню выбрать «Панель управления», то можно открыть ее окно.
Далее необходимо выполнить действия:
Следить таким образом за безопасностью можно не только на компьютере, но и на телефоне.
При вводе параметров для нового правила на первом шаге указывают рассматриваемый объект. Надо выбрать «Для программы».
Второй строке в меню слева соответствует выбор приложения, о котором идет речь. Чтобы его указать, нажимают кнопку «Обзор».
На следующем шаге требуется выбрать действие, предусмотренное правилом. В этом случае речь идет о блокировании подключения.
На четвертом этапе предлагается определить, для какого типа доменов доступ должен отключаться. Там по умолчанию отмечены все виды. Этих пометок менять не нужно.
Способы обойти блокировку интернета на работе
Мы приведем несколько популярных и доступных способов, которыми можно воспользоваться, если вы не знаете, что делать, когда доступ в интернет закрыт. Что вам останется сделать, так это найти свой способ обхода блокировки, отталкиваясь от уровня ее реализации.
Способы обхода блокировки интернета:
-
Анонимайзеры — это специальные онлайн-ресурсы, которые «подменяют» блокируемый URL-адрес, что помогает открыть к нему доступ. Скорость медленная, но доступ к ресурсу вы сможете получить. Иногда анонимайзеры могут быть заблокированы РКН. Еще одна «неприятность» — работу анонимайзеров может отследить ваш сисадмин.
-
Браузер TOR. Этот браузер по умолчанию специализируется на анонимности и обходе многочисленных блокировок. Поэтому он способен дать доступ ко многим заблокированным ресурсам на разных уровнях контроля доступа к интернету. Проблема может возникнуть только тогда, когда монитор вашего компьютера контролируется на наличие лишних ярлыков. Выбирать проверенное вполне реально. Все зависит от вашего желания выбрать исключительно лицензионное заведение, которое позволит вам поднять достойное бабло. Поэтому не нужно спешить со своим выбором.
-
Расширения для браузеров. У многих популярных браузеров есть различные расширения, которые позволяют обходить блокировки при помощи VPN или Proxy.
-
Платные VPN. Это специальное программное обеспечение, которое требует установки на компьютер, но при этом имеет широкий набор возможностей обойти блокировку интернета на работе и дать вам доступ к желанным ресурсам. Помимо этого, подобные программы способны защитить ваш интернет-трафик от «прослушки» со стороны третьих лиц и, как правило, дают высокую скорость подключения.
-
Индивидуальные proxy. В этом случае вы берете в аренду proxy-server с помесячной оплатой, который выделяет вам IP любой страны. Такой способ способен открыть вам доступ в интернет на работе. При этом все довольно просто настраивается и дает возможность пользоваться интернетом на довольно высокой скорости.
Блокирование исходящих соединений посредством встроенного брандмауэра
С помощью этого метода можно запретить исходящие соединения по протоколу TCP, блокировав доступ в интернет программам, пытающимся получить туда доступ.
Откройте настройки брандмауэра (Панель управления / Система и безопасность / Брандмауэр Windows) и выберите пункт “Дополнительные параметры”:
Далее вам необходимо в “Правилах для исходящего подключения” создать новое правило:
Правило необходимо создавать “для порта”:
Укажите, что правило для всех уделенных портов:
Выберите “блокировать подключение”:
Введите понятное вам название правила:
После создания правила можете убедиться – подключение к интернету блокировано. Теперь, в любое время, можете как отключать его, так и включать заново.
Обратите внимание, что изменение настроек брандмауэра доступно только пользователям с административными привилегиями























