Как исправить dwm.exe
Аккуратный и опрятный компьютер — это один из лучших способов избежать проблем с dwm.exe. Это означает выполнение сканирования на наличие вредоносных программ, очистку жесткого диска cleanmgr и ПФС / SCANNOWудаление ненужных программ, мониторинг любых автозапускаемых программ (с помощью msconfig) и включение автоматических обновлений Windows. Не забывайте всегда делать регулярные резервные копии или хотя бы определять точки восстановления.
Если у вас возникла более серьезная проблема, постарайтесь запомнить последнее, что вы сделали, или последнее, что вы установили перед проблемой. Использовать resmon Команда для определения процессов, вызывающих вашу проблему. Даже в случае серьезных проблем вместо переустановки Windows вы должны попытаться восстановить вашу установку или, в случае Windows 8, выполнив команду DISM.exe / Online / Очистка-изображение / Восстановить здоровье, Это позволяет восстановить операционную систему без потери данных.
Обновлено апреля 2023 года:
Мы рекомендуем вам попробовать этот новый инструмент. Он исправляет множество компьютерных ошибок, а также защищает от таких вещей, как потеря файлов, вредоносное ПО, сбои оборудования и оптимизирует ваш компьютер для максимальной производительности. Это исправило наш компьютер быстрее, чем делать это вручную:
- Шаг 1: (Windows 10, 8, 7, XP, Vista — Microsoft Gold Certified).
- Шаг 2: Нажмите «Начать сканирование”, Чтобы найти проблемы реестра Windows, которые могут вызывать проблемы с ПК.
- Шаг 3: Нажмите «Починить все», Чтобы исправить все проблемы.
Загрузите или переустановите dwm.exe
Вход в музей Мадам Тюссо не рекомендуется загружать заменяемые exe-файлы с любых сайтов загрузки, так как они могут содержать вирусы и т. д. Если вам нужно скачать или переустановить dwm.exe, мы рекомендуем переустановить основное приложение, связанное с ним. Microsoft Windows,.
Основные возможности 5 в Windows 10
- Новое меню Пуск. Microsoft вернула меню «Пуск».
- Интеграция с Кортаной. Windows 10 перенесет на настольные компьютеры цифрового помощника Microsoft Cortana с голосовым управлением, чтобы вам было проще взаимодействовать с устройством, не отрывая пальца.
- Веб-браузер Microsoft Edge.
- Виртуальные рабочие столы.
- Универсальные приложения.
19 Апрель, 2017
Информация об операционной системе
Ошибки dwm.exe могут появляться в любых из нижеперечисленных операционных систем Microsoft Windows:
- Windows 10
- Windows 8.1
- Windows 7
- Windows Vista
- Windows XP
- Windows ME
- Windows 200
РЕКОМЕНДУЕМЫЕ: Оптимизируйте свой компьютер и устраняйте ошибки с помощью этого простого исправления для Windows!
report this ad
Что такое Perfmon.exe?
Название файла «Perfmon» является сокращением от английских слов «performance monitor» (в переводе – «монитор производительности»). Последний являет собой системный инструмент ОС Виндовс, предназначенный для сбора и демонстрации информации о производительности системы, работе центрального процессора и памяти, показаниях различных счётчиков работы системы (counters).
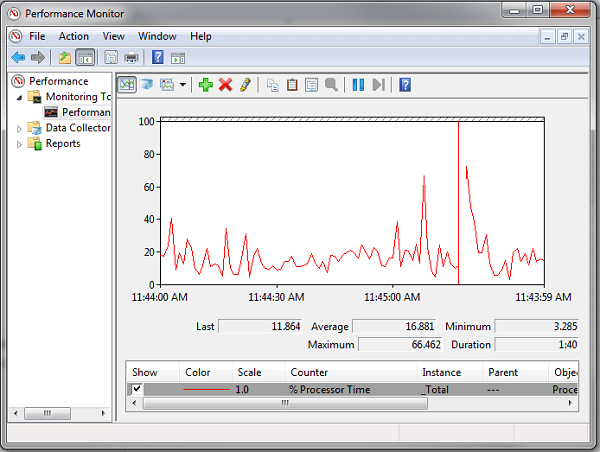
Монитор производительности позволяет выводить данные, получаемые из счётчиков, в графическом виде (графики, диаграммы, таблицы), он хорошо работает с системными логами, ведёт историю событий. Его данные позволяют анализировать, как то или иное приложение влияет на общую работу системы.
Поскольку это важный системный файл ОС Виндовс, то модифицировать или удалять его не рекомендуется.
Если perfmon.exe грузит процессор
После того, как мы разобрались, что это Perfmon.exe, разберёмся, почему данный процесс может грузить систему. Поскольку он встроен в функционал ОС Виндовс, и действует в фоне, то его работа обычно мало заметна. Тем не менее, бывают ситуации, когда в системе происходят какие-либо флуктуации, и указанный процесс начинает поглощать львиную долю системных ресурсов. Давайте разберём причины, по которым так происходит:
- Повреждены данные профиля пользователя;
- Конфликт между устройствами (файлами) в системе;
- Какой-либо необходимые файлы (директории) повреждены или удалены;
- Проблемы с драйверами;
- Проблемы в работе порта USB, через который к ПК подключён какой-либо девайс;
- Злокачественное действие вирусных программ. Вирус или выдаёт себя за процесс «perfmon.exe», или действие зловреда в системе приводит к различным сбоям и программным конфликтам, детерменируя некорректную работу монитора производительности;
- Аппаратный перегрев системы.
Что предпринять:
- Проверьте местонахождение процесса Perfmon.exe на жёстком диске (в диспетчере задач кликните на нём, нажмите правую клавишу мыши, и выберите «Открыть место хранения файла»). Если данный файл находится не в директории Windows\System32, то есть большая вероятность, что это зловред (используйте Dr.Web CureIt!, AdwCleaner, Trojan Remover и другие схожие инструменты для борьбы с вирусами);
- Установите свежие драйвера для системных ресурсов (помогут специализированные программы для обновления драйверов DriverPack Solution, Driver Genius и другие аналоги);
- Установите все необходимые обновления для вашей операционной системы (в одном из них может быть требуемое лекарство для исправления возникшей на вашем ПК дисфункции);
- Попробуйте использовать другой разъём USB, временно отключите от ПК лишние устройства USB, это действие должно помочь в решении проблемы с загрузкой процессом Perfmon.exe центрального процессора;
- Проверьте температурные показатели процессора, почистите систему от пыли, при необходимости замените термопасту на центральном процессоре.
Desktop Window Manager — dwm.exe
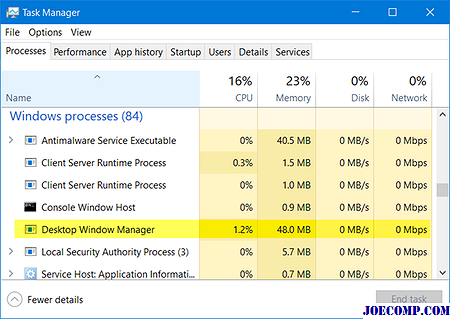
DWM.exe помогает с визуализацией визуальных эффектов на рабочем столе, а также с различными функциями, такими как оконные стекла, трехмерное окно анимация перехода, поддержка высокого разрешения и т. д.
Desktop Window Manager помогает записывать каждое изображение в Windows в место в памяти и создает комбинированный вид всех из них на экране и отправляет его на дисплей. Таким образом, операционная система может использовать аппаратное ускорение для создания плавных анимаций. Он также может использоваться для создания прозрачных эффектов.
Desktop Window Manager потребляет большой процессор или память
Файл, представляющий службу Desktop Window Manager, dwn.exe. Обычно он занимает 50-100 МБ памяти и около 2-3% процессора, но все зависит от вашей системы. Является ли большое количество окон и анимированных процессов открытыми, он будет использовать больше памяти и, следовательно, замедляет работу системы или вызывает зависания.
Если вы столкнулись с проблемами с dwm.exe, вот несколько вещей, которые вы могли бы попробовать.
1] Если Desktop Window Manager потребляет высокие ресурсы, вам нужно изменить тему или обои и посмотреть, поможет ли это. Если вы активировали Заставку, отключите ее и посмотрите. Фактически измените все свои настройки Персонализация , такие как блокировка экрана, цветовые профили и т. Д., И посмотрите, не уходит ли проблема.
2] Для повышения производительности вам необходимо оптимизировать Windows. Запустите Устранение неполадок производительности . Откройте командную строку с повышенными полномочиями, введите следующую команду и нажмите Enter:
msdt.exe / id PerformanceDiagnostic
Этот инструмент устранения неполадок помогает пользователю настроить параметры для повышения скорости и производительности операционной системы. Если это не поможет, вам может потребоваться устранить проблемы с производительностью Windows.
3] Вы также можете выполнить поиск и открыть Параметры производительности, а затем щелкнуть вкладку «Визуальные эффекты». Выберите переключатель в Настройте систему на лучшую производительность .
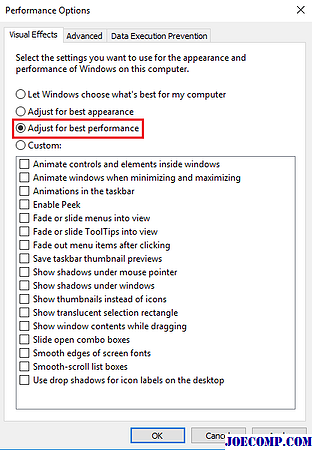
4] Переход на Основная тема значительно снизит нагрузку на систему и аккумулятор. Тем не менее, это не остановит работу диспетчера рабочего стола.
5] Некоторые сообщили, что им помогли обновления драйверов дисплея . Поэтому проверьте, используете ли вы новейшие драйверы устройств для вашего компьютера.
6] Известно также, что некоторое установленное программное обеспечение делает использование dwm.exe высокой памятью. Поэтому убедитесь, что ваша операционная система Windows, а также все установленное программное обеспечение обновлены до последних версий .
7]. Законный процесс dwm.exe находится в System32 папка. Но если он находится в другой папке, это может быть вредоносное ПО. Итак, запустите полное сканирование с помощью антивирусного программного обеспечения.
8] Выполните «Чистую загрузку» , а затем попробуйте вручную найти процесс нарушения, который вызывает dwm.exe для выполнения неэффективно.
9] Системные администраторы могут использовать Xperf, который является инструментом отслеживания производительности на основе трассировки событий для Windows и который входит в комплект оценки и развертывания Windows.
Как отключить диспетчер окон рабочего стола
Отключение Desktop Window Manager полностью не будет иметь большого значения, но если вы хотите отключить его режим, процедура выглядит следующим образом:
Введите services.msc в меню «Начать поиск» и нажмите «Ввод» для открытия диспетчера служб . Найдите службу Диспетчер сеансов рабочего стола и измените ее тип запуска на Disabled.
Сообщения о процессах с использованием высоких ресурсов:
- WMI Provider Host Высокие проблемы с использованием процессора
- Svchost high Использование диска
- Высокое mscorsvw.exe Использование процессора
- Windows Installer Worker Высокое использование процессора и диска
- Проблема с высокой загрузкой процессора OneDrive
- Использование WUauserv высокой производительности
- Windows Driver Foundation с использованием высокопроизводительного процессора
- Windows Shell Experience Host использует высокий процессор.
Хотите узнать об этих процессах, файлах или типах файлов?
Файлы Windows.edb | Файлы Thumbs.db | Файлы NFO и DIZ | Файл index.dat | Swapfile.sys, Hiberfil.sys и Pagefile.sys | Nvxdsync.exe | Svchost.exe | RuntimeBroker.exe | TrustedInstaller.exe | DLL или OCX. | StorDiag.exe | MOM.exe.
Загрузка процессора без причины
Бывает, что в стандартной утилите «Диспетчере задач» не видно процессов, которые нагружают ЦП, но процессор все равно загружен на 100 процентов без причины. В таких случаях можно обратится к сторонним программам.
Что делать, если не работает Bluetooth на ноутбуке
Process Explorer – программа представленная непосредственно Microsoft, которая покажет абсолютно все имеющиеся процессы у пользовательского ПК и поможет от них избавится.
Разберём программу подробнее.
System idle process – это % показателя бездействия системы. На верхней части скриншота видно, что центральный процессор (CPU) не нагружен. Это является нормальной работой ПК при учёте, что на нём не запущены «тяжелые» программы.
Interrupts – это % показателя системных прерываний (при нормальной работе не должен превышать пары процентов). На второй части скриншота его показатель в разы превышает норму, следовательно, он и есть виновником торможения ПК.
Так же часто встречается, что система тормозит из-за процесса svchosts.exe. Процесс этот является системным, но не редко под него маскируются различные вирусы. Далее разберём, как от них избавиться.
Как только вы нашли процесс, который грузит ваш ПК, можно приступать к уменьшению загрузки CPU.
Если проблема в Interrupts, то скорее всего в этом виноваты драйвера, а точнее их несовместимость с Windows или конфликты между собой.
Обратить внимание стоит на драйвера: чипсета, материнской платы, видеокарты, модуля Wi-Fi, звукового и сетевого адаптера
Csrss.exe это вирус?
Процесс «csrss.exe» — это важный компонент операционной системы Windows, который не несет никакой опасности. Но, как и любой другой файл, в некоторых случаях он может быть заражен вирусами. Если у вас есть подозрения, что данный файл мог быть заражен, то проще всего будет установить антивирус и выполнить проверку. Антивирус сможет определить наличие вируса и выполнить очистку системы.
Также многие вирусы используют имя «csrss.exe» для скрытия собственного присутствия в системе. Например, под «csrss.exe» могут маскироваться следующие вредоносные программы:
- Trojan.Webus;
- Spyware.LoverSpy;
- W32.Dalbug.Worm;
- Trojan.W32.Beagle.
Для того чтобы отличить оригинальный процесс CSRSS от вредоносной программы с таким же именем нужно проверить папку расположения файла «csrss.exe». Для этого нужно открыть Диспетчер задач (Ctrl-Shift-Esc), перейти на вкладку «Подробности» и открыть свойства процесса.
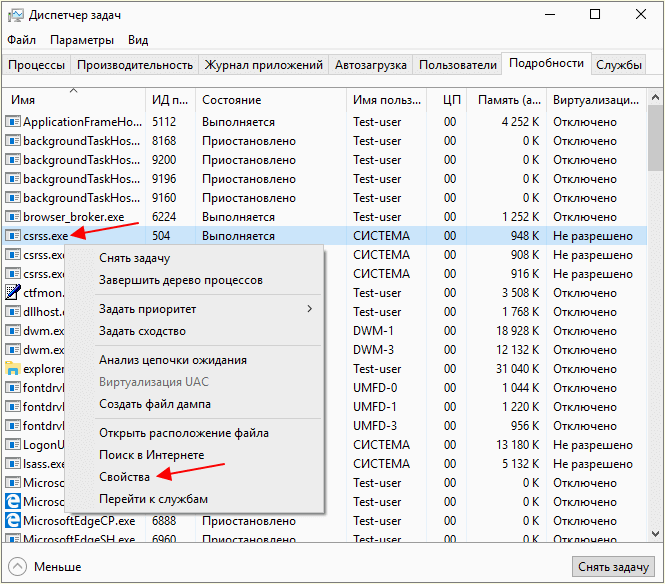
Оригинальный файл всегда находится только в каталоге «C:\Windows\System32». Если файл расположен в папке «C:\Windows\» или в какой-либо другой, то это вирус и его нужно удалить.
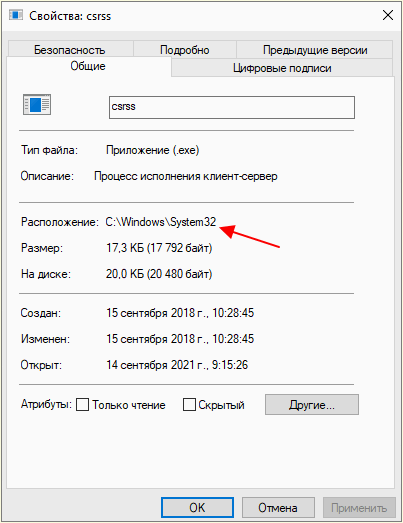
Также в свойствах процесса можно проверить цифровую подпись файла. Оригинальный процесс «csrss.exe» должен иметь подпись Microsoft Windows Publisher.
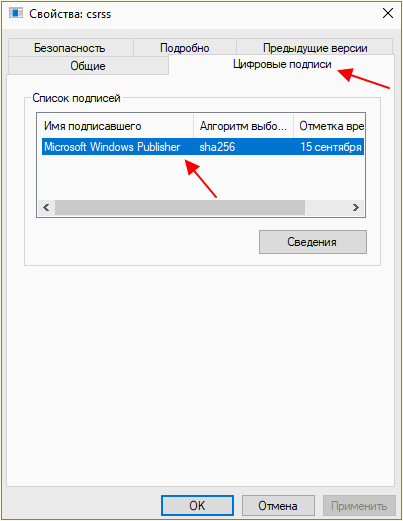
Данные проверки нужно выполнить для всех процессов «csrss.exe», которые отображаются в Диспетчере задач.
Аномальная вирусная активность
В редких случаях причиной перегрузки процессора может выступать вирус или другой вредоносный программный модуль, который маскируется под обозначенный процесс System.
Поможет в этом случае полноценная чистка ПК.
Сделать ее можно встроенными средствами защиты, которые присутствуют в ОС Windows 10, а также программными комплексами сторонних производителей.
Важно, что часть из них находится в открытом доступе и может использоваться бесплатно. В этом случае после установки антивируса и его запуска потребуется в настройках выставить полную проверку и ожидать результата работы антивирусного сканера
В этом случае после установки антивируса и его запуска потребуется в настройках выставить полную проверку и ожидать результата работы антивирусного сканера.
Но стоит отметить, что некоторые антивирусы сами перегружают процессор, активно используя его во время работы пользователя.
Именно поэтому проверку дискового пространства и модулей памяти на вирусы стоит выполнять в строго отведенное для этого время, например, в ночное, когда ноутбук или ПК владельцем не используется.
Такая практика позволяет отключить постоянно работающий встроенный в антивирусную систему сканер, перегружающий процессор.
Если же причина действительно кроется в антивирусе, удалите его и замените другим.
рис. 6 – окно Защитника Windows
Простейшие способы исправления ситуации
Начнем с простейшего. Итак, имеем подозрение на вирус, замаскированный под процесс Csrss.exe. Как лечить систему в данном случае? Проще простого. Для начала нужно «пройтись» по системе мощным антивирусным сканером, установленным в системе, либо использовать онлайн сканеры.
Какому антивирусу отдать предпочтение, пользователь решает сам. Но в данном конкретном случае луше использовать утилиты помощнее, скажем, того же «Касперского» или Eset NOD32. Очень интересной штукой является «облачный» сканер Panda, который совмещает в себе возможности штатных стандартных антивирусов и онлайн сканеров. Суть не в этом.
Иногда могут встречаться ситуации, что антивирусное ПО угроз, связанных с этим процессом, не обнаруживает. Вирусы ведь становятся в своем поведении намного изощреннее. Иногда на пользовательском компьютерном терминале просто может быть установлен слабенький антивирус и т. д. Что делать в этом случае?
Тут можно посоветовать ручное вмешательство. Конечно, можно покопаться в реестре, поудалять ненужные ключи или восстановить поврежденные, но можно поступить намного проще. Самым простым средством является тот же диспетчер задач. Если пользователь видит в нем несколько процессов, нагружающих систему до невозможности, можно попробовать завершать каждый из них поочередно. В случае если процесс окажется вирусом, ничего страшного не произойдет. Он завершится, только и всего.
Dwm.exe грузит видеокарту, процессор или оперативную память
Как уже было сказано, процесс «Dwm.exe» использует аппаратное ускорение, поэтому нагрузка на видеокарту – это вполне нормально. Особенно в те моменты, когда вы активно взаимодействуете с интерфейсом Windows, например, перемещаете окна.
Но, если процесс «Dwm.exe» создает нагрузку на ваш процессор или использует большой объем оперативной памяти, то это может указывать на проблему с вашим оборудованием или конфигурацией системы. Скорее всего Windows не может использовать аппаратное ускорение и все вычисления, которые необходимы для создания визуальных эффектов, выполнятся на процессоре. Причиной подобных проблем может быть отсутствие необходимых обновлений для Windows, отсутствие драйверов для видеокарты или заражение вирусами.
Ниже мы рассмотрим некоторые возможные способы решения этой проблемы.
Удалите программы, меняющие интерфейс Windows
Если вы используете какие-либо программы, которые меняют интерфейс Windows, то их следует удалить. Например, пользователи часто используют программы для замены стандартного меню Пуск или изменения внешнего вида окон. Все это может провоцировать ошибки и высокую нагрузку на процессор со стороны процесса «Dwm.exe».
Установите последние обновления для Windows
Далее стоит проверить наличие обновлений для вашей Windows 11 или Windows 10. В обновлениях исправляются ошибки и улучшается поддержка нового оборудования. Возможно, после установки обновлений проблема с нагрузкой на процессор будет исправлена автоматически.
Для этого нужно открыть меню «Параметры», перейти в раздел «Центр обновления Windows» и установить доступные там обновления.
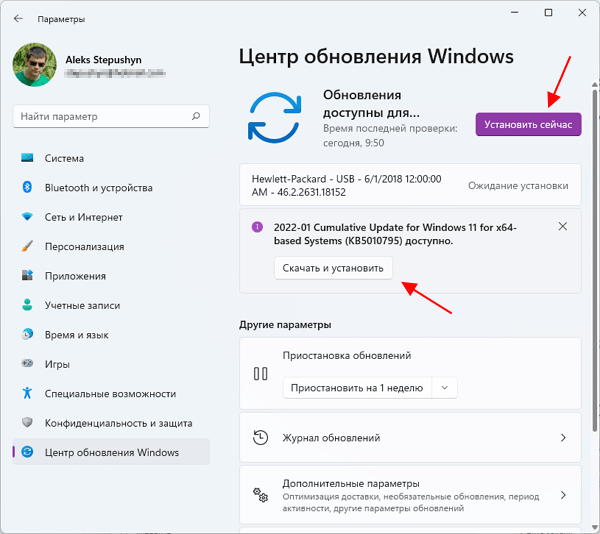
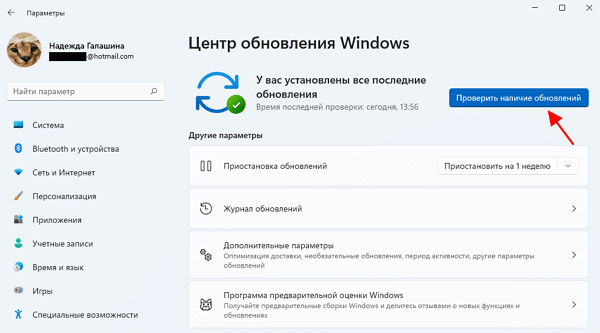
Если обновлений нет, то нужно нажать кнопку «Проверить наличие обновлений».
Установите драйверы для видеокарты
Также следует установить или обновить драйверы для видеокарты. Для этого достаточно скачать установочный файл с сайта производителя, установить его на компьютер и выполнить перезагрузку.
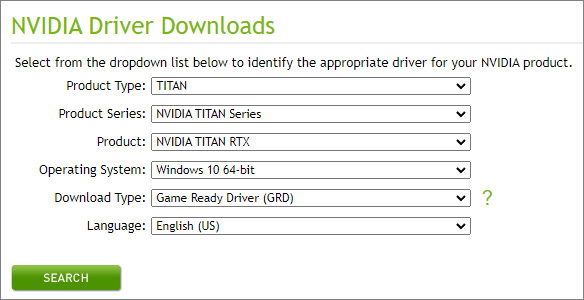
Более подробно об этом можно почитать в статьях:
- Как узнать какой драйвер нужен для видеокарты;
- Как установить драйвер на видеокарту.
Проверьте компьютер на вирусы
Процесс «Dwm.exe» редко становится целью для вирусов, но полностью исключать такую вероятность нельзя. Если вы установили все обновления и драйверы, но нагрузка на процессор не уменьшилась, то стоит выполнить проверку компьютера на вирусы.
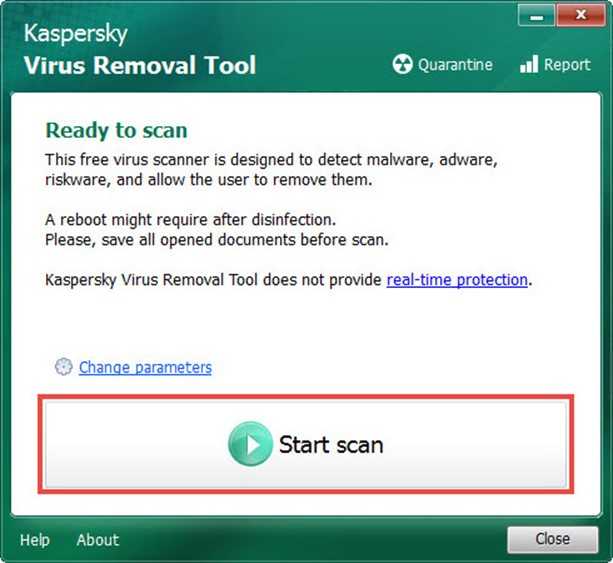
Для этого можно использовать такие сканеры как:
Отключите визуальные эффекты
Если описанные выше способы не помогли, то можно попробовать отключить часть визуальных эффектов, которые применяет Windows. Это не решит проблему полностью, но должно немного снизить нагрузку на процессор, которая создается процессом «Dwm.exe».
Для этого нужно нажать комбинацию клавиш Win-R и выполнить команду «sysdm.cpl».
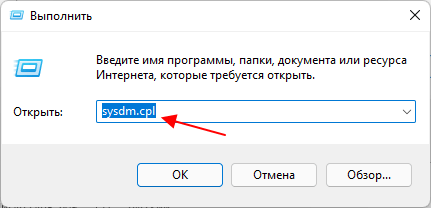
В результате появится окно «Свойства системы». Здесь нужно перейти на вкладку «Дополнительно» и нажать на кнопку «Параметры» в блоке «Быстродействие».
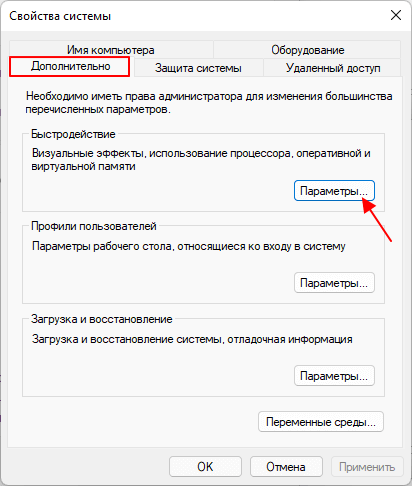
После этого появится окно «Параметры быстродействия». Здесь на вкладке «Визуальные эффекты» можно настроить какие эффекты будут использоваться Windows, а какие нет.
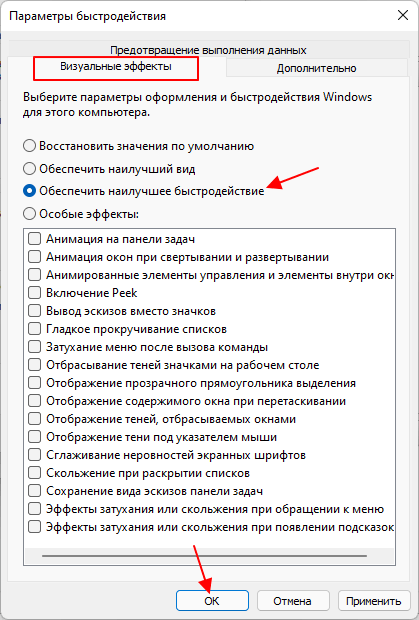
Чтобы отключить максимум эффектов выберите вариант «Обеспечить наилучшее быстродействие» и закройте все окна нажатием на кнопку «ОК».
Какие сторонние программы могут помочь?
Для решения неполадок с перегрузкой процессора можно воспользоваться программами от сторонних разработчиков. Их функционал куда шире, чем у встроенного «Диспетчера задач». С помощью некоторых можно отключить службы, почистить реестр или внутреннюю память от временных файлов.
CCleaner
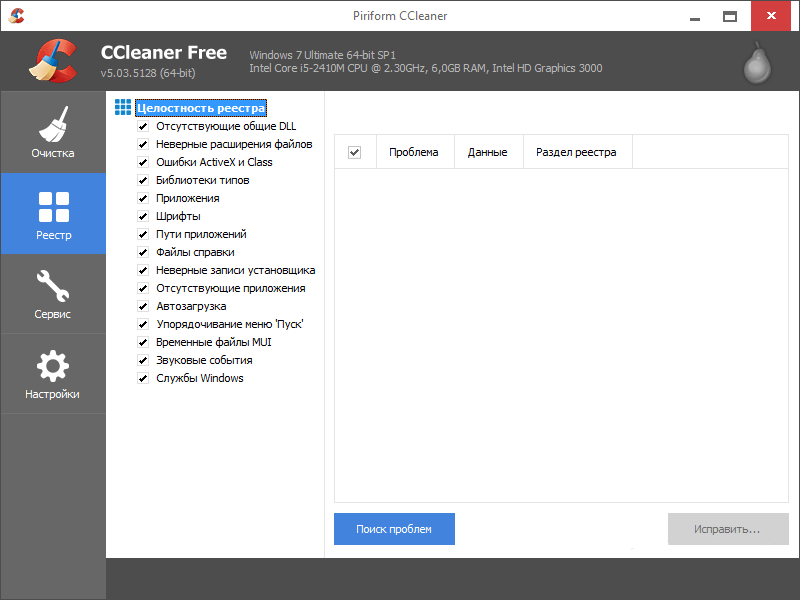
CCleaner отлично справится с очисткой реестра и удалением временных файлов
Этот инструмент прекрасно справляется с очисткой временных файлов системы и настройкой реестра. Интерфейс его достаточно прост – любой желающий, даже если он новичок, быстро разберется, где и что расположено. Скачивается приложение с официального сайта. Для пользователей доступна бесплатная версия с ограниченным функционалом и полная платная.
AnVir Task Manager
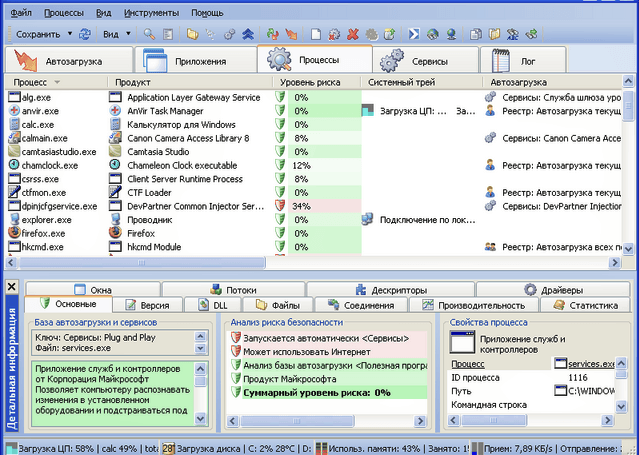
AnVir Task Manager поможет контролировать запущенные процессы
В этом бесплатном инструменте предусмотрена поддержка русского языка. С его помощью можно контролировать работу запущенных процессов и провести настройку компьютера. Установщик ее весит мало, скачать его возможно с официального интернет ресурса.
Process Lasso
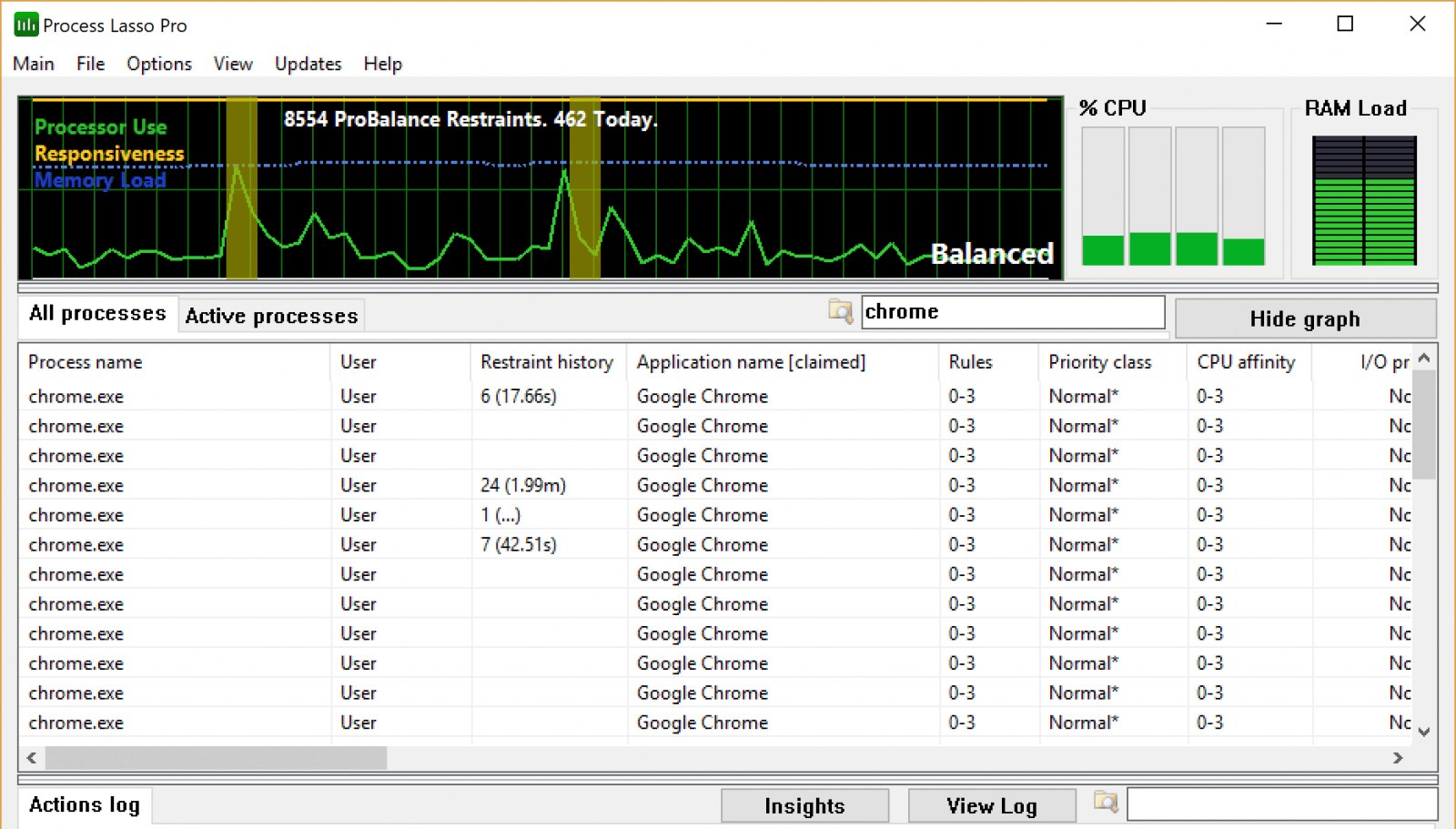
Программа Process Lasso значительно расширяет функционал «Диспетчера задач»
Платное приложение, усовершенствованная альтернатива «Диспетчеру задач». Через него можно управлять процессами и следить за стабильной работой системы. За лицензию пользователю придется заплатить от 15 до 25 долларов. Интерфейс простой, но новичкам разобраться в нем может быть трудновато, так как русского языка в нем не предусмотрено.
Process Explorer
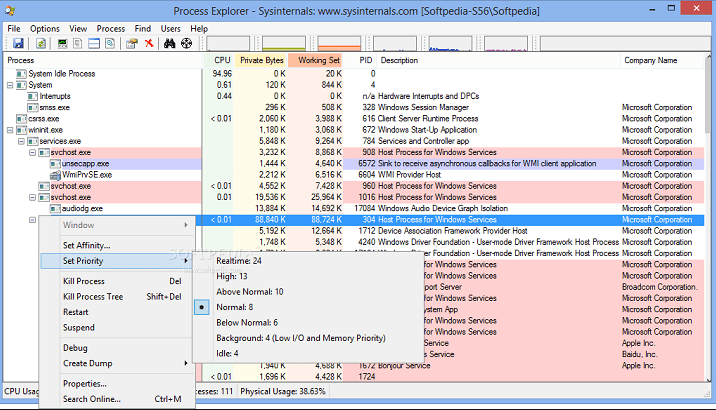
Приложение Process Explorer дочерней компании Microsoft
Бесплатная программа от дочерней компании корпорации Microsoft. Она тоже отображает информацию о запущенных задачах, только в более расширенном варианте. Также она показывает, какой процесс стоит за конкретным окном. Загрузить утилиту можно с официального сайта Microsoft. При этом она совместима со всеми версиями операционной системы Windows, начиная с XP.
Easy Service Optimizer
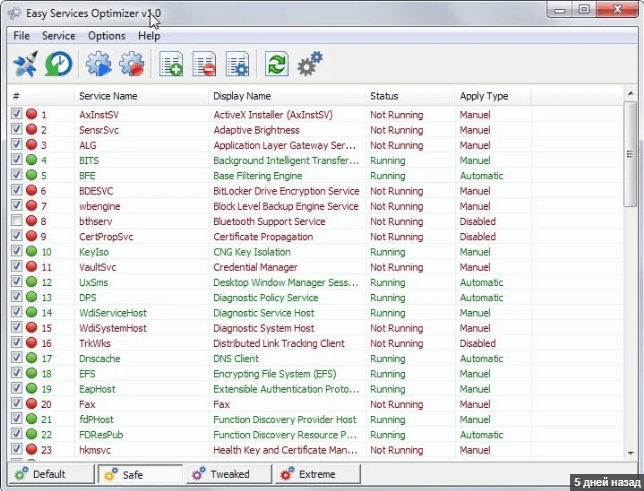
Удобная и компактная утилита Easy Service Optimizer
Это прекрасный инструмент для начинающих пользователей ПК. Разобраться в особенностях интерфейса не составит труда. Помимо прочего, в нем поддерживается русский язык. Скачивание доступно с официального сайта разработчика. Архив с файлом весит не больше 500 КБ, а еще его не нужно инсталлировать в систему. При необходимости с помощью кнопки Default можно провести откат до значений по умолчанию.
Приручаем процесс dwm.exe (Desktop Window Manager) в Windows 10
Desktop Window Manager (dwm.exe) в Windows это системный процесс, который управляет отображением окон приложений, отвечает за визуальные и 3D эффекты и темы Windows, строит миниатюры окон на панели задач, обеспечивает поддержку дисплеев и устройств с высоким разрешением и т.д. Данный процесс собирает графическую информацию со всех открытых приложений и строит окончательное изображение, которое видит пользователь.
Каждое приложение записывает изображение своего окна в определенное место в памяти. Desktop Window Manager объединяет их в окончательное изображение и отправляет всю графику через уровень интеграции мультимедиа. На этом этапе DWM может добавлять различные эффекты, например, прозрачность, анимацию окон и т.д.
Процесс dwm.exe всегда запущен в фоновом режиме и использует небольшое количество ресурсов компьютера. Откройте Task Manager и на вкладке Process в секции Windows Process найдите Desktop Window Manager (Диспетчер окон рабочего стола). Как правило процесс использует 0,5-2% CPU и до 50 Мб RAM (в зависимости от разрешения экрана, количестве и типе запущенных приложений).
Щелкните правой кнопкой по процессу Desktop Window Manager и выберите Go to details (подробно). Вы переключитесь на вкладку Details (Подробности), где перед вами появится список запущенных в системе процессов. Как вы видите данному процессу соответствует исполняемый файл C:\Windows\System32\dwm.exe.
Как вы видите, в моем случае в системе имеется два запущенных процесса dwm.exe. Это связано с тем, что к данному компьютеру с Windows 10 одновременно подключены два пользователя (локальный и удаленный по RDP). Соответственно для обработки графического представления рабочего стола для каждого пользователя система запустила отдельный процесс dwm.exe (DWM-1, DWM-2).
В Windows Vista и Windows 7 присутствовала специальная служба Desktop Window Manager, которую можно было остановить или отключить (при этом отключались все визуальные эффекты). В Windows 10 / Windows 8.1 этой службы нет, поэтому оставить процесс dwm.exe нельзя.
В некоторых случаях процесс dwm.exe может использовать довольно много ресурсов компьютера (CPU и RAM).
Если вы видите, что процесс Desktop Window Manager потребляет больше оперативной памяти или процессора, чем обычно: нужно, есть несколько вещей, которые вы можете попробовать:
- Обновите драйвера видеокарты или встроенного графического адаптера. Desktop Window Manager перекладывает большую часть работы с процессора на ваш GPU, поэтому если видео драйвера работают некорректно, нагрузка на CPU может расти.
- Проверьте компьютер на наличие вирусы. Некоторые вирусы могут маскироваться под процесс dwm.exe или вызывать проблемы с Desktop Window Manager.
- Попробуйте отключить прозрачность (Параметры -> Персонализация-> Эффект прозрачности -> Выкл).
- Также попробуйте отключить визуальные эффекты (Панель управления -> Система-> Дополнительные параметры системы -> Быстродействие -> Параметры-> Обеспечить наилучшее быстродействие).
- Пробуйте по очереди удалять все сторонние приложения (в первую очередь приложения для обработки с графикой и видео) и попытайтесь найти приложение, которое вызывает аномально высокую нагрузку на DWM.
Что такое AMD.EXE?
AMD.EXE это исполняемый файл, который является частью MSDN Disc 2 разработанный Microsoft, Версия программного обеспечения для Windows: 1.0.0.0 обычно 48597 в байтах, но у вас может отличаться версия.
Расширение .exe имени файла отображает исполняемый файл. В некоторых случаях исполняемые файлы могут повредить ваш компьютер. Пожалуйста, прочитайте следующее, чтобы решить для себя, является ли AMD.EXE Файл на вашем компьютере — это вирус или вредоносная программа, которую вы должны удалить, или, если это действительно допустимый файл операционной системы Windows или надежное приложение.
(опциональное предложение для Reimage — Cайт | Лицензионное соглашение | Персональные данные | Удалить)
Dwm.exe сильно грузит процессор
Диспетчер окон Windows не должен
причинять пользователю головную боль и в нормальных условиях нагрузка на процессор не должна превышать пары десятых процента, а объем оперативной памяти не должен увеличиваться выше пары десятков мегабайт. В очень редких случаях нагрузка может возрастать, но при этом она очень быстро возвращается к своим стандартным показателям, никак не влияющим на производительность работы вашего компьютера.
Но возможны случаи, когда dwm.exe не может успокоиться и на протяжении длительного времени нагрузка на процессор, память или графику не падает. В таком случае есть смысл попробовать две вещи:
Убедитесь в том, что графический драйвер установлен должным образом и обновлен до последней версии. Особенно это касается компьютеров с интегрированной графикой
Диспетчер окон Windows перебрасывает большую часть работы процессора на графику, поэтому правильно и стабильно работающий драйвер является мало не самой важной составляющей
Проверьте компьютер на вирусы. Да, так бывает, что некоторое вредоносное ПО приводит к нагрузке железа компьютера именно процессом dwm.exe или Диспетчером окон Windows.
dwm сканер
Security Task Manager показывает все запущенные сервисы Windows, включая внедренные скрытые приложения (например, мониторинг клавиатуры или браузера, авто вход). Уникальный рейтинг надежности указывает на вероятность того, что процесс потенциально может быть вредоносной программой-шпионом, кейлоггером или трояном.
Бесплатный aнтивирус находит и удаляет неактивные программы-шпионы, рекламу, трояны, кейлоггеры, вредоносные и следящие программы с вашего жесткого диска. Идеальное дополнение к Security Task Manager.
Reimage бесплатное сканирование, очистка, восстановление и оптимизация вашей системы.
Другие процессы
nvvsvc.exe aswhookx.dll sasseh.dll dwm.exe iusb3mon.exe livecomm.exe lms.exe googletoolbar_32.dll acroiefavclient.dll acroiehelpershim.dll ouc.exe


















![(2019) процесс system грузит процессор: [как исправить!?]](http://router66.ru/wp-content/uploads/4/3/a/43a06f4e25c993f635338975d8922f71.png)



