Как настроить брандмауэр
Настройка брандмауэра осуществляется в нескольких направлениях.
Как открыть порт в брандмауэре Windows 10
- Заходим в меню «Пуск», там нам понадобится Панель управления.
Открываем Панель управления
- Кликаем на «Система и безопасность» и нажимаем на «Брандмауэр».
Открываем Брандмауэр Windows
- В меню брандмауэра находим Дополнительные параметры.
Выбираем Дополнительные параметры
- Выбираем Правило для входящего подключения и добавляем необходимые порты.
Создаем новое правило для входящего подключения
- Нажимаем «Далее» и вписываем в строку «Тип» SQL Server.
Выбираем тип правила
- Указываем порт TCP и нужные нам порты.
Указываем необходимую информацию. В нашем случае это будет порт 433
- Выбираем нужное действие. У нас это будет «Разрешить подключение».
Выбираем «Разрешить подключение»
- В строке «Имя» вводим номер нашего порта.
В завершение настройки называем наш порт по его номеру
Видео: как открыть порты в брандмауэре Windows 10
Как добавить в исключения брандмауэра
- В «Брандмауэр Windows» заходим в раздел «Разрешить запуск программы или компонента Windows».
- В самом брандмауэре разрешаем запуск программы или компонента.
Если нужной программы в списке нет, нажимаем «Разрешить другое приложение»
- Нажимаем «Разрешить другое приложение» в правом нижнем углу.
- В открывшемся окне находим нужное нам приложение и нажимаем на «Добавить». Таким образом активируем исключение.
Видео: настройка и отключене брандмауэра в Windows 10
Как заблокировать приложение/игру в файрволе
Чтобы заблокировать приложение в бранмауэре Windows или, иными словами, запретить ему доступ в интернет, необходимо выполнить следующие действия:
- Выбираем в меню брандмауэра раздел «Дополнительные параметры».
- Кликаем на «Правила исходящих подключений» и нажимаем «Создать правило»
Создаем новое правило для приложения
- Далее выбираем тип правила «Для программы».
Так как нам необходимо исключить программу, выбираем соответствующий тип правила
- Далее система предлагает выбрать путь программы. Нажимаем кнопку «Обзор» и находим нужный файл программы.
Чаще всего для блокировки программы необходим файл в расширении «exe»
- Затем нажимаем «Далее», оставляем на месте пункт «Блокировать подключение»
Блокируем программе доступ к интернету
- Так же, как и в настройке доступа портов, оставляем все галочки на типах профилей.
Оставляем все галочки на месте
- И в конце обозначаем удобным нам образом имя заблокированной программы и нажимаем «Готово». С этот момента доступ в интернет для приложения будет заблокирован.
Видео: блокировка доступа в интернет для отдельных программ
Обновление брандмауэра
Обновление брандмауэра — вещь неоднозначная и скорее даже негативная. Дело в том, что никаких важных функций оно не несёт, но зато часто отнимает немалое количество времени. Поэтому некоторые люди предпочитают отключать автообновление файрвола.
- Зажимаем одновременно Win и R, в появившееся окошко «Выполнить» вписываем команду services.msc и нажимаем клавишу Enter. Появляется окно «Службы».
Нам понадобится Центр обновления Windows
- Выбираем «Центр обновления Windows».
- Далее кликаем на выбранном пункте правой кнопкой мыши и в контекстном меню выбираем «Остановить». Теперь файрвол не будет обновляться самостоятельно.
Firewall control
Приложение Firewall control является одной из вспомогательных программ и отвечает за безопасность данных и ограждает от утечки этих данных в сеть. Программа контролирует работу портов и позволяет выбирать, на каких условиях приложения будут подключаться к сети.
Интерфейс программы прост и лаконичен
Отзывы об этой программе в интернете положительные.
Очень полезная вещь. Один раз вычислил майнера, который пытался лезть в Интернет, о чём и сообщил мне данный FW в уведомлении, а так бы и не знал. Увидел заразу, придушил, вычистил хвосты и сплю спокойно
Некоторые программы — нужные или необходимые — имеют цену, непосильную для конкретного пользователя ($100…1000…10000…). для отсечения ненужной регистрации и её нарушения (при невозможности по каким-либо причинам установить исключение в хостс-файл) — весьма удобное расширение встроенного брандмауера.
Функциональность и интерфейс высоко оценены пользователями за свою простоту, полезность и надёжность. Единственный минус Firewall control — приложение пока не русифицировано официально, но можно найти неофициальные русификаторы на просторах интернета.
Исключения брандмауэра виндовс 7
Бывает, что программа работает некорректно из-за включенной защиты файервола. Тогда, перед тем как отключить брандмауэр Windows 7, потребуется исключение, которое не требует отключения файервола. Если приложение окажется в списке исключений, блокировка не коснется его.
Важно! Исключения не создаются автоматически. Программы в список нужно вводить вручную
Это сделано разработчиками в целях безопасности.
Исключения для какого-либо приложения создаются в следующем порядке:
- Открыть главное окно брандмауэра.
- В левой колонке кликнуть на пункт «Разрешить запуск программы или компонента через брандмауэр Windows».
- В окне отобразится список установленных программ, и галочкой будут отмечены приложения, находящиеся под исключением. Здесь нужно нажать на кнопку с надписью «Разрешить другую программу».
- Кликнуть из списка по нужному приложению.
- Чтобы программа работала без различных блокировок файервола, следует установить птички на пунктах «Домашняя или рабочая» и «Публичные».
- Нажать кнопку «Ок».
Теперь приложение, которое было отмечено галочкой, не будет блокироваться файерволом.
Обратите внимание! В списке исключений должны находиться приложения, которые проверены на наличие вирусов, а также призваны работать через Сеть — онлайн-игры, социальные сети, браузеры и тому подобное
Список программ, находящихся в исключениях, запускаться которые могут без всяких препонов со стороны защиты ОС
Брандмауэры Windows 7, отключить которые можно лишь при отсутствии доступа к Сети, не рекомендуется настраивать при включенном соединении с Глобальной сетью. Как только он будет отключен, ворота для поступления вредоносного ПО на компьютер будут открыты.
Шаги о том, как отключить брандмауэр в любой версии Windows
Брандмауэр Windows разработан, чтобы помочь неавторизованным пользователям получать доступ к файлам и ресурсам на вашем компьютере. Брандмауэр необходим, если вы беспокоитесь о безопасности своего компьютера.
К сожалению, брандмауэр Windows далек от совершенства и иногда может принести больше вреда, чем пользы, особенно если установлена другая программа брандмауэра.
Не отключайте брандмауэр Windows, если у вас нет веских причин, но если у вас есть другая программа безопасности, выполняющая те же функции, не стесняйтесь.
Требуемое время . Отключение брандмауэра Windows легко и обычно занимает менее 10 минут.
Посмотреть, какая версия Windows у меня установлена? если вы не уверены, с какими шагами следовать.
Отключите брандмауэр в Windows 10, 8 и 7
Действия по отключению брандмауэра Windows в Windows 7 и более новых версиях Windows в основном идентичны.
Снимки экрана в этом разделе относятся только к Windows 10. Ваш экран будет выглядеть немного иначе, если вы используете Windows 8 или Windows 7.
-
Откройте панель управления.
Вы можете сделать это несколькими способами, но самый простой способ – через Power User Menu или меню Start в Windows 7.
-
Выберите ссылку Система и безопасность .
Эта ссылка отображается только в том случае, если для параметра «Просмотр по:» установлено значение «Категория». Если вы просматриваете апплеты панели управления в виде значков, просто перейдите к следующему шагу.
-
Выберите Брандмауэр Windows .
В зависимости от того, как настроен ваш компьютер, он может называться Брандмауэр Защитника Windows . Если это так, рассматривайте каждый экземпляр «Брандмауэра Windows» ниже, как если бы он читал «Брандмауэр Защитника Windows».
-
Выберите Включить или выключить брандмауэр Windows в левой части экрана.
Очень быстрый способ добраться до этого экрана – использовать команду командной строки control firewall.cpl , которую можно выполнить в командной строке или в диалоговом окне «Выполнить».
-
Выберите значок рядом с Отключить брандмауэр Windows (не рекомендуется) .
Вы можете отключить брандмауэр Windows только для частных сетей, только для публичных сетей или для обоих. Чтобы отключить брандмауэр Windows для обоих типов сетей, необходимо выбрать Отключить брандмауэр Windows (не рекомендуется) как в личном, так и в общедоступном разделе.
-
Нажмите ОК , чтобы сохранить изменения.
Теперь, когда брандмауэр Windows отключен, повторите все действия, которые привели к возникновению проблемы, чтобы убедиться, что отключение этой опции решило вашу проблему.
Отключить брандмауэр в Windows Vista
Брандмауэр Windows можно отключить в Windows Vista через панель управления, аналогично тому, как это делается в других версиях Windows.
-
Откройте панель управления, выбрав Панель управления в меню «Пуск».
-
Выберите Безопасность в списке категорий.
Если вы находитесь в «Классическом виде» панели управления, просто перейдите к следующему шагу.
-
Выберите Брандмауэр Windows .
-
Выберите Включить или выключить брандмауэр Windows в левой части окна.
Если откроется окно контроля учетных записей пользователей, нажмите на него/нажмите, введя пароль администратора или выбрав Продолжить .
Если в будущем вам понадобится быстрее получить доступ к этому окну, вы можете использовать команду control firewall.cpl в диалоговом окне «Выполнить».
-
Откройте вкладку Общие и выберите значок рядом с Выкл. (Не рекомендуется) .
-
Нажмите ОК , чтобы применить изменения.
Отключить брандмауэр в Windows XP
Указания по отключению брандмауэра Windows XP значительно отличаются от новых версий Windows, но все еще довольно просты.
-
Откройте панель управления, выбрав Пуск , а затем Панель управления .
-
Выберите Сеть и подключения к Интернету .
Если вы просматриваете «Классический вид» панели управления, откройте Сетевые подключения и перейдите к шагу 4.
-
Выберите Сетевые подключения в разделе или выберите значок панели управления .
-
Нажмите правой кнопкой мыши или нажмите и удерживайте свое сетевое подключение и выберите Свойства .
Если у вас есть высокоскоростное интернет-соединение, такое как Cable или DSL, или вы подключены к какой-либо сети, скорее всего, ваше сетевое соединение будет называться Local Area Connection .
-
Откройте вкладку Дополнительно и выберите Настройки .
-
Выберите переключатель Выкл. (Не рекомендуется) .
Параметры брандмауэра Windows также можно открыть с помощью простого ярлыка в диалоговом окне «Выполнить» или в командной строке. Просто введите эту команду: control firewall.cpl .
-
Выберите ОК в этом окне, а затем снова ОК в окне Свойства вашего сетевого подключения. Вы также можете закрыть окно Сетевые подключения .
Разрешенные программы и сброс настроек
Всегда можно восстановить список приложений, попадающих под исключение по умолчанию. Экспериментируя с различными программами, можно столкнуться с некорректностью их работы. А когда такой список большой, то иногда появляется необходимость вернуть все на свои места, как было изначально.
Сброс настроек и восстановление списка разрешенных программ
Сброс настроек осуществляется следующим образом:
- Открыть главное окно брандмауэра.
- В левой панели найти раздел «Восстановить по умолчанию».
- В появившемся окне будут предупреждение о возвращении брандмауэра к первичным настройкам и кнопка «Восстановить значения по умолчанию». Нужно кликнуть по ним, таким образом сбросив все настройки и стерев из списка разрешенные программы, которые были отмечены вручную.
Важно! Те программы, которые попали под исключение вручную, могут работать некорректно. Брандмауэр по умолчанию будет блокировать им доступ в Сеть
Отключение межсетевого экрана и устранение проблем с его работой
Несмотря на то что работа фаервола в Windows 7 активирована сразу при установке системы, в его использовании иногда может отсутствовать необходимость. Такая ситуация возникает при работе некоторых программ, онлайн-игр или других компонентов системы, которые конфликтуют с фаерволом. К последним очень часто относятся антивирусные программные пакеты.
Для того чтобы отключить брандмауэр пользователю следует войти в Панель управления и выбрать меню «Система и безопасность». Про возможные последствия такого шага пользователя предупреждает операционная система, где соответствующая опция помечена как «не рекомендуется».
Рис.2 Меню «Система и безопасность»Рис.3 Отключить файрвол Windows 7 можно и в главном меню Панели задач, если выбран режим просмотра ее компонентов «Все элементы Панели управления»
Отключить файрвол Windows 7 можно и в главном меню Панели задач, если выбран режим просмотра ее компонентов «Все элементы Панели управления». Системный Firewall находится в представленном списке как отдельный пункт.
Наиболее часто встречающейся проблемой представляется сообщение системы о том, что не включается брандмауэр на Windows 7. Подобная ситуация может быть последствием наличия вирусов в системе или неправильных настройках межсетевого экрана. Для начала необходимо перезапустить систему и после этого проверить ее на наличие вредоносных программ штатными или сторонними средствами. Также может помочь в решении этого вопроса сброс настроек фаервола по умолчанию.
При использовании некоторых программ, в частности клиентов для пиринговых сетей, последние могут отказываться соединяться с сетью с выводом сообщения о том, что сетевой трафик ограничивается брандмауэром маршрутизатором или межсетевым экраном.
Рис.4 Разрешение доступа для отдельных программ
Для дальнейшей работы такой программы пользователю необходимо внести в настройки брандмауэра исключение для нее. После этого фаервол не будет воспринимать активность такой программы как угрозу и даст возможность ей обмениваться трафиком по сети с другими подключаемыми узлами.
Как отключить брандмауэр Windows 11
Отключение брандмауэра Windows 11 — логичный ход, если вы устанавливаете в своей системе другой брандмауэр. Однако, если это не так, ваше устройство будет уязвимо для вредоносного программного обеспечения, которое потенциально может вызвать всевозможные проблемы с машиной.
- Откройте меню настроек с помощью клавиш Windows + I.
- Теперь выберите вкладку Конфиденциальность и безопасность на левой панели.
- Щелкните плитку Безопасность Windows в разделе Безопасность.
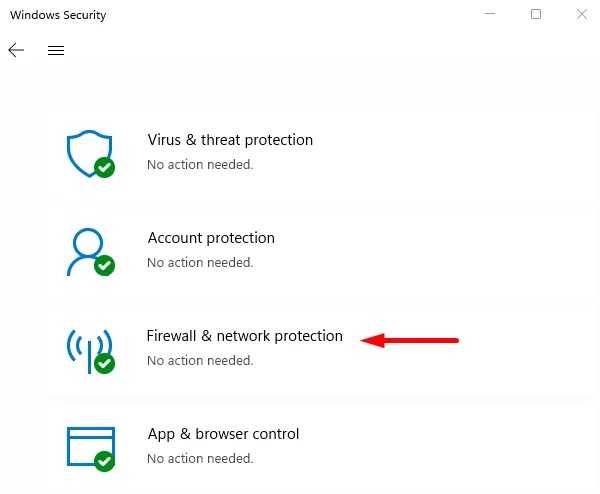
В разделе «Области защиты» выберите параметр «Брандмауэр и защита сети».
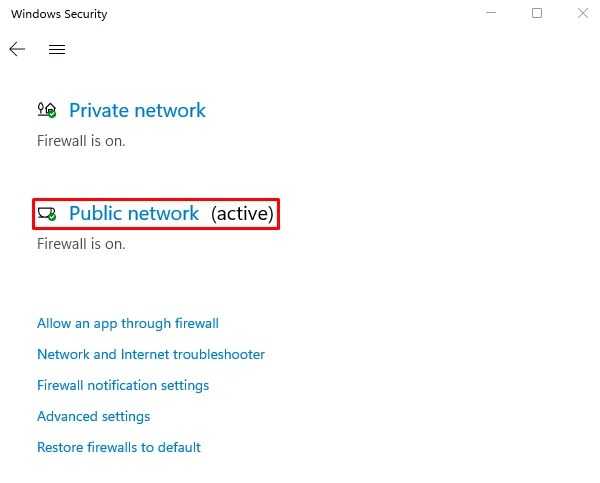
Рядом с ним вы увидите активный сетевой профиль. Нажмите здесь.
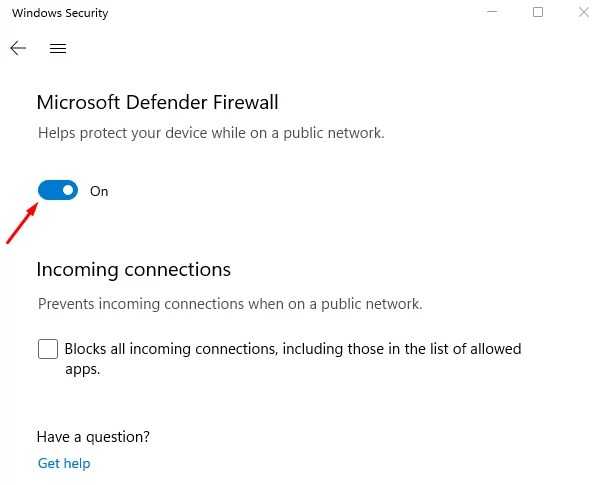
- На следующей странице переведите переключатель в разделе «Брандмауэр Защитника Microsoft» в положение «Выкл.».
- Когда на экране появится окно UAC, нажмите Да, чтобы продолжить.
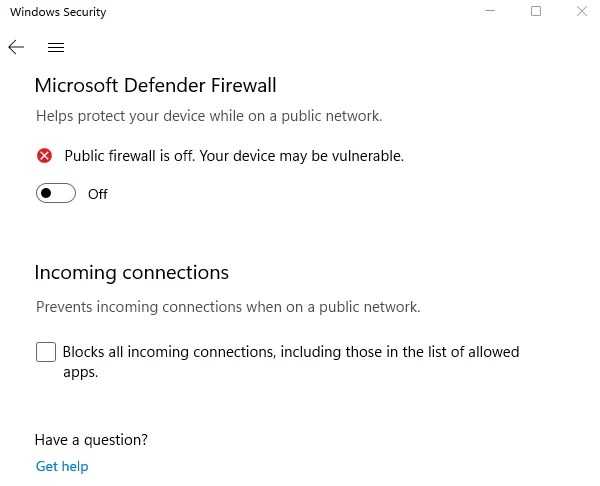
Вот и все. Теперь брандмауэр Защитника Windows больше не активен.
Отключить брандмауэр Windows 11 для определенных приложений
Проблемы с брандмауэром Windows 11 могут иногда приводить к неправильной работе приложения. В таком случае может быть лучше разрешить этому приложению проходить через брандмауэр, а не отключать его полностью. Вы можете предоставить приложению разрешение на обход брандмауэра, если вы ему доверяете. Если вы хотите отключить брандмауэр Windows 11 только для одного приложения, выполните следующие действия:
- Откройте приложение «Настройки» с помощью клавиш Windows + I.
- Затем выберите Конфиденциальность и безопасность> Безопасность Windows> Брандмауэр и защита сети.
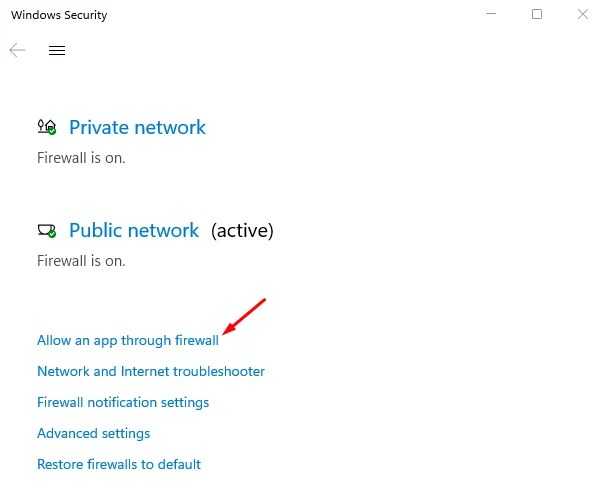
Прокрутите вниз и щелкните ссылку Разрешить приложение через брандмауэр.
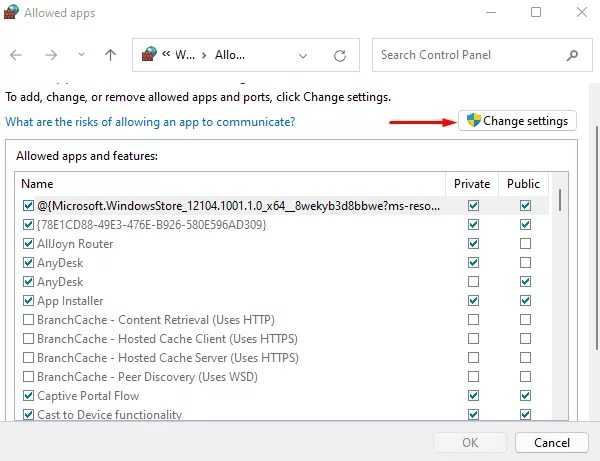
На следующей странице нажмите кнопку «Изменить настройки».
Примечание. Для изменения настроек брандмауэра у вас должны быть права администратора. Следовательно, вы должны войти в систему под учетной записью администратора машины или, по крайней мере, иметь ее учетные данные.
- На следующем экране установите флажок рядом с названием приложения. Приложению будет предоставлен доступ к Интернету для использования в качестве профиля по умолчанию.
- Кроме того, если вы хотите, чтобы это было разрешено для вашего «Личного» профиля, обязательно установите флажок в соответствующей строке приложения.
- Нажмите кнопку «Разрешить другое приложение», если вы не можете найти приложение, которое хотите добавить в список.
- Затем вы можете просмотреть EXE-файл приложения и добавить его.
- Чтобы сохранить изменения, нажмите кнопку ОК. После этого закройте окно.
Как восстановить настройки брандмауэра Windows 11 по умолчанию
Вот как восстановить настройки брандмауэра Windows 11 по умолчанию —
- Откройте настройки Windows с помощью клавиш Windows + I.
- Затем выберите вкладку Конфиденциальность и безопасность в левой части окна.
- В правой части окна настроек щелкните плитку Безопасность Windows.
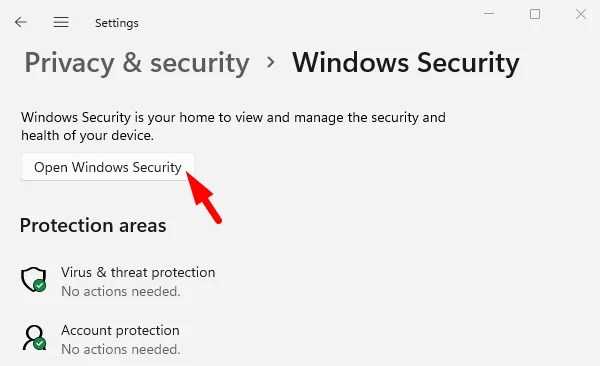
- Оттуда нажмите кнопку с надписью Open Windows Security.
- На следующей странице выберите параметр Брандмауэр и защита сети.
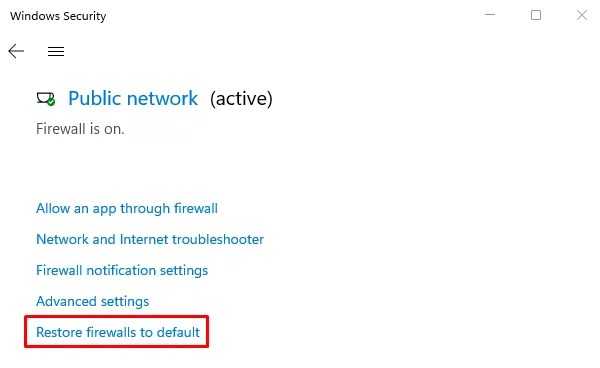
Затем прокрутите экран вниз и нажмите «Восстановить брандмауэры по умолчанию».
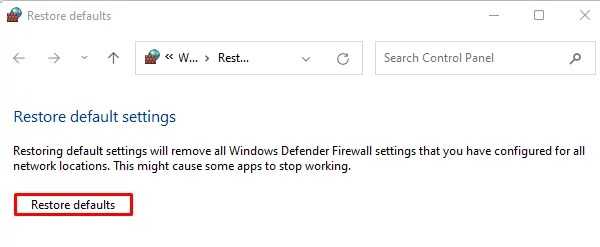
Вы попадете в другое окно, где вам нужно будет нажать кнопку «Восстановить настройки по умолчанию».
Как получить доступ к настройкам брандмауэра Windows 11
Вы должны узнать, как получить доступ к настройкам брандмауэра Windows, прежде чем изменять их. Ниже приведены инструкции, как это сделать.
- Щелкните правой кнопкой мыши «Пуск» и выберите «Настройки» в списке меню.
- Следующим шагом является выбор вкладки Конфиденциальность и безопасность на левой панели.
- Щелкните плитку Безопасность Windows в разделе Безопасность.
- Затем нажмите кнопку Open Windows Security.
- Затем выберите плитку Брандмауэр и защита сети в окне Безопасность Windows.
- Отсюда вы сможете получить доступ ко всем настройкам, относящимся к брандмауэру Защитника Windows.
Как включить, или отключить брандмауэр (фаервол) в windows XP, 7, 8, 10, настройка брандмауэра
Брандмауэр windows – это встроенный сетевой экран (Firewall), предназначенный для защиты компьютера от вторжений и блокировки доступа отдельного программного обеспечения в сеть, в случае, если это необходимо.
Однако по каким-либо причинам стандартный фаервол может мешать работе некоторых нужных программ или создавать преграды для нормальной работы в Интернете. К тому же он в должной мере не обеспечивает защиту от утечки данных, загрузки вредоносных программ и множества других вероятных угроз. Поэтому, может возникнуть необходимость его отключения.
Рассмотрим возможные способы отключения стандартного сетевого экрана для разных версий Виндовс, используя Панель управления, а также как его настроить, если все же решите оставить его включенным.
Отключаем брандмауэр в windows XP
Запускаем Панель управления через кнопку Пуск.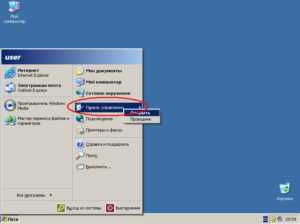
Переходим к классическому виду, если он не открылся по умолчанию.
Открываем Брандмауэр windows.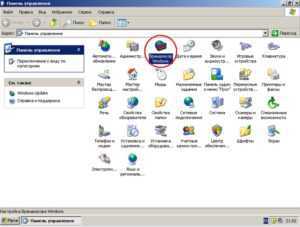
Активируем режим Выключить и жмём ОК.
Если нужно запустить службу делаем то же самое, только помечаем режим Включить.
Как отключить фаервол в windows 7
В операционной системе Виндовс 7 можно сразу в поиске кнопки Пуск ввести слово «брандмауэр»
Или же через Панель управления, как и в XP. Только в режиме просмотра следует выбрать мелкие значки.
В запустившемся окне нас интересует «Включение и отключение брандмауэра», расположенное слева на экране.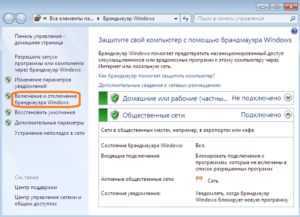
Отметить 2 пункта для отключения фаервола в домашней/рабочей и общественной сети и жмем ОК.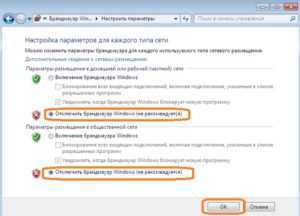
Для запуска также потребуется выбрать включение для двух вариантов сетей.
Отключаем программу в windows 8, 10
В системе Виндовс 8 запускаем Панель управления либо в параметрах, либо введя слова поиска в поле Win+F.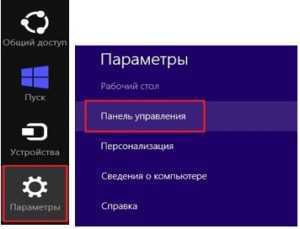
В системе windows 10 Панель управления можно вызвать аналогичным образом или, к примеру, кликнув правой кнопкой по кнопке Пуск.
Открываем параметр Система и безопасность.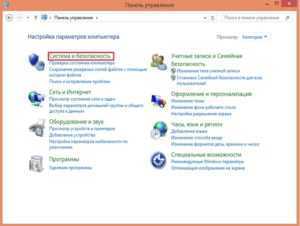
Затем открываем Брандмауэр windows.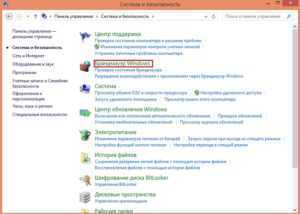
Дальше всё, как в семёрке.
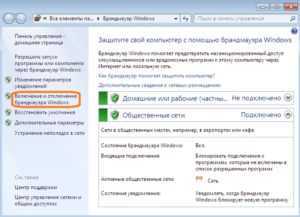
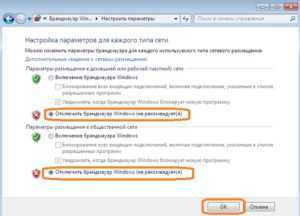
Встроенный фаервол также можно отключить, выключив соответствующую службу.
Идём по пути Панель управления – Администрирование – Службы
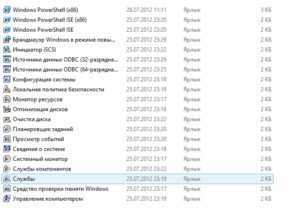
Находим брандмауэр, открываем, видим следующее окно.
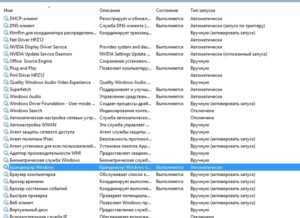
Поле «Тип запуска» выберите пункт «Отключена» и ОК.
Для включения делаем всё в обратной последовательности.
Настройки брандмауэра
Всё же полное отключение встроенного фаервола не рекомендуется, это повысит уязвимость вашего компьютера. Это может быть оправдано, если Вы устанавливаете другую программу выполняющую аналогичную функцию. Поэтому лучше его оптимально настроить и не выключать полностью.
Можно добавить определенные программы в исключения сетевого экрана.
В поле Брандмауэра открываем Разрешение взаимодействия с приложениями и компонентами.
Откроется перечень программ, в котором путём установления или снятия флажков можно разрешить или запретить тем или иным приложениям доступ в частную или публичную сеть.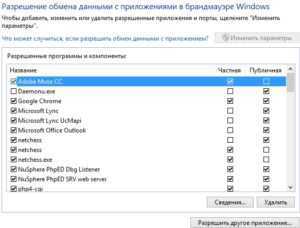
Чтобы активировать кнопку «Разрешить другое приложение» требуется нажать «Изменить параметры» (с правами администратора).
Задайте место расположения программы, чтобы добавить её в исключения, а затем жмите «Добавить» и ОК.
Если открыть Дополнительные параметры – Запустится брандмауэр в режиме повышенной безопасности.
Тут можно настроить и создать правила для исходящих подключений. В исключения можно добавить не только программу, но и порт. Разрешающие правила создаются с помощью мастера как показано на следующей картинке.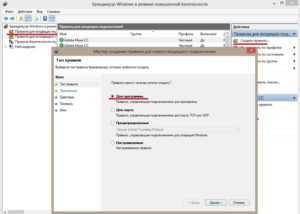
Когда лучше не полностью отключать брандмауэр, а только заблокировать некоторые его функции
Брандмауэр часто не позволяет приложениям, браузерам и прочим программам полноценно работать в сети и это основная причина для того, чтобы его полностью отключить. Однако деактивация файервола может негативно сказаться на безопасности, сделать компьютер более уязвимым. Потому стоит задуматься о том, чтобы не отключать брандмауэр полностью, а заставить его игнорировать то самое приложение, которому вы доверяете.
Добавление приложения в список исключений брандмауэра
При добавлении приложения в список исключений, брандмауэр перестаёт следить за программой и всеми её действиями. Это означает, что больше никаких ограничений приложение не будет испытывать при попытке соединения с сервером.
- Открываем брандмауэр, как показано выше, через «Панель управления».
- Переходим в среду «Разрешение взаимодействия…».
Открываем ссылку «Разрешение взаимодействия с приложением или компонентом в брандмауэре»
- Нажимаем кнопку «Изменить параметры».
Щёлкаем «Изменить параметры»
- Ставим галочки напротив приложения, чтобы позволить ему беспрепятственно работать в сети, затем сохраняем изменения кнопкой OK.
Ставим галочки напротив приложения для разрешения его работы
- Если в предложенном списке нет нужной вам программы, нажимаем кнопку «Разрешить другое приложение», прописываем путь к нужному файлу с расширением .exe и щёлкаем «Добавить».
Через интерфейс «Разрешить другое приложение» добавляем программу в список
- Запускаем приложение и вновь пробуем соединение с паутиной.
Видео: как добавить приложение в исключение брандмауэра
Как задать правило для портов в брандмауэре
Порты — это специальные тоннели, которые позволяют скачивать больше пакетов информации. Однако порты представляют уязвимость для брандмауэра, потому чем больше их открыто, тем больше угроз они представляют для безопасности системы.
Управление портами проходит в дополнительных установках «Брандмауэра Защитника Windows».
- Открываем меню «Пуск» — «Средства администрирования» — «Монитор брандмауэра». Через меню «Пуск» открываем «Монитор брандмауэра»
- В диалоговом окне слева щёлкаем «Правила для входящих подключений».
Для просмотра установленных правил щёлкаем «Правила для входящих подключений»
- Далее справа щёлкаем «Создать правило».
Справа щёлкаем «Создать правило»
- Ставим тумблер на пункт «Для порта» и жмём «Далее».
Ставим тумблер на пункт «Для порта» и жмём «Далее»
- Прописываем номер порта, для которого создаём правило, например 443, снова «Далее».
Прописываем порт, для которого будет создано правило и нажимаем «Далее»
- Разрешаем или блокируем подключение, в зависимости от ваших целей, опять «Далее».
Разрешаем или блокируем работу порта и нажимаем «Далее»
- Страницу с выбором сетей для применения правила лучше оставить без изменений.
Задаём типы сетей для применения правила
- Затем просто прописываем имя для правила, чтобы оно не потерялось и нажимаем «Готово».
Задаём имя и описание правила, затем щёлкаем «Готово»
- Перезагружаем компьютер.
Что такое брандмауэр и зачем его отключать?
Брандмауэр, он же firewall (фаервол), он же межсетевой экран (далее эти слова будут употребляться как синонимы) защищает наш компьютер от вторжений из вне и от утечки информации в сеть. Вообще, слово firewall в переводе с английского означает «стена от огня», а брандмауэр это тоже самое, только на немецком, если я не ошибаюсь.
По нормальному, это должен быть отдельный программный продукт, мощная программа! Например Outpost Firewall, Comodo Firewall или Norton Internet Security. Но сторонние программы, как правило, громоздкие, отнимают много системных ресурсов и требуют немало знаний и нервов для настройки. Поэтому большинство пользователей устраивает встроенный в Windows брандмауэр. Сразу скажу, что разбирать эти программы не входит в тему статьи, чтобы получать больше информации подпишитесь на обновления блога.
Тем не менее, почти все популярные антивирусы имеют встроенный межсетевой экран. Так вот, если вы поставили такой антивирус, то у вас может появиться вполне законное желание отключить встроенный брандмауэр в Windows. Также при различных проблемах с доступом программ к интернету или наоборот – с доступом из интернета к компьютеру можно попробовать отключить брандмауер, чтобы проверить ни в нём ли дело. В некоторых случаях фаервол может влиять на скорость интернет-соединения.
Как включить или отключить брандмауэр в Windows 10
Включение и отключение вшитого файервола можно произвести в нескольких интерфейсах управления системы, потому у каждого пользователя будет способ на свой вкус. Всего есть четыре официальных инструмента для управления брандмауэром:
- «Панель управления»;
- терминал командной строки;
- среда служб Windows;
- реестр операционной системы;
- через управление вшитым антивирусом «Защитник Windows».
В каждом из вышеупомянутых инструментов можно полностью отключить или включить файервол.
Через «Панель управления»
«Панель управления» — это важный узел настройки компонентов Windows. Брандмауэр входит в этот перечень, потому отключение можно провести в среде управления компьютером.
- В меню «Пуск» открываем папку «Служебные», а в ней щёлкаем по пункту «Панель управления». Через меню «Пуск» открываем «Панель управления»
- В интерфейсе «Панели управления» делаем отображение в виде значков, затем открываем апплет «Брандмауэр Защитника Windows». Среди значков «Панели управления» выбираем апплет «Брандмауэр Защитника Windows»
- Далее переходим в среду «Включение и отключение». Открываем ссылку «Включение и отключение брамауэра Защитника Windows»
- Затем действуем по обстоятельствам:
- для отключения брандмауэра ставим тумблеры у красных щитков;
- для включения возле зелёных щитков, в обоих случаях сохраняем изменения кнопкой OK. Переставляем тумблеры в соответствующее положение и нажимаем OK
Через консоль командной строки
«Командная строка» — это уникальный инструмент для осуществления самых разнообразных операций в Windows. Включение и отключение компонентов проходит при помощи введения специальных команд в консоль.
- Для открытия управляющей консоли щёлкаем правой кнопкой мыши по значку Windows в левом нижнем углу, в открывшемся меню выбираем пункт «Командная строка (администратор)». В меню Windows выбираем «Командная строка (администратор)»
- В терминале вводим команды и запускаем их клавишей Enter:
- netsh advfirewall set allprofiles state off — для отключения файервола;
- netsh advfirewall set allprofiles state on — для включения. Вводим специальные команды для включения и отключения брандмауэра
Через оператор services.msc
Оператор services.msc создан для управления специальными программами Windows — службами. Они отвечают за работу устройств, компонентов и связь между ними и Windows. Брандмауэр защитника — это одна из служб, её можно отключить и вместе с ней отключится файервол.
- В поиске Windows прописываем services.msc и открываем лучшее соответствие. В поиске Windows прописываем services.msc и открываем лучшее соответствие
- В списке служб находим «Брандмауэр защитника» и двойным щелчком по строке открываем её свойства. Дважды щелкаем по строке «Брандмауэра защитника» и открываем свойства
- Во вкладке «Общие» меняем фильтр «Тип запуска» на «Отключена», затем сохраняем изменения кнопкой OK.Меняем тип запуска службы на «Отключена» и сохраняем изменения
- Перезагружаем ПК, чтобы все изменения вошли в силу.
При помощи реестра
При помощи редактора реестра системы также можно включить или отключить брандмауэр.
- Нажимаем комбинацию клавиш Win+R, вводим команду regedit и щёлкаем OK.Нажимаем комбинацию клавиш Win+R, вводим команду regedit и щёлкаем OK
- В активном окне редактора нажимаем Ctrl+F, в окне поиска набираем EnableFirewall и кликаем «Найти далее».В активном окне редактора нажимаем Ctrl+F, в окне поиска набираем EnableFirewall и кликаем «Найти далее»
- Дважды щёлкаем по строке EnableFirewall и задаём поле значение 1 — для включения брандмауэра, 0 — для выключения, затем сохраняем изменения через OK.Задаем параметр для работы брандмауэра и сохраняем изменения
- Перезагружаем ПК.
В интерфейсе «Защитника Windows»
Ещё одной возможностью для быстрого отключения файервола системы является интерфейс антивируса «Защитник Windows». Так как брандмауэр является составной частью системы безопасности, управление ним частично сосредоточено в этой программе.
- Щёлкаем значок щитка в панели значков и открываем «Защитник Windows».Щёлкаем значок щитка в панели значков и открываем «Защитник Windows»
- Открываем вкладку «Брандмауэр и безопасность сети», затем переходим в настройку подключения, что имеет пометку «активный».Открываем вкладку «Брандмауэр и безопасность сети», затем переходим в настройку подключения, что имеет пометку «активный»
- Переводим единственный тумблер на странице в необходимое положение для включения или отключения файервола.Переводим тумблер в нужное положение и закрываем окно
Виды брандмауэров
Брандмауэры могут быть программными или аппаратными. Аппаратный брандмауэр устанавливается на границе между входящим извне трафиком и всей компьютерной сетью, например, офиса. Это может быть программа или физическое устройство, запрограммированное на выполнение защитных функций. Что такое брандмауэр в компьютере – это программа которая устанавливается в операционную систему и защищает одно конкретное устройство.
Также различают следующие виды межсетевых экранов:
Управляемые коммутаторы
Производят фильтрацию трафика между сетями или отдельными узлами сети. Управляемые коммутаторы работают на уровне канала и отслеживают трафик в рамках локальной сети, поэтому не могут применены для работы с внешним трафиком.
Пакетные фильтры
Работают на сетевом уровне и анализируют трафик по информации, содержащейся в заголовке пакетов. Многие фаерволы этого типа могут оперировать заголовками протоколов и более высокого, транспортного, уровня. Пакетные фильтры первый вид межсетевых экранов, появившихся среди пользователей, но они до сих пор остаются наиболее востребованными.
Шлюзы сеансового уровня
Данный тип брандмауэра исключает взаимодействие внешних хостов с узлом, расположенным в локальной сети, и выступает посредником, реагирующим на весь входящий трафик. Фаервол проверяет пакеты данных на основании текущей фазы соединения. Если входящий пакет не принадлежит ранее установленному соединению, то брандмауэр его не пропустит.
Посредники прикладного уровня
Также исключают взаимодействие двух узлов. Но, в отличие от межсетевого экрана сеансового уровня, они могут «понимать» контекст входящего трафика. Фаерволы, работающие по данной технологии, содержат несколько приложений, каждое из которых обслуживает свой протокол.
Инспекторы состояния
Такие брандмауэры осуществляющие фильтрацию трафика с сетевого по прикладной уровень. Они могут контролировать: каждый передаваемый пакет, каждую сессию, каждое приложение.
Межсетевых экранов с типом инспекторов состояния не вмешивается в процесс установления соединения между узлами, что повышает их производительность. Ещё один плюс такого фаервола – не потребуется дополнительная настройка программного обеспечения.
Блокировка службы
Большая часть фоновых процессов имеют собственные службы, которые запускаются автоматически. Это правило касается и межсетевого файрволла от Microsoft, который работает благодаря одноименной службе. Следственно, если отключить службу, то можно заблокировать и сам защитник. Делается это следующим способом:
- Зажмите сочетание Win + R и введите команду «services.msc». Если в окне не будет надписи «команда запустится от имени администратора», то выполните альтернативный шаг. Нажмите кнопку «Пуск» и введите команду выше. Кликните по первому найденному пункту правой кнопкой мыши и нажмите «Запуск от имени администратора».
- В открывшемся окне найдите строку со значением «Брандмауэр защитника Windows».
- Кликните по ней ПКМ и нажмите «Отключить».
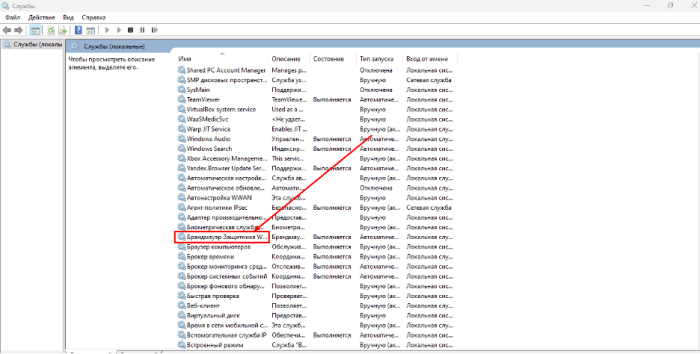
В большинстве случаев этот способ не помогает из-за защитных механизмов системы. В таком случае есть альтернативный метод блокировки службы, который описан ниже:
- Снова откройте окно «Выполнить» и введите команду «regedit».
- В открывшемся меню кликните по адресной строке (находится в верхней части экрана) и введите путь «HKEY_LOCAL_MACHINE\SYSTEM\CurrentControlSet\Services\mpssvc».
- В правой части найдите параметр «Start» и измените его значение на 4.
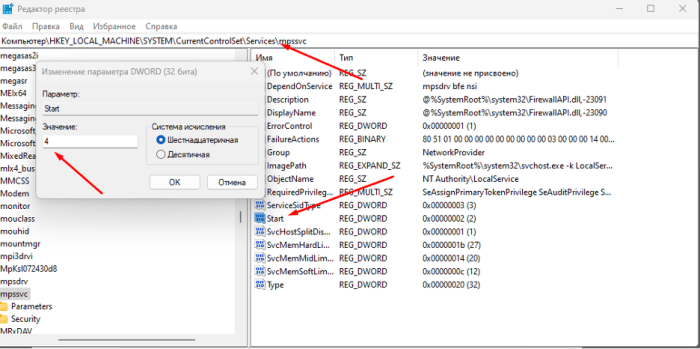
После этих действий может понадобиться перезагрузка, которая позволит компьютеру полностью закрыть службу. Теперь она будет запускаться только вручную, пока пользователь снова не внесет изменения в реестр.

























