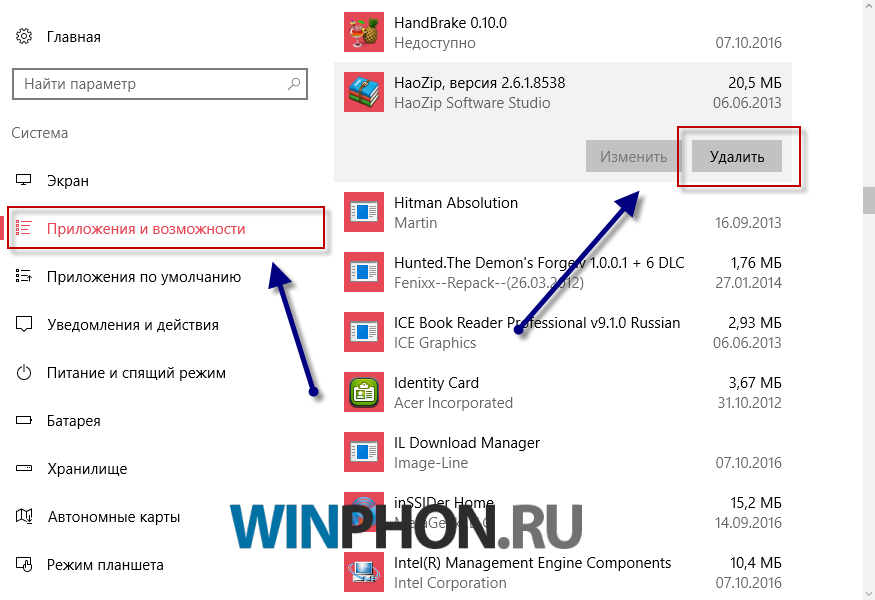Как удалить службу в Windows 7, 8, 10 через командную строку или редактор реестра, что делать, если сервис не удаляется
Службы являются приложениями, которые автоматически запускаются при старте системы. Часто их называют сервисами или service. Можно отключить их запуск или настроить его в ручной режим. Многие из них отвечают за работоспособность системы или той или иной ее функциональной части.
Отключение некоторых из них не играет никакой роли для большинства пользователей, пока они не потребуются. Однако удалять их надо только в крайнем случае, восстанавливать их долго, а иногда это бывает и невозможным.
При этом функции, за которые они отвечают, рано или поздно могут потребоваться пользователям, так что стоит внимательно отнестись к тому, что нужно удалить.
Удаление служб из системы
Удаление служб в Windows 7, 8,1 или 10, может потребоваться в случае некорректного удаления какой-либо программы.
В этом случае, ее служба может остаться в системе и постоянно выдавать ошибки из-за отсутствия исполняемых файлов. Свои службы любят создавать и вирусы, и рекламные программы, так что их тоже может потребоваться удалить.
Однако перед этим стоит лишний раз убедиться, что служба не является важной или системной, иначе это может привести к повреждению системы
Подготовка к удалению
Первым делом пользователю стоит зайти в Панель управления — Администрирование — Службы, после этого появится окно, содержащее список всех служб. Здесь потребуется отыскать ту, которую необходимо удалить, после этого нужно будет дважды кликнуть по ней, остановить ее и переставить тип запуска в отключенный режим.
Среди типов запуска присутствует также автоматический, когда служба запускается сама при старте системы и ручной, когда запуск производится только пользователем.
Почти каждая служба содержит описание, в нем можно узнать о том, где находится ее исполняемый файл и чем она занимается, если не будет описания, то указание на файл присутствует в обязательном порядке.
Перед удалением стоит еще раз все проверит и поискать описание службы и файла в интернете, чтобы не удалить случайно что-то важное, но не подписанное
В описании стоит обратить внимание на имя, оно потребуется при дальнейших действиях
Регулировка яркости экрана компьютера или ноутбука автоматически и вручную
Используем командную строку
Следующим шагом потребуется запустить командную строку от имени администратора, сделать это можно набрав название в пуске, после чего нажать на нее ПКМ и выбрать требуемый пункт. В восьмерке и десятке можно нажать на Win + X и выбрать нужный пункт.
В консоли следует ввести оператор sc delete service_name, вместо service_name следует подставить значение, скопированное в списке служб.
В случае если в имени несколько слов, то его нужно взять в кавычки, во избежание сбоев, кавычки лучше набирать в английской раскладке.
https://youtube.com/watch?v=jRHs9ntAqXg
После этого, пользователь сможет увидеть, окончилась ли операция успехом или произошел сбой.
Применение редактора реестра
Командная строка является не единственным вариантом для удаления, это же можно сделать и используя редактор реестра. Чтобы в него попасть потребуется нажать на win+r и написать в открывшемся окне regedit.
Дальше потребуется пройти по пути HKEY_LOCAL_MACHINE / SYSTEM / CurrentControlSet / Services, в последнем каталоге необходимо найти папку, название которой совпадает с именем службы.
Останется ее только удалить и перезагрузить компьютер, после чего, служба исчезнет из списка.
Какие сервисы можно удалять и останавливать в системе
Не смотря на название раздела, здесь будут перечислены те сервисы, которые вообще нельзя отключать или удалять, иначе падение системы будет неизбежно. Поэтому следует быт внимательными при удалении ненужных служб в Windows.
Для начала это локатор удаленного вызова процедур, который обеспечивает связь и взаимодействие разных приложений. Сетевые подключения, Рабочая станция, DNS-клиент, Служба сетевого расположения стоит отключать только в том случае, если пользователь не планирует пользоваться интернетом или локальной сетью, при их отключении или удалении это будет невозможно.
Plug and Play, при ее отключении компьютер перестанет реагировать на все подсоединяемые устройства и флэшки, так что стоит задуматься, нужно ли это пользователю.
Большую часть сервисов майкрософт удалять не стоит вообще, потому что их функции могут рано или поздно потребоваться.
Если же пользователь на это решиться, то стоит еще раз прочесть описание и внимательно изучить то, за что отвечает каждый сервис, чтобы потом не рвать на себе волосы.
Удаление службы через командную строку
Запускаем командную строку (делать это нужно от имени администратора системы — прав обычного пользователя для следующих процессов будет мало).
Для запуска консоли в режиме администратора нужно перейти в системную папку System32 (в каталоге Windows) и найти приложение cmd.exe. По правому клику мышью появится контекстное меню, где нужно выбрать пункт «Запуск от имени администратора».
Альтернативный вариант, который работает в Windows от 7 версии и старше — поиск приложения cmd через меню «Пуск». Когда система отобразит приложение, его также можно будет запустить в администраторском режиме.
В Windows есть утилита, которая предназначена для работы со службами. Называется утилита sc, и запускается в консоли такой же командой. Чтобы удалить одну из службы Windows, в командной строке выполняем команду вида: sc delete Имя Службы. Если в названии присутствуют пробелы, придется взять имя в кавычки. Команда будет выглядеть так: sc delete “Имя Службы”.
Если удаление службы было проведено корректно, в командной строке отобразиться соответствующее сообщение: DeleteService: success.
Проверить результат можно и через список служб. После обновления (клавиша F5) списка зарегистрированных служб удаленный компонент перестанет отображаться в перечне.
Удаление служб Windows 10 в командной строке
Первый способ — использование командной строки для удаления служб. Он не всегда срабатывает, но начать следует именно с него. Порядок действий будет следующим:
- Нажмите клавиши Win+R, введите services.msc и нажмите Enter. В списке служб найдите ту, которую нужно удалить, дважды нажмите по имени службы, остановите её (если она останавливается) и посмотрите на имя службы вверху вкладки «Общие».
- Запустите командную строку от имени Администратора. В Windows 10 для этого можно начать набирать «Командная строка» в поиске на панели задач, а затем нажать по найденному результату правой кнопкой мыши и выбрать «Запустить от имени Администратора».
- В командной строке введите команду sc delete имя_службы и нажмите Enter.
- Если всё прошло успешно, вы получите информацию об успехе удаления службы, закройте командную строку и, желательно, перезагрузите компьютер.
К сожалению, данный метод работает не всегда. В этом случае можно использовать еще один метод удаления служб.
Как удалить службу Windows 10 в редакторе реестра
Этот метод удаления служб может иметь более нежелательные последствия, поскольку вы имеете возможность удалить даже те службы, которые необходимы Windows 10 для работы. Шаги удаления службы Windows 10 в редакторе реестра:
- Так же, как в предыдущем случае посмотрите имя службы в services.msc
- Нажмите клавиши Win+R, введите regedit и нажмите Enter.
- В открывшемся редакторе реестра перейдите к разделу HKEY_LOCAL_MACHINESYSTEMCurrentControlSetServices
- Внутри этого раздела найдите подраздел с именем службы, которую нужно удалить. Удалите этот подраздел.
- Перезагрузите компьютер.
На этом удаление службы будет завершено.
Начинающие пользователи иногда спрашивают, что такое службы Windows и чем они отличаются от других программ. Службы Windows — это те же программы, только запускаемые автоматически вместе с Windows и не способные взаимодействовать с графическим окружением системы или даже с командной строкой, хотя для некоторых служб возможны исключения. Большинство имеющихся в Windows служб являются системными, и их повреждение или остановка может привести к тому, что система начнет работать некорректно или даже не сможет загрузиться.
Но есть среди служб и такие, которые устанавливаются сторонними приложениями. Они могут оставаться, запускаться и работать в системе автономно, потребляя ресурсы, которые могли быть направлены на решение куда более важных задач.
Вот такие службы могут быть безопасно удалены. Сегодня мы покажем, как в Windows можно полностью удалить ненужные службы, но еще раз предупреждаем — будьте при этом крайне осторожными, удаляя ту или иную службу, вы должны полностью осознавать и понимать то, что делаете. Если вы собираетесь избавиться от системной службы, обязательно протестируйте результат на виртуальной машине, а заодно позаботьтесь о создании резервной копии вашей системы.
Итак, приступим. Сначала вам нужно точно узнать имя службы, которую хотите удалить. Через меню Win + X откройте оснастку «Управление компьютером».
И разверните в левой колонке ветку «Службы и приложения» «Службы».
Найдите в списке удаляемую службу и дважды кликните по ней мышкой.
Во вкладке «Общие», в самом вверху будет указано имя службы, именно его мы как раз и будем использовать. Скопируйте его в буфер, запустите от имени администратора командную строку и выполните такую команду, где Service – имя удаляемой службы:
sc dеlеte Service
К примеру, удаление службы биометрии в Windows 10 можно произвести командой sc delete WbioSrvc. Перед удалением службу желательно остановить, хотя это и не является обязательным условием, просто после обновления содержимого оснастки удаленная служба по-прежнему будет отображаться до перезагрузки системы.
Примечание: некоторые службы не отображаются в оснастке «Управление компьютером». Если вам нужно получить полный список всех имеющихся в системе служб, откройте редактор реестра и разверните ветку HKEY_LOCAL_MACHINESYSTEMCurrentControlSetServices. Название каждого подраздела в папке Services будет представлять собой имя службы.
В процессе использования Windows 10 в системе неизбежно накапливается большое количество служб. Обычно они появляются при установке программ и постоянно висят в памяти расходуя ресурсы компьютера. Обычно такие ненужные службы просто останавливают и переводят в ручной режим запуска. Но, если вы уверены, что какая-то из служб вам точно не понадобится, то вы можете полностью удалить ее из Windows 10. В этой статье мы рассмотрим, сразу три способа, как удалить службу в Windows 10. Это будут способы с использование командной строки, редактора реестра и PowerShell.
Блокирование автоматической загрузки сторонних приложений из магазина (только в изданиях Enterprise и Education)
Этот момент я распишу детально, чтобы у вас была полная картина происходящего.
Принцип настройки
Изменения вносятся в учетную запись Default из WIM-образа, что распространяет поведение на все новые учетные записи. Способ опирается на две составляющие:
- Твик реестра с политикой, чтобы блокировать загрузку приложений.
- Настройка своего вида меню Пуск, чтобы избежать оседания в нем неработающих плиток со стрелками.
При первом входе в систему сетка плиток меню Пуск будет такой, какой вы ее настроите заранее. После установки ничто не мешает пользователю настроить меню на свой лад. Вы можете удалить все плитки и получить такой вид (здесь также удалены приложения из образа, поэтому их нет в списке):
Если задействовать только твик, приложения не установятся, а заготовленные для них плитки останутся и будут висеть со стрелками.
Если настроить только меню Пуск, приложения установятся и войдут в список, а их появление в сетке плиток остается на ваше усмотрение.
Настройка политики “Turn off all Windows spotlight features” в реестре
Твик имеет такой вид:
Windows Registry Editor Version 5.00 ;Политика "Turn off all Windows spotlight features" (Отключение всех функций “Windows: интересное”) "DisableWindowsSpotlightFeatures"=dword:00000001
Его применение на учетных записях, выполнявших вход в систему, ничего не даст сиюминутно (приложения уже были установлены), но пригодится при обновлении до следующей версии Windows 10. Помимо текущего аккаунта твик можно импортировать в другие учетные записи, включая Default.
В REG-файле из моего архива вместо раздела HKCU прописан HKU\Custom, потому что импорт выполняется по , которую я описывал на сайте автоустановки 9 лет назад ![]()
Нюансы применения политики “Turn off all Windows spotlight features”
Вам нужно учесть несколько моментов:
- Spotlight (Windows: интересное) – сама по себе шаткая фича. У ряда пользователей она не работает из коробки либо ломается после обновления до новой версии Windows.
- В документации тут и там сказано, что в Windows 10 1607+ эта политика применима только к изданиям Enterprise и Education. Хотя в описании политики этих сведений нет, в отличие от “Turn Off Microsoft Consumer Experiences”.
- Из описания политики явно следует, что функция Spotlight отключается, т.е. не доставляет на экран блокировки и входа в систему ежедневные красивые картинки.
Однако в моих экспериментах даже с примененной политикой Spotlight исправно работал на Windows 10 версий 1803 и 1809 в изданиях Home и Pro. Равно как успешно блокировалась автоматическая установка магазинных приложений. Что нам и нужно!
Трудно сказать, дефект политики это или так и задумано. В любом случае, в качестве альтернативы Spotlight вы можете установить магазинные приложения и с их помощью настроить картинку экрана блокировки:
- Динамическая тема с картинками Spotlight или Bing (бесплатно).
- SpotBright или Daily Pic с картинками Bing ($1 и $2 соответственно, в первом только ручная загрузка картинок).
Связанные параметры реестра
Вы также можете отключить в реестре настройку, которая в Параметрах называется Иногда показывать предложения в меню Пуск.
"SubscribedContent-338388Enabled"=dword:00000000
Эти предложения отображаются вверху списка меню Пуск примерно так:
Наконец, есть не задокументированные параметры реестра, которые вы можете пробовать, если политика не срабатывает или чем-то не устраивает. Их работоспособность в будущем не гарантируется.
;отключает автоматическую установку сторонних приложений "SilentInstalledAppsEnabled"=dword:00000000 ;блокирует диспетчер доставки контента, что отключает Spotlight и автоматическую установку сторонних приложений "Disabled"=dword:00000001
Эти параметры реестра есть в REG-файле из архива, но закомментированы.
Как войти в «Службы»
Каждый пользователь сможет самостоятельно активировать консоль со списком служебных компонентов. Найти этот сервис у себя на ПК можно из рабочего стола, то есть, запустив и открыв Виндовс. Пользователю нужно не только активировать специальное окно, но и отыскать в перечне нужную программу, а затем кликнуть по ней, чтобы вызвать еще одно окошко со «Свойствами» для внесения каких-либо изменений (например, для отключения компонента).
Через поиск в системе
Способ активации через поиск:
перейти из рабочего стола в Пуск;
- активировать «Поиск»;
- написать слова: msc;
- задать путь: Windows (C:);
- когда появится результат поиска, то есть слово «services», кликнуть по нему единожды для открытия и просмотра полного перечня компонентов служебного окна.
Управление компьютером
Как выполнить включение служебной консоли через «Управление компьютером»:
зайти из рабочего стола в Пуск;
- всплывет контекстное меню на панели задач;
- отыскать и активировать фразу «Управление компьютером»;
в открывшемся окне под названием «Управление компьютером» найти и активировать «Службы».
Конфигурация системы
Способ активации через «Конфигурацию системы»:
найти и активировать «Выполнить»;
в окошке написать символы: msconfig;
- откроется окно под названием «Конфигурация системы»;
- активировать одну из вкладок со словом «Службы».
Через панель управления
Способ активации через Панель управления:
перейти в Пуск;
в контекстном меню отыскать и вызвать Панель управления;
перейти в «Администрирование»;
в появившемся перечне отыскать и активировать «Службы».
Вводом команды
Для вызова служебной консоли со списком есть специальная команда «services.msc». Эти символы можно вводить в командную строчку или в ее аналог PowerShell. Вызвать служебную консоль удастся и через «Выполнить».
Способ активации через командную строку:
запустить командную строчку;
написать символы: msc;
выполнить активацию служебной площадки.
Способ открытия через PowerShell:
вызвать PS;
написать слова: services.msc;
запустить площадку с полным набором служебных приложений.
Способ активации через «Выполнить»:
перейти в Пуск;
вызвать «Выполнить»;
в появившемся окошке написать слова: services.msc;
- кликнуть один раз на «ОК»;
- запустить площадку.
Папка на диске
Как посмотреть, где находится папка с содержимым «services»:
перейти в Пуск;
- активировать «Мой компьютер»;
- перейти на диск «С»;
- отыскать папку «Windows»;
- развернуть ветку;
найти «system 32» и развернуть;
отыскать слово «services»;
- кликнуть по найденному слову один раз;
- откроется служебная консоль.
Важно! Папку с «services» удастся найти через Проводник. Необходимо лишь активировать этот сервис и задать в поисковой строчке путь, то есть написать: C:\Windows\System32
Как отключить PowerShell в Windows 10
Программы и компоненты
Ранее мы уже рассматривали где находятся программы и компоненты в Windows 10, среди которых и присутствует оболочка Windows PowerShell 2.0. Включение и отключение компонента позволяет добавить или удалить оболочку Windows PowerShell в Windows 10. Полностью удалить компонент из системы последней версии не получится, и собственно в этом нет необходимости.
- Откройте компоненты Windows выполнив команду optionalfeatures в окне Win+R.
- Дальше найдите в открывшемся списке компонент Windows PowerShell 2.0 и отключите его.
Чтобы отключить компонент, достаточно снять его флажок и применить изменения. Затемненный флажок означает, что компонент включен частично.
Windows PowerShell
Для отключения компонента можно использовать сам компонент Windows PowerShell. Пользователю достаточно запустить оболочку PowerShell и выполнить одну команду для отключения любого с компонентов.
- Запускаем оболочку выбрав в результатах поиска классическое приложение Windows PowerShell от имени администратора.
- В открывшемся окне выполняем следующую команду: Disable-WindowsOptionalFeature -Online -FeatureName MicrosoftWindowsPowerShellV2Root
С помощью одной команды можно отключить ненужный компонент Windows PowerShell устаревшей версии. После отключения обновленный PowerShell пятой версии останется доступным.
Заключение
Вместе с обновлениями Windows 10 обновляются и компоненты операционной системы. Изменения потерпели множество компонентов, начиная от оболочки Windows PowerShelll, и включительно до компонента виртуализации Hyper-V Windows 10.
После отключения компонента Windows PowerShell второй версии обновленный PowerShell останется. Но пользователи предпочитающие видеть командную строку в контекстном меню пуск могут нажатием одной кнопки её вернуть.
Удаление приложений через командную строку (CMD) в Windows 11
- Для начала перейдите в меню «Пуск», выполните поиск CMD и запустите командную строку от имени администратора.
- Затем введите приведенную ниже команду и нажмите Enter:wmic.
- Теперь введите следующую команду, чтобы получить список всех установленных приложений: product get name
- Скопируйте название приложения из списка, которое нужно удалить.
- После этого выполните приведенную ниже команду в окне CMD (соответственно замените имя приложения, но убедитесь, что оно заключено в двойные кавычки, см. изображение ниже) product where name=»App-Name» call uninstall/nointeractive
- Например, если я планирую удалить узел удаленного рабочего стола Chrome, то приведенная выше команда преобразуется в: продукт, где имя = «Хост удаленного рабочего стола Chrome» вызывает uninstall/nointeractive
- Приложение будет удалено с вашего ПК в течение нескольких секунд. Об этом будет указано в сообщении об успешном выполнении метода.
Вот как вы можете удалять приложения через командную строку (CMD) в Windows 11, давайте теперь познакомим вас с методом Powershell.
Удаление служб Windows 10 через Редактор реестра
Если описанные выше способы не сработали (что маловероятно), то вы можете попробовать удалить службу через редактор реестра Windows 10. Для этого нажмите комбинацию клавиш Windows-R и в открывшемся меню выполните команду «regedit».
Таким образом вы откроете редактор реестра Windows 10. Здесь нужно перейти в раздел «HKEY_LOCAL_MACHINE SYSTEM CurrentControlSet Services» и найти подраздел с названием службы, которую необходимо удалить из системы.
Для удаления службы необходимо удалить весь подраздел с нужным названием и перезагрузить компьютер.
Начинающие пользователи иногда спрашивают, что такое службы Windows и чем они отличаются от других программ. Службы Windows — это те же программы, только запускаемые автоматически вместе с Windows и не способные взаимодействовать с графическим окружением системы или даже с командной строкой, хотя для некоторых служб возможны исключения. Большинство имеющихся в Windows служб являются системными, и их повреждение или остановка может привести к тому, что система начнет работать некорректно или даже не сможет загрузиться.
Но есть среди служб и такие, которые устанавливаются сторонними приложениями. Они могут оставаться, запускаться и работать в системе автономно, потребляя ресурсы, которые могли быть направлены на решение куда более важных задач.
Вот такие службы могут быть безопасно удалены. Сегодня мы покажем, как в Windows можно полностью удалить ненужные службы, но еще раз предупреждаем — будьте при этом крайне осторожными, удаляя ту или иную службу, вы должны полностью осознавать и понимать то, что делаете. Если вы собираетесь избавиться от системной службы, обязательно протестируйте результат на виртуальной машине, а заодно позаботьтесь о создании резервной копии вашей системы.
Итак, приступим. Сначала вам нужно точно узнать имя службы, которую хотите удалить. Через меню Win + X откройте оснастку «Управление компьютером».
И разверните в левой колонке ветку «Службы и приложения» «Службы».
Найдите в списке удаляемую службу и дважды кликните по ней мышкой.
Во вкладке «Общие», в самом вверху будет указано имя службы, именно его мы как раз и будем использовать. Скопируйте его в буфер, запустите от имени администратора командную строку и выполните такую команду, где Service – имя удаляемой службы:
sc dеlеte Service
К примеру, удаление службы биометрии в Windows 10 можно произвести командой sc delete WbioSrvc. Перед удалением службу желательно остановить, хотя это и не является обязательным условием, просто после обновления содержимого оснастки удаленная служба по-прежнему будет отображаться до перезагрузки системы.
Примечание: некоторые службы не отображаются в оснастке «Управление компьютером». Если вам нужно получить полный список всех имеющихся в системе служб, откройте редактор реестра и разверните ветку HKEY_LOCAL_MACHINESYSTEMCurrentControlSetServices. Название каждого подраздела в папке Services будет представлять собой имя службы.
- https://remontka.pro/delete-service-windows-10/
- https://comp-security.net/как-удалить-службу-в-windows-10/
- https://www.white-windows.ru/kak-polnostyu-udalit-sluzhbu-v-windows-10/