Перенос данных
Для начала нужно будет войти в систему под новым именем. Только после этого создадутся:
- рабочий стол;
- папки «Документы» и «Загрузки»;
- различные системные файлы;
- и многое другое, необходимое для полноценной работы в операционной системе.
Для того чтобы убедиться, что новых данных еще нет, можете открыть папку «Пользователи» на диске C.
Для входа в новый профиль сначала нажмите на меню «Пуск». Затем кликните на иконку с «человечком».
После этого выберете новый профиль.
В течение нескольких минут будут созданы все необходимые данные. Затем снова вернитесь в старый аккаунт
Обратите внимание, что содержимое открытой папки «Пользователи» изменилось
Теперь вы можете скопировать туда всю важную для вас информацию. А именно:
- рабочий стол;
- документы;
- загрузки;
- сохранения в играх;
- список закачек в uTorrent, BitTorrent, Download master и так далее (если вы ими пользовались);
- системные файлы браузера;
- любую подобную информацию в других приложениях.
Рассмотрим подробно, где можно найти все эти данные.
- Перейдите в папку своего основного профиля (имя у каждого пользователя индивидуальное).
- В открывшемся списке скопируйте содержимое нужных каталогов и вставьте в такое же место, только уже в вашем профиле.
- Для копирования скрытых и системных данных нужно будет включить отображение защищенных файлов. Для этого нажмите на пункт меню «Вид».
- Далее поставьте галочку около «Скрытые элементы».
- Сразу после этого появится папка «AppData». Перейдите в неё.
- Нас интересуют директории «Local» и «Roaming».
Нужно зайти в каждую из них и скопировать содержимое важной для вас программы. Подождите несколько дней
Возможно, вы забыли что-то перенести. Тем более старый профиль вам ничем мешать не будет. Данный способ решения проблемы один из самых эффективных, поскольку всё создаётся с нуля
Подождите несколько дней. Возможно, вы забыли что-то перенести. Тем более старый профиль вам ничем мешать не будет. Данный способ решения проблемы один из самых эффективных, поскольку всё создаётся с нуля.
Папка Быстрый доступ в проводнике
Некоторым пользователям очень не нравится папка «Быстрый доступ» и они хотят ее убрать из проводника. Другие же наоборот, активно ей пользуются и интересуются, как в нее что-то добавить. Сейчас мы с ней подробно разберемся.
Находится данный пункт в проводнике слева, и именно она открывается при его запуске. В ней вы увидите те файлы, что лично там закрепили, те, которыми пользуетесь часто, и которые открывали при крайнем использовании системы. Разумеется, многих такой вариант не устраивает, поэтому частый вопрос именно, как удалить папку из быстрого доступа. Но обо все по порядку.
Для того чтобы добавить папку в панель быстрого доступа, нужно выделить ее и нажать по ней правой кнопкой мыши. Затем выберите пункт «Закрепить на панели быстрого доступа» .
Выбранная папка добавятся в соответствующий раздел. Кстати, если под ней будет кнопка – значит пользователь добавил ее в данный список. Если кнопки не будет – значит она добавилась автоматически.
Чтобы удалить папку из данного списка, нажмите по ней правой кнопкой и выберите «Удалить из панели…» .
После удаления папка больше здесь не появится, как бы часто ее не использовали.
Для того, чтобы в быстром доступе отображалось только то, что закрепил пользователь, нажмите по пункту правой кнопкой и выберите «Параметры» .
На вкладке «Общее» в разделе «Конфиденциальность» уберите галочки напротив «Показать недавно использовавшиеся файлы…» и «Показать часто используемые папки…» . Также следует «Очистить» журнал проводника. Сохраните изменения кнопкой «ОК» .
Если отключить показ частых и недавно использованных папок и файлов, а потом опять включить, то в быстром доступе снова может появится то, что вы удалили оттуда.
Если не подходит, что, открывая проводник, показывается данный пункт, в поле «Открыть проводник для» выберите «Этот компьютер» .
Также список недавних файлов показывается при клике правой кнопкой мыши по ярлыку запущенного приложения на панели задач.
Чтобы они там не отображались, зайдите в «Параметры» – комбинация клавиш Win+I . Потом выберите раздел «Персонализация» , перейдите на вкладку «Пуск» и в пункте «Показывать последние открытые элементы…» перетащите ползунок в положение «Откл.» .
Если вам вообще мешает данная папка и нужно отключить быстрый доступ в Windows 10, точнее убрать саму папку из проводника, то сделать это можно, изменив параметр в реестре. Чтобы не заходите в него создадим *.reg файл и вставим в него специальный код.
Для создания файла, нажмите правой кнопкой мыши по рабочему столу и выберите «Создать» – «Текстовый документ» .
Не изменяйте его название, заходите в него и вставляйте следующее:
Windows Registry Editor Version 5.00
Обратите внимание, что вторая строка должна быть пустая
Затем нажмите «Файл» – «Сохранить как» .
Для сохранения выберите «Рабочий стол» . «Имя» может быть любое. Только обязательно в конце допишите «.reg» . В поле «Тип файла» выберите «Все…» . Жмите «Сохранить» .
Два раза жмите по созданному .reg файлу, чтобы запустить его. В окне предупреждения жмите «Да» . После этого нужно перезапустить компьютер и папки «Быстрый доступ» в проводнике больше не будет.
Перед выполнением данных действий, рекомендую создать точку восстановления в Windows 10. Чтобы потом была возможность вернуться к тому моменту, когда пункт еще был.
не скрывается панель задач при просмотре видео. Что сделать, чтобы в полноэкранном режиме пропал ПУСК
Доброго дня всем!
От себя добавлю, что это не единичный вопрос (и даже больше, сам тоже сталкивался с таким ).
Происходит подобное, видимо, из-за того, что в старые добрые времена некоторые приложения блокировали панель, чтобы пользователь мог увидеть мигающие сообщения и уведомления. Из-за совместимости (или бог знает еще зачем) — эта возможность (можно уже назвать мини-проблемой) действует и сейчас, и пока ее не пофиксили. Решение приведу чуть ниже…

Фото №1. Не пропадает панель задач при просмотре фильма (пример проблемы)
Скрываем панель задач
Способ №1
Самый простой и действенный способ скрыть панель задач при просмотре полноэкранного видео — это просто перезапустить проводник. Делается это так:
- нажимаете сочетание кнопок Ctrl+Shift+Esc (это вызов диспетчера задач);
- далее во вкладке «Процессы» (она активна по умолчанию) найдите «Проводник», щелкните по нему правой кнопкой мышки и выберите в меню функцию «Перезапустить» (скриншот приведен ниже ).
Перезапустить проводник!
- в общем-то, после такой простой процедуры все должно работать как положено. Правда, во многих случаях (как отмечают пользователи) до следующей перезагрузки компьютера. Поэтому, рекомендую ознакомиться и с другими способами.
Способ №2
В Windows 10 есть такая функция, как автоматическое скрытие панели задач. Т.е. вы ее не будете видеть, пока мышкой не подведете к нижнему краю экрана (кстати, во многих случаях очень удобно, позволяет расширить пространство рабочей части экрана).
Чтобы включить сию функцию, щелкните правой кнопкой мышки по свободному место в панели задач, в появившемся меню выберите «Параметры».
Правой кнопкой мышки по панели задач…
Далее включите парочку опций:
- автоматически скрывать панель задач в режиме рабочего стола;
- автоматически скрывать панель задач в режиме планшета.
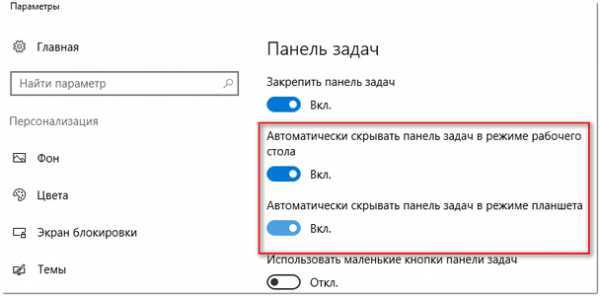
Автоматическое скрытие панели задач
Собственно, таким простым способом можно убрать панель с глаз долой и сердца вон .
Способ №3
Панель задач можно убрать с нижней части экрана и передвинуть влево/вправо или наверх. Если у вас экран для просмотра видео (широкоформатный монитор) — в некоторых случаях очень удобно разместить панель задач, например, слева.
Кстати, в этом случае — многие отмечают, что панелька всегда сворачивается и не мешает просмотру видео или играм.
Как это сделать:
- сначала щелкните правой кнопкой мышки по свободному месту на панели, в появившемся меню снимите галочку с закрепления панели (скриншот ниже);
Закрепить панель задач — снимаем галочку
- далее зажмите левую кнопку мышки на панели и перетащите указатель в левую, правую или верхнюю часть экрана — панель окажется там!
Панель задач слева! / простой пример
Способ №4
Как вполне рабочий вариант — можно сменить тему, которая установлена по умолчанию в Windows 10.
Для этого зайдите в параметры Windows (сочетание кнопок Win+i), и затем откройте вкладку «Персонализация».
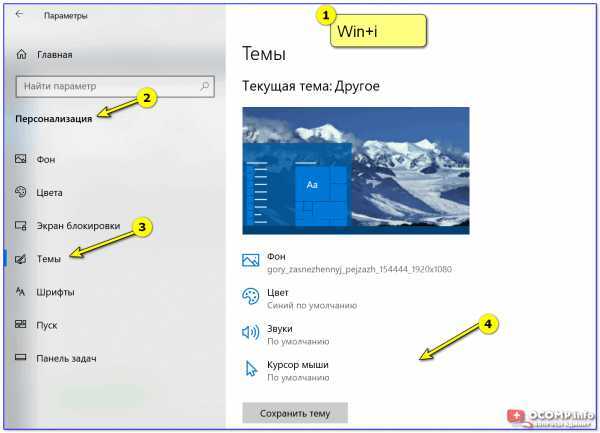
Как сменить тему в Windows 10
Способ №5
И еще один рабочий и быстрый вариант. Попробуйте нажать следующие сочетания клавиш:
- Win+B — это заставляет показать панель задач в Windows (например, если она у вас скрыта). В нашем случае — всё наоборот, и тем не менее, нажав данное сочетание — мы помогаем приложениям и Windows вызвать процедуру перерисовки окна (к которому относится и панель задач), что решает проблему.
- Win+T — переключение между значками на панели задач.
На этом пока все, дополнения по теме приветствуются…
Удачи!
Первая публикация: 29.11.2017
Корректировка: 15.01.2020
Полезный софт:
- ВидеоМОНТАЖ Отличное ПО для начала создания своих собственных видеороликов (все действия идут по шагам!).Видео сделает даже новичок!
- Ускоритель компьютера Программа для очистки Windows от мусора (ускоряет систему, удаляет мусор, оптимизирует реестр).
Другие записи:
Перезапустите проводник Windows.
Перезапуск проводника Windows выполняется намного быстрее, чем перезапуск Windows 10. Это занимает некоторое время, но может решить проблему, при которой панель задач не исчезает в Windows 10. Щелкните правой кнопкой мыши на панели задач и выберите «Диспетчер задач». Вы также можете попробовать ярлык CTRL+SHIFT+ESC.
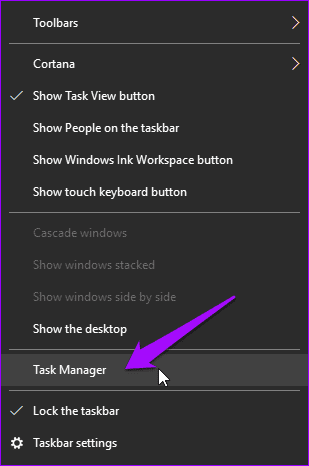
Прокрутите немного и найдите проводник Windows в столбце «Приложения». Щелкните его правой кнопкой мыши и выберите «Перезагрузить». Когда вы это сделаете, ваши окна на мгновение исчезнут, а некоторые приложения закроются. Это хорошо. Проводник Windows предоставляет графический интерфейс пользователя (GUI), который помогает нам ориентироваться в файловой системе Windows и взаимодействовать с ней.
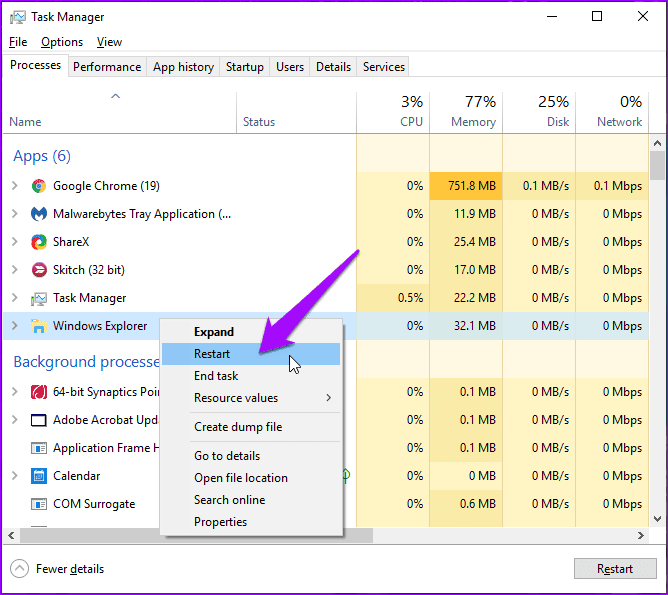
Другой способ сделать это без входа в диспетчер задач — нажать и удерживать клавиши CTRL+SHIFT и щелкните правой кнопкой мыши на панели задач. Теперь вы должны увидеть новую опцию внизу под названием «Выход из проводника».
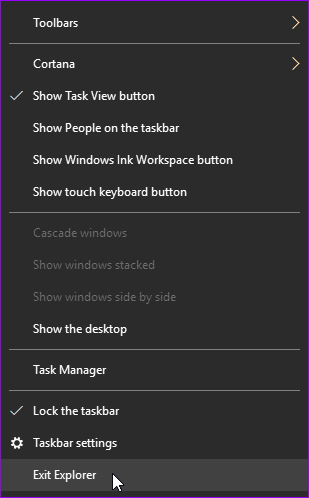
Закрепить программу поверх всех окон
DeskPins
Всё просто. В трее запущенных приложений откройте контекстное меню программы DeskPins. Теперь выберите Enter pin mode, и кликните по нужной для закрепления программе.
Выделенная программа будет отображаться поверх всех активных окон приложений. Отменить действие можно, выбрав в контекстном меню Remove all pin (или кликнуть по булавке).
PinMe!
Для закрепления достаточно в списке выбрать активное окно, например, браузер Opera. Закреплённое окно сразу же можно определить по иконке замок слева от названия.
Чтобы убрать окно нужно повторно нажать на закреплённое приложение. Утилита распространяется как портативное приложение и не нуждается в установке. Запускаем её прямо с архива.
PinWin
В контекстном меню отображаются все приложения, которые можно закрепить. Вы выбираете одно из приложений, например, Кино и ТВ и оно будет отображаться поверх всех окон.
Для отключения выбираем Unpin All Windows (Открепить все окна). Можно просто закрыть программку, и окна будут откреплены. Как и во всех приложениях настройте горячие клавиши.
TurboTop
Ничего лишнего в интерфейсе утилиты нет. Только список окон доступных к закреплению. В трее открываем контекстное меню и выбираем программу, которую нужно закрепить.
Заключение
- Закрепить окно программы поверх остальных окон можно буквально в несколько нажатий. Всё зависит от используемого приложения. Вам достаточно воспользоваться любой с ниже предложенных утилит.
- Некоторые приложения, например, Диспетчер задач или Проигрыватель Windows Media можно легко закрепить поверх других окон. Достаточно в дополнительных возможностях установить одну отметку.
Используйте сочетание клавиш F11.
Если вы ищете быстрое решение, вот простой трюк. Просто нажмите клавишу F11 на клавиатуре, и окно приложения, которое вы используете, сразу же появится в полноэкранном режиме.
Ярлык работает F11 На всех версиях Windows. Итак, если у вас открыты VLC и проводник, они оба будут работать в полноэкранном режиме, чтобы скрыть панель задач. На некоторых клавиатурах (особенно на ноутбуках) вам придется нажимать клавиши Fn + F11. Это зависит от раскладки клавиатуры, модели и модели вашего компьютера.
NB: Если вам интересно, F означает функцию, и вы можете изменить функциональную клавишу для выполнения различных задач.
Отключение критического приложения
Если есть приложение, вызывающее проблему путем перепрошивки, хотя новых уведомлений нет, вы можете отключить его следующим образом:
- Нажмите на меню «Пуск» в левом углу панели задач.
- Выделите Настройки и нажмите, чтобы открыть.
- В поле поиска введите Уведомления и выберите первое предложение: Уведомления и действия.
- Прокрутите вниз до опции Получить уведомления от этих отправителей.
-
Отключите приложение, вызывающее проблемы, установив переключатель в положение «Выкл.».
Поскольку мы говорим о приложениях, связанных с вашей панелью задач, вы также можете попробовать перетащить некоторые из них из скрытого лотка в правом углу панели задач, если вы заметили, что они имеют тенденцию мигать без видимой причины. По крайней мере, это облегчит доступ к ним, и вы сразу заметите, когда они будут капризничать.
Каким образом убрать панель задач в Windows при просмотре видео
В последней версии известной системы разработчики добавили новый вид настроек, который теперь все должны называть «Параметрами системы». Первый способ избавиться от строки внизу при просмотре — это изменение этих параметров. Для открытия можно воспользоваться кнопкой меню или «Пуск».
Кнопка параметров будет находиться прямо перед нами после открытия меню.
Выберите “Параметры” в Windows 10
Открыть параметры можно при помощи горячих клавиш — WIN+I.
Дальнейший порядок действий, чтобы убрать панель задач по время просмотра видео:
- Нужно выбрать строку «Персонализация»; Нажмите на блок “Персонализация”
- Слева в списке пунктов персонализации нажмите на «Панель задач»; Нажмите на кнопку “Панель задач”
- Справа в блоке настроек нужно выбрать «Автоматически скрывать». Строка будет автоматически скрываться за нижней частью экрана, если вы не наводите курсор мыши на эту область; Автоматически скрывать панель задач
- Чтобы найти приложение, которое сейчас работает в нижней строке, наведите курсом — и панель задач появится;
- Если этот способ не сможет помочь, отключите этот параметр и не выходя с данного окна найдите ниже параметр «Положение панели задач». Нажмите на него и выберите расположение строки слева или справа. Измените положение панели задач
Последняя рекомендация может помочь решить проблему с панелью задач, если для вас не принципиально, с какой стороны она находится. Во всяком случае вы сможете в любой момент вернуть эту настройку обратно, перейдя в меню параметров.
Диспетчер задач
Когда не убирается панель задач, стоит попробовать перезапустить «Проводник». Для этого нужно следовать инструкции:
- Открываем меню с помощью комбинации Win + X
- Выбираем «Диспетчер задач»
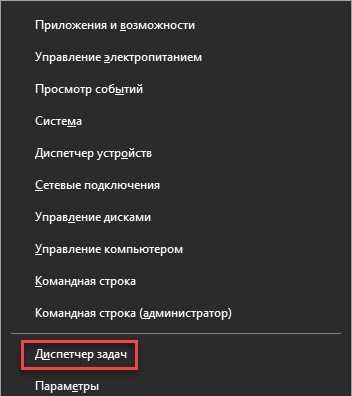
- В первой вкладке «Процессы» находим строку «Проводник»
- ПКМ кликаем на иконку проводника
- «Снять задачу»
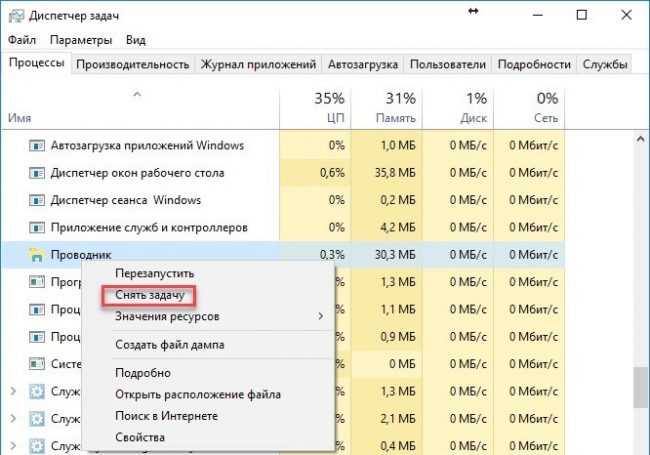
- Панель задач Windows и проводник исчезнут, а вместо них будет черная область
- В диспетчере задач нажимаем «Файл»
- «Запустить новую задачу»
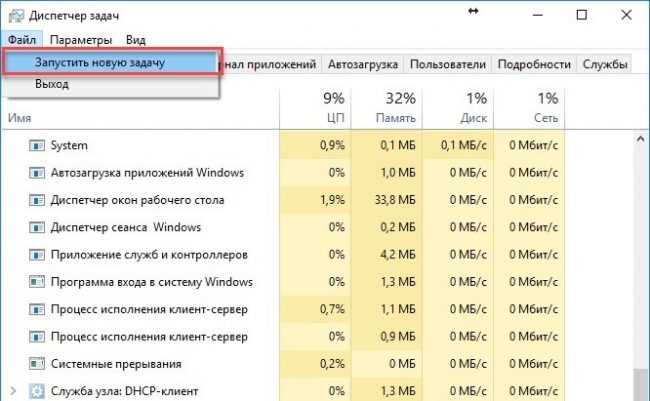
- В окне создания задачи вводим в строку «explorer»
- Ставим галочку и жмем ОК.
Панель должна появиться на свое место и работать в нормальном режиме, не мешая просмотру фильмов в браузере или через плеер.
Альтернативные способы решения проблемы
Помимо указанных выше, существуют и другие способы убрать панель задач в игре. Порядок действий на Windows 10 и Windows 7 отличен. Стоит на каждом варианте остановиться подробнее.
Windows 10
При работе с операционной системой Windows 10 потребуется выполнить ряд последовательных действий:
- Сначала нужно вызвать «Диспетчер задач». Сделать это можно, одновременно нажав клавиши «Ctrl», «Shift» и «Esc».
- Далее необходимо перейти во вкладку «Процессы». Среди строчек нужно отыскать «Проводник».
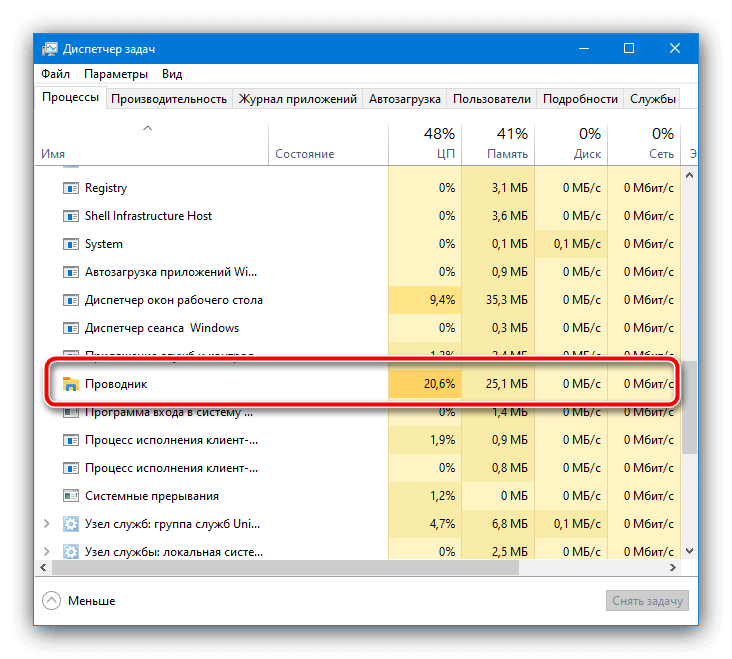
- Найдя нужную строку, нужно кликнуть по ней правой кнопкой мыши и выбрать пункт «Перезапустить».
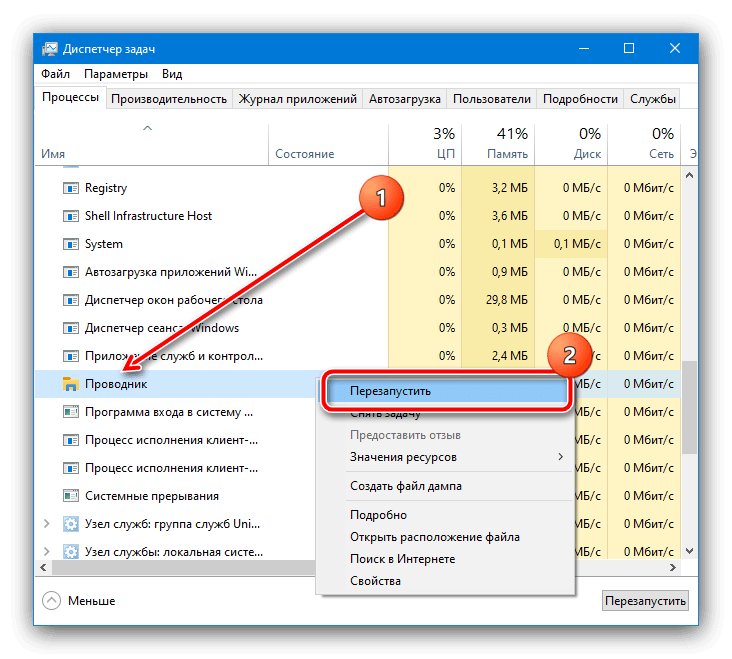
Некоторое время после перезапуска придется ожидать. Его продолжительность зависит от того, насколько компьютер мощный. После перезапуска системного интерфейса нужно вновь запустить проблемную игру и посмотреть, ушла ли проблема.
Windows 7
При работе с Windows 7 алгоритм действий выглядит иначе. Для решения проблемы понадобится:
- Открыть меню «Пуск».
- Далее требуются зажать кнопки «Ctrl» и «Shift», после чего, удерживая их нажатыми, кликнуть по «Завершение работы» правой кнопкой мыши.

- На экране появится контекстное меню. Среди пунктов нужно кликнуть по плашке «Выход из Проводника».
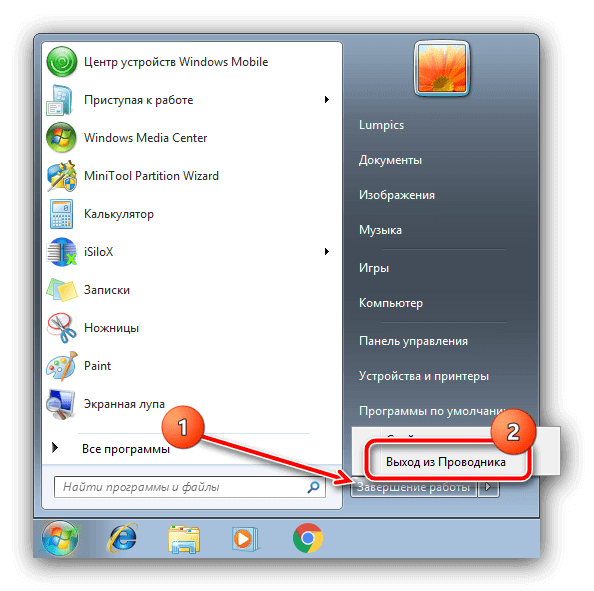
Интерфейс будет скрыт. Чтобы вернуть его обратно, потребуется:
- Одновременно зажать 3 клавиши – «Ctrl», «Shift» и «Esc».
- Откроется «Диспетчер задач». Требуется перейти во вкладку «Файл» и среди предложенных выбрать пункт «Новая задача (Выполнить…)».
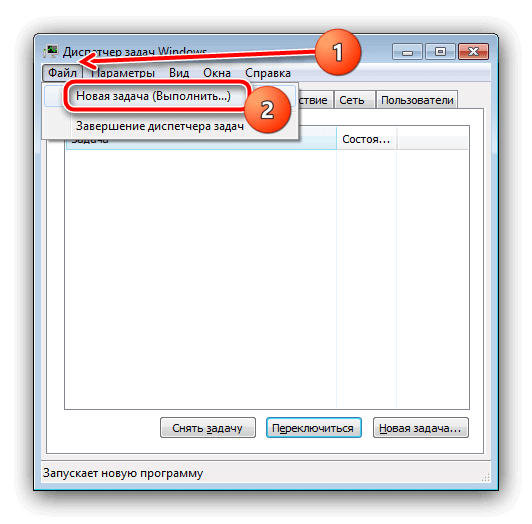
- В интерактивном поле нужно указать команду «explorer» и нажать «ОК».
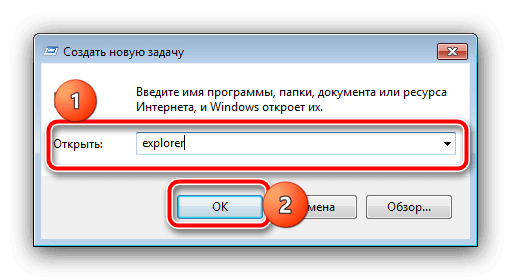
Таким образом, проблема должна быть решена.
Теперь сложностей с тем, как убрать панель задач в игре, возникать не должно. Выше описаны три основных способа, рекомендуется их применять в таком порядке, в котором они размещены в статье.
Видео по теме:
Как исправить панель задач Windows 10, не скрывающуюся автоматически
Есть случаи, когда панель задач Windows 10 не скрывается автоматически. Он продолжает оставаться на вашем экране, несмотря на включение опции автоматического скрытия в приложении «Настройки».
Там может быть несколько причин, почему это происходит. Может быть, Windows Explorer не полностью обновлен и все еще использует старые настройки? Или, может быть, есть некоторые приложения, поддерживающие панель задач на вашем экране?
Перезапустите процесс проводника Windows.
Когда вы обнаружите, что панель задач Windows 10 не скрывается автоматически, первое, что нужно сделать, это перезапустить процесс проводника Windows. Таким образом, проводник будет обновлен, и внесенные вами изменения вступят в силу.
Существует два способа перезапустить процесс Windows Explorer на вашем ПК.
Использование командной строки для перезапуска проводника Windows
Если вы предпочитаете использовать команды для выполнения действий на вашем компьютере, есть команда, которая поможет вам перезапустить Проводник из командной строки.
- Найдите командную строку, используя поиск Cortana, и запустите ее.
- Введите следующую команду в окне командной строки и нажмите Enter.
- Вы увидите, что фон позади командной строки теперь полностью пустой. Это потому, что Windows Explorer в настоящее время закрыт. Чтобы снова открыть его, введите следующую команду в командной строке и нажмите Enter.
- Все ваши иконки и фон вернутся. Кроме того, ваша панель задач теперь должна автоматически скрываться, когда вы перемещаете курсор от нижней части экрана.
Использование диспетчера задач для перезапуска проводника Windows
Диспетчер задач позволяет вам найти запущенные приложения и процессы на вашем компьютере и дает вам возможность убить их. Вы также можете использовать его для прямого перезапуска процессов, и это то, что вам нужно сделать с процессом Windows Explorer.
- Щелкните правой кнопкой мыши на панели задач и выберите пункт «Диспетчер задач».
- Нажмите на вкладку Процессы вверху, если вы еще не там.
- Найдите процесс под названием Windows Explorer в списке.
- Щелкните правой кнопкой мыши процесс и выберите параметр «Перезапустить».
- Без каких-либо запросов или подтверждений диспетчер задач уничтожит и перезапустит Windows Explorer на вашем компьютере.
Отключить уведомления для приложений Culprit на панели задач
Другая причина, по которой панель задач не скрывает панель задач на ПК с Windows 10, заключается в том, что есть приложение, поддерживающее ее работу
Когда приложение, находящееся на панели задач, получает уведомление, оно пытается привлечь ваше внимание, возвращая панель задач на экран
Если вы не считаете, что уведомления из приложений на панели задач имеют какое-либо значение, вы можете отключить уведомления для этих приложений.
- Запустите приложение Настройки , используя поиск Cortana на вашем компьютере.
- Нажмите «Система» на следующем экране, чтобы получить доступ к настройкам системы.
- Выберите Уведомления и действия на левой боковой панели.
- На правой панели в разделе « Получить уведомления от этих отправителей» вы найдете список приложений, которые могут отправлять вам уведомления. Найдите приложение, которое заставляет панель задач не скрываться автоматически и поверните ее переключатель в положение ВЫКЛ.
- Вы должны будете сделать это для каждого приложения преступника.
Удалить проблемные приложения из панели задач
Другой способ обеспечить автоматическое скрытие панели задач Windows 10 — удалить из нее проблемные приложения. Windows дает вам возможность выбрать, какие приложения вы хотите на панели задач на вашем компьютере.
- Щелкните правой кнопкой мыши на панели задач и выберите параметр, который говорит о настройках панели задач.
- Прокрутите вниз на следующем экране, найдите параметр «Выберите, какие значки появляются на панели задач, и щелкните по нему». Это позволит вам отключить приложения на панели задач.
- На следующем экране найдите приложения, которые вы хотите удалить, на панели задач и установите их переключатели в положение ВЫКЛ . Эти приложения больше не будут отображаться на вашей панели задач.
- Вернитесь на один экран назад и нажмите кнопку « Включить или выключить системные значки».
- Удалите все системные значки, которые, по вашему мнению, могут автоматически не скрывать панель задач.
Эта процедура в основном делает панель задач несуществующей, поскольку она удаляет большинство, если не все, приложения и значки из области панели задач.
Как убрать панель задач внизу экрана на Windows 10
Некоторые пользователи Windows 10 сталкиваются с ошибками, которые связаны с неправильным поведением панели задач. Например, иногда панель задач не исчезает при открытии программ на весь экран. В результате кнопки панели задач постоянно находятся на экране и отвлекают пользователя.
Особенно это неприятно, если панель задач не исчезает при просмотре видео или во время игры. Если вы столкнулись с подобной проблемой, то данный материал должен помочь. Здесь вы узнаете, как убрать панель задач внизу экрана на Windows 10 при просмотре видео или во время игры.
К счастью, данная проблема решается достаточно просто. Все что вам нужно сделать, это перезапустить программу «Проводник» или как его еще называют «Explorer». Именно «Проводник» отвечает за работу панели задач внизу экрана и в случае его зависания данная панель может оставаться на экране даже во время просмотра видео или игр. Перезапуск «Проводника» решает проблему с зависанием и панель задач начинает работать так, как и должна.
Для того чтобы перезапустить «Проводник» вам понадобится «Диспетчер задач». Его можно открыть разными способами. Например, вы можете нажать комбинацию клавиш CTRL-SHIFT-ESC либо комбинацию клавиш CTRL-ALT-DEL. Также можно кликнуть правой кнопкой мышки по панели задач и в появившемся меню выбрать пункт «Диспетчер задач».
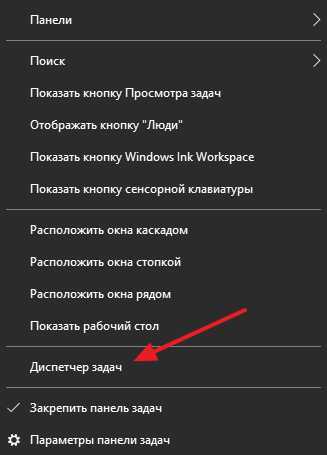
После открытия «Диспетчера задач» вам нужно найти программу «Проводник» на вкладке «Процессы».
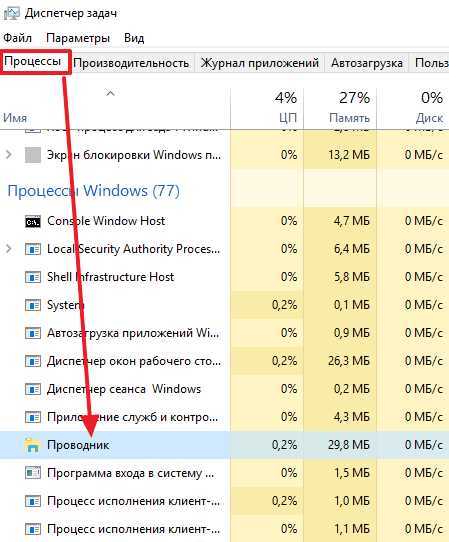
Дальше нужно кликнуть по ней правой кнопкой мышки и выбрать вариант «Перезапустить».
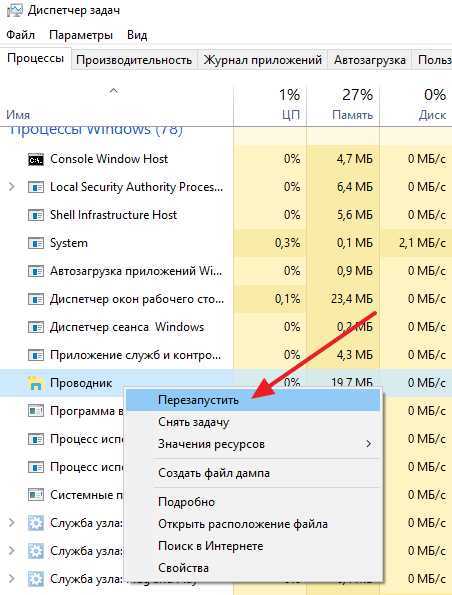
В результате данной процедуры панель задач внизу экрана должна начать работать в штатном режиме, даже при просмотре видео или во время игры.
Если описанный выше способ перезапуска «Проводника» не срабатывает, то можно попробовать сделать это из вкладки «Подробности». Для этого найдите программу «explorer.exe» на вкладке «Подробности», кликните по ней правой кнопкой и выберите пункт «Снять задачу».

После этого панель задач (как и другие элементы «Проводника») исчезнет с экрана. Теперь нужно открыть меню «Файл» и выбрать «Запустить новую задачу».
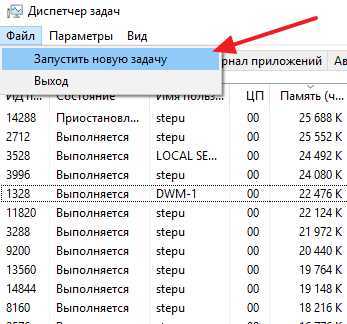
В результате появится окно для выполнения команд. В нем нужно ввести команду «explorer» и нажать клавишу ввода.
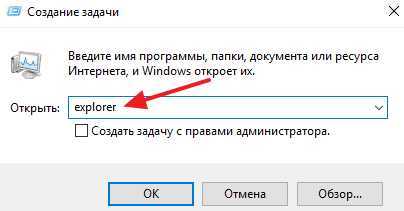
Таким образом вы перезапустите «Проводник» и решите проблему с панелью задач.
Как выключить панель задач на Windows 10 в браузере
Ваша сестра собираетесь посмотреть очередной секс-фильм, который рекомендовал ваш наперсник. Находите его на сайте, включаете зевок в полноэкранном режиме и усаживаетесь поудобнее. Однако замечаете, что фильм показан безлюдный (=малолюдный) на весь экран. Внизу что-то около и осталась отображаться панель задач (ПЗ). Такое норов ОС может проявляться отнюдь не только в 10 версии.
Во (избежание отображения картинки во всецело экран попробуйте не стараться на кнопку раскрытия экрана, а исхреначить это двойным щелчком мыши до середине монитора. Есть опять-таки одни способ — нажмите присутствие просмотре в полноэкранном режиме получи и распишись клавиатуре кнопку F11. Симпатия должна работать во всех браузерах для того Windows. Чтобы выйти изо этого режима, достаточно в который раз нажать ту же клавишу. Смените браузер и попробуйте еще запустить свой видеофильм.
Узнайте, Яко делать, если пропала языковая пульт управления Windows.
Не скрывается панель задач при просмотре полноэкранного видео
Нередко при открытии видео файла в полноэкранном режиме панель задач остается видимой и не скрывается. Тем самым закрывается часть экрана и при этом портится все впечатление от просмотра видео. Мало того, проблема может проявляться при просмотре в полноэкранном режиме видео онлайн, например на YouTube, или при запуске компьютерных игр. В последнем случае часть навигационного меню становится недоступным, что приводит к невозможности нормальной игры.
Если вы столкнулись с проблемой нескрываемой панели задач, то следует предпринять последовательно следующие меры.
Что делать
Для начала попробуйте просто перезагрузить компьютер, в большинстве случаев этого вполне достаточно. Так как в основном причиной такого поведения является некорректная работа процесса explorer.exe, отвечающего за работу интерфейса Windows.
Также можно попытаться перезапустить этот процесс. Для чего открываем «Диспетчер задач» (Ctrl+Shift+Esc) и находим на вкладке «Процессы», сортируем по первому столбцу и находим в этом списке процесс explorer.exe, после чего нажимаем кнопку «Завершить процесс» и подтверждаем наши намерения. В Windows 10 необходимо в диспетчере задач перейти на вкладку «Подробности», где и снять задачу с процесса explorer.exe.
Интерфейс системы (панель задач, кнопка пуск и др.) пропадет, но вы не волнуйтесь, в Диспетчере задач теперь нажимаем Файл -> Новая задача (Выполнить). В открывшееся окошко вводим explorer и нажимаем ОК. Только что вы перезагрузили весь интерфейс Windows без перезагрузки компьютера.
Если это не помогло и поверх видео все равно располагается панель задач, то можно попробовать выполнить следующее. Кликаем правой кнопкой мышки по панели задач и снимаем отметку «Закрепить панель задач».
Теперь изменяем ее размер (ширину), потянув за край вверх-вниз. Увеличьте размер «Панели задач», а потом обратно верните в исходное состояние и снова закрепите ее, установив соответствующую галочку.
Также можно воспользоваться опцией автоматического скрытия панели задач. Для этого, нажав правой кнопкой мыши по панели, кликнете пункт «Свойства». В Windows 10 следует нажать пункт «Параметры». В открывшемся окне свойств следует задействовать параметр «Автоматически срывать панель задач», после чего нажмите ОК для сохранения изменений. В Windows 10 этот параметр добавлен надписью «в режиме рабочего стола». В таком режиме панель задач будет все время скрыта, если курсор мыши не наведен на нее.
В Windows 7 может быть полезным решение отключить предварительный просмотр рабочего стола с использованием Aero Peek. Данный параметр устанавливается в окне свойств панели задач. Также возможно поможет просто смена темы оформления.
Если вам не удалось избавиться от проблемы ни перезагрузкой процесса проводника, ни с использованием дополнительных опций и сменой темы оформления, то вероятнее всего у вас на компьютере повреждены системные файлы и потребуется переустановка операционной системы. Но перед таким кардинальным решением можно проверить целостность системных файлов утилитой SFC, которую можно запустить из командной строки таким образом:
Будет проведена проверка системных файлов и их восстановление, но в процессе может быть запрошен установочный диск с Windows.





















