Как очистить буфер обмена windows 10
- Скопировать что-то другое
- Очистить буфер через командную строку Windows
- Через специальную утилиту
Самый простой способ, это конечно скопировать в буфер, что то другое и поменьше, например, текст, это в итоге перезаменит предшественника.
Если вы захотите воспользоваться командной строкой, то ее нужно запустить с правами администратора и ввести вот такую команду
echo off | clip
Чтобы постоянно не открывать все вручную, то создайте либо ярлык выполняющий команду, либо командный файл, ниже покажу оба варианта.
В итоге у вас появится вот такой файл. Теперь вы можете его спокойно запускать, и он очистит содержимое
Еще можно сделать удобный ярлык, для этого щелкните правым кликом и выберите пункт создать > ярлык.
и вставьте вот такой текст и нажмите далее.
cmd /c «echo off | clip»
На следующем шаге вы можете указать любой удобное для вас имя.
Если вам самим лень делать эти файлы, то я все создал за вас, вам нужно лишь их скачать.
Скачать файлы очистки буфера в памяти Windows
Но к сожалению, данным методом вы очистите текущую запись в буфере, а если вы используете различные утилиты по типу Clipdiary, то вам уже нужно будет очищать всю базу данных. Например, в Clipdiary есть для этого специальная кнопка в настройках, под названием очистить базу данных.
Вот теперь точно можно сказать, что очистка буфера обмена windows 10 завершена.
Как найти буфер обмена в windows 10
Давайте немного с вами поиграем в исследователей и попробуем найти буфер обмена в windows 10. В Windows для хранения буфера отвечает обычный файл, в задачи которого входит управление и взаимодействие буфера с оперативной памятью, именно он хранит последние данные помещенные в него (данный файл дублирует содержимое оперативной памяти на случаи сбоя). С натяжкой этот файл можно назвать базой данных clipboard. Давайте я покажу, где физически располагается данный файл буфера обмена.
Раньше в операционных системах до Windows 8.1 файл буфера обмена под названием clipbrd.exe лежал по пути:
C:\Windows\System32
Сейчас там его уже нет, а так файл по мнению Microsoft устарел и сейчас этот процесс организован немного иначе. Но никто вам не мешает скачать clipbrd.exe с предыдущих версий Windows, например, с семерки и перенести его в Windows 10, как в моем примере. Сам файл clipbrd свободно запуститься, и если вы что-то скопируете в буфер, то оно там отобразиться.
Скачать clipbrd.exe для Windows 8.1 и Windows 10
От него если честно толку ноль, так как я и писал выше буфер обмена windows 10, заменяет все старые значения на новые, как только вы их скопируете. Связанно это исключительно с безопасностью и только с ней, всегда за удобство приходится расплачиваться, так как увеличив количество хранимых записей в буфере Windows, хакерам будет легче перехватить информацию.
Логичным следующим вопросом у большинства пользователей возникает, какие есть утилиты, расширяющие буфер обмена windows 10 и как в случае необходимости его быстро очищать.
Специальные утилиты
Как уже известно, для облегчения работы с буфером существуют специальные приложения. Одним из таких приложений (бесплатных) является программа CLCL для Windows. Она хороша тем, что её не требуется устанавливать, распаковав её и запустив, можно работать. Там всего 4 файла, запустить нужно «CLCL.exe». Существуют и другие программы для работы с БО, например, Comfort Clipboard.
Такие программы дают возможность вызвать окно и работать с БО, это позволяет заносить туда больше информации, и она не теряется и не записывается поверх, вместо этого хранится все, что пользователь скопировал, а также предоставляется возможность выбирать, что нужно вставить.
https://youtube.com/watch?v=PlynjWwd2Y0
Originally posted 2018-04-07 11:39:51.
Как посмотреть буфер обмена на Windows 10 и убрать оттуда данные
Рассмотрим встроенный и сторонний инструмент для отображения содержимого буфера обмена.
Можно ли сделать это встроенными ресурсами системы
В «Виндовс» 10 появилась штатная возможность просматривать то, что вы ранее скопировали на компьютере. Она есть только в версиях «десятки» 1809 и выше. По умолчанию функция активна в настройках. Как запустить встроенное приложение для просмотра буфера и что в нём можно сделать:
Если у вас не появляется окно с буфером, возможно, у вас неактуальная версия ОС — обновите систему. Если у вас сборка 1809 или выше, включите опцию просмотра буфера:
- Зайдите в «Параметры Виндовс» с помощью комбинации клавиш «Виндовс» и I либо через «Пуск» (значок шестерни). Перейдите в раздел для системы.
Кликните по плитке «Система»
- Откройте вкладку «Буфер обмена». Активируйте пункт для журнала буфера.
Включите журнал буфера в меню
- Проверьте, открывается ли буфер. В этих же настройках вы можете включить синхронизацию буфера на разных девайсах с «Виндовс» 10. Содержимое буфера будет автоматически сохраняться в облаке вашей учётной записи «Майкрософт». Если вы, например, скопируете элемент на ПК с «десяткой», вы потом сможете вставить этот элемент на телефоне с той же версией ОС.
Какие утилиты можно использовать
Если оказалось, что сборка вашей «десятки» ниже либо если вас не устраивает встроенный функционал для просмотра буфера, вы всегда можете загрузить сторонний инструмент. К примеру, можно взять CLCL, Clipdiary, Office Word или Free Clipboard Viewer.
Мы рассмотрим работу в сторонней программе на примере Clipdiary. В ней вы можете создавать целые папки важных скопированных элементов, разные шаблоны, восстанавливать случайно удалённые элементы. Утилита платная, но разработчик предоставляет бесплатный период использования (целых два месяца):
- Переходим на сайт разработчика и скачиваем программу. Устанавливаем её на ПК.
- Запускаем утилиту и щёлкаем по «Далее» для первичной настройки.
Нажмите сразу на «Продолжить»
- Сначала поставим главное сочетание клавиш, которое будет открывать программу.
Выберите комбинацию и кликните по «Далее»
- Читаем инструкцию по работе с приложением на следующей странице и жмём на «Далее».
Ознакомьтесь с принципом работы программы
- Теперь потренируемся: с помощью большой кнопки скопируйте что-то в буфер, потом поставьте курсор в поле ниже, зажмите Ctrl + D либо другую комбинацию, которую поставили на запуск программы. Выберите в меню нужный клип.
Сделайте упражнение на странице
- Поставьте галочку рядом с пунктом о том, что вы поняли, как работать в программе и щёлкните по «Далее». Выберите комбинации для быстрой вставки и щёлкните по «Далее».
- При необходимости ещё раз потренируйтесь.
- Нажмите на «Завершить».
- Зажмите Ctrl + D, чтобы вызвать окно программы. В истории буфера обмена будут списком отмечены все скопированные элементы.
Для просмотра буфера обмена в «десятке» вы можете использовать встроенный инструмент, если у вас сборка 1809 или выше. Если ниже, скачивайте дополнительную программу, к примеру, Clipdiary. У этой программы больше возможностей, чем у встроенной: создание шаблонов, папок с важными скопированными элементами и прочее.
Буфер обмена – выделенная область оперативной памяти, где хранятся временные действия пользователя. Скопированные файлы или текст находятся в буфере неограниченное время, пока не будут скопированы новые. Сегодня разберемся, как увидеть весь буфер обмена на Windows 10.
Ответ о нахождении буфера обмена для более продвинутых
Возможно среди читателей есть и те, кому хочется узнать, где находится та секретная папка, или то невидимое пространство, называемое буфером обмена.
Находим буфер обмена в Windows XP
В операционной системе Windows XP вы можете зайти на диск C, или на тот диск, на котором она находится, затем в папку «Documents and Settings», а дальше в «System 32», то есть путь такой: «C:/Documents and Settings/System 32».
Быстрее найти этот файл и запустить вы можете даже не заходя в папку «System 32», а просто войти в меню «Пуск» > «Выполнить», ввести clipbrd.exe и нажать клавишу ввода.
Сейчас приведу пример работы этой программы. Я выделю фрагмент текста и нажму «копировать».
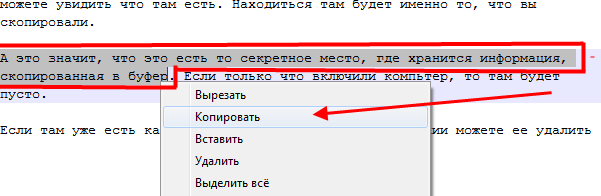
А затем запущу файл clipbrd.exe. Мы увидим что этот текст находится именно там:

А это значит, что это есть то секретное место, где хранится информация, скопированная в буфер — в стандартной программе clipbrd.exe для windows XP. Если вы только что включили компьютер, то там будет пусто, так как туда еще ничего не копировалось.
Если там уже есть какая-то информация (в моем случае там уже есть текст), то вы при желании можете ее удалить через вкладку «Правка — Удалить» или нажать на крестик, который можно найти на панели инструментов программы clipbrd.exe под вкладками.
Ситуация с буфером в Windows 7 и Vista
В более поздних версия ОС Windows, таких как Windows 7 и Vista стандартная программа clipbrd.exe отсуствует.
На замену ей есть файл clip.exe, который отвечает за хранение информации для буфера обмена, но запустить его вам не удастся и посмотреть что там находиться тоже.
Но если навести курсор на это файл, то нам будет показана информация, что файл действительно предназначен для этих целей.
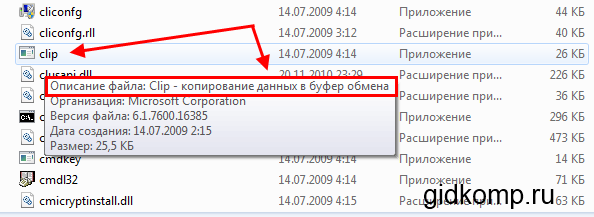
История буфера обмена не работает или не отображается в Windows 10
Вот методы, которые вы можете попробовать исправить, если история буфера обмена не работает или не отображается в Windows 10:
- Убедитесь, что история буфера обмена включена
- Перезапустите проводник.
- Включите синхронизацию истории буфера обмена, войдя в учетную запись Microsoft.
- Включить через редактор реестра
- Использование редактора групповой политики для включения истории буфера обмена
- Попробуйте исправить это, очистив данные из буфера обмена.
- Используйте альтернативу диспетчеру буфера обмена Windows 10
Давайте подробно обсудим эти шаги!
1]Убедитесь, что история буфера обмена включена.
Программы для Windows, мобильные приложения, игры — ВСЁ БЕСПЛАТНО, в нашем закрытом телеграмм канале — Подписывайтесь:)
Первое, что вы должны попытаться решить эту проблему, — это проверить, включена ли история буфера обмена в настройках. Просто включите историю буфера обмена в приложении «Настройки», а затем проверьте, отображается ли история буфера обмена при нажатии сочетания клавиш Windows + V.
2]Перезапустите проводник.
Вы можете попытаться исправить историю буфера обмена, не отображающую проблему, перезапустив проводник. Сообщается, что некоторые пользователи исправили это с помощью этого метода.
Просто откройте диспетчер задач, используя комбинацию клавиш Ctrl + Shift + Esc, выберите проводник Виндоус на вкладке «Процесс» и нажмите кнопку «Перезагрузить». После этого нажмите горячую клавишу Windows + V, чтобы проверить, нормально ли работает история буфера обмена.
3]Включите синхронизацию истории буфера обмена, войдя в учетную запись Microsoft.
Вам потребуется войти в свою учетную запись Microsoft, чтобы синхронизировать историю буфера обмена на нескольких устройствах. Для этого откройте приложение «Настройки» и перейдите в раздел «Система»> «Буфер обмена». Затем нажмите кнопку «Начать работу», расположенную под Синхронизация между устройствами раздел. Затем войдите в свою учетную запись Microsoft и щелкните параметр «Автоматически синхронизировать текст, который я копирую».
4]Включить через редактор реестра
Вы можете попробовать включить историю буфера обмена с помощью приложения «Редактор реестра» и посмотреть, решит ли оно проблему. Для этого выполните следующие шаги:
Откройте приложение «Редактор реестра» и перейдите по следующему адресу:
Компьютер HKEY_LOCAL_MACHINE SOFTWARE Policies Microsoft Windows System
Теперь на правой панели, если вы не видите DWORD AllowClipboardHistory, щелкните правой кнопкой мыши пустое место и выберите «Создать»> «32-разрядное значение DWORD».
Назовите этот новый DWORD как AllowClipboardHistory. Теперь дважды щелкните DWORD AllowClipboardHistory и введите 1 в его поле данных Value.
Точно так же создайте DWORD AllowCrossClipboardHistory и введите 1 в качестве его значения.
Теперь выйдите из приложения «Редактор реестра» и перезагрузите компьютер. Посмотрите, нормально ли работает история буфера обмена.
5]Используйте редактор групповой политики, чтобы включить историю буфера обмена
Вы также можете попробовать исправить проблему, включив историю буфера обмена через редактор групповой политики. Вот шаги:
Откройте редактор групповой политики и слева нажмите Конфигурация компьютера. Теперь перейдите в «Административные шаблоны»> «Система»> «Политики ОС» и дважды щелкните параметр «Разрешить историю буфера обмена» на правой панели.
Во всплывающем окне убедитесь, что выбран параметр «Включить». Если нет, выберите параметр «Включить» и нажмите кнопку «Применить»> «ОК».
6]Попробуйте исправить это, очистив данные из буфера обмена.
Попробуйте очистить данные буфера обмена, и это может решить проблему. Для этого откройте приложение «Настройки» с помощью горячей клавиши Windows + I и перейдите в «Система»> «Буфер обмена», а затем нажмите кнопку «Очистить» в разделе «Очистить данные буфера обмена».
7]Используйте альтернативу диспетчеру буфера обмена Windows 10
Если ничего не работает, вы можете попробовать другое программное обеспечение, альтернативное диспетчеру буфера обмена Windows 10. На выбор доступно несколько бесплатных программ-менеджеров буфера обмена.
Надеюсь, эта статья поможет вам найти правильное решение, чтобы исправить историю буфера обмена, которая не работает или показывает проблему в Windows 10.
Связанное чтение: Облачный буфер обмена не работает или не синхронизируется.
.
Программы для Windows, мобильные приложения, игры — ВСЁ БЕСПЛАТНО, в нашем закрытом телеграмм канале — Подписывайтесь:)
Как посмотреть содержимое буфера обмена в windows 7
В рассматриваемом руководстве подробно описаны способы, каким образом посмотреть содержимое буфера обмена (БО), как почистить БО в windows 7 и что БО из себя представляет.
Что это за функция «буфер обмена» и зачем он нужен?
БО – это некоторое количество памяти, выделенной ОЗУ, с целью временного сохранения информации. Буфер обмена служит, чтобы копировать, переносить данные между директориями.
Для внесения чего-либо в БО необходимо в вызванном правой кнопкой мышки меню нажать “Копировать” / “Вырезать”. Для извлечения данных из буфера обмена требуется кликнуть в том же меню на “Вставить”.
Аналогичные процедуры возможно выполнить, воспользовавшись клавиатурой. Соответствующие приведенным выше командам сочетания клавиш следующие:
- “Копировать” – «Ctrl» и «C»;
- “Вырезать” – «Ctrl» и «X»;
- “Вставить” – «Ctrl» и «V».
Необходимо отметить, что при внесении в буфер обмена новых данных, предыдущие стираются.
Сам БО скрыт от пользователя, и он может надеяться лишь на свою память, т.к. что в нем содержится, обычно просмотреть он не имеет возможности.
Как открыть и посмотреть, что содержится в буфере обмена?
В windows 7 компания Майкрософт решила обойтись без приложения «clipbrd.exe», позволяющего посмотреть, что содержится в БО. Однако, при необходимости имеется возможность взять это приложение из windows XP и поставить его в windows 7. Это легко можно выполнить с помощью флешки.
Место расположения данного приложения в XP-шке в папке: \windows\system32\clipbrd.exe.
При отсутствии компьютера с windows XP программу необходимо взять с ее диска для установки ОС. Находится она в папке «I386». Здесь требуется найти «CLIPBRD.EXE» и вставить ее на рабочий стол windows 7. Далее с помощью, например, WinRAR, требуется разархивировать ее.
Можно извлечь архив и средствами windows 7, для этого следует нажать одновременно кнопки и «R» и набрать в появившемся в окне “Выполнить” – «cmd».
При этом откроется меню, в котором требуется набрать 2 команды: «cd desktop» и «expand clipbrd.ex_clipbrd.exe».
«cd desktop» перемещает командную строку на рабочий стол, а «expand clipbrd.ex_ clipbrd.exe» достает из архива «CLIPBRD.EXE».
Рекомендуется при отсутствии опыта использования командной строки, воспользоваться каким-нибудь архиватором, либо оболочкой для ОС «Total Commander».
Закончив операции с разархивированием появится приложение, которое позволяет открыть и посмотреть, что находится в буфере обмена.
Также существует множество сторонних приложений, которые служат не только для анализа текущего содержимого БО, но и пользователю будет доступна история ранее выполненных операций.
Такие программы можно использовать в качестве записной книжки, когда надо часто вносить в документ различные повторяющиеся данные.
Далее рассмотрим примеры таких программ.
CLCL.exe
CLCL.exe – это приложение способно сохранять 30 последних скопированных данных. Также достоинством данного приложения является отсутствие необходимости в инсталляции. Программу нужно только открыть и внизу на панели задач в зоне систем-трея отобразится значок похожий на скрепку.
Запустившись, приложение отобразит двойное окно.
Сверху расположены файлы с тем, что находится в буфере обмена, а внизу журнал истории операций копирования. Содержимое данного журнала будет доступно для просмотра даже после перезагрузки компьютера.
Как удалить все данные из буфера обмена?
Если требуется удалить все данные из буфера обмена, то следующие методы позволят это выполнить без особого труда:
- Приложением «CCleaner». Требуется открыть его и нажать на закладку “Очистка”. Далее открыть закладку “windows” и пункте “Система” активировать строку “Буфер обмена”. Далее кликнуть “Очистка”.
- Средствами windows 7. Необходимо создать ярлык на рабочем столе для очистки БО. При его создании, в поле, где требуется указать нахождение объектов, набрать «cmd /c echo off | clip».
- Имя ярлыку пользователь должен придумать любое на свое усмотрение.
Выполнив эти операции, на рабочем столе отобразится ярлык, который позволит оперативно выполнять очистку БО.
Попробуйте использовать другой браузер
В некоторых случаях эта проблема может быть связана с вашим браузером, и для ее устранения наилучшим решением может быть переключение на другой браузер. UR Browser построен на движке Chromium, поэтому он поддерживает все те же функции и расширения. В отличие от Chrome, UR Browser не собирает ваши личные данные и не хранит файлы cookie для отслеживания.
Кроме того, этот браузер будет сканировать каждый веб-сайт и файл, который вы посещаете, таким образом гарантируя, что вы всегда защищены. Если у вас есть проблемы с вашим браузером, возможно, переключение на UR Browser будет хорошим решением.
- Быстрая загрузка страницы
- Конфиденциальность на уровне VPN
- Усиленная безопасность
- Встроенный антивирусный сканер
Скачать сейчас UR Browser
Как зайти в буфер обмена в Windows 10 с помощью программ
Тут все немного проще. Для этого вам просто необходимо скачать одну из программ, представленных ниже, установить их и пользоваться так, как пожелает ваша душа.
Список программ для управления буфером обмена:
Clipdiary
Одна из самых полезных утилит, которая не только позволяет открыть буфер обмена в Windows 10, а также поможет сократить ваше время, которое вы обычно тратите на повторное копирование нужной вам информации. Вы сможете просмотреть историю копирования информации и скопировать ее сначала, что очень сильно позволяет сократить время и не волноваться о поиске этой информации с самого начала.
TeraCopy
Хоть с данной утилитой нельзя зайти в буфер обмена Windows 10, однако ее полезность весьма сложно переоценить. Дело в том, что стандартный менеджер файлов Windows копирует их весьма медленно, поэтому и существует данная программа, позволяющая скопировать большой текст, файл или фотографию быстрее, чем обычно.
Pushbullet
Хоть она и не позволяет открыть буфер обмена в Windows 10. Зато это та самая программа, которой не хватает всем. С ее помощью можно не только синхронизировать уведомления между несколькими устройствами, но и сделать так, чтобы скопированный текст на одном устройстве, можно было переместить на другое. Данная функция весьма полезна и удобна. Очень часто не хватает именно этого.
CopyQ 3.7.1
Весьма удобная утилита, которая позволяет контролировать скопированный текст, HTML, изображения и множество других форматов, которые мы так часто копируем. Конечно, большинство из данных программ запоминают текст, но ведь и копируем мы его чаще всего, что делает данные утилиты весьма незаменимыми, хоть и смысла использовать их вместе просто нет. Остается отметить и то, что данное программное обеспечение работает и под управлением операционной системы Linux, что выделяет ее из общего фона.
Copy Contents
Небольшая, однако особенно полезная утилита, которая позволяет скопировать содержимое любого файла, не открывая его, что экономит колоссальное количество времени. К примеру, когда у вас слабый компьютер, а вам необходимо быстро открыть блокнот, а он открывается крайне медленно. Что же тогда делать? Достаточно просто скачать данную утилиту, однако, если вам необходимо скопировать лишь часть определенного текста, то все-таки придется заходить в текстовый редактор и копировать его оттуда. Помимо этого, она поддерживает и большинство типов изображений, так что вы уж точно не будете в обиде. Очевидным минусом данной программы является то, что она не сможет скопировать текст из привычных нам редакторов, таких как Microsoft Word, что является проблемой для большинства пользователей и поводом для того, чтобы просто не скачивать и не устанавливать данную программу.
Программа Punto Switcher
Эта бесплатная, многофункциональная и очень удобная программа доступна для скачивания с сайта Яндекса – её производителя. Рассмотрим её основную функцию и работу с буфером обмена.
Основная функция
Главная функция этой программы – автоматическое переключение раскладки клавиатуры при наборе текста на компьютере. Punto Switcher следит за набором текста, и автоматически переключает раскладку клавиатуры вместо пользователя, если в тексте встречается слово на альтернативном основному языке клавиатуры. Обычно речь идёт о русском тексте, в котором время от времени встречаются английские слова.
Следующие три скриншота наглядно представляют, как это происходит.
- Я начинаю набирать (пока по русской раскладке) слово Punto.
- После набора третьей русской буквы программа, «поняв», что таких русских слов не бывает, автоматически переключается на английскую раскладку клавиатуры.
- После словосочетания Punto Switcher русское слово «сделает» набирается было в английской раскладке, но после пробела происходит автоматический возврат к русской клавиатуре.
Очень редко распознавание принадлежности набираемого на клавиатуре слова тому или иному языку бывает ошибочным. Обычно этому способствуют орфографические ошибки, допущенные пользователем при наборе текста.
Для отмены ошибочного переключения раскладки клавиатуры по умолчанию служит клавиша Break.
Буфер обмена
Главные начальные настройки программы представлены на скриншоте.
Оптимально настроенная программа Punto Switcher обладает широкими возможностями работы с буфером обмена. Для этого на вкладке «Дополнительные» Настроек нужно активировать слежение за БО и сохранение его истории после выключения/перезагрузки Windows.
После этого просмотреть эту самую историю можно в контекстном меню значка-флага программы, щёлкнув соответствующий пункт выпадающего списка «Буфер обмена».
Она имеет следующий вид, включающий последние 30 элементов БО.
Щелчок на любом элементе-строке приведёт к его вставке в место нахождения курсора открытой на компьютере программы, в частности, Word.
В этой статье узнаете как полностью удалить программу с компьютера, если она вам не подошла.
Как очистить буфер обмена на Андроид?
Начнём с того, что действие это — совершенно бессмысленное. Объем оперативной памяти в современных смартфонах исчисляется гигабайтами. Даже если вы скопируете десяток тяжелых фотографий — буфер обмена на Андроид будет занимать считанные мегабайты. Его очистка к ощутимому ускорению работоспособности операционной системы точно не приведет.
Если вы всё-таки хотите устранить все текстовые фрагменты и изображения из буфера обмена, то воспользуйтесь следующим способом:
Шаг 1. Зайдите в текстовый редактор и удерживайте палец на свободном пространстве.
Шаг 2. Нажмите на вертикальное троеточие, после чего выберите «Буфер обмена».
Шаг 3. Нажмите на кнопку «Удал. всё».
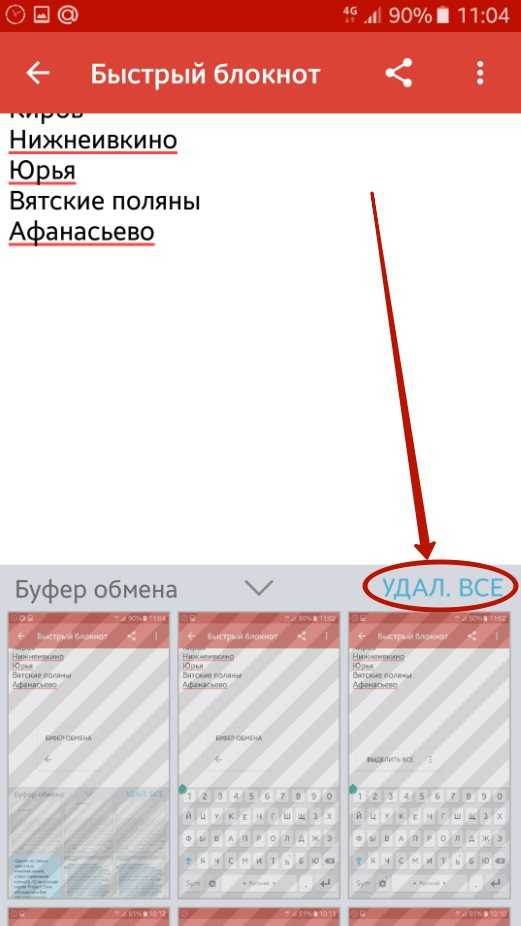
Обратите внимание: этот способ работает на устройствах от Samsung, а также на некоторых других, обладающих увеличенным буфером обмена














![7 способов очистить буфер обмена в windows 10 [how to] - xaer.ru](http://router66.ru/wp-content/uploads/f/5/2/f52be3e24e657dc6f49bca8cdf04f07d.png)













