Как печатать знаки ударения над буквами в Microsoft Word
Если у вас нет специальной клавиатуры, вам придётся делать немного дополнительных действий, чтобы набирать буквы с ударением в Microsoft Word. Вот несколько способов сделать это. Если вы печатаете регулярно на другом языке, кроме английского, у вас, вероятно, уже все получилось. Возможно, вы даже используете специализированную клавиатуру, которая упрощает ввод букв с акцентом. Но если вы печатаете в основном на английском или русском языке, иногда вам может понадобиться набрать букву со знаком акцента. В конце концов, английский использует много слов, заимствованных из других языков, таких как, например, дежавю, халапеньо, доппельгангер и резюме. И хотя мы, как правило, просто вводим эти слова без акцента на английском языке, иногда приятно использовать более формальный подход. В тех случаях, когда вы это делаете, Microsoft Word предоставляет несколько простых способов сделать это.
Степень с помощью «Таблицы символов»
Для вставки степени в другие программы можно использовать стандартную программу «Таблица символов». Данная программа доступна в любой версии Windows и позволяет вставлять в текст различные специальные символы.
Для того чтобы открыть «Таблицу символов» нужно нажать комбинацию клавиш Win-R и выполнить команду «charmap.exe».
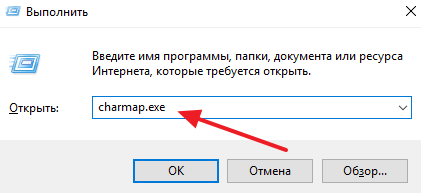
Также «Таблицу символов» можно запустить с помощью поиска в меню «Пуск».
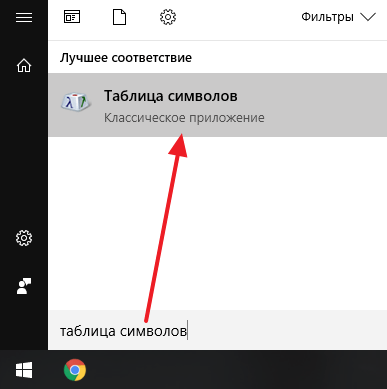
Дальше нужно найти нужный символ, выделить ее мышкой, нажать на кнопки «Выбрать» и «Скопировать».
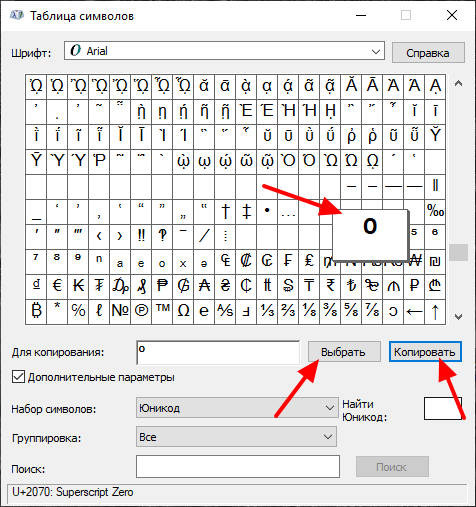
После этого выбранный из «Таблицы символов» можно вставить в любую программу с помощью комбинации клавиш Ctrl-V или команды «Вставить».
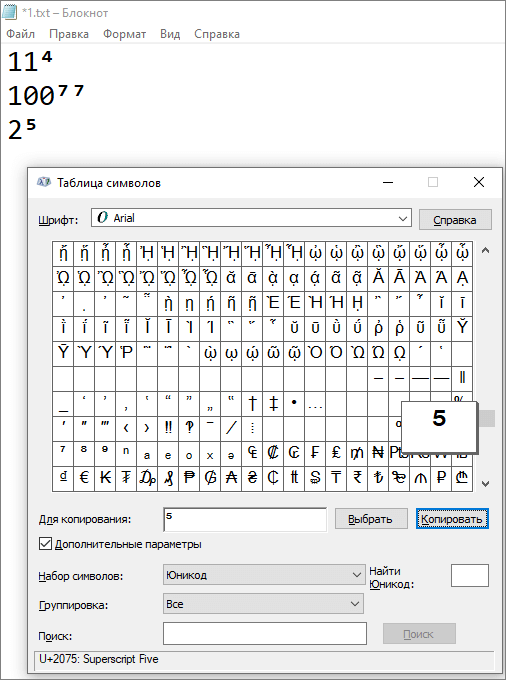
Данным способом можно вставить любой специальный символ в практически любую программу.
Автор Александр Степушин
Создатель сайта comp-security.net, автор более 2000 статей о ремонте компьютеров, работе с программами, настройке операционных систем.
Знак квадратного корня и способы его набора
Как написать корень четвертой степени на клавиатуре
Корнем называют не только часть растения, но и математический элемент. По умолчанию он предназначен для расчётов и вычисления именно квадратного корня, то есть числа в степени одна вторая. У этого математического элемента есть и другое название – радикал, произошедшее, вероятно, от латинского слова radix. Поэтому в некоторых случаях радикал обозначается буквой r.
Что такое корень и его назначение
В общих чертах его знак похож на латинскую букву V, с тем лишь отличием, что правая часть длиннее левой. Связано это с тем, что справа пишется число большее, чем левое. И как было сказано выше – левое часто не пишут (если речь идет о квадратном корне).
- Пример 1. √16 = 4. Полная запись выглядела бы так: 2√16 = 4. Как видно из примера, двойка по умолчанию не пишется. Она обозначает то, сколько раз число 4 было умножено на само себя. Иными словами – 4, умноженное на 4 равняется числу 16.
- Пример 2. 3√8 = 2. Тут уже вычисляется кубический корень (третьей степени). Число 8 получается из умножения числа 2 на само себя три раза – 2*2*2 = 8.
Немного истории
Современное обозначение извлечения квадратного корня из восьми, где восьмёрка находится под правым «крылышком» корня (знака), раньше имело бы выражение вида r8 с чёрточкой над восьмёркой. Но это было не всегда удобно по ряду причин.
как … написать метр квадратный в Word
Изменить выражение на современный лад впервые предложил в 1525 году авторитетный немецкий математик Кристоф Рудольф. Этот человек внёс большой вклад в развитие алгебры в целом, излагая сложные математические формулы доступным и ясным языком. Его труд примечателен еще и тем, что изобилует доступными и наглядными примерами. Поэтому даже спустя два века на его работу ссылаются многие учебники.
На данный момент в типографике знак корня почти не отличается в разных странах, так как вариант Рудольфа пришёлся по вкусу большинству.
Применение
Разумный вопрос, который рано или поздно возникает у человека, только начавшего изучать математику – зачем вообще нужен квадратный корень? Конечно, он, может, никогда и не пригодится уборщице тёте Люсе или дворнику дяде Васе, но для более образованного человека квадратный корень всё же нужен.
Начнём с того, что квадратный корень нужен для вычисления диагонали прямоугольника. Ну и что с того? – спросят многие. А с того, что это нужно для качественного ремонта, чтобы правильно и аккуратно разложить линолеум, сделать навесной потолок и для проведения многих других работ в сфере строительства.
Ведь дома и квартиры строят люди, вещи и материалы для ремонта изготавливают люди, либо машины, которыми управляют опять-таки люди. А человеку свойственно ошибаться. Поэтому вычисление квадратного корня может существенно сэкономить нервы и деньги при ремонте какого-либо помещения.
Однако даже простому человеку никогда не помешают базовые знания о корне. Ведь эти знания развивают мозг, заставляют его работать, образуя новые нейронные связи.
Чем больше знаний в голове – тем больше человек запомнит.
Как набирать
В электронном виде этот символ может понадобиться как студентам, учителям, научным деятелям. Связано это может быть с докладом, проектом, рефератом и так далее. В стандартной раскладке клавиатуры нет символа квадратного корня, так как он не является популярным или часто используемым. Но его можно набрать и другими способами.
Самые распространённые программы для работы с документами – это пакет MS Office, в частности, Microsoft Word. Набрать квадратный корень в этой программе можно несколькими способами, которые по аналогии могут подойти и к другим программам, с небольшими различиями в интерфейсе.
Способы набора символа в Ворде
Можно использовать следующие варианты:
- При помощи набора специального кода. В самом низу клавиатуры находится клавиша с названием Alt. Этих клавиш две, подойдёт любая из них. В правой части клавиатуры есть цифры, над которыми находится клавиша Num Lock. Эту клавишу нужно предварительно нажать, чтобы активировать цифры, находящиеся под ней. Затем зажимаем клавишу Alt и не отпуская клавишу, набираем: 251. После этого на экране появится нужный значок.
- Ещё один способ связан с меню «вставка-символ». После того как будет найден нужный знак, его можно будет повторять, как ранее использованный. Его код в меню поиска — 221A, (латинская буква). Предварительно лучше включить Юникод.
- Самый «красивый» символ набирается с помощью компонента Microsoft Equation 3.0. Для этого надо зайти в «вставка-объект-Microsoft Equation 3.0», после чего найти там нужный знак и использовать его. При этом методе знак смотрится лучше всего, так как тут он отображается правильно с типографической и математической точки зрения.
Приоритет операций:
Для указания (или изменения) приоритета операций необходимо использовать скобки (), например: (a+b)/4 — тут вначале будет произведено сложение a+b, а потом сумма разделится на 4, тогда как без скобок: — сначала b разделится на 4 и к полученному прибавится a
ВНИМАНИЕ! В непонятных случаях лучше всегда использовать скобки для получения нужного результата, например: 2^4^3 — неясно как будет вычислено это выражение: cначала 2^4, а затем результат в степень 3, или сначала 4^3=64, а затем 2^64? Поэтому, в данном случае, необходимо использовать скобки: (2^4)^3 или 2^(4^3) — смотря что нужно. Также распространенной ошибкой является запись вида: x^3/4 — непонятно: вы хотите возвести x в куб и полученное выражение разделить на 4, или хотите возвести x в степень 3/4? В последнем случае необходимо использовать скобки: x^(3/4)
Главное — не бояться
Да, компьютер — система сложная для «взрослых умов», росших без этих гаджетов. Но, двигаясь маленькими шажками, можно облегчить работу, не отрываясь на действия с мышью или многоступенчатое открытие окон и вкладок. И как приятно будет отправить друзьям письмо с цветочками, сердечками и другими рисуночками.
Только не увлекайтесь — количество знаков в «Ворде» не должно затмевать буквы информации. Хотя молодежь сегодня пишет понятное СМС из одних смайликов:
Погода ❆; =0; Настроение — シ; Ты — ♛.
Иногда среди тысячи звездочек и алфавитов не находится нужный по смыслу иероглиф, какой-нибудь знак «Шипы» в «Ворде». Не проблема — есть «Редактор личных символов», позволяющий сочинить более 6000 своих «завитушек». Но это уже следующий уровень.
Как поставить степень в Word
Добрый день мои друзья блога moikomputer.ru
Довольно-таки востребованное действие при написании контрольных и курсовых и вроде как простое, но тем не менее у многих начинающих пользователей возникает вопрос, а как поставить степень в Word?
Сегодня в рамках поста отвечу на этот вопрос, а еще на некоторые другие сопутствующие теме не менее важные для начинающего студента, да для многих остальных людей.
Помню, когда сам впервые столкнулся с постановкой степени в документе не сразу понял, как реализовать нужную мне функцию. Оказалось, все делается элементарно практически в два клика! Ну. что же, смотрите список полезных «фишек» для начинающего студента.
- Степень числа (надстрочный знак)
- Подстрочный знак
- Одинарное или двойное зачеркивание
- Написание формул
- Таблица символов
Word степень числа
Находясь на главной странице документа на примере простого математического значения выставим степени, которые в самом редакторе имеют название надстрочный знак.
• Запишем полную составляющую уравнения в обычном виде
2х+2 = 24
• Теперь для перевода нужных знаков в степень выделяем их поставив рядом курсор и зажав ЛКМ
• На панели вкладок и команд нажмем символ Х2 после чего выделенная часть уравнения примет надлежащий вид и также поступаете с остальными частями пока не получим нужный результат.
Подстрочный знак
Все действия производятся точно так же, как и с Надстрочным знаком, а выполняющий инструмент Х2 находится там же, поэтому повторятся нет смысла, перейдем к описанию следующей функции.
Одинарное или двойное зачеркивание
Чтобы использовать возможности этого инструмента нажимаем все на той же панели вкладок на маленькую кнопку со стрелкой после чего попадаем в меню настроек. Для быстрого входа можно применить горячие клавиши Cntrl+D.
Что мы здесь видим?Все возможные инструменты для форматирования шрифта и текста в том числе уже знакомый нам надстрочный и подстрочный знаки для написания степени
Заострять внимание на использовании и применении не буду все делается по схеме, описанной выше
Все же приведу небольшой визуальный примерчик. Выделяем слово фразу или весь текст нажимаем Cntrl+D в открывшемся окне используем подходящие по ситуации инструменты.
Обратите внимание на поле Образец там будут отображаться все вносимые вами изменения, поэтому, прежде чем нажать ОК для подтверждения действий по форматированию посмотрите, как это будет выглядеть на образце
Написание формул и таблица символов
На панели инструментов выберете вкладку Вставка.
В правом углу панели найдите кнопку Уравнение, нажмите на нее.
Откроется окно, где можно выбрать подходящую формулу или воспользоваться вкладкой Дополнительные уравнения с сайта office.com, если ничего, подходящего не найдете, тогда воспользуйтесь вкладкой Вствить новое уравнение.
В обоих случаях появиться Конструктор для работы с уравнениями где будут размещены разные символы и элементы для создания новых формул или изменения шаблонных.
Есть возможность создания формул с помощью рисования пальцем на экране, естественно если у вас сенсорный экран или с помощью мыши, для этого выберите инструмент Рукописное уравнение.
Конечно, при помощи мыши писать не очень удобно, но все же можно, корявое написание распознается и трансформируется в уравнение или формулу правильного вида.
Таблица символов
Достаточно востребованный инструмент, имеющий в своем арсенале кучу разных знаков, причем разные шрифты, могут иметь дополнительные символы.
Надеюсь, эта статья о степени Word и других важных описанных инструментах будет полезна особенно студентам.
Для закрепления материала посмотрите ролик по теме статьи.
Валерий Семенов, moikomputer.ru
Как написать степень на клавиатуре в любом редакторе
Часто при написании различных параметров, например метр квадратный или кубический, необходимо написать число как степень. Если вам нужно сделать это один раз и навсегда забыть про степени, то вам достаточно всего-лишь скопировать число, записанное степенью, и вставить в нужное место: x² — квадрат, x³ — куб. Но если у вас есть постоянная необходимость записывать числа таким образом, то мы расскажем вам, как написать степень на клавиатуре, чтобы вы всегда могли сделать это сами.
- Для написания квадратной степени: Alt+0178.
- Для написания кубической степени: Alt+0179.
Для работоспособности этого способа у вас на клавиатуре должна быть включена английская раскладка. Эта комбинация работает во всех редакторах, например блокноте, Word, NotePad, визуальном редакторе WordPress, практически везде, где можно набирать текст.
Второй способ — в редакторе Word
С помощью ворда можно ставить не только квадратную и кубическую степени, но и любые другие, в том числе буквенные. Например когда математические задачи требуют от степени числа быть переменной. Этот способ не связан с клавиатурой, больше с мышкой, но написать степень в Word очень просто. В верхнем меню есть специальный инструмент: надстрочный знак.
Выделяем число или буквы, которые нужно сделать степенью, и нажимаем на кнопку в верхнем меню, указанную на рисунке. Также можно воспользоваться сочетанием клавиш Ctrl+Shift+=. В результате можно получить любую степень, какая только нужна. Рядом есть инструмент «подстрочный знак», с помощью которого можно записывать число в нижнем регистре, например для логарифмов.
Третий способ — альтернативный для Word, работающий во всех версиях, в том числе старых
Нужно выделить текст, которой должен стать степенью, и нажать на него правой кнопкой. В появившемся меню нажать на вкладку «Шрифт».
В появившемся меню можно задать любые параметры выделенному тексту, в том числе и сделать его степенью. Для этого нужно поставить галочку в пункте «Надстрочный».
Вот и всё, теперь вы знаете, как написать степень на клавиатуре и можете применять этот навык в жизни.
Как поставить степень в Word
Во многих математических и химических формулах имеется надстрочный и подстрочный знак имеющий определенный смысл. Потратив всего 10 минут для прочтения этой статьи, вы научитесь самостоятельно возводить в степень любой символ, используемый в редакторе Word.
- В каких случаях применяется знак степени;
- 3 способа сделать знак степени в Ворде:
- Поставить степень в окне «Шрифт»;
- Поставить степень при помощи горячих клавиш;
- Использование символов.
В каких случаях применяется знак степени
Обычный текст расположен на строке на одном уровне. Необходимость изменить уровень написания возникает, когда нужно:
- включить в текст математическую формулу с числами, возведенными в степень (х в квадрате – х 2 );
- набрать знак градуса (36 0 С);
- ввести в текст обозначения некоторых единиц измерения: меры площади, объема (25 кв. метров = 25 м 2 );
- ввести химические формулы (СО2).
Возможность установить надстрочный или подстрочный знак степени есть в каждой версии текстового редактора, даже в давно устаревшей – Word 2003.
Более того, каждое офисное приложение позволяет установить знак степени, любой надстрочный или подстрочный символ несколькими способами.
3 способа сделать знак степени в Ворде
Основных способов установить в тексте надстрочный или подстрочный знак, сделав текст или математическую, химическую формулу понятной и удобочитаемыми, три. Результат получится одним и тем же, различается только алгоритм, так что каждый может выбрать наиболее удобный для себя.
Поставить степень в окне «Шрифт»
Поставить степень числа, можно воспользовавшись кнопками «надстрочный» и «подстрочный» знак, расположенными на главной панели в окне «Шрифт».
Чтобы ввести в текст число, возведенное в степень (например, «2 3 »), нужно:
- Ввести необходимое число «2»;
- Без пробела следом за ним ввести необходимое значение «3»;
- Выделить интересующее число и нажать кнопку «надстрочный знак». Число автоматически переместится выше опорной линии текста (2 3 ).
Аналогичным образом вводятся подстрочные символы – достаточно нажать нужную кнопку.
Написать степень вверху, можно и другим способом:
- Ввести без пробела число «2» и «3».
- Выделить интересующее число и нажать клавиши SHIFT и F10 или нажмите правой клавишей и в выпадающем окне выберите вкладку «Шрифт».
- Поставьте флажок в нужное окошко – «надстрочный» или «подстрочный».
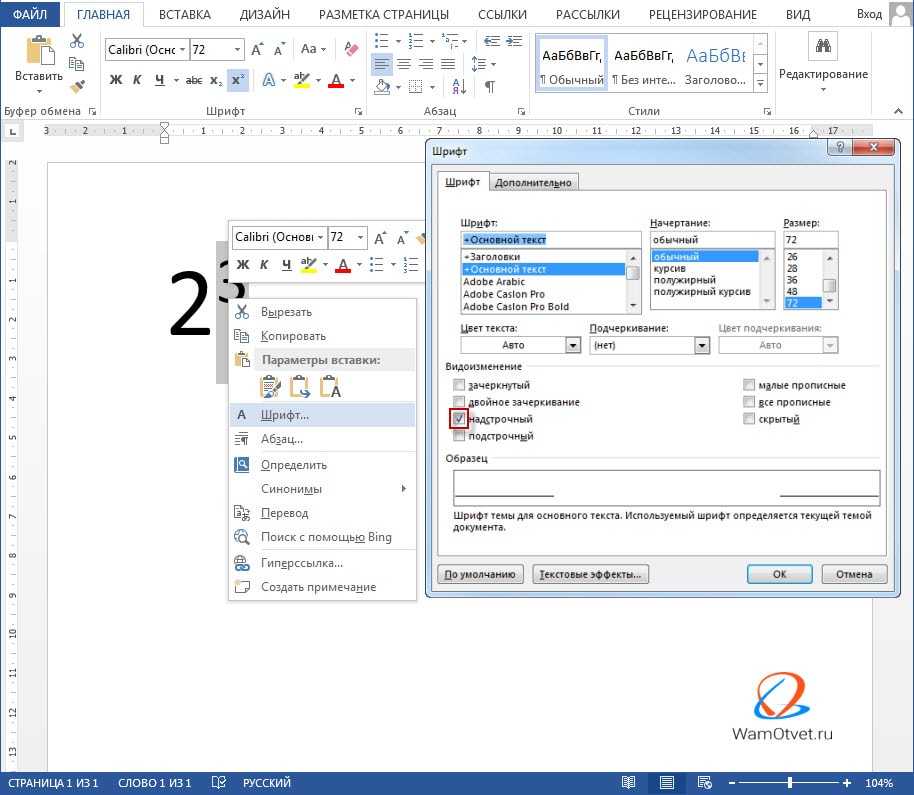
Поставить степень при помощи горячих клавиш
Наиболее продвинутым пользователям, советую воспользоваться горячими клавишами. Очень быстро написать степень вверху, можно сделать следующим образом:
- Ввести без пробела число «2» и нужную степень «3».
- Выделите число, которое нужно возвести в степень (в нашем случае «3»).
- Нажмите одновременно клавиши «CTRL» «SHIFT» «+».
Знак степени установлен. Не правда ли, так намного быстрее.
Использование символов
Вставить степень можно при помощи специальных символов. Для этого нужно:
- Открыть окно «Символы» на вкладке «Вставка».
- Выбрать нужный надстрочный символ.
- Нажать кнопку «Вставить».

Такой алгоритм лучше использовать тогда, когда пользоваться одними и теми же символами приходится пользоваться часто. Тогда они высвечиваются в окне «Ранее использовавшиеся символы». Искать знак степени в общем списке может показаться затруднительным, поскольку список содержит значительное число символов.
Каким способом вводит надстрочные знаки степени, каждый пользователь выбирает сам. В конечном итоге они все ведут к одному и тому же результату.
Поставить знак в квадрате через таблицу символов
А этот вариант будет удобным при работе со сторонними программами, где нет возможности изменить шрифт. В Виндовс есть инструмент «Таблица символов». С его помощью можно ввести различные спец.символы, которых нет в стандартной раскладе.
Для того, чтобы написать степень, вам нужно:
- В поиске написать «Таблица символов»
- В верхней части таблицы выбрать один из распространённых шрифтов. Например, Arial или Times New Roman (у некоторых шрифтов не предусмотрено возможности писать надстрочные символы).
- Далее выбрать надстрочный символ, который нужно ввести. Кликнуть на один из них и нажать «Выбрать».
- Соответствующий символ появится в строке «Для копирования». Нажать «Копировать».
- Затем перейти в ту программу, где нужно написать знак степени. С помощью Ctrl+V вставить ранее скопированный символ.
Соответственно, есть 3 основных способа написать знак степени: с помощью команд на клавиатуре, через включение специального режима ввода, а также через таблицу символов.
https://programmainfo.ru/test/dengi-umeesh-li-ty-s-nimi-druzhit
Что такое степени с иррациональным и действительным показателем
Что такое действительные числа? В их множество входят как рациональные, так и иррациональные числа. Поэтому для того, чтобы понять, что такое степень с действительным показателем, нам надо определить степени с рациональными и иррациональными показателями. Про рациональные мы уже упоминали выше. Разберемся с иррациональными показателями пошагово.
Пример 5
Допустим, что у нас есть иррациональное число a и последовательность его десятичных приближений a 0 , a 1 , a 2 , . . . . Например, возьмем значение a = 1 , 67175331 . . . , тогда
a 0 = 1 , 6 , a 1 = 1 , 67 , a 2 = 1 , 671 , . . . , a 0 = 1 , 67 , a 1 = 1 , 6717 , a 2 = 1 , 671753 , . . .
Последовательности приближений мы можем поставить в соответствие последовательность степеней a a 0 , a a 1 , a a 2 , . . . . Если вспомнить, что мы рассказывали ранее о возведении чисел в рациональную степень, то мы можем сами подсчитать значения этих степеней.
Возьмем для примера a = 3
, тогда a a 0 = 3 1 , 67 , a a 1 = 3 1 , 6717 , a a 2 = 3 1 , 671753 , . . . и т.д.
Последовательность степеней можно свести к числу, которое и будет значением степени c основанием a и иррациональным показателем a . В итоге: степень с иррациональным показателем вида 3 1 , 67175331 . . можно свести к числу 6 , 27 .
Определение 7
Степень положительного числа a с иррациональным показателем a записывается как a a . Его значение – это предел последовательности a a 0 , a a 1 , a a 2 , . . . , где a 0 , a 1 , a 2 , . . . являются последовательными десятичными приближениями иррационального числа a . Степень с нулевым основанием можно определить и для положительных иррациональных показателей, при этом 0 a = 0 Так, 0 6 = 0 , 0 21 3 3 = 0 . А для отрицательных этого сделать нельзя, поскольку, например, значение 0 — 5 , 0 — 2 π не определено. Единица, возведенная в любую иррациональную степень, остается единицей, например, и 1 2 , 1 5 в 2 и 1 — 5 будут равны 1 .
Если вы заметили ошибку в тексте, пожалуйста, выделите её и нажмите Ctrl+Enter
Как сделать сноску?
Зачастую в художественной литературе около иностранного или старославянского слова, над последней буквой, стоит маленькая цифра — сноска. Внизу страницы под этим же шифром дается разъяснение о значении слова. Если сноска стоит около имени или даты — будет дана историческая справка. А как в тексте сделать сноску?
- За словом, возле которого будем ставить ссылку, ставим курсор (без пробела).
- В строке меню щелкаем вкладку «Ссылки».
- В панели инструментов находим команду «Вставить сноску», щелкаем, единичка появляется у слова.
Самое главное в этой процедуре — внизу страницы сразу появляется такая же, там нужно разъяснить значение слова. Если требуется удалить сноску, ставим курсор между словом и циферкой и дважды (!) жмем на клавиатуре Delete (удалить).
Использование Alt-кодов
Установите курсор сразу за цифрой, для которой желаете указать степень. Затем включите цифровую клавиатуру, что находится справа от основной клавиатуры, с помощью кнопки Num Lock.
Теперь нажимаете на клавишу Alt и, удерживая ее, набираете на цифровой клавиатуре цифры 0178 поочередно (то есть 0, затем 1, 7 и т.д.) или 0179 — в первом случае используется квадрат, а во втором — куб. После указании цифр снимаете палец с кнопки Alt.
Используйте левый Alt, если не сработал правый.
Если все сделано верно, вы увидите результат своих действий:
ВАЖНО! Проделывать указанные действия необходимо на англоязычной раскладке! Выберите ее при необходимости:
Таблица символов для ввода степени
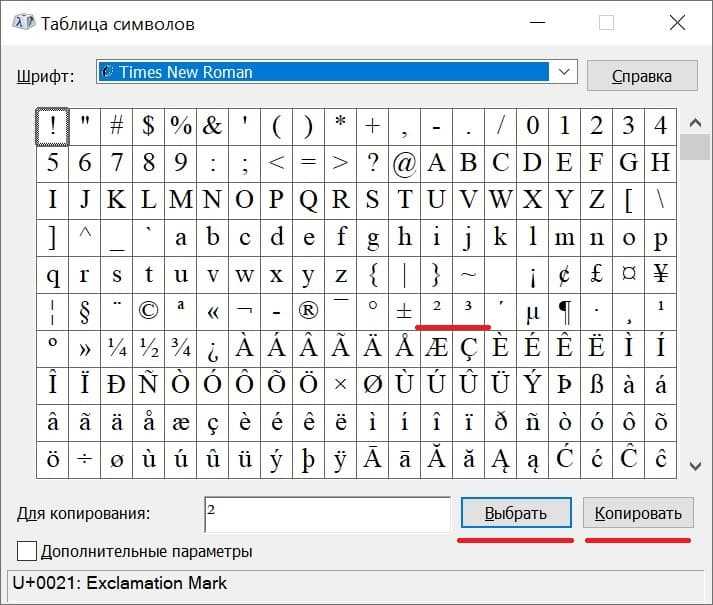
Рис. 5. Таблица символов. Выделены степени 2 и 3.
В операционной системе Windows есть Таблица символов. Она позволяет найти и вставить в свой текст какой-либо символ, которого нет на клавиатуре.
1) В строке поиска набираем: таблица символов. Будет найдена таблица, надо ее открыть.
2) Открываем шрифт «Times New Roman» (рис. 5), либо «Arial» или по своему выбору. В указанных шрифтах есть 2 и 3 степень. Кликаем по ней и нажимаем кнопку «Выбрать». Степень появится в поле «Для копирования».
3) Далее жмем кнопку «Копировать». Таким образом, выбранная степень будет скопирована в буфер обмена, то есть в оперативную память компьютера.
4) Ставим курсор в то место, где требуется вставить степень. Нажимаем на кнопку «Вставить», которая находится в Ворде в левом верхнем углу.
Демонстрация степени числа или написание надстрочных символов позволяет украшать текст, делать его более привычным и понятным для восприятия.
Дополнительно:
1. Как поставить значок градуса в Ворде или с помощью Таблицы символов в любой программе Windows
2. Обтекание картинки в Ворде: как ее вставить в текст, изменить размер и расположить рядом с текстом
3. Сложная сортировка в Ворде по трем параметрам
4. Как открыть два окна в Ворд одновременно
5. Как создать файл Ворд на компьютере с Windows 10
Распечатать статью
Указываем степень в редакторе Word
В офисном редакторе Word для решения подобной задачи, кроме вышеописанных, так же можно использовать еще два дополнительных метода для написания степени.
Первый. Если у вас Word 2007 и выше, то в ленте с кнопками в закладке «Главная» в блоке «Шрифт» можно увидеть иконку с буквой X, возведенной в квадрат. Соответственно, чтобы указать степень, вам лишь нужно выделить текст, который будет обозначать степень, а затем нажать мышкой эту кнопку. Отмечу, что степень может быть любой, хоть буквы, 2-я степень в иконке лишь для удобства.
Второй. Если у вас Word 2003 и ниже или вам чем-то не понравился первый метод, то вы можете сделать все то же самое через контекстное меню. Для этого выделите текст со степенью, щелкните по нему правой кнопкой мыши и в появившемся меню выберите «Шрифт». Появится окно с настройками шрифта. Там необходимо поставить галочку напротив «надстрочный» и нажать кнопку «ОК».
Часто при написании различных параметров, например метр квадратный или кубический, необходимо написать число как степень. Если вам нужно сделать это один раз и навсегда забыть про степени, то вам достаточно всего-лишь скопировать число, записанное степенью, и вставить в нужное место: x² — квадрат, x³ — куб. Но если у вас есть постоянная необходимость записывать числа таким образом, то мы расскажем вам, как написать степень на клавиатуре, чтобы вы всегда могли сделать это сами.
Таблица символов для ввода степени
Рис. 5. Таблица символов. Выделены степени 2 и 3.
В операционной системе Windows есть Таблица символов. Она позволяет найти и вставить в свой текст какой-либо символ, которого нет на клавиатуре.
1) В строке поиска набираем: таблица символов. Будет найдена таблица, надо ее открыть.
2) Открываем шрифт «Times New Roman» (рис. 5), либо «Arial» или по своему выбору. В указанных шрифтах есть 2 и 3 степень. Кликаем по ней и нажимаем кнопку «Выбрать». Степень появится в поле «Для копирования».
3) Далее жмем кнопку «Копировать». Таким образом, выбранная степень будет скопирована в буфер обмена, то есть в оперативную память компьютера.
4) Ставим курсор в то место, где требуется вставить степень. Нажимаем на кнопку «Вставить», которая находится в Ворде в левом верхнем углу.
Демонстрация степени числа или написание надстрочных символов позволяет украшать текст, делать его более привычным и понятным для восприятия.
Дополнительно:
1. Как поставить значок градуса в Ворде или с помощью Таблицы символов в любой программе Windows
2. Обтекание картинки в Ворде: как ее вставить в текст, изменить размер и расположить рядом с текстом
3. Сложная сортировка в Ворде по трем параметрам
4. Как открыть два окна в Ворд одновременно
5. Как создать файл Ворд на компьютере с Windows 10
Распечатать статью
Получайте актуальные статьи по компьютерной грамотности прямо на ваш почтовый ящик
. Уже более3.000 подписчиков .
Важно: необходимо подтвердить свою подписку!
В своей почте откройте письмо для активации и кликните по указанной там ссылке. Если письма нет, проверьте папку Спам.
25 мая 2020
Использование Alt-кодов
Установите курсор сразу за цифрой, для которой желаете указать степень. Затем включите цифровую клавиатуру, что находится справа от основной клавиатуры, с помощью кнопки Num Lock.
Теперь нажимаете на клавишу Alt и, удерживая ее, набираете на цифровой клавиатуре цифры 0178 поочередно (то есть 0, затем 1, 7 и т.д.) или 0179 — в первом случае используется квадрат, а во втором — куб. После указании цифр снимаете палец с кнопки Alt.
Используйте левый Alt, если не сработал правый.
Если все сделано верно, вы увидите результат своих действий:
ВАЖНО! Проделывать указанные действия необходимо на англоязычной раскладке! Выберите ее при необходимости:
Использование таблицы символов
Если нужно указать другую степень, например, седьмую, рекомендуем использовать таблицу символов Windows.
Нажмите Win+R на клавиатуре своего устройства.
Укажите команду charmap.exe и нажмите ОК.
Таблица символов Windows — перед вами.
Теперь выберите шрифт Calibri, затем найдите символы степеней, выберите нужный, кликнув по нему, а после нажмите поочередно на клавиши «Выбрать» и «Копировать».
Вставьте скопированный символ в нужную строку.
Должно получиться примерно следующее:Да, способ не самый удобный, однако вполне рабочий. И подходит в том числе для текстового редактора Word.
При наборе текста иногда возникает необходимость набрать степень числа. Но, таких символов на клавиатуре нет, поэтому данная задача ставит в тупик многих пользователей. Если вы также столкнулись с подобной проблемой, то эта статья должна вам помочь. Здесь вы узнаете, как написать степень на клавиатуре.
Если использовать только клавиатуру, то можно написать только вторую и третью степень, то есть возвести число в квадрат или куб. Для этого используются комбинации клавиш Alt+0178 (квадрат) и Alt+0179 (куб).
Пользоваться данными комбинациями клавиш очень просто. Нужно переключится в английскую раскладку клавиатуры, зажать клавишу Alt и удерживая ее нажатой набрать на цифровом блоке клавиатуры 0178 или 0179.
Комбинации клавиш Alt+0178 и Alt+0179 работают в большинстве текстовых редакторов, включая все версии Word и обычный Блокнот (Notepad).

























