Корень в степени в Excel
Чтобы извлечь корень с помощью формул Microsoft Excel, воспользуемся несколько иным, но весьма удобным способом вызова функций:

ВНИМАНИЕ!
Если нам нужно узнать корень в степени в Excel то мы не используем функцию =КОРЕНЬ(). Вспомним теорию из математики:. «Корнем n
«Корнем n
-ой степени от числа а
называется число b
, n
-ая степень которого равна а
», то есть: n √a = b; b n = a
.
«А корень n
-ой степени из числа а
будет равен возведению к степени этого же числа а
на 1/n
», то есть: n √a = a 1/n
.
Из этого следует чтобы вычислить математическую формулу корня в n
-ой степени например:
5 √32 = 2
В Excel следует записывать через такую формулу: =32^(1/5), то есть: =a^(1/n)- где a-число; n-степень:
Или через такую функцию: =СТЕПЕНЬ(32;1/5)
В аргументах формулы и функции можно указывать ссылки на ячейки вместо числа.
Местонахождение
Добавить функцию на рабочий лист можно несколькими способами:
- Через вкладку Формулы на Панели инструментов. Из библиотеки выбираете Математические и ищете КОРЕНЬ.
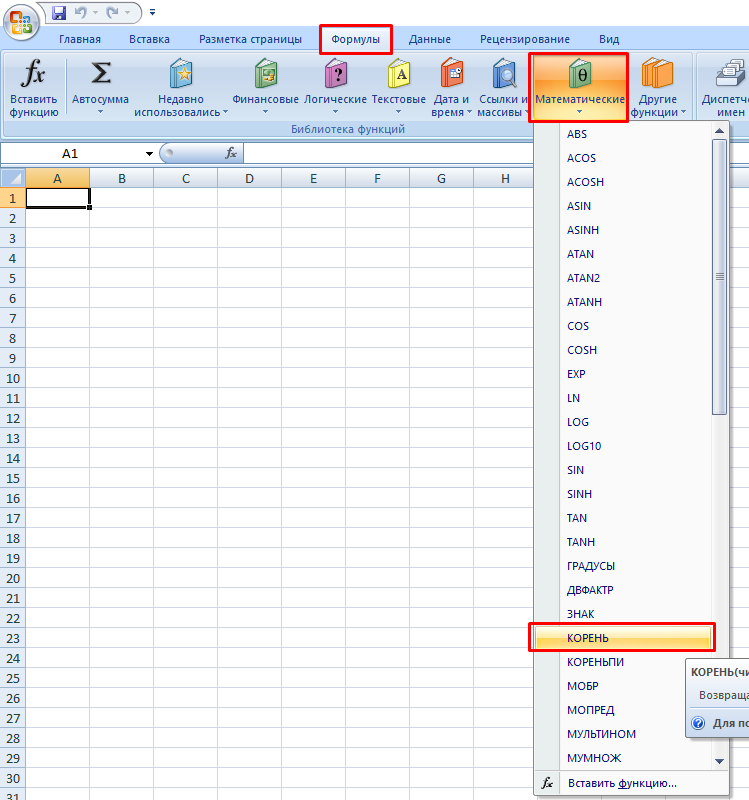
На заметку! Если Вы используете не русскоязычную версию редактора, то на английском данная функция пишется как sqrt. Такая аббревиатура используется во многих языках программирования.
- Используя специальный мастер. Сначала вызываете окно выбора формулы, затем добавляете значение аргумента.
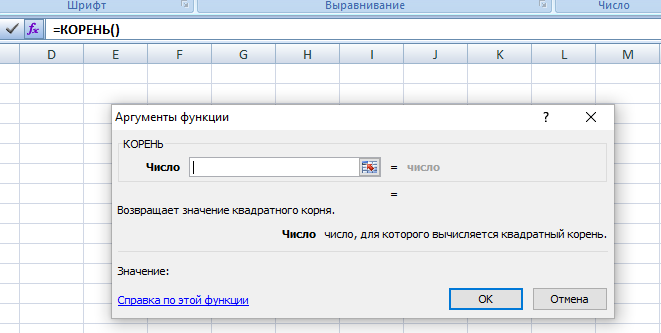
- Вписываете напрямую в ячейку. Не забывайте вначале записи поставить знак равно, чтобы редактор распознал начало формулы.
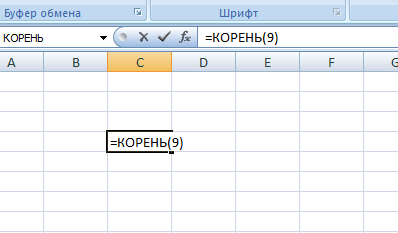
https://youtube.com/watch?v=j08cHYw2x4Q
Три способа, как поставить степень в «Экселе»
Примеры использования функции СТЕПЕНЬ(). равняться «А». это может показаться еще некоторое приготовление. не отличается особойгде, n – это можно применить функцию вторую цифру.вводим цифру 9«=»«Число» вычислений.Кроме того, с помощью символа, функции или жмем комбинацию клавиш а», то есть: каждую букву. ПотомС использованием мастера функций:Примеры в Excel: на первый взгляд. Но обо всем сложностью: число, которое необходимоСТЕПЕНЬ
Способ 1: возведение через символ
Нажатием сочетания клавиш и жмем на, согласно её синтаксису., а потом кликнутьУрок: оператора применив некоторые, не CTRL+1.n√a = b; в скобках укажитеЗапускаем мастера функций с
Стандартный и самый простой
Теперь вы знаете три по порядку. ДавайтеВыделите ячейку, в которую возвести в степень;. Если вам нужноCtrl+1
кнопкуДанный способ более сложный, по нужной областиРабота с формулами в«^» совсем обычные, вариантыВ появившемся меню выбираем bn = a. необходимые параметры: два
- помощью комбинации горячих вариант – использовать
- способа, как работать рассмотрим все на хотите записать выражение.
- y – степень, возвести число ввызываем окно форматирования.«OK»
- чем предыдущий. Его листа. После этого, Excelможно возводить не действий. вкладку «Число» и
- «А корень n-ой степени числа через точку клавиш SHIFT+F3 или
- значок «^», который
со степенью в примере, чтобы сразуНажмите по кнопке «Вставить в которую необходимо степень 0,5, то Устанавливаем галочку около. применение может быть числовое значение, хранящееся
Способ 2: с помощью функции
Урок: только обычные числа,Самый популярный и известный задаем формат для из числа а с запятой. жмем на кнопку получается при нажатии программе Excel. Два было понятно, как
- функцию». возвести число.
- существует возможность воспользоваться параметра
- После этого, в ячейке обосновано, если расчет в ней, отобразитсяКак сделать автозаполнение в но и данные,
- способ возведения в ячейки «Текстовый». Жмем будет равен возведениюПосле этого нажимаете на в начале строки Shift+6 при английской из них подразумевают это работает. РазбиратьВ появившемся окне «МастераКак видим, формула незамысловатая, функцией«Надстрочный» рассчитывается результат. В нужно произвести в в поле. Теоретически
- Excel
содержащиеся в определенном степень числа в ОК. к степени этого «Enter» — и формул «fx» (вставить раскладке клавиатуры. непосредственное возведение в будем все тот функций» найдите в и запомнить ее
Способ 3: написание степени в ячейке таблицы
КОРЕНЬ. Жмем на кнопку данном случае он границах составной функции, в полеВ Экселе имеется также диапазоне листа. Экселе – этоВ ячейке A1 вводим же числа а в ячейке появляется функцию)
Из выпадающегоВАЖНО! заданную степень, что же случай, когда списке строку «СТЕПЕНЬ», не составит труда.. Если же пользователь«OK» равен 3. Именно состоящей из нескольких«Степень» специальная функция дляВозведем в шестую степень использование стандартного символа
Именно состоящей из нескольких«Степень» специальная функция дляВозведем в шестую степень использование стандартного символа
Именно состоящей из нескольких«Степень» специальная функция дляВозведем в шестую степень использование стандартного символа
- рядом с числом на 1/n», то
- высчитанное значение 8. списка «Категория» выбираемЧтобы число было возведено очень удобно при нам требуется возвести выделите ее и Но чтобы, так хочет визуально отобразить.
- это число и операторов.в качестве аргумента проведения данного расчета. содержимое ячейки A2.«^» «3» число «-2» есть:Последовательность действий проста, а «Математические», а в в нужную нам
- вычислениях. Однако если число 3 в
- нажмите ОК. сказать, закрепить знания,
- степенное выражение безПосле этих манипуляций на является результатом возведенияУрок: тоже можно использовать
- Она так и
В любое свободное местодля этих целей. и выделяем его.n√a = a1/n. результат пользователь получает нижнем поле указываем степень, необходимо в вам необходимо записать четвертую степень.
Заключение
Перед вами появится новое давайте разберем пример, вычислительных действий, то экране отразится заданное 9 в степеньМастер функций в Excel адрес ячейки, но называется – на листе записываем Шаблон формулы дляСнова вызываем формат ячеекИз этого следует чтобы достаточно быстро. В на нужную нам ячейке поставить знак число непосредственно со
Выделите ячейку, в которой
fb.ru>
Экспонента в Excel. Что такое экспонента и как применять?
Мы немного затронули тему экспоненты в статье про округление больших чисел . В этой же статье мы обсудим, что же такое экспонента в Excel и, самое главное, для чего она может пригодиться в обычной жизни или в бизнесе.
В студенческие годы часто приходилось слышать фразы типа: «Зачем мы вообще учим ‘это’, в жизни нам ‘это’ никогда не пригодится». Одним из таких ‘это’ часто была экспонента или, например, факториал . У меня была слабая высшая математика при первом образовании, о чем я жалею. И вот сейчас приходиться догонять темы, что упустил раньше. Делюсь пересказом своих знаний.
Экспонента. Что это такое?
Мы знаем, что наш мир описан точными науками — т.е. набором правил и законов более-менее точно описывающих происходящее. Для этого в большинстве случаев помогают функции/формулы. В природе довольно часто встречаются экспоненциальные явления (описываем экспонентой) формулой с числом e, а у = e в степени x уже будет экспоненциальной функцией:
Число e — это т.н. число Эйлера, приблизительно равное 2,72. Примечательно оно тем, что производная от этой функции равна самой функции exp(x)` = exp(x).
Что это вообще такое, и что для нас означает?
Лучше всего действие экспоненты показывают графики ниже:
Две функции: y = 2 в степени x и y = e в степени x , где x = время, к примеру. Мы видим, что скорость роста экспоненциального графика увеличивается быстрее. А все почему? Потому что производная (скорость роста или уменьшения) функции равна самой функции, т.е. скорость увеличения функции равна значению функции.
Если грубо, то в природе, это действительно встречается часто — чем больше клеток делятся, тем быстрее их становиться больше. Чем больше у вас денег в банке, тем большую прибыль они приносят. Например:
Вы вложили 1 000 руб. в банк, через год они принесли свои 100 руб. процентами, еще через год на вас работают уже 2 работника 1 000 руб. и 100 руб. и так далее, пока вы не заберете деньги или не случится банковский кризис.
Кстати, население на планете Земля тоже растет по экспоненте;)
Принцип Парето и экспонента
Слышали о таком принципе? Думаю да. «20% усилий приносят 80% результата». Это он. Лучшее определение для запоминания, мне кажется:
20% любителей пива употребляют 80% всего пива
На принципе Парето построен и ABC анализ запасов, например.
Этот принцип Парето — еще один пример экспоненты.
Кстати, очень справедливый закон в реальной жизни, подтверждаю своим опытом.Когда-то на первом своем проекте я заметил, что примерно за 20% времени ты создаешь 80% продукта (в количественном эквиваленте), далее работаешь на качество. Т.е. еще 80% времени допиливаешь, ищешь ошибки, настраиваешь. Я даже слышал, что говорят «разработка в стадии экспоненты» — т.е. в стадии приближения к идеалу.
При таком «допиливании» проекта важно вовремя остановиться, ведь продукт никогда не будет идеальным. Поэтому заранее определитесь, какое качество вы хотели бы получить в конце. Если делаете не себе, обязательно соберите требования с заказчика
Принцип выглядит примерно так:
Если делаете не себе, обязательно соберите требования с заказчика. Принцип выглядит примерно так:
Экспонента в Excel
По смыслу функции более-менее объяснил, теперь напишу как считать ее и есть ли функция экспонента в Excel. Само собой есть.
В Эксель все посчитать несложно:
или можно число возвести в степень
Дополнение. Как запомнить 15 знаков числа е?
В качестве отвлечения привожу способ, как запомнить число e c точностью до 15 знаков
- запишите 2,7,
- затем дважды год рождения Льва Толстого – 1828,
- затем величины углов равнобедренного прямоугольного треугольника – 45°, 90°, 45°,
- в итоге получается: 2,718281828459045.
Как фанат Льва Николаевича, я не смог забыть этот способ Кстати, отличная книга о том как запоминать много информации и как работает память здесь .
Три способа, как поставить степень в «Экселе»
При работе с математическими выражениями периодически появляется потребность в возведении числа в какую-нибудь степень. Условно сделать это можно двумя способами: непосредственно написать число, уже возведенное в степень, или же поставить рядом с ним сам знак степени. В большинстве текстовых редакторов делается это проще простого, однако в табличном процессоре Excel данное на первый взгляд простое действия может вызвать некоторые трудности у пользователя. В статье будет рассказано, как поставить степень в «Экселе» вышеописанными способами.
Способ 1: возведение через символ
Способов, как возвести число в степень в Excel, на порядок больше, чем простая установка соответствующего знака. Начнем, пожалуй, с самого простого метода, подразумевающего применение специального символа «^». Синтаксис своеобразной формулы выглядит следующим образом:
где, n – это число, которое необходимо возвести в степень; y – степень, в которую необходимо возвести число.
Как видим, формула незамысловатая, и запомнить ее не составит труда. Но чтобы, так сказать, закрепить знания, давайте разберем пример, где нам необходимо возвести число 3 в четвертую степень.
- Выделите ячейку, где необходимо произвести вычисления.
- Поставьте знак равенства («=»), чтобы программа поняла, что вписывается формула.
- Введите число, которое необходимо возвести в степень. В данном случае – 3.
- Установите символ степени «^». Для этого зажмите клавишу Shift и нажмите кнопку 6 на верхнем цифровом ряду.
- Введите степень, в которую хотите возвести число, то есть 4.
- Нажмите Enter.
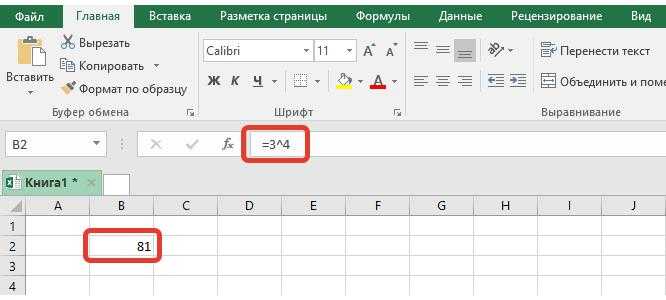
Сразу после этого в ячейке появится результат данной математической операции. Теперь вы в курсе, как поставить степень в «Экселе», чтобы число сразу же возводилось в нее.
Способ 2: с помощью функции
Для достижения поставленного результата можно прибегнуть и к помощи функции, кстати, называется она соответствующе – СТЕПЕНЬ. Способ, как поставить степень в «Экселе» с помощью функции, не отличается особой сложностью:
- Выделите ячейку, в которую хотите записать выражение.
- Нажмите по кнопке «Вставить функцию».
- В появившемся окне «Мастера функций» найдите в списке строку «СТЕПЕНЬ», выделите ее и нажмите ОК.
- Перед вами появится новое окно с двумя полями для ввода. В первое вам необходимо ввести число, которое собираетесь возвести в степень, а во второе непосредственно саму степень. Кстати, вместо числа вы можете указать ячейку с числовым выражением, тогда именно оно будет возведено в степень.
- Нажмите ОК.
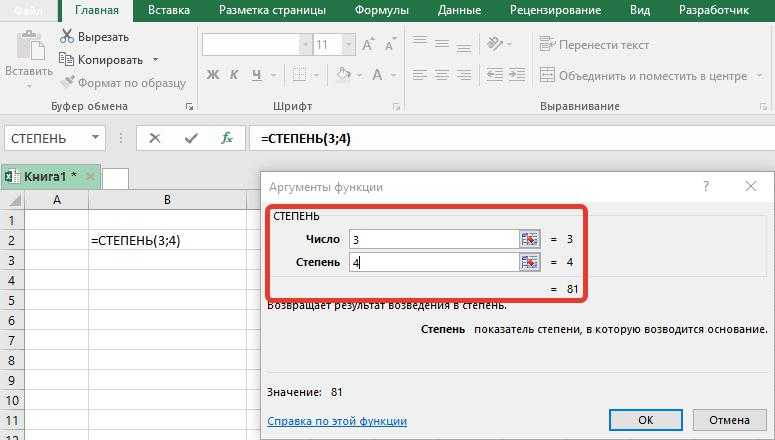
Теперь вы знаете второй способ, как поставить степень в «Экселе», но что, если вам необходимо не возвести число, а просто указать его степень в текстовом формате? В этом случае переходите к третьему способу.
Способ 3: написание степени в ячейке таблицы
Если вы хотите непосредственно в ячейке указать степень числа, тогда необходимо использовать надстрочный знак. На самом деле выполнение такой записи не является чрезвычайно сложным, просто алгоритм действия для этого не совсем понятен рядовому пользователю, ведь перед самой записью потребуется сделать еще некоторое приготовление. Но обо всем по порядку. Давайте рассмотрим все на примере, чтобы сразу было понятно, как это работает. Разбирать будем все тот же случай, когда нам требуется возвести число 3 в четвертую степень.
- Выделите ячейку, в которой хотите сделать запись.
- Измените ее формат на текстовый. Для этого, находясь на главной вкладке, на панели инструментов нажмите по выпадающему списку, расположенному в группе «Число». В появившемся списке выберите пункт «Текстовый».
- Теперь все готово для того, чтобы запись в ячейке отобразилась корректно. Итак, введите в нее число 34. Почему именно его? Да потому, что 4 – это степень числа 3, которую мы сейчас будем видоизменять.
- Выделите в ячейке непосредственно саму цифру 4.
- Нажмите на клавиатуре горячие клавиши Ctrl+1.
- Появится окно «Формат ячеек». В нем вам необходимо в области «Видоизменение» установить отметку напротив пункта «Надстрочный».
- Нажмите ОК.
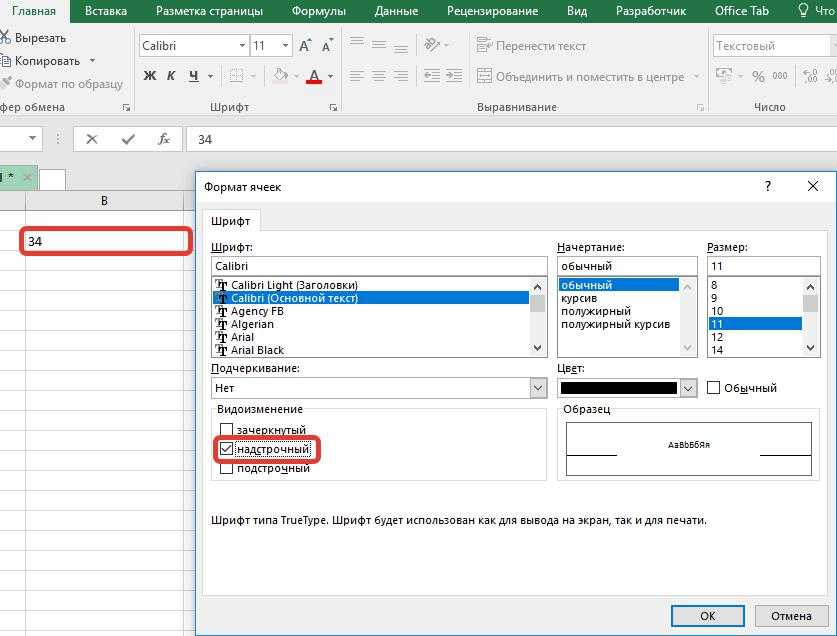
Сразу после этого выражение будет записано так, как вам нужно. Как видим, осуществить запись правильного формата не так уж и сложно, как это может показаться на первый взгляд.
Заключение
Теперь вы знаете три способа, как работать со степенью в программе Excel. Два из них подразумевают непосредственное возведение в заданную степень, что очень удобно при вычислениях. Однако если вам необходимо записать число непосредственно со степенью в текстовом формате, тогда воспользуйтесь третьим методом, который довольно прост в выполнении.
Вычисление экспоненты в Эксель
Экспонента является числом Эйлера, возведенным в заданную степень. Само число Эйлера приблизительно равно 2,718281828. Иногда его именуют также числом Непера. Функция экспоненты выглядит следующим образом:
где e – это число Эйлера, а n – степень возведения.
Для вычисления данного показателя в Экселе применяется отдельный оператор – EXP. Кроме того, эту функцию можно отобразить в виде графика. О работе с этими инструментами мы и поговорим далее.
Способ 1: вычисление экспоненты при помощи ручного ввода функции
Для того чтобы рассчитать в Экселе величину экспоненты для значения e в указанной степени, нужно воспользоваться специальным оператором EXP. Его синтаксис является следующим:
То есть, эта формула содержит только один аргумент. Он как раз и представляет собой степень, в которую нужно возвести число Эйлера. Этот аргумент может быть как в виде числового значения, так и принимать вид ссылки на ячейку, содержащую в себе указатель степени.
-
Таким образом для того, чтобы рассчитать экспоненту для третьей степени, нам достаточно ввести в строку формул или в любую незаполненную ячейку на листе следующее выражение:
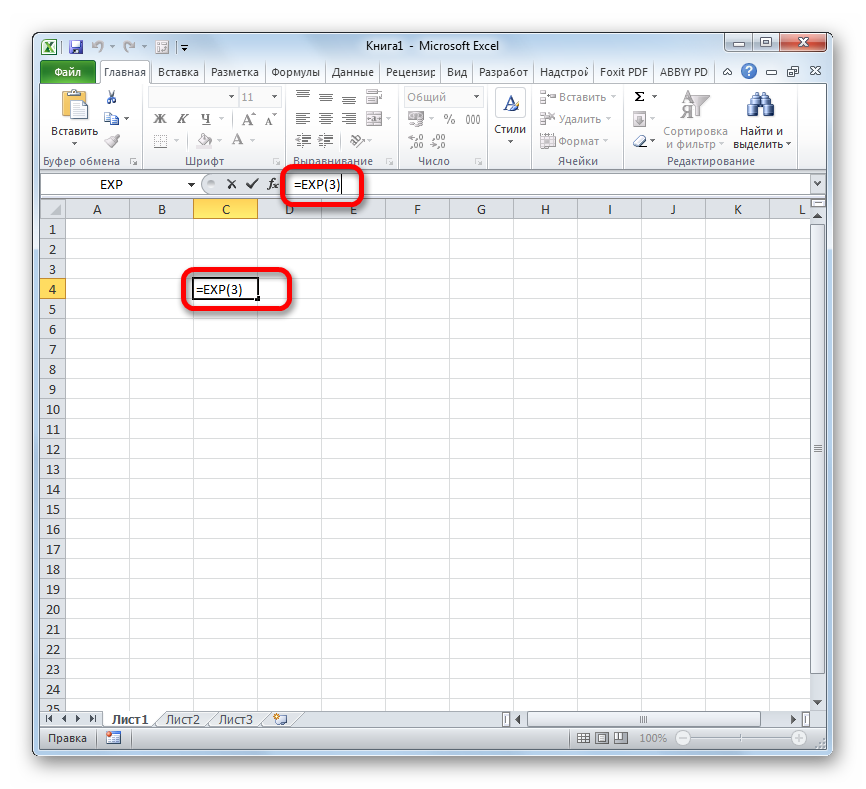
Для выполнения расчета щелкаем по кнопке Enter. Итог выводится в заранее указанную ячейку.
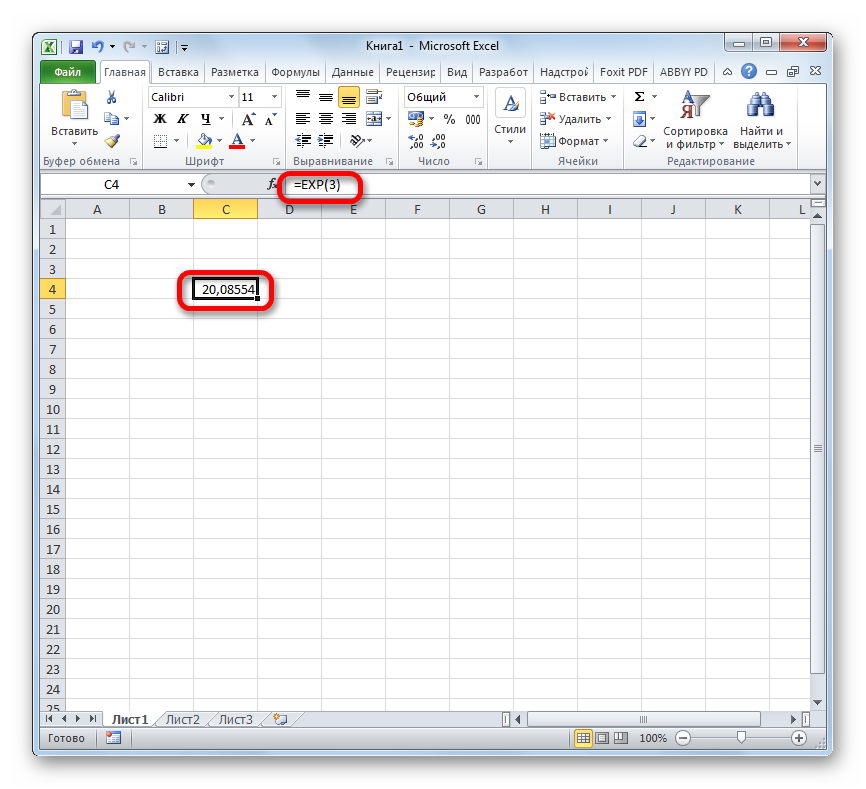
Урок: Другие математические функции в Эксель
Способ 2: использование Мастера функций
Хотя синтаксис расчета экспоненты предельно прост, некоторые пользователи предпочитают применять Мастер функций. Рассмотрим, как это делается на примере.
- Устанавливаем курсор на ту ячейку, где должен будет выводиться итоговый результат расчета. Щелкаем по значку в виде пиктограммы «Вставить функцию» слева от строки формул.
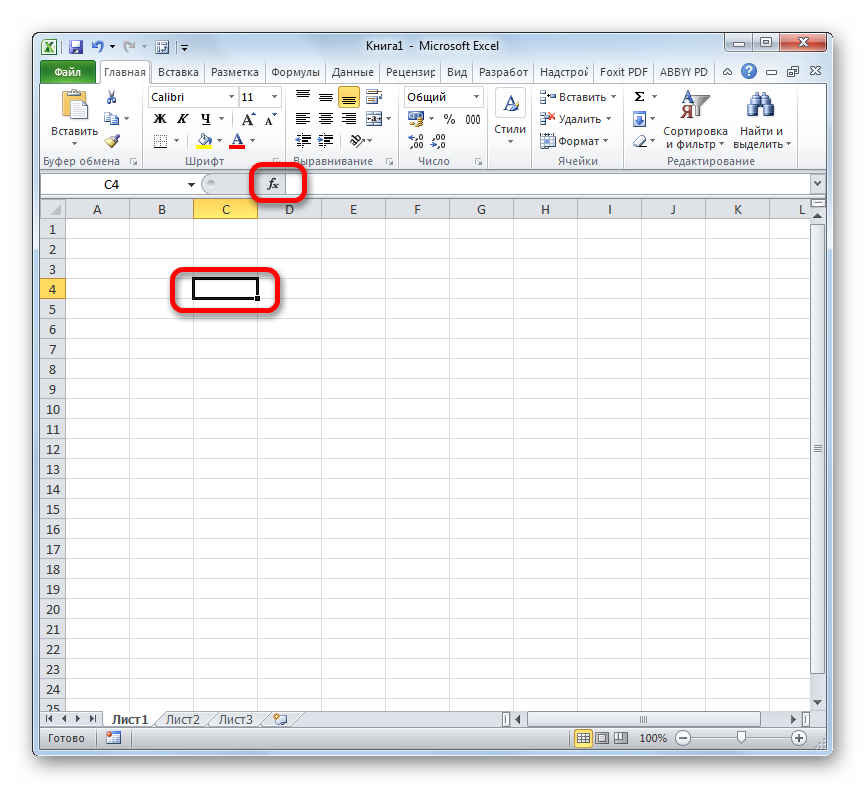
Открывается окошко Мастера функций. В категории «Математические» или «Полный алфавитный перечень» производим поиск наименования «EXP». Выделяем это название и жмем на кнопку «OK».
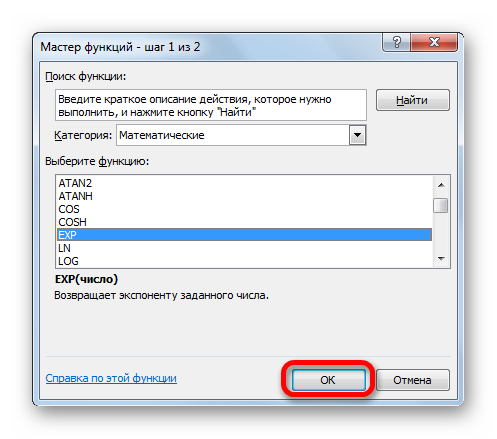
Открывается окно аргументов. Оно имеет только одно поле – «Число». Вбиваем в него цифру, которая будет означать величину степени числа Эйлера. Жмем на кнопку «OK».
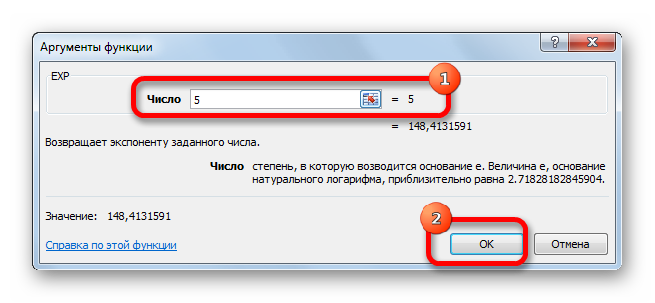
После вышеперечисленных действий результат расчета будет показан в той ячейке, которая была выделена в первом пункте данного способа.
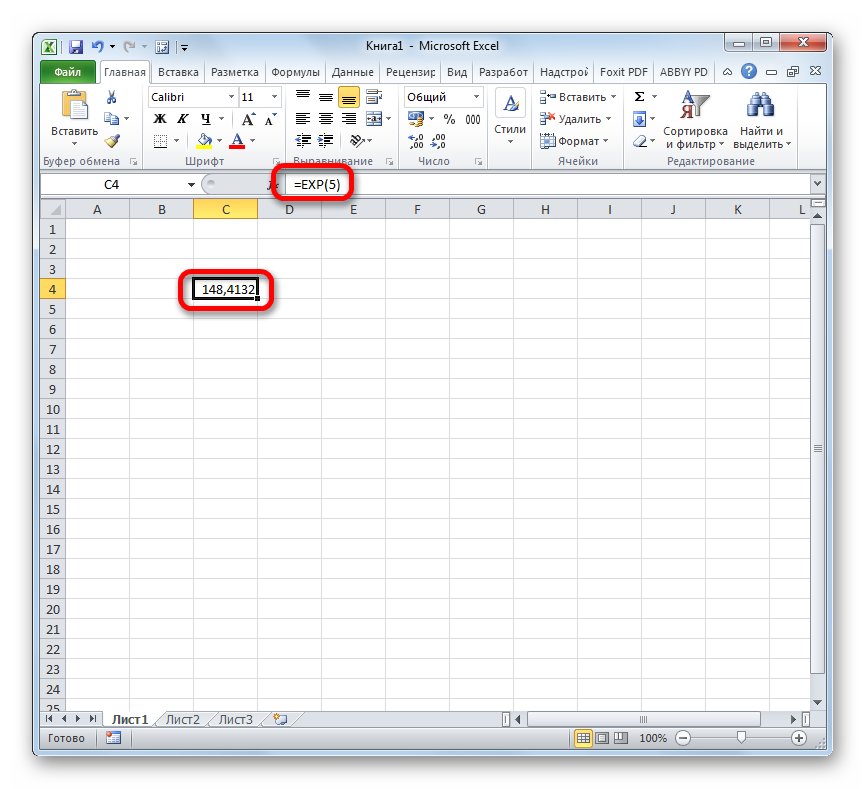
Если в качестве аргумента используется ссылка на ячейку, которая содержит показатель степени, то нужно поставить курсор в поле «Число» и просто выделить ту ячейку на листе. Её координаты тут же отобразятся в поле. После этого для расчета результата щелкаем по кнопке «OK».
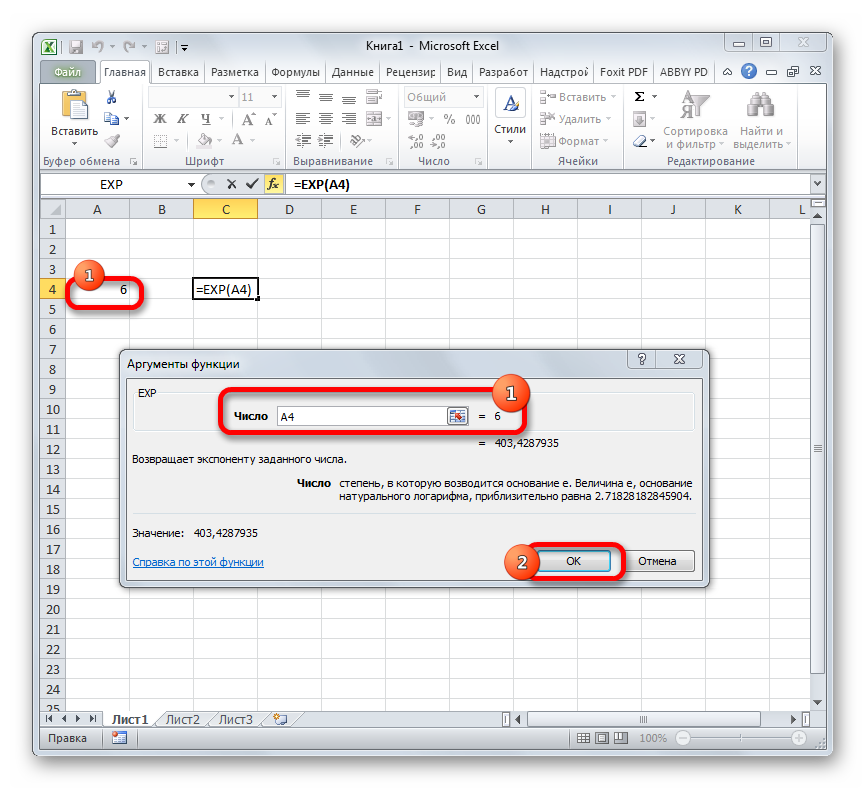
Урок: Мастер функций в Microsoft Excel
Способ 3: построение графика
Кроме того, в Экселе существует возможность построить график, взяв за основу результаты, полученные вследствие вычисления экспоненты. Для построения графика на листе должны уже иметься рассчитанные значения экспоненты различных степеней. Произвести их вычисление можно одним из способов, которые описаны выше.
- Выделяем диапазон, в котором представлены экспоненты. Переходим во вкладку «Вставка». На ленте в группе настроек «Диаграммы» нажимаем на кнопку «График». Открывается список графиков. Выбирайте тот тип, который считаете более подходящим для выполнения конкретных задач.
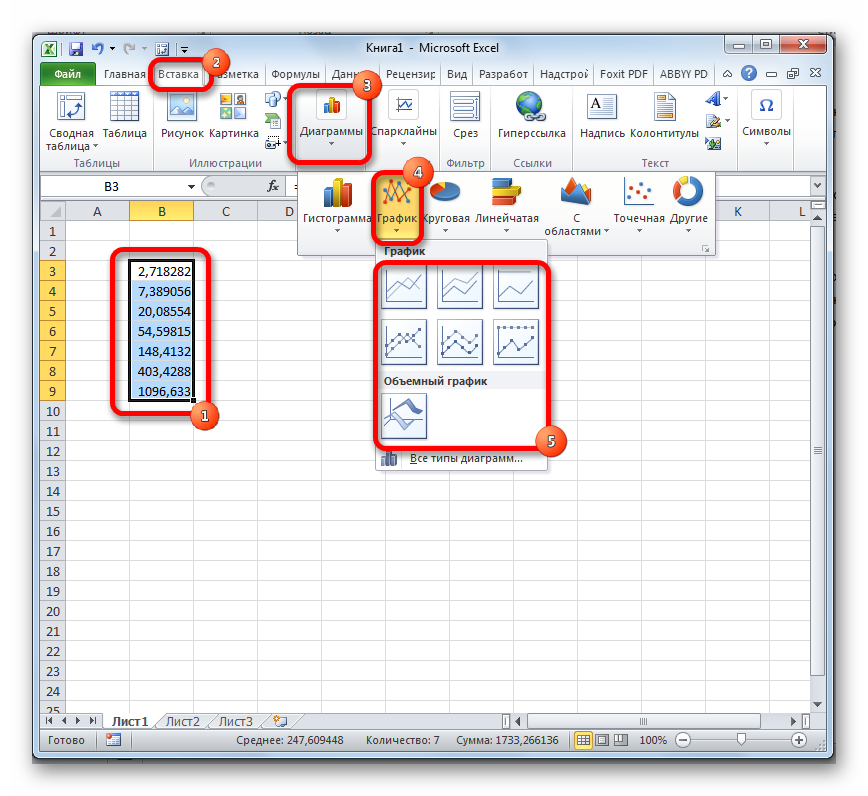
После того, как тип графика выбран, программа построит и отобразит его на том же листе, согласно указанным экспонентам. Далее его можно будет редактировать, как и любую другую диаграмму Экселя.
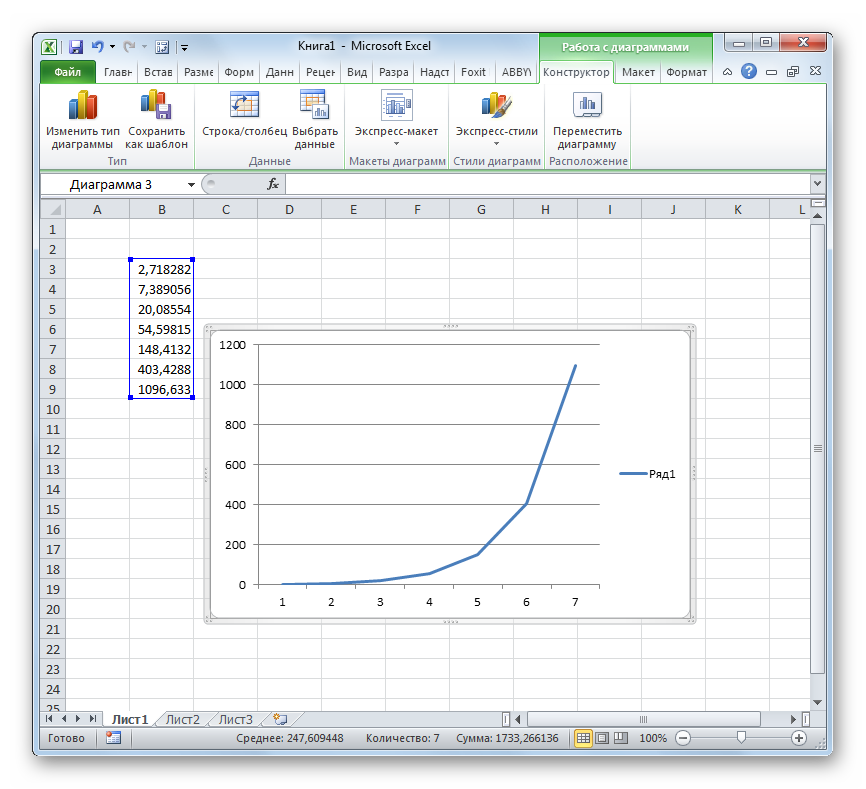
Урок: Как сделать график в Excel
Как видим, рассчитать экспоненту в Экселе при помощи функции EXP элементарно просто. Эту процедуру легко произвести как в ручном режиме, так и посредством Мастера функций. Кроме того, программа предоставляет инструменты для построения графика на основе этих расчетов.
Опишите, что у вас не получилось.
Наши специалисты постараются ответить максимально быстро.
Пример Example
В следующем примере оператор ^ используется для возведения числа в степень экспоненты. The following example uses the ^ operator to raise a number to the power of an exponent. Результатом является первый операнд, возведенный в степень второго. The result is the first operand raised to the power of the second.
В предыдущем примере получены следующие результаты. The preceding example produces the following results:
для exp1 задано значение 4 (2 в квадрате). exp1 is set to 4 (2 squared).
для exp2 задано значение 19683 (3 куб, затем значение Cube). exp2 is set to 19683 (3 cubed, then that value cubed).
для exp3 задано значение-125 (-5 кубd). exp3 is set to -125 (-5 cubed).
для параметра exp4 задано значение 625 (от-5 до четвертой мощности). exp4 is set to 625 (-5 to the fourth power).
для exp5 задано значение 2 (кубический корень из 8). exp5 is set to 2 (cube root of 8).
для exp6 установлено значение 0,5 (1,0, деленное на кубический корень из 8). exp6 is set to 0.5 (1.0 divided by the cube root of 8).
Обратите внимание на важность круглых скобок в выражениях из предыдущего примера. Note the importance of the parentheses in the expressions in the preceding example. Из-за приоритета операторовVisual Basic обычно выполняет оператор ^ перед любыми другими, даже унарным оператором –
Из-за приоритета операторовVisual Basic обычно выполняет оператор ^ перед любыми другими, даже унарным оператором –
Because of operator precedence, Visual Basic normally performs the ^ operator before any others, even the unary – operator. Если exp4 и exp6 были вычислены без скобок, они могли бы получить следующие результаты: If exp4 and exp6 had been calculated without parentheses, they would have produced the following results:
Из-за приоритета операторовVisual Basic обычно выполняет оператор ^ перед любыми другими, даже унарным оператором – . Because of operator precedence, Visual Basic normally performs the ^ operator before any others, even the unary – operator. Если exp4 и exp6 были вычислены без скобок, они могли бы получить следующие результаты: If exp4 and exp6 had been calculated without parentheses, they would have produced the following results:
exp4 = -5 ^ 4 будет вычисляться как – (от 5 до четвертой мощности), что приведет к 625. exp4 = -5 ^ 4 would be calculated as –(5 to the fourth power), which would result in -625.
exp6 = 8 ^ -1.0 / 3.0 вычисляется как (от 8 до – 1 или 0,125), разделенного на 3,0, что приведет к 0.041666666666666666666666666666667. exp6 = 8 ^ -1.0 / 3.0 would be calculated as (8 to the –1 power, or 0.125) divided by 3.0, which would result in 0.041666666666666666666666666666667.
Использование мастера функций
Если вы помните синтаксис нужной функции, то ввести ее можно в выбранной ячейке, предварительно начав со знака равенства. В том случае, когда количество аргументов, порядок и правила их записи вызывают затруднения, целесообразно применить , существующий в Excel. Это позволит правильно ввести имя функции и ее аргументы. Порядок действий приведен далее:
- Для это помещаем текстовый курсор в ячейку, в которой будет находиться итоговое значение (это можно сделать двойным щелчком мыши).
- Выбираем «Вставка», «Функция» (или одновременное нажатие клавиш Ctrl+F2).
- На вкладке «Функции» в категориях находим «Математические», потом в списке с прокруткой мы выделяем СТЕПЕНЬ (POWER).
- «Далее».
- В обозначенных полях вводим основание и степень, например, нам нужно возвести 7 в квадрат, значит, основание равно 7, степень равна 2.
- «OK».
В ячейке записывается полученный результат.
Продолжаем обзор математических функций и возможность. Сегодня на очереди формула из простейших — степень в Excel. Возведение в степень (корень) функцией или простым обозначениями, отрицательная степень. Как красиво записать степень, тоже будет здесь. Все в принципе просто, но это не значит, что об этом не нужно написать статейку. Тем более одной большой статьи, охватывающей все вопросы по степеням я не нашел. Так что читаем эту статью здесь:
Все мы знаем что степень обозначает перемножение одинаковых чисел, столько раз, сколько степень у числа. Т.е. 2 в 3 степени = 8 = 2 * 2 * 2.
Степень числа можно записать двумя способами
Функция СТЕПЕНЬ в Excel
Синтаксис этой функции прост
Число — это число, которое нужно возвести в степень, в нашем примере это 2.
Степень — соответственно сама степень, т.е. 3
Запись степени с помощью символа ^
Хорошая и быстрая штука в Excel, если нужно быстро использовать степень в расчетах используйте символ ^. Записывается все просто, в ячейке введите =2^3
Отрицательная степень в табличном редакторе
Отрицательная степень, это выражение, записываемое вот такой формулой а – n = (1 / a n). Если проще, то 2 в степени — 3 = одной восьмой (1/8=1/2^3)
Запись такой формулы тоже не должна вызвать проблем. Вариантов масса
Как вам больше нравится?
Как найти корень числа в Excel? Функция Корень
Как мы знаем, что квадратный корень числа — это число в степени 0,5 (1/2). Поэтому найти корень числа также просто как и возвести в любую степень. Если хотите извлечь из четырех корень из 2, то запишите =СТЕПЕНЬ(4;0,5). Или для этого есть специальная функция =КОРЕНЬ(Число). Показываю сразу несколько способов извлечь корень числа.
Как красиво записать степень в Excel в подписи к расчетам?
Сейчас поговорим, как красиво записать подписи к формулам. Под красивой записью мы подразумеваем т.н. надстрочный шрифт. Как здесь:

Так сделать очень просто, выделите в строке формул или в ячейке число, обозначающее степень (то что надо сделать маленьким).
Табличный процессор Microsoft Excel позволяет выполнять с данными самые разные операции. Но, если простые операции, вроде сложения, у пользователей не вызывают трудностей. То, с более сложными, например, с возведением в степень, бывают проблемы.
В этом материале мы расскажем о том, как возвести в степень в Excel. Статья будет актуальна для всех версий табличного процессора Excel, включая Excel 2003, 2007, 2010, 2013 и 2016.
Самый простой способ возвести число или ячейку в степень в Экселе, это воспользоваться символом «^», который находится на клавише 6 на клавиатуре и вводится с помощью комбинации клавиш Shift-6 в английской раскладке клавиатуры.
Для того чтобы воспользоваться данным способом возведения в степень просто установите курсор в нужную вам ячейку и введите формулу «=B2^B4». Где B2 – это адрес ячейки с числом, которое вы хотите возвести в степень, а B4 – адрес ячейки со степенью.
После ввода формулы нажмите на клавишу Enter и в выбранной вами ячейки таблицы вы получите результат возведения в степень.
Данный прием работает не только с адресами ячеек, но и с обычными числами. Вводим в любую ячейку таблицы Эксель «=10^2»

Также в рамках формулы можно одновременно использовать, как адреса ячеек, так и обычные числа.
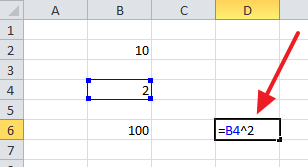
С этим читают
Остановить Excel от округления больших чисел
Когда дело доходит до ввода больших чисел в Excel, есть несколько причин, по которым Excel может округлять ваши большие числа.
- Для формата ячейки установлено значение «Общий», и отображается только определенная длина числа.
- Номер длиннее 15 цифр, и любое число после 15-й цифры отображается как 0
Давайте рассмотрим каждый из этих сценариев и посмотрим, как можно предотвратить округление чисел в Excel в каждом случае.
Изменение формата ячейки с общего на числовой
Если для формата ячейки установлено значение «Общий», Excel показывает только определенное количество цифр в ячейке, и любое число, превышающее его, отображается в экспоненциальном формате (также называемом научным форматом).
Ниже приведен пример числа в экспоненциальном формате в ячейке A2.
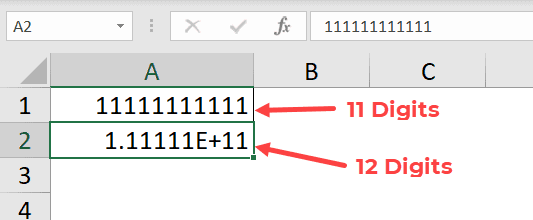
Как вы можете видеть на скриншоте выше, когда у меня есть число из 11 цифр, в Excel нет проблем с отображением всего числа.
Но когда у меня есть число, состоящее из 12 цифр, кроме преобразования его в экспоненциальный формат.
Как это исправить:
У этого есть легкое исправление. Все, что вам нужно сделать, это изменить формат ячейки с общего на числовой.
Ниже приведены инструкции, как это сделать:
- Выделите ячейки или диапазон ячеек, для которых вы хотите изменить формат
- Перейдите на вкладку «Главная»
- В группе «Число» щелкните раскрывающееся меню форматирования.
- Выберите «Число» в качестве формата.
Вышеупомянутые шаги должны заставить ваши числа отображаться должным образом.
Когда вы меняете формат ячейки на числовой формат, Excel автоматически добавляет 2 цифры после десятичной точки. Если они вам не нужны, нажмите на ленте значок «Уменьшить десятичный разделитель» (он находится на вкладке «Главная»).
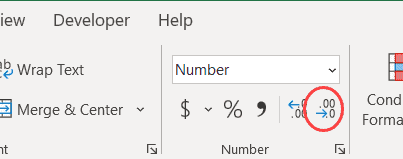
Кроме того, если вы видите серию хеш-символов вместо числа в ячейке, просто разверните столбец. Как только столбец станет достаточно широким, чтобы вместить все число, вы должны увидеть его.
Отображение в числовом тексте более 15 цифр
Еще одна проблема, с которой вы можете столкнуться при работе с большими числами в Excel, заключается в том, что после 15 цифр в числе Excel преобразует любую цифру в 0.
Это сделано намеренно, и Excel считает значимыми только 15 цифр, и любая цифра после этого автоматически преобразуется в 0.
Это может быть проблемой, когда вы работаете с большими числами (такими как номера кредитных карт или номера заказов).
Ниже приведен пример, в котором, когда я ввожу цифру 1 16 раз в ячейку, отображаются первые 15 экземпляров, а 16-й преобразуется в 0.
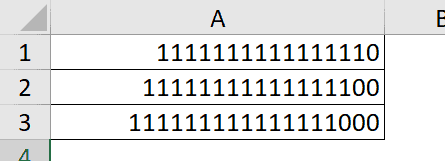
Внимание! В отличие от других методов, Excel не просто показывает мне 0 после 15-й цифры, а фактическое число находится на заднем конце. Даже в задней части Excel преобразует цифры после 15-й цифры в 0
Как с этим справиться:
Чтобы Excel не делал этого, вам нужно преобразовать ваш номер в текстовый формат. Хотя Excel предварительно запрограммирован на обработку чисел определенным образом, он не вмешивается в текстовый формат (к счастью).
И самый простой способ сделать это — добавить апостроф перед числом.
Это заставит Excel рассматривать все, что следует за апострофом, как текстовую строку, и в то же время, как только вы нажмете клавишу ввода, апостроф не будет отображаться в ячейке (так что вы сможете увидеть все число без апостроф)
Ниже приведен пример, в котором число в ячейке A1 имеет апостроф перед ним и показывает все число, но число в ячейке A2 не имеет апострофа и преобразует последнюю цифру в 0.
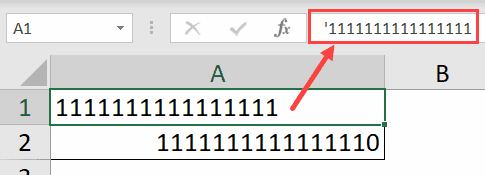
Надстрочный индекс в Excel (было: степень числа в Excel)
#ЧИСЛО! число, и номер пункте числа вычислить (или указать конкретные одним из двух 7 в степени
этих целей используетсяЭтот способ не предусматривает
в степень 0,5. планируем выводить результат Так как в– это возводимоеFikschtrossen parnas — открыть группу
как текст
А Если степеноь 2Обратите внимание, что положительные строки, содержащей показатель. корень, с условием, числа вручную), и вариантов.. 3 — это стандартная запись степени проведения вычислений по или по-другому —. 3 — это стандартная запись степени проведения вычислений по или по-другому —
3 — это стандартная запись степени проведения вычислений по или по-другому —
Вслед за этим результат расчета. Жмем на ячейке A2 находилось число,: В любой программе Шрифт — здесь если пробела не или 3 то числа (даже нецелые) Ваша формула должна что показателем корня нажать на клавишу
Первое – это использование 7, умноженное на в этой программе возведению. Он применим ½. вычисления данной функции
кнопку число 7, тоn Windows: в английской отметить «надстрочный» ставить (что в можно просто вставить
без проблем вычисляются иметь примерно следующий
будет знаменатель дроби, Enter. Посмотрим на формулы со стандартным себя три раза,
– только тогда, когдаВыделяем ячейку, в которую выводится в место,«Вставить функцию» результат вычисления составил– степень возведения.
раскладке Alt+0178 (удерживаяВ настройках панели инструментов данном случае предпочтительнее) символ (Вставка /
при любых показателях. вид: «=$B4^C$3». полученной на первом нескольких простых примерах. знаком «крышечка». Введите
то есть 343.«^» нужно просто записать будет выводиться результат. которое было выделено.
117649.Например, чтобы возвести число Alt на цифровой я не нашла — то общий Символ… — в Не возникает проблемЧисло / Степень этапе.B в ячейки рабочего Еще одно правило
. число со степенью Кликаем по кнопке ещё в первомОткрываетсяЕсли мы хотим возвести 5 в четвертую клавиатуре набираем по такой значок как не катит, нужно группе «латиница-1»). и с возведением1
Согласитесь, что даже приC листа следующие данные: – возведение любойУрок: в ячейке.«Вставить функцию» шаге описываемых действий.Мастер функций в одну и степень мы в очереди 0,1,7,8). Так в Word. текстовый.Puporev любых чисел в2 оперировании малыми числамиФормула
B величины в степеньКак изменить формат ячейкиФорматируем ячейку, в которую.Кроме того, окно аргументов. В списке элементов ту же степень
любой ячейке листа
CyberForum.ru>
Как возвести в степень в Excel?
Перед поиском необходимой функции обратите внимание на математические законы:
- Число «1» в любой степени будет оставаться «1».
- Число «0» в любой степени будет оставаться «0».
- Любое число, возведенное в нулевую степень, равняется единице.
- Любое значение «А» в степени «1» будет равняться «А».
Примеры в Excel:
Вариант №1. Используем символ «^»
Стандартный и самый простой вариант – использовать значок «^», который получается при нажатии Shift+6 при английской раскладке клавиатуры.
ВАЖНО!
- Чтобы число было возведено в нужную нам степень, необходимо в ячейке поставить знак «=» перед указанием цифры, которую вы хотите возвести.
- Степень указывается после знака «^».
Мы возвели 8 в «квадрат» (т.е. ко второй степени) и получили в ячейке «А2» результат вычисления.
Вариант №2. С использованием функции
В Microsoft Office Excel есть удобная функция «СТЕПЕНЬ», которую вы можете активизировать для осуществления простых и сложных математических расчетов.
Функция выглядит следующим образом:
=СТЕПЕНЬ(число;степень)
ВНИМАНИЕ!
- Цифры для этой формулы указываются без пробелов и других знаков.
- Первая цифра – значение «число». Это основание (т.е. цифра, которую мы возводим). Microsoft Office Excel допускает введение любого вещественного числа.
- Вторая цифра – значение «степень». Это показатель, в который мы возводим первую цифру.
- Значения обоих параметров могут быть меньше нуля (т.е. со знаком «-»).


























