Быстрый запуск «Мой компьютер»
Если вы воспользовались предыдущим способом, то для ярлыка можете добавить быстрый запуск с помощью клавиш.
Наведите курсор на ярлык, нажмите на правую клавишу мыши и выберите пункт «Свойства».
Видите строку «Быстрый вызов» на вкладке «Ярлык»? Кликните по слову «нет», после чего нажмите одновременно на те клавиши, с помощью которых будете запускать этот ярлык. Например, Ctrl+Alt+Z, как в нашем примере.
Если все сделано верно, в строке «Быстрый вызов» вы увидите выбранное вами сочетание клавиш.
Осталось нажать ОК для сохранения изменений. Теперь при нажатии Ctrl+Alt+Z будет открываться «Мой компьютер».
Добавьте ярлыки приложений на рабочий стол в Windows 11
Существует несколько способов создания или добавления ярлыков на рабочий стол для приложений в Windows 11.
Добавьте значки приложений на рабочий стол с помощью перетаскивания
Самый простой и простой способ добавить ярлык приложения на рабочем столе в Windows 11 — перетащить приложение из меню «Пуск» Windows. Выполните следующие действия, чтобы добавить значок приложения на рабочий стол:
Сначала нажмите кнопку «Пуск» на панели задач, чтобы открыть меню «Пуск». Затем нажмите кнопку «Все приложения» в правом верхнем углу меню «Пуск».
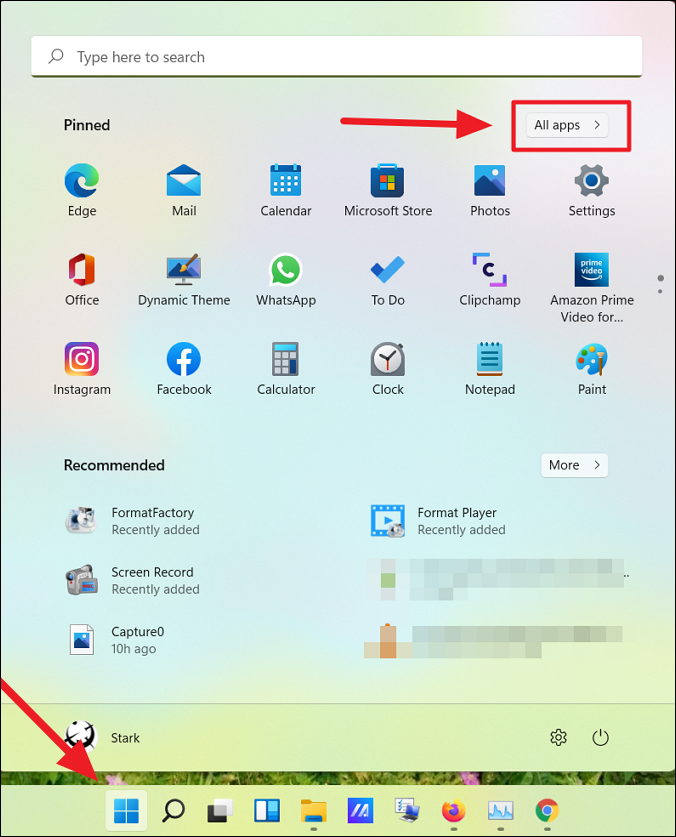
В разделе «Все приложения» найдите приложение, для которого вы хотите создать ярлык на рабочем столе. Теперь нажмите на приложение и перетащите его на рабочий стол.
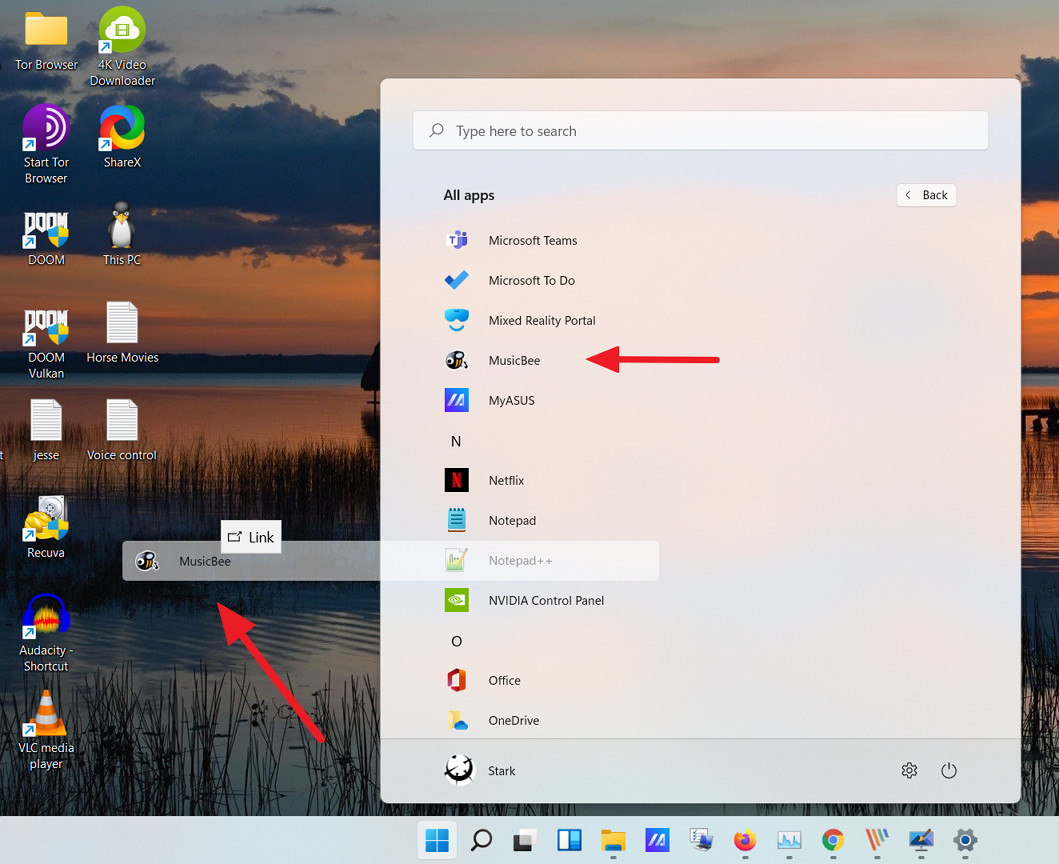
Теперь ярлык приложения появится на рабочем столе.
Добавить ярлык приложения из папки меню «Пуск»
При установке стороннего приложения из любого внешнего источника, кроме Магазина Windows, приложение будет создано в папке автозагрузки Windows. С помощью этих ярлыков вы можете создавать ярлыки на рабочем столе. Следуйте этим инструкциям, чтобы создать ярлыки из папки «Автозагрузка»:
Для начала нажмите кнопку «Пуск» на панели задач. Затем найдите приложение, которое хотите добавить на рабочий стол Windows 11, щелкните правой кнопкой мыши приложение в разделе «Наилучшее совпадение» и выберите «Открыть расположение файла». Например, здесь мы ищем «Notepad++» в поиске Windows.
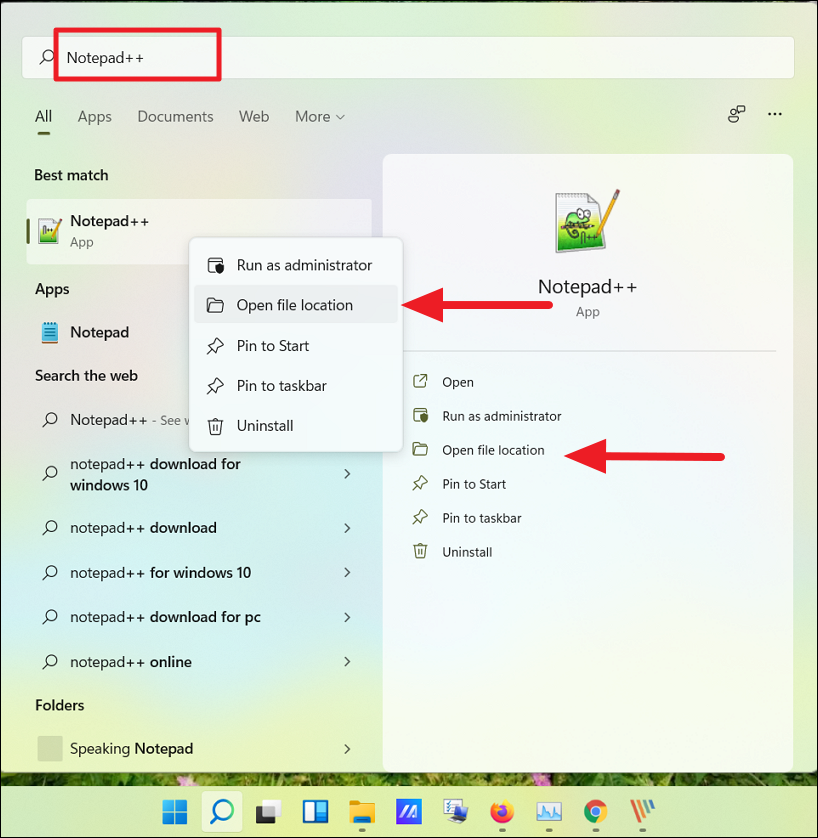
Кроме того, вы также можете нажать «Все приложения» в правом верхнем углу.
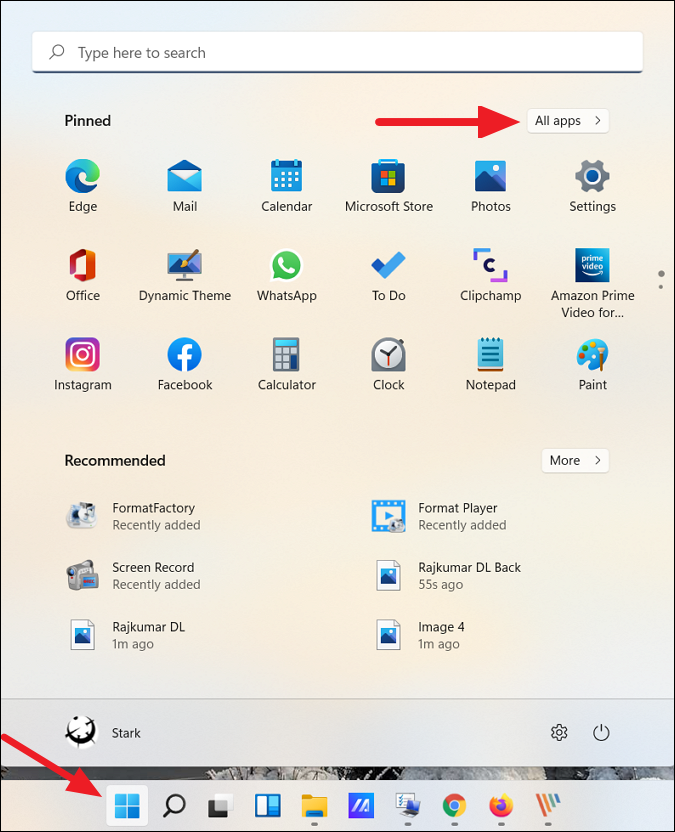
Теперь в списке приложений найдите приложение, для которого вы хотите создать ярлык на рабочем столе. Затем щелкните приложение правой кнопкой мыши, разверните «Дополнительно» и выберите «Открыть местоположение файла» в подменю.
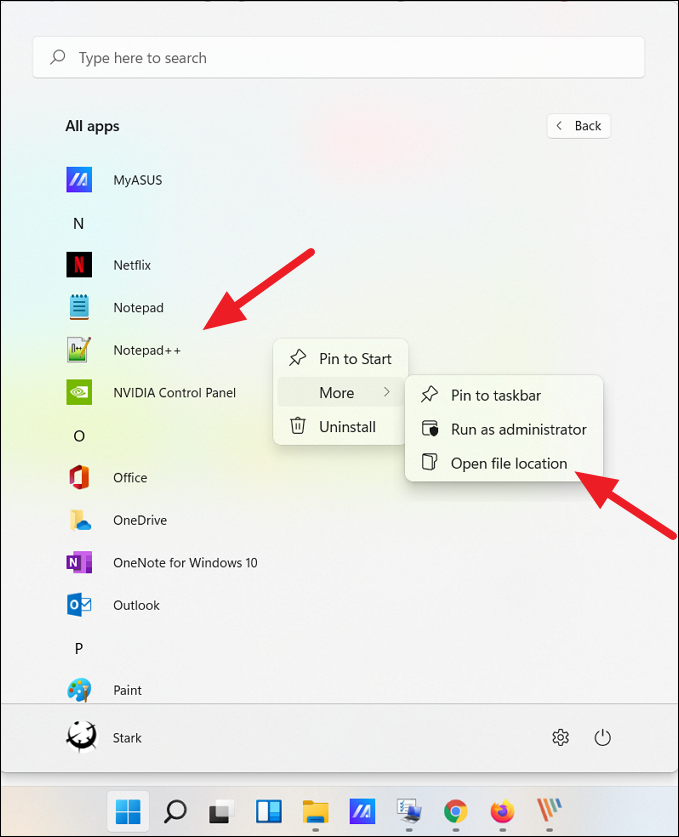
Это откроет папку меню «Пуск». Теперь щелкните правой кнопкой мыши значок программы и выберите параметр «Показать дополнительные параметры», чтобы развернуть классическое контекстное меню.
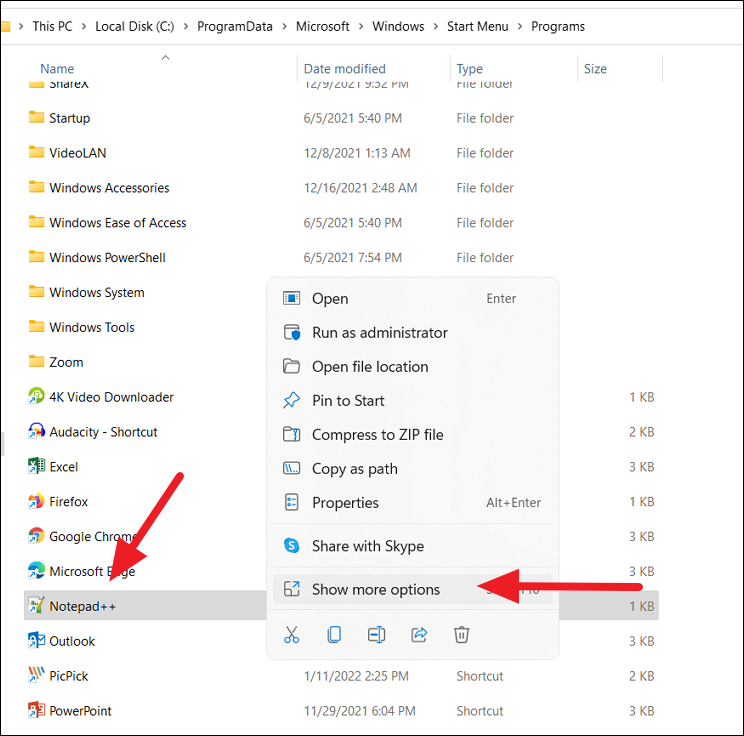
Теперь вы должны увидеть старое классическое контекстное меню. Здесь нажмите «Отправить», а затем выберите «Рабочий стол (создать ярлык)» в подменю. Вы также можете нажать кнопку «Копировать» в новом контекстном меню или нажать Ctrl+ C, чтобы скопировать файл и вставить его на рабочий стол.

Это добавит выбранный значок приложения (ярлык) на рабочий стол Windows 11.
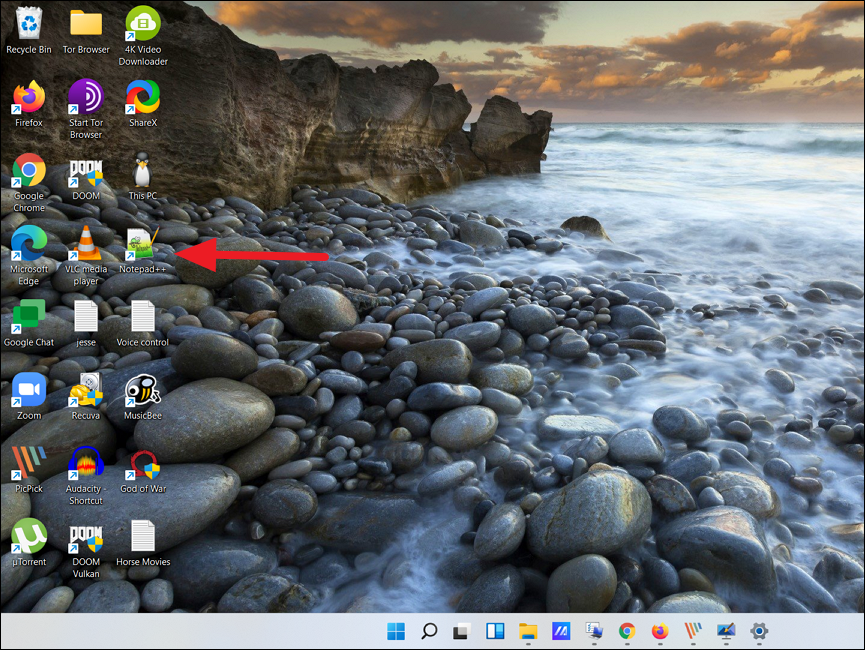
Добавить ярлык приложения через папку приложений
Вышеуказанные методы могут помочь вам создать ярлыки для сторонних приложений, но не для программ Магазина Windows или встроенных приложений Windows. Этот метод может помочь вам создать ярлыки для сторонних приложений, а также для программ Магазина Windows. Вот как это сделать:
Откройте поиск Windows, введите «CMD» и нажмите «Командная строка» в результатах поиска. Либо нажмите Win+, Rа затем введите «CMD» и нажмите Enter, чтобы открыть командную строку.
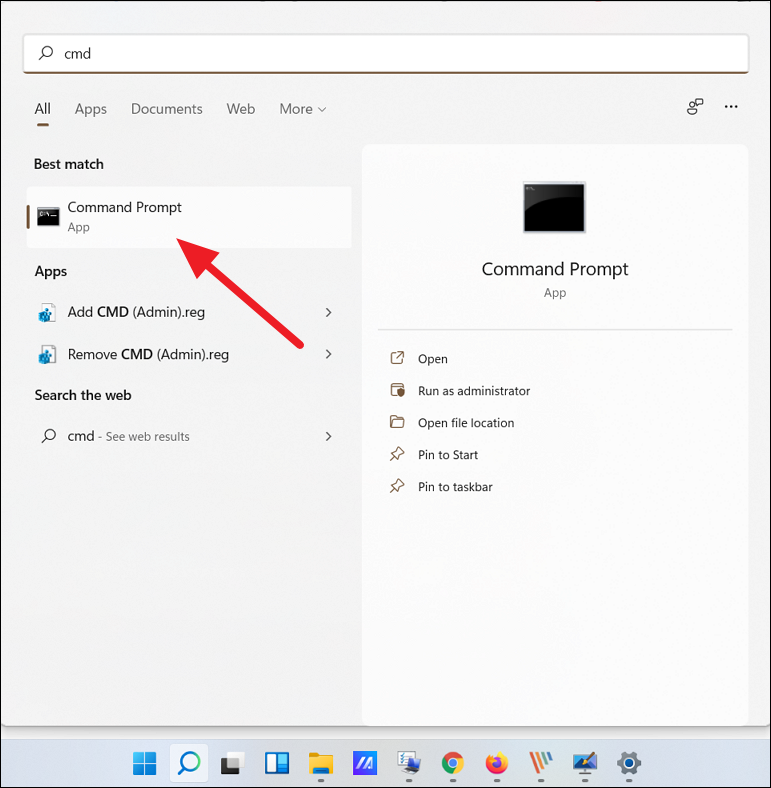
В командной строке введите следующую команду и нажмите Enter, чтобы запустить ее:
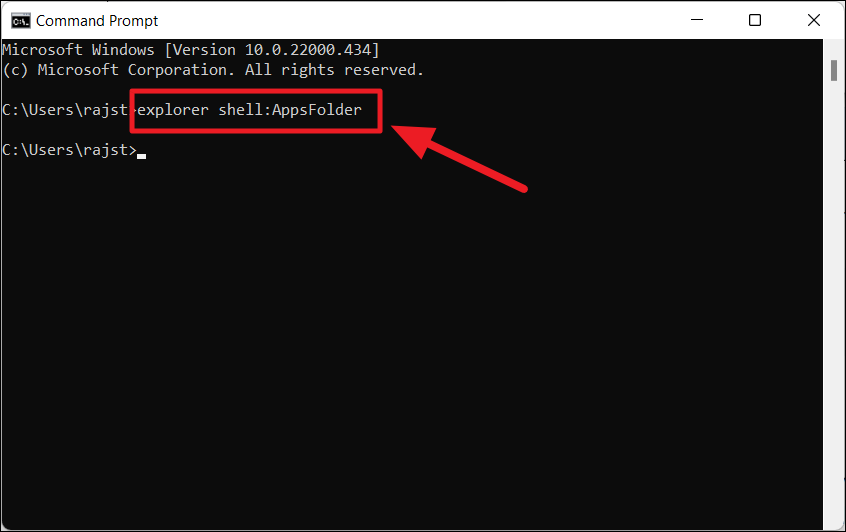
Откроется папка «Приложения», в которой вы можете найти все предварительно загруженные приложения Windows, приложения Магазина Windows и сторонние программы. Теперь найдите приложение, для которого вы хотите создать ярлык на рабочем столе. Затем щелкните правой кнопкой мыши приложение и выберите параметр «Создать ярлык».
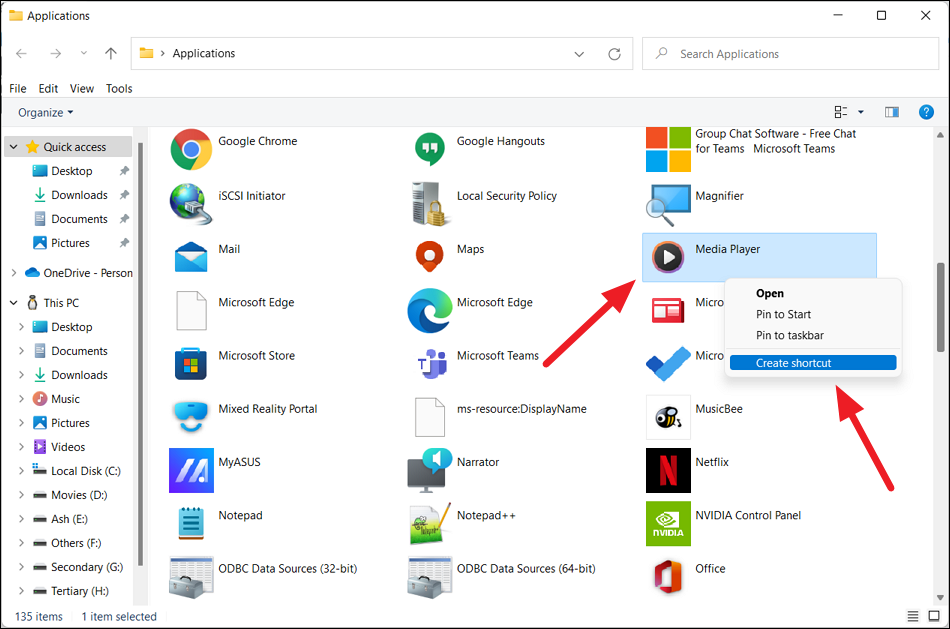
Теперь нажмите «Да» в окне подтверждения ярлыка.
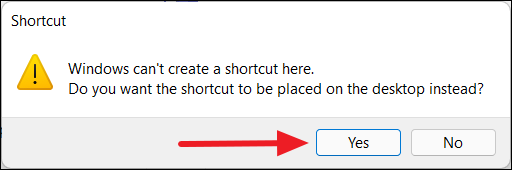
Теперь ваш ярлык будет виден на рабочем столе Windows 11.
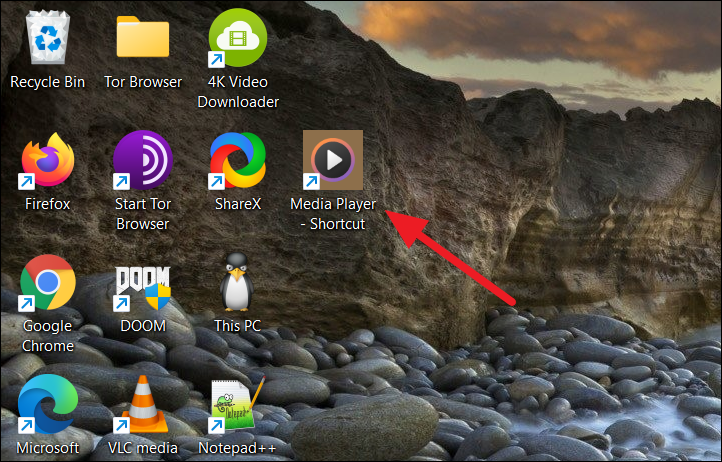
Создать ярлык приложения из папки установки
Однако для некоторых приложений, таких как портативные приложения, экспериментальные приложения и другие, вы не можете создавать ярлыки с помощью любого из вышеперечисленных методов. Для этих приложений вы должны добавить приложения на рабочий стол из папки установки.
Сначала перейдите в папку, в которой установлено или хранится приложение (для портативного приложения), щелкните правой кнопкой мыши приложение (.exe) и выберите «Показать дополнительные параметры».
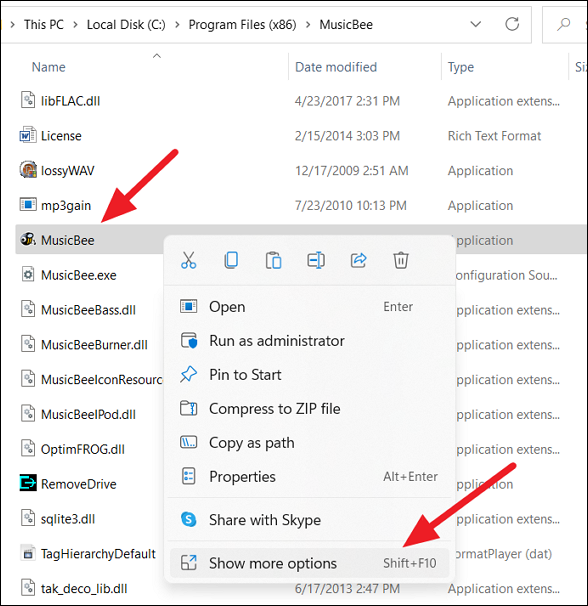
Затем выберите «Отправить» и нажмите «Рабочий стол (создать ярлык)». По умолчанию большинство приложений устанавливаются в папку «Program Files» или «Program Files (x86)» на диске C. Там вы можете найти свои приложения.

Кроме того, вы можете щелкнуть правой кнопкой мыши пустую область на рабочем столе, нажать «Создать» и выбрать «Ярлык».
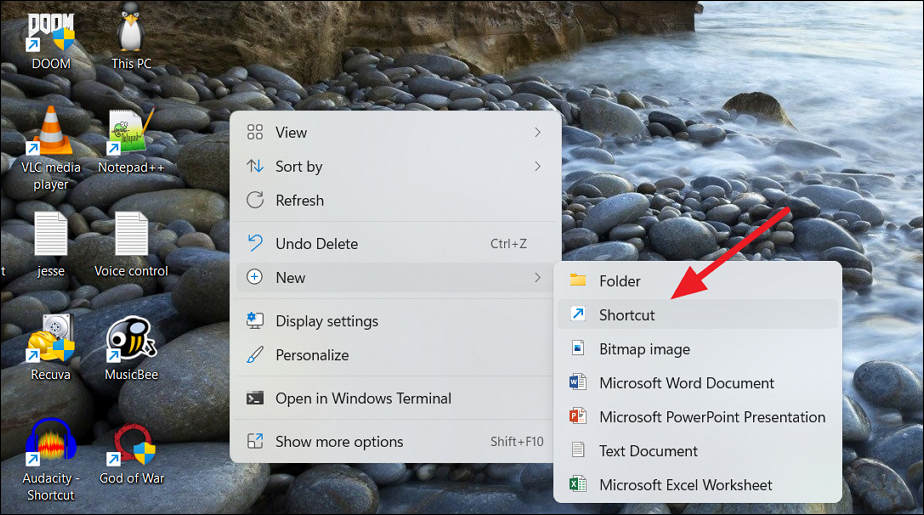
В диалоговом окне «Создать ярлык» нажмите кнопку «Обзор».
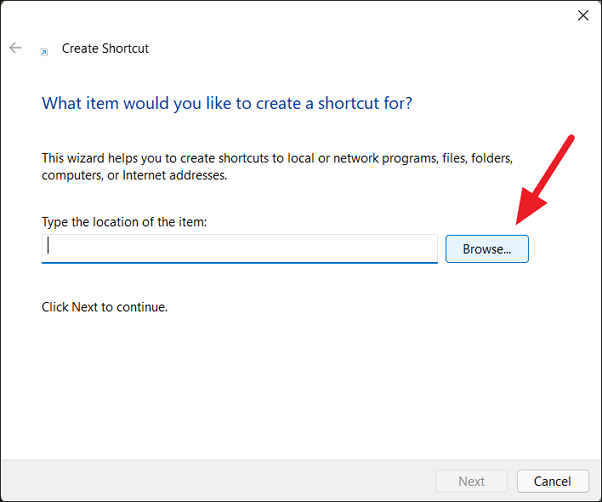
Затем перейдите к месту, где установлено ваше программное обеспечение, выберите приложение (файл.exe) и нажмите «ОК».
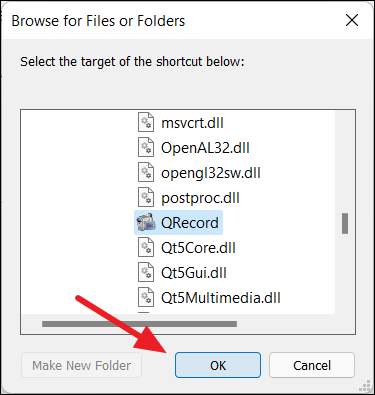
Затем нажмите кнопку «Далее», чтобы продолжить.
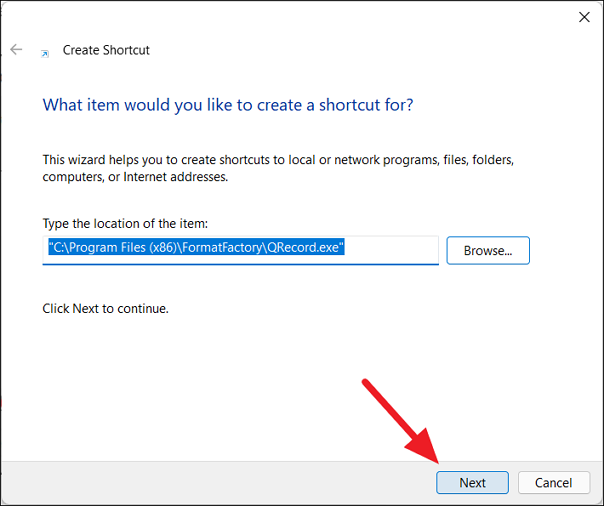
Далее вы можете переименовать ярлык в желаемое имя или оставить имя по умолчанию и нажать «Готово».
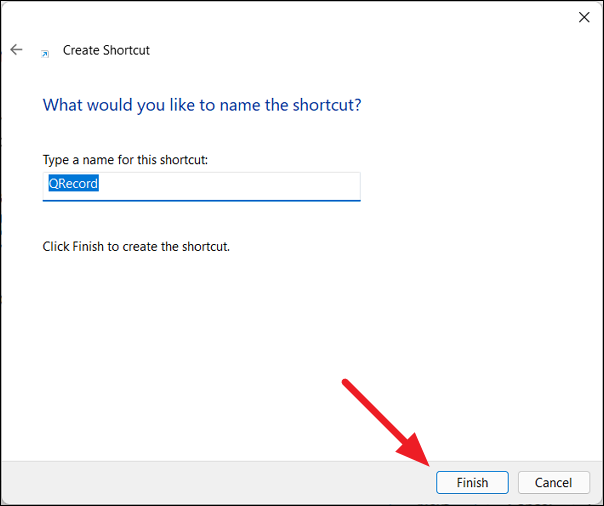
Ваш новый ярлык теперь доступен на рабочем столе для использования.

Отключаем надоедливые уведомления
Если вы хотите, чтобы на вашей Windows 11 не было каких-либо раздражающих уведомлений, предлагающих вам опробовать определенные продукты и функции, лучше всего отключить такие уведомления.
Пройдите шаги:
- Войдите в приложение «Параметры».
- Откройте вкладку «Система».
- Перейдите в «Уведомления».
- Внутри этой вкладки вы увидите различные настройки уведомлений. Просто прокрутите страницу вниз до конца.
- Вы увидите две опции под названием: «Показывать предложения по настройке устройства» и «Получать советы и предложения при использовании Windows». Вам нужно снять два флажка, чтобы отключить предлагаемые уведомления.
Кроме того, вы также можете включить или отключить уведомления от определенных приложений и отправителей.
Создание ярлыка «Этот компьютер» на Рабочем столе
К сожалению, создать ярлык «Компьютера» в Виндовс 10 так, как это делается со всеми остальными приложениями, невозможно. Причина кроется в том, что у рассматриваемой директории нет собственного адреса. Добавить интересующий нас шорткат можно только в разделе «Параметры значков Рабочего стола», а вот открыть последний можно двумя разными способами, хотя не так давно их было больше.

«Параметры» системы
Управление основными возможностями десятой версии Windows и ее тонкая настройка осуществляется в разделе «Параметров» системы. Там же находиться меню «Персонализация», предоставляющее возможность быстрого решения нашей сегодняшней задачи.
Окно «Выполнить»
Открыть интересующие нас «Параметры значков рабочего стола» можно и более простым способом.
-
Запустите окно «Выполнить», нажав «WIN+R» на клавиатуре. Введите в строку «Открыть» указанную ниже команду (именно в таком виде), нажмите «ОК» или «ENTER» для ее выполнения.
- В уже знакомом нам окошке установите галочку напротив пункта «Компьютер», нажмите «Применить», а затем «ОК».
- Как и в предыдущем случае, ярлык будет добавлен на Рабочий стол.
Нет ничего сложного в том, чтобы поместить «Этот компьютер» на десктоп в Windows 10. Правда, необходимый для решения этой задачи раздел системы скрыт глубоко в ее недрах, поэтому нужно просто запомнить его расположение. Мы же далее расскажем о том, как ускорить процесс вызова самой главной папки на ПК.
Комбинация клавиш для быстрого вызова
Для каждого из шорткатов на Рабочем столе Виндовс 10 можно назначить свою комбинацию клавиш, обеспечив тем самым возможность его быстрого вызова. «Этот компьютер», помещенный нами в рабочее пространство на предыдущем этапе, изначально ярлыком не является, но это легко исправить.
- Кликните правой кнопкой мышки (ПКМ) по ранее добавленному на Рабочий стол значку компьютера и выберите в контекстном меню пункт «Создать ярлык».
- Теперь, когда на десктопе появится настоящий шорткат «Этот компьютер», нажмите по нему ПКМ, но в этот раз выберите в меню последний пункт – «Свойства».
- В открывшемся окне установите курсор в поле с надписью «Нет», расположенном справа от пункта «Быстрый вызов».
- Зажмите на клавиатуре те клавиши, которые в дальнейшем хотите использовать для быстрого вызова «Компьютера», а после того как укажете их, поочередно нажмите «Применить» и «ОК».
- Проверьте, правильно ли вы все сделали, воспользовавшись назначенными на предыдущем шаге горячими клавишами, предоставляющими возможность быстрого вызова рассматриваемой системной директории.
После выполнения описанных выше действий изначальный значок «Этот компьютер», который не является ярлыком, можно удалить.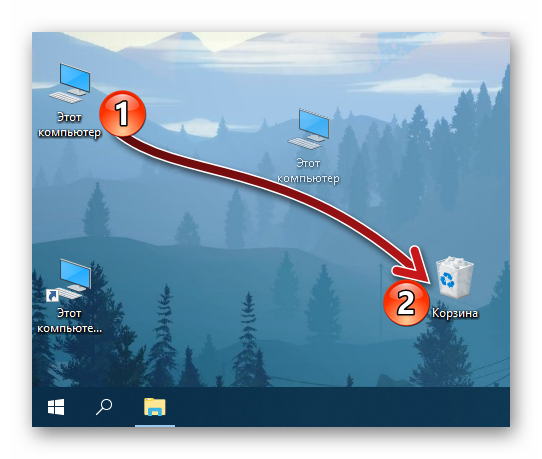
Для этого выделите его и нажмите «DELETE» на клавиатуре или просто переместите в «Корзину».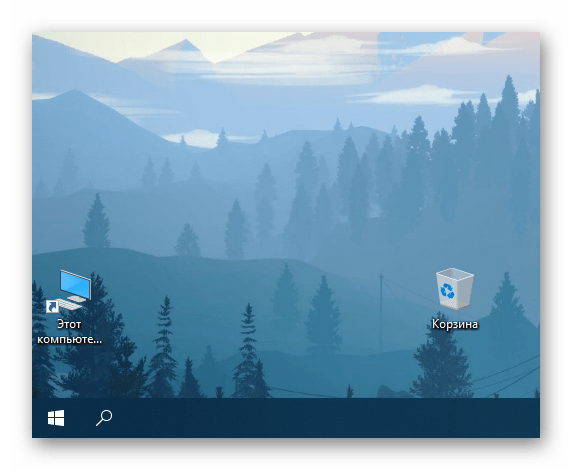
Изменить значок “Этот компьютер” в редакторе реестра
Перед редактированием реестра рекомендуется создать точку для восстановления системы.
1. Откройте редактор реестра: в строке поиска или в меню выполнить (выполнить вызывается клавишами Win+R) введите команду regedit и нажмите клавишу Enter.

2.Перейдите по пути HKEY_CURRENT_USER\ Software\ Microsoft\ Windows\ CurrentVersion\ Explorer\ CLSID\ {20D04FE0-3AEA-1069-A2D8-08002B30309D}\ DefaultIcon. В разделе DefaultIcon откройте параметр “По умолчанию” и в поле “Значение” пропишите полный путь к новому значку (значок должен быть ico формата, если у вас другой формат изображения – есть много онлайн конвертеров из одного формата в другой, к примеру image.online-convert.com/ru/convert-to-ico) и нажмите “ОК”. К примеру, файл с изображением нового значка pc.ico находится в C:\Users\Lili\Pictures\test\, путь в “Значение” нужно прописать следующий C:\Users\Lili\Pictures\test\pc.ico и нажать “ОК”.

Закройте редактор реестра, выйдите из системы и зайдите в нее снова, чтобы изменения вступили в силу.
Для чего нужен мой компьютер
Ярлык позволяет вам удобно и быстро выйти к дискам компьютера. В этой папке находится все содержимое и можно сказать «начинка» ПК. Вся работа заключается именно в работе с ней.
В этом ярлыке вы можете увидеть вставленную флешку, карту, USB – провод для подключения смартфона к ПК. В нем же вы можете находить и включать видеозаписи, музыку, фильмы; открывать документы, презентации, фотографии.
Файловый менеджер он же проводник, позволяет просматривать, редактировать, перемещать файлы, изменять атрибуты, свойства и папки. В папке «Компьютер» можно увидеть папки для установки дисков и дисководов:
диск А (дисковод)- магнитный гибкий диск;
диск В – такой же, но по размеру больше (5.25 дюйма) правда на сегодня они устарели и ими редко кто пользуется;
диск С – главный жесткий диск
Здесь содержится все самое необходимое и важное. Например, операционная система. Она может находится в папке Windows
Пользователь по желанию может сделать так, чтобы жесткий диск полностью был отведен под главный раздел и никаких других разделов может не быть. Но лучше все же разделить его на отделы, потому что так меньше риска получить вирус и заразиться;
диск D – рабочий отдел. Половину нагрузки с системного раздела можно перенести на него. В нем же вы можете хранить свои личные файлы. Можно сделать так, что в него будут сохраняться все загруженные файлы с интернета;
диск Е – еще один рабочий помощник. Применяется по усмотрению. Можно в ней сохранять музыку, игры, приложения по макияжу и прическе, семейные фотографии.
Она может находится в папке Windows. Пользователь по желанию может сделать так, чтобы жесткий диск полностью был отведен под главный раздел и никаких других разделов может не быть. Но лучше все же разделить его на отделы, потому что так меньше риска получить вирус и заразиться;
диск D – рабочий отдел. Половину нагрузки с системного раздела можно перенести на него. В нем же вы можете хранить свои личные файлы. Можно сделать так, что в него будут сохраняться все загруженные файлы с интернета;
диск Е – еще один рабочий помощник. Применяется по усмотрению. Можно в ней сохранять музыку, игры, приложения по макияжу и прическе, семейные фотографии.
Также можно переустанавливать операционную систему, делать синхронизацию, обновлять приложения, создавать/удалять папки. Удобно смотреть состояние системы, принтера, приложений, практично искать нужные файлы и данные.
Через Персонализацию
Первое действие — правый щелчок на в любом свободном от значков месте рабочего стола операционной системы. Перейдите в нижний из пунктов контекстного меню — «Персонализация».
В левой части окна расположен список категорий настроек внешнего вида операционной системы. Вам необходим пункт «Темы».
Прокрутите правую часть окна до появления категории настроек «Сопутствующие параметры». В данном случае нужна ссылка параметров значков рабочего стола. По ней и перейдите.
Навигация по графическому интерфейсу — не единственный способ открыть нужные настройки. Универсальный подход для доступа к утилитам Windows 10 — программный инструмент «Выполнить». С его помощью пользователь может открыть:
- Интернет-ресурс
- Файл
- Каталог
Альтернативный метод перехода напрямую к окошку значков рабочего стола:
- Нажмите клавиши «R» и «Win»
- В поле ввода напечатайте: «desk.cpl,5»
- Нажмите «ОК»
Вторая команда для открытия окошка настроек отображения значков: «rundll32.exe shell32.dll,Control_RunDLL desk.cpl,,0»
- Компьютер
- Файлы пользователя
- Сеть
- Панель управления
Значок корзины, в которую помещаются файлы для последующего удаления, по умолчанию присутствует на рабочем столе.
Вы можете:
- Поставить «птички» слева от элементов, которые нужно поместить на рабочий стол
- Убрать «птичку» слева от «Корзины», чтобы она больше не отображалась на главном экране
- Поменять значок элемента интерфейса
Для подтверждения измененных пользователем настроек предусмотрена кнопка «Применить». Располагается в правом нижнем углу окошка.
Как найти элемент на Виндовс 10
Если он не был удален, то найти его не составит никакого труда. Обычно «Этот компьютер» должен находиться в верхнем углу РС. Если элемент был удален или скрыт, нужно открыть проводник, а для этого есть несколько способов.
Существует несколько способов, которые помогут разобраться, как в Виндовс 10 отобразить «Мой компьютер»:
- Самый простой и доступный метод открытия проводника — это нажатие кнопок Е и Windows.
- Нажать клавиши Win и Х. Запустится меню, в котором нужно нажать на «Проводник».
- Пройти в Пуск, затем зайти во «Все приложение», выбрать «Служебные»» и там кликнуть по «Проводник».
- Воспользоваться полем поиска в меню пуск. Ввести в поле «Проводник» или «explorer». Система покажет результат, где будет иконка проводника, нужно щелкнуть по ней.
- Нажать клавиши «Windows» и «R». Появится окно с названием «Выполнить», в строке поиска нужно написать «explorer.exe».
Как открыть проводник
Вот такие простые методы, как найти «Мой компьютер» на Виндовс 10. С любым из них справится даже новичок в работе с ПК.
Если нет доступа к рабочему столу
Если вам не удается получить доступ к рабочему столу, а Windows продолжает сбоить или перезагружаться, следуйте приведенным ниже методам, чтобы получить доступ к параметрам загрузки Windows 10 и устранить проблему.
Заставьте Windows открыть расширенные параметры загрузки
По умолчанию Windows настроена на перезагрузку с расширенными параметрами загрузки, если ей не удаётся запуститься в нормальном режиме. Если какая-либо ошибка запуска вызывает сбой Windows, она может автоматически запустить параметры загрузки для вас. Однако, это не правило, и Windows может застрять в цикле загрузки.
В такой ситуации вы можете заставить Windows аварийно завершить работу и открыть параметры загрузки:
- Запустите Windows и как только увидите логотип Windows; нажмите и удерживайте кнопку питания компьютера, чтобы принудительно выключить его.
- Вы также можете вынуть блок питания (или аккумулятор), чтобы принудительно выключить его.
- Повторите это 2-4 раза, и Windows откроет вам варианты загрузки.
В моём случае было достаточно 2 раз, чтобы открыть варианты загрузки.
Используйте диск восстановления Windows 10
Диск восстановления Windows может устранить многие проблемы Windows, если Windows не запускается. Если принудительное выключение не помогло открыть параметры загрузки, то это определенно сработает для вас.
Если вы ещё не создали диск восстановления для своего ПК, вы можете легко создать его прямо сейчас. Всё, что вам нужно, это USB-накопитель и компьютер под управлением Windows 10.
- Используйте любой компьютер с Windows 10 , будь то ваш или друга.
- Следуйте инструкциям, чтобы создать диск восстановления.
- Теперь подключите диск восстановления к неисправному ПК и перезапустите его с этого диска.
- Вам будет предложено выбрать раскладку клавиатуры. Выберите подходящий вариант и откроются параметры загрузки.
Используйте установочный диск Windows 10
Вы также можете использовать установочный диск Windows 10 для доступа к параметрам загрузки. Если вы установили Windows 10 с USB-накопителя или диска:
- Вы можете загрузиться с этого USB / диска и нажать кнопку «Восстановить», чтобы получить доступ к параметрам загрузки Windows 10.
- Это также хороший вариант, если у вас нет доступа к другому ПК с Windows 10 для создания диска восстановления.
- Вы можете загрузить установщик Windows с любого другого ПК и использовать его для создания установочного диска.
Поддержка Windows 7 подходит к концу. Что делать
Поддержка «семерки» завершается 14 января 2019 года. Пользователям этой ОС предстоит подготовиться к этому событию и принять для себя решение:
Ранее я писал, как в 2019 году обновиться до Windows 10. Из материала вы узнаете, готов ли ваш ПК к новой операционной системе.
Для чистой установки вы можете скачать ISO-образ «десятки». Особенности процесса загрузки с использованием телефонов, Mac и Linux-компьютеров мною также подробно рассмотрены.
Предпочитаете привыкнуть к новому интерфейсу системы или настроить ее так, чтобы отличий по сравнению с прошлым было как можно меньше?
Авторизуясь, вы даете согласие на обработку персональных данных.
Отменить ответ
можно не заморачиватся и просто ввести в поиске “мой компьютер”, перетащить на рабочий стол и вуоля! но автор молодец постарался
Включаем отображение значков рабочего стола в панели управления
По сути, этот способ дублирует предыдущий, потому как конечным результатом будет открытие той же директории по настройке параметров значков рабочего стола, но с большим числом производимых действий. Чтобы добавить тот или иной значок с его помощью нужно выполнить следующие действия:
- Открываем панель управления любым из описанных здесь способов.
- Выбираем раздел «Оформление и персонализация».
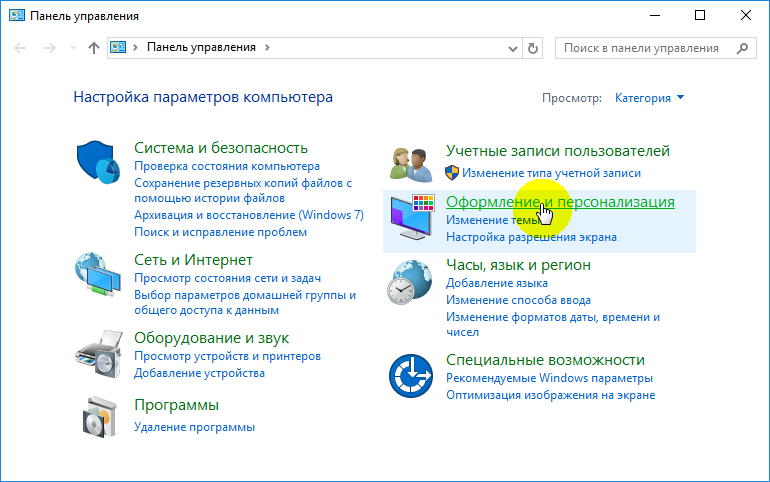
- Снова выбираем пункт «Персонализация».
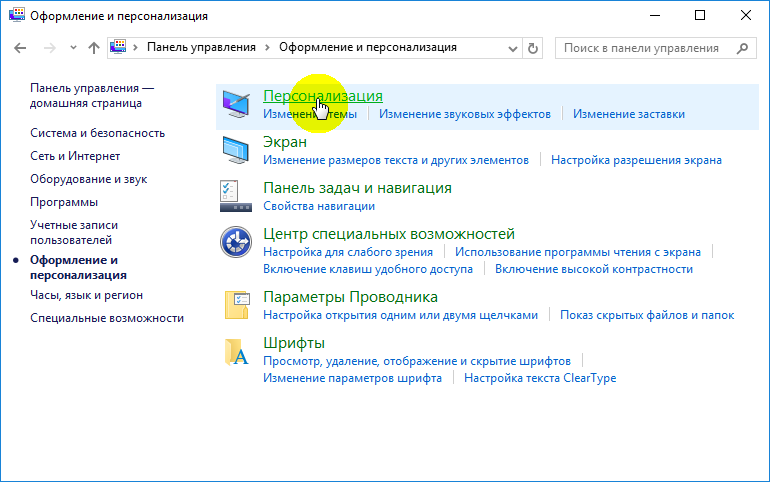
- Заходим в раздел «Изменение значков рабочего стола».
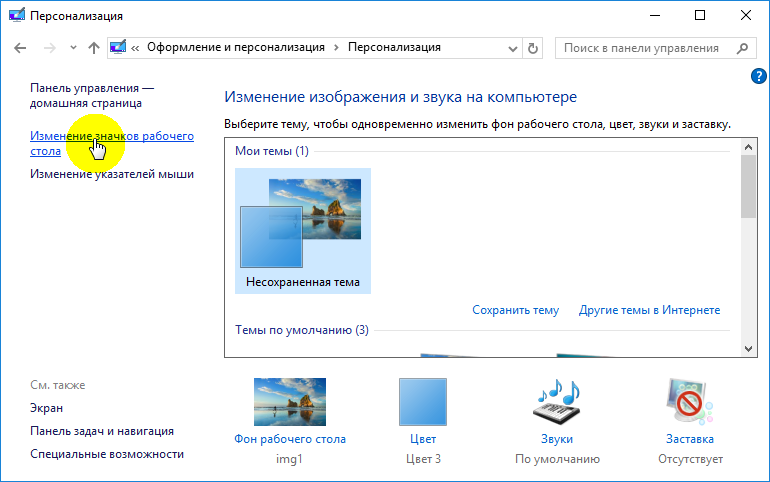
После чего включаем отображение нужных значков и нажимаем «OK» .
Восстанавливаем отображение значков рабочего стола через реестр системы
Это самый крайний метод активации отображения ярлыков рабочего стола, по умолчанию предусмотренных системой. Нежелателен он потому, что предъявляет к пользователю повышенные требования к его внимательности, потому как работа с реестром всегда несет определенные риски, способные приводить к фатальным последствиям. Тем не менее, мы его тоже рассмотрим.
Чтобы открыть редактор реестра воспользуемся командным интерпретатором «Выполнить» и командой «regedit». Для этого, одновременно нажимаем сочетание клавиш «Windows + R» и вводим упомянутую команду.
Далее переходим в ветку реестра«HKEY_CURRENT_USER\Software\Microsoft\Windows\CurrentVersion\Explorer\Advanced», где находим параметр «REG_DWORD» с названием «HideIcons». Смотрим, какое значение у данного параметра указано. Если в скобках стоит «1», то меняем это значение на «0».
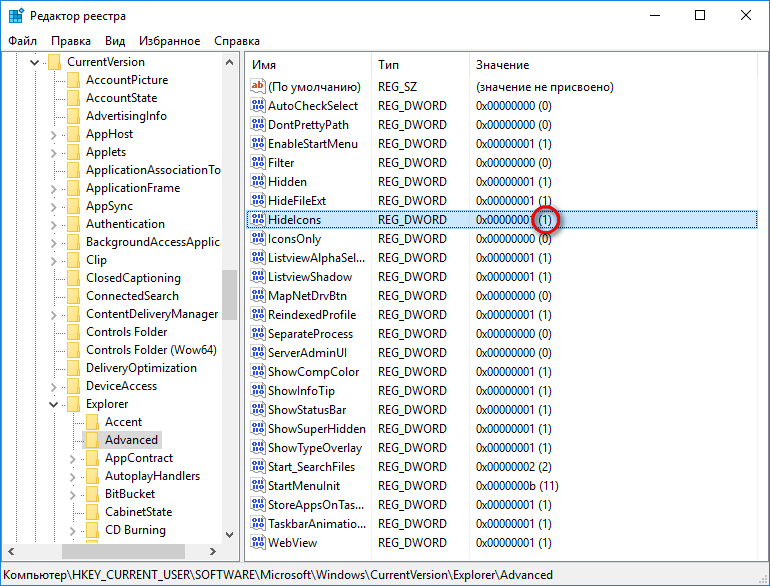 Для этого, дважды кликаем по строке параметра левой клавишей мыши, после чего меняем «1» на «0».
Для этого, дважды кликаем по строке параметра левой клавишей мыши, после чего меняем «1» на «0».
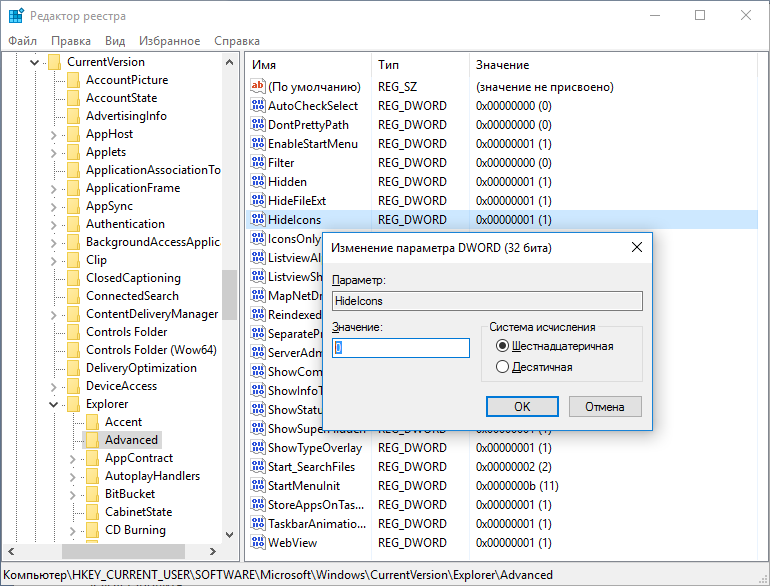 Если искомый параметр «HideIcons» в списке отсутствует, то создаем его вручную. Для этого, в пустом месте открытого списка кликаем правой клавишей мыши и в появившемся контекстном меню выбираем «Создать → Параметр DWORD 32».
Если искомый параметр «HideIcons» в списке отсутствует, то создаем его вручную. Для этого, в пустом месте открытого списка кликаем правой клавишей мыши и в появившемся контекстном меню выбираем «Создать → Параметр DWORD 32».
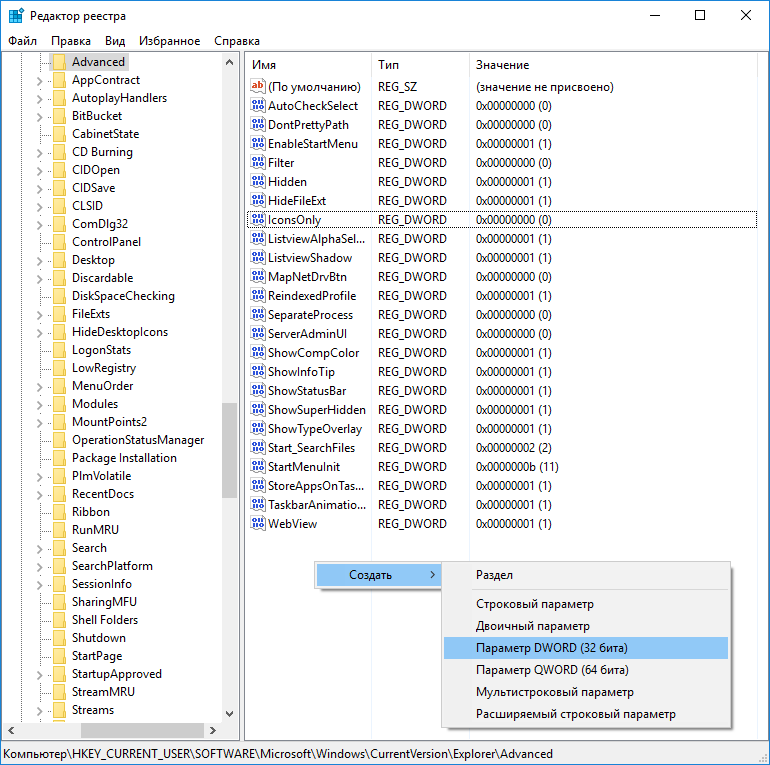
Далее присваиваем ему вышеуказанное имя со значением «0». Чтобы проделанные настройки вступили в силу, необходимо перезагрузить компьютер.
Как разделить экран в Windows 10
В отличие от других версий операционной системы Windows, в которых функция мгновенной помощи включена по умолчанию, Windows 10 требует, чтобы вы включили эту функцию, прежде чем вы сможете начать управлять своими окнами.
Чтобы включить мгновенную помощь в Windows 10, откройте «Пуск» и перейдите в «Настройки». На Настройки страницу, нажмите на Система и выберите Многозадачность из левого меню. Теперь включите переключатель рядом с Привязать окна чтобы включить мгновенную помощь.
После активации функции привязки окон вы можете начать управлять своим рабочим столом в соответствии с вашими предпочтениями и иметь несколько приложений, работающих параллельно. Вот как.
I. Разделение экрана с помощью мыши
1. Откройте приложения, которые вы хотите разместить мозаикой, в режиме разделенного экрана. [Make sure they are not in the full-screen mode/maximized.]
2. Щелкните левой кнопкой мыши окно приложения и перетащите его в то место на экране, где вы хотите его разместить. Например, если вы хотите разместить приложение в левой половине экрана, вам нужно удерживать и перетаскивать его окно до упора в левую часть экрана. Когда окно встанет на место, отпустите кнопку мыши.
3. Используя описанный выше шаг, вы можете расположить до четырех окон одновременно на всех четырех четвертях экрана. В этом случае вам нужно удерживать и перетащить окно в верхний левый, верхний правый, нижний левый или нижний правый угол экрана, чтобы закрепить его там.
II. Разделение экрана с помощью клавиатуры
Если вы предпочитаете использовать клавиатуру для выполнения различных действий, вы также можете использовать ее для разделения экрана. Для этого разместите все нужные приложения на экране и выделите окно, которое хотите переместить. Вы можете сделать это с помощью Alt + Tab сочетание клавиш. После выделения нажмите Windows + стрелка (влево, вверх, вправо и вниз) вместе, чтобы переместить стрелку окна в разные части экрана.
Например, если вы хотите расположить окно приложения мозаикой в правой половине экрана, нажмите Windows + стрелка вправо ключ, чтобы установить его на место.
Как переключаться между вкладками / окнами?
После того, как вы настроили окна вашего приложения, вы можете переключить активное окно / вкладку с помощью Alt + Tab ярлык. Для этого нажмите и удерживайте комбинацию клавиш для прокрутки приложений и отпустите ее в приложении, которое вы хотите выбрать.
Использование сторонних утилит для персонализации рабочего стола
Если возможностей, предусмотренных Microsoft, недостаточно, можно дополнительно изменить дизайн системы при помощи стороннего софта.
Wallpaper Engine
Небольшая и нетребовательная к ресурсам домашнего ПК программа Wallpaper Engine помогает устанавливать на рабочий стол любые обои: живые, анимированные, красивые 3D-сцены, приложения из Интернета или же добавить спецэффекты к статическим картинкам на экране.
Настройка живых обоев в Wallpaper Engine
Использование программ для замены меню «Пуск»
Перед внесением изменений в «Пуск» при помощи стороннего софта рекомендуется создать точку восстановления Windows, чтобы была возможность вернуть назад неудачные параметры.
Не менее интересные программы:
- StartisBack++ — удобная, но платная утилита (первый месяц использования бесплатный с сохранением полного функционала). Программа позволяет менять вид «Панели задач», меню «Пуск», а также вернуть последнее к виду, привычному со времен Windows 7;
- Start Menu X — бесплатная программа (но за использование версии Pro придется заплатить), которая дает возможность менять системное меню: настраивать его структуру, объединять приложения в группы, добавлять закладки и назначать главную программу для любой папки, которая будет запускаться автоматически при ее открытии;
- Classic Shell дает возможность вернуть классический вариант оформления меню «Пуск», добавляет к проводнику дополнительные панели инструментов, позволяет настроить дизайн системной оболочки и имеет еще много полезных функций.
При длительной работе на ПК приятно использовать систему, настроенную по своему вкусу. Новая ОС от «Майкрософт» предлагает множество вариантов, как изменить рабочий стол в Windows 10.
Методы переноса «Этот компьютер» на рабочий стол Win 10
Добавить значок на раб.стол просто. Можно воспользоваться несколькими методами. Ниже представлены самые популярные и удобные варианты переноса этого элемента на рабочий экран.
Параметры персонализации
Итак, чтобы перенести элемент на рабочий экран с помощью персонализации нужно провести три действия:
- На любом месте рабочего экрана кликнуть ПКМ и в выпавшем меню кликнуть по персонализации.
- Откроются настройки, где следует пройти в «темы». В меню с темами требуется выбрать «Параметры значков рабочего стола».
- В новом окошке следует добавить галочку напротив «Этот компьютер». Далее щелкнуть «Применить».
Как открывается панель
Есть и иные методы запуска персонализации. В «Пуске» требуется пройти в папку «Стандартные» и там выбрать «Панель управления». Там выбрать персонализацию и меню откроется.
Внимание! Поменять свойства персонализации можно только тем людям, которые пользуются полноценной ОС с введённым ключом. Способ этот очень простой, поэтому рекомендуется использовать именно его
Запомнить, что нужно делать, сможет любой человек. Иные варианты немного дольше, но все же они тоже достойны внимания
Способ этот очень простой, поэтому рекомендуется использовать именно его. Запомнить, что нужно делать, сможет любой человек. Иные варианты немного дольше, но все же они тоже достойны внимания.
Реестр
Для возврата значка на РС можно использовать редактор реестра. Этот вариант займет гораздо больше времени, чем способ через персонализацию. Плюс этого варианта в том, что можно поставить элемент даже на не активированной Виндовс. В остальном способ с персонализацией выигрывает. К тому же, изменения в реестре могут стать причиной возникновения различных проблем на компе, поэтому стоит быть гораздо осторожней.
Для входа в реестр можно использовать строку «Выполнить», для ее открытия требуется нажать Вин и R. Чтобы открылся регистр нужно написать в поле «regedit». Теперь нужно пройти по такому адресу HKEY_CURRENT_USER\Software\Microsoft\Windows\CurrentVersion\Explorer\Advanced Затем в параметрах следует отыскать «HideIcons» и поменять в разделе значений цифру, с нуля на тридцать два.
Однако бывает все не так просто. В списке может не оказаться пункта «HideIcons». Тогда придется создать его самому. Требуется нажать ПКМ на свободном месте окна изменения параметров. Далее следует навести курсор на «Создать» и во всплывшей панели выбрать «Параметр DWORD».
Как выбрать «Параметр DWORD»
Теперь нужно поменять название строчки «Параметр DWORD» на «HideIcons». Потом следует выбрать «HideIcons», и написать в поле «Значение» ноль, сохранить изменения и перезагрузить компьютер. Абсолютно все правки нужно вносить с максимальной внимательностью.
Важно! Если что-то вписать не по правилам, то все иконки вообще могут удалиться с рабочего стола, и это будет вина юзера! Закинуть значки на место получится только с помощью восстановления ОС через точку отката или заново установив Винду.
Окно «Выполнить»
На этом способы не заканчиваются. Есть еще метод переноса иконки, на этот раз через окно «Выполнить». Но стоит помнить, что этот способ тоже работает только на активированной Виндовс.
Ввод команды Rundll32 shell32.dll,Control_RunDLL desk.cpl,,5
Тут все очень просто:
- Достаточно вызвать окно «выполнить» (Win+R).
- Затем вписать в строку следующую комбинацию: Rundll32 shell32.dll,Control_RunDLL desk.cpl,,5.
- Теперь дело за малым – выбрать приложение с аналогичным названием.
- Обязательно после этого сохранить изменения.
Создание ярлыка «Этот компьютер»
Абсолютно все владельцы ПК могут вывести «Этот компьютер» на РС, просто создав ярлык. При этом стоит знать, что ярлык — это не сама программа, а лишь вариант в неё перейти. Поэтому увидеть свойства компьютера через ярлычок не получится. Для добавления ярлыка есть два способа, через меню «Пуск» или через «Проводник».
Через меню «Пуск»:
- В «Пуске» щёлкнуть по «Служебные».
- Теперь требуется зажать элемент и вынести мой компьютер на рабочий стол в Windows 10.
Через «Проводник»:
- Первым шагом потребуется открытие «Проводника».
- Затем – поиск во вкладке слева иконки «Этот компьютер», нужно будет зажать ее и перетащить на РС.
Эти способы вывода значка на экран наиболее простые. Однако, опять же, это не полноценное приложение, а всего лишь ярлык. Этот вариант для тех, кто не хочет тратить время на другие способы.
Рекомендуется использовать способ с настройками персонализации. Ведь он очень простой и выводит полноценное приложение. Людям с нелицензионной ОС нужно пользоваться реестром для вывода иконки.
Важно! Стоит делать все осторожно, и все измененные данные перепроверять на несколько раз.
В реестре ОС
Этот способ предусматривает отображение на рабочем столе всех системных значков. Сработает в тех случаях, когда другие подходы с применением графического интерфейса не использовались. Предназначен для опытных пользователей и для тех, кто стремиться повысить уровень своей компьютерной грамотности. Помните, что существуют более легкие пути достижения такого же результата.
Рассмотренные выше методы проще. Но существует и возможность отредактировать реестр таким образом, чтобы значок-компьютер вернулся на рабочий стол. Чтобы перейти к редактированию:
- Нажмите «R» в сочетании с «Win» на клавиатуре ПК
- Напечатайте: «regedit»
- Нажмите «OK»
- Позвольте программе вносить изменения на компьютере («Да»)
- Помните, что в процессе неправильного использования редактора реестра легко повредить ОС. При малейшем сомнении откажитесь от применения этого метода («Нет»).
В левом окне программного инструмента разверните перечень «HKEY_CURRENT_USER». Далее последовательно разворачивайте вложенные папки:
- SOFTWARE
- Microsoft
- Windows
- CurrentVersion
- Explorer
- Advanced
В левой части окна вам необходим параметр «HideIcons».
Правый щелчок на нем — пункт «Изменить…» — откроется окошко. В нем нужно присвоить параметру нулевое значение. Нажмите «ОК».
Для применения изменений нужно перезагрузить ноутбук или настольный ПК.
В чём причина?
Причина того, почему значки перемещаются сами, достаточно проста — после повторного включения ПК Windows применяет настройки, обновляя их. Если вы добавили новые программы, она упорядочивает их согласно заданным правилам. Вспомните — включали ли вы какие-то опции отображения? Почему элементы после старта операционной системы двигаются сами, если вы не давали соответствующих инструкций компьютеру?
Настройка обновления окружения могла происходить без участия пользователя. Возможно, вы применяли кастомизаторы или твики? Ярлыки двигаются сами также в случае проблем с агрессивным ПО (программы, которые устанавливаются скрыто). Причём после перезагрузки ярлыки перемещаются по чётко заданному алгоритму. Система выравнивает их по сетке, добавляя новые в свободные места. Также она может распределить их по алфавиту. Чтобы это исправить, нужно запретить системе автоматическое упорядочивание.






















