Признаки неисправности видеокарты
Основные симптомы неисправности видеокарты:
- Изменение цвета изображения на мониторе.
- Компьютер сам по себе выключается.
- Появление ряби на изображении — артефакты.
Если на мониторе искажается цвет: например вместо белого цвета отображается фиолетовый, то это может быть из-за плохого контакта видеокабеля.
Отсоедините кабель подключенный на видеокарте, заново подключите обратно. Если не помогло, читаем дальше.
Цвет на экране искажен, вместо белого —фиолетовый
Второй причиной указывающей на неисправность видеокарты — это самопроизвольное отключение компьютера. Это происходит из-за перегрева видеокарты.
Проверьте в первую очередь температуру видеокарты и крутятся ли вентиляторы на ней. Как проверить температуру читайте дальше.
Помогу решить проблему с ПК или ноутбуком. Вступайте в группу VК — ruslankomp
Третьей причиной неисправности видеокарты — это появление артефактов, то есть ряби на экране, как показано на рисунке ниже.
Неисправность видеокарты — рябь на экране
Если вы наблюдаете что-то подобное у себя на экране, значит точно проблема в видеокарте.
В этом случае нужно проверить конденсаторы на плате, если есть вздутые, нужно их поменять. Если замена конденсаторов на помогла, значит дело в отвале видео чипа.
Здесь 2 варианта:
- Прогревать чип. Возможно артефакты исчезнут, но они могут появится снова.
- Или менять видеокарту на новую.
Если видеокарта показывает без ряби, но при запуске игры, компьютер перезагружается, то ее нужно протестировать.
Проверка работоспособности видеокарты на компьютере продавца
Делать мы это будем с помощью специального софта, скачать который нужно заранее и принести с собой на флешке. Либо попросить продавца скачать и установит софт, если он не готов качать его с чужой флешки.
Тестирование через FurMark
При открытии программы можно выбрать сразу несколько режимов проверки. Задать ее параметры можно самостоятельно, либо выбрать уже готовые шаблоны. Как минимум, разрешение точно стоит выбирать вручную, но учтите – чем больше оно будет, тем сильнее нагрузка на видеокарту и нет смысла пробовать 4К-разрешение для бюджетного товара за 15 000 рублей.
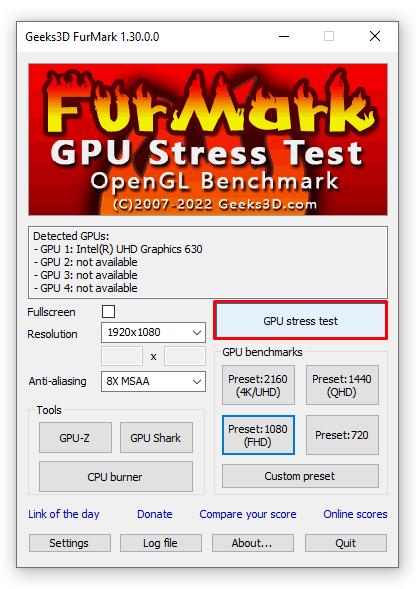
После выбора параметров жмите на GPU stress test. Тест должен длиться не менее пяти минут. Но лучше оставить его на 10 минут. Так будет надежнее.
По мере продвижения тестов FurMark обращайте внимание на плавность изображения, появление визуальных артефактов (полос, неровностей и т.п.), и конечно же температуру видеокарты
Что до последнего момента, то здесь параметры могут сильно различаться между разными моделями и даже одной и той же серией.
Поэтому, брать за основу стоит усредненные показатели.
В идеале в закрытом корпусе видеочип должен нагреваться до 60-70 градусов, также приемлем вариант нагрева до 75-80 градусов. Например, карты от AMD довольно горячие, и какой-нибудь RX 580 вполне может нагреваться до 75 градусов и больше, если у него слабая система охлаждения.
Если температура при нагрузке превышает 80 градусов — лучше воздержаться от покупки.
Важно обратить внимание на температуру карты без нагрузки: в начале теста или в GPU-Z (о нем ниже). Она не должна превышать 40 градусов.
Если карта без нагрузок греется до 50 градусов и выше — все очень плохо
Не стоит покупать такой товар
Если карта без нагрузок греется до 50 градусов и выше — все очень плохо. Не стоит покупать такой товар.
Также рекомендуется воспользоваться бенчмарками. Это покажет вам — действительно ли перед вами та самая видеокарта, которая заявлена в объявлении.
Запускаете тест в том же FurMark, выбрав один из четырех пресетов разрешения или настроив его самостоятельно.
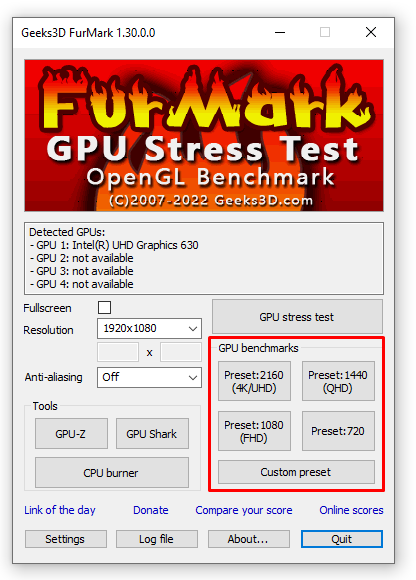
Программа сравнит показатели вашей карты с другими в рамках данного теста. Если результаты теста слишком далеки от средних результатов по картам того же типа, то от покупки лучше отказаться.
После теста нажмите на Submit:
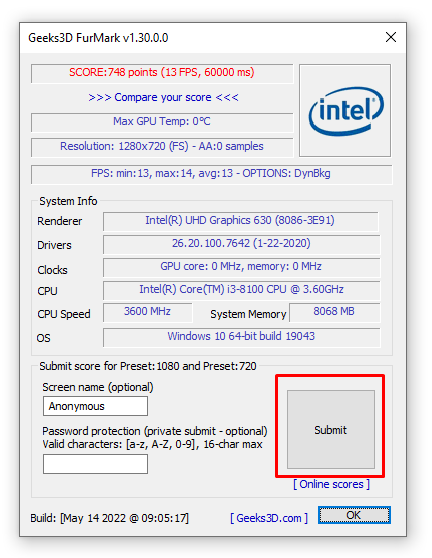
Откроется сайт, на котором вы сможете посмотреть результаты. Смотрим ваши баллы:
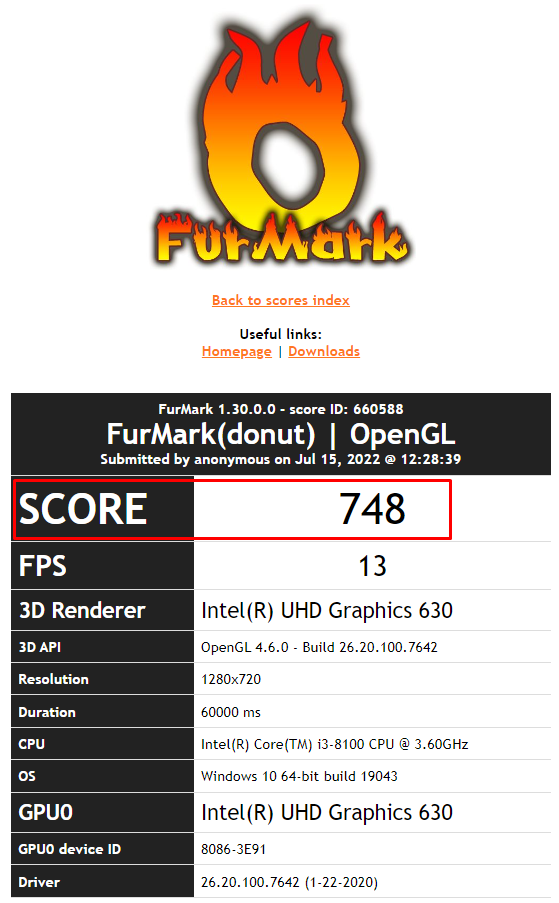
Затем нажимаем на Back to scores index. И здесь через поиск (Ctrl + F) ищем вашу видеокарту и сравниваем результаты.
Обратите внимание, что ваш свежий тест тоже виден в списке:
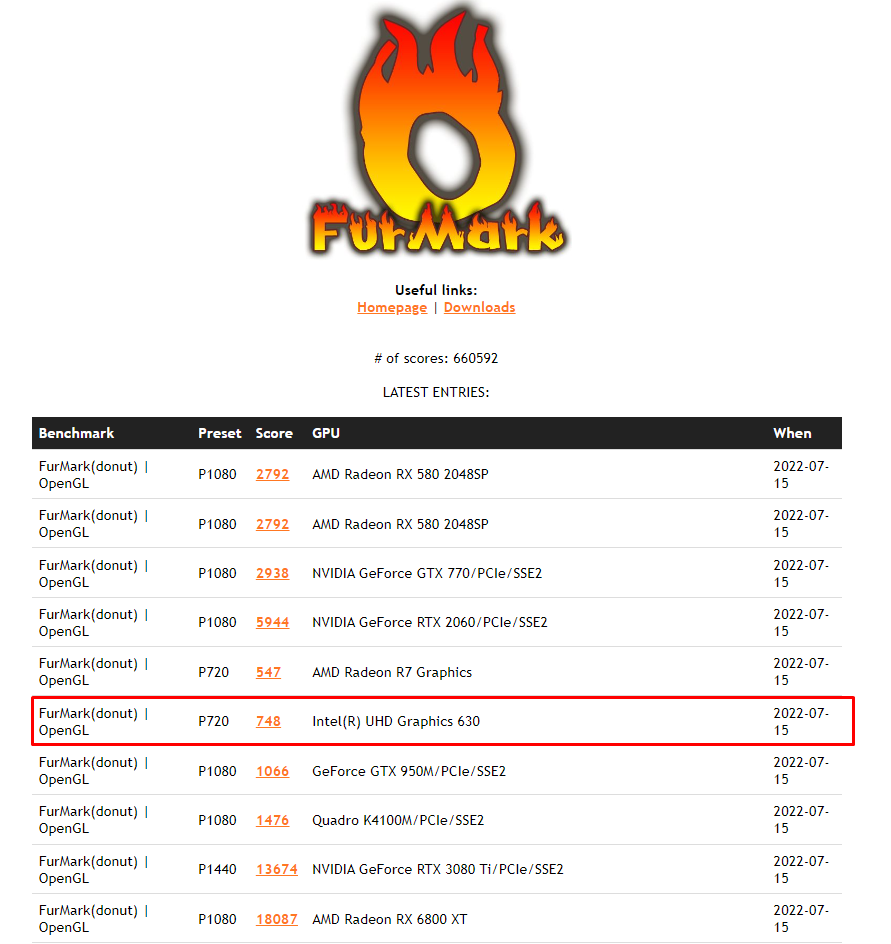
GPU-Z
В этой программе вы сможете посмотреть характеристики вашей карты. Заранее изучите их на официальном сайте производителя и сравните с показаниями в программе. Если они отличаются, то вас обманывают и предлагают другой товар. Допустимо небольшое различие в частотах +\- 100 MHz. Это не существенно.
Ниже на скриншоте я выделил то, на что стоит смотреть в первую очередь.
Во второй вкладке вы можете посмотреть температуру видеокарты.
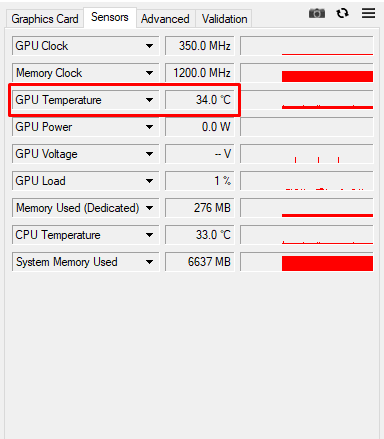
Встроенный в Windows тест
Это первый тест, с которого следует начать проверять видеокарту. Он не дает сведений о ее производительности, но позволяет определить, работает ли вообще видеоадаптер. Для запуска этого теста необходимо кликнуть «Пуск», в поисковой строке набрать «dxdiag» и нажать «Enter». Появится окно вида:
На первой вкладке («Система») приводятся общие сведения о ПК и его компонентах. Получить сведения о работоспособности видеоадаптера можно, перейдя на следующую страницу с помощью одноименной кнопки. Здесь мы получим окно следующего вида:
В нем уже есть подробные сведения об установленной видеокарте (внешней или интегрированной), ее параметрах, перечне установленных драйверов и настройке библиотеки DirectX. Если тест обнаружил, что видеокарта работает нормально, то в поле «Примечания» будет написано «Неполадок не найдено». В противном случае здесь появится сообщение о найденных неисправностях в видеосистеме.
Тест на выносливость графического процессора:
6) Unigine Valley
С Unigine Valley владельцы ПК могут проверить мощность графического процессора
Основное внимание в тесте уделяется графическому процессору, блоку питания и даже системе охлаждения
Тест запускает определенную сцену долины с улучшенным визуальным качеством для теста GPU. В настоящее время Unigine Valley предоставляет FPS в качестве эталона вместе с другой информацией.
Unigine Valley настраивается в зависимости от потребностей пользователя. Фактически, в VR доступно стресс-тестирование, чтобы проверить, насколько хорошо графический процессор обрабатывает сценарии VR.
Unigine Valley — это быстрая загрузка и в основном бесплатная. Доступны различные экзамены Unigine, которые скоро будут покрыты.
7) FurMark
Несмотря на свое странное название, FurMark предлагает полный тест на выносливость для видеокарты ПК. Программа отображает и запускает сцену с миллионами данных.
Пользователи получают отчет FPS во время теста, а также другие показатели.
Во время тестирования пользователи могут отслеживать базовую частоту графического процессора и частоту памяти. Они также могут видеть общую температуру и скорость вращения вентилятора, а также показатели нагрузки.
Большинство пользователей заботятся о кадрах в секунду. Обычно FurMark может проверить самые мощные графические процессоры.
 3DMark
3DMark
3DMark — один из самых популярных стресс-тестов, доступных сегодня. Программное обеспечение включает в себя полный набор тестов CPU и GPU.
После запуска программы пользователь выбирает, какие тесты он хочет запустить. Вы можете запустить как можно меньше или как можно больше тестов, и все они будут выполняться последовательно для получения полных результатов.
Миллионы людей, от любителей до профессионалов, доверяют 3DMark достижение рекордных результатов. Когда пользователи просматривают обзоры процессоров и графических процессоров в Интернете, они часто видят, что результаты 3DMark выше, чем у любого другого теста.
По этой причине пользователи могут доверять 3DMark за отличные результаты и надлежащий стресс-тест.
9) Unigine Heaven
Как и Unigine Valley, Unigine Heaven уделяет большое внимание графическому процессору, охлаждению компьютера и источникам питания. Тема, вдохновленная небом, проецируется на графический процессор и предоставляет пользователям результаты в режиме реального времени
Unigine Heaven остается очень похожим на Unigine Valley, хотя каждый тест дает немного разные результаты из-за различий в рендеринге и декорациях.
10) Unigine Суперпозиция
Unigine Superposition представляет собой прекрасную сцену нагрузки на графический процессор компьютера. Пользователи могут быть заинтригованы увиденным.
Тем не менее, графический процессор будет испытывать давление во время невероятно напряженного теста. Те же результаты отслеживаются и в других тестах Unigine здесь, и пользователи не пропустят ни один показатель.
Как выполнить стресс тест видеокарты
Geeks3D FurMark
Выберите 1920×1080 без сглаживания и нажмите GPU stress test или GPU Benchmarks — Preset: 1080 (FHD). Будет запущен стресс тест видеокарты. После выравнивания графика температуры завершаем тест. Разберём результаты на примере моей карточки ASUS Strix RX580 8GB Gaming.
Анализ результатов. Получаем резкий рост графика температуры, поскольку без нагрузки карта охлаждалась пассивно. В полной нагрузке температура — 81 °C, при максимальных оборотах. Годом ранее было 76 °C, пришло время обслужить. Можете сравнить FPS с другими картами…
OCCT Perestroika 11
Выберите Тест > Radeon RX 580 > 3D Стандарт. Нажмите кнопку Старт и подтвердите его. Процесс запущен, не забывайте настроить мониторинг. По умолчанию тест будет продолжаться целый час, но можно остановить раньше. И чем дольше тестирование, тем надёжней будет результат.
Ну и результаты. За 16 минут тестирования не получил ни одной ошибки. Максимальная температура была 75 °C. При этом скорость вентиляторов 54%, на уровне 2000 об/мин. В подразделах Загрузка или Другое можно отследить загруженность, скорость и даже память.
AIDA64 Extreme Edition
Собственно, откройте Сервис > Тест GPGPU, и сразу же Тест стабильности системы. Нажмите Start Benchmark и дождитесь завершения. Дальше, отмечаем Stress GPU(s) и Start. В разделе Preferences добавьте график GPU Diode и GPU VRM1. Надо будет завершить тест самостоятельно.
Что получается? В полной нагрузке температура поднялась до 71 °C за 10 минут стресс теста. При этом скорость вентиляторов была на уровне 55% — 2100 об/мин. Это нормальные значения, тестирование прошло без вылетов и зависаний. Плюс, бенчмарк, для сравнения значений.
Используем средства Windows
Вначале необходимо проверить наличие драйвера средствами Windows. Для этого кликните правой кнопкой мыши по «Мой компьютер» и выбрать меню «Диспетчер устройств».
Нажмите на него левой кнопкой мыши, в окне нужно найти пункт «Видеоадаптеры» и кликнуть по нему.
Если в списке отображается марка установленной карты, значит драйвер установлен.
Для того, чтобы узнать подробнее о видеоадаптере рекомендуется использовать утилиту DxDiag. Чтобы ее открыть в кнопке «пуск» найдите поиск и наберите название программы (dxdiag). В появившемся списке кликнете по ней, и она откроется. Это встроенная утилита для проверки видеокарты на исправность, поэтом не требует установки.
После запуска сразу же адаптер проверяется на различные ошибки и неполадки. Утилита показывает обычные, не критические сбои, которые выявляются в ходе работы адаптера.
Типы тестирования
Статическое тестирование, как следует из названия, не требует запускать программу или приложение и позволяет находить самые очевидные ошибки еще на ранних этапах создания продукта. Например, частью статического тестирования является проверка параметров ПО на соответствие требованиям технического задания, вычитка кода.
Динамическое тестирование требует проверять ПО в действии. Этот вид, в свою очередь, также делится на две обширные группы:
-
Техники белого ящика (они же структурное тестирование) применяют в том случае, если специалист хорошо знает архитектуру продукта, его код, «начинку» – то есть может ориентироваться в самой программе.
-
Техники черного ящика позволяют проверять работу продукта, не зная внутреннего устройства системы. При этом тестирование проводится на основе требований, указанных в спецификации проекта или в ТЗ.
-
Техники серого ящика позволяют тестировать продукт, когда специалист частично знает его внутреннее устройство. Для выполнения тестирования «серого ящика» не нужен доступ к исходному коду.
Pricing Tables
All features, except the test report in png format, are still available in the free version !
OCCT has been around since 2003, free to use except for professionnal users. This scheme worked to the extend of covering hosting costs, and purchasing license and test hardware for developing OCCT. However, at the time i write this, OCCT has not been making a penny for its authors.
To encourage everyone to participate in the OCCT adventure, we introduced a very cheap license system so that you can show your support to OCCT.
Please review the prices below and help us in developing OCCT !
Be aware that all sales are final.
Pro License(1 year)
- All Tests available
- Embedded Monitoring
- Overheat protection
- No waiting time
- Test Reports
- No Windows domain lock
- CSV readings export
Видеокарта: как провести стресс-тест и проверить производительность
Видеокарта – ключевой элемент компьютера, отвечающий за производительность в трехмерных приложениях – играх
Это не значит, что ОЗУ и процессор маловажны, но перед покупкой или загрузкой игры в первую очередь обращают внимание на производительность видеокарты. Да и стресс тест видеокарты не будет лишним после покупки нового устройства или разгона
Он определит стабильность графического процессора при значительных нагрузках, которым тот подвергается во время обработки динамических игровых сцен. О том, как протестировать видеокарту, и пойдет речь в сегодняшней статье.
Проверить производительность видеокарты можно средствами операционной системы Windows, зайдя в «Счетчики и средства производительности», но эта оценка достаточно плавающая и не дает пользователю достоверной информации о мощности устройства. Многие простенькие утилиты для тестирования железа и отображения о нем полной информации используют сложные для просчета видеоадаптером фрагменты игр, дабы определить количество fps (кадров за секунду). Этот показатель является ключевым в вычислении производительности видеочипа.
Многие пользователи считают, что узнать мощность видеокарты можно по объему ее памяти. Бытует легенда: чем больше видеопамяти, тем быстрее работает видеоадаптер. Но это на корню неверно, в чем убедимся несколько позже. Узнать на сколько видеокарта, можно средствами Windows, но объем памяти не говорит практически ни о чем, если вопрос касается производительности адаптера. Видеопамять всего лишь отвечает за буферизацию и хранение элементов, из которых формируется изображение (текстуры, спрайты). Буферизация – процесс вывода изображения на экран с временным хранением данных, из которых формируется картинка, в буфере – видеопамяти.
Как работать в Фурмарк: инструкция с пояснениями
Пользоваться приложением несложно даже новичку, главное, соблюдать рекомендации и быть внимательным.
Сначала убедитесь, что мощности блока питания хватит для нормальной работы компьютера в режиме максимального энергопотребления видеокарты. Не забудьте почистить систему охлаждения и содержимое системного блока от пыли, прочего мусора, поменять термопасту. Включите компьютер в сеть напрямую, если пользуетесь источником бесперебойного питания. Узнайте пиковую рабочую температуру графического ускорителя на официальном сайте или в документации к устройству.
Для проверки видеокарты на работоспособность с помощью FurMark нужно настроить режим тестирования. Сам тест заключается в рендеринге мехового бублика, который вращается и перемещается в трёхмерном пространстве, при этом задействуются различные эффекты: размытие, имитация водной среды…
Для запуска теста в полноэкранном режиме отметьте флажком пункт «Fullscreen», в ином случае он будет работать в оконном режиме.
«Resolution» – разрешение тестового режима, устанавливайте родное для своего монитора, можно выбрать до 4K.
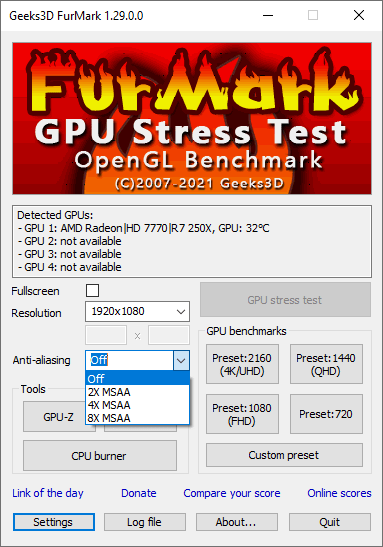
Выпадающее меню «Anti-aliasing» или сглаживание – устранит эффект «зубчатости» шерсти бублика, повысит нагрузку на графический чип тем больше, чем выше цифра. 8x выбирайте только для высокопроизводительных видеокарт, на слабых сглаживание лучше не включать.
Кликните «Settings» для изменения дополнительных настроек:
- Dynamic background – использование динамического фона.
- Dynamic camera – передвигающаяся камера, сделает неактивными несколько опций.
- Burn-in и Xtreme burn-in – включение повышенной или экстремальной нагрузки соответственно (только для мощных устройств).
- Post-FX – применение постобработки, эффектов в бублике.
- GPU temperature alarm – FurMark уведомит звуковыми сигналом и текстовым сообщением о нагреве чипа до введённого значения.
- Benchmark duration – длительность теста оценки производительности (бенчмарка), который запускается кнопкой «Custom preset». Для стресс-тестирования опция не актуальна.
- Log GPU data… – ведение логов.
Просмотрите содержимое фрейма «Detected GPUs». Тестироваться будет первая обнаруженная видеокарта. Если у вас ноутбук с двумя графическими чипами или компьютер с парой видеокарт, сделайте активной нужную в настройках BIOS либо видеодрайвера.
После подготовки компьютера закройте все приложения. Теперь графику можно тестировать – нажмите «GPU stress test». После запуска теста не трогайте компьютер. Когда идёт проверка устройства, наблюдайте за динамикой температуры.
Если устройство нагревается свыше 80 – 85 °C, правильным будет решение остановить тест. Далее займитесь системой охлаждения (очистка от пыли, замена термопасты, управление оборотами вентиляторов) либо снизьте нагрузку: отключите сглаживание, понизьте разрешение, уберите флажке возле опций «burn-in».
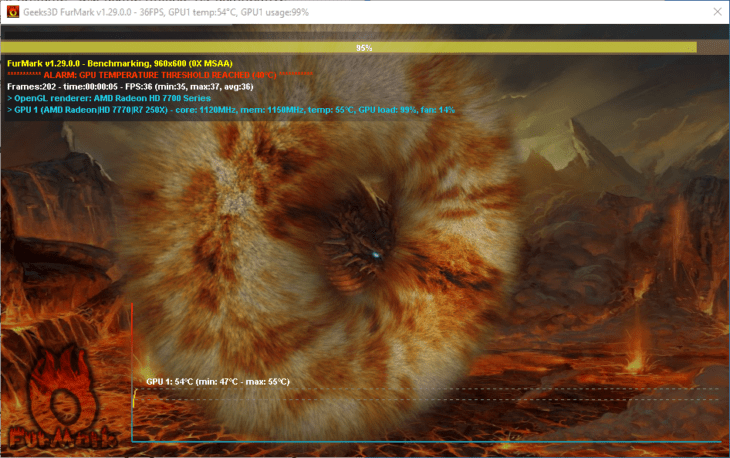
Если видеокарта не перегревается, на дисплее не появляются артефакты и сообщения про ошибки, длительность теста должна составлять около получаса. Этого времени хватит для выявления слабых мест в аппаратной части графической подсистемы.
Краткие результаты тестов появятся во всплывающем окне, для просмотра подробностей кликните «Log file».
Артефакты на дисплее, перегрев графической карты, зависания, выключение или перезагрузка компьютера, синий экран, остановка драйвера свидетельствуют о том, что видеокарта не проходит тест. Проблема может скрываться в старых драйверах, разгоне чипа, высохшей термопасте, забитой пылью системе теплоотвода, некачественном или маломощном блоке питания.
Трекер задач
Трекер задач — это программа для учёта списка дел, которые нужно выполнить по какому-то продукту. Смысл трекера в том, чтобы вы не забыли сделать всё, что нужно, и записать результаты своей работы.
Какой выбрать трекер — зависит от команды разработчиков. Если нужно сосредоточиться на задачах и их решении, можно выбрать Яндекс-Трекер. А если в компании принято отслеживать бизнес-процессы, выстраивать иерархии, внедрять организационные методологии и анализировать бизнес-активность по KPI, то используют Jira.
Интерфейс Яндекс Трекера.
Ещё есть отдельный класс трекеров — специализированные QA-трекеры для упорядочивания сценариев тестирования и отслеживания их прохождения. Они нужны, когда у тебя большой продукт, перед выкаткой которого нужно прогнать не несколько десятков, а несколько сотен и тысяч тестов.
Чтобы организовать всё это, есть отдельный софт типа TestRail. Он не тестирует сам по себе, но помогает не потерять важные тестовые сценарии при запуске и красиво отчитаться перед командой. Другие среды тестирования с ним интегрируются и закидывают в него данные, а он отчитывается.
Предисловие
Как бы не было обидно признавать, но у всего есть свой ресурс — у коробки передач автомобиля, телевизора, висящего у вас в спальне, холодильника, в котором вы храните продукты, перечислять можно бесконечно. К сожалению, и комплектующие вашего компьютера тоже имеют свой ресурс.
Под ресурсом можно подразумевать как моральное устаревание центрального процессора, так и ресурс безотказной работы жесткого диска. Конечно, можно своевременно менять потенциально устаревшие комплектующие до момента их выхода из строя, но такое понятие, как ресурс безотказной работы, не заложено производителем или попросту сокрыто. Кто станет покупать новые комплектующие, если будет знать, что его материнская плата или видеокарта готова проработать еще как минимум пять лет? И, пожалуй, единственным верным способом понять потенциальный показатель ресурса является своевременное тестирование отдельных компонентов и выявление соответствующей проблемы до момента поломки или полного выхода её из строя.
Согласитесь, когда мы заблаговременно знаем о возможной проблеме или неисправности и причинах её возникновении, нам намного легче принять взвешенное решение и предпринять попытки для устранения этой неисправности или спланировать свой бюджет для возможности её замены.
Когда мы говорим «проблема», мы подразумеваем как устаревание и невозможность запуска какой-то новой игры, так и появление реальных дефектов и неисправностей по типу отказа одного из кулеров видеокарты или отслоение элемента пайки видеочипа.
И в этой статье мы разберём основные способы тестирования и выявления проблем видеокарты.
ОССТ — проверит стабильность работы видеокарты и других систем ПК
«OCCT» – это бесплатная программа для для проверки стабильности вашей системы. В её функционал встроены 4 теста, предназначенные для теста процессора, видеокарты и питания. ОССТ мониторит температуру, вольтаж и скорость работы кулера, а также ряд системных констант, таких как использование процессора, памяти и нужный нам FPS (при тестах 3Д-графики).
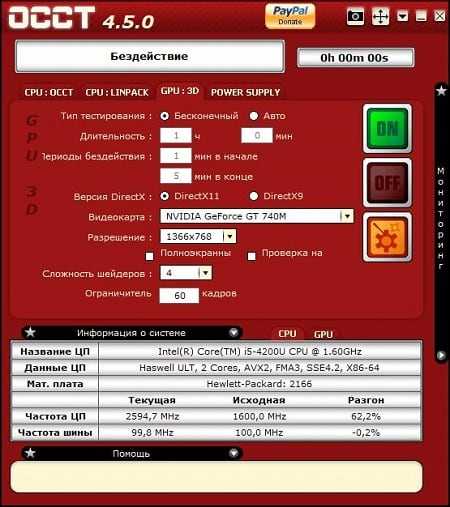
Порядок действий:
- Запустите программу.
- Перейдите на вкладку «GPU:3D». Рекомендуем поставить галочку на опции «Проверка на» для тестирования видеопамяти, при необходимости выберите другие необходимые опции.
- Для запуска теста нажмите на кнопку «On».
Когда следует провести стресс-тестирование видеокарты
Как мы уже говорили, после того, как вы получили новую видеокарту – только с конвейера или бывшую в употреблении – и решили разогнать или повысить её напряжение, стресс-тестирование – лучший способ проверить стабильность.
Просто запустите на время требовательный графический тест, чтобы проверить, сможет ли графический процессор работать без проблем. Затем, прежде чем вы начнёте настраивать свою карту, вы должны выяснить, как видеокарта работает в вашем случае в отношении термических показателей и шума. И лучший способ сделать это – «помучить её» требовательным бенчмарком час или два.
Узнать, как видеокарта работает под нагрузкой, особенно важно при установке использованного графического процессора. Если он старше года или двух, может потребоваться «новый слой краски», и под этим мы подразумеваем свежий слой термопасты
Подвергнуть всю систему, включая графический процессор, на некоторое время большой нагрузке – отличный способ протестировать новый блок питания или старый блок питания с новым графическим процессором. В этом конкретном случае стресс-тест должен выполняться в графически требовательной игре.
Как Безопасно Разогнать Видеокарту?
Первое, что вам нужно понять, когда вы думаете о разгоне любых аппаратных компонентов, это то, что разгон не без риска.
Вы сильно рискуете нанести непоправимый урон при разгоне, поэтому не подходите к этому процессу безрассудно.
Если на каком-то этапе вы чувствуете, что что-то не так, немедленно прекратите и обратитесь за советом к более осведомленным источникам, прежде чем продолжить.
При разгоне в Afterburner не забывайте следовать проверенным методам – испытанию полученных результатов.
Внесли небольшое изменение — проверьте результаты. Внесли еще одно небольшое изменение – снова проверьте результаты. Вот суть безопасного разгона.
В любом случае, давайте начнем:
Первое, что вам нужно сделать, это установить ползунки «Power Limit» и «Temp Limit» на максимум. С этими повышенными настройками видеокарта теперь будет более энергоэффективной и должна нагреваться до более высоких температур, чем в базовом режиме. Стоит отметить — видеокарта никогда не достигнет верхних пределов, если не возникнет аппаратная неисправность, поэтому не удивляйтесь, если максимальная температура кажется высокой.
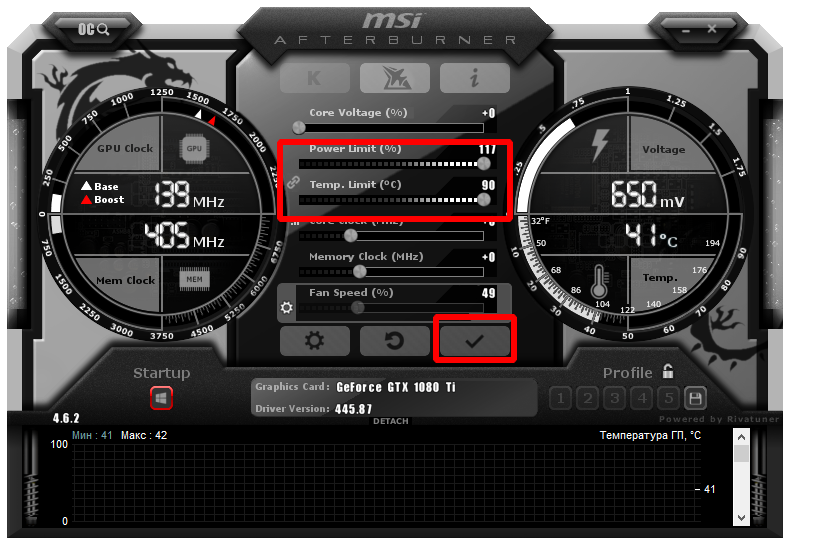
- Затем увеличьте ползунок тактовой частоты ядра небольшими шагами, т. е. 20-30 МГц на шаг. Каждая единица на ползунке ссылается на одну МГц. Если вы сдвинете ползунок в положительное положение на +40, вы теоретически разгоните тактовую частоту ядра на 40 МГц. Мы настоятельно рекомендуем увеличивать тактовую частоту всего на 20–30 МГц каждый раз и не более, чтобы гарантировать отсутствие повреждений в процессе. Не забывайте нажимать кнопку (галочку) «Применить» после каждого шага.
- Еще один совет — всегда запускать Kombustor в фоновом режиме. Это позволяет вам следить за тем, как ваш видеокарта обрабатывает настройки разгона, и вы можете определить, когда ваша видеокарта начинает выключаться под нагрузкой. Любые мерцания, затемнения, сбои обычно означают, что видеокарта более не стабильна при текущих настройках и должна будет вернуться к заводским или последним известным стабильным настройкам.
Через некоторое время, в зависимости от того, какая у вас карта, вы начнете видеть постоянный поток графических проблем, и ваша карта не сможет поддерживать стабильные игровые показатели
В этот момент вы поймете, что достигли предела возможностей вашей карты.
Не удивляйтесь; все видеокарты имеют свои ограничения.
Если на вашем GPU полностью черный экран или происходит сбой, то карта сбросит драйвер, что позволит вам уменьшить тактовую частоту.
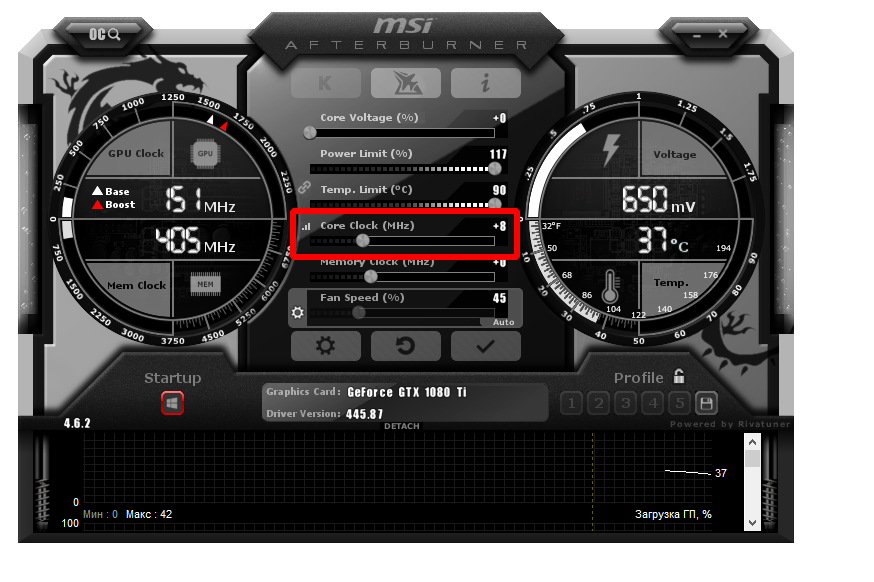
Начните с уменьшения тактовой частоты с шагом 5 МГц, пока все ошибки и сбои не исчезнут. Комбустор должен быть стабильным и работать безупречно, когда можно управлять настройками. Если Kombustor работает стабильно, попробуйте запустить игру на высоких настройках и загрузите видеокарту, чтобы посмотреть, справится ли она с этим сценарием, если это так, вы успешно разогнали свою видеокарту.
FurMark
Настоящий стресс тест видеокарты проводит программа FurMark. Эта бесплатная утилита максимально разгоняет адаптер, оценивая его стабильность и производительность. Как проверить видеокарту на работоспособность в FurMark:
- Закройте другие приложения, включая скачивание файлов из интернета.
- Запустите программу, она определит модель устройства, доступное разрешение и текущую температуру.
- Выставьте стандартное разрешение в поле «Resolution» и откройте настройки по кнопке «Settings».
- В параметрах теста поставьте галочки на «Dynamic background» и «Burn-in». Не используйте режим «Xtreme burn-in», если вы не разбираетесь в тонкостях работы компьютерного оборудования – на нем можно сжечь видеопамять.
- Вернитесь на основной экран, кликните «Burn -in test».
- Подтвердите, что вы согласны с возможными рисками – перезагрузкой ПК из-за излишней интенсивности нагрузки.
- Начнется тест производительности видеокарты.
- Вы увидите график температуры – на первых минутах она начнет резко расти, затем стабилизируется.
У исправного устройства температура не превысит 100 градусов. При более высоких показателях на экране появятся цветные артефакты, компьютер перезагрузится, отключится видеодрайвер.
При успешном завершении тестирования видеокарты на ошибки вы увидите окно с основными показателями – параметры ноутбука или ПК, максимальная температура, FPS. Для сравнения показателей с характеристиками пользователей аналогичных устройств, кликните на «Submit». Запустится браузер с таблицей, в которой вы оцените свое количество баллов.
Если диагностика видеокарты в FurMark окончилась неудачно, попробуйте устранить неисправность. Осмотрите устройство, если на радиатор налипла пыль – удалите его ватными палочками или сдуйте сжатым воздухом. Обновите термопасту на чипе самостоятельно или обратитесь в сервисный центр.
Правильная настройка для разгона видеокарты
Правильная настройка MSI Afterburner без риска перегрева видеоадаптера определяется методом перебора. Ориентировочно предельная температура работы для видеокарт NVIDIA — в пределах 90 градусов, Radeon — до 80.
Во время игрового процесса значения всегда будут высоки и необходимо настроить MSI Afterburner для игры без артефактов из-за перегрева.
В случае сбоя из-за завышения MHz карточка просто сбросит настройки. Ставить высокий Core Voltage не рекомендуется — большой риск сжечь видеокарту. Core Voltage — это напряжение ядра графического процессора видеокарты. Лучше вообще не трогать этот параметр при четкого понимания целей и повышать только частоту.
При увеличение напряжения и частоты повышается нагрузка на карту и температура. Графа Fan Speed задает скорость вращения вентилятора — чем выше обороты, тем лучше охлаждение. Увеличивая напряжение и частоту графического процессора, управляя скоростью вращения вентиляторов, определяется идеальный баланс между температурой и производительностью.
Перед началом разгона увеличиваем Power Limit — это порог TDP, после которого видеокарта сбрасывает частоту, чтобы не превысить энергопотребление (активируется режим троттлинга). То есть это лимит энергопотребления адаптера — выкручиваем ползунок вправо. Затем будем повышать параметры тактовых частот видеопамяти и графического чипа поочередно. Инструкция состоит всего из двух частей — повышение Mhz и проведение стресс теста длительностью 15 минут в программе FurMark.
Начнем с Core Clock — это рабочая частота GPU. Поднимать значения надо медленно — по 50 Mhz и тестировать. Если адаптер не выдает артефакты, повышаем еще на ступень. Как только видеокарта начинает выдавать артефакты — понижаем Core Clock на 20 Mhz и повторяем. Все в порядке — повышаем на 10 Mhz и повторяем.
Таким образом в MSI Afterburner подбирается максимум частоты, на котором видеокарта способна работать без сбоев при разгоне.
После финального стресс теста в FurMark надо проверить стабильность работы в игре, которая загрузит видеоадаптер полностью. Если за 30 минут не появилось артефактов, переходим к Memory Clock. Все действия аналогичны. Если карта сильно нагревается — повышаем скорость оборотов кулера до 90-95%.





















