Полезные решения для работы с несколькими приложениями
Теперь еще об одной повседневной необходимости – работе с несколькими приложениями одновременно.
Разделение экрана
Первой возможности, о которой хочу напомнить, уже много лет, и в первоначальном виде (под названием Aero Snap) она появилась еще в Windows 7. В Windows 10 ее возможности расширили и назвали Snap Assist. Речь про разделение экрана для закрепления двух (а в Windows 10 – до четырех) приложений.
Snap Assist предлагает выбрать второе окно для закрепления справа
Чтобы это сделать, нужно взять приложение за самую верхнюю полоску, поднести его к правой или левой границе экрана до появления на экране его «тени» и отпустить (тем самым, закрепив первое приложение), а затем в появившихся рядом миниатюрах других приложений выбрать второе для закрепления рядом. Сценарий несложный, работает и для мыши, и для пальца. Еще проще это можно сделать с помощью сочетания клавиш Windows + клавиши со стрелками вправо/влево. Этому сочетанию уже больше 10 лет, но у тех, кто применяет его впервые, и сейчас порой возникает ощущение «цифровой магии».
Любознательным пользователям также напомню, что в Windows 10 можно отправлять приложение в «четвертинку» экрана, перенеся его в угол (или используя дополнительно клавиши Windows + стрелки вверх/вниз). При закреплении двух приложений можно перемещать границу между ними, выделяя какому-то из приложений больше места. Чтобы выбрать приложения для закрепления на экране, можно кликнуть правой кнопкой мыши по их миниатюрам на экране «Представление задач».
Как пользоваться
По умолчанию опция Snap Assistant в любой версии Windows 10 активирована и исправно работает. Ее можно отключать и включать вручную, об этом ниже.
Разделение по вертикали
Для разделение монитора на два окна в вертикальном положении, каждое из которых занимает 50% площади дисплея, сделайте следующее.
2. Возьмите одно за шапку — верхний элемент интерфейса, где расположены кнопки закрытия, разворачивания/сворачивания и закрытия окна, и перенесите к правой или левой границе дисплея.
Появится прозрачная рамка, которая отбрасывает небольшую тень — это граница текущего элемента интерфейса.
При активированной опции «При прикреплении отобразить, что можно разместить рядом» в противоположной части экрана появится список активных окон.
3. Щелкните в нем по миниатюре программы, окно которой хотите расположить рядом.
В ином случае аналогичным образом захватите и перенесите второе окно к противоположной границе.
То же самое можно сделать и горячими клавишами.
1. Откройте Проводник или программу, зажмите Win + ← или Win + → для примагничивания окна в половину его размера к левой или правой границе дисплея.
2. Для помещения второй программы в пустую область кликните по ее миниатюре левой кнопкой.
Горячими клавишами поменять содержимое панелей местами нельзя, зато предусмотрена функция перемещения окна в противоположную часть экрана. Для этого сфокусируйтесь на интерфейсе приложения (кликните по нему) и зажмите Win + ← либо Win + → для перемещения на соответствующую сторону. После переключитесь на следующее и проделайте то самое.
Размещать окна одно над другим при помощи функции Snap Assist нельзя, это делается только вручную.
Поделить на 4 части
Snap Assist позволяет работать сразу с 4 приложениями. Реализуется следующим образом.
2. Перетащите его в угол дисплея.
В итоге появится знакомая прозрачная окантовка, ограничивая его габариты.
Аналогичным образом поместите остальные 1-3 окна в свободные углы при помощи мыши.
Разделение экрана на 3 части
Скомбинировав два предыдущих варианта размещения окон в Windows, получим третий: половину занимает интерфейс одной программы, а вторую – два окна, помещенных в углы.
Рассмотрим на примере.
1. После открытия приложения зажмите комбинацию клавиш Win + → (или ←).
В свободной панели отобразятся миниатюры активных программ.
2. Жмите Esc для отказа от размещения одного из них на свободной половине экрана.
3. Перетащите интерфейсы двух приложений в углы свободные справа (слева).
Как разделить экран на 2 части в Windows 10
При работе с несколькими программами часто возникает необходимость разделить экран и разместить на нем сразу несколько окон. Решить такую задачу можно как стандартными средствами Windows 10, так и с помощью сторонних программ.
Как разместить 2 окна на экране Windows 10
Как и в предыдущих версиях Windows, d Windows 10 есть встроенные инструменты для разделения экрана на 2 или 4 части и размещения на нем сразу нескольких окон. По умолчанию, данная функция включена и должна работать. Но, если у вас возникают трудности с разделением экрана, то нужно проверить настройки.
Для этого нужно открыть меню « Пуск » и перейти в « Параметры » (либо нажать комбинацию клавиш Win-i ).

После этого нужно перейти в раздел « Система – Многозадачность » и включить функцию « Прикрепить окна ». Также нужно включить все дополнительные опции, расположенные ниже.
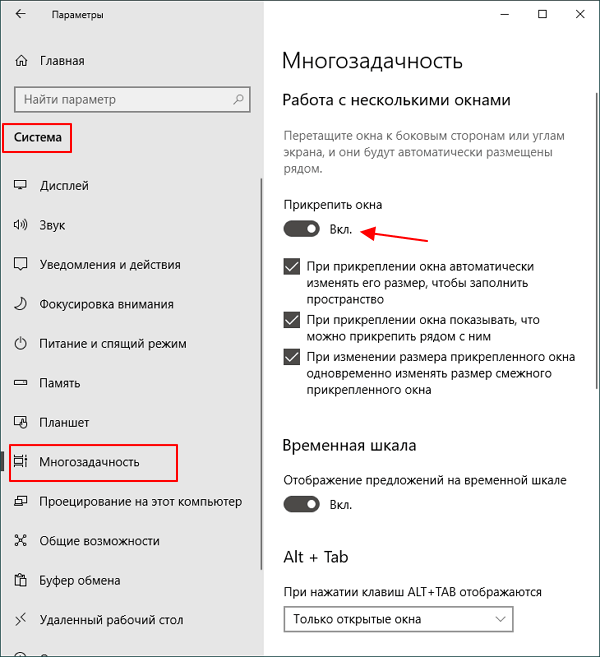
После этого разделение экрана должно заработать. Для того чтобы разделить экран на 2 части нужно взять окно за верхнюю часть и перетащить его к правому или левому краю.

В результате окно прилипнет к краю и займет ровно половину экрана. При этом с другой стороны экрана появятся миниатюры оставшихся окон, которые можно разместить с другой стороны. Выберите второе окно и экран будет разделен на две части.
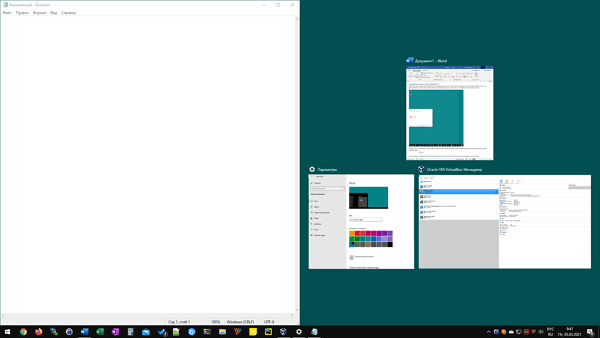
Также Windows 10 позволяет разделить экран сразу на 4 окна. Для этого нужно взять окно и перетащить его в угол.
В этом случае окно прилипнет к углу и займет ровно четверть экрана. В оставшихся углах экрана можно будет разместить еще 3 окна и получить разделение на 4 части.
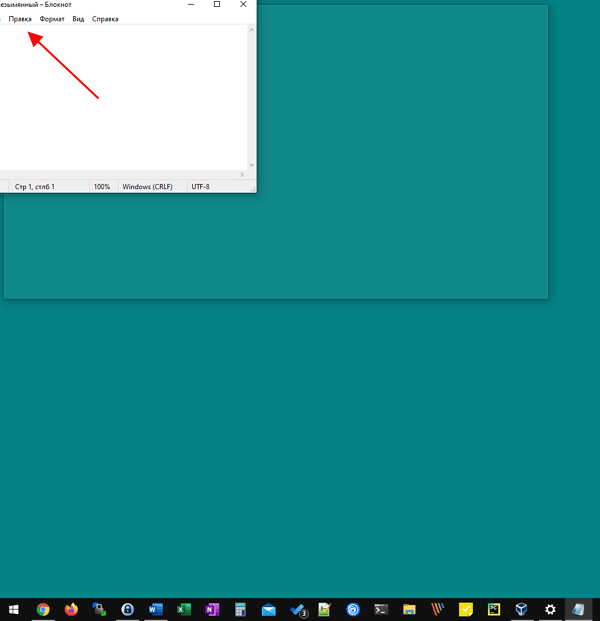
Обратите внимание, если вы используете более одного монитора, то для прикрепления окна его нужно перемещать медленно, иначе оно будет просто перемещаться на другой экран. Также окна можно прикреплять к краям экрана с помощью комбинаций клавиш:
Также окна можно прикреплять к краям экрана с помощью комбинаций клавиш:
| Win + стрелка вправо/влево | Прикрепить к правому или левому краю. |
| Win + стрелка вправо/влево + стрелка вниз/вверх | Прикрепить к углу. |
| Win + стрелка вверх | Развернуть окно на весь экран. |
| Win + стрелка вниз | Свернуть окно на панель задач. |
Программы для разделения экрана на части
PowerToys (скачать) – это набор программ от Microsoft, которые нацелены на повышение продуктивности работы с компьютером на базе Windows 10. Среди прочего PowerToys позволяет более гибко настроить разделение экрана под собственные нужды, создав собственный шаблон размещения окон.
После установки и запуска PowerToys нужно перейти в раздел « FancyZones » и нажать на кнопку « Settings ».
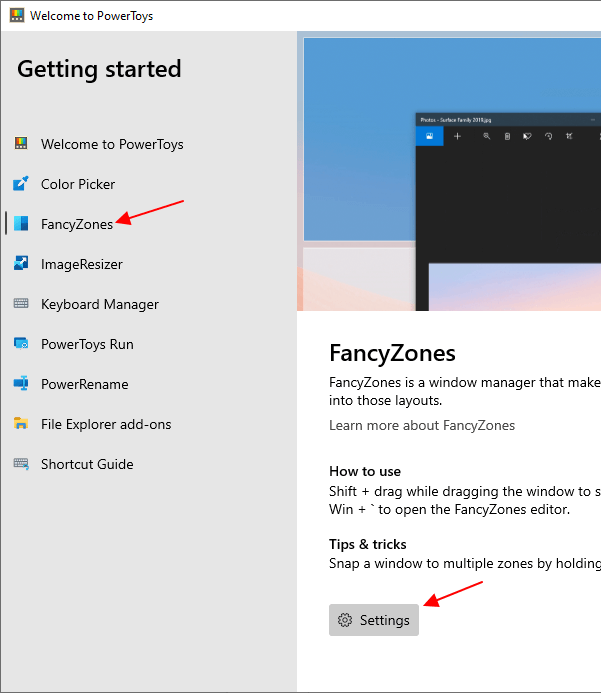
В результате откроется окно с настройками данной функции. Для того чтобы настроить собственный шаблон разделения экрана нужно нажать на кнопку « Запуск редактора макета ».
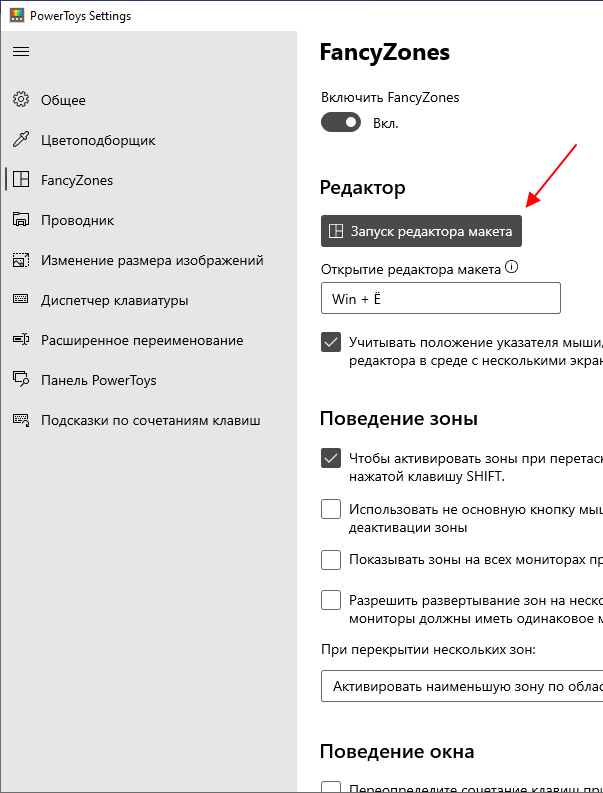
В результате на экране появится редактор шаблонов. Здесь можно выбрать один из предложенных шаблонов или создать собственный.
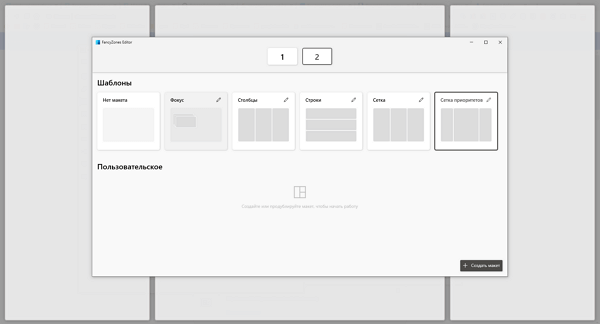
После создания и сохранения шаблона можно будет разделять экран согласно этим настройкам. Для этого нужно зажать клавишу Shift и перетащить окно в одно из доступных расположений.
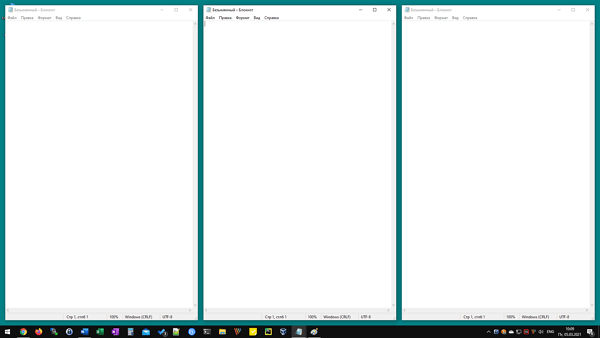
Также для разделения экрана можно воспользоваться программами от производителей мониторов.
голоса
Рейтинг статьи
Как разделить экран в Windows 10 с помощью мыши
Чтобы функция разделенного экрана работала, у вас должно быть открыто как минимум два окна. Например, вы можете работать с электронной таблицей, ожидая письма. Вместо того, чтобы постоянно переключаться между приложениями, вы можете расположить их окна рядом.
Первый шаг – убедиться, что хотя бы одно окно уменьшено до размера, который вы можете перемещать. Щелкните строку заголовка вверху и перетащите ее за край экрана, пока курсор мыши не исчезнет.
Контур вспыхнет, показывая вам, куда пойдет это окно, когда вы отпустите курсор. Сделайте это, и он заполнит это пространство.
На другой стороне экрана функция Snap Assistant в Windows 10 мгновенно предложит вам разместить элементы, приложения, которые уже были открыты, когда вы начали процесс. Щелкните нужный вид рядом с первым окном, и оно заполнит оставшееся пространство.
Если вам нужен другой вид, вам даже не нужно ничего закрывать. Поднимите желаемое окно поверх существующего разделенного экрана и переместите его, как и раньше, в нужную сторону. Он заменит окно, которое было до него.
Двойной экран может выглядеть тесным на маленьком мониторе, поэтому убедитесь, что ваш большой или, по крайней мере, достаточно четкий, чтобы вам было удобно работать.
Если вы покупаете новый компьютер, подумайте о преимуществах и недостатках ноутбуков по сравнению с настольными компьютерами , особенно с точки зрения визуального качества и того, как оно влияет на такие инструменты.
Вы можете разделить экран более чем двумя способами
Windows 10 позволяет разделить экран на четыре окна. Опять же, чем больше размер монитора, тем лучше. Например, если вы предпочитаете работать на ноутбуках, самым безопасным вариантом будет не менее 15 дюймов, как у Lenovo IdeaPad 3 .
Метод тот же, за исключением того, что вы перетаскиваете каждое нужное окно в угол экрана, а не в сторону. Контур появится снова, чтобы показать вам часть экрана, которую займет каждое окно.
Snap Assist появится в двух случаях:
- Ваши первые два окна закрыли правую или левую сторону экрана.
- Вы разместили три окна, и только один угол экрана остается пустым.
В любом случае Windows заполнит разделенный экран выбранным вами элементом.
Имейте в виду, что на трехоконном экране на одну программу будет отображаться больше, чем на остальных, а при четырехоконном расположении все части будут такого же маленького размера. Тщательно выбирайте окна и их расположение.
Как разделить экран на 2 части Windows 7
Итак, как разделить экран на 2 части Windows 7? Делается это просто, с использованием функции Shap. Она позволяет упорядочивать открытые окна на экране компьютера. Вам не нужно активировать этот инструмент в Виндовс. Shap встроена по умолчанию.
Сначала откройте несколько окон (программы) на рабочем столе вашего компьютера, например, браузер и документ Word. Далее нажмите по первому окну вверху левой кнопкой мыши и переместите в левую сторону экрана (это браузер). В документе Ворд кликните в правом верхнем углу кнопку в виде квадратика, чтобы свернуть документ. Далее перенесите его компьютерной мышью в правую сторону экрана (скрин 1).
Как видно на первом скриншоте, мы смогли разделить два окна на две части в Виндовс 7. А далее, будет представлен более быстрый способ разделения экрана в Windows 10.
↓ 04 – Зрелище | Бесплатный | macOS
С помощью функции Spectacle можно просматривать несколько документов бок о бок, перемещать окна на другие дисплеи или даже полностью сконцентрировать внимание на одной задаче. Перемещайте и изменяйте размер окон с легкостью
Управление окнами с помощью простых и настраиваемых клавиатурных сокращений.
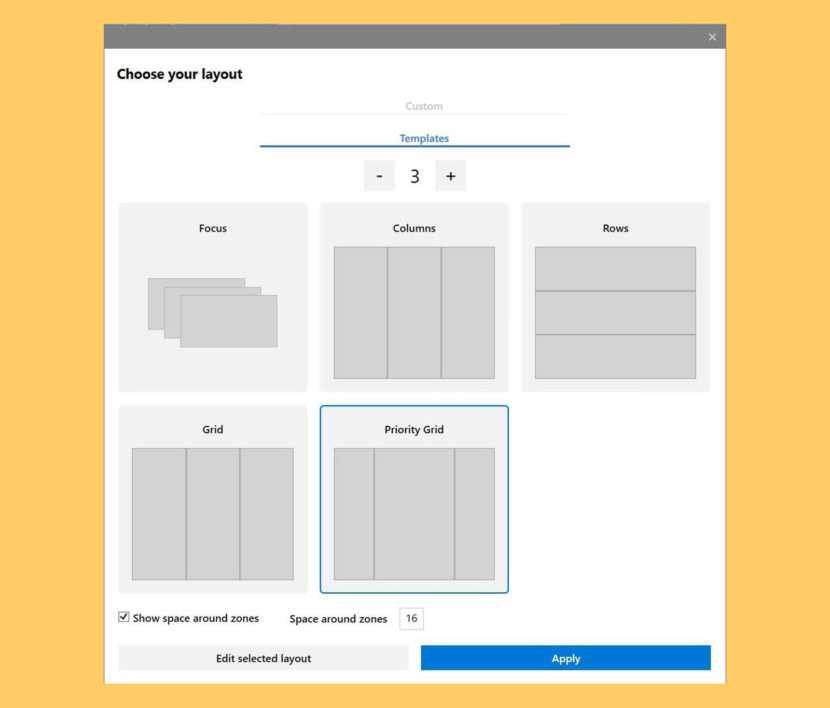
Windows 10 получила игрушки PowerToys через четыре года после их выпуска. 8 мая 2019 года компания Microsoft перезапустила PowerToys и сделала их с открытым исходным кодом на Github. Пользователи могут добавлять свои собственные дополнения и настройки в PowerToys. Первый предварительный релиз был выпущен в сентябре 2019 года и включал в себя FancyZones и краткое руководство по ключевым клавишам Windows. PowerToys для Windows 10 поставляется со следующими утилитами:
FancyZones добавляет оконный менеджер, который облегчает пользователям создание и использование сложных макетов окон.
PowerRename добавляет в File Explorer опцию, позволяющую пользователю переименовывать файлы с помощью поиска и замены или регулярного выражения.
Руководство по сочетаниям клавиш Windows — это полноэкранное наложение, которое позволяет пользователю просматривать текущие сочетания клавиш Windows, доступные в текущем окне.
Оконный ходунки
Резайзер изображения
Разделенный экран в Windows 11
С небольшими отличиями функция моментальных окон в Windows 11 очень похожа на функцию в Windows 10. Хотя эта функция включена по умолчанию, рекомендуется убедиться, что она работает, прежде чем мы продолжим.
Вот как вы можете это сделать:
- Нажмите одновременно клавиши Windows + I, чтобы открыть настройки Windows.
- В окне «Настройки» выберите «Система» на левой панели и нажмите «Многозадачность» в правой части окна.Запустите настройки многозадачности
- Как только вы окажетесь в окне многозадачности, установите переключатель для окон Snap. Если он выключен, включите его.Включить опцию «Привязать окна»
Использование привязки окон
Использование макетов Snap в Windows 11 относительно проще, поскольку вам больше не нужно удерживать и перетаскивать окна или использовать сочетания клавиш. Макеты Snap интегрированы в кнопку развертывания каждого окна в новой версии операционной системы.
После того, как вы включили параметр «Привязать окна» в настройках Windows, выполнив шаги, которые мы описали выше, вот как вы можете разделить экран:
- Наведите курсор на кнопку «Восстановить вниз», расположенную в правом верхнем углу окна. При этом вы увидите небольшое поле с четырьмя или шестью различными вариантами разделения экрана.
- Выберите один в соответствии с вашими предпочтениями:
- При использовании первого варианта оба окна будут занимать одинаковое место на экране из-за разделения экрана.
- Как и в случае с первым, второй разбивает экран на две части, но окна распределяются неравномерно. Здесь левый занимает большую площадь, чем правый.
- В третьем варианте экран делится на три четверти. Левая половина занята одним окном, а правая половина делится еще на два.
- В четвертом варианте экран делится на четыре части, каждое окно занимает четверть экрана.
Кратко рассмотрим каждый вариант:
Разделите экран на две части
- Наведите курсор на кнопку «Восстановить» и выберите первый вариант.
- Текущее окно теперь должно переместиться на выбранную половину экрана, а в другой половине вы сможете просматривать другие окна в виде эскизов.Разделение экрана на две части
- Выберите окно, которое хотите добавить в качестве второго экрана, щелкнув его миниатюру.
- Если вы хотите изменить размер окон, наведите курсор на темную толстую линию, разделяющую два окна. Теперь вы можете перетаскивать линию влево или вправо, чтобы изменить размер нужного окна.
Разделите экран на три части
- Наведите курсор на кнопку «Восстановить вниз» и выберите любую из трех частей третьего варианта.
- Это окно поместится в той части экрана, которую вы только что выбрали, а все остальные окна будут отображаться в виде эскизов в другой половине.Разделить экран на три части
- Выберите второе окно.
- Теперь остальные открытые окна будут отображаться в последнем пустом разделе. Выберите тот, над которым вы хотите работать.
- Вы можете изменить размер этих окон, используя метод, который мы описали выше.
Разделите экран на четыре части
Метод разделения экрана на четыре части очень похож на метод, который мы только что обсуждали. Все, что вам нужно сделать, это навести курсор на кнопку максимизации и выбрать 4-й вариант. Затем вы можете выбрать экраны, которые вы хотите отобразить, один за другим, и даже изменить их размер, если хотите.
Разделите экран на четыре части
Если вам удобно делать это в Windows 10, вы также можете разделить экраны, удерживая и перетаскивая их на экране. Вы также можете использовать сочетания клавиш, как мы описали в первом методе!
Использование сторонних утилит
Если вы хотите разделить экран, но при этом возможности вашего смартфона не позволяют такого, можно загрузить специальное приложение. Одним из примеров такого ПО может быть продукт Floating Apps Free. В нем поддерживается работа многозадачности сразу нескольких приложений, и это не два, и даже не три окна, а в разы больше! Вы сами будете настраивать рабочее пространство так, как вам удобно:
- Загрузите приложение Floating Apps Free в Google Play и запустите на своем смартфоне;
- Предоставьте все права, запрашиваемые программой, необходимые для корректной работы;
- Кликните по пункту «Приложения» и из списка выберите то, что хотите запустить;
- Например, вам нужно одновременно запустить «Календарь» и лаунчер. Просто нажимаете их поочередно, после чего на экране увидите два открытых окна, которыми можно управлять, перетаскивать, закрывать, растягивать;
- В некоторых случаях требуется предоставление дополнительных прав. Например, при запуске камеры система попросит вас предоставить доступ к ней.
Внимание! Если вам не подошла эта утилита, вы можете попробовать другую. Например, с этими задачами хорошо справляется программа Split Screen Launcher
С помощью приложения Floating Apps Free
Если ни один из основных способов вам не показался удобным, воспользуйтесь программой Floating Apps Free. Она доступна для бесплатной загрузки через Google Play и позволяет на 100% использовать мультиоконный режим.
К числу основных возможностей программы относятся:
- Использование заметок и калькулятора в любом удобном месте.
- Просмотр вложений электронной почты, не выходя из самого приложения.
- Одновременный просмотр нескольких PDF-файлов.
- Плавающий браузер для отложенного просмотра ссылок.
- Быстрый перевод текста через словарь.
Floating Apps Free доступна в том числе на русском языке. Поэтому вы легко сможете разобраться с работой приложения даже в том случае, когда впервые пытаетесь активировать многооконный режим.
Приложение Multi Screen
С помощью стороннего ПО вы сможете получить двойной экран на Android даже старых версий. Таких приложений в Play Маркет есть множество. Все они должны разделять экран, позволяя выводить в рабочую область по несколько приложений сразу. Но, это в идеале. На деле вы получаете нестабильный продукт с кучей рекламы.
Конечно, есть исключения, которые работают сравнительно нормально, а некоторые даже хорошо справляются со своими задачами. Одним из таких исключений стала программа Multi Screen. С ее помощью вы сможете разделить экран на две части точно так же, как и в седьмом Android, даже если у вас стоит более старая версия ОС.
Но даже в таком случае попробовать стоит. Возможно, вас устроит работа приложения, хотя больших надежд полагать на это не стоит.
Настройка System UI Tuner
Данная фишка появилась в Android 6 и представляет собой сбор скрытых параметров для кастомизации вашего девайса. По умолчанию ее нет в основном меню настроек, но включить ее достаточно просто. Для этого:
- Включите режим разработчика.
- Откройте шторку уведомлений.
- Задержите палец на несколько секунд на шестеренке настроек вверху, пока последняя не начнет вращаться.
Сигналом, что у вас все получилось, будет уведомление внизу экрана, что настройки System UI Tuner стали доступны.
Теперь, чтобы иметь возможность получить два приложения на одном экране Android, вам нужно будет перейти по пути: «Настройки»-”Система”-”System UI Tuner” и включить там функцию разделения экрана жестом.
Чтобы перейти в двухоконный, режим нужно будет сделать жест вверх от кнопки многозадачности и выбрать программы, которые будут отображаться.
Для чего это может быть полезно?
Ничто так ярко не иллюстрирует преимущества отдельных функций, как реальные примеры использования. Допустим, вы являетесь студентом и пишете курсовую работу. Разумеется, вы вынуждены использовать источники (например, из интернета), попутно набирая текст в редакторе.
Без режима двойного экрана вам придется постоянно переключаться между программой с источником и текстом работы. А при помощи рассматриваемой функции вы сэкономите время, отказавшись от частых переключений, поскольку оба окна в равной степени будут отображаться на главном экране.
Можно привести и более «приземленный» пример, который знаком любому геймеру. Человек запускает на YouTube видеоролик с прохождением и попутно пытается повторить действия в игре. В ситуации, когда программы открыты в разных окнах, речь не идет о комфорте. Процесс затягивается, и геймер вынужден после каждого шага ставить игру на паузу. Разделение экрана полностью решает эту проблему.
Включив воображение, вы и сами сможете привести еще, по меньшей мере, 5-10 примеров подобного толка. Все будет зависеть от сценариев работы за компьютером. Но одно остается неизменным – функция двойного экрана крайне важна, как в процессе потребления контента, так и при работе на ПК.
Привязка с помощью кнопки развертывания
Windows 11 избавляет вас от лишних догадок при размещении окон в удобных фиксированных положениях. Все, что вам нужно сделать, это навести указатель мыши на любую кнопку развертывания окна, и вы увидите набор предустановленных макетов привязки:
- Разделение слева направо на 50–50 процентов, что идеально подходит для двух окон браузера или браузера и текстового редактора, расположенных рядом.
- Распределение 75-25 процентов, что подходит для указанного выше веб-сайта и для социальных сетей. Также замечательно, если у вас есть программа для обмена сообщениями, например Telegram или WhatsApp что нужно смотреть во время работы.
- Разделение 33/33/33, которое будет полезно для управления социальными сетями или ввода данных между несколькими электронными таблицами.
- 50% левое разделение, с наложенными друг на друга правыми квадрантами. Возможно, вы хотите посмотреть Netflix, работаете над своим проектом и следите за своими чатами?
- Разделить на четыре квадранта; Скорее всего, это используют криптотрейдеры, инвесторы на фондовом рынке и Архитектор из The Matrix.
- Сплит 25/50/25. Мы не уверены, для чего это нужно, но кто-то там воспользуется им.
Вы можете легко смешивать и сопоставлять различные элементы, щелкая нужное процентное разделение в каждом окне. Просто выделите любой из отдельных примеров разделения окон и выберите их.
Способ 6: Проверка целостности системных файлов
Этот метод требует от пользователя только запуска команды sfc /scannow через «Командную строку», однако в случае прикрепления окон редко оказывается действенным. Связано это с тем, что повреждения целостности системных файлов и так возникают редко, а еще реже ломаются те, которые отвечают за работу Проводника. Впрочем, если ничего из перечисленного выше так и не помогло, сканирование – единственный возможный выход из ситуации.
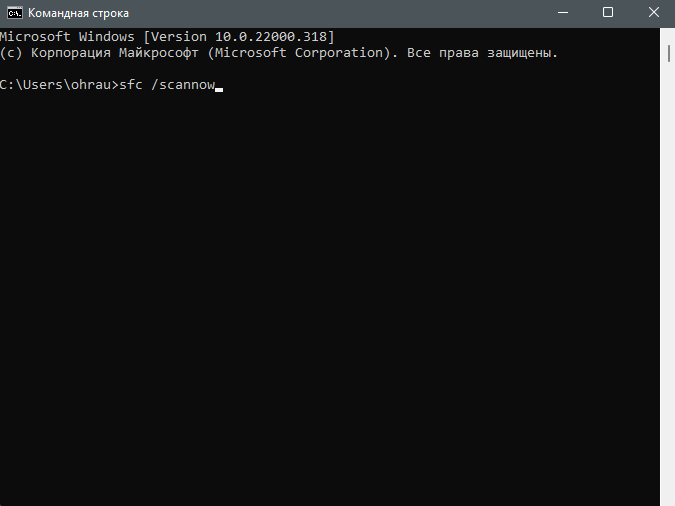
Если решить проблему с прикреплением окон так и не получилось, советую следить за обновлениями ОС, поскольку разработчики знают о подобных неисправностях и должны их решить. Обладателям нелицензионных сборок рекомендую перейти на лицензию или подобрать другую сборку, где подобные ошибки не были замечены.
Как разместить 2 окна на экране
После этого в Windows 11 и Windows 10 должно заработать разделение экрана. Для того чтобы разделить экран на 2 части нужно взять окно за верхнюю часть и перетащить его к правому или левому краю.

В результате окно прилипнет к краю и займет ровно половину экрана. При этом с другой стороны экрана появятся миниатюры оставшихся окон, которые можно разместить с другой стороны. Выберите второе окно и экран будет разделен на две части.
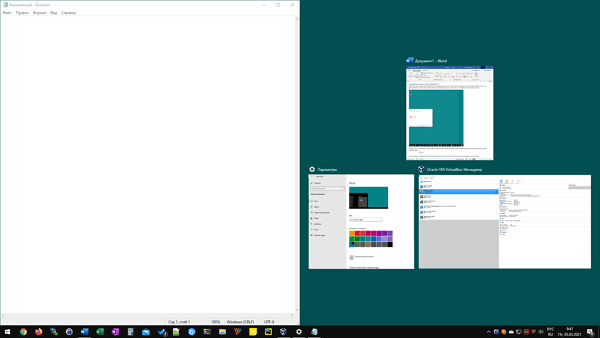
Также Windows 11 и Windows 10 позволяет разделить экран сразу на 4 окна. Для этого нужно взять окно и перетащить его в угол. В этом случае окно прилипнет к углу и займет ровно четверть экрана. В оставшихся углах экрана можно будет разместить еще 3 окна и получить разделение на 4 части.
Обратите внимание, если вы используете более одного монитора, то для прикрепления окна его нужно перемещать медленно, иначе оно будет просто перемещаться на другой экран
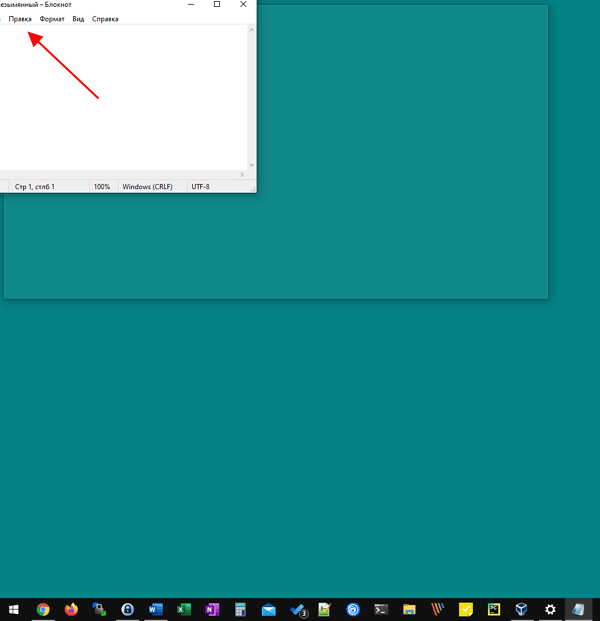
Также окна можно прикреплять к краям экрана с помощью комбинаций клавиш:
| Win + стрелка вправо/влево | Прикрепить к правому или левому краю. |
| Win + стрелка вправо/влево + стрелка вниз/вверх | Прикрепить к углу. |
| Win + стрелка вверх | Развернуть окно на весь экран. |
| Win + стрелка вниз | Свернуть окно на панель задач. |
Кроме этого, в Windows 11 есть еще один способ разделить экран. При наведении мышки на кнопку « Развернуть окно » появляется всплывающее меню с несколькими вариантами разделения экрана.
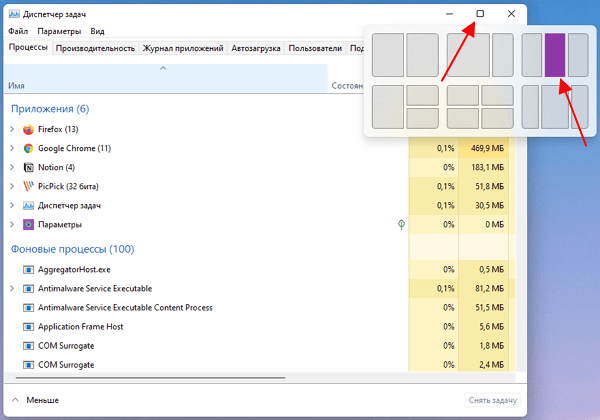
Здесь можно выбрать разделение на 2, 3 или 4 части.
Как использовать разделенный экран в Windows 10
В Windows 10 есть два способа разделить экран: вручную и с помощью сочетания клавиш. Ручной метод дает вам больше возможностей, которые подойдут тем, кто использует несколько приложений одновременно.
Все сводится к тому, почему вам нужно разделить экран. Познакомьтесь со всеми приемами разделения экрана Windows 10 ниже, а затем вы сможете решить для себя, что использовать в той или иной ситуации.
Как разделить экран в Windows 10 с помощью мыши
Чтобы функция разделенного экрана работала, у вас должно быть открыто как минимум два окна. Например, вы можете работать с электронной таблицей, ожидая письма. Вместо того, чтобы постоянно переключаться между приложениями, вы можете расположить их окна рядом.
Первый шаг – убедиться, что хотя бы одно окно уменьшено до размера, который вы можете перемещать. Щелкните строку заголовка вверху и перетащите ее за край экрана, пока курсор мыши не исчезнет.
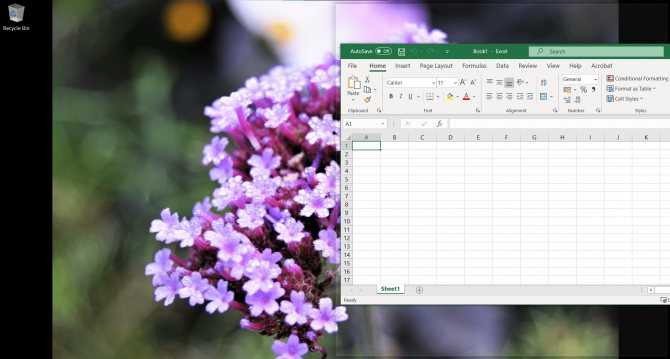
Контур вспыхнет, показывая вам, куда пойдет это окно, когда вы отпустите курсор. Сделайте это, и он заполнит это пространство.
На другой стороне экрана функция мгновенного помощника Windows 10 мгновенно предложит вам разместить элементы, приложения, которые уже были открыты, когда вы начали процесс. Щелкните нужный вид рядом с первым окном, и оно заполнит оставшееся пространство.
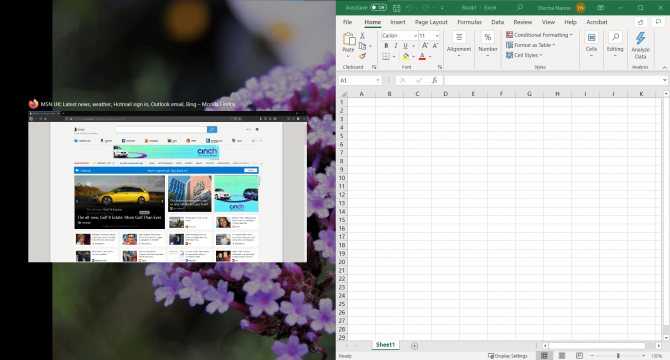
Если вам нужен другой вид, вам даже не нужно ничего закрывать. Поднимите желаемое окно поверх существующего разделенного экрана и переместите его, как и раньше, в нужную сторону. Он заменит окно, которое было до него.
Двойной экран может выглядеть тесным на маленьком мониторе, поэтому убедитесь, что ваш большой или, по крайней мере, достаточно четкий, чтобы вам было удобно работать.
Если вы покупаете новый компьютер, подумайте о преимуществах и недостатках ноутбуков по сравнению с настольными компьютерами, особенно с точки зрения визуального качества и того, как оно влияет на такие инструменты.
Вы можете разделить экран более чем двумя способами
Windows 10 позволяет разделить экран на четыре окна. Опять же, чем больше размер монитора, тем лучше. Например, если вы предпочитаете работать на ноутбуках, ваша самая безопасная ставка будет не менее 15 дюймов, как у Lenovo IdeaPad 3.
Метод тот же, за исключением того, что вы перетаскиваете каждое нужное окно в угол экрана, а не в сторону. Контур появится снова, чтобы показать вам часть экрана, которую займет каждое окно.
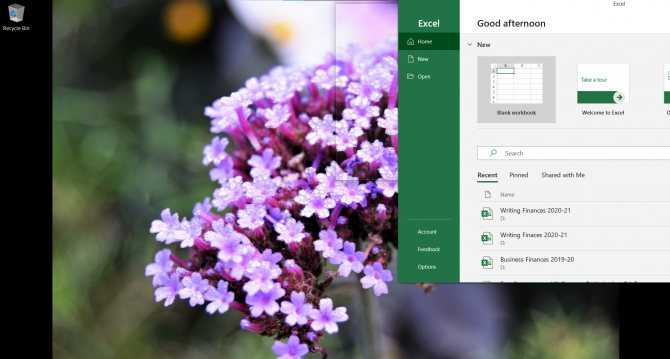
Snap Assist появится в двух случаях:
- Ваши первые два окна закрыли правую или левую сторону экрана.
- Вы разместили три окна, и только один угол экрана остается пустым.
В любом случае Windows заполнит разделенный экран выбранным вами элементом.
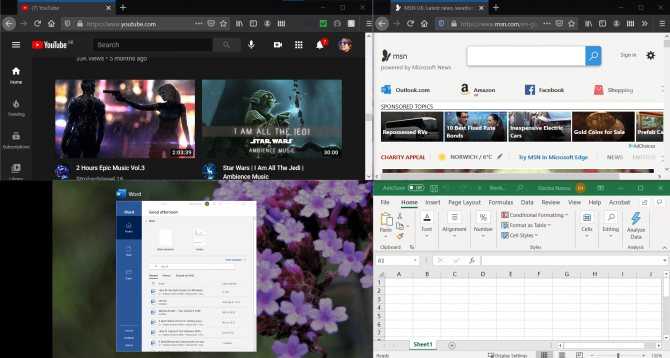
Имейте в виду, что на трехоконном экране на одну программу будет отображаться больше, чем на остальных, а при четырехоконном расположении все части будут одинакового маленького размера. Тщательно выбирайте окна и их расположение.
Как разделить экран в Windows 10 с помощью клавиатуры
В Windows есть много интересных трюков с клавиатурой. Этот ярлык быстрее разделяет экран, но доходит только до двойного экрана. Однако позже вы можете вручную добавить еще одно или два окна.
Как и раньше, откройте хотя бы два окна. Выберите тот, который хотите переместить первым, чтобы он стал активным. Затем нажмите Клавиша Windows + влево или Правая стрелка.

Как только он встанет на место, вы можете выбрать второе окно из предлагаемых опций Snap Assist или повторить процесс клавиатуры.
Чтобы добавить больше двух окон, просто щелкните и перетащите каждый дополнительный элемент в нужный угол. Он займет эту четверть экрана и вытолкнет предыдущего агента в меньший размер.
Увеличьте производительность с помощью разделенных экранов в Windows 10
Смысл этого удобного инструмента в том, чтобы максимально упростить переход от одного окна или всего приложения к другому. Теперь, если вы можете разделить экран одного ноутбука или монитора ПК, представьте, что Windows 10 может сделать для вашей производительности, если у вас два или более экранов.
Инвестиции в хорошее оборудование для домашнего офиса помогают максимально использовать эти функции. Правильный выбор, будь то оборудование или размещение окон, может вдохнуть новую жизнь в вашу работу.
Поделиться ссылкой:
- Нажмите здесь, чтобы поделиться контентом на Facebook. (Открывается в новом окне)
- Нажмите, чтобы поделиться записями на Pinterest (Открывается в новом окне)
- Нажмите, чтобы поделиться записями на Pocket (Открывается в новом окне)
- Нажмите, чтобы поделиться в WhatsApp (Открывается в новом окне)
- Нажмите, чтобы поделиться в Skype (Открывается в новом окне)
- Послать это другу (Открывается в новом окне)
- Ещё
Нажмите, чтобы поделиться в Telegram (Открывается в новом окне)
Разделение экрана с помощью бесплатного программного обеспечения
Если встроенные приложения Windows 10 не предоставляют вам необходимый контроль и утилиту, есть бесплатные приложения, которые вы можете использовать, которые предоставляют доступ к более продвинутым функциям. Некоторые из них включают WindowsGrid, GridMove и AltDrag. Первые два бесплатных приложения мы подробно рассмотрели в аналогичном посте на эту тему, в котором рассказывается, как работает каждое из них.
Недостатком бесплатных приложений является то, что разработчики ничего не делают или почти ничего не делают для своей разработки, поэтому поддержка этих программ может внезапно прекратиться. Для длительной поддержки приложений с разделением экрана рассмотрите платную программу, которая выполняет аналогичные функции.
















