Начало процесса форматирования флешки
Если имеются важные фалы на флешке, скопируйте их в надежное место или на компьютер.
При возникновении трудности или нет возможности прочитать важные файлы на флешке, можно попытаться вылечить флешку антивирусом, а запасным вариантом воспользуйтесь программами для восстановления удаленных файлов.
Форматирование флешки происходит быстро и не должно возникнуть никаких трудностей, но, если они все-же возникли, мы дадим вам еще 2 дополнительных вариантов форматирования, способы, которые также стоит взять на заметку.
- способ.
Открыть мой компьютер комбинацией клавиш:
Win+E
Выделяем нужную флешку и правой кнопкой мыши выбираем, форматировать.
В настройках форматирования, нужно выбрать файловую систему, в нашем случае это – NTFS.
Метка тома – это, название флешки. Можно написать произвольно, на ваш выбор.
Быстрая очистка – удалит все файлы только поверхностно, но невидимый мусор в самих байтах останется. Некоторую информацию при возможности можно восстановить специальным программным обеспечением.
Потому если после форматирования возникли некоторые трудности в использовании флешки, это может быть причиной действием вирусов, которые могли повредить флешку на байтовом уровне. В таком случае снимите галочку «быстрая очистка», для того чтобы отформатировать флешку полностью и вернуть её должную работоспособность.
Соглашаемся с предупреждениями, если сохранили все важные файлы на компьютере.
Ждем уведомления о завершении операции.
Наиболее распространенные файловые системы
На данный момент имеется три типа файловых систем, которые используются в компьютерах, ноутбуках разных моделей и флеш-картах. Это NTFS, FAT и exFAT.
NTFS
Используется в ОС семейства Windows по умолчанию. Впервые применена на постоянной основе в Windows XP. Затем перекочевала в Висту и «семерку». До сих пор используется и в «десятке».
Особенностью, данной файловой системы является поддержка файлов гигантского объема. По сути, размер файлов неограничен. Файловая система работает быстро (на первых порах) и отличается высокой надежностью.
NTFS способна приводить себя в полный порядок после непредвиденных сбоев. Если ПК был выключен во время передачи файлов, то файловая система просто не засчитает непереданный файл и вернет все в то состояние, что до передачи данных.
В то же время у этой файловой системы есть и недостатки. Главный из них – сильное фрагментирование файлов. В результате скорость работы файловой системы снижается во много раз.
Преимущества NTFS
- Поддержка больших объемов файлов;
- Таблица файлов формата MFT;
- Поддержка разных размеров кластера;
- Эффективное использование свободного места;
- Повышенная безопасность и стабильность;
- Поддержка длинных адресов и имен;
- Быстрый поиск нужных файлов.
Недостатки NTFS
- Высокая степень фрагментированности файлов после длительного использования;
- Низкая скорость работы (по сравнению с FAT и exFAT);
- Если накопитель заполнен на 80%, скорость работы падает еще больше;
- Несовместима с Mac OS (возможно только чтение).
FAT
Данная ФС используется со времен появления накопителей. Отличается высокой скоростью работы и полной совместимостью со всеми операционными системами (включая Linux и Mac OS).
Формально она уже безнадежно устарела, но до сих пор используется некоторыми устройствами из-за своей простоты. Различают такие типы ФС: FAT12, FAT16 и FAT32. Все они отличаются размером кластеров.
Если Fat12 и FAT16 практически не используются, то FAT32 пока еще жива на некоторых накопителях. Данная файловая система может без проблем использоваться в Mac OS для чтения и записи (чего не скажешь об NTFS). К тому же надежность у FAT32 высокая.
Главный недостаток – невозможность записи на FAT файла объемом более 4 гигабайт. Это делает данную ФС непригодной для хранения файлов (если учесть современные размеры HD-видео).
Преимущества FAT
- Относительно высокая скорость работы;
- Простая структура;
- Совместимость со всеми устройствами и операционными системами;
- Высокая стрессоустойчивость;
- Поддержка кластеров разного размера;
- Относительно малая степень фрагментированности файлов (по сравнению с NTFS).
Недостатки FAT
- ФС морально устарела;
- Нет поддержки файлов с объемом более 4 гигабайт;
- Нет поддержки длинных адресов и имен;
- Неэффективное использование свободного места;
- Нет быстрого поиска по файлам.
exFAT
Современная модификация файловой системы FAT, была представлена в 2008 году. Имеет продвинутые характеристики и используется на флешках и других внешних накопителях. Разработана специально для флешек и имеет ряд улучшений.
К примеру, файловая система позволяет снизить количество перезаписей одного и того же сектора. Это положительно влияет на срок службы накопителя. Полезное нововведение, так как ресурс у флешек сильно ограничен.
Еще одна особенность exFAT – наличие бит-карты. Это позволило снизить до минимума риск фрагментации файлов, что положительно сказалось на скорости работы данной файловой системы.
А главный недостаток данной ФС заключается в совместимости. На компьютерах с Виндовс 7-10, Linux или Mac OS на борту флешка с exFAT запустится без проблем. А вот на телевизорах, проигрывателях и так далее – нет.
Преимущества exFAT
- В данную ФС можно записать не ограниченный по размеру файл;
- Высокая скорость работы;
- Есть технология снижения износа накопителя;
- Присутствует технология уменьшения количества фрагментированных файлов;
- Простая структура;
- Поддержка кластеров различного размера;
- Лучшая совместимость с различными операционными системами.
Недостатки exFAT
- Проблема с совместимостью с ТВ, проигрывателями;
- Болезненно реагирует на сбои, связанные с электропитанием.
Выбирать файловую систему нужно, основываясь на задачах, которые будут решаться с помощью флешки. Если планируется использовать накопитель только с компьютерами, то можно форматировать в exFAT. Если флешка будет находиться в телевизоре (или другом устройстве такого же плана), то только NTFS. А простой FAT лучше вовсе не использовать (как морально устаревший).
Стандартный способ, и сторонняя программа
Отформатировать флешку можно как через встроенные в Windows средства, так и сторонние утилиты.
Проводник
Способ актуален только для компьютеров с поддержкой EFI-загрузки (вместо BIOS используется UEFI), на которых ОС устанавливается на диск с разметкой GPT. После изменения содержимое установочного образа можно распаковать или скопировать на USB-накопитель без создания загрузочной записи на нём.
1. Подключите накопитель объемом от 4 ГБ (а если образ занимает больше – от 8 ГБ) и убедитесь, что важные данные скопированы из него.
2. Откройте контекстное меню носителя и вызовите команду «Форматировать…».
3. Выберите целевую файловую систему, введите метку тома, отметьте флажком опцию «Быстрое…» и кликните «Начать».
4. Подтвердите удаление данных с последующим изменением разметки накопителя.
Флешка готова. Осталось записать на неё содержимое ISO файла.
Rufus
1. Запустите программу (портативная версия не требует установки) и выберите флеш-накопитель в списке «Устройство».
Обязательно скачивайте программу с официального сайта разработчика https://rufus.ie.
2. В поле «Метод загрузки» укажите «Не загрузочный образ».
3. Выберите целевую систему и схему разделов накопителя компьютера.
4. В зависимости от них укажите файловую систему.
5. Активируйте опцию «Быстрое форматирование» (остальные данные не столь важны) и кликайте «Старт».
Работа с остальными утилитами для создания на флешках новой файловой системы не отличается. Главное, выбирать правильный тип ФС.
Для установки Windows многие пользователи все чаще и чаще прибегают к флешкам. Оно и понятно, ведь установка ОС с помощью флешки имеет ряд своих преимуществ:
- с нее быстрее копируются файлы, а значит и установка завершится за меньшее время;
- флешку можно положить в любой из карманов и всегда иметь ее под рукой;
- ее можно подключить к ноутбуку, ПК, нетбуку — к любому устройству с USB-портом (а на многих современных ноутбуках вообще нет CD/DVD-привода…).
В этой статье рассмотрю несколько актуальных способов создания загрузочной (ее еще иногда называют установочной) флешки с Windows 10.
И так…
Работа с дисковой утилитой
Когда на экране появится панель «Дисковая утилита», вы должны найти свой USB-накопитель в списке устройств и выбрать вкладку «Стереть).
Обратите внимание, что старые операционные системы Apple поддерживают форматирование только в формате, подходящем для Mac. И тогда информация может быть прочитана только на другом Mac, а перенос ее данных с помощью флешки может оказаться бесполезным
И тогда информация может быть прочитана только на другом Mac, а перенос ее данных с помощью флешки может оказаться бесполезным.
Но такие системы есть только на устаревших компьютерах, а Mac OS X уже умеет форматировать несколькими способами:
- В формате Mac OS;
- В FAT (32 или более новый вариант eFAT);
- На НТФС.
![]()
Внешний вид Дисковой утилиты
Обычная дисковая утилита имеет все эти функции, хотя преобразование в NTFS может потребовать установки дополнительных драйверов на ваш Mac.
Программы для форматирования флешки
Не всегда форматирование флешки стандартными средствами Windows срабатывает без нареканий. При серьезном повреждении разделов накопителя, может потребоваться применение сторонних программ для форматирования. Ниже вы можете видеть наиболее качественные бесплатные утилиты, которые позволяют полностью очистить данные с флешки и наладить ее грамотную работу.
HDD Low Level Format Tool
Скачайте и установите программу, которая для домашнего использования распространяется бесплатно. Ее инсталляция не занимает много времени, а сама программа по окончанию установки весит чуть более 2 Мб
Обратите внимание, после запуска программа предложит ее приобрести, но этого можно не делать, выбрав пункт «Continue for Free».
Следом запустится интерфейс программы, который очень простой и понятный. Здесь необходимо выбрать флешку, которую вы желаете отформатировать, и нажать «Continue».
В открывшемся окне необходимо перейти на вкладку «LOW-LEVEL FORMAT» и нажать кнопку «FORMAT THIS DEVICE».
Программа попросит в очередной раз подтвердить форматирование.
Далее последует полное форматирование флешки, которое будет сопровождаться информацией о процессе.
По окончанию форматирования полоска процесс станет желтой, а процесс дойдет до 100%.
Преимущества программы HDD Low Level Format Tool:
- Полное удаление информации с внешних носителей;
- Работа со всеми популярными флешками и жесткими дисками, в том числе и подключенными к компьютеру через протокол SATA;
- Форматирование на низком уровне, что позволяет исправить серьезные ошибки.
Недостатки программы HDD Low Level Format Tool:
- Долгий процесс форматирования;
- Отсутствие русской локализации.
Программа для форматирования флешки HDD Low Level Format Tool справляется с самыми сложными ошибками, что позволяет вернуть работоспособное состояние внешним носителям, которые вышли из строя по причине серьезной неисправности.
USB Disk Storage Format Tool
Первым делом необходимо скачать и установить программу USB Disk Storage Format Tool v.5.0, которая распространяется разработчиками бесплатно. После установки запустите утилиту
Внимание: Запускать программу необходимо от имени администратора.
Интерфейс программы очень простой. Чтобы начать форматирование необходимо выбрать «Quick Format» («Быстрое форматирование») или «Verbose» («Подробное»)
В большинстве случаев достаточно быстрого форматирования, которое данная программа проводит на низком уровне, то есть значительно глубже, чем стандартные инструменты Windows. После выбора способа форматирования необходимо нажать «Format Disk».
По завершению форматирования остается выйти из программы.
Преимущества программы USB Disk Storage Format Tool:
- Совместимость с флешками различных производителей;
- Возможность сканирования флешки на наличие ошибок;
- Выбор между быстрым и безопасным форматированием;
- Создание разделов FAT32 объемам более 32 Гб;
Недостатки программы USB Disk Storage Format Tool:
- Долгий процесс форматирования во всех режимах;
- Отсутствие русской локализации;
- Работа только с внешними USB носителями.
Программа USB Disk Storage Format Tool является мощным инструментом, который способен помощь при возникновении проблем с форматированием флешки при помощи стандартных средств Windows. С ее помощью можно не только провести низкоуровневое форматирование, но и узнать причину возникших ошибок.
Как отформатировать флешку в NTFS в Windows 7 и 8
Этот способ является самым простым. Заходите в Мой Компьютер и нажимаете правой кнопкой мыши по своей флешке, после чего выбираете пункт Форматировать.
В открывшемся окне выбираете файловую систему NTFS и указываете метку тома (имя флешки). Жмете кнопку Начать.
Через некоторое время, флешка будет отформатирована, и вы получите соответствующее сообщение. Для Windows 8 аналогичная процедура.
Скачиваете архив с утилитой, проводите его разархивацию и запускаете exe-файл (от имени Администратора), который там находится.
В новом окне выбираем тип файловой системы NTFS и жмем кнопку Начать.
Ждем окончания процесса форматирования, о чем сообщит появившееся окно со служебной информацией.
Вот и все друзья. Теперь вы знаете, как отформатировать флешку в NTFS, и больше не будете задавать этот вопрос.
А у меня все. До скорых встреч!
Пока!
- 5
- 4
- 3
- 2
- 1
(5 голосов, в среднем: 5 из 5)
Как преобразовать FAT32 в NTFS без потери данных
Magic FAT Recovery
Восстановите данные с поврежденных дисков FAT/FAT32! Инструмент идеально подходит для восстановления файлов с флеш и других карт памяти.
Опробовать бесплатно!
Способ 1. Преобразование файловой системы с помощью командной строки
Если у вас уже есть какое-то количество файлов на диске, но нет свободного места для их перемещения, вы можете напрямую конвертировать файловую систему из FAT32 в NTFS на ОС Windows, используя CMD. Просто откройте командную строку, щелкнув правой кнопкой мыши и выбрав «Запустить от имени администратора». После этого вы можете ввести команду:
convert /?
Например, если вам требуется поменять файловую систему на флешке, за которой закреплена буква G:, нужно ввести команду:
convert G: /FS:NTFS
Как видите, это довольно просто.
Способ 2. Преобразование FAT32 в NTFS без потери данных с помощью внешних служебных программ
Если вы посмотрите, как конвертировать FAT32 в NTFS без потери данных в Интернете, вы найдете несколько программных инструментов, которые помогут вам в достижении вашей цели. Яркие примеры таких инструментов включают AOMEI FAT32 to NTFS Converter и EaseUS Partition Master. Большинство таких инструментов просты в использовании:
Шаг 1. Выберите диск, который хотите преобразовать.
Шаг 2. Нажмите кнопку «Конвертировать» и подождите.
Способ 3. Резервное копирование и форматирование диска
Если другие способы конвертировать FAT32 в NTFS без форматирования не работают, то единственный выход – отформатировать диск. Поскольку форматирование диска стирает все данные на нем, один из способов изменить FAT32 на NTFS без потери данных – это сделать резервную копию всей необходимой информации.
Чтобы упростить процесс резервного копирования, вы можете использовать Центр резервного копирования и восстановления, представленный в Windows 7, который также доступен в Windows 10 и Windows 11. Вот как его использовать:
Шаг 1. Откройте окно «Панель управления» из меню «Пуск».
Шаг 2. Выберите «Резервное копирование и восстановление (Windows 7)».
Шаг 3. Выберите «Настроить резервное копирование».
Шаг 4. Выберите место, где вы хотите сохранить резервную копию (подключите внешний диск, если вы планируете использовать его для резервного копирования).
Шаг 5. Следуйте инструкциям и нажмите «Сохранить настройки» и в конце запустите резервное копирование.
После сохранения резервной копии вы можете отформатировать диск одним из способов, которые мы обсудим далее.
Способ 4. Отформатируйте диск с помощью контекстного меню и восстановите данные
Если на диске отсутствуют важные данные или вы сохранили их на другом носителе информации, то рекомендуем вам самый простой метод преобразования FAT32 в NTFS. Это форматирование диска. Откройте «Мой компьютер», кликните правой кнопкой мыши по нужному диску и выберите пункт «Форматировать».
Если вы уже потеряли данные на диске, не паникуйте. Для восстановления файлов вы можете воспользоваться Magic Partition Recovery. Эта утилита восстановит утерянную информацию с FAT или NTFS раздела, даже если он был повреждён, отформатирован или не читается. Данный инструмент восстановления универсален и восстанавливает все типы файлов с любых устройств под управлением файловых систем FAT и NTFS.
Способ 5. Форматирование с помощью опции «Управление дисками» в Windows ОС
Windows Disk Management (Управление дисками) – это системная встроенная утилита Windows. Чрезвычайно полезно знать, как изменить FAT32 на NTFS без потери данных. Вот что вам нужно сделать:
Шаг 1. Заранее создайте резервную копию нужных файлов.
Шаг 2. Щелкните правой кнопкой мыши «Мой компьютер» и выберите «Управление дисками» в контекстном меню.
Шаг 3. Перейдите в «Диспетчер устройств» и выберите в меню «Управление дисками».
Шаг 4. В открывшемся окне «Управление дисками» щелкните правой кнопкой мыши на диск или раздел, который вы хотите отформатировать, и выберите в контекстном меню «Форматировать».
Шаг 5. Выберите «NTFS» в качестве конечной файловой системы для выбранного устройства и выберите параметр «Быстрое форматирование», чтобы ускорить переход. Подтвердите выбор и дождитесь завершения процесса.
Форматирование флешек и карт памяти специальными утилитами
Если стандартные средства Windows. из-за каких-либо ошибок накопителя, не могут помочь его отформатировать, можно попробовать специальные программы для низкоуровневого форматирования. Во многих случаях они справляются с возникшей проблемой.
После запуска инструментов форматирования низкого уровня, вся поверхность жесткого диска, флешки или карты памяти будет полностью затерта. Восстановление данных невозможно!
Low Level Format Tool
Эта утилита форматирования жесткого диска низкого уровня бесплатна для домашнего использования. Она может работать с внешними накопителями USB и FIREWIRE, а также с флэш-картами SD, MMC, MemoryStick и CompactFlash.
Программа имеет как платную, так и бесплатную версию. Для наших задач достаточно бесплатной. Скачать ее можно с сайта разработчика. Есть версия с установщиком и портативная.
Инструкция по применению:
- Запустите Low Level Format Tool и щелкните по “Continue for free” (запуск бесплатной версии).
- Из списка найденных дисков и флешек, выберите нужный накопитель и нажмите “Continue”.
- Далее перейдите на вкладку “LOW-LEVEL Format” и кликните по “Format this device”.
- На запрос о подтверждении операции, нажмите “Да”.
- Дождитесь окончания процедуры форматирования. Ни в коем случае в это время не перезагружайте или не выключайте ПК или ноутбук.
USB Disk Storage Format Tool
Данная программулина так же, как и предыдущая, позволяет решить проблему форматирования, если устройство не дает удалить информацию стандартными способами. Совместима со всеми распространенными типами съемных дисков и СД карт. Поддерживает преобразование файловой системы в разметку FAT, NTFS, FAT32, exFAT.
USB Disk Storage Format Tool позволяет проводить быструю очистку, тест на наличие ошибок и просмотра Driver ID (уникального идентификатора устройства). В последнем случае утилита должна быть запущена от имени администратора. Легко проводит форматирование USB накопителей и SD в NTFS в Windows XP.
Есть portable версия программы, которая не требует установки. Русский язык утилитой не поддерживается. Полностью бесплатна. Скачивать лучше с официального сайта разработчика.
Kingston Format Utility
Старенькая, но пока еще достаточно эффективная утилита. Работает исключительно с флешками и картами памяти производства Кингстон. Если будет стоять накопитель другого производителя, программа его не увидит.
Скачиваем с официального сайта компании Kingston. Интерфейс программы однооконный и исключает неверные действия при работе.
Процесс установки и форматирования:
WinSetupFromUSB
Опционально программа предназначена для создания загрузочных дисков и флешек, но для их очистки перед созданием, встроили хороший инструмент низкоуровневого форматирования. Программа не заброшена и раз в 2 года происходит обновления. Последняя актуальная версия на момент написания статьи 1.10, выпущенная 7 ноября 2021 года. Скачиваем с официального сайта разработчика. Размер 28мб. Только на английском и китайском языках.
После распаковки, в папке появиться две версии утилиты — 32х разрядная и для 64 битных систем.
Процесс форматирования:
- В главном окне жмем по «Bootice» и переходим во вкладку «Utilities»
- В подразделе «Disk Sectors Filling» кликните по «Select a device».
- В поле «Physical disk» выберите требуемый накопитель и нажмите «Start Filling».
- Для подтверждения операции, нажмите «ОК».
При стандартных настройках секции Filling character, когда флажок установлен напротив Fill with 00, будет происходит замена информации на флешки нулями. Если в положении Fill with FF, то символами FF. В настройках Custom hex value можно установить свои значения. На результат работы это никак не влияет.
После окончания этой процедуры, надо произвести полное форматирование средствами ОС.
Так же для этого можно воспользоваться другими похожими утилитами, например Rufus.
какой файловой системой форматировать флешку?
Начнём с того что определимся с типом файловой системы. Приоритетным выбором на сегодняшнийдень можно считать: NTFS и FAT32 .
Тут главное понимать положительные качества каждой из этих систем. Так если Вам требуется отформатировать флешку объёмом более 16 Гигабайт, то выбор скорее падёт на NTFS. Поясню почему, данная файловая система имеет некоторое преимущество в сравнении с FAT32 , она позволяет загружать на накопитель файлы большим размером. Будет полезно пользователям пользующимся переносом медийного контента, в частности видео файлов большого размера (фильмы вHD качестве).
Небольшим минусом является обязательное использование функции «безопасного извлечения устройств»,так как файловая система NTFS имеет свойство кэширования и при резком отключении, может произойти сбой или повреждения хранимых данных. Именно поэтому пользователи боятся отключения света в своих домах, так как жёсткие диски компьютера отформатированы в системе NTFS, которая может затруднить повторный запуск операционной системы, вплоть до потери личных данных!
Если же вы используете флешку небольшого объёма для переноса офисных документов или графической информации, то будет достаточным отформатировать USB накопитель в стандартную систему FAT32 (FAT, exFAT).
Любая из двух системможет быть установлена при помощи стандартных средств операционной системы Windows. Благодаря модификациям в ОС Windows 7 стала доступна и файловая система NTFS !
Примечание!Стоит помнить, что в процессе форматирования флеш накопителя вся имеющиеся информация будет удалена безвозвратно! Прежде убедитесь, что важные данные не будут утеряны!
Три лучших способа конвертировать файловую систему флешки между NTFS и FAT32
Многие пользователи персональных компьютеров при работе c USB-приборами сталкиваются с проблемами. Например, при переносе объёмного файла он отказывается производить передачу. Это означает, что нужно поменять ФС (файловая система).
Наиболее простой способ, как флешку перевести из FAT32 в NTFS — обычное форматирование, выбрав удобную для человека ФС. Перед проделыванием операции необходимо сохранить все необходимые данные на жёсткий диск ПК, поскольку при форматировании с USB будет удалена любая информация.
Бывают случаи, когда необходимо моментально изменить систему, однако, под рукой нет жёсткого диска или другого накопителя для сброса важных данных. Как переделать флешку с FAT32 на NTFS без потери данных? К счастью, в этом случае есть решение. По стандарту, на USB-накопителе установлена файловая система FAT32, но НТФС в сравнении с ней лучше по многим параметрам.
Первый способ
Для успешного выполнения задачи требуется воспользоваться встроенной программой, которая предназначена для этих целей — Convert.exe. Подробные шаги:
- В первую очередь, пользователю придётся открыть командный интерпретатор, для этого в Пуске кликните —«Выполнить»— введите в пустое поле «cmd» — «ОК».
- Перед вами откроется командная строка, при необходимости нужно изменить языковую раскладку на латинскую.
- Далее необходимо продолжить строку, для этого введите convert<Буква накопителя>: /fs:ntfs / nosecurity /x (например, если накопителю присвоена буква E, то нужно ввести следующее —convertE: /fs:ntfs /nosecurity /x).
- Закрыть рабочее окно.
Как сделать FAT32 флешку? Тем же способом, только вместо /fs:ntfs ввести /fs:fat32, далее всё также.
Второй способ
Имеется ещё варианты, как перевести флешку в NTFS. Проделайте следующие действия:
- Вызвать пусковое меню, открыть панель управления —«Система», после чего откроется диалоговое окно, в нём нужно найти вкладку «Оборудование» — далее «Диспетчер устройств» — и в конце «Дисковые устройства».
- Найдите название флешки и откройте её свойства, во вкладке «Политика» необходимо изменить режим на «Оптимизировать на выполнение» и нажать «ОК». Закрыть все диалоговые окна.
- С помощью проводника найти нужное устройство хранения данных, кликнуть по нему ПКМ, после чего выбрать раздел форматирования. В открывшемся окне будет находиться раздел «Файловая система», в нём вместо FAT32 нужно выбрать НТФС.
- Отформатируйте устройство, предварительно сохранив всю важную информацию, расположенную на нём.
Многие интересуются, как перевести флешку в FAT32? Сделать это можно точно таким же способом, только в разделе файловой системы необходимо вместо НТФС выбрать необходимую FAT32 и произвести действие.
Причины этого могут быть такие:
- Флешка неправильно опозналась системой. Попробуйте её извлечь и снова вставить в USB-разъём, лучше в другой.
- Ваша флешка типа micro-SD конструктивно входит в состав какого-нибудь устройства – вставлена в телефон, в модем, в плеер и т. д. Вам нужно извлечь её и работать с ней непосредственно. Вставьте её в картридер и она опознается нормально.
Не забывайте, что форматирование уничтожает всю хранящуюся на накопителе информацию.
Третий способ
Преступаем к последнему варианту, как сделать NTFS флешку. Для начала, на жёсткий диск нужно сохранить все данные, имеющиеся на устройстве.
- HP USB Disk Storage Format Tool — необходимая для пользователя утилита, которую необходимо скачать, установить и запустить, после чего проделать следующие шаги.
- После открытия в полученном списке устройств выбрать нужное пользователю.
- Перед пользователем открывается новое окно, в котором он должен выбрать индивидуальный вариант, для ускорения процесса можно поставить галочку «Быстрое форматирование», после чего все важные файлы с накопителя будут удалены.
Ничего сложного в проведении подобных манипуляций нет, но некоторые люди путаются при выборе, и очень часто очищают свои накопители, что во многих случаях весьма плачевно. Перед проведением любых действий над USB-накопителям и требуется сперва скопировать всю информацию на жёсткий диск.
Изменение системы на NTFS позволит забыть о проблеме потерянных кластеров, повысит срок службы устройства и ускорит скорость его работы.
Переформатирование флешки из FAT32 в NTFS без потери данных
Также есть возможность выполнить переформатирование из FAT32 и NTFS без потери данных. Делается это также в «Командной строке», но уже при помощи другой команды. Для этого используется следующая команда:
convert N: /FS:NTFS
- N: — буква, которая присвоена вашей флешке;
- /FS:NTFS — файловая система;
На скриншоте внизу показано, как эта команда выглядит в «Командной строке».
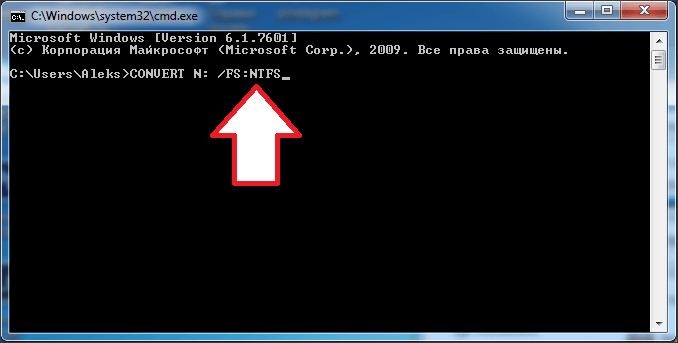
После выполнения команды convert запускается процесс . При этом все данные на флешке сохраняются. Процесс конвертации занимает больше времени чем обычное форматирование поэтому будьте готовы подождать некоторое время.
Приветствую всех. Если вы не в курсе что такое файловая система
, значит, вы не внимательно изучили этот сайт , так как на сайте уже есть статья про , и если вы её внимательно прочитали, то наверняка поняли минус FAT32 и FAT16. Основной из них это то, что эти файловые системы не поддерживают файлы больших размеров и если у вас стоит какая-либо из этих систем вы наверняка сталкивались с примерно такой ошибкой: Ваша файловая система не поддерживает файлы таких размеров.
И вы наверно знаете, что чтобы изменить файловую систему с FAT32 на NTFS
, необходимо форматировать весь диск в новую систему, но ведь не хочется терять все данные, которые находятся на этом диске. И решение этой проблемы есть! Прочитав далее, вы узнаете, как изменить файловую систему с FAT32 на NTFS без потери данных
.
Для того чтобы осуществить это мы воспользуемся командной строкой (кстати, отличный инструмент для настройки операционной системы).
Итак, первым делом открываем командную строку. Для этого нажимаем Пуск – Все программы – Стандартные – Командная строка.
Вы должны увидеть вот такое окошко:
Теперь туда надо ввести команду, она выглядит так: convert диск: /fs:ntfs
В данной записи диск
– это буква диска, на котором вы хотите изменить файловую систему. То есть если вы поставили себе цель изменить файловую систему на диске D, то пишете так convert d: /fs:ntfs
После того как вы ввели эту команду нажимайте ввод (enter)
Внимание! Если вы изменяете файловую систему на том диске, на котором установлена операционная система, то вам покажут сообщение, что файловая система будет преобразована после перезагрузки компьютера, нажимайте кнопку ДА
После этого вам необходимо будет ввести метку тома (это что-то вроде краткого названия диска). Соответственно вводите что-нибудь и нажимайте ввод (enter).
Всё, вы увидите следующее сообщение: Преобразование завершено
.
Но, внимание, в процессе преобразования могут возникать различные сообщения:
Этот том используется другим процессом, и выполнить команду Convert для него невозможно. Чтобы запустить Convert, вначале следует отключить этот том. ВCE ОТКРЫТЫЕ ДЕСКРИПТОРЫ ТОМА БУДУТ ДАЛЕЕ НЕВЕРНЫ. Хотите отключить том?
Это значит, что на диске, который пытаетесь преобразовать находятся приложения, которые сейчас запущены. Сохраните изменения в открытых приложениях, выключите их и нажмите Y. Преобразование продолжиться.
Не удается получить монопольный доступ к диску, поэтому он не будет преобразован. Выполнить его преобразование автоматически при следующей перезагрузке системы?
Введите Y и файловая система диска будет изменена после перезагрузки компьютера.
Внимание!
Процесс изменения файловой системы с FAT32 на NTFS необратим!
То есть вернуться назад на FAT32 с NTFS без потери данных нельзя! Придётся форматировать диск в FAT32. Но так FAT32 в принципе устаревшая система, то думаю вы о ней после того как перейдёте на NTFS попросту можете забыть!. Для чего это может понадобиться? Например, Вы хотите записать на устройство с объемом 16 Гб фильм на 6 Гб, но при копировании появляется сообщение, что данная операция не может быть выполнена
Это значит, у Вас флешка с FAT32, а нее нельзя записывать файлы, объем которых больше 4 Гб. Или же Вы подключаете ее к телевизору или домашнему кинотеатру, а она не читается. Это из-за того, что Ваше устройство не может распознать тип файловой системы, который установлен на носителе, соответственно, ее нужно сменить
Для чего это может понадобиться? Например, Вы хотите записать на устройство с объемом 16 Гб фильм на 6 Гб, но при копировании появляется сообщение, что данная операция не может быть выполнена. Это значит, у Вас флешка с FAT32, а нее нельзя записывать файлы, объем которых больше 4 Гб. Или же Вы подключаете ее к телевизору или домашнему кинотеатру, а она не читается. Это из-за того, что Ваше устройство не может распознать тип файловой системы, который установлен на носителе, соответственно, ее нужно сменить.
Первый способ
Для успешного выполнения задачи требуется воспользоваться встроенной программой, которая предназначена для этих целей — Convert.exe. Подробные шаги:
- В первую очередь, пользователю придётся открыть командный интерпретатор, для этого в Пуске кликните —«Выполнить»— введите в пустое поле «cmd» — «ОК».
- Перед вами откроется командная строка, при необходимости нужно изменить языковую раскладку на латинскую.
- Далее необходимо продолжить строку, для этого введите convert<Буква накопителя>: /fs:ntfs / nosecurity /x (например, если накопителю присвоена буква E, то нужно ввести следующее —convertE: /fs:ntfs /nosecurity /x).
- Закрыть рабочее окно.
Как сделать FAT32 флешку? Тем же способом, только вместо /fs:ntfs ввести /fs:fat32, далее всё также.















