Советы
- NTFS имеет ряд отличительных особенностей. Например, если вынуть флешку без Безопасного извлечения, то скопированные и измененные недавно файлы с нее удалятся. Поэтому либо пользуйтесь Безопасным извлечением (значок около часов), либо отключите необходимость использования Безопасного извлечения: откройте Панель управления – Система и безопасность – Диспетчер устройств, в появившемся окне в разделе Дисковые устройства найдите вашу флешку, два раза щелкните по ней и выберите Политика – Быстрое удаление – OK. Тогда можно будет извлекать флешку без Безопасного удаления. Вообще-то на Быстром удалении обычно и стоит галка, но иногда перескакивает на Оптимальная производительность, так что надо проверять.
- Если вы не можете скопировать файлы на флешку, отформатированную в NTFS (появляется окно с текстом “Нет доступа” или “Недостаточно прав“), просто заново ее отформатируйте. Это связано с особенностями прав доступа, которые имеются в NTFS, но не было в FAT.
- SDHC, MicroSD и прочие карты памяти не рекомендую форматировать в NTFS по одной простой причине – большинство устройств (телефонов, фотоаппаратов, видеокамер и т.п.) не умеют работать с этой файловой системой. Так что если вы используете флешку телефона для переноса файлов – придется смириться с FAT.
- При использовании NTFS на флешке более активно изнашиваются ячейки памяти, поэтому срок службы флешки уменьшится. На сколько – все зависит от модели флешки и как ее используете. Советую не записывать сотни мелких файлов на флешку с NTFS. Также можно отключить журналирование – рецепт приведен здесь. В первую очередь используйте NTFS тогда, когда требуется хранение больших файлов.
- Ставить галку на пункт Использовать сжатие в HP USB Disk Storage Format Tool очень не рекомендую – сжатие данных в NTFS действительно позволяет сэкономить немного места на диске, но довольно сильно нагружает процессор и замедляет чтение/запись данных с флешки (проверял на собственном опыте). Выигрыш в пару десятков мегабайт того не стоит. К тому же еще активней начинает проявлять себя пункт 4 – изнашивание ячеек памяти.
Восстановление файловой системы накопителя из формата RAW
В случае технической или программной неисправности флешки, могут возникать ошибки, связанные с корректным определением файловой системы диска. Операционная система не может правильно распознать тип файловой системы и получить доступ к данным на носителе. В этом случае мы можем увидеть, что в свойствах диска появляется формат RAW, который обозначает отсутствие любой файловой системы.
При подключении поврежденной флешки к компьютеру, пользователь видит сообщение о необходимости форматирования диска. Сам диск открыть при этом нельзя. Восстановить файловую систему флешки можно стандартным форматированием с выбором FAT32 или NTFS. В этом случае память накопителя станет доступна, но все данные будут удалены.
Для сохранения информации на флешке придется обратиться к дополнительным программам и утилитам.
Утилита iCare Data Recovery
Утилита iCare Data Recovery имеет специальный инструмент Вeep Scan Recovery, для сохранения данных с поврежденной флешки.
- Скачайте и запустите программу (диск должен быть подключен к ПК).
- Запустите инструмент Deep Scan Recovery и в списке выберите диск с файловой системой RAW.
- Нажмите «Recover» для начала сканирования.
- После завершения процесса программа предоставит отчет по найденной информации. Необходимые для сохранения файлы нужно выделить и нажать «Save Files», затем указать место для их сохранения.
После сохранения файлов можно запускать форматирование диска для восстановления его работоспособности.
Программа RecoveRx
Еще одна достаточно простая программа, позволяющая сохранять файлы с поврежденного устройства.
- После установки и запуска программы откроется список доступных диков. Нужно выбрать диск для восстановления.
- Далее укажите путь, куда будут сохраняться все найденные файлы (нельзя указывать ту же флешку, которая будет форматироваться).
- Далее можно выбрать необходимые форматы файлов, которые нужно сохранять и исключить лишние.
- После запуска начнется процесс восстановления файлов, которые будут доступны в папке, указанной в пункте 2.
Будьте готовы, что процесс восстановления может занимать продолжительное время, от одного до нескольких часов. Это зависит от объема и типа восстанавливаемой информации.
Как исправить raw без потери данных в программе EaseUS Data Recovery Wizard
Получить доступ к файлам можно, исправив MBR partition Table или переведя raw в ntfs формат. Сделать это можно фактически без потери данных и форматирования.
Поскольку raw-диск все еще содержит данные, попробуем их вернуть (если не полностью, то хотя бы самые ценные файлы).
Нам понадобится программа EaseUS Data Recovery Wizard. Как ей пользоваться при восстановлении данных с raw – читайте ниже.
Шаг 1. Восстановление данных на RAW-диске или разделе
EaseUS Data Recovery Wizard – вполне подходящая программа:
- Для восстановления данных с raw дисков,
- В случае если sd карта или флешка в raw-формате не форматируется
- Для поиска удаленных разделов жесткого диска.
Программа Data Recovery Wizard – платная, если речь идет о полнофункциональном использовании.
Совет. Как вариант, вы можете попробовать такие бесплатные приложения как Recuva или те, что мы предлагаем в .
1. Для начала скачайте программу с сайта разработчика:
Загрузить Data Recovery Wizard
Программа совместима с Windows 7/8/10, хотя установить ее можно и на более ранние версии ОС.
2. Запустите EaseUS Data Recovery Wizard и в появившемся окне выберите файловые типы для восстановления (или активируйте опцию “Все типы файлов”). Подтвердите операцию, нажав .
3. Если раздел диска удален или определяется в Проводнике как RAW, воспользуйтесь опцией Lost Disk Drives.
Выберите проблемный диск с удаленными данными (Секция “Потерянные диски”) и нажмите кнопку Scan.
EaseUS Data Recovery Wizard выполнит поиск файлов, доступных для восстановления, на указанном диске или sd карте.
4. По завершению сканирования отобразится список найденных файлов. Отметьте необходимые и нажмите кнопку Recover для восстановления.
Важно! Всегда сохраняйте файлы на другой диск, во избежание перезаписи
Шаг 2. Конвертируем RAW в файловую систему NTFS без потери данных
После восстановления файлов, raw диск нужно отформатировать – чтобы использовать дальше для хранения файлов. Как это правильно сделать, читайте здесь.
Кстати. ОС Windows позволяет отформатировать диск в NTFS, используя встроенную утилиту форматирования Diskpart через командную строку.
Таким образом, если заранее восстановить данные с raw диска, можно безопасно вернуть NTFS раздел и выполнить форматирование. Если же вы вначале отформатируете диск, а затем попытаетесь вернуть данные, вероятность восстановления существенно снизится.
Как восстановить файлы после форматирования
Конвертирование файловой системы, без потери данных
Вы когда нибудь сталкивались с такой проблемой, что какой-то весомый файл, например на 5 гигабайт, не убирается на ваш носитель, будь это флешка или жесткий диск (винчестер, HDD). Стараясь скопировать файл более весом 4 гига, выдается ошибка — не хватает места на диске. Для своего убеждения заходим в «Свойства» данного накопителя и видим. что у нас место вполне предостаточно осталось. Как быть в таких ситуациях, чтобы записать файл весом более 4 гигабайт?
Чтобы все это понять я опишу все это подробно, так называемая файловая система. Сам термин файловая система означает порядок хранения данных на носителях информации в компьютерах. Так же могут храниться и в другом оборудовании: цифровые аппараты, мобильные телефоны и т.п.
Причины, по которым диск из NTFS и FAT32 становится RAW
Причины появления RAW дисков вместо привычных файловых систем NTFS и FAT32 следующие:
- Внезапное отключение таких дисков (потеря напряжения в сети, физическое отсоединение их пользователем, проблемы в работе блока питания и т.д.), вследствие чего нарушается целостность и структура имеющихся на диске данных;
- Проблемы с кабелями, соединяющими материнскую плату и жёсткий диск;
- Работа вирусных программ, нарушающих целостность загрузчика, таблицы разделов, файловой структуры и так далее;
- Bad-сектора на винчестере, вследствие чего структура системы на жёстком диске бывает повреждена;
- Ошибке в установке или обновлении операционной системы;
- Ошибки при работе с различными менеджерами разделов жёсткого диска;
- Не плотное соединение флешки с USB-разъёмом ПК (в случае флеш-накопителя);
- Проблемы в работе материнской плате компьютера и так далее.
Источники
- https://remontka.pro/raw-disk-windows/
- https://softdroid.net/faylovaya-sistema-raw-disk-otformatirovat-ntfs
- https://Storelab-RC.ru/ntfs.htm
- https://xakep.ru/2021/04/20/ntfs-restore/
- https://ru.fonelab.com/resource/ntfs-partition-recovery.html
- https://pomogaemkompu.temaretik.com/1112861339718519162/fajlovaya-sistema-raw-i-kak-vernut-ntfs-fat32/
- https://windows10x.ru/fajlovaya-sistema-raw-kak-vernut-ntfs/
- https://onoutbukax.ru/sposoby-izmeneniya-formata-raw-na-ntfs-u-hdd-diskov/
Как изменить файловую систему флешки стандартными средствами Windows?
Самый простой способ – воспользоваться штатными инструментами ОС. В большинстве случаев вам не понадобится никакой дополнительный софт. Всё делается прямо в интерфейсе Windows:
- Подключаем флешку к ПК или ноутбуку.
- Заходим в «Мой компьютер». В разделе «Устройства со съёмными носителями» находим наш накопитель. Кликаем на него правой кнопкой мыши.
- Выбираем пункт «Форматировать».
- Как вы догадались, в открывшемся окошке нужно поменять файловую систему на fat32. Как быть с остальными параметрами? В принципе можно изменить размер кластера. Например, выбрать «стандартный» или «8192 байт».
- В метке тома для удобства прописываем название флешки. Хотя это необязательно. Поле можно оставить пустым.
- Ставить ли галочку напротив варианта «Быстрое форматирование»? Опять же выбор за вами. Просто в этом режиме процедура займёт чуть меньше времени. Если же делать полное форматирование (то есть галочка снята), то оно займёт пару лишних минут.
- Кликаем на кнопку «Начать». Выскачет предупреждающее окно. Не пугайтесь. Жмите «Ок» и ждите. Система оповестит вас сообщением «Форматирование завершено».
- Заходим в «Мой компьютер» и жмём на флешку вспомогательной кнопкой мыши. Во вкладке «Общие» убеждаемся, что теперь накопитель имеет файловую систему fat32.
Внимание! Все данные, которых хранились на флешке, после процедуры форматирования будут удалены!
Как преобразовать FAT32 в NTFS без потери данных
Magic FAT Recovery
Восстановите данные с поврежденных дисков FAT/FAT32! Инструмент идеально подходит для восстановления файлов с флеш и других карт памяти.
Опробовать бесплатно!
Способ 1. Преобразование файловой системы с помощью командной строки
Если у вас уже есть какое-то количество файлов на диске, но нет свободного места для их перемещения, вы можете напрямую конвертировать файловую систему из FAT32 в NTFS на ОС Windows, используя CMD. Просто откройте командную строку, щелкнув правой кнопкой мыши и выбрав «Запустить от имени администратора». После этого вы можете ввести команду:
convert /?
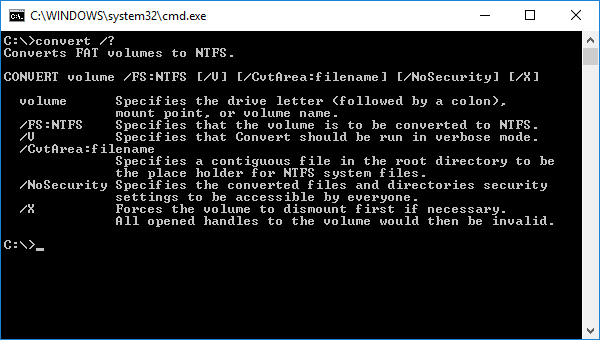
Например, если вам требуется поменять файловую систему на флешке, за которой закреплена буква G:, нужно ввести команду:
convert G: /FS:NTFS
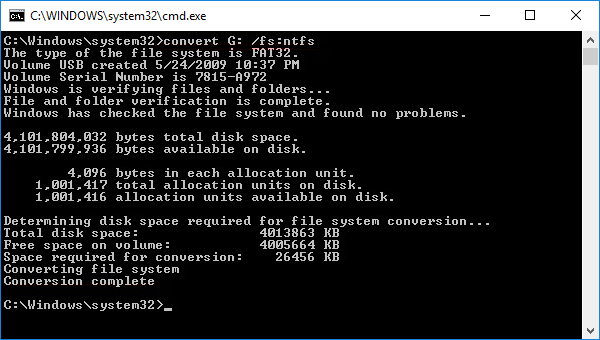
Как видите, это довольно просто.
Способ 2. Преобразование FAT32 в NTFS без потери данных с помощью внешних служебных программ
Если вы посмотрите, как конвертировать FAT32 в NTFS без потери данных в Интернете, вы найдете несколько программных инструментов, которые помогут вам в достижении вашей цели. Яркие примеры таких инструментов включают AOMEI FAT32 to NTFS Converter и EaseUS Partition Master. Большинство таких инструментов просты в использовании:
Шаг 1. Выберите диск, который хотите преобразовать.
Шаг 2. Нажмите кнопку «Конвертировать» и подождите.
Способ 3. Резервное копирование и форматирование диска
Если другие способы конвертировать FAT32 в NTFS без форматирования не работают, то единственный выход – отформатировать диск. Поскольку форматирование диска стирает все данные на нем, один из способов изменить FAT32 на NTFS без потери данных – это сделать резервную копию всей необходимой информации.
Чтобы упростить процесс резервного копирования, вы можете использовать Центр резервного копирования и восстановления, представленный в Windows 7, который также доступен в Windows 10 и Windows 11. Вот как его использовать:
Шаг 1. Откройте окно «Панель управления» из меню «Пуск».
Шаг 2. Выберите «Резервное копирование и восстановление (Windows 7)».
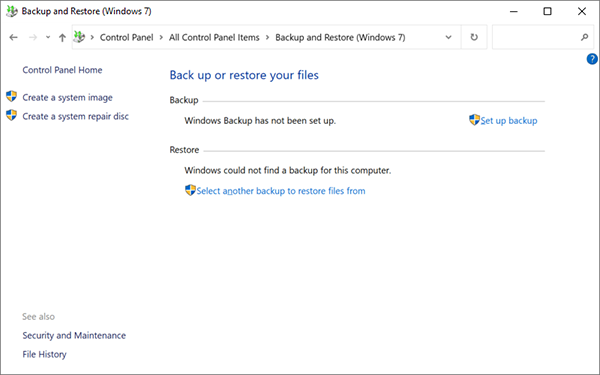
Шаг 3. Выберите «Настроить резервное копирование».
Шаг 4. Выберите место, где вы хотите сохранить резервную копию (подключите внешний диск, если вы планируете использовать его для резервного копирования).
Шаг 5. Следуйте инструкциям и нажмите «Сохранить настройки» и в конце запустите резервное копирование.
После сохранения резервной копии вы можете отформатировать диск одним из способов, которые мы обсудим далее.
Способ 4. Отформатируйте диск с помощью контекстного меню и восстановите данные
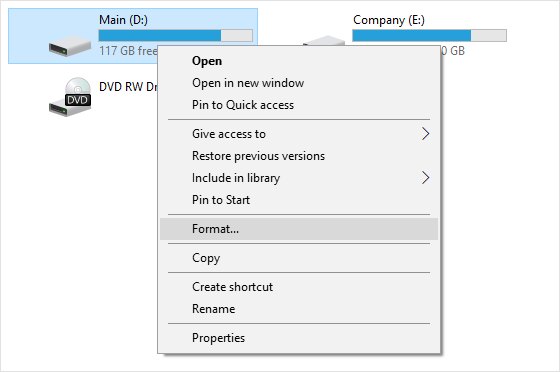
Если на диске отсутствуют важные данные или вы сохранили их на другом носителе информации, то рекомендуем вам самый простой метод преобразования FAT32 в NTFS. Это форматирование диска. Откройте «Мой компьютер», кликните правой кнопкой мыши по нужному диску и выберите пункт «Форматировать».
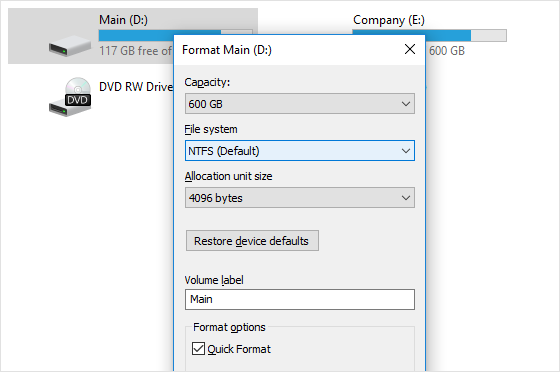
Если вы уже потеряли данные на диске, не паникуйте. Для восстановления файлов вы можете воспользоваться Magic Partition Recovery. Эта утилита восстановит утерянную информацию с FAT или NTFS раздела, даже если он был повреждён, отформатирован или не читается. Данный инструмент восстановления универсален и восстанавливает все типы файлов с любых устройств под управлением файловых систем FAT и NTFS.
Способ 5. Форматирование с помощью опции «Управление дисками» в Windows ОС
Windows Disk Management (Управление дисками) – это системная встроенная утилита Windows. Чрезвычайно полезно знать, как изменить FAT32 на NTFS без потери данных. Вот что вам нужно сделать:
Шаг 1. Заранее создайте резервную копию нужных файлов.
Шаг 2. Щелкните правой кнопкой мыши «Мой компьютер» и выберите «Управление дисками» в контекстном меню.
Шаг 3. Перейдите в «Диспетчер устройств» и выберите в меню «Управление дисками».
Шаг 4. В открывшемся окне «Управление дисками» щелкните правой кнопкой мыши на диск или раздел, который вы хотите отформатировать, и выберите в контекстном меню «Форматировать».
Шаг 5. Выберите «NTFS» в качестве конечной файловой системы для выбранного устройства и выберите параметр «Быстрое форматирование», чтобы ускорить переход. Подтвердите выбор и дождитесь завершения процесса.
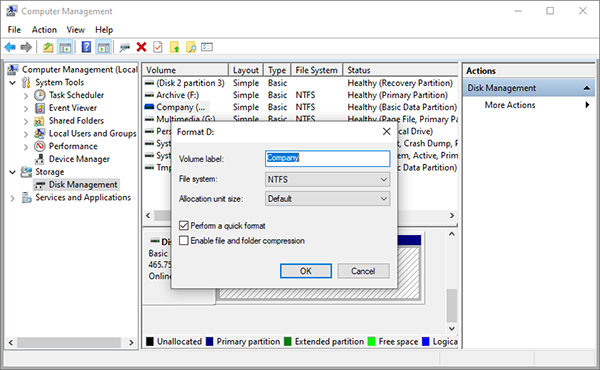
Как отформатировать флешку
Перед тем, как приступить к практической части, убедитесь, что на флешке нет важной информации. Если есть, скопируйте её на компьютер
Помните: процесс форматирования необратим — восстановить данные будет крайне проблематично.
Способ 1: через Компьютер
1. Подключите флешку в USB разъём.
2. Откройте папку «Этот компьютер». Кликните по иконке устройства правой кнопкой мышки, выберите пункт «Форматировать».
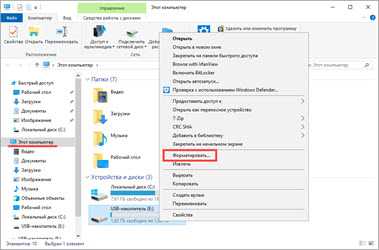
3. В меню программы укажите нужные параметры и нажмите кнопку «Начать»:
- Файловая система: FAT32 или NTFS.
- Галочка в пункте «Быстрое» для быстрого форматирования. Если нужно полное, снимите галочку.
- Метка тома.
Появится небольшое окошко с предупреждением. Для старта процесса щелкните по «ОК».
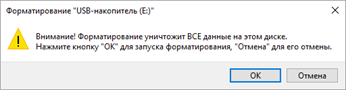
4. Когда процесс будет выполнен, появится сообщение об успешном завершении. Нажмите «ОК» и закройте окошко. Теперь устройством можно пользоваться.
Способ 2: через средство управления дисками
1. Кликните правой кнопкой мышки по значку компьютера и выберите «Управление».
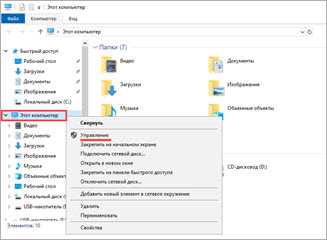
2. Перейдите в раздел «Управление дисками» слева.
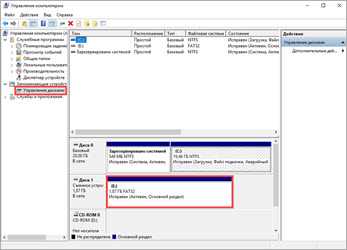
3. Щелкните правой кнопкой по назначенной букве для флешки (её можно посмотреть в папке «Этот компьютер») и выберите пункт «Форматировать».
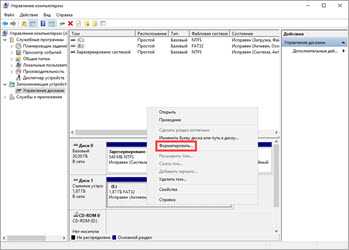
4. В окошке укажите параметры:
- Метку тома
- Файловую систему.
- Быстрое или полное форматирование.
На запрос подтверждения нажмите «ОК».
Способ 3: через командную строку
Важно! Перед началом посмотрите назначенную для флешки букву в разделе «Этот компьютер». Если укажете не ту букву, данные удалятся с другого устройства (например, с Локального диска)
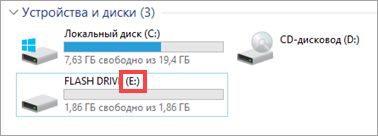
1. В меню Пуск напечатайте командная строка и откройте программу.
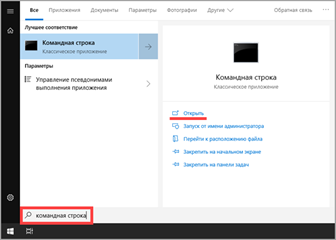
2. Введите такую команду: format E: /FS:FAT32 /Q /V:Test, где E – это буква флешки, FAT32 — файловая система, Q – значит быстрое форматирование (для полного пропустите эту команду), Test – метка тома.
Буква должна быть именно та, которая указана на вашей флешке в «Этом компьютере».
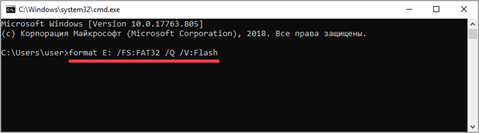
3. Нажмите клавишу Enter для старта. Спустя некоторое время, процесс завершится.
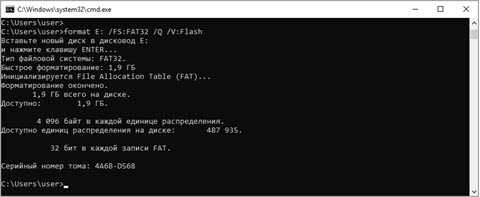
Способ 4: через низкоуровневое форматирование
Низкоуровневое форматирование помогает в некоторых ситуациях, когда встроенные средства Windows не дают нужного результата. Делается оно при помощи специальных программ.
Low Level Format Tool
Программа доступна в двух редакциях: бесплатной и платной. Для наших задач подойдет бесплатная версия.
2. При первом запуске щелкните по «Continue for free».
3. В списке дисков выберите флешку и нажмите «Continue».
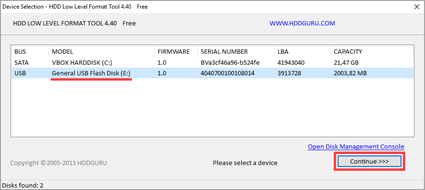
4. Перейдите на вкладку «LOW-LEVEL Format» и кликните по кнопке «Format this device».
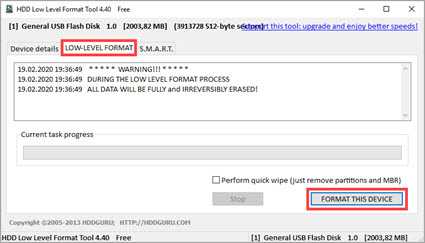
5. Откроется запрос на подтверждение. Нажмите «Да» для старта операции.
Дождитесь окончания процесса. В зависимости от объёма носителя может потребоваться достаточное количество времени.
WinSetupFromUSB
1. В главном окне нажмите кнопку «Bootice».
2. Перейдите на вкладку «Utilities», в разделе «Disk Sectors Filling» щелкните по «Select a device».
3. В переключателе «Physical disk» выберите флешку, нажмите «Start Filling».
4. Подтвердите начало операции кнопкой «ОК».
Так как программа затирает все данные нулями, флешку нужно будет дополнительно переформатировать одним из стандартных средств Windows (см. ).
Как восстановить важную информацию с нечитаемого диска
Если вышеописанные способы не помогли зайти на нечитаемый накопитель, следует прибегнуть к восстановлению информации при помощи специализированного программного обеспецния.
В данный момент одним из самых удобных средств для восстановления утраченной информации, в том числе и восстановления данных с нечитаемых дисков, является RS Partition Recovery – специализированная утилита, предназначенная для восстановления удаленных, отформатированных или поврежденных файлов, которые были утеряны в результате случайного удаления, форматирования или изменения файловой системы и логической структуры носителя.
Форматируем флешку в Windows 7, 8, 10
Процесс создания новой файловой структуры флеш-накопителя, то есть его форматирование, в последних редакциях Windows происходит аналогичным образом. Никаких отличий в процессе не наблюдается, разве за исключением вариантов вызова некоторых окон.
Перед запуском форматирования следует закрыть все программы, использующие флешку, иначе Windows выдаст ошибку о невозможности выполнения этого процесса вследствие использования флешки какой-либо службой или программой, как на скриншоте.
- Присоединяем накопитель к компьютеру.
Ждем появления автозапуска и/или сканирования флешки на наличие на ней вирусов и вредоносных приложений установленным антивирусом, если в нем активирована данная функция.
- Вызываем контекстное меню накопителя и выбираем «Форматировать…».
- В появившемся окне форматирования задаем следующие параметры:
- метка тома – задайте название вашей флешки или оставьте поле пустым;
- способ форматирования – в зависимости от целей форматирования, поле можно оставить пустым, для полного обнуления флешки и ее проверки на дефектные секторы или же выполнить только очистку главной файловой таблицы.
Что касается названия флешки (метка тома), то ее легко изменить. Достаточно вызвать контекстное меню накопителя и выбрать «Свойства». В появившемся окне в первой вкладке ищем название флешки (в нашем случае WIN7) и изменяем на желаемой.
По окончании обязательно нажмите «Применить» и закройте окно, кликнув на кнопку «Ок».
Операционная система запросит подтверждение пользователя, уведомив о том, что вся информация на носителе будет уничтожена. Перед подтверждением обязательно убедитесь, что на носителе нет важных файлов или они скопированы на жесткий диск. Процедура восстановления утраченных документов может занять длительное время и не увенчаться успехом.
Подтверждаем запуск формирования новой файловой структуры флешки с проверкой микросхем ее памяти на дефекты или без нее, нажав на «ОК».
Дожидаемся, пока операционная система выполнить форматирование.
Во время успешного выполнения операции появится окно следующего вида.
Ни в коем случаи не выключайте компьютер и не извлекайте флешку из usb-порта во время протекания этого процесса.
Закрываем его, нажав на кнопку «Ок».
Наша флешка отформатирована в файловой системе NTFS и готова к работе.
Форматирование накопителей также можно произвести несколькими альтернативными путями, но смысл операций при этом останется прежним.
Посредством командной строки
- Вызываем командную консоль, введя «cmd» в меню «Выполнить».
Данное окно вызывается комбинацией клавиш «Win+R».
- В появившемся черном окне вводим команду вида: format /fs:NTFS i: /q, где:
- i: — буквенное обозначение тома, который и является нашей флешкой;
- /q – аналог отсутствия метки накопителя.
Если хотите задать метку usb-накопителя, вместо «/q» стоит добавить следующий параметр: /v:Метка_диска.
Операционная система выдаст результат будущего форматирования, попросит ввести метку флешки и/или запросит подтверждение выполнения операции. Подтверждаем форматирование, нажав «Enter».
Ждем процесса формирования файловой структуры флешки.
Закрываем окно командной строки, кликнув по крестику или введя команду «exit», подтвердив ее нажатием на клавишу «Enter».
Флешка отформатирована и готова к использованию.
Использование стороннего программного обеспечения для преобразования дисков FAT32
Windows включает в себя различные встроенные методы форматирования или преобразования дисков из FAT32 в NTFS, но есть и сторонние варианты.
Одним из примеров бесплатного программного обеспечения, способного выполнить эту задачу, является AOMEI Partition Assistant. Хотя существует платная версия этого программного обеспечения, бесплатная версия может конвертировать диски FAT32 в NTFS без форматирования дисков и потери ваших данных.
- В главном окне AOMEI Partition Assistant вы увидите список установленных дисков и отдельных разделов дисков. Чтобы преобразовать раздел диска, выберите его в списке внизу, затем нажмите «Преобразовать в NTFS» в левом меню.
- В поле «Преобразовать в раздел NTFS» убедитесь, что в раскрывающемся меню выбрана NTFS , затем нажмите OK для подтверждения.
- Выбрав параметры преобразования, вам нужно применить изменения. Для этого нажмите кнопку Применить в верхнем левом углу окна.
- В поле «Ожидающие операции» вы можете увидеть список задач, которые должна выполнять программа. Убедитесь, что установлены правильные настройки преобразования диска FAT32 в NTFS (например, вы конвертируете правильный диск FAT32). Если вы готовы продолжить, нажмите кнопку «Продолжить».
- Вам будет предложено подтвердить, что вы действительно хотите продолжить. Нажмите Да, чтобы подтвердить и начать преобразование файловой системы.
- Вы можете следить за индикатором выполнения на экране, чтобы отслеживать преобразование. После успешного завершения AOMEI предупредит вас.
Ваш недавно преобразованный NTFS-диск будет готов к использованию сразу после завершения этого процесса.
Как можно преобразовать FAT32 в NTFS
Преобразование файловой системы при помощи форматирования
Простейшим способом изменения файловой системы будет форматирование, но если носитель информации не пуст, а находящаяся на нём информация имеет свою цену, то форматирование нам не подойдёт, потому что потеря данных неизбежна. Ведь если диск большого объёма и некуда с него перенести информацию, но он так же нуждается в NTFS, форматирование раздела нам принесёт больше негатива, чем позитива. Читайте о том, как правильно отформатировать флешку.
Если же данный способ преобразования через форматирование вам подходит, то для форматирования нужно нажать правой кнопкой мыши на диск, но теперь в отличие от определения файловой системы, выбираем .
В появившемся окне нужно выбрать итоговую файловую систему и размер кластера. Если вы собираетесь хранить на устройстве много мелких файлов, то нужно выбрать размер кластера по меньше, и на оборот при хранении файлов, занимающих много места. Мы же оставляем размер кластера по умолчанию. В строку , можно занести будущее названием носителя. Установив флажок на , мы сэкономим время, у присутствующих файлов затираются только заголовки, и они считаются удалёнными.
Преобразование FAT32 в NTFS без потери данных
Для изменения файловой системы носителя информации из FAT32 в NTFS необходимо выполнить запуск командной строки Windows. Для открытия командной строки выбираем , в строке поиска с надписью: Найти программы и файлы вводим команду и на клавиатуре нажимаем клавишу или же там же вместо cmd набираем текст Командная строка. Вообще, способов вызова командной строки достаточно много, но в этой статье речи о них не пойдёт.
В появившемся окне командной строки вводим или копируем прямо из статьи следующую команду:
Данная команда позволяет вам осуществить преобразование файловой системы вашего USB носителя или жесткого диска «винчестера» в нужную вам систему NTFS.
f – Является буквой раздела, файловая система которого была выбрана для конвертации, поэтому не стоит забывать изменить букву раздела, конечно же при необходимости.
И вот надпись: .
Преобразование FAT32 в NTFS произведено, и в независимости от того какой способ для этого был выбран, можно полностью насладиться преимуществами файловой системы NTFS по отношению к FAT32.
Система файлов NTFS – наиболее оптимальный и усовершенствованный вариант для Windows. Эта система позволяет копировать достаточно объемные файлы более 4 Гб.
- Для осуществления процесса форматирования пользователю понадобиться ПК и диск с ОС Windows версии 7(купить со скидкой).
- Для активизации процесса форматирования необходимо зайти в «Мой компьютер» и левой кнопкой мышки выделить раздел нахождения жесткого диска. Далее в открывшемся списке активируйте «Форматировать».Команда «форматировать»
- Рядом с открывшимся разделом «Файловая система» находится небольшая стрелка, на которую необходимо навести мышку и нажать. В предложенном списке файловых систем следует выбрать NTFS. Внизу в данном окне в специальном разделе необходимо выделить способ предстоящего форматирования. Выделив «Быстрая очистка», активируйте процесс кнопкой «Начать».
- В открывшемся окне с текстом об уничтожении всех имеющихся данных нажмите ОК. Запущенный процесс очистки длится недолго, через несколько секунд отформатированный раздел начнет функционировать под контролем NTFS.
- Форматирование жесткого диска периодически необходимо любому владельцу ПК, который предпочитает работать на своем устройстве быстро и качественно. Кроме этого процесс очистки позволяет разбивать жесткий диск на отдельные разделы, что очень удобно для работы.
- Системный диск подобным вариантом отформатировать не получится. Процесс очистки необходимо провести при установке ОС. Перед этим не забудьте всю ценную информацию скопировать в другой раздел.
- Вставьте диск с ОС в ваш компьютер, далее следует запустить меню BOOT, где после нужно будет выбрать привод вашего компьютера и нажать любую кнопку на клавиатуре. Диск запустится, нажимайте «Далее», в новом всплывающем окне «Установка». Подтвердите лицензионное соглашение и продолжите процесс очистки.
- В закладке «Полная установка» выбирайте системный раздел. После этого последовательно активируйте «Настройка диска», далее «Форматировать». Системный раздел будет отформатирован в системе NTFS. Завершите установку ОС, используя «Мастер настроек». Весь дальнейший процесс не требует участия пользователя, он продолжается автоматически.
- Учтите, что форматирование жесткого диска уничтожает всю имеющуюся на нем детальную информацию. Следует перед запуском процесса перекинуть все файлы и ценную информацию в другой раздел или на флешку.
Что такое файловая система?
Определимся с понятиями: ФС – это способ организации файлов. Обычно у каждой операционной системы он свой, но может использоваться несколько способов одновременно. Именно благодаря файловой системе пользователь задает параметры записи данных, которые затем позволят прочесть файлы компьютеру или другому устройству.
Современное состояние
Наибольшей популярностью среди пользователей Windows сегодня пользуются две системы – NTFS и FAT32.Владельцы устройств с Mac OS, Linux используют, естественно, другие системы, несовместимые с Windows. Однако при использовании дополнительного ПО все противоречия между способами записи файлов можно преодолеть.
Раз уж мы начали говорить о файловых системах, познакомимся с ними подробнее. На основании полученной информации заодно можно будет для себя решить, что лучше — fat32 или ntfs для флешки.
FAT32
Этот формат был разработан достаточно давно, а потому поддерживается подавляющим большинством бытовых приборов. Носитель с такой файловой системой одинаково корректно будет открываться компьютером с Windows XP, телевизором, DVD-проигрывателем, музыкальным центром.
Однако такая универсальность имеет один существенный недостаток – в формате FAT32 нельзя записать большой файл. Когда формат разрабатывался, трудно было представить, какие объемы данных станут доступны для записи на съемные носители. Так что если вы планируете переносить на карте памяти файлы, размер которых не превышает 4 Гб, то FAT32 станет отличным вариантом. Если же объем требуется больший, придется решать проблему как отформатировать флешку в формат ntfs.
NTFS
Это современная система, которая впервые была продемонстрирована при выпуске Windows NT. Со временем полностью заменила FAT32 на стационарных компьютерах, однако съемные носители продолжают её фактически игнорировать.
Спорить с тем, что NTFS — самая надежная система из ныне существующих, никто не будет. Она долго не могла занять свою нишу из-за излишней требовательности к ресурсам оперативной памяти, но сегодня эта проблема успешно решена. Кроме того, её потенциальный объем превышает физические возможности современных носителей. Именно поэтому, если вам требуется запись огромного массива информации, лучше заранее узнать,как перевести флешку в ntfs.
















