Восстановление файлов при помощи программы Recuva
Обратите внимание на цвет индикатора рядом с названием файла, красный индикатор — файл не подлежит восстановлению, желтый — восстановление маловероятно (файл может быть восстановлен частично) и зеленый — файл может быть восстановлен. Сохранять восстановленные файлы лучше на другой диск или еще лучше внешний носитель, такой как флеш-накопитель или внешний жесткий диск
Это необходимо для того, чтобы восстанавливаемые файлы не перезаписали собой те кластеры, с которых происходит восстановление информации, тем самым уменьшая шансы восстановления необходимых файлов
Сохранять восстановленные файлы лучше на другой диск или еще лучше внешний носитель, такой как флеш-накопитель или внешний жесткий диск. Это необходимо для того, чтобы восстанавливаемые файлы не перезаписали собой те кластеры, с которых происходит восстановление информации, тем самым уменьшая шансы восстановления необходимых файлов.
Отметьте файлы которые Вы хотели бы восстановить, и кликните на клавишу «Восстановить».
Recuva — окончание восстановления файлов
Поздравляем! Вы только что самостоятельно произвели восстановление удаленных файлов с помощью программы Piriform Recuva.
Обращаем Ваше внимание, что на нашем ресурсе представлен еще ряд программ от разработчика Piriform, это программа для очистки компьютера от мусора CCleaner, диагностическая утилита Speccy и программа для дефрагментации жесткого диска Defraggler. Из альтернативных конкурирующих приложений обратите внимание на программу Wise Data Recovery обладающую схожим функционалом и так же являющуюся бесплатной
Из альтернативных конкурирующих приложений обратите внимание на программу Wise Data Recovery обладающую схожим функционалом и так же являющуюся бесплатной
Recuva инструкция как пользоваться
Назначение программы Recuva: восстановление удалённых файлов с поиском по названию или содержимому, восстановление информации при логическом повреждении тома. Распространяется бесплатно. Piriform. Описание и пример работы с программой Recuva Программа не перегружена возможностями, поэтому её описание проще провести вместе с демонстрацией работы. Предположим, что есть флешка, с которой удалили файлы, сама она при этом исправна. Нужно удалённые файлы восстановить. Запускаем программу. В выпадающем меню выбираем наш носитель, в данном случае это диск Н: с меткой example.
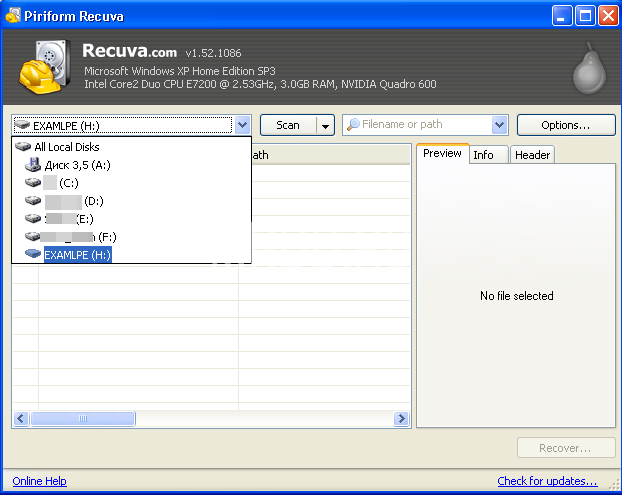
Если нужно искать по содержимому файла, если известна ключевая фраза, по которой можно идентифицировать нужный файл, то при нажатии на чёрный треугольник в правой части кнопки Scan в появившемся меню нужно выбрать Scan contents.
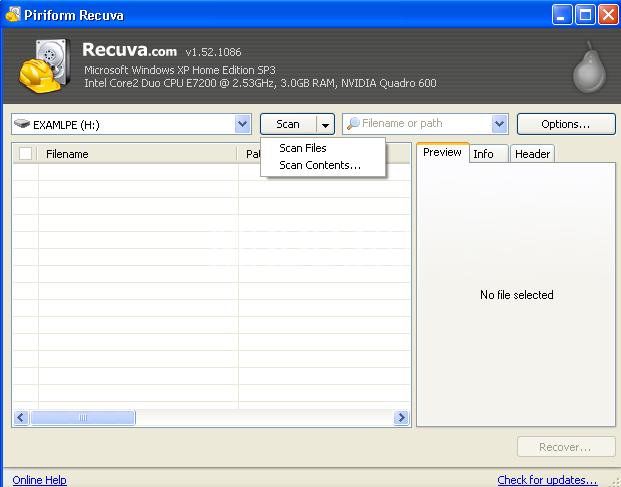
Нам по содержимому искать не нужно, поэтому выбираем Scan files. Запустится сканирование удалённых файлов. В зависимости от объёма носителя он будет занимать разное время. По окончании процесса поиска будет выведен его результат в главном окне программы recuva.
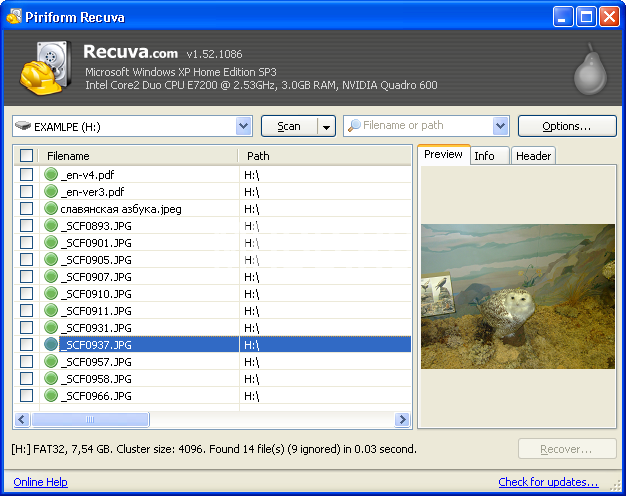
В результате мы видим имена файлов без первой буквы (она заменена знаком «_») и путь, по которому располагались файлы до своего удаления. При выборе какого-либо файла в окне справа будет показано его уменьшенное содержимое, если формат файла распознаётся встроенным просмоторщиком.Для восстановления нужных файлов требуется поставить галочки напротив нужных или, если требуется восстановить все, то поставить галочку в самом верхнем чек-боксе
Затем нужно нажать кнопку Recover и выбрать, куда сохранять информацию.Внимание! Никогда не сохраняйте данные на тот же диск с которого Вы их восстанавливаете. Иначе восстановленные файлы будут записываться на место восстанавливаемых файлов, что приведёт к их необратимому повреждению
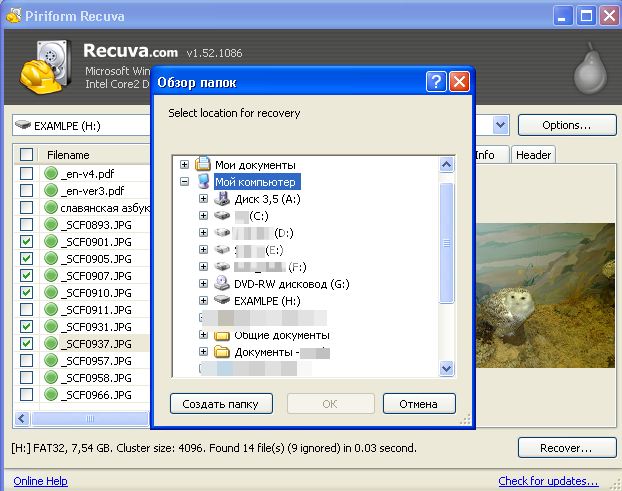
Даже у такой маленькой утилиты, как Recuva, есть свои настройки — кнопка Options. Давайте посмотрим, что же там.
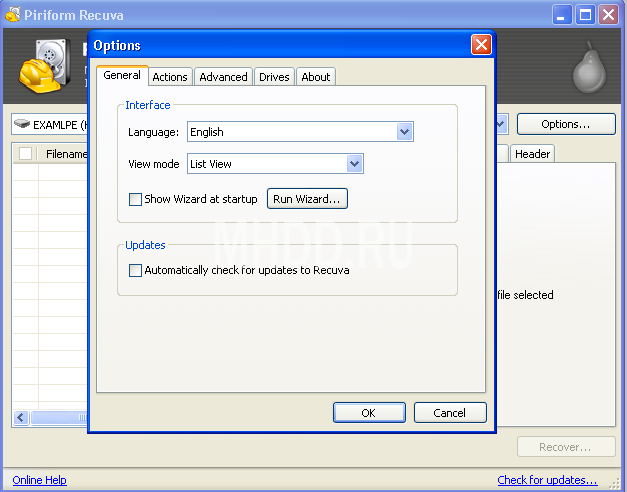
Вкладка General — общие настройки
- Language – язык интерфейса программы, есть русский
- View mode – режим вывода результата: список (по-умолчанию), древовидный (как проводник windows) и превью
- Shows wizard at startup – показывать визард при запуске программы
- Автоматически проверять обновления программы.
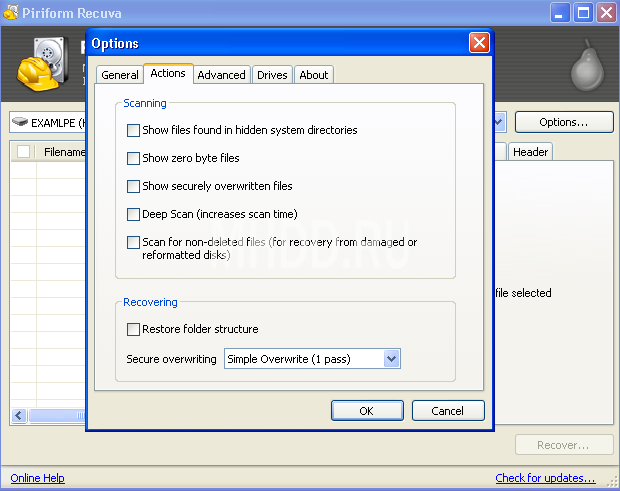
Вкладка Actions – действия
- показывать файлы, найденные в скрытых системных каталогах
- показывать файлы нулевого размера
- показывать безопасно перезаписанные файла
- глубокий скан — без учёта файловой системы
- сканировать не удалённые файлы для восстановления информации с повреждённых или переформатированных разделов
- восстанавливать прежнюю структуру папок.
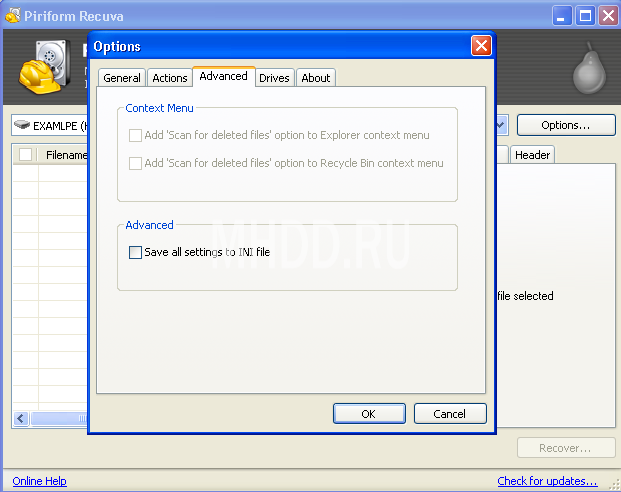
Вкладка — Advanced – параметры из неё доступны только в pro-версии
- добавить опцию «поиск удалённых файлов» в контекстное меню Проводника
- добавить опцию «поиск удалённых файлов» в контекстное меню Корзины
- сохранять настройки в ini-файл.
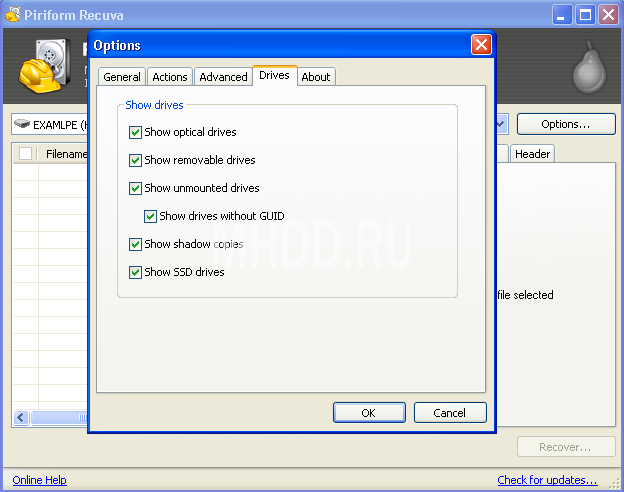
Вкладка — Drives – с какими типами дисков нужно работать (по-умолчанию все типы дисков)
- оптические носители
- сменные носители
- диски не смонтированные в системе
- диски без GUID
- теневые копии
- SSD-диски
Вот, пожалуй, и всё, что можно сказать о Recuva
Пользуясь ей или другим подобным софтом важно не забывать, что программы для восстановления удалённых данных или данных с поврежденных разделов предназначены для использования только на исправных носителях, не имеющих бэд-блоков и прочих повреждений.Если попытка самостоятельно восстановить данные не принесла положительного результата, то Вы можете обратиться к специалистам лаборатории MHDD.RU. Позвоните и проконсультируйтесь у наших технических специалистов по телефону: 8(495)241-31-97
Recuva — бесплатная программа для восстановления удаленных файлов. Благодаря своим уникальным алгоритмам, recuva поможет вам восстановить потерянные данные с любых носителей — жесткого диска компьютера или ноутбука, флешки, смартфона, камеры, mp3-плеера и любых других. Т.к. у многих пользователей возникают вопросы как правильно пользоваться Recuva, мы написали для вас эту пошаговую инструкцию.
Сначала скачайте последнюю версию программы и установите её на свой компьютер.
Использование компьютера
Проще всего восстановить файлы, удаленные на Андроид-устройстве, с компьютера. Помогут это сделать специальные программы типа Recuva или 7-Data Android Recovery. Но чтобы воспользоваться их возможностями, сначала необходимо включить отладку USB на телефоне или планшете – это нужно, чтобы устройство определялось в системе как съемный диск.
Включение отладки:
- Откройте настройки.
- Перейдите в раздел «Для разработчиков».
- Поставьте отметку «Отладка по USB».
Если раздела «Для разработчиков» нет, выполните следующие действия:
- Откройте «Настройки».
- Пролистните меню вниз, до раздела «О телефоне».
- Найдите пункт «Номер сборки» и тапните по нему 7 раз. В процессе нажатия появится уведомление о том, сколько раз вам еще нужно нажать, чтобы стать разработчиком.
После включения отладки подключенный к компьютеру смартфон будет определяться как внешний накопитель, с которого можно восстановить практически любые удаленные данные.
7-Data Android Recovery
Программа 7-Data Android Recovery, как и Recuva, работает без root прав, восстанавливая удаленные с носителей файлы. Единственный неприятный момент – за использование софта 7-Data придется заплатить.
- Подключите устройство через интерфейс USB.
- Выберите носитель, на котором хранились удаленные файлы, и запустите сканирование.
- Посмотрите на результаты сканирования. Выберите те файлы, которые нужно восстановить, и нажмите «Сохранить».
Сохраняйте найденные данные на компьютер, а не в память телефона. Когда восстановление будет завершено, просто перенесите файлы в смартфон.
Recuva
Утилита Recuva позволяет восстановить данные с любого носителя, в т.ч. с microSD карт и внутренней памяти смартфона. Порядок действия не отличается от алгоритма восстановления через 7-Data Android Recovery:
- Подключите телефон к компьютеру.
- Запустите Recuva и выберите диск, с которого следует провести восстановление файлов.
- Отметьте, какой тип данных следует восстановить.
- Включите углубленный анализ и кликните «Начать».
После сканирования вы получите отчет о найденных данных, которые можно восстановить
Рядом с каждым файлом есть кружок, на цвет которого нужно обратить внимание:
- Зеленый – информацию можно без проблем восстановить.
- Желтый – файл, возможно поврежден.
- Красный – данные невозможно вернуть.
Вам остается только выбрать файлы и щелкнуть «Восстановить», чтобы вернуть назад утраченную информацию.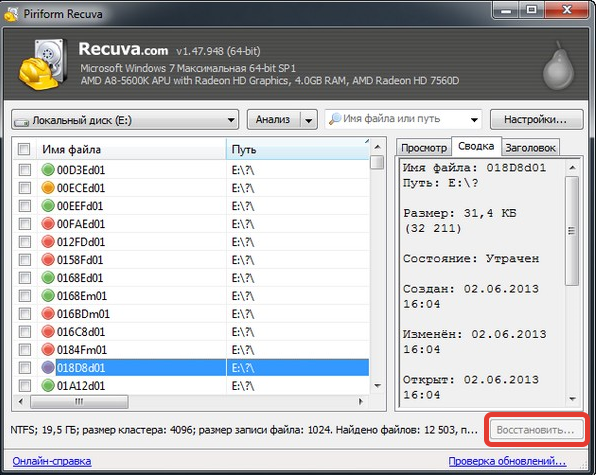
Подобным образом действуют программы EaseUS Mobisaver и Undelete for Root Users, однако для их работы требуется root-доступ, поэтому лучше сначала попробовать решить проблему с помощью Recuva и 7-Data.
Что программа Recuva умеет и чего не умеет
Программа Piriform Recuva способна:
- Сканировать жесткие диски, карты памяти, USB, искать файлы, которые вы удалили
- Давать советы, как лучше восстановить удаленные данные
- Лечить файлы, которые Windows не в силах обнаружить
- Безопасно удалять прежде удаленные и скачанные файлы
- Восстанавливать удаленные email письма, почту из Microsoft Outlook Express, Mozilla Thunderbird, Windows Live Mail и других почтовых приложений.
- Восстанавливать инфу на устройствах iPod, iPod Nano, iPod Shuffle (iPod Touch и iPhone, к сожалению, не поддерживаются, но их можно скачивать).
- Реанимировать изображения в формате Canon RAW (.CRW).
- Восстанавливать файлы на жестких дисках с файловыми системами NFTS, FAT, exFAT.
Функционал Recuva не умеет:
- Восстанавливать ВСЕ случайно удаленные файлы. К сожалению, Recuva не настолько крута, чтобы совершать чудеса и обращать ничто в файлы. Порой файлы могут быть очень сильно повреждены или перезаписаны системой.
- Воссоздавать данные, удаленные безопасным бесплатным методом. Например, если вы использовали для этих целей Free Recuva или CCleaner посредством опции Secure, файлы будут удалены навсегда.
- Удалять безопасно очень маленькие файлы, хранящиеся в таблице MFT и файлы нулевой длины.
- Recuva может вернуть файлы и данные с NAS-устройств, однако диски должны быть подключены напрямую к машине через USB/IDE/SATA. Recuva не может восстановить по сети.
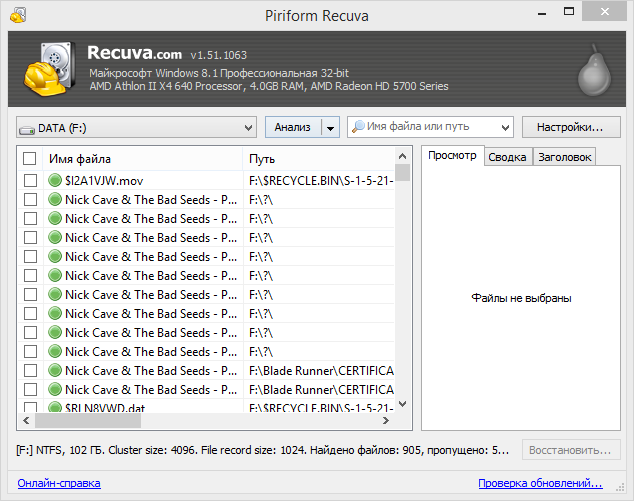
Список файлов, доступных для восстановления в приложении «Рекува» от компании Piriform
Восстановление файлов
Можно запустить мастер восстановления, который предложить пользователю выбрать тип файлов (среди которых можно выбрать видео, фотографии, документы и др.), если он известен, то это может крайне ускорить процедуру.
Для выбора доступны картинки, видео и аудио, документы, архивы и данные электронной почты, если нужный файл не попал в список, то придется выбрать все. В следующем окне нужно выбрать место, чтобы избежать долгого ожидания, лучше точно указать папку в которой находился элемент.
В следующем окне стоит включить углубленный анализ, который сильно замедлит работу, но позволит вытащить больше данных.
Останется только подождать конца операции, выбрать нужный элемент и нажать на восстановить. Не рекомендуется восстанавливать на тот же носитель или в ту же папку, которую сканирует программа.
Зеленый значок у файла означает, что данные легко можно восстановить, красный значит, что файл сильно поврежден и вероятность восстановления низкая, желтый является промежуточным вариантом.
В расширенном варианте можно просто выбрать накопитель и нажать на анализ, при это файлы будут отображаться по мере их нахождения и будет доступен предварительный просмотр.
Настройки Recuva
Теперь нажмём кнопку «Настройки» и посмотрим, что здесь можно настроить под себя. Описывать их нет смысла, картинки говорят сами за себя.
Процесс поиска и восстановления файлов организован очень просто, как впрочем, и сам интерфейс программы. Результат поиска удаленных файлов можно отсортировать по типу (графика, музыка, документы, видео, архивы) и сразу просмотреть содержимое.
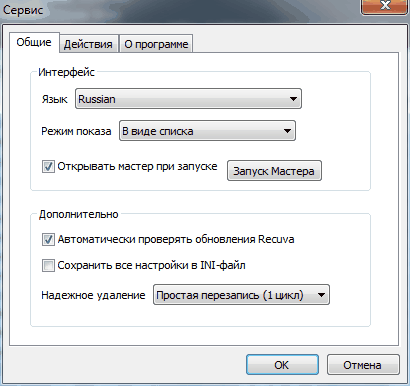
Если требуется восстановить много файлов и при этом сохранить структуру папок, то тогда нужно в настройках отметить галочкой данную опцию.
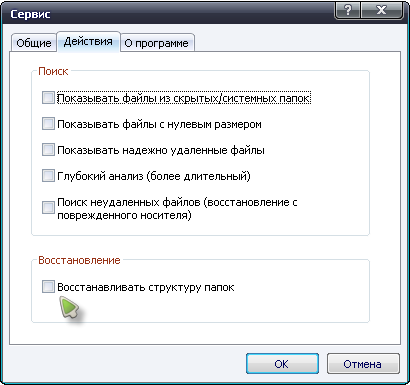
Для восстановления выбираем галочками нужные нам файлы и жмём на кнопку «Восстановить»
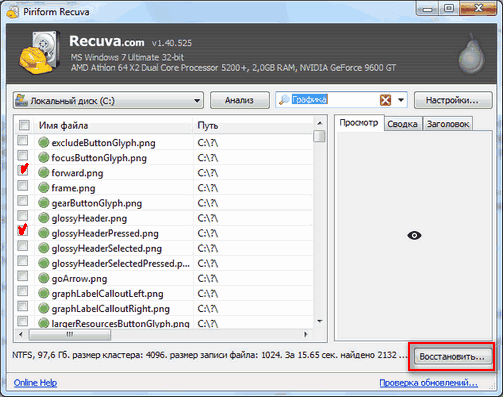
Помимо восстановления, Recuva умеете и полностью стирать файлы, чтобы их невозможно было восстановить подобными программами. Для этого нужно выбрать метод затирания магнитной поверхности диска на которой находиться затираемый файл(ы).
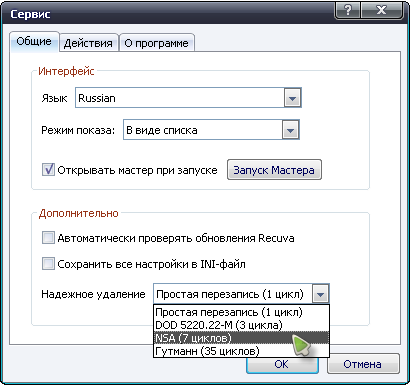
После выбора метода нужно пометить удаляемые файлы и выбрать соответствующий пункт в контекстном меню (правая кнопка мышки).
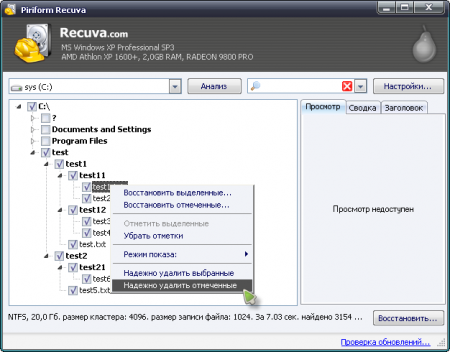
Программа на самом деле достаточно простая и интуитивная, у Вас не должно возникнуть осложнений.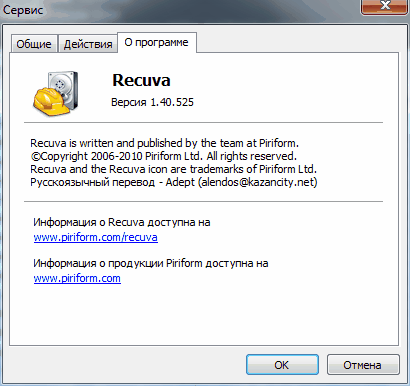
Иногда задают вопрос, почему программа не смогла восстановить что-то из потерянных файлов? Дело в том, что на жёстких дисках всегда что-то стирается и что-то записывается, какие-то временные файлы, какие-то фоновые интернет-закачки и т.д. И, поскольку обычно файлы на диске хранятся не по порядку, а небольшими фрагментами, то чем меньше свободного места на диске и чем больше пройдёт времени с момента удаления, тем больше вероятность, что нужные фрагменты будут затёрты новыми. А потеря любого кусочка файла как правило равносильна потере всего файла. Поэтому также у маленьких файлов гораздо больше шансов остаться целыми, чем у больших.
Не устанавливайте данную программу на тот диск с которого хотите восстановить удаляемые файлы, она может записаться поверх удаленных фалов.
Подключение
Итак, вы подключили смартфон через кабель. Нужно открыть программу. Перед вами появится несложное меню, в котором все понятно указано и описано. Тут есть рекомендации, которые нужно выполнить. Имеется в виду откладка по USB и подключение через кабель девайса. После нужно кликнуть «Далее», чтобы продолжить настройку.
Перед вами будет список накопителей, которые есть на смартфоне. Тут может быть раздел внутренней памяти и внешнего накопителя. Если карты памяти у вас нет, тогда раздел будет один. Его нужно выбрать и кликнуть «Далее». Выбор нужного раздела зависит от того, откуда у вас исчезли файлы.
Далее программа начинает сканирование устройства. По завершении этого процесса утилита указывает на утерянные, удаленные, поврежденные файлы. Список может быть пустым, если все-таки устройство безвозвратно уничтожило документы. Может быть огромное количество папок, среди которых нужно искать необходимую.
Если вы нашли файл или папку, кликайте на нее и нажимайте «Сохранить». Если были утеряны несколько файлов, можно поставить напротив каждого галочку и снова сохранить. После вы должны будете указать папку, куда нужно восстановить найденные данные. Рекомендуется отправлять их на ПК, а не на смартфон.
Установка Recuva
Эту программу лучше установить до того, как обнаружится «потеря потерь», поскольку есть вероятность устанавить программу поверх потерянных файлов. То есть получится, что пришёл доктор и сел больному на болячку. Но, если файлы уже потеряны (как обычно и бывает), остаётся только молиться, чтобы программа установилась не на них.
Итак, перейдём к установке Recuva. Скачайте архив с программой с официального сайта Piriform
и извлеките из него папку с названием Recuva. Зайдите в папку и запустите файл Recuva.exe. Появится окошко с выбором языка программы. По умолчанию предложен русский. Если возражений нет, жмём «Ok».
Появляется окно с приветиком от программы:
Нажимаем «Далее», и попадаем в окно лицензионного соглашения:
Нажимаем «Принимаю», подтверждая, что мы согласны с лицензионным соглашением (иначе программа не будет установлена). Очередное окно предложит создать иконки для быстрого запуска программы и включить автоматическую проверку новых версий:
Выбрав нужные флажки, нажимаем «Установить». По окончании установки открывается последнее окошко с предложением запустить программу после установки. Нажимаем «Готово», и вот, перед нами мастер восстановления:
Работа через мастер восстановления
При желании, его можно пропустить и сразу перейти к ручному восстановлению, но, для первого раза, всё же лучше воспользоваться его помощью. Нажимаем «Далее» и мастер спрашивает, какого типа файлы мы ищем?
Предположим, что ищем потерянные фотографии. Выбираем «Картинки» и нажимаем «Далее». Новое окно с вопросом о предположительном местонахождении потерянных файлов:
Как правило, мы помним, где именно они лежали (хотя бы примерно). Указываем это место и снова нажимаем «Далее». Теперь мастер готов начать поиск, о чём он нам и сообщает:
Нажимаем «Начать», наблюдаем процесс поиска и в результате получаем список найденных файлов. На выходе у нас получится что-то вроде этого ( хотя, в зависимости от настроек, может быть и в виде списка, как в фото ниже):
Здесь часть картинок будет заменена надписью «Просмотр недоступен». Это означает, что поверх них уже была записана какая-то новая информация, и восстановить их уже не удастся. Чтобы восстановить те, что удалось спасти, отмечаем их галочками и нажимаем кнопку «Восстановить» в правом нижнем углу окна.
Мастер восстановления предложит указать папку, в которую Вы хотите поместить восстановленные файлы. Указываем ему папку и нажимаем «Ок». Теперь, если открыть эту папку в «Проводнике», то там можно будет найти восстановленные файлы.
Расширенный режим восстановления файлов
Давайте посмотрим, что же скрывается за кнопкой «Перейти в расширенный режим»:
Здесь мы видим список восстановленных файлов в виде таблицы. В этом окне можно посмотреть содержимое каждого файла (вкладка «Просмотр»), параметры (вкладка «Сводка») и заголовок.
Отсюда же можно запустить новый сеанс восстановления, указав те же параметры, которые запрашивал мастер.
Поиск удалённой информации через Recuva
Все параметры восстановления указаны, и для начала работы осталось лишь выбрать режим анализа. По умолчанию сканирование удалённых документов производится в обычном режиме, но вы можете отметить пункт «Включить углублённый анализ». Это действие значительно увеличит время сканирования, но шанс успешного поиска необходимых документов также будет больше. Для запуска поиска кликните «Начать».
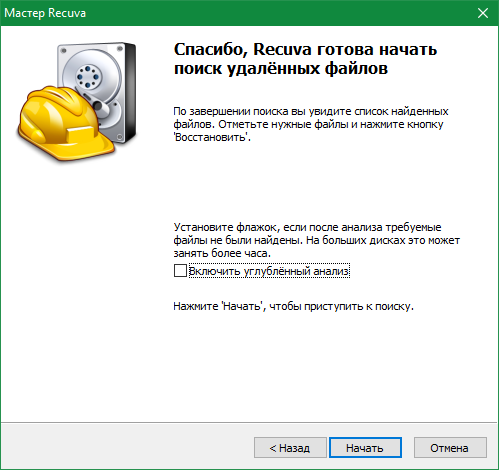
Время сканирования зависит от быстродействия компьютера и параметров флешки, в первую очередь — скорости чтения
Важно понимать, какие данные могут быть восстановлены, а какие — нет. При удалении файла, физически он остаётся на флеш-накопителе, пропадает только возможность доступа к информации
В результате этого удалённый файл не отображается в общем списке, и в дальнейшем поверх него могут быть записаны другие электронные документы. Полное физическое удаление файла возможно только в результате перезаписи каждого его бита. Из этого исходит главный принцип возобновления удалённых данных.
Восстановить удалённый файл можно только в том случае, если на его место не была записана другая информация.
При этом не важно, как давно было произведено удаление. Имеет значение лишь сохранность области записи
Именно её проверяет анализ данных.

После сканирования флешки в окне приложения будут отображены найденные удалённые данные. Определить возможность восстановления можно по цвету кружочка, расположенного перед названием каждой записи. Если он красный, данные были полностью перезаписаны, а значит, возобновить информацию невозможно. Оранжевый цвет означает частичную перезапись удалённых данных. Вы сможете восстановить такой документ, но дальнейшая работоспособность зависит от его типа.
Например, программы (exe) не будут работать даже при повреждении малой части кода. На выходе вы получите «битый» файл, который не запустится на компьютере. Для текстовой информации возможно частичное восстановление — будет возобновлена только та часть, которая не была перезаписана. Зелёный кружочек означает, что документ доступен для полного восстановления — информация в секторе расположения файла не была изменена с момента его удаления.
Для продолжения выберите необходимые документы и нажмите «Восстановить».
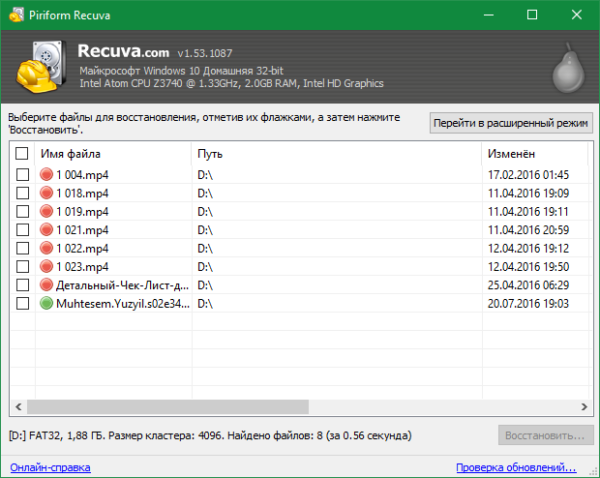
После этого выберите папку, в которую вы желаете сохранить полученную информацию. Категорически не рекомендуется выбирать каталог на флешке, с которой производится восстановление. Это может привести перезаписи данных, в результате чего будет потеряна восстанавливаемая информация. После выбора пути сохранения кликните на кнопку «ОК».
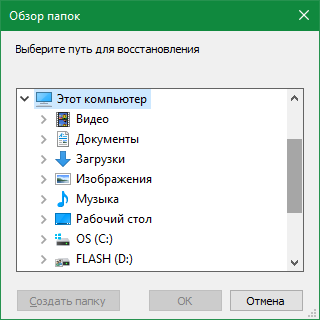
Дождитесь завершения операции. Время сохранения примерно соответствует длительности копирования информации этого объёма с флешки на компьютер.
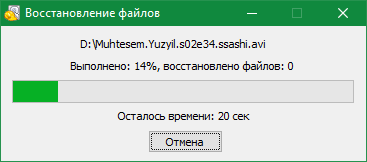
После восстановления удалённой информации отобразится окно об успешном завершении работы. В верхней части окна расположена статистика, включающая количество файлов, которые удалось восстановить полностью или частично. Также здесь указано общее время выполнения операции. Внизу находится кнопка «Upgrade Now» для быстрой покупки лицензии и перехода на платную версию программы. Для выхода нажмите «ОК».
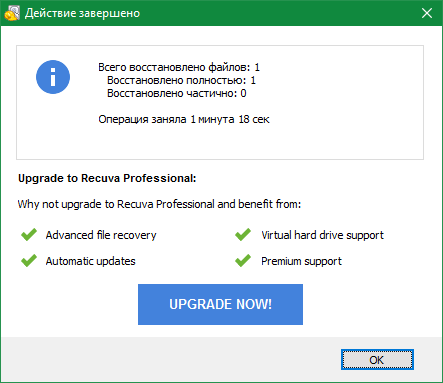
Настройки Recuva
Теперь нажмём кнопку «Настройки»
и посмотрим, что здесь можно настроить под себя. Описывать их нет смысла, картинки говорят сами за себя.
Процесс поиска и восстановления файлов организован очень просто, как впрочем, и сам интерфейс программы. Результат поиска удаленных файлов можно отсортировать по типу (графика, музыка, документы, видео, архивы) и сразу просмотреть содержимое.
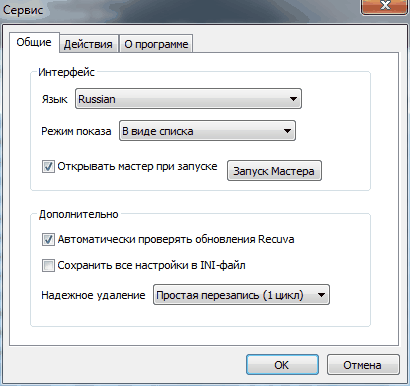
Если требуется восстановить много файлов и при этом сохранить структуру папок, то тогда нужно в настройках отметить галочкой данную опцию.
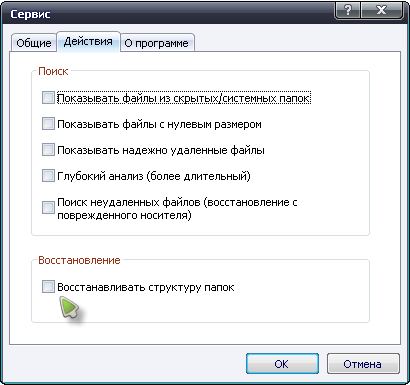
Для восстановления выбираем галочками нужные нам файлы и жмём на кнопку «Восстановить»
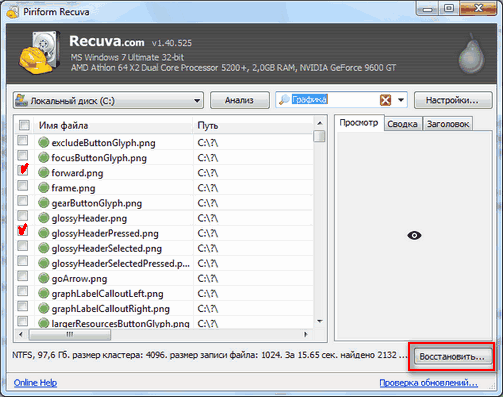
Помимо восстановления, Recuva умеете и полностью стирать файлы, чтобы их невозможно было восстановить подобными программами. Для этого нужно выбрать метод затирания магнитной поверхности диска на которой находиться затираемый файл(ы).
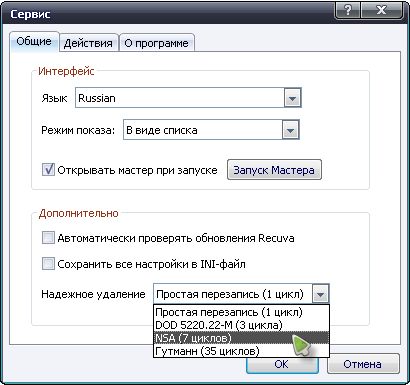
После выбора метода нужно пометить удаляемые файлы и выбрать соответствующий пункт в контекстном меню (правая кнопка мышки).
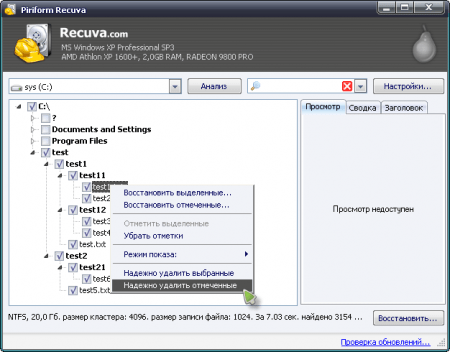
Программа на самом деле достаточно простая и интуитивная, у Вас не должно возникнуть осложнений.
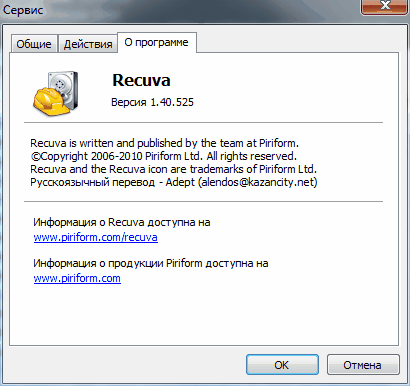
Иногда задают вопрос, почему программа не смогла восстановить что-то из потерянных файлов? Дело в том, что на жёстких дисках всегда что-то стирается и что-то записывается, какие-то временные файлы, какие-то фоновые интернет-закачки и т.д. И, поскольку обычно файлы на диске хранятся не по порядку, а небольшими фрагментами, то чем меньше свободного места на диске и чем больше пройдёт времени с момента удаления, тем больше вероятность, что нужные фрагменты будут затёрты новыми.
А потеря любого кусочка файла как правило равносильна потере всего файла. Поэтому также у маленьких файлов гораздо больше шансов остаться целыми, чем у больших.
Не устанавливайте данную программу на тот диск с которого хотите восстановить удаляемые файлы, она может записаться поверх удаленных фалов.
как восстановить удаленные файлы? андроид и что делать если программа recuva не видит телефона? и получил лучший ответ
Ответ от ДмитрийTitanium Backup PRO — ссылка
Titanium Backup — это единственная в своём роде, самая толковая и мощная программа для сохранения и восстановления данных приложений на OS Android. Работа с программой существенно экономит время во многих случаях. Например, при потере важных данных, после форматирования системного раздела, после прошивания Вашего зверька и т. п. Использование программы не вызывает никаких трудностей благодаря интуитивно понятному интерфейсу и поддержке русского языка.Если вам необходимо создать резервную копию всех имеющихся на вашем Android телефоне или планшете приложений, включая системные программы, сохранить все настройки WiFi и мобильных сетей, а затем восстановить свой телефон или планшет в исходное состояние, ни одна программа не справится с этой задачей лучше, чем Titanium Backup.Платформа: android 1.5+Языки интерфейса: русский и другие
Ответ от Hetman Software
Попробуйте Hetman Partition Recovery: ссылка
Программа восстанавливает данные жестких дисков и любых других носителей информации под управлением файловых систем FAT, NTFS, независимо от причины их утери. В том числе и после форматирования.
Ответ от 3 ответа
Привет! Вот подборка тем с ответами на Ваш вопрос: как восстановить удаленные файлы? андроид и что делать если программа recuva не видит телефона?
Проблемы со смартфонами встречаются довольно часто. Они вызваны многими причинами, которые не всегда зависят от пользователя. Есть и программные ошибки. Почему 7-Data Android Recovery не видит телефон? Что это вообще за программа? Как с ней работать правильно? Ответы на эти вопросы представлены в статье.
Шаг-2. Преобразование файловой системы RAW в NTFS и FAT32
Основным способом форматирования накопителя с изменением файловой системы является встроенная в операционную систему утилита. Воспользуйтесь представленной ниже инструкцией для того чтобы форматировать диск.
Метод первый. Используем меню Управление дисками.
1.
Щелкните правой кнопкой мыши по ярлыку
Мой компьютер или через меню
Пуск . Далее нажмите на клавишу
Управление .
2.
Теперь выберите меню
Управление дисками . В появившемся списке нужно найти устройство RAW и щелкнуть по нему правой кнопкой мыши. На нашем ПК все исправно, но если на вашем есть рассматриваемая неполадка, то в графе
Файловая система будет написано RAW.
2.
В выпадающем окне выберите
Форматировать , сбросьте имя, восстановите файловую систему NTFS и нажмите
ОК для подтверждение операции.
Обязательно дождитесь завершения процесса форматирования, не прерывая его и не отключая компьютер от сети.
Метод второй. Восстановление RAW в NTFS/FAT32 при помощи командной строки.
Командная строка, будучи встроенным инструментом Windows, помогает пользователям операционной системы решать множество вопросов, связанных со своими ПК. Одна из неполадок, которую она способна исправить, — файловая система RAW. Система, не читаемая Windows, и поэтому ее необходимо вернуть к исходному формату — NTFS или FAT32.
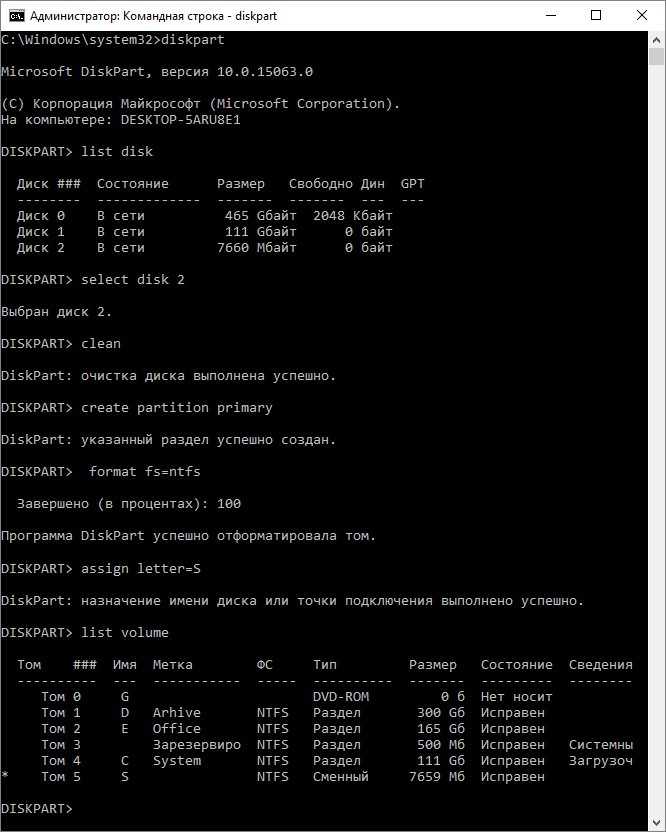
Дождитесь завершения процесса и закройте командную строку. Теперь ваш диск снова пригоден к использованию.
Файловая система raw и как вернуть ntfs
Сегодня рассмотрим, как появляется raw формат hdd дисков, что такое файловая система RAW, зачем она нужна и что делать, если один из ваших дисков определился, как недопустимый, не размеченный, не отформатированный, поврежденный. Также рассмотрим, как поступить в случае, если пишется, что «chkdsk недопустим для дисков RAW» при попытке исправить ситуацию средствами операционной системы.
Файловая система RAW в неявном виде присутствует в операционных системах NT от корпорации Windows. Она создана с единой целью – предоставлять приложениям и операционным системам данные об объеме текущего тома и названии используемой на нем файловой системы (ФС). Если получили RAW раздел на жестком или твердотельном накопителе (флешке, SSD), это значит, что файловая система этого тома или накопителя не была распознана ни одним драйвером файловых систем, инсталлированным в среде, используемой Windows. То есть, структура размещения файлов явно отличается от НТФС и FAT/FAT32. Следствием этого являются такие ошибки, как:
- сообщение, что накопитель/раздел не отформатирован в известной файловой системе;
- отсутствует возможность осуществить нормальный доступ к устройству/разделу;
- файловая система диска была повреждена.
При появлении одного из вышеописанных оповещений дальнейшая работа с томом невозможна ни в режиме чтения, ни, тем более, в режиме записи.
Источники появления проблемы
Чаще всего подобная ошибка появляется на флешке в виду неправильного обращения или износа устройства, но и для жестких дисков, особенно съёмных, проблема очень актуальна. Ее источниками в большинстве случаев становятся:
- вредоносные приложения, вмешивающиеся в файловую таблицу или структуру тома;
- частичные повреждения загрузочного сектора или файловой таблицы тома;
- повреждения файловой таблицы, которая содержит информацию обо всех хранимых данных;
- физические повреждения секторов тома способствуют тому, что появляется тип файловой системы, называемый RAW;
- неправильное извлечение флешки или нештатные режимы работы устройства (скачки напряжения, исчезновение электроэнергии или неправильное выключение ПК).
Восстановление или исправление?
Так что же все-таки использовать в вашем случае – инструмент для восстановления файлов или для исправления (ремонта) файлов? Рассмотрим некоторые типичные случаи.
1 . Скажем, у вас есть документ под названием » MyDocument1.doc». При попытке открыть этот документ с Microsoft Word вы получите сообщение о том, что файл поврежден, и вопрос: хотели ли бы вы восстановить файл? Если вы соглашаетесь, происходит аварийное завершение работы программы или появляется сообщение об ошибке.
В таком случае вы можете восстановить файл при помощи аналогичного инструмента, как и RS File Repair. Такие инструменты помогут исправить файлы, с восстановлением которых встроенные инструменты MS Office для ремонта файлов помочь не могут.
2. Теперь – о более сложном случае. Допустим, на вашем диске был сохранен файл с именем «MyDocument2.doc», но вы случайно удалили документ и очистили корзину (или удалили файл с использованием комбинации клавиш Shift + Del, то есть в корзину он не попал вовсе).
В таком случае используйте инструмент для восстановления файлов, такой как RS File Recovery. Кроме того, можно использовать один из специализированных средств восстановления файлов Microsoft
Office, например, RS Office Recovery или RS Word Recovery. В любом случае, если вы используете один из этих инструментов в надлежащем порядке (загружаете и устанавливаете его на другой диск или дополнительное устройство хранения данных) довольно скоро, скорее всего, вы быстро вернете нужные данные, и инструмент для ремонта файлов вам не понадобится.
3 . А если вы хотите восстановить файл с именем «MyDocument3.doc», удаленный неделю назад? В таком случае высока вероятность того, что некоторые части файла уже перезаписаны данными, принадлежащими другим файлам. Если вы попытаетесь использовать инструмент для восстановления файлов, такие как RS File Recovery, вы восстановите файл, но не сможете открыть его в Microsoft Word (приложение выдаст сообщение об ошибке). Если вы попытаетесь использовать один из специализированных средств для восстановления файлов Microsoft Office, таких как RS Office Recovery или RS Word Recovery, вы вообще не увидите файл в списке восстанавливаемых, поскольку эти инструменты производят проверку файлов на целостность и просто отказываются добавлять поврежденные файлы в итоговый список.
В этом случае наиболее удачным будет восстановление при помощи двух инструментов вместе. Сначала используйте такой инструмент восстановления файлов, как RS File Recovery, чтобы непосредственно восстановить документ. Затем используйте утилиту для исправления, чтобы исправить его.
Иногда программы восстановления дают пользователям необоснованную надежду: возвращают удаленные файлы, однако те не читаются. Фото не открывается, документы, сохраненные в формате *.doc, не содержат в себе текста – только набор символов. С чем это связано? Есть ли какая-то программа для восстановления файлов, после которой не возникает проблем с тем, что данные не читаются?
Настройки приложения
Даже в таком небольшом и простом приложении есть несколько настроек. На общей вкладке доступен язык, отключение проверки обновлений, также можно выбрать то, когда именно запускать мастер.
На вкладке действий можно задать несколько дополнительных параметров поиска, которые помогут вытащить не все файлы вразнобой, но и отсортировать их по папкам, а также восстановить скрытые данные.
Расширенные настройки есть только в платной профессиональной версии recuva professional, они позволяют добавить пункт поиска удаленных данных в контекстное меню проводника.
На вкладке приводов можно отметить те типы носителей, на которых производится поиск, по умолчанию поставлены все типы, если требуется поиск только на каком-то конкретном типе носителей, стоит снять галочки с остальных.
Вкладка «о программе» расскажет о версии и о производителе.

























