Форматирование инструментами Windows
Несмотря на большое количество всевозможных программ для работы с жёстким диском операционная система Windows имеет свой собственный набор утилит.
Рассмотрим, процесс форматирования дисков с помощью Windows:
- выбрать диск, который необходимо отформатировать;
- нажать правую клавишу мыши;
- выбрать пункт Форматировать;
- в появившемся окне выбрать файловую систему, размер кластера, а также способ форматирование;
- в качестве файловой системы, рекомендуется выставлять NTFS, а размер кластеров оставлять по умолчанию – 4096;
- после установки необходимых параметров следует нажать Начать.
Windows также включает более полный сервис для работы с жёсткими дисками.
Для того чтобы открыть данное меню следует выполнить следующее:
- нажать правой кнопкой мыши на Мой Компьютер;
- выбрать Управление;
- открыть пункт Управление дисками;
- в данном меню пользователь может выполнить различные операции, с жёстким диском включая форматирование.
Форматирование через Управление дисками
ОС Windows имеет удобный инструмент, который называется «Управление дисками». К его функциям относится форматирование дисков, создание и удаление разделов, а также выполнение иных операций. Для получения доступа к данному инструменту нужно открыть меню «Выполнить» и ввести команду «diskmgmt.msc».
После открытия окна, для форматирования внешнего жесткого диска выполняются такие действия:
- Поиск внешнего жесткого диска и открытие его контекстного меню (правая кнопка мышки).
- Выбор в контекстном меню пункта «Форматирование».
- Пользователю показывается предупреждение про удаление с этого диска всех данных. Для запуска форматирования нужно нажать на кнопку «Да».
Внешние жесткие диски очень удобные и полезные устройства. Если возникает ситуация, когда не открывается внешний жесткий диск и просит провести форматирование, то решить проблему можно самостоятельно. Достаточно следовать инструкциям, которые приведены выше в статье. Для предотвращения случаев с потерей информации, можно осуществить копирование важных данных на иные носители информации.
Нужно ли форматировать внешний диск-накопитель?
Пользователи задают вопросы по форматированию флешек. А у меня тоже возник вопрос по форматированию внешних жёстких дисков. Пока я пользовался только дисками SSD. При их подключении (первый раз) система устанавливает сама необходимое ПО и всё, дальше они работают нормально. О форматировании вопрос не возникал. Означает-ли это, что эти диски не форматированы (или не форматируются)? И нужно (или желательно) их форматировать? И какие для этого действия нужно предпринимать? Как обстоит дело с дисками HDD? И ещё один вопрос, в каких случаях нужно форматировать оптические диски?
Paul12-16
| 20 декабря 2016, 20:42
Зависит от того, как именно вы будете использовать данный конкретный накопитель. Как правило, внешние диски поставляются в отформатированном виде, с файловой системой NTFS разных версий. В принципе, это самая универсальная на данный момент файловая система, если вы используете этот диск с компьютерами на Windows-системах. Если вас устраивает, что весь диск разбит на один том, то вполне можно ничего не делать.
В случае, если вы захотите иметь 2 и более томов (читай — логических дисков), то придется разбить данный диск с помощью какой-то программы, типа или .
Alek55sandr5
| 21 марта 2016, 03:57
Если при подключении диска его нужно будет форматировать, то ОС сама сообщить вам об этом. Обычно это возникает, когда вы пытаетесь зайти на диск. Если диск нормально работает без форматирования, то его не нужно форматировать. Кстати, форматирование уничтожает все данные на диске. Для того чтобы отформатировать диск, перейдите в «Мой компьютер» и далее кликните правой кнопкой мыши по нужному диску. Затем выберите «Форматировать» и далее «Начать». На счет оптических дисков, то их не форматируют, а стирают, если они являются перезаписываемыми.
Самовар
| 8 марта 2013, 13:15
Они все форматированные, когда Вы их покупаете. Только файловая система может быть разной. Форматируйте сами и выбирайте файловую систему NTFS. Только учтите, что когда Windows предложит Вам выбрать размер секторов в кластерах, выбирайте минимальный размер, если для Вас важен обьём диска, то есть, количество файлов, которые могут на него уместиться, либо выбирайте максимальный размер, если для Вас важна скорость обработки информации. Но в этом случае, при записи файлов, множество секторов останутся пустыми. Могу сильно ошибаться, но вроде бы с 30 записанных гигабайт, 2 Гб будут недоступны для записи.
Флэшки продаются с файловой системой FAT32 и менять её не надо, потому, например, что, например, мой Samsung MX-D630D не видит файловую систему NTFS. DVD-диски нужно форматировать тогда, когда Вы захотите воспользоваться средствами Windows для записи на них чего бы то ни было, потому, что штатная программа может дать сбой и DVD-диск принять за CD, и записать на болванку ёмкостью 4.37 Гб информацию не более 700 Мб. Если пользуетесь программами типа
Существует две разновидности поломок внешних жестких дисков, это: повреждения, полученные при механическом воздействии на внешний жесткий диск, при которых некоторые элементы устройства выходят из строя. Разумеется, что собственноручно исправить подобную неисправность практически невозможно. Другая разновидность — сбои подобного оборудования, которые чаще всего бывают связан с перебоями электричества. Такую проблему можно решить самостоятельно с помощью обычного форматирования.
Как отформатировать внешний жесткий диск через Управление дисками
В операционной системе Windows есть очень удобный инструмент под названием «Управление дисками». С его помощью можно создавать и удалять разделы, форматировать диски, а также выполнять другие операции. Для того чтобы получить доступ к этому инструменту откройте меню Выполнить и введите команду «diskmgmt.msc».
После того как откроется окно «Управления дисками», найдите ваш внешний и откройте контекстное меню (правая кнопка мышки).
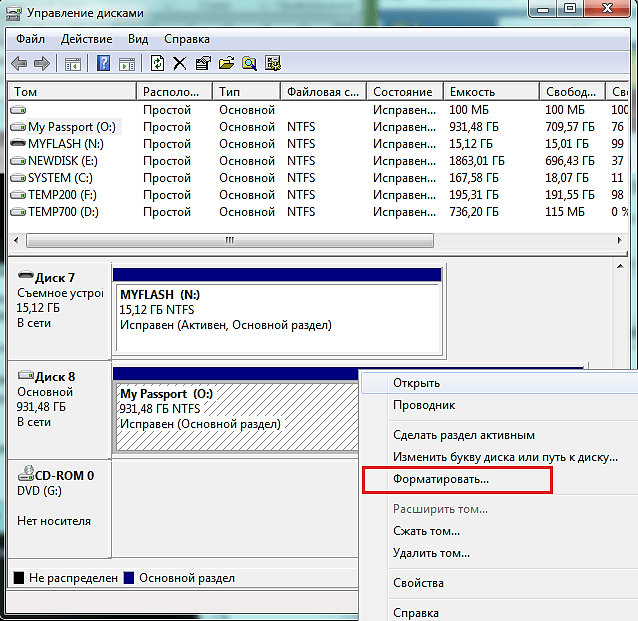
В контекстном меню нужно выбрать пункт «Форматировать». После выбора данного пункта контекстного меню вы увидите предупреждение об удалении всех данных с этого диска.

Чтобы начать форматирование внешнего жесткого диска нажмите на кнопку «Да».
Внешний винчестер является компактным устройством, который обеспечивает возможность хранения копий данных, перенос большого объема информации с одного устройства на иное. Достоинство внешнего HDD заключается в использовании USB-интерфейса, что позволяет удобное подключение устройства к любому планшету, ноутбуку и ПК. Остальные его параметры похожи на обычный компьютерный жесткий диск.
Несмотря на наличие преимуществ обычных винчестеров, в устройстве есть и недостатки. При работе с внешним HDD у пользователей может быть следующая проблема: невозможен доступ к диску и требуется его форматирование. Давайте рассмотрим причины данной проблемы и как с ней справиться.
Чтобы организовать и хранить информацию на любом типе накопителей (внешний жесткий диск, флешка, винчестер), требуется применять набор специальных правил, определяемые местом и способом хранения. Это определенный набор программных средств, обеспечивающий доступ к информации в удобном виде для различных приложений. Наиболее популярной сейчас стала файловая система NTFS. Ее применяют и на внешних жестких дисках.






















