Как установить новые шрифты в Word
Предварительно вам нужно будет скачать с проверенного сайта установщик нужного шрифта. Используйте только проверенные ресурсы для этих целей, на которые можно найти отзывы в интернете. Некоторые шрифты могут распространятся на платной основе, о чём обычно предупреждают на сайте
Дополнительно обращайте внимание, есть ли поддержка русских букв у выбранного шрифта. В противном случае можно шрифт просто не будет применяться к кириллическим символам
Далее рассмотрим варианты установки нового шрифта в операционную систему.
Вариант 1: Запуск установочного файла
Скорее всего, шрифт будет загружен с того или иного сайта в качестве архива с необходимыми исходниками и картинкой самого шрифта. Из всего этого вам потребуется файла с одним из расширений: TTF, OTF. Если в архиве представлены файлы с обоими расширениями, то установите только один из них.
Установка выглядит так:
Достаньте из архива файл с расширением TTF или OTF. Запустите его, кликнув по файлу два раза левой кнопкой мыши.
Вам будет показано как выглядит текст, написанный данным шрифтом. В верхней части окна нажмите на кнопку «Установить»
Обратите внимание, что для выполнения установки шрифта могут потребоваться права администратора.
Подождите несколько секунд, пока будет выполнена установка шрифта.
После завершения процесса шрифт будет добавлен в систему. Если у вас в данный момент открыта программа Word, то выполните её перезапуск. В противном случае список шрифтов в программе не обновится.
Вариант 2: Установка через «Панель управления»
Некоторые пользователи предпочитают устанавливать новые шрифты в систему через интерфейс «Панели управления». Это немного сложнее, но иногда для корректной установки шрифтов рекомендуется использовать этот вариант.
- Откройте «Панель управления» любым удобным для вас способом. Например, в Windows 10 это можно сделать через поисковую строку (Win+S), а в 8 и 7 открыть через меню «Пуск».
- По умолчанию интерфейс «Панели управления» может быть поделён на категории. В таком случае у поля «Просмотр» переключите значение на «Крупные значки» или «Мелкие значки».
- Среди перечня компонентов найдите и перейдите в раздел «Шрифты».
Будет открыта папка со шрифтами, установленными в систему. В неё нужно перетащить файл TTF/OTF, которые вы распаковали ранее.
При переносе запустится ещё и процесс инициализации. Он занимает всего несколько секунд. По завершении можно считать, что шрифт был успешно установлен в Windows.
Добавление шрифта в Word
Сразу после установки нового шрифта в операционную систему, он должен успешно отобразится в общем списке шрифтов Word. Если этого не произошло попробуйте закрыть программу и открыть её снова.
Если вы не можете отыскать новый шрифт среди установленных по умолчанию, то попробуйте следующие советы:
- В блоке «Шрифт», что расположен в верхней части интерфейса, кликните два раза левой кнопкой мыши по строке с выбором шрифта. Пропишите название добавленного шрифта вручную.
- Если это мало помогло или вы просто не помните название шрифта, то нажмите по кнопке, отмеченной на скриншоте.
Откроется окошко «Шрифт». Здесь вы можете найти нужный шрифт, просто вписав его название в поле поиска или пролистав список шрифтов. Поиск здесь реализован проще, плюс, ниже отображается вся информация о шрифте, благодаря чему его сложно случайно пролистать.
Внедрение нового шрифта в документ Word
Новый шрифт вы можете использовать только при работе с документом на своём компьютере. Если вы решите продолжить работу с документом на другом компьютере, где в системе нет ранее установленного шрифта, то шрифт документа сменится на похожий по стилю, но тот, который есть на текущем компьютере.
Чтобы этого избежать при работе на других ПК, можно выполнить встраивание шрифта в конкретный документ Word:
- В верхнем меню открытого документа нажмите на кнопку «Файл».
- Теперь откройте «Параметры» документа в левой части интерфейса.
- В окне «Параметры Word» переключитесь к разделу «Сохранение».
- Поставьте галочку напротив пункта «Внедрить шрифты в файл». Дополнительно рекомендуется поставить отметку на «Не внедрять обычные системные шрифты».
- Нажмите «Ок» для применения параметров.
- Сохраните документ.
Таким образом мы рассмотрели, как выполнить добавление шрифта в саму программу Word и привязку этого шрифта к какому-то конкретному документу. В последнем случае новый шрифт можно использовать даже на компьютере, где данный шрифт не установлен.
Установка через «Панель управления»
Рекомендации по поводу того, как в Windows 7 установить шрифты, будут неполными, если не упомянуть специальный инструмент для работы с ними в Windows. Чтобы им воспользоваться, заходим в меню «Пуск», там нажимаем кнопку «Панель управления». Дальше выбираем пункт «Шрифты», а если панель имеет представление «По категориям», то сначала нажимаем «Оформление и персонализация», и уже потом — «Шрифты».
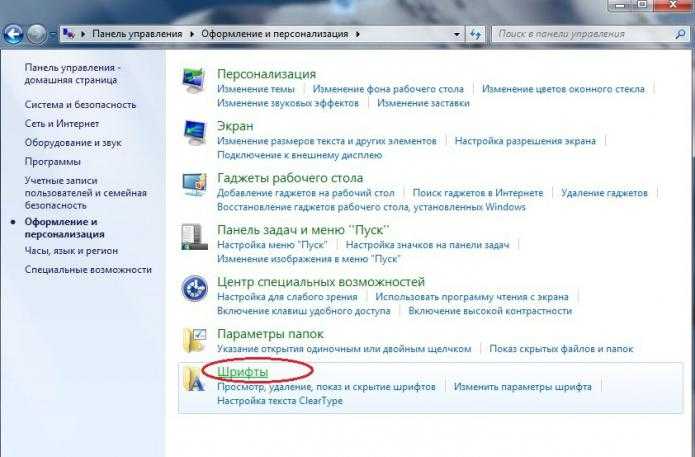
Открывшееся окно и будет той самой папкой Fonts, о которой мы писали выше. Поэтому для выполнения установки следует действовать аналогично: перетащить файлы мышкой, скопировать и потом вставить их либо создать ярлыки.
Мы узнали, где находятся все шрифты, которые используются в различных программах, а сейчас мы рассмотрим, как скачать и как установить шрифты в Windows 7
. Ничего сложного в этом нет, а в итоге Вы научитесь красиво оформлять набранный текст.
Кстати, если Вас интересует, как установить новый шрифт в Windows XP или Vista, то этот урок тоже подойдёт, принципиальных различий здесь нет, просто читайте внимательно.
Сперва вспомним, куда устанавливать шрифты
. Открываем Панель управления с помощью меню Пуск.
Теперь открываем папку Шрифты.
Появится вот такое окно, в котором показаны все шрифты, которые есть на компьютере.
Если у Вас они отображаются иначе, то для удобства можете сменить вид на список, для этого нажмите на треугольник, как показано на рисунке выше. В появившемся окошке нажмите Список.
В принципе, можете попробовать и другие пункты и посмотреть, какой вид Вам больше нравится.
Шрифты эти используются во всех программах, в которых можно печатать, например, в текстовых редакторах, как , или в программах для редактирования графики, как Photoshop. Но бывает так, что, например, Вы хотите напечатать надпись на картинке или заголовок статьи красивым шрифтом, а имеющиеся в программе варианты Вас не устраивают. Вернемся к нашим баранам. И так, как установить шрифт на компьютер?
Сперва его надо скачать из интернета. Лично я советую Вам скачивать шрифты с сайта www.photoshop-master.ru

Это сайт про Photoshop, но шрифты отображаются одинаково во всех программах, так что можно скачивать отсюда. Тем более, сайт надёжный и удобный. Пролистываем сайт и слева находим надпись Шрифты. Нажимаем, открывается перечень различных типов шрифтов. Выберем, например, Декоративные русские шрифты.
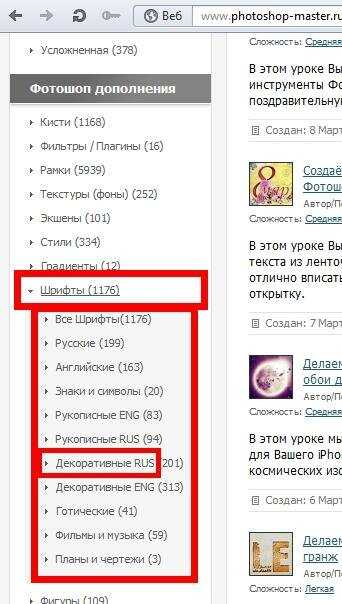
Итак, открывается такая страница.
Как видите, здесь вверху тоже есть категории шрифтов, а ниже вот находятся шрифты той категории, что мы выбрали. Выберем, например, шрифт Chokogirl.Откроется страница со шрифтом, здесь вот на картинке показано, как выглядит сам шрифт, ну а чуть ниже жмём «Скачать шрифт».

Сохраняем для удобства на Рабочий стол.
Весят шрифты мало, так что скачиваются быстро. Находим архив со шрифтом на рабочем столе. Теперь рассмотрим, как извлечь его из архива и как добавить шрифт в Windows 7
, чтобы его можно было использовать.
Как добавить шрифт в Word и не только?
Щёлкаем по архиву правой кнопкой мышки, наживаем Открыть с помощью, затем выбираем WinRAR. Если вы не знаете, как распаковывать архивы, то прочтите две мои статьи по этой теме:
Вот в архиве картинка с изображением шрифта и сам шрифт. Теперь, не закрывая архив, откройте папку Шрифты на Панели управления. Зажмите файл со шрифтом левой кнопкой мышки и, не отпуская, перетяните в папку Шрифты и отпустите кнопку мыши.
Теперь он должен появиться в папке Шрифты.
Если вдруг пока не появился, щёлкните правой кнопкой мышки по пустому месту в папке и нажмите Обновить.
Теперь, для проверки, откроем . Выделяем текст и открываем список шрифтов.
Прокручиваем список и находим наш шрифт. Выбираем его.
Как видите, изменился даже английский текст, но так бывает не всегда.
Проделываем то же самое в Photoshop — всё работает.
Вот мы и узнали, как установить шрифт в word
и в другие программы. Не бойтесь экспериментировать и находить новые шрифты. Удивляйте своих знакомых интересным оформлением текста
Ведь важно не только содержание, но и форма. Достаточно один раз понять, как добавить шрифт,
и перед Вами откроются новые возможности по оформлению текста
Если у вас остались вопросы, то посмотрите видео-урок, в котором я все подробно объясняю.
В этой статье я вам расскажу о том, как установить шрифты в Windows 7. Покажу два простых способа, которые просты в исполнении и объясню их на картинках.
В Windows 7 есть более двухсот встроенных шрифтов. Среди них есть кириллические, латинские и даже разнообразные иероглифы. Однако в процессе работы может потребоваться заинсталлировать какой-то дополнительный шрифт, например, декоративный или для специфического языка. И сейчас вы узнаете, как установить шрифты в Windows 7.
Устанавливаем шрифты для Microsoft PowerPoint
Сейчас в операционной системе Windows в большинстве своем задействуется формат файлов TTF для шрифтов. Инсталлируются они буквально в несколько действий и не вызывают никаких трудностей. Сначала вам потребуется отыскать и загрузить файл, а после выполнить следующее:
- Перейдите к папке со скачанным из интернета шрифтом.
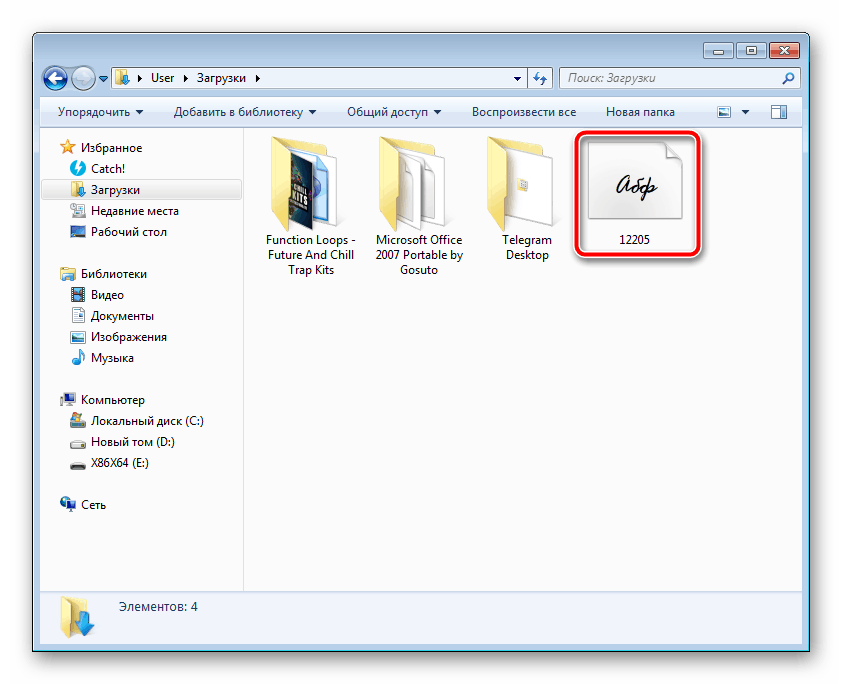
Нажмите на нем правой кнопкой мыши и выберите «Установить».
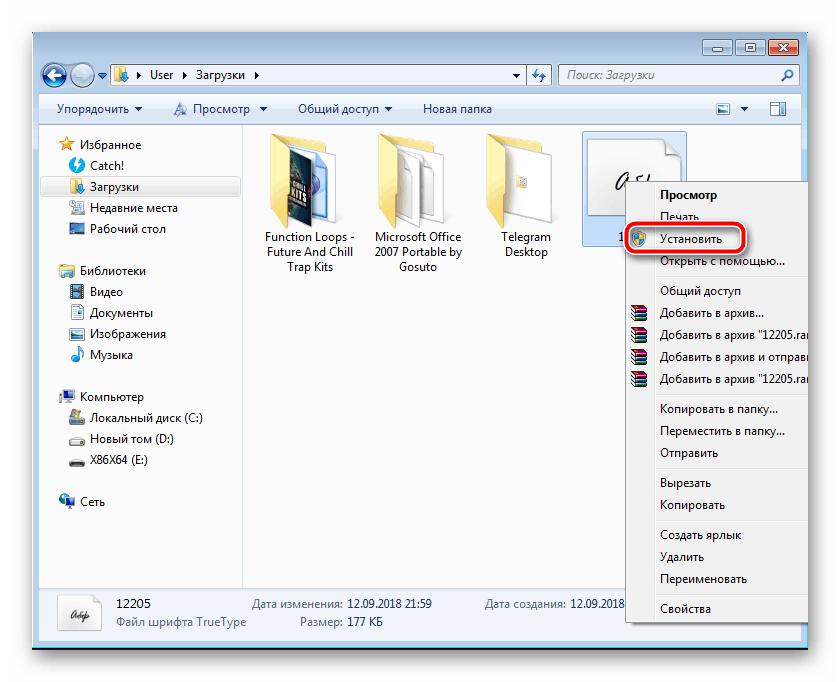
В качестве альтернативы его можно открыть и кликнуть на «Установить» в режиме просмотра.
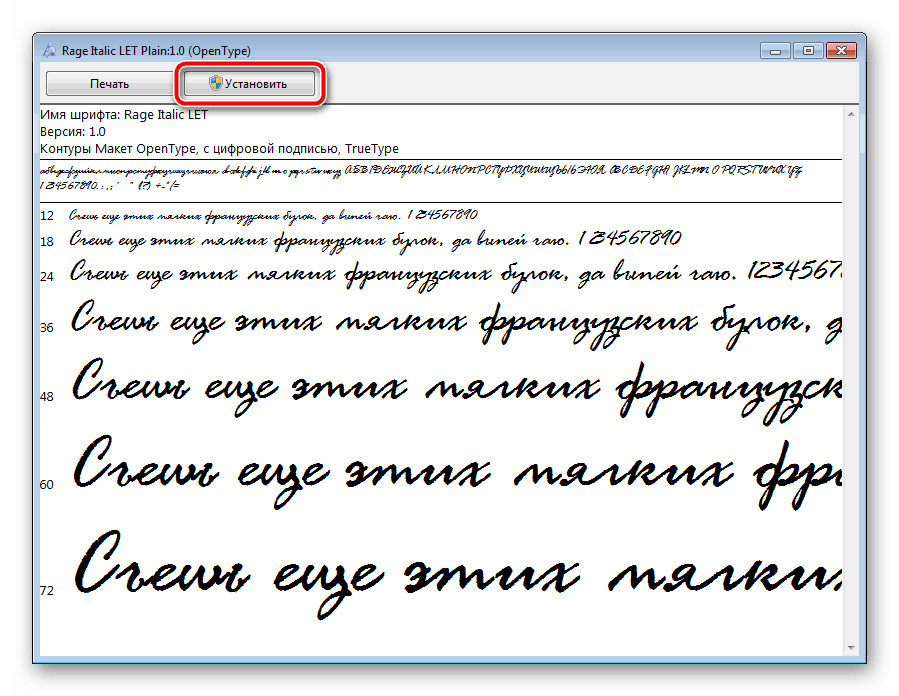
Внедряем шрифты в файл для PowerPoint
После того как вы установили стили текста одним из предложенных выше способов, они автоматически определятся в ПоверПоинт, однако если он был открыт, произведите его перезапуск для обновления информации. Пользовательские шрифты будут отображаться только на вашем компьютере, а на других ПК тексты преобразятся в стандартный формат. Чтобы этого не случилось, нужно выполнить следующие действия:
- Запустите PowerPoint, создайте презентацию с добавленными сталями текста.
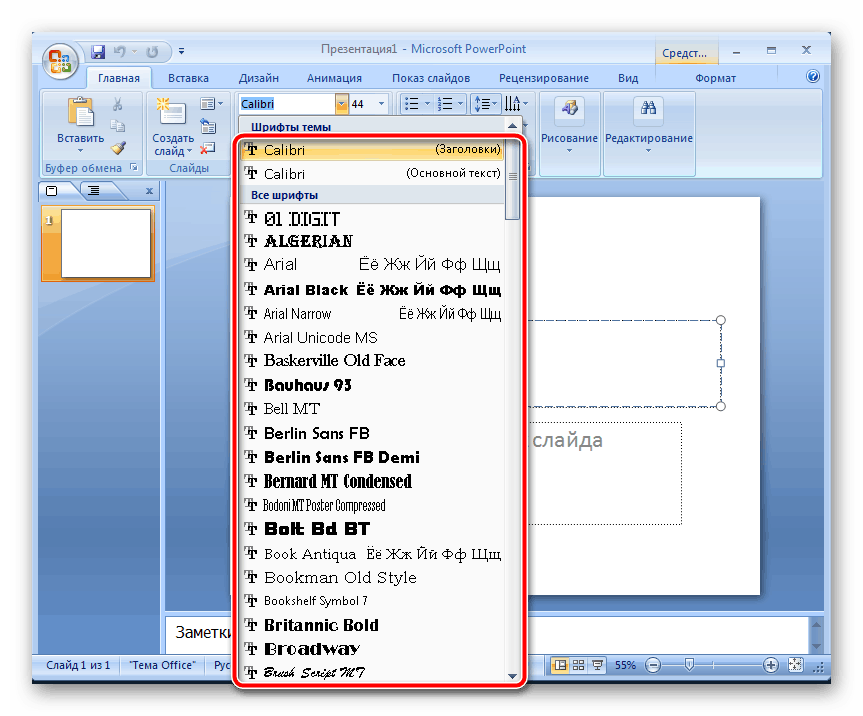
Перед сохранением нажмите на значок меню и выберите там пункт «Параметры PowerPoint».
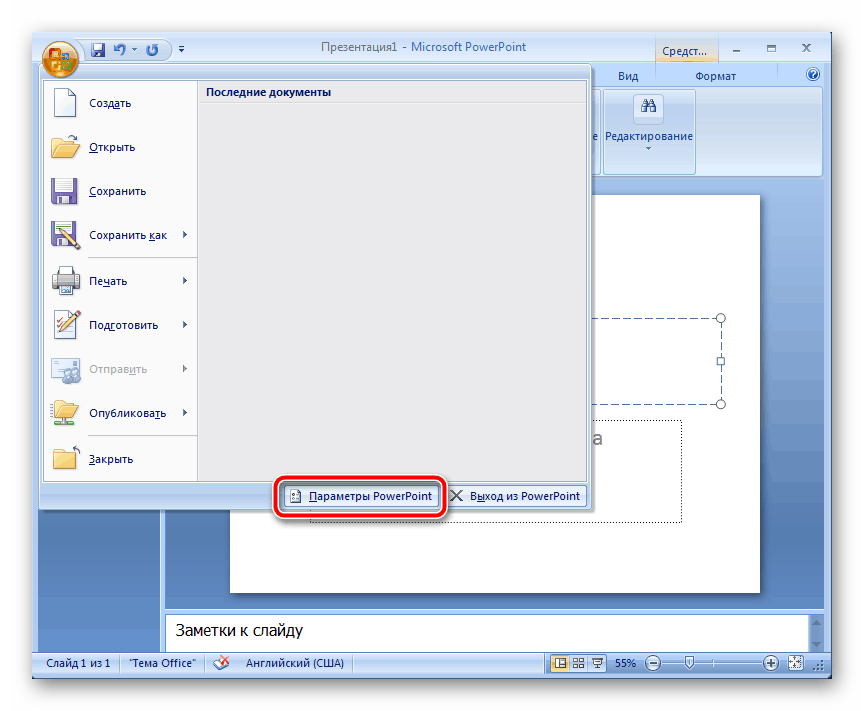
В открывшемся окне переместитесь к разделу «Сохранение».
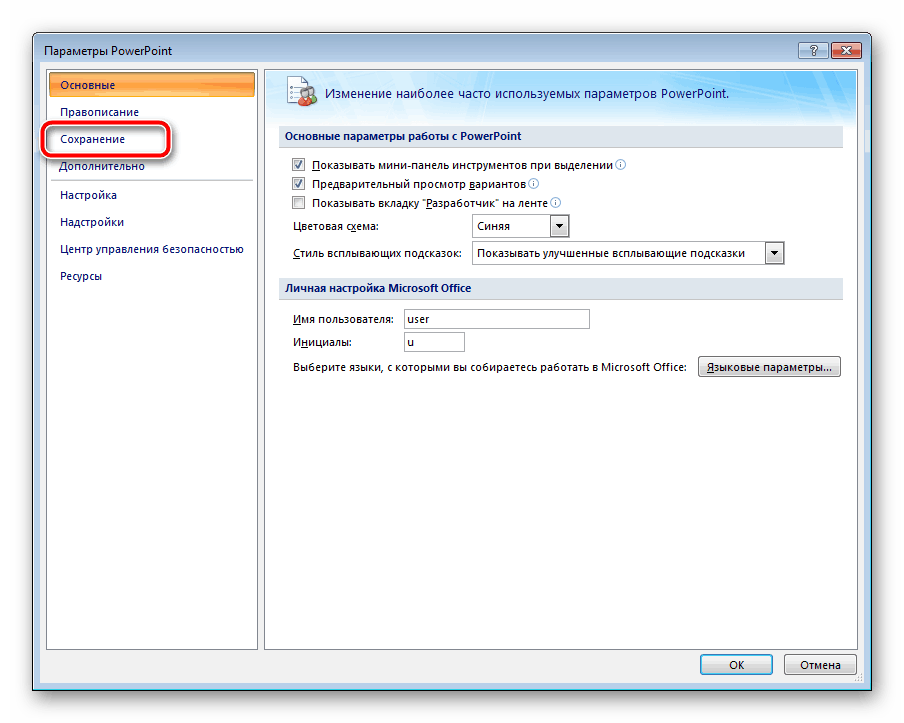
Внизу отметьте галочкой пункт «Внедрить шрифты в файл» и установите точку возле необходимого параметра.
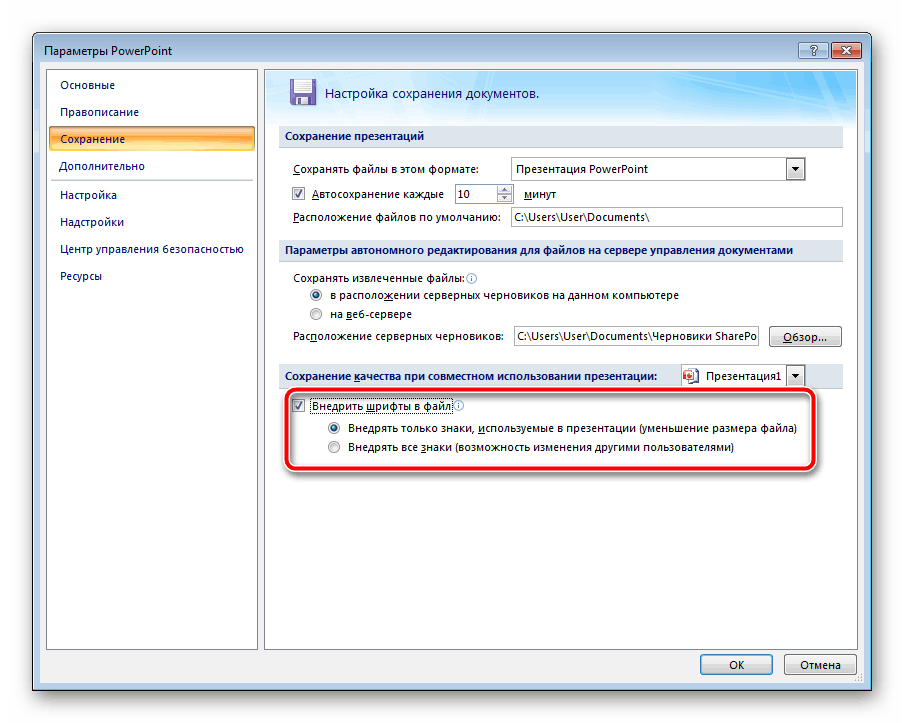
Теперь вы можете снова переместиться в меню и выбрать «Сохранить» или «Сохранить как…».
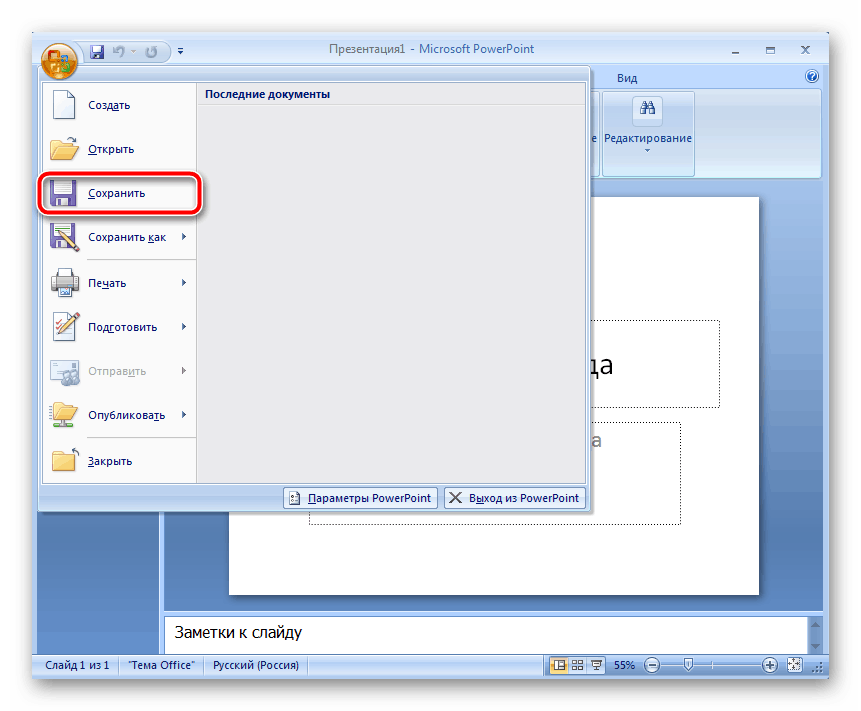
Укажите место, куда хотите сохранить презентацию, дайте ей название и нажмите на соответствующую кнопку, чтобы завершить процесс.
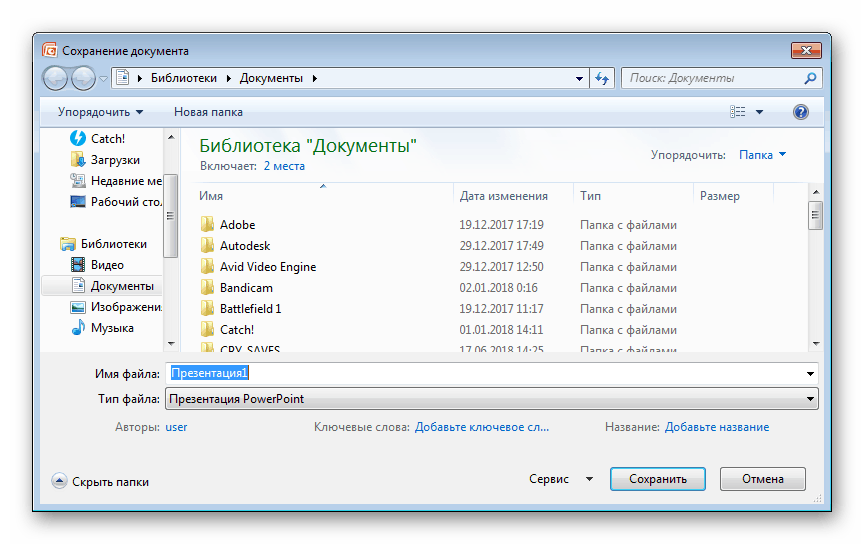
Иногда возникает проблема со сменой шрифта. При выборе пользовательского текст печатается все равно на стандартном. Исправить это можно одним простым методом. Зажмите левую кнопку мыши и выделите необходимый фрагмент. Перейдите к выбору стиля текста и укажите желаемый.
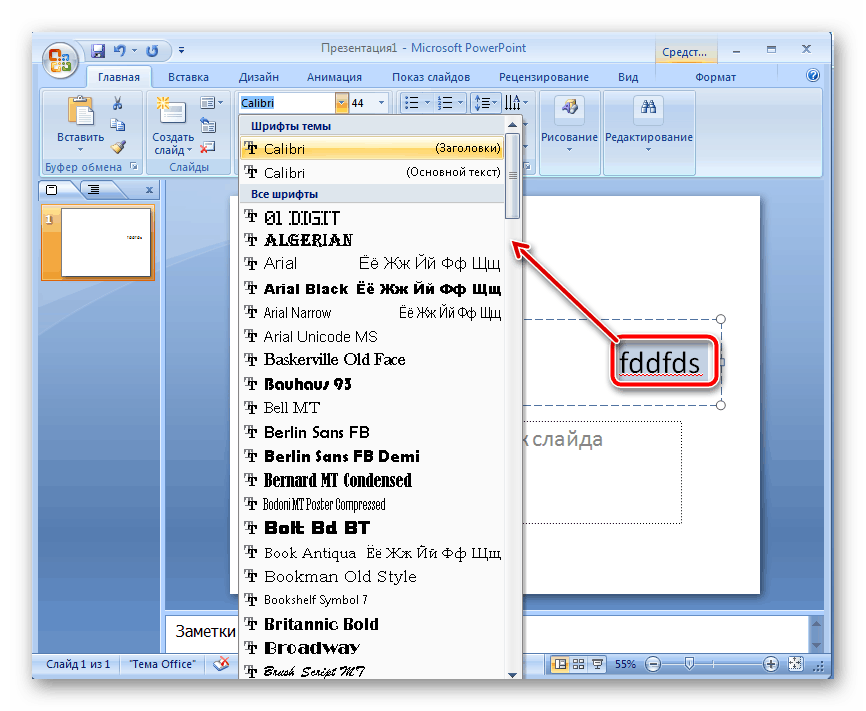
В этой статье вы могли ознакомиться с принципом добавления новых шрифтов в Microsoft PowerPoint и последующим их внедрением в презентацию. Как видите, данный процесс совсем не сложный, с ним с легкостью справится начинающий пользователь, не обладающий дополнительными знаниями или навыками. Надеемся, что наша инструкция вам помогла и все прошло без каких-либо ошибок.
Как создать свой макет слайда
Пока что, мы рассматривали макеты, которые встроены в тему PowerPoint. А что если вы хотите создать ваши собственные макеты слайдов с вашим набором элементов. В теме PowerPoint, которую вы используете, может не оказаться макета, который вы себе воображаете. В PowerPoint вы можете создавать свои макеты слайда и использовать их снова и снова.
Если вы заметили, что повторяется создание одного и того же порядка объектов на слайде PowerPoint, то хорошо бы подумать о создании собственного макета. Создайте свои макеты и используйте их повторно в один клик. Вот как.
Перейдите к обзору Образец слайдов
Запустите Образец слайдов, чтобы создать свой макет. Нажмите на вкладку Вид на ленте PowerPoint’а и выберите Образец слайдов в разделе Режимы образцов на ленте.
Выберите Вид > Образец слайдов на ленте PowerPoint, для редактирования Образца слайда и создания вашего макета.
Образец слайдов это функция для редактирования ваших шаблонов слайдов. Тут вы можете отредактировать если вставить новый макет. Изображение ниже показывает один из макетов слайда, который встроен в тему. Заметьте, что на нём есть заполнители, куда вы можете добавить ваше содержимое.
Когда вы работаете с Образцом слайдов, это не затрагивает файл презентации — вы только добавляете макеты в тему презентации.
Образец слайдов имеет возможность редактирования макетов слайдов.
Вставка макета слайда
Теперь когда мы видим Образец слайда, мы можем добавлять и изменять макеты сайта. Создайте ваш собственный макет слайда PowerPoint, если в вашей теме не хватает компоновки которая вам нужна.
Чтобы добавить новый макет слайда, найдите кнопку Вставить макет на ленте и нажмите её. С левой стороны, PowerPoint добавит новую миниатюру, которая представляет новый макет слайдов.
Этот макет слайдов представляет собой пустой холст, чтобы вы могли разработать свой собственный макет слайда. Элементы, которые вы добавляете, будут показаны каждый раз, когда вы используете этот макет слайда.
Добавляем заполнители на ваш слайд
Заполнители это объекты, которые вы можете добавить в макет слайда. При выборе макетов слайда, вы увидите области, наполненные вашим содержимым.
Чтобы добавить такие области, нажмите Вставить заполнитель на ленте в виде Образце слайдов. Выберите один из вариантов для вставки поля.
Выберите заполнитель из выпадающего списка, чтобы добавить пустую область в макет слайда.
Добавление заполнителя в макет слайдов, создаст область для добавления содержимого. Когда вы будете использовать этот макет слайдов, эти области с заполнителями будут отображены, чтобы вы смогли добавить содержимое в них.
Макет это просто набор заполнителей, которые вы можете использовать повторно, поэтому не добавляйте сюда конкретное содержимое, наподобие названия слайда или готового списка. Целью является создать гибкое оформление слайдов, которые можно использовать повторно. Я добавил несколько заполнителей («содержимое» и «рисунок») в макет.
Также, в Образце слайдов вы можете изменить размер шрифта и цвет. Эти изменения добавляются, как часть нового макета сайта, поэтому они будут отображены каждый раз, когда вы используете свой макет слайдов.
Использование макета сайта в PowerPoint
Давайте оставим режим Образец слайдов и вернёмся в Обычный режим составления презентации в PowerPoint. Нажмите на Вид и нажмите Обычный, чтобы выйти из режима Образец слайдов.
Переключитесь обратно в Обычный режим, нажав Вид > Обычный.
Теперь, когда вы вернулись в обычный режим, вернитесь на вкладку Главная на ленте и разверните список Макет. Вы увидите новый макет, который мы только что создали, можете нажать на него, чтобы применить к текущему слайду.
PowerPoint изменит макет текущего слайда на выбранный. Затем, вы можете начать добавлять содержимое в заполнители, которые вы добавили в режиме Образец слайдов. Обращайтесь к меню Макет каждый раз, когда вы хотите использовать свой макет слайдов.
Советы как сделать отличные макеты слайдов
Какие элементы сделают макет слайдов лучше? Мы все сидели слишком много презентаций с переполненными, запутанными слайдами.
Не все макеты слайдов созданы одинаково. Вот отличные советы для отличных макетов.
- Прежде всего, ограничьте количество элементов, добавленных в макет слайда. Вы должны использовать несколько ключевых списков или медиа, чтобы оставаться читаемыми.
- Позаботьтесь о размере шрифта, когда добавляете текстовые блоки; используйте большие размеры для заголовков и размеры поменьше для остального текста.
- Не заполняйте весь слайд заполнителями; оставляете пространство между элементами, таким образом слайд будет более естественным.
Как добавить шрифт в корел
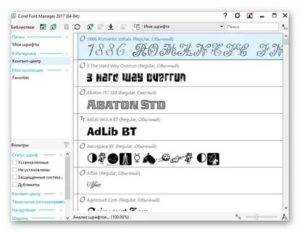
По умолчанию редактор подгружает шрифты, установленные в вашу операционную систему. Следовательно, пользователю понадобится установить шрифт в Windows, и после этого он станет доступным в Кореле. Впрочем, это не единственный вариант использования уникального стиля написания букв, цифр и других символов.
Обращайте внимание на поддержку языка. Если вам нужен текст на русском языке, смотрите, чтоб выбранный вариант поддерживал кириллицу. В противном случае вместо букв будут нечитаемые символы
В противном случае вместо букв будут нечитаемые символы.
Способ 1: Corel Font Manager
Одним из компонентов от Corel является приложение Font Manager. Это менеджер шрифтов, который позволяет гибко управлять установленными файлами. Наиболее актуален этот способ для пользователей, которые планируют активно работать со шрифтами или хотят безопасно загружать их с серверов компании.
Этот компонент устанавливается отдельно, поэтому если в вашей системе отсутствует Font Manager, установите его либо переходите к следующим способам.
- Откройте Corel Font Manager и переключитесь на вкладку «Контент-центр», находящийся в разделе «В Интернете».
- Из списка найдите подходящий вариант, нажмите на него правой кнопкой мыши и выберите «Установить».
- Вы можете выбрать вариант «Загрузить», в этом случае файл будет скачан в папку с содержимым Corel, а установить его можно будет вручную в будущем.
Если у вас уже есть готовый шрифт, вы можете установить его через этот же менеджер. Для этого разархивируйте файл, запустите Corel Font Manager и сделайте следующие простые действия.
- Нажмите кнопку «Добавить папку», чтобы указать месторасположение шрифтов.
- Через системный проводник найдите папку, где хранятся шрифты и кликните по «Выбор папки».
- После короткого сканирования в менеджере отобразится список шрифтов, где само название выступает предварительным просмотром начертания. Расширение можно понять по пометкам «ТТ» и «О». Зеленый цвет означает, что шрифт установлен в систему, желтый — не установлен.
- Найдите подходящий шрифт, который еще не инсталлирован, правой кнопкой мыши вызовите контекстное меню и нажмите «Установить».
Остается запустить CorelDRAW и проверить работу установленного шрифта.
Способ 2: Установка шрифта в Windows
Этот способ стандартен и позволяет установить вам уже готовый шрифт. Соответственно, предварительно вы должны его найти на просторах интернета и скачать на компьютер.
Удобнее всего выполнить поиск файла на ресурсах, посвященных дизайну и рисованию.
Вовсе не обязательно использовать для этого сайты, созданные для пользователей CorelDRAW: шрифты, устанавливаемые в систему, могут в дальнейшем использоваться и в других редакторах, например, в Adobe Photoshop или Adobe Illustrator.
- Найдите в интернете и скачайте понравившийся шрифт. Настоятельно рекомендуем использовать проверенные и безопасные сайты. Проверьте скачанный файл антивирусом или используйте онлайн-сканеры, выявляющие зараженность вредоносным ПО.
Подробнее:Защищаем компьютер от вирусов
Онлайн-проверка системы, файлов и ссылок на вирусы
Разархивируйте архив и зайдите в папку. Там должен быть шрифт одного или нескольких расширений. На скриншоте ниже видно, что создатель шрифта распространяет его в TTF (TrueType) и ODF (OpenType). В приоритете использование TTF-шрифтов. Нажмите по выбранному расширению правой кнопкой мыши и выберите пункт «Установить». После непродолжительного ожидания шрифт будет установлен. Запустите CorelDRAW и проверьте наличие шрифта привычным образом: напишите текст, используя одноименный инструмент и выберите для него установленный из списка шрифт.
Вы также можете использовать сторонние менеджеры шрифтов, например, Adobe Type Manager, MainType и др. Принцип их действия аналогичен рассмотренному выше, различия заключаются в интерфейсах программ.
Способ 3: Создание собственного шрифта
Когда у пользователя достаточно личных навыков для создания шрифта, можно не прибегать к поиску сторонних разработок, а создать свой вариант. Для этого удобнее всего использовать программное обеспечение, предназначенное специально для этих целей.
Существуют различные программы, позволяющие создать буквы кириллицы и латиницы, цифры и другие символы.
Они позволяют сохранить результат в поддерживаемых системой форматах, которые впоследствии можно установить, используя Способ 1, начиная с шага 3, или Способ 2.
Подробнее: Программы для создания шрифтов
Общие указания
Файлы шрифтов имеют, как правило, расширение.ttf, реже.otf или.fnt. Но они часто доступны в заархивированном виде (расширение.zip, .rar, .7z и пр.) Любой из описанных ниже способов предполагает, что вы уже распаковали архив и извлекли из него шрифты. Windows 7 умеет распаковывать архивы формата.zip. Для других типов файлов потребуется специальная программа-архиватор.
Кроме того, установка нового шрифта требует административных привилегий. Если вы не являетесь администратором компьютера и не знаете административного пароля, то для выполнения установки придется обратиться к тому, кто такие полномочия имеет.
Почему не устанавливается?
Обычно с добавлением стилей никаких проблем не возникает: все три способа работают без сбоев на разных версиях Виндовс. Но если вдруг ни один из методов не позволил добавить тип оформления в список, убедитесь, что файлы имеют подходящий формат – *.ttf или *.otf. Если расширение другое, воспользуйтесь онлайн-конвертером, позволяющим перевести шрифт в формат TTF или OTF. Например, если у вас файл в формате WOFF, ищите конвертер WOFF то TTF.
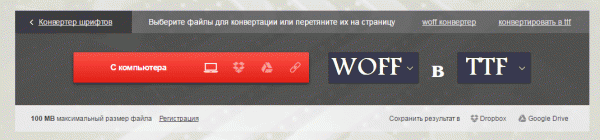
Если не удается добавить стиль в Windows 10, то может быть еще одна причина неполадки. Она довольно странная, но знать о ней следует, потому что многие пользователи сталкиваются с такой проблемой. Суть в том, что если на «десятке» отключен встроенный брандмауэр, то TTF-файл не устанавливается. Если запустить встроенный файрвол, то проблема исчезнет. С чем это связано, неизвестно, но обязательно проверьте этот момент, если у вас возникли проблемы на Windows 10.
https://youtube.com/watch?v=PiQanPE7xzg%3F
2286
windowsустановкашрифт
Установка других шрифтов Windows в Linux
Вышеописанные способы установки шрифтов Windows, скорее всего, дадут все что вам нужно. Они установят большинство стандартных шрифтов Windows и Microsoft Office, таких, как True Type и ClearType. Но не все шрифты включены в эти пакеты. Tahoma не входит в пакет основных шрифтов TrueType, а Segoe UI и другие новые шрифты не включены в пакет ClearType.
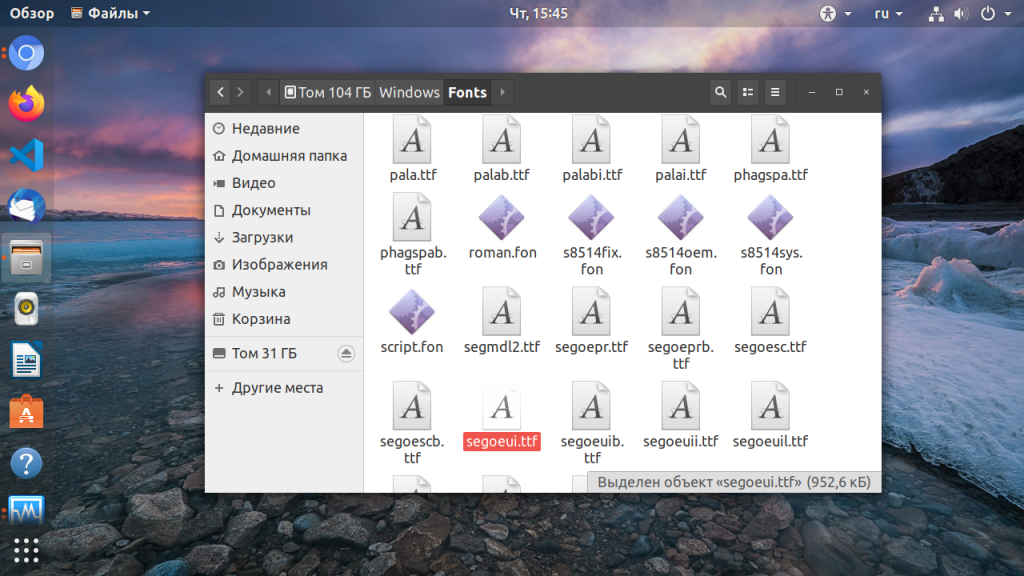
Если у вас есть система Windows на том же компьютере, то установить эти шрифты очень просто. Например, если вы используете двойную загрузку, Windows рядом с Linux, то просто найдите в файловом менеджере раздел, на который установлена Windows. Раздел можно выбрать на боковой панели. Затем перейдите в папку Windows/fonts и вы увидите там все шрифты, установленные в вашей WIndows, в том числе стандартные.
В Ubuntu вы можете дважды щелкнуть по файлу шрифта и в открывшимся окне нажать кнопку Установить:
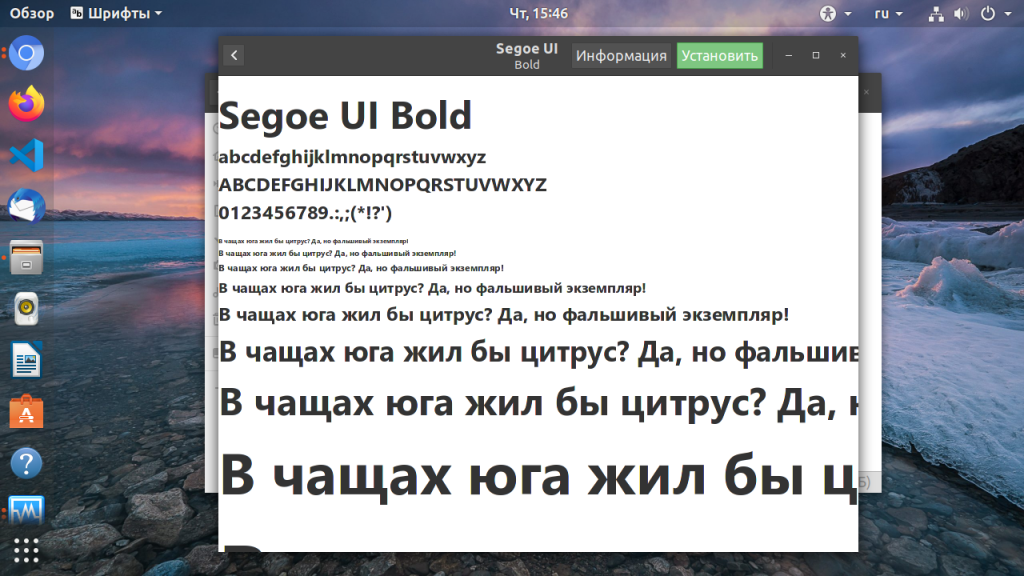
Так вы можете установить шрифт Linux только для текущего пользователя. Таким образом, вы можете очень быстро установить любые шрифты из Windows, в том числе Tahoma и Segoe UI. Можно даже не использовать предыдущие команды и скрипты и потянуть Times New Roman и Collibri вот таким вот способом.
Если Windows на другом компьютере, вы можете скопировать нужные шрифты на внешний носитель и установить их таким же образом, или просто скопировать в папку ~/.fonts.
Как удалить шрифты в Windows 10
С функцией добавления сторонних шрифтов в систему была также добавлена возможность удалить установленные шрифты. Такая возможность была и в предыдущих версиях операционной системы Windows.
- Открываем стандартную панель управления и переходим в раздел Оформление и персонализация > Шрифты.
- Дальше выделяем ненужный шрифт и в контекстном меню выбираем пункт Удалить.
А также можно воспользоваться кнопкой на панели инструментов, которая появляется только после выделения объекта в папке со шрифтами. Пользователям последней версии операционной системы Windows 10 рекомендуем ознакомиться со статьей как найти стандартную панель управления в Windows 10.
Выводы
На предыдущих версиях операционной системы Windows в пользователя была возможность изменить шрифт интерфейса используя встроенные средства. Теперь уже чтобы изменить шрифт операционной системы необходимо помимо самого шрифта скачивать сторонние программы. Но всё же возможность добавить и установить шрифт стороннего разработчика в операционной системе Windows 10 осталась. В принципе если знать где хранятся шрифты в Windows 7, то с легкостью найдете их в Windows 10.
Что такое пакеты шрифтов Windows и как их изменить?
- Где найти Windows 8, шрифты Windows 10?
- Установка шрифтов в Windows 10, Windows 8
- Удаление Windows 8, шрифтов Windows 10
Где найти Windows 8, шрифты Windows 10?
Найти шрифты в Интернете очень просто. Если вас особенно интересует один шрифт, скорее всего, вы найдете их в одной из множества баз данных шрифтов. Я дам вам несколько таких замечательных веб-сайтов, где вы сможете скачать шрифты для своего компьютера с Windows 8 и Windows 10.
Имейте в виду, что большинство из них бесплатны, поэтому обязательно проверьте их все, прежде чем принять решение о покупке шрифта. Вот несколько отличных баз данных шрифтов, которые помогут вам загрузить шрифты:
- Dafont
- FontSquirrel
- FontSpace
- FontZone
- FontFabric
- 1001FreeFonts
Вы можете легко найти любой шрифт, просто введя его название в строку поиска. Вы также можете найти нужный шрифт, просто используя множество доступных фильтров или выбрав соответствующую категорию шрифтов.
Если на этих веб-сайтах нет нужного шрифта, значит, вы находитесь в сложном положении. Здесь вы можете найти тысячи шрифтов, которые совместимы с вашим компьютером Windows. Кроме того, имейте в виду, что если вы сталкиваетесь с пакетами шрифтов, они могут несколько отличаться от обычных шрифтов. Мы поговорим о них через минуту.
Установка шрифтов в Windows 10, Windows 8
После того, как вы нашли понравившиеся шрифты, вам нужно их установить. Есть несколько способов сделать это. Прежде всего, если ваши шрифты заархивированы, вы должны извлечь их с помощью любого экстрактора, такого как WinRAR или других подобных программ.
Почти во всех случаях шрифты распространяются в архиве .zip, поэтому вы можете легко открыть их без использования стороннего инструмента. Однако, если вам нужен специальный инструмент для архивации, мы советуем вам ознакомиться со списком лучших инструментов архиватора, которые мы рассмотрели недавно. Чтобы извлечь файл шрифта, просто сделайте следующее:
Существует также другой способ установки шрифтов. Если вы не хотите предварительно просматривать свой шрифт, вы можете установить его всего двумя щелчками мыши:
- Убедитесь, что файл шрифта извлечен.
- Теперь найдите шрифт и щелкните его правой кнопкой мыши.
- Выберите в меню Установить .
Вы также можете установить шрифт, просто перетащив его в раздел «Шрифты».Раздел шрифтов находится в Панели управления , и вы можете получить к нему доступ, выполнив следующие действия:
- Нажмите Windows Key + S и введите шрифты . Выберите Шрифты из списка. В качестве альтернативы вы можете просто запустить Панель управления и найти апплет Fonts .
- Теперь появится апплет Fonts . Найдите выбранный шрифт и перетащите его в апплет Fonts .
После этого шрифт должен быть автоматически установлен на ваш компьютер. Этот метод не позволяет просматривать шрифты, но если вам нужно установить более одного шрифта, вы можете выбрать их все и просто перетащить их в апплет Fonts , чтобы установить их.
Как мы уже упоминали, файлы шрифтов – это небольшие файлы с расширением .ttf , .otf или .fon . С другой стороны, пакеты шрифтов представляют собой файл .exe , который необходимо установить как обычную программу. Вот несколько примеров пакетов шрифтов для Windows 10, Windows 8:
- Windows Шрифты Мегапак
- Арабский шрифт
- Tattoo Font Pack
- 350 Design Font Pack
После того, как вы загрузите файлы, вам нужно будет проверить, к какому типу они относятся. Если они приходят в виде исполняемого файла, просто установите их по старинке.
Удаление Windows 8, шрифтов Windows 10
Как видите, процесс установки шрифтов довольно прост, но что, если вы установили шрифт, который вам не подходит, просто не нравится? Процесс удаления шрифтов так же прост, как и часть установки.
Все, что вам нужно сделать, это перейти в Панель управления и открыть папку Шрифты . Вы можете удалить файл шрифта двумя способами:
- Выберите шрифт, который вы хотите удалить, и нажмите кнопку Удалить в меню вверху.
- Найдите шрифт, который хотите удалить, нажмите его правой кнопкой мыши и выберите в меню Удалить .
После выбора опции Удалить появится подтверждающее сообщение. Теперь вам просто нужно нажать Да , чтобы удалить шрифт с вашего ПК. 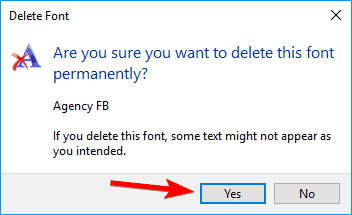
Помните, что это действие необратимо, поэтому вы не сможете восстановить свой шрифт. Если вы хотите восстановить удаленный шрифт, вам придется скачать и установить его снова.
Установить новые шрифты в Windows 10 не так сложно, и после следования нашему руководству вы сможете без проблем установить пакеты шрифтов и шрифты на свой ПК с Windows 10 или 8.
Примечание редактора . Этот пост был первоначально опубликован в апреле 2013 года и с тех пор был полностью переработан и обновлен для обеспечения свежести, точности и полноты.
Установка шрифтов в Windows
Начнем с, пожалуй, наиболее распространенной операционной системы – Windows
С самого начала нужно обратить внимание на то, что можно использовать шрифты формата EOT и TTF как системные. Первый метод установки выглядит следующим образом:
Метод 1
Выделяем необходимые файлы. При помощи правой кнопки мышки выбираем «Установить» или «Install». После установка должна начаться автоматически. Как видите, самое сложное в этой процедуре – дождаться окончания инсталляции.
Метод 2. Для установки шрифтов этим способом нужно будет приложить немного больше усилий. Он используется в том случае, если у вас большой массив данных или так и не появился пункт «Установить» или «Install» в контекстном меню (да, такое тоже случается). Итак, зайдите в папку Windows, где вы должны найти каталог со шрифтами «Fonts». Перемещайте туда файлы. Готово.
Сложность возникает на моменте попадания в Fonts. Кроме директории Windows, можно использовать комбинацию клавиш WIN+R или панель управления.
Первый метод откроет контекстное меню «Выполнить». Скопируйте строчку «%windir%\fonts» и введите её туда. Нажмите на кнопку ОК.
Использование панели управления может занять немного большее количество времени за счет поиска. Там в разделе под названием «Оформление и персонализация» нужно найти категорию «Шрифты».
Вы также можете проводить здесь такие действия со шрифтами как удаление или скрытие их для отображения в приложениях. Кнопка «Просмотр» открывает возможность увидеть набор перед установкой. Кроме того, для этого можно просто дважды кликнуть по необходимым файлам – уже через секунду запустится нужная программа.
Метод 3. Установка стандартным способом через просмотрщик. Открываете в нем понравившийся вариант шрифта. Нажимаете «Установить». После завершения установки необходимо перезапустить приложение, в котором вы будете использовать набор, или сам компьютер.
Обновление за март 2022 года:
Теперь вы можете предотвратить проблемы с ПК с помощью этого инструмента, например, защитить вас от потери файлов и вредоносных программ. Кроме того, это отличный способ оптимизировать ваш компьютер для достижения максимальной производительности. Программа с легкостью исправляет типичные ошибки, которые могут возникнуть в системах Windows — нет необходимости часами искать и устранять неполадки, если у вас под рукой есть идеальное решение:
- Шаг 1: (Windows 10, 8, 7, XP, Vista — Microsoft Gold Certified).
- Шаг 2: Нажмите «Начать сканирование”, Чтобы найти проблемы реестра Windows, которые могут вызывать проблемы с ПК.
- Шаг 3: Нажмите «Починить все», Чтобы исправить все проблемы.
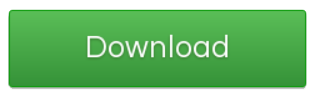
Этот метод встраивание шрифтов и сохранение их в папке со шрифтами — хороший способ сохранить их, если вы планируете использовать их снова. Также неплохо встроить свои шрифты перед их сохранением, чтобы их можно было увидеть на другом компьютере, на котором вы проводите презентацию
Это важно, потому что есть большая вероятность, что точный шрифт, который вы использовали, не будет загружен и встроен на совершенно новый компьютер до того, как вы его сохраните. Чтобы избежать этой проблемы, рекомендуется встраивать шрифты перед их сохранением. К сожалению, устройства Mac не имеют таких возможностей встраивания шрифтов
Это может быть связано с рядом несовместимости между Mac и ПК, поскольку в обеих версиях отображается один и тот же встроенный шрифт
К сожалению, устройства Mac не имеют таких возможностей встраивания шрифтов. Это может быть связано с рядом несовместимости между Mac и ПК, поскольку в обеих версиях отображается один и тот же встроенный шрифт.



![Как установить шрифт в windows 10 – несколько способов [2020]](http://router66.ru/wp-content/uploads/f/4/e/f4ec2749bc863ab5dd50a1a3340ae386.png)













