Презентация в формате PDF: открывается везде, выглядит одинаково, делается легко!
PDF (Portable Document Format) — кроссплатформенный открытый формат электронных документов. Формат PDF является международным стандартом и используется практически повсеместно. Это и электронные книги, и методические материалы, и официальные документы, руководства, инструкции. Авторы, желающие обеспечить максимальную доступность своих документов, выбирают именно этот формат.
Документы в формате PDF корректно отображаются на устройствах разного типа с разными операционными системами (например, Windows, Android, iOS и др.). Документ (текст, презентация и пр.), сохранённый в этом формате, будет выглядеть одинаково на любом устройстве
Кроме того, не важно, какая программа используется для открытия этого файла: бесплатная или коммерческая. Сегодня открыть PDF можно даже в веб-браузере
Чтобы сохранить презентацию в формате PDF, воспользуйтесь одним из способов:
- Экспортируйте презентацию в формат PDF в той же программе, в которой вы её создали, например, OpenOffice.org Impress. Недостаток метода в том, что не все программы имеют встроенную возможность экспорта.
- «Распечатайте» презентацию в PDF-файл с помощью «виртуального принтера» (например, бесплатный PrimoPDF). Такой способ подходит для любой программы, для любого формата, универсальный способ.
- Преобразуйте презентацию в формат PDF на одном из специальных сайтов: https://www.adobe.com/ru/acrobat/online/ppt-to-pdf.html, https://smallpdf.com/ppt-to-pdf, https://www.pdfconvertonline.com/powerpoint-to-pdf-online.html и др. Метод подходит для презентаций в форматах PPT, PPTX.
Совет: не удаляйте исходный файл презентации после преобразования, храните его в той же папке. Он понадобится в случае, если вы захотите внести какие-то изменения в презентацию: PDF-файлы плохо поддаются редактированию.
Далее рассмотрим каждый способ преобразования презентации в формат PDF более наглядно.
Как экспортировать презентацию в формат PDF в LibreOffice
LibreOffice — это бесплатный пакет офисных программ. Так же как и Microsoft Office, позволяет создавать текстовые документы, электронные таблицы, презентации, базы данных и другие электронные документы.
Чтобы сохранить презентацию в формате PDF, выполните следующее:
- Создайте презентацию и сохраните её на жёстком диске компьютера, чтобы не потерять исходный файл.
- Выберите в меню пункт Файл — Экспорт в — Экспорт в PDF…, чтобы запустить мастер экспорта в PDF.
- В появившемся диалоговом окне не меняйте настройки по умолчанию, так как для стандартного экспорта их достаточно.
- Кликните на Экспорт, чтобы вызвать диалоговое окно.
- В диалоговом окне выберите папку, в которой будет создан PDF-файл с презентацией, введите имя файла и нажмите на Сохранить, чтобы создать PDF-файл с презентацией.
Как сделать презентацию в формате PDF через виртуальный принтер PrimoPDF
Этот способ отлично подходит при использовании «устаревших» или «редких» программ для создания документов. То есть там, где нет встроенных средств для экспортирования, и где презентации имеют специфический формат, не поддающийся онлайн-конвертации.
- Зайдите на сайт https://www.primopdf.com/ и нажмите на Download Free. Затем кликните на Download Now, чтобы скачать программу.
- Запустите скачанное приложение и установите программу, следуя инструкциям Мастера установки.
- Создайте новую презентацию или откройте существующую с помощью любого редактора презентаций.
- В меню Файл кликните на Печать…., чтобы вызвать диалоговое окно.
- Выберите принтер PrimoPDF и нажмите на кнопку Печать.
- В процессе подготовки виртуального принтера программа может показывать разные сообщения. Например, о том, что имя файла имеет недопустимые символы, и что они будут заменены на другие.
- Когда принтер будет запущен, в диалоговом окне выберите качество и размер итогового PDF-документа:
- Screen (для просмотра на экране; изображения сжимаются сильно; маленький размер файла);
- eBook (для электронной книги; изображения сжимаются; средний размер файла);
- Print (для печати; изображения сжимаются до качества, достаточного для печати; большой размер файла);
- Prepress (для допечатной подготовки; качество картинок в документе сохраняется; размер файла самый большой).
- Нажмите на Create PDF, чтобы вызвать диалоговое окно выбора папки. Выберите папку, в которой сохранить файл, измените имя файла. Нажмите на Сохранить
Отключение встроенных шрифтов
Большинство пользователей PowerPoint используют системные шрифты по умолчанию для своей презентации, но если вы создаете тематическую презентацию, вы можете встраивать сторонние шрифты в файл PowerPoint. Эти встроенные шрифты могут отлично выглядеть, но они могут значительно увеличить размер файла PowerPoint.
Если вы не уверены в их включении, вам следует отключить параметр встроенных шрифтов в PowerPoint. Для этого нажмите Файл> Параметры чтобы открыть меню параметров PowerPoint.
в Параметры PowerPoint нажмите кнопку Сохранить Вкладка.
Под Сохраняйте верность, когда делитесь этой презентацией нажмите, чтобы отключить Вставить шрифты в файл флажок.
Когда опция не отмечена, нажмите Ok чтобы сохранить настройку, затем нажмите Файл> Сохранить сохранить документ. После сохранения любые файлы встроенных шрифтов должны быть удалены.
Однако этот параметр должен влиять только на небольшое количество пользователей PowerPoint и может только уменьшить размер файла PowerPoint, если вы используете значительное количество пользовательских шрифтов.
Сжатие презентаций PPT онлайн | Smallpdf
Начните бесплатную пробную версию
Получите доступ к функциям Pro и выполняйте свою работу быстрее.
Подтвердите свой адрес электронной почты
Возможности Smallpdf ограничены без подтвержденного адреса электронной почты
«;
сломать;
случай «ie11Offboard»:
e.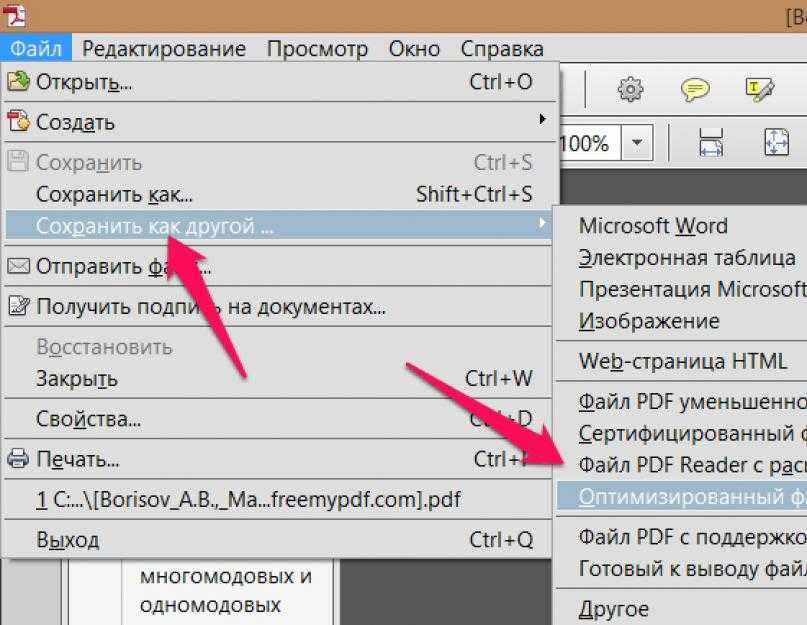 innerHTML = »
innerHTML = »
Прекращение поддержки IE11
Мы прекратили поддержку Internet Explorer. Используйте другой браузер.
«;
сломать;
случай «alipayNotSupported»:
e.innerHTML = »
Alipay больше не поддерживает
Обновите способ оплаты, чтобы продолжить использование Smallpdf Pro
«;
сломать;
кейс «eSignPromoBanner»:
е.innerHTML = «»;
сломать;
}
}
}
Как существенно уменьшить размер презентации PowerPoint
С учетом того, что в презентациях PowerPoint присутствует много изображений, встроенных роликов, диаграмм, таблиц, графиков и другого содержимого, то нет ничего удивительного в том, что файлы получаются довольно большого объёма. Далее приводятся некоторые методы, позволяющие решить вопрос, как уменьшить размер презентации.
Файлы большого размера могут вызывать обеспокоенность. Потребляется много драгоценного дискового пространства, замедляется скорость просмотра, превышается лимит отправки по электронной почте и т.п.
Первое, о чем вы могли бы подумать, когда изучаете вопрос возможности уменьшения размера файла, это об изображениях, и на это есть уважительная причина. Такие файлы могут быть довольно большими. Можно предпринять некоторые шаги для уменьшения их размера, например, применить инструменты сжатия. А вот остальное по-порядку.
Уменьшение размера файла PowerPoint с помощью сжатия изображений
Мы уже кратко описали эту операцию в начале статьи, теперь разберем подробнее. Для сжатия выбранных или всех изображений в презентации выберите изображение и на вкладке «Формат рисунка» кликните на кнопку «Сжать рисунки».
В появившемся диалоге можно выбрать разрешение в зависимости от ваших целей
Обратите внимание, что если вы выберете разрешение 220 точек на дюйм и более, то размер файла может и не уменьшится, а даже увеличится
Разрешения в 150 точек на дюйм будет вполне достаточно для печати на обычном офисном принтере, и это позволит существенно уменьшить размер файла презентации.
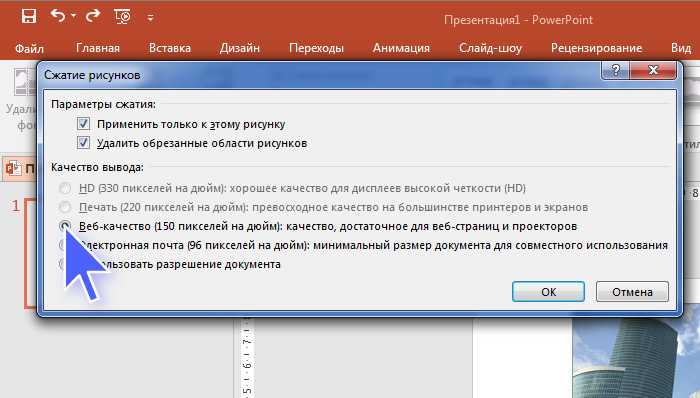
Обратите внимание, что если вы обрезали фотографии внутри PowerPoint и не хотите, чтобы в файле презентации сохранялись обрезанные участки изображений, то нужно поставить галочку «Удалить обрезанные области рисунков»
Сжатие медиафайлов в презентации
Этот метод тоже очень простой. Если у вас в презентации встроено видео, в PowerPoint, начиная с версии 2018, встроена функция, позволяющая сжать его. Учтите, что если в вашем видеофайле встроен дополнительные аудиодорожки или субтитры, то они будут удалены после сжатия.
На вкладке «Файл» кликните пункт «Сведения», а далее в разделе «Размер файлов мультимедиа и производительность» кликните кнопку «Сжать медиа».
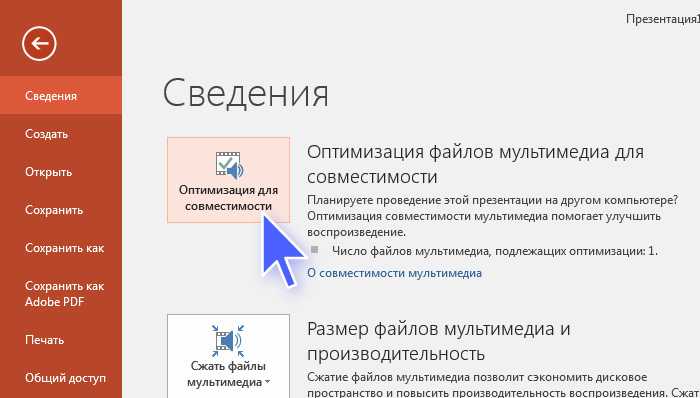
Программа предложит вам конвертировать файлы, чтобы они могли быть сжаты. Далее вам нужно будет выбрать уровень качества видео. Исходя из нашего опыта, не стоит выбирать вариант «Для Интернет», обычно этот уровень сжатия сильно снижает качество видео.
Как и в случае с обрезкой изображений, программа удалит лишние, обрезанные фрагменты видео во время сжатия. Это очень удобно, если под рукой нет видео-редактора.
Подписывайтесь на VisualMethod в Facebook, Вконтакте или Telegram
Как уменьшить размер (вес) файла презентации PowerPoint
Если в презентации PowerPoint используется большое количество изображений или видеороликов, то ее размер может легко достичь нескольких сотен мегабайт или даже больше. Работать с презентацией такого размера будет не удобно, а передача файла через Интернет может стать вообще не возможной.
В данной статье мы рассмотрим два способа, как уменьшить размер (вес) файла презентации PowerPoint. Статья будет полезной для современных версий PowerPoint, таких как PowerPoint 2007, 2010, 2013, 2016 и 2019.
Уменьшение размера рисунков в презентации PowerPoint
Если нужно уменьшить вес файла презентации PowerPoint, то одним из самых эффективных способов будет уменьшение веса рисунков. Это делается путем снижения разрешения изображений до выбранного пользователем значения. Поскольку в презентациях используется большое количество изображений, этот способ обычно позволяет уменьшить вес файла презентации в несколько раз.
Чтобы воспользоваться данным способом нужно выделить любое изображение в презентации и перейти на вкладку « Формат рисунка ».
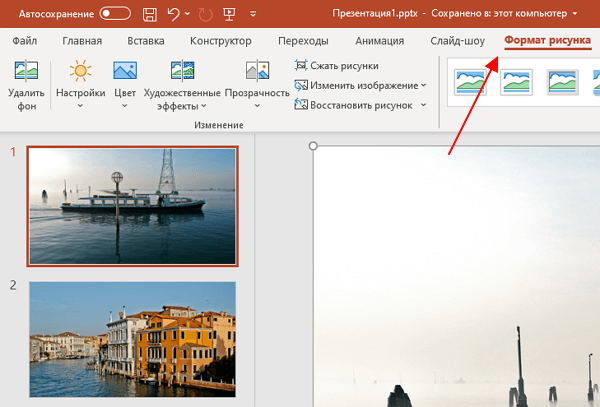
Здесь нужно нажать на кнопку « Сжать рисунки ».
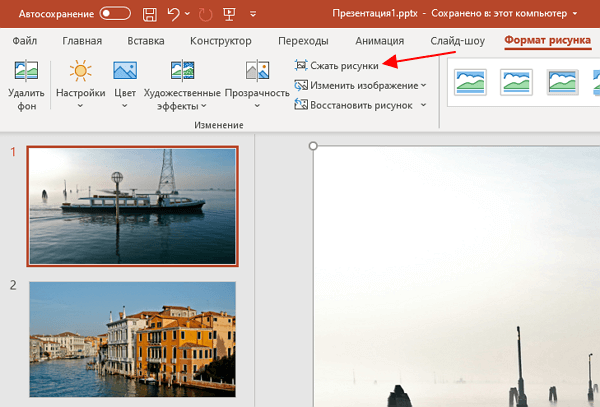
После этого появится окно с настройками сжатия рисунков. Здесь нужно отключить опцию « Применить только к этому рисунку » для того, чтобы изменения применились ко всем изображениям в презентации.
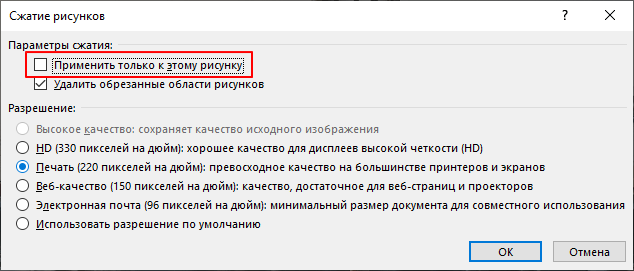
Дальше нужно выбрать разрешение для изображений. Здесь доступно несколько вариантов:
- Высокое качество (исходный размер изображений);
- HD (330 пикселей на дюйм);
- Печать (220 пикселей на дюйм);
- Веб-качество (150 пикселей на дюйм);
- Электронная почта (96 пикселей на дюйм);
- Разрешение по умолчанию .
Чем больше пикселей на дюйм, тем качественней будут изображения и, тем больше будет размер файла презентации PowerPoint. Для большинства ситуаций, лучшим вариантом будет « Печать (220 пикселей на дюйм) » или « Веб-качество (150 пикселей на дюйм) ».
Обратите внимание, сжатие рисунков необратимо. Поэтому перед этой процедурой лучше сделать резервную копию файла, для того чтобы вы могли вернуться к исходному состоянию презентации, если сжатие окажется слишком сильным
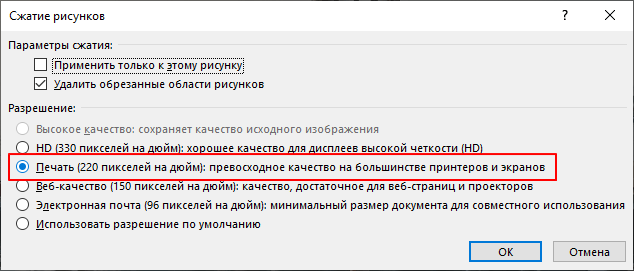
Еще одна возможность немного уменьшить размер файла презентации – это удалить отрезанные части изображений. Этот способ поможет, если вы загружаете в PowerPoint большие изображения и потом обрезаете их при помощи инструмента « Обрезать » на вкладке « Формат рисунка ».
Чтобы удалить отрезанные части изображений нужно открыть меню « Файл » и перейти в « Параметры ».
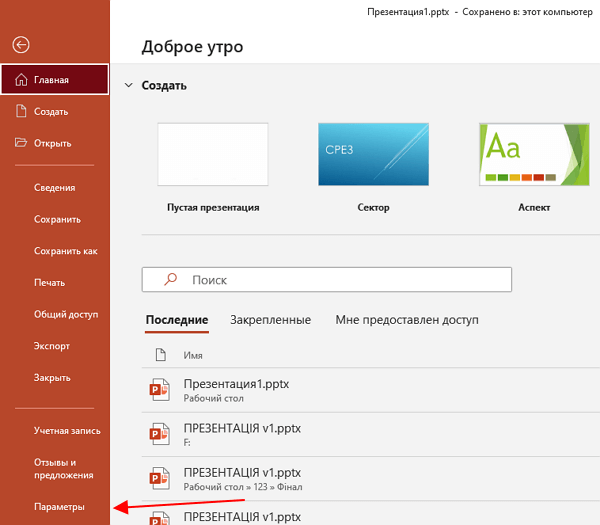
Дальше нужно перейти в раздел « Дополнительно » и включить опцию « Удалить данные редактирования »
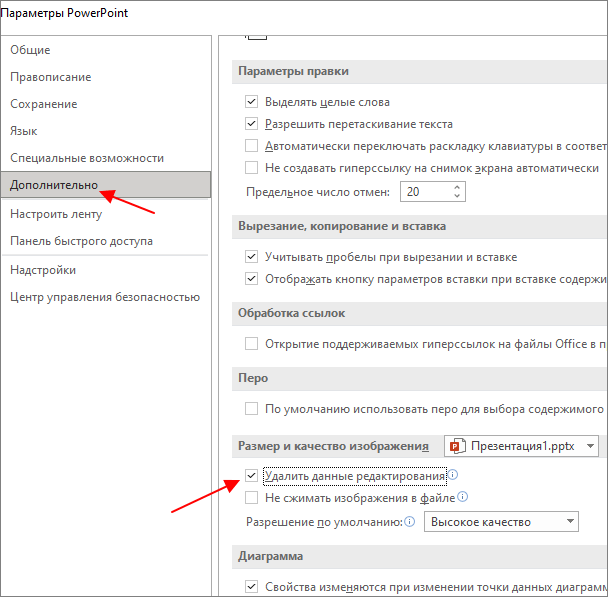
После внесения указанных выше изменений и сохранения презентации, размер файла PowerPoint должен уменьшиться.
Уменьшение размера видео в презентации PowerPoint
Если в презентации имеются видеоролики, то они также сильно влияют на размер файла презентации PowerPoint. Уменьшив вес видео, можно значительно уменьшить размер всего документа.
Для того чтобы воспользоваться этим способом нужно открыть меню « Файл » и перейти в « Сведения ».
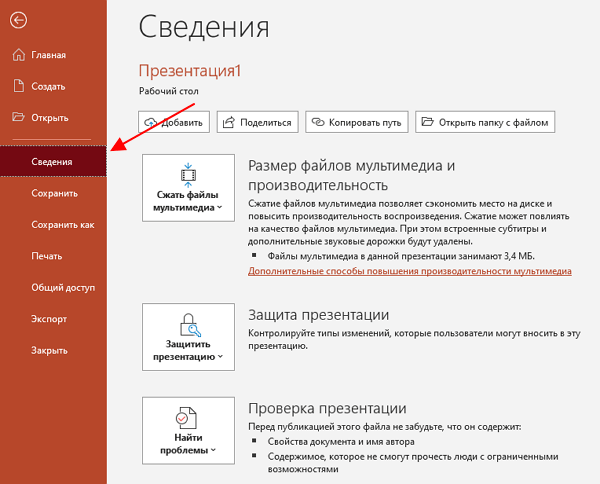
В открывшемся меню будет доступно несколько дополнительных функций. Для того чтобы уменьшить размер видео нужно нажать на кнопку « Сжать файлы мультимедиа » и выбрать подходящее разрешение. Здесь можно выбрать один из вариантов:
- FullHD (1080p)
- HD (720p)
- Standard (480p)
Для большинства ситуаций, лучшим вариантом будет « HD (720p) », если же видео не занимает всю площадь слайда, то можно попробовать и « Standard (480p) ».
Обратите внимание, как и в случае рисунков, сжатие видео необратимо. Поэтому перед началом этой процедуры желательно сделать резервную копию файла, для того чтобы иметь возможность вернуться к исходному состоянию презентации, если сжатие окажется слишком сильным
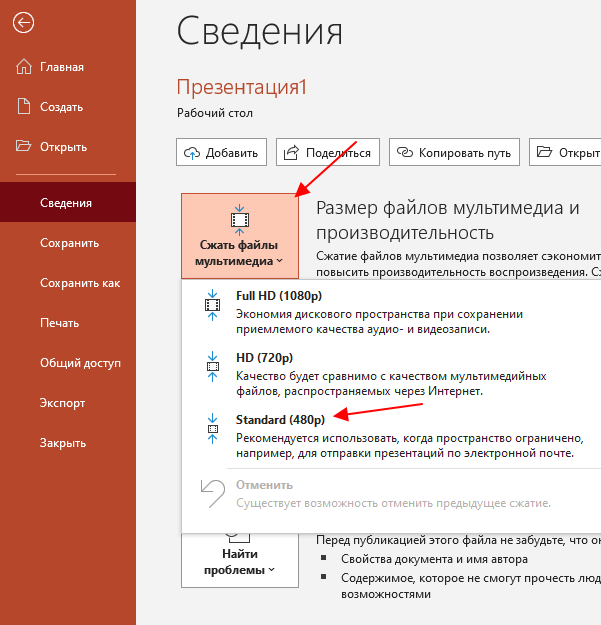
После сжатия видео и сохранения презентации, размер файла PowerPoint должен уменьшиться.
- Как добавить и удалить слайд в PowerPoint
- Как вставить музыку в презентацию PowerPoint на все слайды
- Как вставить GIF в презентацию PowerPoint
- Как создать презентацию в PowerPoint: пошаговая инструкция
- Как наложить музыку на все слайды презентации в PowerPoint
Создатель сайта comp-security.net, автор более 2000 статей о ремонте компьютеров, работе с программами, настройке операционных систем.
Не нумерующихся слайдов не бывает!
Итак, дорогие читатели мы освоили с вами два способа создания нумерации и научились видоизменять ее отображение. Но я не исключаю такого, что некоторые из вас, следуя мои советам вдруг обнаружат, что нужных цифр-то и не видно. Что же делать, если не нумеруются слайды?
Возможно, в том макете, который вы взяли за основу поле для нумерации вообще не предусмотрено. Поэтому переходим во вкладку «Вид» и выбираем «Образец слайдов». Далее, оставив курсор на первом базовом образце, активируем пункт «Разметка образца». Перед вами откроется поле, в котором будет перечень элементов. Напротив «Номер слайда» должна стоять галочка. Если ее нет, то добавьте и у вас появиться соответствующее поле.
- Следующая причина, по которой не видно номера – неудачный подбор цветовой гаммы. Увлекшись оформлением презентации, вы незаметно для себя сделали цифру и фон за ней одинакового цвета. Попробуйте изменить оттенок одного из элементов, и вы останетесь довольны результатом.
- Третий случай – номер слайда оказывается перекрытым изображением или фоном. В этом случае наводим на то место, где должна быть цифра и вызываем контекстное меню. В котором выбираем «На задний план». Элемент становиться подложкой, а номер, так же представляющий собой некий слой, становиться верхним и видимым.
Как видите, мои дорогие друзья, с такой простой вещью как нумерация слайдов можно делать очень много чего полезного и интересного. Надеюсь, перечисленные мной приемы работы в Пауэр Поинт вы опробовали, освоили и запомнили.
На этом я прощаюсь с вами до новых встреч.
Желаю всем успехов в создании оригинальных презентаций.
По умолчанию в PowerPoint при создании презентации номера слайдов не выводятся.
Для того, чтобы самостоятельно добавить нумерацию слайдов в презентацию PowerPoint, нужно перейти на вкладку Вставка и в группе Текст выбрать опцию Номер слайда.
Откроется окно Колонтитулыс вкладками Слайд и Заметки и выдачи.
Если вы хотите, чтобы на слайдах отображалась еще и дата, то можно поставить галочку напротив Дата и время. Здесь два варианта отображения даты.
Автообновление, т.е каждый раз на слайдах презентации будет выводиться текущая дата.
Фиксировано — необходимая дата (например, день создания или показа презентации) вводится вручную и остается неизменной.
Для отображения нумерации страниц презентации нужно установить флажок Номер слайда.Для того, чтобы нумерация страниц начиналась с первого информативного слайда установите флажок Не показывать на титульном слайде.
Нажмите Применить, если вы хотите, чтобы номер отображался только на выбранном слайде, и Применить ко всем, чтобы нумерация выводилась на всех слайдах презентации.
Кроме того, возможности PowerPoint позволяют изменить начальный номер слайда.
Для этого нужно перейти на вкладку Дизайн и в группе Параметры страницы нажать на кнопку Параметры страницы. В самом низу открывшегося окна найти поле Нумеровать слайды и ввести номер, который необходимо отобразить на начальном слайде презентации.
Если ваш шаблон выполнен в темных или вообще черных тонах, то номера слайдов, скорее всего, будут не видны. Для того, чтобы они стали более заметны, нужно выделить номер слайда левой кнопкой мышки и перейти на вкладку Главная -> группа Шрифт -> Изменение цвета.
Теперь можно изменить цвет на более подходящий и процесс добавления нумерации слайдов можно считать успешно завершенным.
P.S. Темный абстрактный шаблон с вензелями, который вы видите на скриншоте, можно скачать здесь
Rating: 8.8/ (26 votes cast)
Нумерация слайдов в PowerPoint, 8.8 out of 10 based on 26 ratings
Ни в одной из существующих версий программы PowerPoint нумерация слайдов не является опцией по умолчанию
Именно поэтому важно знать, как вставить номер слайда в PowerPoint. Наличие нумерации не только упрощает работу со слайдами, но и ощутимо облегчает процесс демонстрации презентации и её последующего обсуждения. Номера помогают понять, на каком этапе презентации вы находитесь и оперативно демонстрировать конкретные слайды
Номера помогают понять, на каком этапе презентации вы находитесь и оперативно демонстрировать конкретные слайды.
Ознакомившись с информацией, представленной ниже, вы узнаете как:
- добавить номера слайдов;
- начать нумерацию с определенной цифры;
- спрятать номер титульного слайда;
- изменить положение номера на слайде.
Описанные ниже алгоритмы актуальны для PowerPoint 2016/2013/2010. Применение встроенных форматов нумерации предусмотрено и в PowerPoint Online.
Изменяем размер слайдов
Самым главным моментом, который следует учитывать при изменении габаритов кадра, является тот логичный факт, что это напрямую влияет на рабочее пространство.
Грубо говоря, если сделать слайды слишком маленькими, то останется меньше пространства для распределения медиафайлов и текста.
И то же самое наоборот – если делать листы большими, то будет оставаться много свободного пространства.
В целом можно выделить два основных способа изменения размеров.
Способ 1: Стандартные форматы
Если требуется просто изменить текущий формат на книжный или, наоборот, на альбомный, то это сделать очень просто.
- Нужно перейти во вкладку «Дизайн» в шапке презентации.
Здесь нам потребуется самая последняя область – «Настроить». Здесь находится кнопка «Размер слайда».
При нажатии на нее открывается короткое меню, содержащее два варианта – «Стандартный» и «Широкоэкранный». Первый имеет пропорции 4:3, а второй – 16:9. Как правило, один из них уже является установленным для презентации. Остается выбрать второй.
Система спросит, каким образом применять данные настройки. Первый вариант позволяет просто изменить размер слайда, не затрагивая содержимое. Второй произведет настройку всех элементов, чтобы все имело соответствующий масштаб.
После выбора изменение произойдет автоматически.
Настройка будет применена на все имеющиеся слайды, задавать уникальный размер для каждого в отдельности в PowerPoint нельзя.
Способ 2: Точная настройка
Если стандартные способы не устраивают, можно произвести более тонкую настройку габаритов страницы.
- Там же, в развернувшемся меню под кнопкой «Размер слайда», нужно выбрать пункт «Настроить размер слайда».
- Откроется специальное окно, где можно видеть различные настройки.
- Пункт «Размер слайдов» содержит еще несколько шаблонов для габаритов листов, их можно выбрать и применить либо отредактировать ниже.
- «Ширина» и «Высота» как раз позволяют задать точные размеры, которые необходимы пользователю. Сюда же переносятся показатели при выборе какого-нибудь шаблона.
- Справа можно выбрать ориентацию для слайдов и заметок.
- После нажатия кнопки «ОК» параметры будут применены к презентации.
Теперь можно спокойно работать дальше.
Как можно видеть, такой подход позволяет придавать слайдам гораздо более нестандартную форму.
Заключение
Напоследок стоит сказать, что при изменении размеров слайда без автоматической перенастройки масштаба у элементов может случиться ситуация, когда смещение компонентов будет значительным. Например, некоторые картинки вообще могут уехать за границы экрана.
Так что лучше все-таки использовать автоформатирование и уберечь себя от проблем.
Мы рады, что смогли помочь Вам в решении проблемы.
Опишите, что у вас не получилось. Наши специалисты постараются ответить максимально быстро.
Урок 4 — Работа с изображениями в Powerpoint
Вставим рисунок в наш слайд. Для этого создадим слайд «заголовок и объект» (как создать, см. урок №3). Нажмем на иконку рисунка и выберем фотографию.
Появилось меню для работы с рисунками:
Используя кнопку «Удалить фон», можно удалить задний фон на изображении. Таким образом мы выделяем конкретный объект. Удалять фон лучше вручную, для этого меняем размер рамки с помощью левой кнопки мыши (подводим курсор к рамке, зажимаем левую кнопку и двигаем рамку в нужном направлении).
Чтобы отменить все наши действия, нажмем кнопку «Сброс параметров рисунка».
С помощью кнопки «Коррекция» можно настроить резкость, яркость и контрастность изображения. Просто выберите подходящий вариант.
Кнопка «Цвет» отвечает за насыщенность цвета, его оттенки, позволяет полностью перекрасить рисунок.
А кнопка «Художественные эффекты» превращает ваше изображение в рисунок карандашом или акварелью, гуашью или маслом. Широкий выбор шаблонов.
Кнопка «Сжать рисунок» позволяет уменьшить размер изображения.
Раздел «Стили рисунков»
Здесь можно задать оформление рисунка: рамки, тени, отражения и другие эффекты. Выберем овальный стиль:
Кнопка «Граница рисунка» задает цветную рамку по периметру изображения. Сделаем черную рамку.
Кнопка «Эффекты для рисунка» добавляет тени, свечение, отражение, рельеф, объемность. Сделаем свечение.
- Кнопка «Макет рисунка» преобразовывает изображение в SmartArt объекты.
Раздел «Упорядочить»
Кнопки из этого раздела помогут разместить рисунки и тексты удобным для вас образом. Например, мы хотим, чтобы надпись была поверх изображения с тюльпанами. Таким образом можно создавать несколько слоев изображений и текста, накладывая один слой на другой.
Кнопка «Выровнять» позволяет выравнивать объекты по краям и по центру, по нижнему или верхнему краю.
Кнопка «Группировать» позволяет сгруппировать несколько объектов, чтобы в последующем работать с ними как с одним объектом. А кнопка «Повернуть» позволяет повернуть или отразить (зеркальное изображение) рисунок.
Раздел «Размер»
Здесь можно обрезать изображение (автоматически или вручную по определенной фигуре или в заданной пропорции), а также изменить его размер по вертикали и горизонтали.
Оптимальные по размеру изображения
Сжать презентацию легко, но эта операция сказывается на качестве рисунков и фотографий на слайдах. Еще одна проблема — когда вы работаете над вашей презентацией, большие фотографии могут сильно замедлять работу программы, а иногда приводить к сбоям и потере данных. Вам следует изначально выбирать для презентации изображения оптимального размера.
Рисунки и фотографии должны иметь разрешение не более 1920×1080 и размер не более 400−500 килобайт. 1920×1080 пикселей — это стандартное разрешение для большинства современных мониторов и проекторов.
Если изображение не будет занимать весь слайд, оно может быть еще меньше. Например, если вам нужно разместить фотографию примерно на четверть слайда, то разрешение этого фото должно быть примерно 800×600 пикселей.
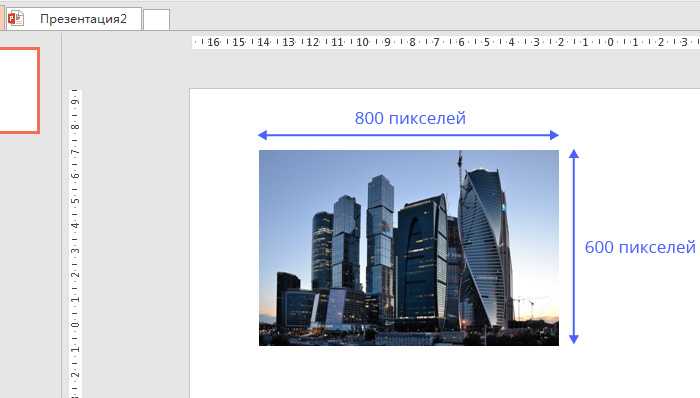
Мы рекомендуем, по возможности, использовать формат изображений JPEG. Этот формат обеспечивает оптимальное сжатие для фотографий и большинства рисунков. Изображения, имеющие прозрачный фон, чаще всего сохраняются в формате PNG. Однако, если этот прозрачный фон вам не требуется, и при этом данное изображение слишком «тяжелое», тогда кликнете на нем правой кнопкой мыши и выберите пункт меню «Сохранить как рисунок». Выберите тип файла JPEG и вставьте изображение на слайд повторно.
Редактирование размеров слайда в PowerPoint
Создавая какой-либо проект в виде презентации в PowerPoint, вы вполне можете захотеть для каких-либо целей поменять форматный вид кадров, в которую включается и моделирование габаритов (изменение размеров) слайда. Чтобы не создавать самому себе лишних проблем, стоит внимательно «обратиться» к этому вопросу, тщательно изучив все аспекты и нюансы, которые несомненно присутствуют.
В окне Размер слайда выполните одно из указанных ниже действий.
Задайте высоту и ширину, а также ориентацию слайдов.
Щелкните стрелку вниз рядом с полем Размер слайдов и выберите нужный вариант. СОВЕТЫ : Доступны два варианта соотношения сторон 16:9: Широкоэкранный и Экран (16:9). Различия между этими двумя вариантами описаны ниже.
Пункт Экран (16:9) задает размеры слайдов 25,4 см x 14,29 см.
Пункт Широкоэкранный задает размеры слайдов 38,87 см x 19,05 см.
Оба эти варианта определяют одинаковое соотношение сторон в обычном режиме, так как масштаб изменяется автоматически. В широкоэкранном режиме (38,87 см x 19,05 см) область для содержимого на слайде больше, поэтому он идеально подходит для презентаций. Другой фактор, который следует учитывать, заключается в том, что слайды в широкоэкранном режиме (38,87 см x 19,05 см) не помещаются на бумажных листах формата 21,59 x 27,94 см, если не изменить масштаб.
Необходимость изменить размер слайда в PowerPoint может возникнуть по нескольким причинам: необходимость распечатать презентацию, технические требования оборудования (например, проектора), требования подачи материалов и много другое. В этой статье я подробно расскажу, как изменить размер слайдов презентации правильно, и какие проблемы могут у вас возникнуть на каждом шаге, а также как их можно избежать.
Для начала разберемся что такое размер слайда в PowerPoint. Когда говорят «размер» обычно имеют ввиду миллиметры, сантиметры или пиксели
На самом деле более важно для подготовки презентации — это пропорции слайда в PowerPoint. Любой слайд можно растянуть или сжать, но только если сохранять при этом пропорции слайда изображение не исказится, а качество не ухудшится. Тут надо оговорится: если в своей презентации вы используете растровые изображения низкого качества (например, фотографии), то такие изображения потеряют качество при пропорциональном увеличении слайда в любом случае
Во многом поэтому все качественные шаблоны презентаций, иллюстрации, схемы, инфографика выполняются с помощью встроенных инструментов PowerPoint что исключает потерю качества при изменении размеров. Если изменить размер слайда PowerPoint это никак не повлияет на качество таких изображений
Тут надо оговорится: если в своей презентации вы используете растровые изображения низкого качества (например, фотографии), то такие изображения потеряют качество при пропорциональном увеличении слайда в любом случае. Во многом поэтому все качественные шаблоны презентаций, иллюстрации, схемы, инфографика выполняются с помощью встроенных инструментов PowerPoint что исключает потерю качества при изменении размеров. Если изменить размер слайда PowerPoint это никак не повлияет на качество таких изображений.
Уменьшаем размер (вес) презентации в PowerPoint
Делая сложные, информативные и красивые презентации с разными эффектами и другими «плюшками», пользователи удивляются тому, что итоговый файл весит очень много. Особенно это неприятно, когда размер презентации строго регламентируется какими-то правилами и/или условиями. Удалять какие-то слайды или элементы из презентации тоже не всегда представляется возможным. И что же делать в подобных ситуациях?
В теории, можно сжать готовый файл с помощью специальных программ и методов, избежав при этом серьёзной потери в качестве. Правда, тут могут существовать свои подводные камни. Давайте разберёмся во всём по порядку.
6. Используйте новейшие форматы.
Если вы используете последнюю версию Microsoft Office, лучше всего использовать последние форматы файлов. Старый формат файла под названием PPT, разработанный для Microsoft Office 2003 и старше, занимает больше места, чем новый формат файла PPTX.
Хотя более старые версии PowerPoint могут не открывать ваш файл, меньший размер файла означает, что ваша презентация поместится в вашем электронном письме в качестве вложения. Кроме того, те, у кого нет последней версии PowerPoint, могут вместо этого использовать Microsoft Office Online или даже Google Slides для просмотра вашей презентации.
Вставляйте изображения правильно
Если вы вставляете картинки в слайды, используя буфер обмена (копирование-вставка), то вы делаете неверно. Используйте стандартную функцию вставки изображений:
Зачастую при использовании метода вставки путем CTRL+C/CTRL+V картинка JPEG автоматически конвертируется в PNG либо BMP формат, который сам по себе гораздо «тяжелее». Вот пример одной и той же картинки в разных форматах при одинаковом разрешении:
Используя стандартную функцию вставки, вы гарантированного избежите подобного ненужного преобразования графики.
По этой же причине всегда старайтесь избегать использования BMP, PSD, TIFF и пр. — конвертируйте их в более легкие форматы. Например, при помощи этого сервиса.
Вставляйте изображения правильно
Если вы вставляете картинки в слайды, используя буфер обмена (копирование-вставка), то вы делаете неверно. Используйте стандартную функцию вставки изображений:
Зачастую при использовании метода вставки путем CTRL+C/CTRL+V картинка JPEG автоматически конвертируется в PNG либо BMP формат, который сам по себе гораздо «тяжелее». Вот пример одной и той же картинки в разных форматах при одинаковом разрешении:
Используя стандартную функцию вставки, вы гарантированного избежите подобного ненужного преобразования графики.
По этой же причине всегда старайтесь избегать использования BMP, PSD, TIFF и пр. — конвертируйте их в более легкие форматы. Например, при помощи этого сервиса.
Правильно ссылайтесь на файлы
Допустим, вы планируете демонстрацию какого-либо видеофайла. Если вы разместите его в слайде путем обычной вставки с компьютера, то тем самым значительно увеличите общий размер презентации.
Оптимальным вариантом будет залить видео на файлообменный сервис, например, Youtube или Vimeo, и встроить его в слайд, используя прямую ссылку либо код внедрения (embed code).
Само собой разумеется, что в данном случае ПК или ноутбук для воспроизведения видео должны быть подключены к Интернет.
Кстати таким же образом можно размещать в презентации и картинки, просто указывая на них URL, а не вставляя их непосредственно в слайд. Это тоже существенно облегчит общий вес презентации.
Как уменьшить вес презентации PowerPoint Онлайн
Первый и единственный инструмент, которым можно воспользоваться внутри данного приложения – это изменение размера слайдов. Такой способ значительно снизит конечный объем файла. Для выполнения операции используйте следующий алгоритм:
- Откройте вашу презентацию в Повер Поинт онлайн на компьютере.
- Нажмите на вкладку «Файл».
- В открывшемся меню тапните на пункт «Настройки страницы».
- Вы увидите символ «Стрелка вниз», тапните по нему.
- Выберите один из предложенных приложением размеров, или укажите свои параметры.
- Чтобы установить свой размер, нажмите на пункт «Другой».
- В открывшемся окне пропишите размер ваших слайдов, выбрав единицы измерения. Их можно указывать в пикселях, точках, сантиметрах или дюймах.
- Для сохранения нужного размера, а соответственно уменьшения конечного веса, тапните по кнопке «ОК».
В качестве готовых размеров в Повер Поинт онлайн предлагается три стандартных варианта, которые имеют следующие параметры:
- Стандартный. Это размер презентации 4:3.
- Широкоэкранный. Используется для выведения на большие мониторы, а размер составляет 16:10.
- Еще один «Широкоэкранный» с предустановленными размера 16:9.
Однако предложенная инструкция сработает только при использовании веб-версии. Приложение на телефонах не позволяет выполнять сжатие презентации.
Обратите внимание! Power Point Online имеет встроенный инструмент изменения размера файлов, который работает только в веб-версии
Сжимайте файлы PowerPoint
Сжимайте файлы PowerPoint онлайн бесплатно. Уменьшайте размер документов PPT/PPTX/PPTM, выберите файл PPT и нажмите на кнопку «Загрузить».
Нравится этот сайт? Поделитесь ссылкой на него!
Зашифрованное соединение
Сжимайте неограниченное количество файлов
Сжимайте столько файлов, сколько вам нужно. Нет никаких ограничений по количеству сжимаемых файлов.
Работает через браузер
Работает на любой платформе, имеющей браузер, в том числе на Windows, Mac, Linux, iOS, Android.
Не требует установки ПО
Вам не нужно устанавливать на компьютер дополнительное программное обеспечение, наш сервис на 100% основан на облачной технологии.
Загруженные файлы удаляются
Все загруженные и сжатые файлы автоматически удаляются с наших серверов через несколько часов.
Качество сохраняется
Мы делаем всё возможное, чтобы уменьшать размер файла без потери качества и ухудшения внешнего вида.
Без добавления водяного знака
Мы гарантируем вам, что не добавляем никакие водяные знаки на файлы, сжимаемые с помощью нашего сервиса.
100% бесплатно для всех
Вы можете использовать наш онлайн-инструмент для сжатия файлов бесплатно. Пожалуйста, расскажите о нашем сайте друзьям.
Статистика | Сегодня: 1,849 Файлы, 70.68GB | Всего: 10,272,763 Файлы, 422.43TB | С июля 2018 года























