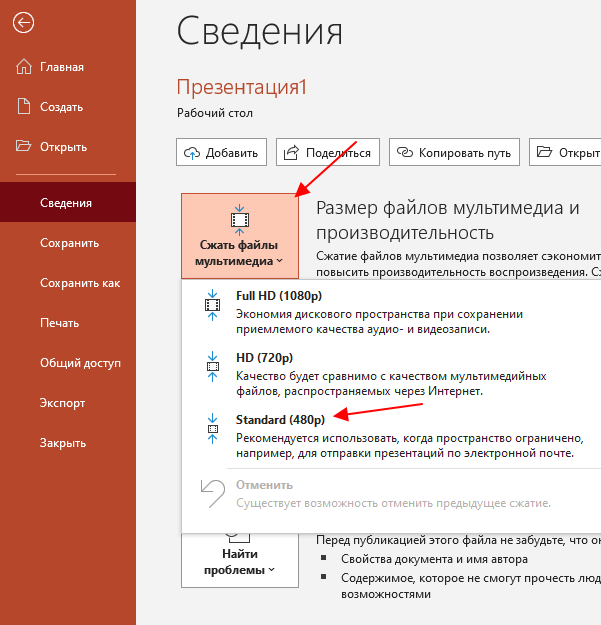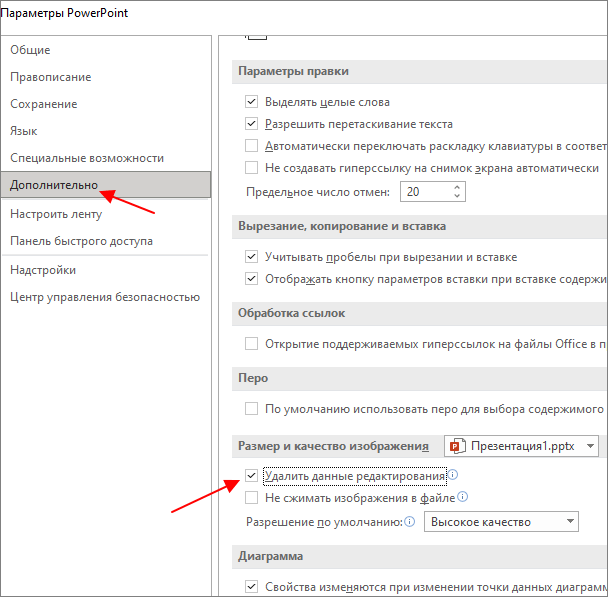Сжатие видео в PowerPoint
Сжатие других типов мультимедиа, таких как видеофайлы, является следующим шагом в уменьшении размера файла PowerPoint. В частности, видеофайлы могут значительно увеличить ваши файлы PowerPoint, если они встроены в вашу презентацию.
К счастью, PowerPoint предлагает встроенный метод сжатия и преобразования видеофайлов. Для этого откройте свою презентацию в PowerPoint, затем нажмите Файл> Информация> Сжать медиа, В раскрывающемся меню выберите качество, которое вы хотите использовать для встроенных видеофайлов.
Вы можете выбрать между Full HD (1080p), HD (720p) и Стандарт (480p) качество видео.
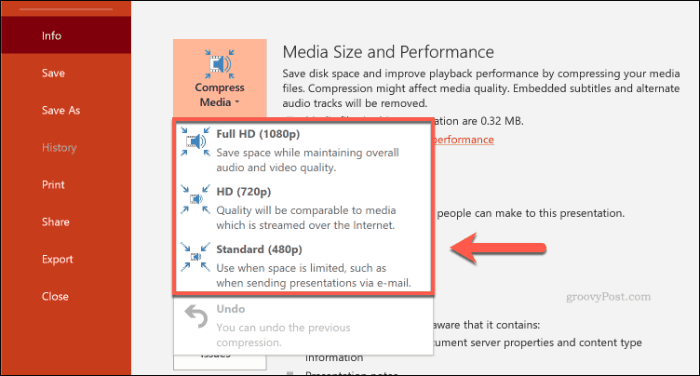
Если видеофайлы поддерживаются, PowerPoint автоматически сжимает медиа-файлы, снижая при этом их общее качество. щелчок Файл> Информация> Сжатие мультимедиа> Отменить отменить процесс, если качество снижается слишком далеко.
Если вы довольны процессом, сохраните документ (Файл> Сохранить).
Отключить авто восстановление
Мы не обязательно рекомендуем это, и это должно использоваться только в качестве крайней меры. Автообновление является важным инструментом в Office, и если вы потеряли документ перед сохранением, вы точно понимаете, что мы имеем в виду.
Каждый раз, когда Office использует функцию автоматического восстановления, он добавляет немного к размеру файла. Чтобы отключить автоматическое восстановление, перейдите на вкладку «Файл» и выберите «Параметры» в нижней части левой панели.
На вкладке «Сохранить» окна «Параметры» снимите флажок «Сохранить данные автоматического восстановления каждые XX минут».

Если вы сразу же сохраните и выйдете из презентации, вы не заметите разницы. Однако со временем, по мере продолжения презентации, функция автоматического восстановления добавит КБ в ваш файл.
Правильно ссылайтесь на файлы
Допустим, вы планируете демонстрацию какого-либо видеофайла. Если вы разместите его в слайде путем обычной вставки с компьютера, то тем самым значительно увеличите общий размер презентации.
Оптимальным вариантом будет залить видео на файлообменный сервис, например, Youtube или Vimeo, и встроить его в слайд, используя прямую ссылку либо код внедрения (embed code).
Само собой разумеется, что в данном случае ПК или ноутбук для воспроизведения видео должны быть подключены к Интернет.
Кстати таким же образом можно размещать в презентации и картинки, просто указывая на них URL, а не вставляя их непосредственно в слайд. Это тоже существенно облегчит общий вес презентации.
- Кликнете на любую картинку в презентации, чтобы ее выбрать
- Выберите «Формат рисунка» в верхнем меню
- Нажмите на кнопку «Сжать рисунки»
- Выберите нужное качество изображения из выпадающего списка
- Проверьте, что выбран пункт «Удалить обрезанные области рисунков»
- Выберите «Применить ко всем рисункам» и нажмите «Ок»
Это все. Теперь можете сохранить файл и проверить, насколько он уменьшился. Иногда презентация в 80 мегабайт может быть сжата до 7! А теперь давайте разберемся в вопросе подробнее.
Сжать презентацию легко, но эта операция сказывается на качестве рисунков и фотографий на слайдах. Еще одна проблема — когда вы работаете над ваше презентацией, большие фотографии могут сильно замедлять работу программы, а иногда приводить и к сбоям и потерям данных. Вам следует изначально выбирать для презентации изображения оптимального размера.
Рисунки и фотографии должны иметь разрешение не более 1920×1080 и размер не более 400−500 килобайт. 1920×1080 пикселей — это стандартное разрешение для большинства мониторов и проекторов.
Если изображение не будет занимать всего слайда, оно может быть еще меньше. Например, если вам нужно разместить фотографию примерно на четверть слайда, то разрешение этого фото должно быть примерно 800×600 пикселей.
Мы рекомендуем, по возможности, использовать формат изображений JPEG. Этот формат обеспечивает оптимальное сжатие для фотографий и большинства рисунков. Изображения, имеющие прозрачный фон, чаще всего сохраняются в формате PNG. Однако, если этот прозрачный фон вам не требуется, и при этом данное изображение слишком «тяжелое», тогда кликнете на нем правой кнопкой мыши и выберите пункт меню «Сохранить как рисунок». Выберите тип файла JPEG и вставьте изображение на слайд повторно.
Мы уже кратко описали эту операцию в начале статьи, теперь разберем подробнее. Для сжатия выбранных или всех изображений в презентации выберите изображение и на вкладке «Формат рисунка» кликните на кнопку «Сжать рисунки».
В появившемся диалоге можно выбрать разрешение в зависимости от ваших целей
Обратите внимание, что если вы выберете разрешение 220 точек на дюйм и более, то размер файла может и не уменьшится, а даже увеличится
Разрешения в 150 точек на дюйм будет вполне достаточно для печати на обычном офисном принтере, и это позволит существенно уменьшить размер файла презентации.
Также, обратите внимание, что если вы обрезали фотографии внутри PowerPoint и не хотите, чтобы в файле презентации сохранялись обрезанные участки изображений, то нужно поставить галочку «Удалить обрезанные области рисунков». Этот метод тоже очень простой
Если у вас в презентации встроено видео, в PowerPoint, начиная с версии 2018, встроена функция, позволяющая сжать его. Учтите, что если в вашем видео файле встроен дополнительные аудио-дорожки или субтитры, то они будут удалены после сжатия
Этот метод тоже очень простой. Если у вас в презентации встроено видео, в PowerPoint, начиная с версии 2018, встроена функция, позволяющая сжать его. Учтите, что если в вашем видео файле встроен дополнительные аудио-дорожки или субтитры, то они будут удалены после сжатия.
На вкладке «Файл», кликните пункт «Сведения», а далее в разделе «Размер файлов мультимедиа и производительность» кликните кнопку «Сжать медиа».
Программа предложит вам конвертировать файлы, чтобы они могли быть сжаты. Далее, вам нужно будет выбрать уровень качества видео. Исходя из нашего опыта, не стоит выбирать вариант «Для Интернет», обычно этот уровень сжатия сильно снижает качество видео.
Так же, как и в случае с обрезкой изображений, программа удалит лишние, обрезанные фрагменты видео во время сжатия. Это очень удобно, если под рукой нет видео-редактора.
-
Как прошить телефон андроид через компьютер если он заблокирован
-
1с округлить время до получаса
-
Счет фактура из банка как занести в 1с поступление
-
Программа 123 schema не запускается на windows
- Как накрутить участников в дискорд сервер
Преобразуйте вашу презентацию в формат PPTX
Microsoft выпустила формат PPTX в Office 2007. Тем не менее, нередки случаи, когда PPT-файлы перемещаются по кругу. Так в чем же разница между файлами PPT и PPTX? Версия PPTX сжимает весь контент в презентации. Если у вас есть файл PPT и вы конвертируете его в файл PPTX, вы заметите уменьшение размера файла.
Конвертировать файл так же просто, как нажать кнопку и выбрать тип файла. Откройте файл PPT, перейдите на вкладку «Файл» и нажмите «Конвертировать».

Windows File Explorer появится. Вы заметите, что тип «Сохранить как» установлен как «Презентация PowerPoint». Это тип файла PPTX. Нажмите «Сохранить».
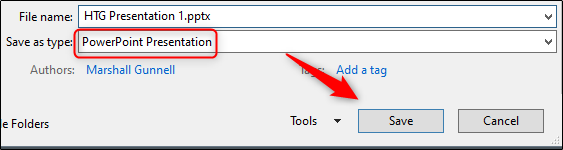
Ваш файл PPT теперь будет преобразован в файл PPTX. Как видите, размер файла был уменьшен.
![]()
HTG Presentation 2 – это наш файл PPT, а HTG Presentation 3 – это наш файл PPTX. Простое преобразование типа файла уменьшило размер на 335 КБ.
Несмотря на то, что это не захватывающее падение размера файла, нам удалось уменьшить размер файла документа Word с 6 001 КБ до 721 КБ. Все зависит от того, что внутри файла. Если повезет, это будет единственный шаг, который вам нужно сделать. Если нет, продолжайте читать.
Уменьшите размер файла презентаций PowerPoint
PowerPoint для Microsoft 365 PowerPoint 2021 PowerPoint 2019 PowerPoint 2016 PowerPoint 2013 Дополнительно… Меньше
Если размер файла презентации слишком велик, попробуйте следующие советы, чтобы сделать его более управляемым.
Сжатие изображений в презентации
-
Выберите изображение в документе. Формат изображения Появится вкладка.
-
org/ListItem»>
На вкладке Формат изображения в группе Настройка выберите Сжать изображения .
-
В разделе Параметры сжатия выполните одно из следующих действий:
-
Убедитесь, что Применить только к этому изображению не выбрано, чтобы сделанные здесь изменения применялись ко всем изображениям в документе.
-
Выбрать Удалить обрезанные области изображений . Этот параметр удаляет данные обрезанного изображения, но учтите, что если вы удалите данные обрезанного изображения, вы не сможете их восстановить.
-
В разделе Разрешение выберите Использовать разрешение по умолчанию .
-
Сжатие изображений в презентации
Выберите изображение в документе. Появится вкладка Формат изображения .
На вкладке Формат изображения в группе Настройка выберите Сжать изображения .
В разделе Параметры сжатия выполните одно из следующих действий:
Убедитесь, что параметр Применить только к этому изображению не выбран, чтобы сделанные здесь изменения применялись ко всем изображениям в документе.
Выбрать Удалить обрезанные области изображений
Этот параметр удаляет данные обрезанного изображения, но обратите внимание, что если вы удалите данные обрезанного изображения, вы не сможете их восстановить. Удалить данные редактирования изображения и уменьшить разрешение по умолчанию
По умолчанию при редактировании изображения сохраняются данные оригинала (чтобы обеспечить возможность восстановления изображения)
Отказ от него означает, что вы не сможете восстановить сделанные вами изменения, но это уменьшит размер вашего файла. Снижение разрешения по умолчанию для изображений также уменьшает общий размер файла.
Перейти к Файл > Опции > Дополнительно .
Выбрать Отменить данные редактирования . Этот параметр удаляет сохраненные данные, которые использовались для восстановления исходного состояния изображения после его редактирования. Обратите внимание, что если вы откажетесь от данных редактирования, вы не сможете восстановить изображение после его редактирования.
Убедитесь, что Не сжимать изображения в файле не выбрано.
В списке Разрешение по умолчанию выберите разрешение 150 пикселей на дюйм или ниже.
Уменьшить набор символов встроенных шрифтов
Чтобы сделать вашу презентацию более доступной для других, у которых нет таких же шрифтов в их системе, обычно встраивают используемые вами шрифты. Однако встроенные шрифты увеличат размер файла. Чтобы свести к минимуму увеличение файла, встраивайте только те символы, которые используются в презентации.
-
Перейти к Файл > Опции > Сохранить .
-
В разделе Сохранить точность при совместном использовании этой презентации выберите Встроить шрифты в файл , а затем выберите Встроить только символы, используемые в презентации .
Примечание. Если вы использовали пользовательские шрифты и хотите, чтобы другие редактировали презентацию, выберите Вставить все символы .
Уменьшите размер файла ваших электронных таблиц Excel
Уменьшите размер файла ваших документов Word
Visme – быстрое создание презентаций
Visme – это еще один отличный бесплатный онлайн-сервис, который обеспечивает своим пользователям возможность быстро создавать красивые презентации.
Для начала работы требуется авторизация на сайте. Вход можно осуществить с помощью учётки Facebook или же понадобится создать новый аккаунт в системе Visme.
Рис. 9 – стартовая страница в Visme
Для входа на сайт нажмите на клавишу «Get Started Now». Затем выберите способ авторизации.
Далее вы попадете на страницу онлайн-хранилища пользовательских презентаций в системе Visme. Чтобы создать презентацию, кликните на кнопке «Create New Visme».
Сервис полностью англоязычный, поэтому для удобства работы вы можете перевести страницу с помощью инструментов браузера.
Рис. 10 – создание нового документа
Выберите тип создаваемого документа, затем кликните на понравившийся шаблон.
Стоит заметить, что в бесплатной версии программы, пользователям доступно ограниченное количество шаблонов для слайдов.
Рис. 11 – создание презентации в Visme
Страница редактирования слайдов выглядит следующим образом:
Рис. 12 – редактирование слайдов в Visme
Хочется отметить хорошо продуманный интерфейс сервиса и множество анимационных переходов для объектов и слайдов, которые отсутствуют в классическом приложении.
Урок 4 — Работа с изображениями в Powerpoint
Вставим рисунок в наш слайд. Для этого создадим слайд «заголовок и объект» (как создать, см. урок №3). Нажмем на иконку рисунка и выберем фотографию.
Появилось меню для работы с рисунками:
Используя кнопку «Удалить фон», можно удалить задний фон на изображении. Таким образом мы выделяем конкретный объект. Удалять фон лучше вручную, для этого меняем размер рамки с помощью левой кнопки мыши (подводим курсор к рамке, зажимаем левую кнопку и двигаем рамку в нужном направлении).
Чтобы отменить все наши действия, нажмем кнопку «Сброс параметров рисунка».
С помощью кнопки «Коррекция» можно настроить резкость, яркость и контрастность изображения. Просто выберите подходящий вариант.
Кнопка «Цвет» отвечает за насыщенность цвета, его оттенки, позволяет полностью перекрасить рисунок.
А кнопка «Художественные эффекты» превращает ваше изображение в рисунок карандашом или акварелью, гуашью или маслом. Широкий выбор шаблонов.
Кнопка «Сжать рисунок» позволяет уменьшить размер изображения.
Раздел «Стили рисунков»
Здесь можно задать оформление рисунка: рамки, тени, отражения и другие эффекты. Выберем овальный стиль:
Кнопка «Граница рисунка» задает цветную рамку по периметру изображения. Сделаем черную рамку.
Кнопка «Эффекты для рисунка» добавляет тени, свечение, отражение, рельеф, объемность. Сделаем свечение.
- Кнопка «Макет рисунка» преобразовывает изображение в SmartArt объекты.
Раздел «Упорядочить»
Кнопки из этого раздела помогут разместить рисунки и тексты удобным для вас образом. Например, мы хотим, чтобы надпись была поверх изображения с тюльпанами. Таким образом можно создавать несколько слоев изображений и текста, накладывая один слой на другой.
Кнопка «Выровнять» позволяет выравнивать объекты по краям и по центру, по нижнему или верхнему краю.
Кнопка «Группировать» позволяет сгруппировать несколько объектов, чтобы в последующем работать с ними как с одним объектом. А кнопка «Повернуть» позволяет повернуть или отразить (зеркальное изображение) рисунок.
Раздел «Размер»
Здесь можно обрезать изображение (автоматически или вручную по определенной фигуре или в заданной пропорции), а также изменить его размер по вертикали и горизонтали.
Редактирование изображения в стороннем редакторе
Если вам требуется обработать снимок (например, обрезать или перевести в черно-белый режим), то коррекцию лучше выполнить до добавления фото в презентацию. Это связано с тем, что PowerPoint сохраняет информацию о любом редактировании изображений встроенными средствами. Из-за этого увеличивается размер файла.
Вы можете воспользоваться популярными программами:
- ФотоМАСТЕР — для базовой обработки, применения эффектов и ретуши.
- GIMP — для продвинутого ручного редактирования.
- Paint.NET — для выполнения простых операций с фото.
- PhotoScape — для конвертации и базовой обработки снимков.
ФотоМАСТЕР отличается продуманным интерфейсом на русском
Если вам удобнее обработать фотографии в Повер Пойнт, то обязательно удалите сведения о внесенных изменениях:
- Откройте меню «Файл» и перейдите в раздел «Параметры».
- Во вкладке «Дополнительно» найдите поле «Раздел и качество изображения».
- Поставьте галочку рядом с «Удалить данные редактирования».
- В списке «Разрешение по умолчанию» установите 150 пикселей или ниже.
Вставьте свои фотографии — не копируйте и не вставляйте
Соблазнительно копировать и вставлять изображение в PowerPoint вместо использования функции вставки. Это не будет проблемой, если вас не беспокоит размер файла, но если это так, то остерегайтесь копирования и вставки — это может переформатировать ваше изображение в BMP или PNG. Почему это проблема? Оба этих формата файлов больше, чем JPG.

На приведенном выше снимке экрана видно, что размер файла PNG составляет 153 КБ по сравнению с файлом JPG размером 120 КБ того же изображения. Каждый раз, когда вы копируете и вставляете файл JPG в PowerPoint, и он конвертируется в PNG, вы добавляете в презентацию немного ненужного размера файла. Использование функции вставки гарантирует, что ваши изображения будут вставлены, как задумано.
5. Свяжите видео
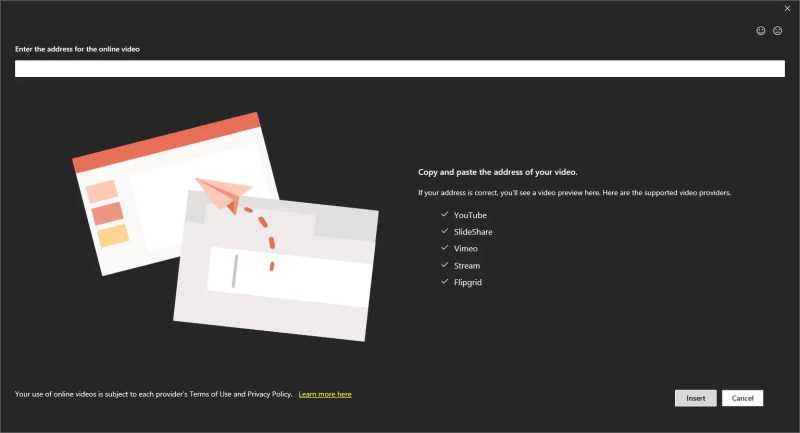
Видео – самые важные элементы вашей презентации, которые увеличивают размер файла. Размер файла типичного 1-минутного видео в формате Full HD составляет примерно 124 МБ. Поэтому вместо того, чтобы встраивать видео в файл PowerPoint, вы можете связать их.
Загрузите свои видео на веб-сайт видеохостинга, например YouTube, а затем просто добавьте его в свое слайд-шоу. После того, как вы загрузили видео, не забудьте скопировать его веб-адрес, чтобы добавить его в свою презентацию.
Чтобы добавить его в слайд-шоу, выберите « Вставить» на ленте меню, нажмите « Видео» и в раскрывающемся меню выберите « Видео из Интернета…» . В новом окне появится всплывающее окно, в поле « Введите адрес онлайн-видео» вставьте ссылку на видео.
После загрузки выбранного видео вы увидите его предварительный просмотр на главном экране. Если вы удовлетворены тем, что это правильное видео, нажмите « Вставить» . Теперь вы обнаружите, что ваше видео встроено в слайд-шоу.
Однако вы должны отметить, что ваш зритель или аудитория должны иметь активное подключение к Интернету, чтобы они могли увидеть ваше встроенное видео. Иначе они его не увидят.
Сжатие изображений PowerPoint
Самая большая проблема в любой презентации PowerPoint – не текст, а изображения. Больше изображений означает больший файл, но вы можете предпринять некоторые шаги, чтобы уменьшить проблему.
Уменьшение размеров изображений в документах Office приведет к уменьшению общего размера файла, и лучший способ сделать это – сжать изображения. Недостатком этого является снижение качества изображения. Однако PowerPoint предлагает несколько вариантов сжатия, так что вы можете решить использовать изображения более высокого качества, хотя в результате сжатие изображений будет уменьшено.
Для начала откройте презентацию PowerPoint. Выберите изображение, затем нажмите Формат> Сжать картинки в ленточной панели.
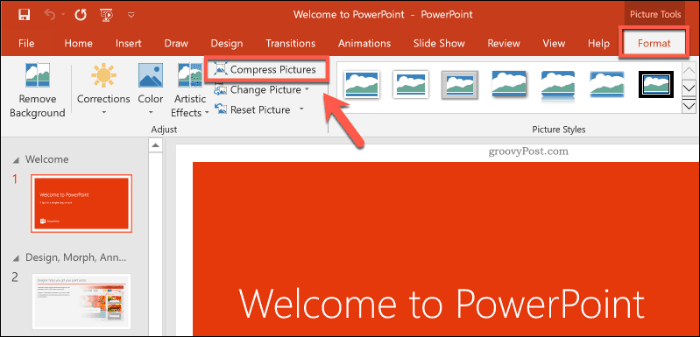
Это поднимет Сжать картинки окно опций. Существует пять различных вариантов разрешения изображения, включая дополнительный Использовать разрешение по умолчанию возможность оставить ваши изображения нетронутыми.
Каждое разрешение измеряется в пикселей на дюймгде, чем больше число, тем лучше качество (и тем больше размер файла). Для максимального сжатия выберите Электронная почта (96 ppi).
Если вы хотите сжать только одно изображение, оставьте Применить только к этой картинке флажок проверен. Если вы хотите одновременно сжать все изображения в презентации PowerPoint, снимите этот флажок.
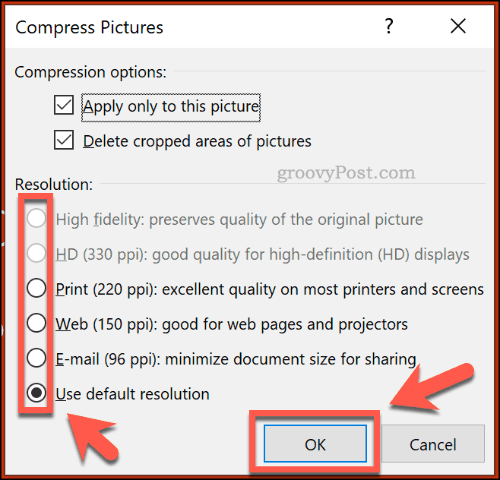
Нажмите Ok сжать ваше изображение (или изображения), как только вы будете готовы.
После сохранения презентации PowerPoint (Файл> Сохранить), размер файла должен быть уменьшен. Влияние сжатия изображения на размер файла будет зависеть от количества изображений в вашей презентации, а также от их исходного качества.
Способ 5: Aspose
Следующий онлайн-сервис имеет название Aspose и предоставляет разные инструменты для работы с документами и изображениями. Как раз один из них мы и будем использовать в рамках данной статьи для сжатия презентации PowerPoint, что не займет много времени.
-
Щелкните по кнопке выше, чтобы открыть сайт Aspose на странице с требуемым инструментом. Перетащите файл в выделенную область или нажмите по ней для выбора через «Проводник».
-
В новом окне найдите презентацию и сделайте по ней двойной клик левой кнопкой мыши.
-
Единственная настройка на Aspose — уровень сжатия, доступный в трех вариантах. Выбор зависит исключительно от того, насколько маленький файл вы желаете получить.
-
После выбора степени сжатия нажмите кнопку «Сжать».
-
Обработка займет всего несколько секунд, во время которой не закрывайте текущую вкладку, иначе весь прогресс будет сброшен.
-
Нажмите появившуюся кнопку «Скачать» для загрузки итогового документа на ПК.
-
Обязательно откройте его свойства или посмотрите размер другим удобным способом, убедившись в корректной обработке.
Как уменьшить размер презентации
Преобразование формата
Помимо этого, можно воспользоваться функцией преобразования формата файла в PowerPoint. Старый PPT можно заменить на новый — PPTX. Версия PPTX сжимает все содержимое презентации.
Чтобы сделать это, достаточно выбрать меню «Файл» на Панели инструментов программы, а затем нажать кнопку «Преобразовать» и сохранить в новом формате. Как видите из примера, до сжатия — 3 368 Кб, после — 1 109 Кб.
Функция вставки изображения
Вместо того, чтобы использовать программную функцию вставки, многие пользователи просто копируют и вставляют изображение в презентацию. Это не является проблемой, когда вас не волнует итоговый размер файла, но если волнует, то не надо копировать и вставлять — это может привести к переформатированию картинки в форматы BMP или PNG.
В чем же проблема? Эти два формата могут быть больше, чем JPEG. Каждый раз, когда вы скопируете и вставите JPEG, он может быть преобразован в PNG, что существенно добавит много ненужных данных. Лучше использовать меню «Вставка» на Панели инструментов.
Редактирование изображений
Перед добавлением картинок в презентацию, лучше всего убедиться, что они не нуждаются в каких-либо правках. Если правки нужны — лучше воспользуйтесь каким-либо графическим редактором для этого.
Когда же вы используете инструменты редактирования изображений самого PowerPoint, вы сохраняете все их изменения, как часть презентации. Например, при изменении фото на черно-белое, также сохраняется и его полноцветный оригинал.
Сжатие графических файлов
Вы можете применить сжатие для каждого отдельного графического файла или для всех одновременно. Для этого в меню «Файл» выберите «Сохранить как». Далее в файловом Проводнике нажмите на кнопку списка «Сервис» и выберите «Сжать рисунки».
В следующем окне установите отметку, например, для пункта «Электронная почта (96 пикселей на дюйм). Нажмите на кнопку «ОК» для внесения изменений.
Не используем встраиваемые шрифты
Возможно, для красоты, вы сможете найти и встроить какой-либо замечательный тематический шрифт для текста. Но, когда вы поделитесь презентацией с кем-то, вряд ли он тоже получит его.
Лучше отключите опцию внедрения шрифта. Это уменьшит размер файла. Перейдите в «Параметры» — «Сохранение» и снимите отметку напротив пункта «Внедрить шрифт в файл».
Ссылка на видео вместо ролика
Разница в размере после добавления целого видеоролика в презентацию или только URL-ссылки, ведущей на него, будет видна сразу. Использование полного видео рекомендовано только в случае ограниченного или отсутствующего подключения к Интернету.
Миниатюры для презентаций
Когда-то редактор позволял сохранять миниатюры, чтобы можно было получить предварительный просмотр файла-презентации в Проводнике Windows. Сегодня этого больше не требуется, но отдельная опция еще присутствует в программе.
Чтобы отключить её, нажмите на кнопку «Свойства» и потом на «Дополнительные свойства». В отдельном окне на вкладке «Документ» снимите отметку с пункта «Создать рисунок для предварительного просмотра».
Удаление конфиденциальной информации
Microsoft Office хранит вашу личную информацию. Её удаление тоже немного сэкономит место.
Нажмите на кнопку «Поиск проблем», а потом на «Инспектор документов». В окне Инспектора деактивируйте пункт «Свойства документа и персональные данные». Сохраните изменения.
Функция автосохранения
Это ни в коем случае не рекомендация, а просто предложение. Автосохранение данных по умолчанию настроено на период в 10 минут. Это немного увеличивает размер файла-презентации.
Если не боитесь потерять несохраненные внесенные изменения, которые могут быть удалены в случае отключения электричества или сбоя в программе, то перейдите в окно «Параметры» и в разделе «Сохранение» снимите отметку в соответствующем пункте.
Копирование
Копирование контента из одной презентации в другую поможет удалить некоторую лишнюю информацию. Сам процесс немного затруднителен, так как каждый слайд необходимо копировать отдельно. Однако после такого процесса все предыдущие фоновые файлы и другая незамеченная информация не будут сохранены.
Вот и всё. Это все наши советы на тему, как уменьшить размер презентации PowerPoint
Помните: перед их применением очень важно создать резервную копию вашего файла
Спасибо за внимание!
Не используйте встроенные шрифты
Мы понимаем, почему вы можете захотеть встраивать шрифты — вы, возможно, делаете тематическую презентацию по « Звездным войнам», и в результате у всех, с кем вы можете поделиться этой презентацией, вряд ли будут доступны эти специальные шрифты. Внедрение шрифтов в презентацию может предотвратить проблемы в будущем, но это происходит за счет увеличения размера файлов.
В общем, если вы не уверены, что вам нужен конкретный шрифт, мы рекомендуем отключить встраивание шрифтов.
Перейдите на вкладку «Файл» и выберите «Параметры» в нижней части левой панели.
На вкладке «Сохранить» снимите флажок «Вставить шрифты в файл» и нажмите «ОК».
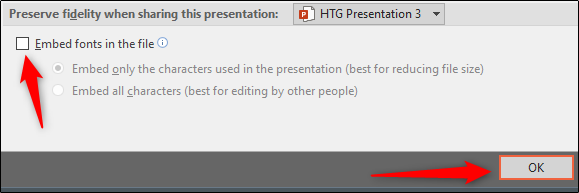
Мы сохранили копию нашей презентации со всеми встроенными шрифтами, без встроенных шрифтов и только со шрифтами, использованными в презентации. Посмотрите на разницу, если размер файла:

Убеждены еще?
Не используйте встроенный редактор графики
Перед тем как вставлять какое-либо изображение в презентацию, убедитесь, что оно не нуждается в редактировании. В противном случае сначала используйте любой сторонний редактор (Photoshop, Gimp, Paint и пр.) для внесения правок и только потом вставляйте окончательный вариант.
Когда вы изменяете картинку средствами самого PowerPoint, то он сохраняет все внесенные правки как часть презентации. Например, если вы переводите изображение в черно-белый формат, то программа сохраняет и исходное цветное изображение. Это создает дополнительные килобайты, которые не играют никакой роли, и «раздувает» общий файл.
Хорошие бесплатные графические редакторы (выбор пользователей):
Как существенно уменьшить размер презентации PowerPoint
С учетом того, что в презентациях PowerPoint присутствует много изображений, встроенных роликов, диаграмм, таблиц, графиков и другого содержимого, то нет ничего удивительного в том, что файлы получаются довольно большого объёма. Далее приводятся некоторые методы, позволяющие решить вопрос, как уменьшить размер презентации.
Файлы большого размера могут вызывать обеспокоенность. Потребляется много драгоценного дискового пространства, замедляется скорость просмотра, превышается лимит отправки по электронной почте и т.п.
Первое, о чем вы могли бы подумать, когда изучаете вопрос возможности уменьшения размера файла, это об изображениях, и на это есть уважительная причина. Такие файлы могут быть довольно большими. Можно предпринять некоторые шаги для уменьшения их размера, например, применить инструменты сжатия. А вот остальное по-порядку.
Способ 2: YouCompress
Онлайн-сервис YouCompress не только имеет схожее название с предыдущим сайтом, но и работает примерно по такому же принципу. Вам потребуется выбрать файл и запустить процесс сжатия, что займет пару секунд. Единственная особенность взаимодействия с YouCompress — инструмент не обрабатывает маленькие файлы, отображая на экране информацию о том, что презентация уже сжата.
-
Как обычно, процесс взаимодействия с подобными сайтами начинается с добавления файла, для чего нажмите кнопку «Select File».
-
В новом окне отыщите презентацию формата PowerPoint и подтвердите ее добавление на сайт.
-
Объект загружен, значит, остается только щелкнуть по «Upload File & Compress», запуская тем самым процесс обработки.
-
Если сжатие выполнено успешно, появится ссылка для скачивания, а также информация о том, насколько процентов меньше новый файл относительно исходного.