Увеличение и уменьшение масштаба документа Word с помощью панели масштабирования
Необходимость увеличения и уменьшения масштаба документа Word встречается довольно часто. Microsoft ставит панель масштабирования справа от строки состояния в нижней части окна для быстрого доступа.
Чтобы использовать панель масштабирования, щелкните и перетащите ползунок влево или вправо, чтобы уменьшить или увеличить соответственно. При этом Вы заметите, что процентное соотношение страниц уменьшается или увеличивается.
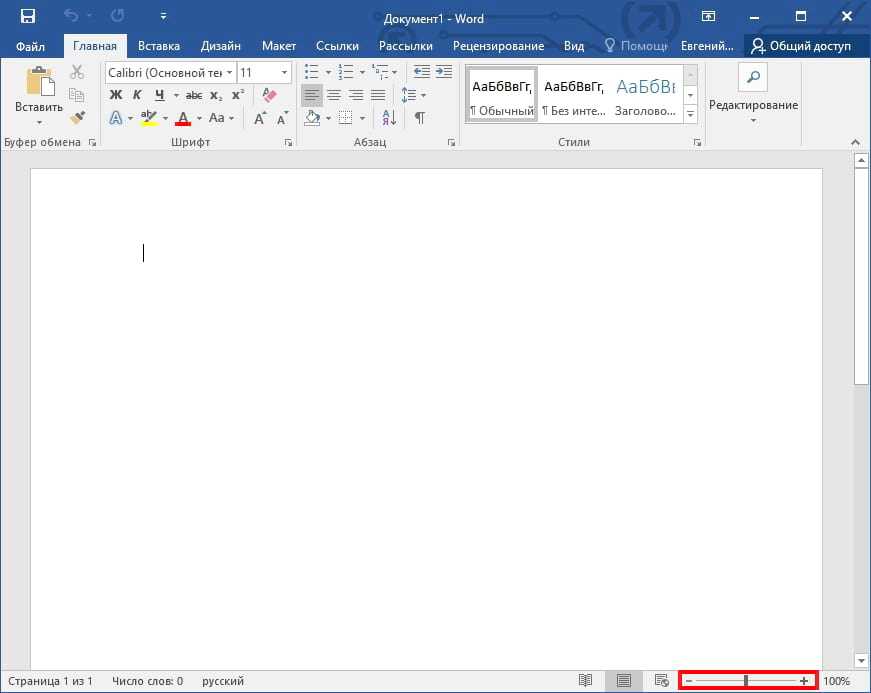
Также можно щелкнуть знак минус (-) или плюс (+), чтобы уменьшить или увеличить масштаб с шагом 10 процентов.
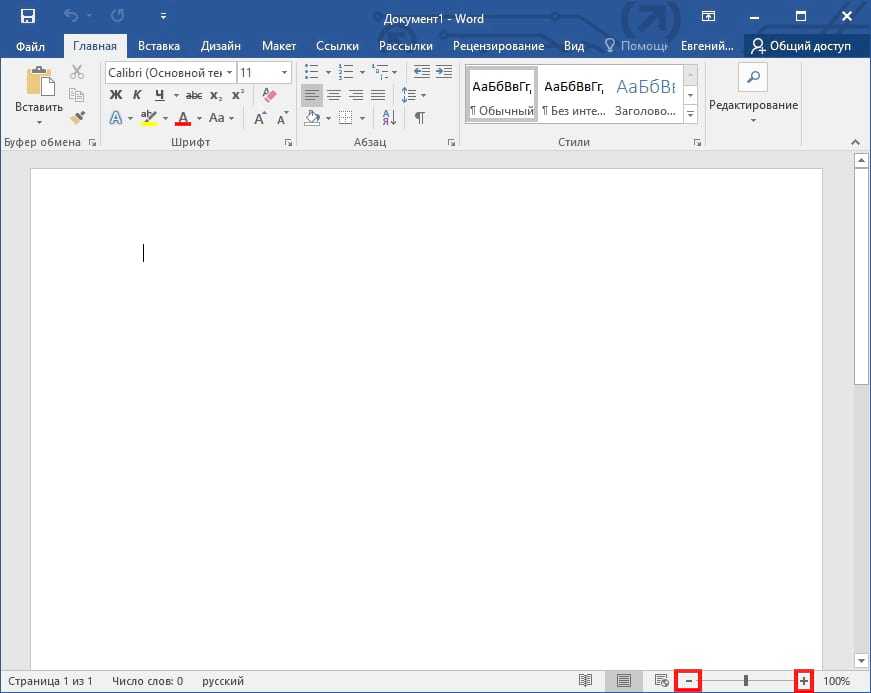
Если Вы увеличите изображение до такой степени, что части документа Word больше не будут видны горизонтально, то в нижней части страницы появится горизонтальная полоса прокрутки.
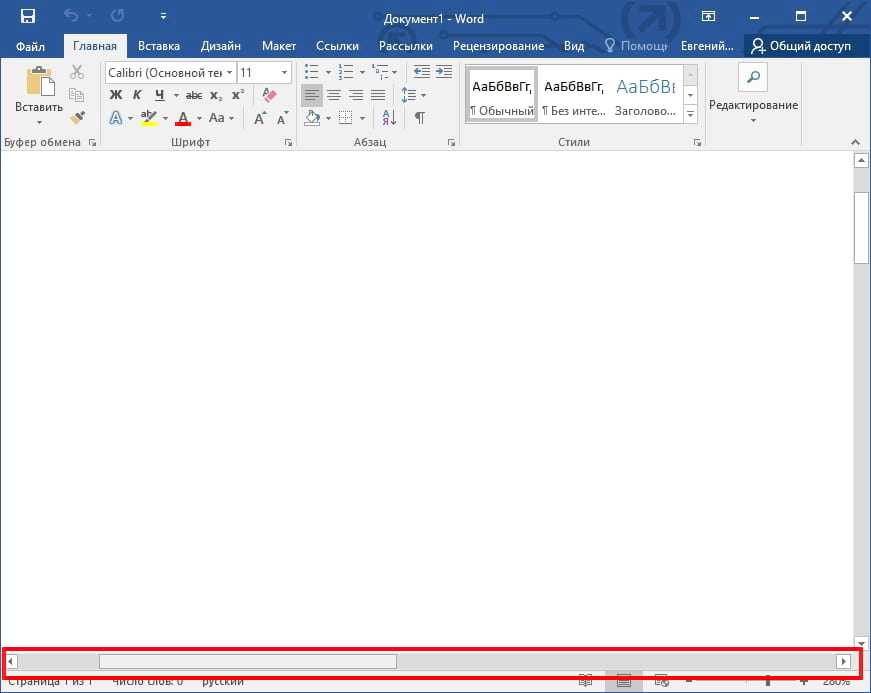
Как изменить размер всех / нескольких изображений в Word?
Когда мы копируем или импортируем изображения из Интернета или других файлов, размер изображений может быть различным. Все знают, как изменять размер изображений одно за другим, но если мы хотим изменить их размер до одного и того же размера сразу, как мы можем это сделать? Этот урок покажет вам несколько методов изменения размера изображений.
Изменение размера изображений вручную в Word
1. Чтобы показать ручки изменения размера изображения, щелкнув по изображению;
2. Поместите курсор на один из маркеров размера изображения.
3. Перетаскивайте маркер изменения размера, пока размер изображения не станет подходящим для ваших нужд. Смотрите скриншот:
Внимание: С помощью этого метода вы не можете изменить размер сразу нескольких изображений. Вам нужно изменять их размер один за другим, пока не будут изменены все изображения
Изменение размера изображений с помощью VBA
С помощью следующего кода VBA вы можете изменить размер изображений до идеального. Вы можете сделать это следующим образом :
В этом примере мы изменяем размер изображения до 1.78 дюйма в высоту и 3.17 дюйма в ширину.
1. Выберите картинку, размер которой хотите изменить;
2, нажмите Alt + F11 для открытия Microsoft Visual Basic для приложений окно;
3. Нажмите Модули от Вставить вкладку, скопируйте и вставьте следующий код VBA в Модули окно;
Код VBA: изменение размера одного изображения до определенного размера:
4. Нажмите Run или F5 ключ для запуска кода VBA, и размер выбранного изображения был изменен до необходимого вам размера.
Внимание: В приведенном выше коде В shp.Height = InchesToPoints (1.78) и shp.Width = InchesToPoints (3.17) высота и ширина изображения, вы можете изменить размер в соответствии с вашими потребностями. С помощью этого кода VBA вы также не можете изменить размер всего или нескольких изображений одновременно
Вам нужно переходить между документом Word и Microsoft Visual Basic для приложений окно для выбора изображения и применения кода. Это слишком много времени
С помощью этого кода VBA вы также не можете изменить размер всего или нескольких изображений одновременно. Вам нужно переходить между документом Word и Microsoft Visual Basic для приложений окно для выбора изображения и применения кода. Это слишком много времени.
Изменение размера изображений с помощью Kutools for Word
Работы С Нами Kutools for Word’s Изменение размера изображений Утилита, вы можете избавиться от этих надоедливых и трудоемких операций и быстро изменить размер всех изображений в документе.
| Kutools for Word : . |
|
Перейти к загрузкеБесплатная пробная версия 60 днейпокупкаPayPal / Моя коммерция |
1. Пожалуйста, примените эту утилиту, нажав Кутулс Плюс > Изменение размера. Смотрите скриншот:
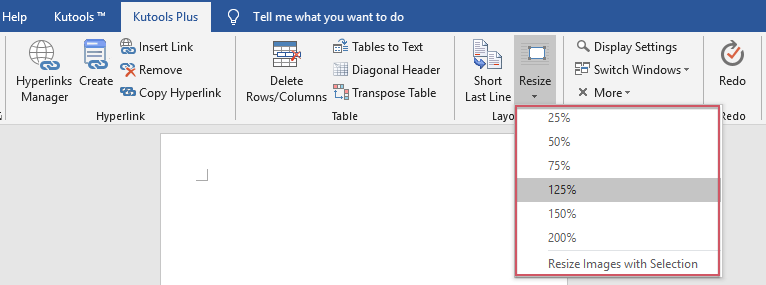
2. Если вы хотите изменить размер всех изображений до определенного процента от их исходного размера, выберите один из шести процентов в раскрывающемся списке. Например, если вы хотите изменить размер всех изображений до 50% от их исходного размера, выберите 50%. После нажатия 25%, вы увидите, что все изображения были увеличены до 50%. Смотрите скриншот:
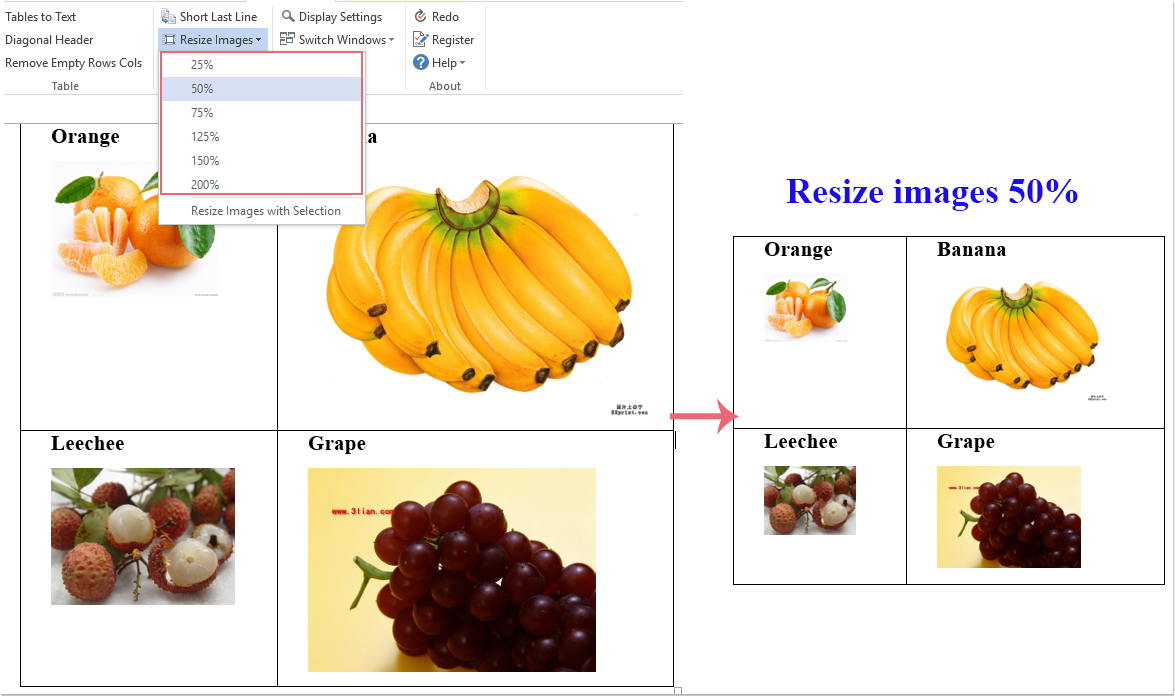
Если вы хотите настроить все изображения на одинаковый размер с выбранным, выберите изображение в качестве размера модели, а затем нажмите Кутулс Плюс > Изменение размера > Изменение размера изображений с выделением, и все изображения будут иметь одинаковый размер в зависимости от выбранного, см. снимок экрана:
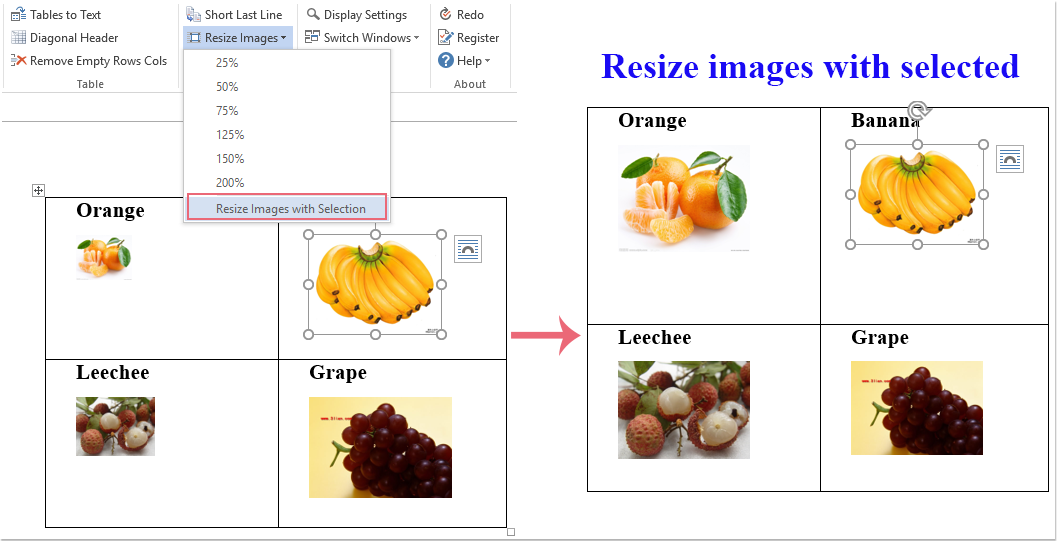
Для получения более подробной информации о Kutools for WordАвтора Изменение размера изображений утилита, нажмите здесь.
Демо: изменение размера всех изображений сразу в Word
Kutools for Word: с более чем 100 удобными надстройками Word, которые можно попробовать бесплатно без ограничений в течение 60 дней. Загрузите и бесплатную пробную версию прямо сейчас!
Рекомендуемые инструменты для повышения производительности Word


Kutools For Word — Более 100 расширенных функций для Word, сэкономьте 50% времени
- Сложные и повторяющиеся операции можно производить разово за секунды.
- Вставляйте сразу несколько изображений из папок в документ Word.
- Объединяйте и объединяйте несколько файлов Word из папок в одну в желаемом порядке.
- Разделите текущий документ на отдельные документы в соответствии с заголовком, разрывом раздела или другими критериями.
- Преобразование файлов между Doc и Docx, Docx и PDF, набор инструментов для общих преобразований и выбора и т. Д.
Узнать больше Загрузить сейчас покупка
Советы, которые могут помочь уменьшить размер документа
Некоторые советы кажутся полезными, но мы не смогли получить положительный результат. Мы не говорим, что они не помогут уменьшить размер вашего файла, но похоже, что вам понадобится особый набор обстоятельств, чтобы получить какую-то выгоду от них. Мы настоятельно рекомендуем сначала попробовать советы из предыдущего раздела, а затем, если нужно, попробовать.
Отключить фоновые сохранения
Чем сложнее документ, и чем дольше он был сохранен, тем больше времени требуется для сохранения при нажатии кнопки «Сохранить». Чтобы обойти эту проблему, Word имеет параметр «Файл»> «Параметры»> «Дополнительно» с именем «Разрешить фоновое сохранение».
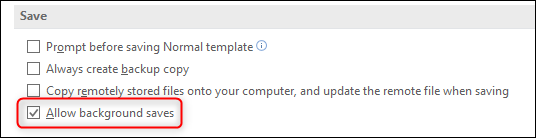
Этот параметр включен по умолчанию и сохраняет документ в фоновом режиме, пока вы над ним работаете. Идея состоит в том, что когда вы нажмете «Сохранить», будет меньше изменений, которые нужно сохранить, и поэтому он будет сохраняться намного быстрее. Это в значительной степени является возвратом к тем временам, когда Word занимал пропорционально больший объем системных ресурсов, а в современных системах это, вероятно, не требуется, особенно если вы не редактируете слишком длинные или сложные документы.
Жюри покажет, влияет ли это на размер файла. Оставление документа открытым с этим параметром не имеет никакого значения для размера нашего тестового документа (в то время как автоматическое восстановление действительно увеличивало размер файла). Внесение изменений в течение примерно 30 минут также не привело к значительному изменению размера документа, независимо от того, был ли параметр «Разрешить сохранение в фоновом режиме» включен или выключен. Отключение этого параметра также не повлияло на скорость сохранения документа.
Короче говоря, это зависит от вас. Если его отключение не уменьшает размер файла, оставьте его включенным, потому что все, что Word делает для автоматического сохранения документов, — это хорошо.
Конвертировать в RTF и затем конвертировать обратно в DOCX
RTF расшифровывается как Rich Text Format , и это открытый стандарт для документов, который обеспечивает немного большее форматирование, чем простой текст, но не все навороты DOCX. Идея преобразования DOCX в RTF заключается в том, что он удаляет все лишнее форматирование и все скрытые данные, поэтому при сохранении вашего RTF обратно в виде файла DOCX размер файла будет меньше.
Преобразование нашего 20-страничного тестового документа объемом 721 КБ в формат RTF позволило увеличить размер файла до 19,5 МБ (поэтому не используйте RTF, если вам нужен маленький файл). Преобразование его обратно в DOCX привело к файлу, который был 714 КБ. Это экономия 7 КБ — менее 1% — и поскольку RTF не может справиться с некоторыми простыми форматами таблиц, которые мы использовали, нам пришлось переформатировать…., Что привело к увеличению размера до 721 КБ.
Похоже, что этот документ будет иметь много преимуществ для вашего документа, особенно когда современный DOCX имеет так много возможностей форматирования, которые RTF не может обработать.
Конвертировать в HTML, а затем конвертировать обратно в DOCX
Это та же идея, что и при конвертации в RTF, за исключением того, что HTML является веб-форматом. Наш тест на конверсию показал практически идентичные результаты с использованием RTF.
Мы попробовали это на нашем DOCX-файле размером 721 КБ, и он преобразовал его в HTML-файл размером 383 КБ. Преобразование его обратно в DOCX привело к файлу размером 714 КБ. Это экономия на 1%, но это отразилось на форматировании, особенно на заголовках, и их придется переделывать.
Распакуйте документ и сожмите его
Документ DOCX — это сжатый файл, например архив, созданный с помощью 7-Xip или WinRar. Это означает, что вы можете открыть его с помощью одного из этих инструментов и просмотреть все содержимое. Один совет, который вы можете увидеть, — это извлечь все файлы из вашего DOCX, добавить их в сжатый архив, а затем переименовать этот архив в расширение файла DOCX. Эй, Presto, у тебя есть документ Word, который был сжат! Теоретически это звучит правдоподобно, но, используя 7-Zip и WinRar и различные форматы архивов, мы обнаружили, что каждый раз, когда мы пытались открыть созданный нами файл .docx, Word говорил нам, что файл был поврежден.
В этой идее может быть некоторая заслуга — наш файл размером 721 КБ в итоге занял всего 72 КБ — но мы не рекомендуем его, если вы не хотите тратить много времени на игры с ним, чтобы попытаться заставить его работать. Кроме того, экономия может быть вызвана тем, что процесс сжатия удаляет / сжимает что-то, что мешает Word открыть документ, но мы не можем быть уверены.
Редактирование изображений
Заметное влияние на размеры оказывают вставленные фотографии, рисунки и графические объекты. Особенно при использовании изображений с высоким разрешением, каждое из которых увеличивает объём на несколько мегабайт. Существует несколько способов, сжать файл Word с картинками – включая оптимизацию ещё не вставленных изображений и сжатие уже добавленных.
Редактируем изображения до вставки в документ Word
Если оптимизировать изображения перед добавлением в документ, их размеры уменьшаться. Для этого можно использовать графические редакторы типа Adobe Photoshop или даже Paint.
При наличии Интернета для оптимизации можно применять специальные онлайн-сервисы типа Compressjpeg.com.
Чтобы изображение уменьшилось, можно попробовать уменьшить его разрешение. Для вставки в Ворд обычно хватает 1200×800, а иногда – 800×600 пикселей. Если картинка сохранена в «тяжёлом» формате BMP, уменьшить её размеры поможет сохранение в JPG.
Как сжать документ Ворд вместе с картинками
Ещё один способ, как сжать файл Word с фото – уменьшить размеры документа, в который уже были добавлены картинки. Процесс уменьшения состоит из следующих этапов:
- Войти в меню «Файл».
- Выбрать пункт «Сохранить как».
- Указать место сохранения.
- Выбрать в меню «Сервис» пункт сжатия рисунка.
- Указать параметры сжатия картинок. Для примера мы выбрали сжатие для отправки документа word по электронной почте.
После сохранения фотографии и картинки уменьшаться до выбранного пользователем уровня. Изменения коснутся всех изображений сразу, что может привести к ухудшению качества. Чтобы этого избежать, можно попробовать изменить отдельные графические объекты.
Сжимаем отдельное изображение в Word файле
Способ, как уменьшать размеры файла Word с картинками путём изменения только некоторых изображений, включает такие действия:
- Выбрать нужное изображение.
- Перейти на вкладку «Формат рисунка».
- Найти в группе Изменения пункт сжатия рисунков.
- Указать параметры сжатия картинки – для печати или для Интернета и экрана.
- При необходимости выбрать удаление обрезанных областей.
Изменение разрешения – один из оптимальных способов сжать файл Word для отправки по электронной почте. Причём, с его помощью уменьшить можно размеры сразу всех картинок. Для этого следует поставить точку напротив соответствующего пункта в группе «Применить».
Как увеличить страницу в Ворде
Итак, как увеличить страницу в Ворде? Это сделать очень просто. Открываете любой документ Word с текстом на компьютере
Далее, обратите внимание на ползунок, который расположен в правой нижней части документа (Скрин 1)
Затем, нажимаете по нему левой кнопкой мыши и проводите указатель мышки прямо к значку «+» в правую сторону, чтобы увеличился масштаб страницы.
Следующий способ увеличения масштаба страницы Ворда, с помощью панели управления текстового редактора. Находите в самом верху этой панели раздел – «Вид» (Скрин 2).
Далее, нажимаете на кнопку «Масштаб». В окне настроек масштаба можно установить параметры масштаба:
- по ширине страницы;
- по ширине текста;
- целая страница;
- несколько страниц.
Также Вы можете воспользоваться уже предложенными вариантами масштабов. Например, выбрать объём масштаба – 200%, 100% или 75%. Выбираете любой из них и нажимаете кнопку «OK», чтобы сохранить изменённый масштаб страницы в документе.
В этом окне есть раздел «Произвольный». Через него можно самим устанавливать разные масштабы для страницы Word. Например, 250%, 300%, 450% и так далее.
Последний способ увеличения масштаба – с помощью сочетаний горячих клавиш. Наводим курсор компьютерной мыши на документ Ворд с текстом. Впоследствии, нажимаем на клавишу «CTRL» и двигаем колёсико мыши вверх, чтобы масштаб страницы увеличился.
ТОП-5 способов — Как уменьшить размер файла jpg
Если вам необходимо увеличить пространство на диске устройства или же просто изменить вес изображения, необходимо знать, как уменьшить размер файла jpg.
Данный формат фото является наиболее распространенным.
Сжатие jpg поддерживается всеми устройствами и позволяет сохранить информацию картинки без потерь и искажений.
Вес файла jpg можно узнать в свойствах фото, а объем картинки можно легко поменять с помощью программ-редакторов и онлайн сервисов.
Способ №1. Уменьшение величины картинки в программе Paint.NET
Paint – это простейшая стандартная программа для редактирования растровых и векторных изображений. Доступна для всех пользователей операционных систем «Виндовс».
Основные инструменты, доступные в приложении:
- добавление надписей;
- заливка элементов;
- обрезка, вставка;
- копирование фрагментов и прочее.
После изменения ширины и высоты фото, меняется размер.
Следуйте инструкции, чтобы уменьшить величину изображения Paint:
Нажмите на нужную картинку правой кнопкой мышки и выберите пункт Изменить. Фото автоматически откроется в программе Paint в режиме редактирования;
Открытие картинки в программе
На главной панели инструментов найдите клавишу изменить размер и нажмите на нее. Откроется диалоговое окошко. Чтобы уменьшить объем конечного файла, необходимо сменить размер на более маленький. Редактировать можно с помощью процентов или пикселей. Сохранив, вы уменьшите объем картинки.
Помните! После изменения параметра ширины, необходимо пропорционально поменять и высоту. В противном случае картинка может стать слишком растянутой и непропорциональной.
Процесс изменения
Способ №2. Изменение размера в Фотошопе
Размер фото файла можно также уменьшить в профессиональной программе для редактирования растровых изображений – Photoshop. Следуйте инструкции:
- Откройте приложение и импортируйте необходимый графический файл для дальнейшей работы;
- Найдите вкладку Image на основной панели инструментов, нажмите на нее. В выпадающем списке выберите Image Size, как показано на рисунке ниже;
Вкладка Изображение в программе Фотошоп
Измените параметры размерности изображения (ширину и высоту), также убедитесь, что стоит галочка возле чекбокса Соблюдение пропорций фото;
Изменение размера изображения
Попробуйте уменьшить фото на 10-15 процентов. Таким образом уменьшиться и его конечный вес.
Способ №3. Использование программ пакета MS Office
В тестовом процессоре ворд версии 2010 года и более ранних версиях присутствует функция сжатия картинок. В новейших версиях программы эту функцию убрали.
Добавьте картинку на страницу документа, затем в появившейся вкладке выберите «Открыть с помощью», и затем приложение MS Picture Manager.
В открывшемся окне нажмите на кладку «Изображение» и выберите пункт «Сжать картинку». Чем выше степень сжатия, тем ниже будет размер конечного файла.
Сохраните получившиеся изменения.
Регулирование степени сжатия фото
Важно! После сжатия может ухудшиться качество иллюстрации.
Способ №4. Использование онлайн сервисов
Отличным веб-сервисом для работы с фото является ресурс irfanview.com. Он позволяет работать с огромным количеством различных форматов картинок.
Чтобы уменьшить размер, можно открыть меню изображения и отредактировать его высоту и ширину.
Редактирование размера фото на сервисе irfanview
Также в окне изменения размера можно выбрать дополнительные параметры для более качественного сжатия: повышение резкости, фильтр резкости, специальные клавиши для уменьшения/увеличения размера и изменения разрешения картинки.
Это окно появляется в процессе сохранения конечного изображения.
Оптимальные параметры сохранения
Способ №5. Уменьшение размера на Mac устройствах
Для пользователей Mac OS доступно бесплатное приложение для работы с картинками и фото под названием iPhoto.
Если программа не установлена на вашем устройстве, скачайте ее с официального магазина. Это совершенно бесплатно.
Утилита позволяет легко работать с изображениями всех распространенных на сегодняшний день форматов.
- Нажмите на вкладку событий дважды;
- Выберите необходимую картинку;
- В окне параметров настройте размерность фото: можно регулировать ширину, высоту и разрешение. Чем ниже эти параметры, тем, соответственно, ниже размер файла;
- Сохраните изображение.
Изменение размера фото в программе iPhoto
Тематические видеоролики:
Как уменьшить размер файлов Word, Excel и PowerPoint.
Многие пользователи, может быть слышали про утилиту оптимизации PPTminim , которая служит для сжатия и уменьшения размера презентаций Microsoft Office PowerPoint и документов формата Word. Утилита PPTminimizer была переименована и вновь появилась , как FILEminimizer, в настоящее время версия 5.0 с дополнительными возможностями и функциональностью.
Утилита FILEminimizer сжимает PowerPoint, Word и Excel файлы и уменьшает размер файла до 98% с помощью интеллектуального программного обеспечения и техники сжатия файлов, которая сжимает картинки и встроенные объекты, сохраняя исходный формат и качество файла. Преимуществом FILEminimizer является то, что оптимизированные офисные файлы остаются в исходном формате и гораздо меньше по объёму. Средний файл PPT PowerPoint , остаётся в прежнем формате PPT . Файлы не остаються, как сжатый архив, который пользователю требуется распаковать или извлечь при открытии.
Утилитой FILEminimizer полезно сжимать офисные файлы для меньшего размера оставляя их в оригинальном формате, так что конечные пользователи могут открывать, просматривать, изменять, редактировать и печатать файлы непосредственно с помощью соответствующего приложения Office. Меньший размер файла идеально подходит для совместного их использования в Интернете или отправки по электронной почте как вложения.
Особенности FILEminimizer v5.0:
- Управление сжатием для PowerPoint, Word и Excel до 98% — 50 МБ документ сжимается до 1 МБ в размере.
- Компрессирует PowerPoint 2007, Word 2007, Excel 2007 файлы — полная оптимизация PPTX, DOCX, XLSX файлов.
- Сжатие «старых» PowerPoint 97 до 2003, Word 97 до 2003, Excel 97 до 2003 файлов — полная оптимизация PPT, DOC, XLS файлов.
- Сжатие изображений и внедренных объектов и уменьшение размера офисных файлов.
- Сохраняет исходный формат файла – можно просто редактировать, просматривать и изменять его без необходимости распаковки.
- Сжатие StarOffice и OpenOffice файлов, если они сохраняются в формате Microsoft.
- Компактное издание запускается непосредственно с компакт-диска или USB-флэш — не требует установки.
- Встроенная функция поиска находит все файлы на оптимизируемом ПК.
- «Drag & Drop» файлы непосредственно в FILEminimizer оптимизируються сразу несколько файлов (пакетная обработка).
- Надстройки для PowerPoint, Word, Excel и Windows Explorer.
- Упаковка: можно отправить оптимизированные вложения по электронной почте одним нажатием кнопки.
- Надстройка Outlook : сжатие PowerPoint, Word и Excel вложений автоматически перед отправкой.
- Полная совместимость с Windows Vista.
Утилита FILEminizer лучше всего работает на офисных файлах, которые содержат изображения, картинки, фотографии и внедренные объекты таблиц Excel, Excel графики, документы Word, Visio диаграммы, CAB чертежи и т.д. Для обеспечения максимального сокращения размера файла, FILEminimizer может преобразовать этим внедренным объектам простые картинки (сгладить объекты), значительно уменьшить размер объектов, хотя некоторые пользователи, которым требуется иметь дело непосредственно с объектами не рекомендуется, чтобы объекты имели сглаживание. Для офисных документов для всего текста, процент сокращения размера файла игнорируется или не будет какого-либо сокращения размера файла, как показано на рисунке ниже.
Одной из главной процедурой сжатия утилитой FILEminimizer являються картинки, фотографии, графика и изображения в офисных документах. В FILEminimizer , пользователи могут выбрать разные варианты из стандартных — сильный стандарт, и низкая степень сжатия, или определять собственную компрессию на пользовательские разрешения изображений, сохранить или изменить JPEG (. JPG) коэффициент сжатия (качество) и качества для DOC и XLSX форматов.
Утилита FILEminimizer платная и стоит € 34,95 за лицензию. 12 бесплатных прогамм оптимизации (требуется регистрация) и 5 бесплатных пробных версий оптимизатора FILEminimizer ,. Для пользователей, которым ещё предстоит убедиться в работоспособности FILEminimizer, и они не хотят ничего устанавливать на компьютер,есть FILEminimizer Compact Edition (Standalone) исполняемый файл, который не имеет надстройки для Microsoft Office и может запускаться непосредственно с флэш- диска или CD.
Установочный пакет Microsoft Office 2007 ,можно скачать в интернете.
Обновление:
Теперь мы рекомендуем использовать этот инструмент для вашей ошибки. Кроме того, этот инструмент исправляет распространенные компьютерные ошибки, защищает вас от потери файлов, вредоносных программ, сбоев оборудования и оптимизирует ваш компьютер для максимальной производительности. Вы можете быстро исправить проблемы с вашим ПК и предотвратить появление других программ с этим программным обеспечением:
- Шаг 1: (Windows 10, 8, 7, XP, Vista — Microsoft Gold Certified).
- Шаг 2: Нажмите «Начать сканирование”, Чтобы найти проблемы реестра Windows, которые могут вызывать проблемы с ПК.
- Шаг 3: Нажмите «Починить все», Чтобы исправить все проблемы.
Сжать изображения
Прежде чем вставить изображение в документ Word, отредактируйте его в отдельном редакторе изображений. Если вы редактируете в Word, он сохранит исходную версию и будет занимать место впустую.
Вы также должны использовать меню «Вставка» > «Изображение», чтобы добавить изображение с компьютера в удобном формате, например JPG, вместо того, чтобы вставлять его. При вставке Word добавляет изображение в формате PNG или BMP, что оба занимают много места.
Наконец, в меню «Сохранить как» вы можете выбрать «Инструменты» > «Сжать изображения» и выбрать разрешение для всех изображений.В зависимости от документа вы можете отказаться от изображений более низкого качества, чтобы сэкономить больше места.
Уменьшение размера файла рисунка в Microsoft Office
Вы можете уменьшить размер файлов и сэкономить пространство на диске с помощью сжатия рисунков в документе. Параметры сжатия уменьшают как размер файла, так и размеры рисунка в зависимости от того, как вы собираетесь использовать рисунок, например при просмотре на экране или в сообщении электронной почты. Сжать можно все рисунки в файле или только специально выделенные.
Эти функции недоступны в Office в Интернете, только в классических версиях набора Office.
Вы можете отправлять файлы без ограничений, в том числе изображения высокого качества, сохранив их в облаке, а затем предоставив к ним общий доступ в OneDrive.
Сжатие отдельных рисунков
Если для получения приемлемой версии изображения не пиксель все изображения, можно сжать рисунки, чтобы размер файла был меньше.
Открыв файл в приложении Microsoft Office, выберите один или несколько рисунков для сжатия.
В разделе Работа с рисунками на вкладке Формат в группе Изменение нажмите кнопку Сжать рисунки.
Если вкладки Работа с рисунками и Формат не отображаются, убедитесь, что рисунок выделен. Дважды щелкните рисунок, чтобы выделить его и открыть вкладку Формат.
В зависимости от размера экрана в группе Изменение могут отображаться только значки. В этом случае кнопка Сжать рисунки отображается без подписи.
Чтобы выполнить сжатие только для выбранных, а не для всех рисунков в документе, установите флажок Применить только к этому рисунку.
Снятие флажка Применить только к этому рисунку перекроет любые изменения, внесенные для других отдельных рисунков в этом документе.
В разделе Разрешение выберите нужный вариант и нажмите кнопку ОК.
Разрешение рисунков по умолчанию в Office составляет 220 ppi. Вы можете изменить разрешение рисунка по умолчанию или отключить сжатие рисунков.
Сжатие применяется после закрытия этого диалогового окна. Если вас не устраивают результаты, вы можете отменить изменения.
Из-за потери детализации сжатие рисунка может привести к тому, что оно будет выглядеть по-другому. В связи с этим перед применением художественного эффекта следует сжать рисунок и сохранить файл.
Щелкните заголовки ниже, чтобы получить дополнительные сведения.
Важно: Этот параметр применяется только к рисункам в текущем документе или в документе, выбранном из списка рядом с разделом Размер и качество изображения. Чтобы использовать его для всех новых документов, нужно выбрать другое значение в раскрывающемся списке
Обратите внимание на то, что эта функция недоступна в Microsoft Project 2013 или Office 2007. Откройте вкладку Файл
Откройте вкладку Файл.
Нажмите кнопку Параметры и выберите пункт Дополнительно.
В разделе Размер и качество изображения в раскрывающемся списке укажите, применить ли изменения к определенному документу, или применять их ко всем создаваемым документам.
Выберите разрешение, которое вы хотите использовать по умолчанию, и нажмите кнопку ОК.
Все сведения об изменениях, внесенных в изображение, хранятся в файле. Удав эти данные редактирования, вы можете уменьшить размер файла, но если вы захотите отменить изменения, вам потребуется повторно вменить рисунок.
Примечание: Эта функция недоступна в Microsoft Project 2013 или Microsoft Project 2016.
Откройте вкладку Файл.
Нажмите кнопку Параметры и выберите пункт Дополнительно.
В разделе Размер и качество изображения выберите документ, из которого необходимо удалить данные о редактировании рисунка.
В разделе Размер и качество изображения установите флажок Отменить данные редактирования.
Примечание: Этот параметр применяется только к рисункам в текущем документе или в документе, выбранном из списка рядом с разделом Размер и качество изображения.
Обратная связь
Эта статья была обновлена Беном 17.08.2019 с помощью ваших комментариев. Если она оказаться полезной для вас (а особенно, если нет), используйте элементы управления отзывами ниже, чтобы оставить нам отзыв о том, как ее улучшить.
Сжатие отдельных рисунков
Чтобы сжать все рисунки в документе, на ленте выберите «Файл» > «Сжать рисунки» (или «> уменьшить размер файла»).
Чтобы сжать только выбранные рисунки, щелкните их, удерживая нажатой SHIFT, а затем нажмите кнопку «Сжать рисунки#x0 вкладке «Формат рисунка».
Выберите параметр в поле «Качество рисунка». Первое разрешение указано первым, а наименьшее — последним.
Совет: Если вы обрезали какие-то из рисунков, то размер файла можно дополнительно уменьшить, установив флажок Удалить обрезанные области рисунков.
Выберите выделенным рисункам или всем рисункам в этом файле.
Примечание: Если выбрать все рисунки на шаге 1 с помощью меню «Файл», эти параметры будут недоступны. Сжатие будет применено к всем рисункам в документе.



















