Командная строка в режиме администратора с помощью диспетчера задач
Воспользоваться методом запуска можно так же легко а предыдущие, для этого нажмите на клавиатуре Ctrl+Alt+Del и выберите запустить диспетчер задач, в открывшемся окне выберите Файл — Новая задача
В строке наберите cmd затем поставьте галочку Создать задачу с правами администратора. Нажмите ОК. Запустится командная строка которая будет с привелигерованными правами, или другими словами администраторскими правами. С помощью которой можно вносить изменения в систему.
Для способа запуска с диспетчера задач, можно также использовать упрощенный запуск, в котором не потребуется ничего набирать, просто откройте диспетчер задач, далее нажмите и удерживайте на клавиатуре клавишу Ctrl нажмите Файл — Новая задача (Выполнить….) после чего откроется командная строка уже с правами администратора.
Запуск консоли при включении компьютера
Иногда при загрузке Windows 10 появляются различные ошибки, которые не дают системе полностью загрузиться, а то и вовсе отправляют компьютер в бесконечную перезагрузку. Именно в таких случаях на помощь приходит командная строка, с помощью которой можно исправить различные системные ошибки и восстановить работоспособность ОС.
Но как открыть ее при включении компьютера, до загрузки Windows, знает далеко не каждый, поэтому давайте разберем этот процесс более подробно:
- Вставляем в ПК установочную флешку или диск.
- Включите компьютер, зайдите в настройки биос и в приоритетах загрузки, на первое место поставьте флешку или диск.
- Появится окно, в котором вас попросят нажать на любую клавишу, чтобы загрузиться с носителя – нажимаем.
- В самом низу окна установки Windows, заходим в раздел «Восстановление системы».
- Переходим в раздел «Поиск неисправностей».
- Открываем дополнительные параметры.
- Выбираем необходимый нам пункт.
Далее вам предложат выбрать учетную запись, выбираем администратора и входим в систему.
Если Windows 10 и в этом случае не загрузится, тогда единственным вариантом останется загрузиться с LiveCD или вовсе воспользоваться восстановлением системы.
Проблемы при запуске
Бывает такое, что при открытии консоли, компьютер никак не реагирует или выдает ошибки. Тогда выполните следующее:
- Проверьте исправность жесткого диска.
- Откатите ОС до первоначального состояния.
В крайнем случае можно выполнить переустановку ОС.
Кнопки для работы в командной строке
Для более комфортной работы с консолью, можно использовать следующие горячие клавиши:
- Стрелки «Вверх/Вниз» помогают перемещаться по истории введённых команд;
- <F1> – ввод последней команды по буквам;
- <F5> – вывод предыдущей команды;
- <F7> – вывод пронумерованного списка команд (обычно система запоминает последние 50 команд, хотя можно настроить и по-другому);
- <Home/End> — перевод курсора в начало/конец строки;
- <Ctrl+стрелка влево/вправо> — переместиться назад/вперёд на одно слово;
- <Insert> — переключение между режимами вставки и перезаписи (как в Word’е);
- <Esc> — удалить введённый текст.
А какие команды и утилиты используют в консоли читайте в отдельной статье.
Ещё один замысловатый способ
- Открываем «Диспетчер задач» Ctrl + ShiftEsc.
- Кликаем «Файл» -> «Новая задача».
- Вводим название утилиты и открываем её.
Способ подойдёт для случаев, когда файл explorer.exe поврежден или заменён вирусами.
В массе авторских сборок операционной системы присутствует возможность открытия консоли с расширенными полномочиями через контекстное меню каталогов. Мы же пользуемся официальной версией ОС, потому продемонстрировать этого не сможем.
Мы рассмотрели все варианты открытия командной консоли в Windows 7 с привилегиями администратора, что необходимо для выполнения большинства команд в системе. Без этих прав ваши возможности по управлению «Семёркой» будут скудными, а многие проблемы без этого попросту не решить.
Диспетчер задач
Диспетчер задач позволяет отключать, перезапускать и создавать новые задачи. Примером отключения и повторного запуска есть перезапуск Проводника в Windows 10. Текущий способ использует окно выполнить вызываемое комбинацией клавиш Win R, но уже с возможностью запускать классические приложения с правами администратора.
- Пользователю достаточно открыть диспетчер задач используя комбинацию Ctrl Shift Esc или выбрав пункт Диспетчер задач в контекстном меню панели задач.
- Дальше в открывшемся окне диспетчера задач нажать копку меню Файл > Запустить новую задачу.
- В открывшемся окне создания задачи вводим команду Cmd, и отметив пункт Создать задачу с правами администратора нажимаем кнопку ОК.
Заключение
Для запуска любых приложений и командной строки от имени администратора необходимо обладать правами администратора в операционной системе Windows 10. Если же Вы являетесь администратором устройства, тогда у Вас есть возможность открыть командную строку от имени администратора для полноценного использования.
Обратите внимание что после перехода на операционную систему Windows 10 версии 1703 и новее пункт командной строки был заменен на Windows PowerShell. Именно поэтому если Вы привыкли пользоваться командной строкой обратите внимание как вернуть командную строку вместо PowerShell в Windows 10
Как альтернатива можно выбрать другой способ как можно открыть командную строку от имени администратора в Windows 10.
Возможности командной строки в десятке
Умение работать с командной строкой расширяет и упрощает возможности использования компьютера. Многие процессы реализовать при помощи консольных команд проще и быстрее, чем через привычный графический интерфейс, например:
- «sfc/scannow» — команда для проверки целостности системных файлов виндовс 10;
- «ipconfig/all» помогает вывести на экран информацию об IP-адресе и настройках сетевого подключения;
- «ren*.jpg.*png» конвертирует все картинки в текущей папке из формата .jpg в .png, таким же образом можно переименовать все файлы в одной папке;
- «NETSH WLAN show drivers», «netsh wlan set hostednetwork mode=allow ssid= key=» и «netsh wlan start hostednetwork» создают точку доступа Wi-Fi.
Через терминал также возможно восстановление системы Windows, установка или удаление софта, восстановление пароля виндовс, удаление ненужной сети вай-фай и управление разделами и дисками
Обратите внимание! Для выхода из командной строки используют команду «exit»
Каким функционалом она обладает
Консоль в Windows 10 обладает рядом новых возможностей, недоступных прежним версиям:
Настройки командной строки
- настройки цвета и пользовательского интерфейса терминала теперь можно изменять в специальном разделе «Свойства» (открывается правым кликом по верхней части окна терминала);
- возможность выделения текста в командной строке мышкой по отдельным словам, как в любом графическом редакторе;
- вставка текста в окно консоли при помощи правой кнопки мыши;
- фильтрация содержимого буфера обмена при вставке в командную строку заменяет парные кавычки на обычные и убирает лишние табуляции;
- дополнительные возможности редактирования команд терминала с клавиатуры;
- изменение размера окна консоли мышкой и подстройка текста внутри него под новые размеры;
- изменение прозрачности окна консоли при помощи бегунка, находящегося во вкладке «Цвет», в разделе «Свойства». Также менять уровень прозрачности можно при помощи клавиатурного сочетания «Ctrl + Shift» и прокрутки колеса мыши;
- возможность изменения стандартного размера шрифта позволяет поместить больше текста в окно терминала;
- поддержка полноэкранного режима командной строки.
Прозрачность окна терминала
Обратите внимание! Все перечисленные возможности работают также и в приложении Windows PowerShell
PowerShell вместо CMD в режиме администратора Windows 11
Используйте PowerShell как альтернативу «старой» командной строке. Откройте окно поиска по операционной системе. Напечатайте в поле ввода: powershell
Запустите приложение «Windows PowerShell» от имени администратора щелчком по соответствующему пункту меню данной программы. Меню находится в правой части окна результатов поиска.
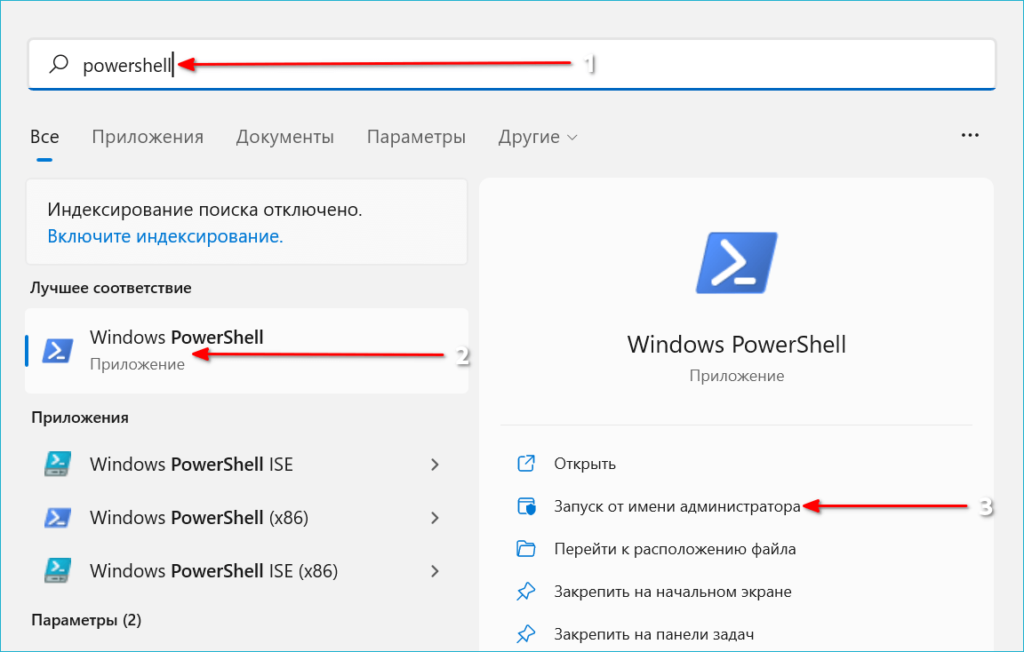
Функционал PowerShell значительно шире чем у CMD. Инструмент представлен в 2006 году. Визуально и по набору возможностей больше соответствует задачам пользователя Windows 11. Актуальное для начинающих пользователей преимущество — команда Help, которая позволяет получить справку о командлетах.
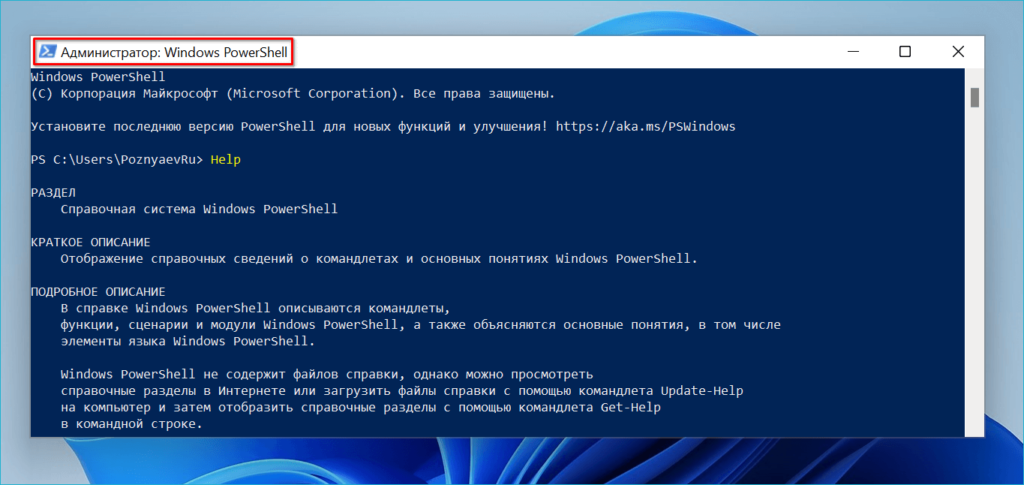
Зачем нужен запуск команд от имени администратора
Время от времени нам приходится запускать cmd в windows с правами администратора или другими словами привилегированное окно. По умолчанию данное окно открывается с ограниченным функционалом и некоторые команды не могут быть выполнены, то есть никаких изменений не получится внести.
Сделано это не просто так, это своего рода защита операционной системы, т.к. некоторые команды влияют на загрузку и на нормальную работу виндовс.
Ситуации бывают разные, и потребности разные, возникают ситуации, когда выполнения той или иной команды требует производить в командной строке, да не просто так, а чтобы у вас были права администратора. Для внесения изменений.
Поскольку запуск cmd во всех версиях windows разный, мы их с Вами и рассмотрим поподробнее несколько способов.
Понеслась)
Как вернуть учётную запись с максимальными возможностями, если пользователь с правами администратора удалён
Иногда случаются прискорбные ситуации, когда учётная запись с правами администратора удаляется или пользователь лишается этих прав
Это может быть следствием работы вируса или неосторожного поведения человека за компьютером. В любом случае ситуацию необходимо исправлять и либо создавать пользователя с административными правами, либо их возвращать для действующей учётной записи
- Открываем приложение, в среднем диалоговом окне щёлкаем правой кнопкой по пустому пространству и выбираем «Новый пользователь».
- Заполняем графы «Пользователь» и «Полное имя». Убираем все галочки внизу и нажимаем «Создать».
- Дважды щёлкаем по созданному пользователю, в свойствах переходим во вкладку «Членство в группах», нажимаем «Добавить».
- В появившемся окне, в поле «Введите имена …», пишем «Администраторы», затем щёлкаем по кнопке «Проверить имена».
- К написанному в поле добавится название вашего устройства — это значит, что всё сделано правильно. После этого выходим из всех окон через сохраняющие кнопки OK.
На этом создание учётной записи с правами администратора завершена, можно перезагружать компьютер.
Как узнать список всех команд
Узнать список большинства команд консоли можно при помощи запроса «help». Для уточнения параметров того или иного пункта набирают «help <имя команды>».
Действие команды «help»
Результат действия команды «help» можно сохранить в текстовом виде при помощи оператора «>». Так, например, строка C:\Users\Komp>help>commandlist.txt, сообщает консоли, что результат команды «help» следует сохранить в текстовом файле commandlist.txt (если такого файла не существует, система его создаст), расположенном в папке: C:\Users\Komp. В итоге данная команда создаст файл commandlist.txt с нужной информацией в папке Komp.
Некоторые пользователи ПК считают консоль чем-то устаревшим или, наоборот, очень сложным. На самом деле командная строка — простой и удобный интерфейс, умение пользоваться которым облегчает управление компьютером.
Что такое командная строка (Command Prompt) Windows 11
Командная строка Microsoft Windows 11 — альтернатива графическому интерфейсу. Предназначение утилиты:
- запуск софта.
- настройка ОС.
- выполнение команд.
Общие сведения:
- Имя исполняемого файла — cmd.exe
- Располагается в подкаталоге «System32» каталога «Windows», который находится в корневом каталоге системного диска. На большинстве ПК Windows установлена на диск C:.
Инструмент предназначен для системных администраторов. Применяется на собственный страх и риск пользователя.
Методы запуска командной строки Windows 11 подобны тем, которые применялись в Windows 10, 8.1, 8, 7. Но и ряд отличий также есть.
Число методов запуска по сравнению с Windows 10 возросло.
Как открыть командную строку от имени администратора в Windows 10
Пуск
В первых версиях операционной системы Windows 10 была возможность открыть командную строку от имени администратора выбрав соответствующий пункт в контекстном меню пуск. После нескольких обновлений, а именно начиная с обновления Windows 10 версии 1703, пункт выбора командной строки был заменен на оболочку Windows PowerShell, которая обладает более широким функционалом.
Ранее мы уже рассматривали как вернуть командную строку вместо оболочки Windows PowerShell в инструкции: Как удалить PowerShell в Windows 10. После чего можно будет запустить командную строку от имени администратора используя контекстное меню кнопки пуск.
- Переходим в Пуск > Параметры > Персонализация > Панель задач.
- Дальше изменяем значение пункта Заменить командную строку оболочкой Windows PowerShell в меню, которое появляется при щелчке правой кнопкой мыши по кнопке Пуск на Отключено.
Теперь для запуска командной строки от имени администратора достаточно нажать правой кнопкой мыши на иконку меню пуск и выбрать пункт Командная строка (администратор). А также возможность открыть контекстное меню кнопки пуск можно используя комбинацию клавиш Win+X.
Если же оболочка Windows PowerShell Вас полностью устраивает, тогда можно запустить командную строку через Windows PowerShell от имени администратора. После запуска оболочки Windows PowerShell с правами администратора, командная строка также будет запущена в окне оболочки PowerShell с правами администратора.
- Нажимаем сочетание клавиш Win+X и в контекстном меню выбираем пункт Windows PowerShell (администратор).
- В открывшемся окне выполняем команду cmd, после чего можно будет пользоваться окном PowerShell, как командной строкой.
Поиск
Обновленный поиск позволяет быстро найти и запустить любое приложение в операционной системе Windows 10. Пользователю достаточно нажать кнопку Пуск и начать вводить название Командная строка для быстрого поиска. После чего в результатах поиска нажать правой кнопкой на классическое приложение Командная строка и в контекстном меню выбрать пункт Запуск от имени администратора.А также есть возможность закрепить командную строку на начальном экране или панели задач. Там также после открытия контекстного меню на иконке командной строке будет возможность выбрать пункт запуск от имени администратора.
Проводник
Ранее мы рассматривали как запустить программу от имени администратора Windows 10. Так как командная строка является классическим приложением, то способ с использованием проводника можно также использовать. Поэтому пользователю достаточно перейти по пути: C:\ Windows\ System32 и найти классическое приложение командной строки с названием cmd.exe. Дальше необходимо нажать правой кнопкой мыши на текущее приложение и в открывшемся контекстном меню выбрать пункт Запуск от имени администратора.
Диспетчер задач
Диспетчер задач позволяет отключать, перезапускать и создавать новые задачи. Примером отключения и повторного запуска есть перезапуск Проводника в Windows 10. Текущий способ использует окно выполнить вызываемое комбинацией клавиш Win+R, но уже с возможностью запускать классические приложения с правами администратора.
- Пользователю достаточно открыть диспетчер задач используя комбинацию Ctrl+Shift+Esc или выбрав пункт Диспетчер задач в контекстном меню панели задач.
- Дальше в открывшемся окне диспетчера задач нажать копку меню Файл > Запустить новую задачу.
- В открывшемся окне создания задачи вводим команду Cmd, и отметив пункт Создать задачу с правами администратора нажимаем кнопку ОК.
Заключение
Для запуска любых приложений и командной строки от имени администратора необходимо обладать правами администратора в операционной системе Windows 10. Если же Вы являетесь администратором устройства, тогда у Вас есть возможность открыть командную строку от имени администратора для полноценного использования.
Обратите внимание что после перехода на операционную систему Windows 10 версии 1703 и новее пункт командной строки был заменен на Windows PowerShell. Именно поэтому если Вы привыкли пользоваться командной строкой обратите внимание как вернуть командную строку вместо PowerShell в Windows 10
Как альтернатива можно выбрать другой способ как можно открыть командную строку от имени администратора в Windows 10.
Что такое учетная запись администратора?
Windows 10 и 11 ограничивают доступ к определенным файлам и командам за правами администратора. Эти файлы важны для операционной системы, а команды, как правило, относятся к типу, который при неправильном использовании может вызвать проблемы.
Программы для Windows, мобильные приложения, игры — ВСЁ БЕСПЛАТНО, в нашем закрытом телеграмм канале — Подписывайтесь:)
Обычно Windows выдает вам запрос каждый раз, когда вы пытаетесь сделать что-то, требующее административного доступа, но эти запросы можно обойти, включив учетную запись администратора и войдя в нее.
Предупреждение. Активация и использование учетной записи администратора может сэкономить вам время, если у вас много дел, но это также означает, что между вами и катастрофической ошибкой нет ничего. Вы можете легко удалить то, что не собирались удалять.
Никогда не оставляйте учетную запись администратора активной, если вы ее не используете. По умолчанию учетная запись администратора не имеет пароля — это означает, что если любой получает физический доступ к вашему ПК, они будут иметь полный контроль над вашей системой и полный доступ ко всем вашим файлам.
В целом гораздо безопаснее использовать административные привилегии в каждом конкретном случае.
Однако, если вы хотите использовать учетную запись администратора, вы можете включить ее с помощью командной строки или PowerShell и войти в нее с обычного экрана входа в систему Windows.
Что это такое
Это программная оболочка, которая передаёт операционной системе введённые в неё текстовые команды. Физически она является файлом cmd.exe, который расположен в директории «%windir%\system32», а в Windows 7 x64 и в каталоге «%windir%\SysWOW64».
Хотя со времён MS-DOS утекло немало времени и множество операций в Windows выполняется через графический интерфейс, от командной строки никто не собирается отказываться. Во-первых, далеко не все действия в Windows 7 можно выполнять через консоль, во-вторых, гораздо быстрее ввести текстовую команду и нажать Enter, чем выполнять многочисленные клики по элементам окон, различным меню и прочим графическим элементам.
С помощью «редактора локальной политики»
«Редактор локальной политики» — это специальная среда для тонкой настройки операционной системы. Сложно найти такую установку внутри Windows, которая бы не редактировалась внутри параметров утилиты. Учётная запись администратора не является исключением.
- В поиске пишем gpedit.msc и щёлкаем по лучшему соответствию.
- В диалоговом окне слева открываем директорию «Конфигурация компьютера» — «Конфигурация Windows» — «Параметры безопасности» — «Локальные политики» — «Параметры безопасности».
- Внутри этой папки находим настройку «Учётные записи: Состояние учётной записи ‘Администратор’». Дважды щёлкаем по установке, меняем параметр на «Включён» и сохраняем изменения кнопкой OK.
- Перезагружаем компьютер.
Как использовать командную строку
Чтобы использовать командную строку, вы должны ввести действительную команду вместе с любыми необязательными параметрами. После ввода команды мы нажимаем клавишу ввода Командная строка, затем выполняет введенную команду и выполняет любую задачу или функцию, предназначенную для Windows. В командной строке существует большое количество команд, но их доступность зависит от операционной системы.
Используя командную строку, мы можем устранять различные проблемы Windows, такие как sfc /scannow, для сканирования и восстановления поврежденных системных файлов, «dism /online /cleanup-image /restorehealth» для восстановления образа системы. Команда «netsh winsock reset» для сброса каталога winsock обратно к настройкам по умолчанию или состоянию очистки и так далее. Кроме того, отображать такую информацию, например, команда ipconfig /all, отображает текущие значения конфигурации сети TCP /IP и обновляет настройки протокола динамической конфигурации хоста (DHCP) и системы доменных имен (DNS).
Через утилиту «локальные пользователи и группы»
Среда «Локальные пользователи и группы» — это утилита, которая отвечает за настройки учётных записей, принадлежность пользователей к разным группам, изменения прав доступов и других установок.
Вызвать программу можно двумя способами:
После этого необходимо внести изменения в настройки учётных записей:
- Открываем группу «Пользователи», дважды щёлкаем по учётной записи под именем «Администратор».
- В открывшихся свойствах убираем галочку с установки «Отключить учётную запись» и сохраняем изменения через OK.
- Для вступления изменений в силу перезагружаем компьютер.























