Что дают права администратора
Получение прав администратора представляет собой процедуру, которая доступна внутри операционной системы. При этом сторонний софт в процессе не задействуется. Для этого в Windows 11 присутствует уже встроенный инструмент. Права администратора ничем не ограничиваются. Если человек вошел в систему Виндовс с правами админа, он получает такие возможности:
- Удаление и изменение объектов на диске, включая скрытые и принадлежащие другим пользователям операционной системы на персональном компьютере.
- Исправление или отключение работы брандмауэра. Также функция помогает настроить Windows.
- Настройка подключенных девайсов. Эта функция помогает ставить драйвер и удалять программы.
- Создание новых аккаунтов. Также эта опция помогает наделить их более широкими правами и проводить удаление.
Наличие прав администратора наделяет пользователя доступом к работе во всех программах, включая те, на которые установлено ограничение
Важно учитывать, что администратор у персонального компьютера может быть только один. Если говорить об иерархии, этот человек стоит выше других пользователей
При входе с правами администратора нет ограничений в отношении действий, которые выполняются. При этом можно посмотреть, является ли пользователь админом. Для этого требуется нажать правой кнопкой мыши на «Пуск» и выбрать свой профиль.

После активации записи админа в нее можно зайти, как и в любую другую. Для этого требуется запустить меню «Пуск», нажать на имя пользователя в левом верхнем углу и установить параметр «Администратор». Если эта строчка отсутствует, рекомендуется выйти из своего аккаунта и попытаться снова в нее зайти.
После этого появится стандартный экран, через который можно зайти в учетную запись. После выполнения указанных действий останется только нажать на пункт «Войти». При использовании профиля с правами админа стоит ориентироваться на следующие особенности:
- Не рекомендуется применять этот вариант все время. После выполнения необходимых операций с системой его можно отключить. Для этого рекомендуется воспользоваться командой «net user администратор /active:no».
- Если планируется регулярно пользоваться этим инструментом, стоит установить пароль. Он поможет сделать работу более безопасной.
- Профиль админа является локальным. Потому при его применении не удастся использовать новые приложения для операционной системы Виндовс.
- Включать и выключать учетную запись админа можно при помощи инструмента, который называется «Локальные пользователи и группы». Для этого требуется выполнить команду «usrmgr.msc».

Видеоинструкция
Ну что же, про открытие встроенного в систему полезного инструмента под названием ПоверШелл, который создан для выполнения различных команд и скриптов на их основе, мы подробно рассказали, теперь можно и завершать данный материал. Весьма надеюсь, что оный материал ответил на все имеющиеся у вас вопросы. До встречи!
Как открыть PowerShell из меню «Win + X»
Этот способ очень удобен в Windows 10. Начиная с Windows 8, Microsoft внедрила меню «Power Users», которое содержит много полезных элементов, таких как «Панель управления», «Сетевые подключения» и т. Д. Конечно и в Windows 10 также есть такое меню. Оно содержит элемент PowerShell и PowerShell (администратор), последний именно то, что нам нужно.
Чтобы получить доступ к этому меню в Windows 10, нажмите сочетания клавиш Win + X на клавиатуре или кликните правой кнопкой мыши на меню «Пуск».
В открывшимся меню выберите пункт PowerShell (администратор)
.
Открытие PowerShell с помощью Поиска в Windows 10.
В Windows 10 вы можете использовать значок поиска на панели задач. Кликните мышкой на значок поиска и Введите PowerShell, нажмите CTRL + SHIFT + ENTER , чтобы запустить PowerShell от имени администратора.
Это также работает в меню «Пуск», просто начните печатать PowerShell
, затем кликните правой кнопкой мыши на появившемся представлении Windows PowerShell
и выберите Запуск от имени Администратора
.
Запустить экземпляр PowerShell из Проводника Windows 10
Вы можете запустить PowerShell из Проводника. Вы можете задаться вопросом, зачем вам это нужно. Позвольте мне показать вам примерный сценарий.
Всякий раз, когда вы нажимаете клавишу SHIFT и удерживаете ее, а затем кликаете правой кнопкой мыши по папке в проводнике, вы получите пункт в контекстном меню «Открыть окно PowerShell здесь»
. Это очень удобно, вы просто открыли окно PowerShell по желаемому пути.
Как открыть PowerShell из меню «Win + X»
Этот способ очень удобен в Windows 10. Начиная с Windows 8, Microsoft внедрила меню «Power Users», которое содержит много полезных элементов, таких как «Панель управления», «Сетевые подключения» и т. Д. Конечно и в Windows 10 также есть такое меню. Оно содержит элемент PowerShell и PowerShell (администратор), последний именно то, что нам нужно.
Чтобы получить доступ к этому меню в Windows 10, нажмите сочетания клавиш Win + X на клавиатуре.
В открывшимся меню кликните мышкой пункт PowerShell (администратор)
.
Открытие PowerShell с помощью Поиска в Windows 10.
В Windows 10 вы можете использовать значок поиска на панели задач. Кликните мышкой на значок поиска и Введите PowerShell, нажмите CTRL + SHIFT + ENTER , чтобы запустить PowerShell от имени администратора.
Это также работает в меню «Пуск», просто начните печатать PowerShell
, затем кликните правой кнопкой мыши на появившемся представлении Windows PowerShell
и выберите Запуск от имени Администратора
.
Запустить экземпляр PowerShell из Проводника Windows 10
Вы можете запустить PowerShell из Проводника. Вы можете задаться вопросом, зачем вам это нужно. Позвольте мне показать вам примерный сценарий.
Учетная запись Администратора Виндовс
- Создавать, редактировать, удалять учетные записи, в том числе новые записи Администратора;
- Вносить любые изменения, в том числе в системные настройки;
- Изменять конфигурацию системы, файлы, устанавливать новое ПО;
- Администратор имеет доступ информации к остальным учетным записям, может устанавливать и снимать пароли на вход.
Почему она скрыта
Главная особенность скрытой записи Администратора – неограниченные права по внесению изменений. Работа под данной записью не контролируется UAC (Контролем учетных записей).
С работой этой службы вы сталкивались, когда при установке новой программы на экране появлялось следующее окно сообщений:
Эта служба замедляет установку изменений, однако необходима, в целях безопасности.
А работа под Администратором используется в очень редких случаях, если при стандартной записи настройка системы невозможна. И не забываем, сразу после выполнения необходимых процедур скрыть данную запись.
Получайте новые выпуски на почту
Учетная запись админа предоставляет пользователю полный контроль над компьютером. В таком случае есть полный доступ ко всем системным папкам, файлам, которые размещены на компьютере. Возникает возможность вносить изменения, которые повлияют на других пользователей компьютера. Можно изменять параметры безопасности, устанавливать программное обеспечение и оборудование.
По умолчанию, в Windows 10 данная учетная запись не активна и не отображается при выборе пользователя. Чтобы выполнить вход с такими правами, на компьютере необходимо иметь аккаунт такого типа. Тип своей учетной записи можно проверить после входа в систему.
Если тип вашей учетной записи не является админом, то войти в систему с его правами не получится, если вам не известно имя пользователя и пароль учетной записи на компьютере.
Как получить доступ к локальным пользователям и группам в Windows 11/10 Домашняя версия
Lusrmgr — это консольный инструмент для управления локальными пользователями и группами, который доступен во всех версиях Windows OS, кроме Домашней. Этот инструмент создает и назначает роли для различных пользователей, доступных в системе Windows, таких как администратор, опытный пользователь, стандартный пользователь, гостевой пользователь и т.д.
Сначала проверьте, установлен или нет lusrmgr в вашей системе.
- Нажмите Windows Key + R, чтобы открыть консоль «Выполнить».
- Введите lusrmgr.msc и нажмите enter.
Если вы получите эту ошибку, это означает, что если онеще не включена на вашем устройстве.
Чтобы исправить это, мы установим сторонний инструмент, который будет служить той же цели с точной гибкостью, что и оригинальная консоль lusrmgr.
- Скачайте инструмент lusrmgr console с GitHub
- Храните его в месте, где ваши файлы не будут удалены. Это портативное приложение.
- Дважды щелкните, чтобы запустить, а затем используйте его.
Для работы приложения необходимы права администратора и .NET framework. После их установки приложение будет работать нормально, и вы сможете управлять всеми доступными пользователями и создавать новых.
Создайте нового пользователя или группу, используя вкладку Пользователи и группы слева:
- Выберите вкладку Пользователи или группы.
- Щелкните правой кнопкой мыши на черном пространстве и выберите опцию создать.
- Заполните данные и создайте новых пользователей с соответствующими ролями и доступом.
Чтобы отредактировать или изменить данные уже существующих пользователей:
- Щелкните правой кнопкой мыши на пользователе, которого вы хотите изменить.
- Отсюда вы можете переименовать, изменить пароль, назначить роли и сделать много других изменений в существующем пользователе.
Как управлять пользователями в Windows через настройки
Если по какой-то причине вы не хотите устанавливать сторонний инструмент, вы также можете управлять пользователями и группами прямо из настроек.
Лично я не предпочитаю этот способ из-за ограниченных возможностей и гибкости. Вы не получите столькофункции и опции как в консоли lusrmgr.msc.
Управление пользователями в Windows Home
- Нажмите клавишу Windows + I, чтобы открыть настройки
- Перейдите в раздел Учетные записи > семья & другие пользователи.
- Выберите опцию Добавить члена семьи или Добавить другого пользователя на этот ПК в зависимости от ваших потребностей.
- Новый пользователь может использовать свой Microsoft id для создания новой учетной записи.
- Если у него нет идентификатора Microsoft, нажмите I у этого человека нет информации для входа в систему.
- Нажмите на Добавить пользователя без учетной записи Microsoft.
Новые пользователи будут доступны на вкладке Другой пользователь, и вы сможете изменить тип их учетной записи или удалить их оттуда. Для дальнейшего управления пользователями вы можете использовать Панель управления.
- Нажмите Windows Key + R > введите control и нажмите enter.
- Панель управления > Учетные записи пользователей.
Отсюда вы можете внести изменения в учетные записи всех существующих пользователей.
Изменение имени учетной записи
Чтобы изменить текущее имя учетной записи любого пользователя, нажмите Изменить имя учетной записи > Введите новое имя > нажмите Изменить имя для применения изменения.
Изменение типа аккаунта
Чтобы изменить текущий тип аккаунта любого пользователя, нажмите Изменить тип аккаунта и выберите Администратор или Стандарт тип аккаунта.
Как изменить тип учетной записи наадминистратора в Windows?
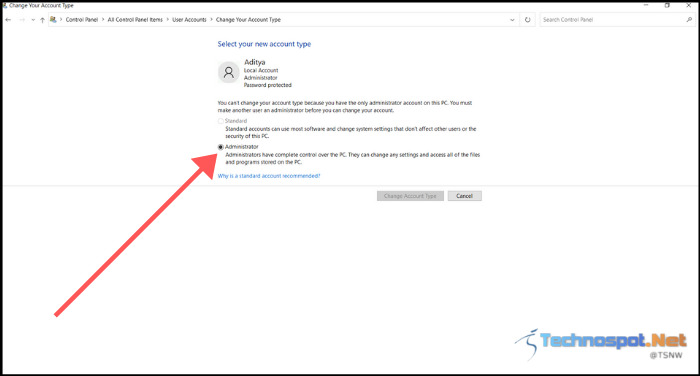
- Откройте Панель управления > Учетные записи пользователей.
- Выберите пользователя, которого вы хотите изменить, нажмите Изменить тип учетной записи и установите для него значение Администратор .
Вы можете использовать тот же метод, чтобы превратить любую учетную запись администратора в стандартную.
Как включить или создать гостевую учетную запись в Windows?
- Щелкните правой кнопкой мыши на кнопке Windows и откройте Командную строку (Admin)
- Введите следующую команду и нажмите Enter:
net user Visitor /add /active:yes
- Он спросит, хотите ли вы назначить какой-либо пароль для этой гостевой учетной записи; вы можете ввести пароль или нажать Enter без пароля.
- Теперь мы удалим эту учетную запись из локальной группы, введите команду ниже и нажмите enter:
net localgroup users Visitor /delete
Наконец, мы назначим этого пользователя в гостевую группу, чтобы сделать его гостевой учетной записью с ограниченным доступом к системе; введите команду ниже и нажмите enter:
net localgroup guests Visitor /add
Вот как включить локальных пользователей и группы в Windows 11/10 Home, а также добавлять и изменять новых пользователей и группы.
Как получить права администратора в системе Windows 10
Нередко, с целью решения некоторых задач в Виндовс 10, необходимо получение больших полномочий. Сразу надо обрадовать пользователей, задавшихся вопросом: «Как получить права администратора в Windows 10?», что открыть программу с большими привилегиями, и работать в системе от имени администратора с увеличенными возможностями очень просто. Ниже представлены инструкции с подробным описанием необходимых действий, чтобы получить права работы в ОС в качестве администратора новой Windows 10.
1 метод
Чтобы работать в каком-нибудь приложении с большими полномочиями, необходимо произвести следующие последовательные шаги (рассмотрим алгоритм действий на примере для утилиты «WordPad»):
- Удерживая «Win» щелкнуть «Q»;
- В поле поиска набрать «WordPad»;
- Затем, вызвав контекстное меню, щелкнуть по строчке «Запустить от имени администратора»;
- Готово! Приложение запустится с привилегированными возможностями.
Аналогично загружаются любые программы, находящиеся в «Пуск», в разделе «Все программы», которые с расширенными полномочиями быстро запускаются через нажатие правой кнопкой мыши.
В случае необходимости загрузить утилиту с большими правами, расположенную на рабочем столе Виндовс, надо тоже на ней нажать правой клавишей мышки, и затем щелкнуть по соответствующей строчке.
Еще можно открыть «Свойства ярлыка» и кликнуть «Дополнительно», где установить галочку на строчке «Запуск от имени админа», и потом нажать «Ok».
В приложении можно работать с расширенными правами с использованием «командной строки», которая загружена с доступом хозяина системы.
С этой целью требуется осуществить следующие последовательные шаги:
- Вызвать контекстное меню от «Пуск»;
- Указать открытие с расширенными возможностями и далее выполнить «write»;
- Готово! Можно работать в утилите с привилегированными возможностями.
2 метод
В этом случае также надо использовать командную строку, загруженную с расширенными правами. После входа с учеткой администратора в поиске необходимо напечатать «CMD».
Вызвав контекстное меню на объекте поиска, щелкнуть по строчке, как показано на рисунке выше. Затем в отобразившемся окне напечатать команду, указанную на рисунке ниже.
Сразу после того, как только будет нажата клавиша «Enter», будет доступно открытие программ с большими возможностями.
3 метод
Аналогично предыдущим действиям требуется загрузить консоль с привилегированными возможностями и напечатать команду, как показано на следующем рисунке:
Нажав на «Enter» отобразится «Локальная политика безопасности»:
- В этом появившемся окне открыть паку «Локальные политики».
- Затем войти в каталог «Параметры безопасности»;
- Перейти в «Учётные записи» и потом кликнуть «Состояние учетной записи ‘Админ’».
- В отобразившемся меню установить отметку на пункте «Включен».
После того, как пользователь кликнет на «Ok», он уже будет обладать расширенными привилегиями во время работы в ОС.
4 метод
Требуется сделать следующие шаги:
- По аналогии с вышеуказанными действиями войти в консоль;
- Напечатать «lusrmgr.msc»;
- Отобразится окошко управления пользователями Виндовс 10;
- Перейти в «Пользователи»;
- Далее открыть «Администратор»;
- Поставить галочку на «Отключить учетную запись»;
- Кликнуть «Ok»;
- Перезапустить компьютер, осуществив вход в ОС под именем полноправного хозяина системы.
5 метод
Необходимо сделать следующие шаги:
- Вновь по аналогии с предыдущими инструкциями открыть командную строку и напечатать «control userpasswords2»;
- Щелкнуть «Ввод»;
- В отобразившемся меню требуется войти в закладку «Дополнительно»;
- Далее кликнуть «Дополнительно»;
- Появится окошко управления пользователями, где надо произвести действия, указанные в шагах 4–8 метода № 4.
Получение права администратора как основного пользователя ОС
Права админа получает первая учетная запись, созданная в операционной системе. Такое правило действует по умолчанию. Для того, чтобы воспользоваться правом первого пользователя, нужно сбросить существующие настройки. Для этого:
- подключить загрузочную флешку Windows 10;
- в программе установки нажать сочетание клавиш Shift+F10 (Shift+Fn+F10 на отдельных моделях ноутбуков);
- в открывшейся командной строке прописать словосочетание «net user администратор/active:yes» для русскоязычной версии Windows 10 или все слова английскими буквами – для классического варианта операционной системы.
Итак, обойти параметры безопасности и получить права администратора в Windows 10 сможет каждый. Особенно легко эти простые манипуляции выполнит тот, кто хочет установить в своем компьютере какие-то дополнительные приложения, изменить существующие программы.
Как зайти под администратором в windows 10?
Всем привет! Наверное, многие люди задаются вопросом — как зайти под администратором в windows 10. Я решил раскрыть этот вопрос в своей сегодняшней статье. Бывают такие ситуации, когда для решения некоторых задач нужно расширенные права. Если с основного ПК возможно было бы управлять другими, то с других ПК это делать было бы невозможно.
Именно основной ПК располагает учёткой админа, а все остальные просто считаются, «гости». Виндовс 10 разрешает создавать учётку админа. За счёт такой возможности можно получить определённые права. Ниже я рассмотрю некоторые способы входа под администратором.
Как зайти под администратором в windows 10? Первый вариант входа
Первый способ – это включение админки через командную строку. Для этого нужно проделать следующее:
- Сперва нужно открыть саму командную строку;
- Там указать команду — net user администратор /active:yes;
- Далее войдите в админку.
Второй вариант входа
Подобный способ заключается в применении утилиты «Локальная политика безопасности». Что нужно?
- Зайти в саму утилиту;
- Откроется окошко, где нужно будет развернуть «Локальные политики», и там выбрать пункт «Параметры безопасности»;
- В правой стороне нужно выбрать «Учётные записи: ..». Кликните по этому пункту два раза.
Третий вариант
Возможно применить утилиту «Локальные пользователи и группы». Всё нужно делать так же, как и в предыдущем варианте, но нужно будет развернуть пункт «Пользователи».
Минутку внимания, друзья! Хотел бы вам предложить, прочитать парочку статей, по теме о том как сделать откат системы или как удалить обновление, а так же как изменить разрешение экрана. И на последок советую не пропустить статьи о том как включить все ядра или как включить кортану, а так же как удалить аватар.
Если у вас возникли подобные проблемы, тогда есть два варианта решения таких проблем.
Первый способ:
- Зайдите в «Панель управление»;
- Затем нажмите на «Восстановление»;
- «Запуск восстановления системы»;
- «Далее»;
- Выберите любую точку восстановления.
Второй способ:
- Возьмите диск либо же флешку с виндовс 7;
- Зайдите в безопасный режим;
- Выберите «Устранение неполадок ПК»;
- Загрузите диск»
- Выберите «Восстановление системы».
Первый способ получения расширенного доступа админа
Первый способ получения прав администратора довольно прост. Первым делом вам необходимо зайти Windows 10 с учетной записью, которая обладает правами администратора.
Попробуем запустить программу WordPad, встроенную в операционную систему с расширенными правами. Для этого с помощью клавиатурной комбинации Win + Q перейдем к поиску Windows 10 и наберем в нем фразу «WordPad».
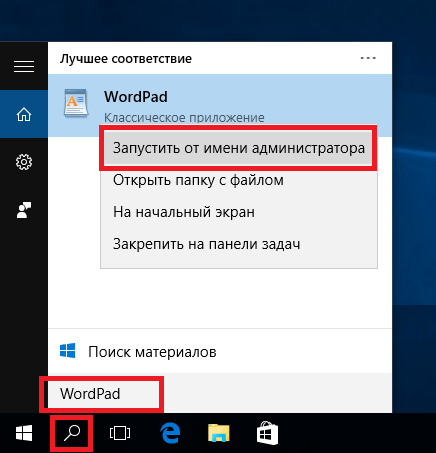
Теперь кликнем на полученном результате правой кнопкой мыши. В открывшемся контекстном меню найдем пункт «Запустить от имени администратора». Выполнив этот пункт, мы запустим программу WordPad в расширенном режиме админа.
Похожим образом приложение можно запустить через меню «Пуск» во вкладке «Все приложения» и выполнить запуск через контекстное меню, как это показано на изображении ниже.
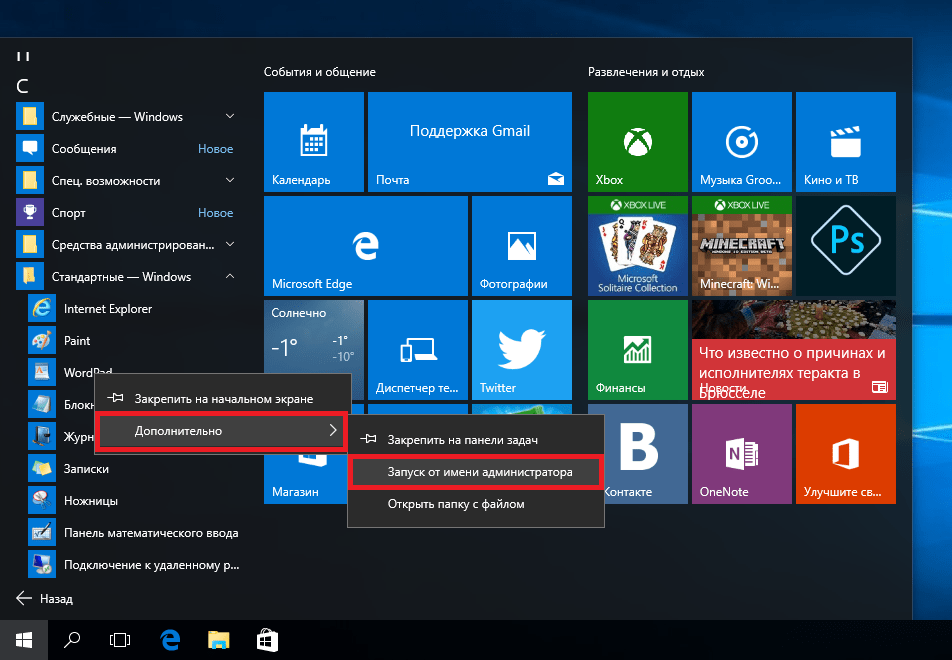
Если вы хотите запустить программу с расширенными полномочиями, которая находится на Рабочем столе, то смело переходите в контекстное меню ярлыка и выбирайте пункт, отвечающий за запуск от имени админа.
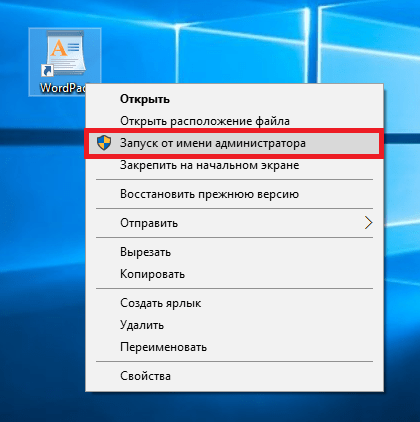
Также если перейти в Свойства ярлыка и нажать кнопку «Дополнительно», вы сможете выставить автоматический запуск утилит с правами админа. Например, на изображении ниже показан пример настройки текстового редактора для программистов Notepad++.
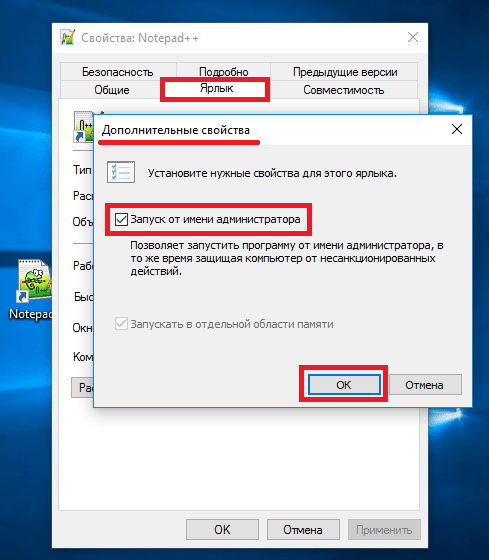
Еще одним способом запуска утилиты WordPad с повышенными привилегиями является его запуск в командной строке с правами админа. Для этого запустим консоль таким образом — нажмем на значке «Пуск» правой кнопкой мыши и выберем пункт, который отвечает за запуск с правами админа. Теперь выполним в консоли команду После этого наш текстовый редактор запустится с повышенными правами.
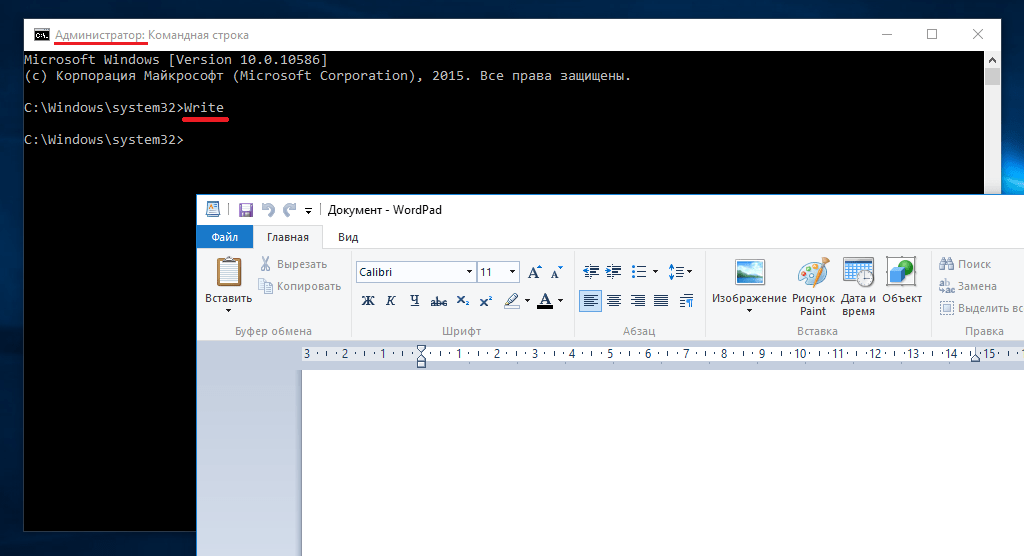
Проверяем в командной строке наличие прав админа в учетной записи Windows
Начнем с любимого метода системных администраторов. Командная строка (Command Prompt) экономит время
Особенно важно, когда надо обслуживать компьютерный парк компании. Не нужно перемещаться между окнами
Визуально почти не поменялась за десятилетия. Действия выполняются одинаково на ПК с разными версиями ОС Windows. Одновременно нажимаем Win + R. Откроется окно «Выполнить». Ввводим cmd.exe в строку, которая находится правее надписи «Открыть:». Нажимаем кнопку «ОК» внизу (или Enter на клавиатуре).
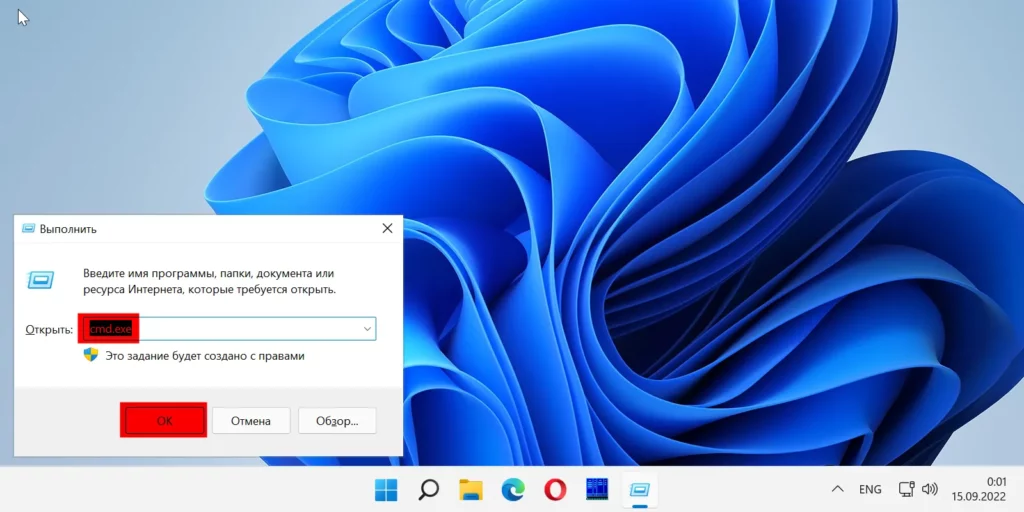
«Черное окно» на дисплее — командная строка. Альтернатива графическому интерфейсу (GUI). Использовалась для управления компьютером до появления Windows. Введите команду:
Необходимая строка — «Членство в локальных группах». Пользователь располагает правами администратора, если в строке присутствует «Администраторы». В данном примере пользователь входит в группу администраторов.
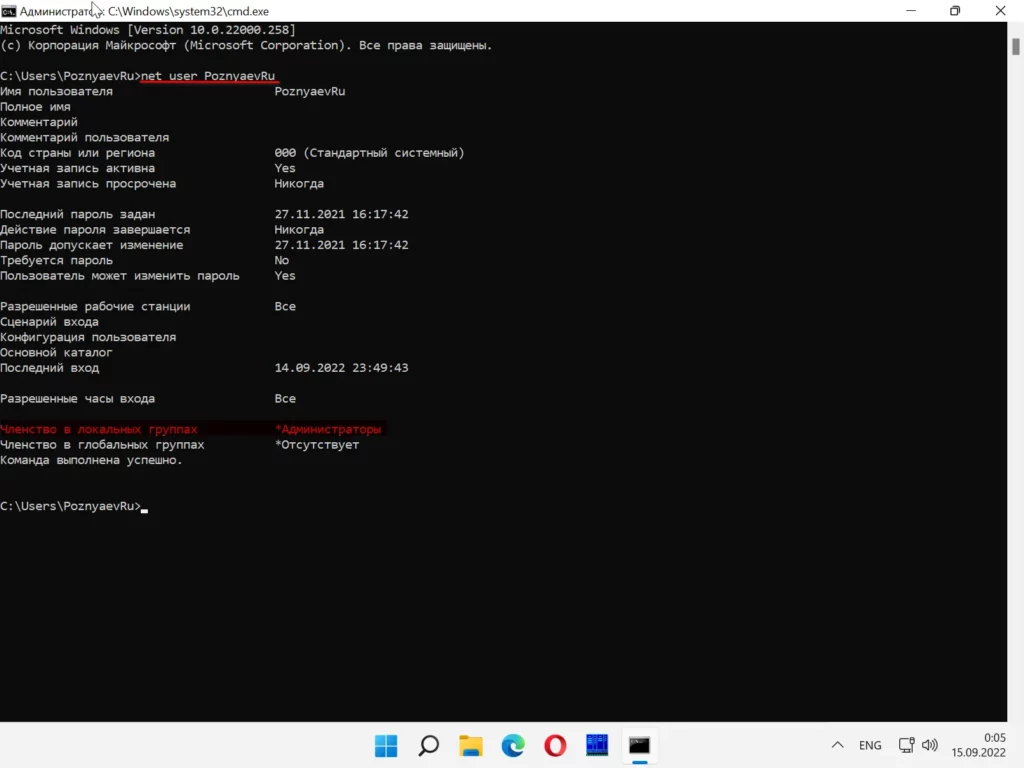
Активация аккаунта
И для того чтобы воспользоваться неограниченными возможностями по управлению Windows 10, потребуется сначала его активировать. Для этого можно обратиться к нескольким способам по очереди, в зависимости от их удобства и работоспособности в каждой отдельной сборке.
Через командную строку
Наиболее простой и удобный метод – открыть Командную строку и прописать пару строчек кода. Этого будет вполне достаточно, чтобы учетная запись была активирована.
Итак, открыть Командную строку можно легко – войти в Поиск и ввести команду из трех букв – cmd. После этого на появившийся результат нужно кликнуть правой кнопкой вашей мышки и выбрать пункт, в котором указан запуск с админскими правами.
Будет открыто новое окно с черным фоном – стандартная Командная строка. Она должна быть открыта с админскими правами.
В нее необходимо ввести такую команду:
net user *** /active:yes
На место звездочек надо будет подставить слово «администратор» или «administrator», в зависимости от языка самой операционной системы. И затем просто нажать на Enter.
После проведения этих действий в списке, где находится ваша учетная запись, будет доступен новый пользователь с «говорящим» именем. В его профиле и находятся все те безграничные возможности по управлению системой, которые мы и старались получить. Можно заходить в новую запись и пользоваться.
Диспетчер задач
Система Windows 10 предусматривает еще один способ запуска приложений с расширенными правами – через диспетчер задач:
1. Кликните правой клавишей мыши по нижней панели, чтобы вызвать контекстное меню и перейти в диспетчер задач.
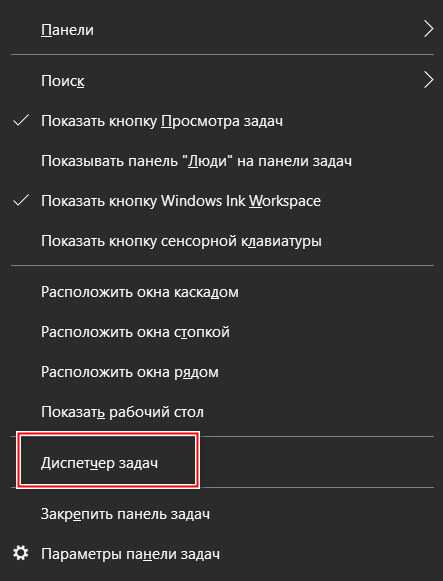
2. Выберите раздел «Файл». Развернется небольшое меню, где нужно нажать на пункт «Запустить новую задачу».
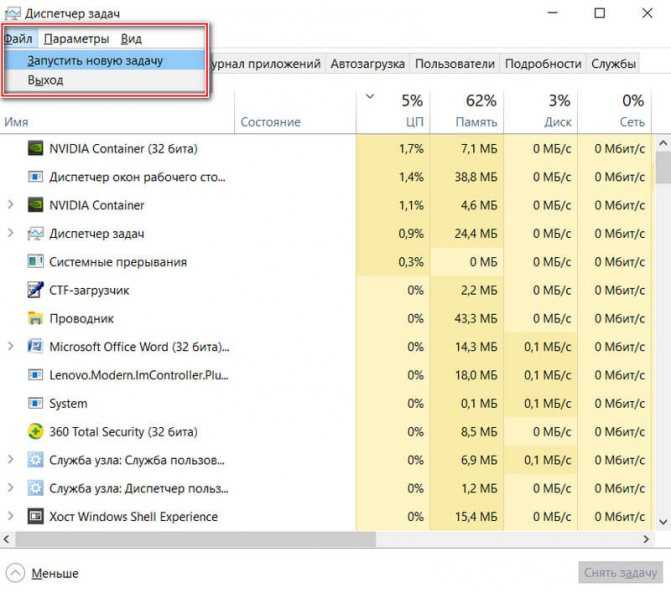
3. В строке введите название исполняемого файла или программы, затем поставьте галочку напротив пункта «Создать задачу с правами администратора».
4. Нажмите на клавишу Enter или кнопку «ОК» для подтверждения.
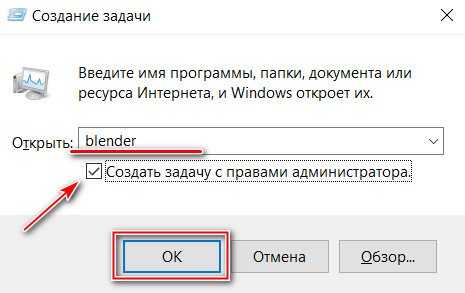
При нажатии на кнопку «Обзор» в окне создания задачи откроется проводник системы, через который можно найти нужное приложение или игру. Программа будет запущена, что отобразится в диспетчере задач на вкладке «Процессы».
Что такое учетная запись администратора?
Windows 10 и 11 ограничивают доступ к определенным файлам и командам за правами администратора. Эти файлы важны для операционной системы, а команды, как правило, относятся к типу, который при неправильном использовании может вызвать проблемы.
Программы для Windows, мобильные приложения, игры — ВСЁ БЕСПЛАТНО, в нашем закрытом телеграмм канале — Подписывайтесь:)
Обычно Windows выдает вам запрос каждый раз, когда вы пытаетесь сделать что-то, требующее административного доступа, но эти запросы можно обойти, включив учетную запись администратора и войдя в нее.
Предупреждение. Активация и использование учетной записи администратора может сэкономить вам время, если у вас много дел, но это также означает, что между вами и катастрофической ошибкой нет ничего. Вы можете легко удалить то, что не собирались удалять.
Никогда не оставляйте учетную запись администратора активной, если вы ее не используете. По умолчанию учетная запись администратора не имеет пароля — это означает, что если любой получает физический доступ к вашему ПК, они будут иметь полный контроль над вашей системой и полный доступ ко всем вашим файлам.
В целом гораздо безопаснее использовать административные привилегии в каждом конкретном случае.
Однако, если вы хотите использовать учетную запись администратора, вы можете включить ее с помощью командной строки или PowerShell и войти в нее с обычного экрана входа в систему Windows.
Дезактивация аккаунта
После того, как все необходимые действия выполнены, профиль требуется отключить. В противном случае образуется крупная брешь в защите компьютера, через которую может пробраться вирус.
Чтобы дезактивировать запись, достаточно просто ввести ту же самую команду в Командную строку, только после двоеточия вместо слова yes прописать no.
Через Локальные пользователи и группы
Следующий способ можно осуществить, открыв окошко «Выполнить» (при помощи привычной комбинации клавиш Win+R) и введя в него команду lusrmgr.msc.
Будет открыто новое окно под названием «Локальные пользователи и группы». Здесь нам необходима папка «Пользователи», которая должна находиться в левом отдельном столбце. При открытии этой папки в основном рабочем поле появится список, в котором будет запись «Администратор».
По этой строке и следует дважды кликнуть. Откроется новое окошко с названием «Свойства». И на первой же вкладке «Общие» от пользователя потребуется сделать всего лишь одно действие – снять галочку с бокса «Отключить учетную запись». И после сохранения изменений она станет доступна для использования. Отличный сайт на котором можна смотреть фильмы онлайн бесплатно и без регистрации
Дезактивация аккаунта
Запись Администратора при помощи данного способа отключить легко и просто – нужно проделать все те же действия, только теперь поставить галочку в указанный пункт, и сохранить очередные изменения.
Как включить права администратора для пользователя в параметрах Windows 10
В Windows 10 появился новый интерфейс для управления учетными записями пользователей — в соответствующем разделе «Параметров».
Чтобы сделать пользователя администратором в параметрах достаточно выполнить следующие простые шаги (эти действия должны выполняться из учетной записи, которая уже имеет права администратора)
- Зайдите в Параметры (клавиши Win+I) — Учетные записи — Семья и другие люди.
-
В разделе «Другие люди» нажмите по учетной записи пользователя, которого требуется сделать администратором и нажмите кнопку «Изменить тип учетной записи».
-
В следующем окне в поле «Тип учетной записи» выберите «Администратор» и нажмите «Ок».
Готово, теперь пользователь при следующем входе в систему будет иметь необходимые права.
Все способы активировать «Администратора» в Windows 10
Существует всего две возможности для входа в учётную запись администратора, когда она активирована: можно сменить пользователя в уже загружённой системе или же ввести соответствующий логин и пароль при загрузке операционной системы. Однако эту учётную запись сначала нужно открыть. Сделать это можно тремя основными способами:
- командной строкой;
- через среду «Локальная политика безопасности»;
- внутри настроек «Локальные пользователи и группы».
Через терминал командной строки
Консоль «Командная строка» (КС) — это специальный инструмент для работы с операционной системой. Практически всё, на что способна Windows, можно сделать через терминал КС, и это куда больше, чем доступно пользователям через настройки стандартного интерфейса ОС:
- Нажимаем комбинацию клавиш Win+X, в выпавшем меню выбираем «Командная строка (администратор)».В меню Windows выбираем «Командная строка (администратор)»
- В открывшейся консоли прописываем net user администратор /active:yes и нажимаем Enter.Вводим команду net user администратор /active:yes и нажимаем Enter
С помощью «Редактора локальной политики»
«Редактор локальной политики» — это специальная среда для тонкой настройки операционной системы. Сложно найти такую установку внутри Windows, которая бы не редактировалась внутри параметров утилиты. Учётная запись администратора не является исключением.
- В поиске пишем gpedit.msc и щёлкаем по лучшему соответствию.В строке поиска вводим gpedit.msc и щёлкаем по лучшему соответствию
- В диалоговом окне слева открываем директорию «Конфигурация компьютера» — «Конфигурация Windows» — «Параметры безопасности» — «Локальные политики» — «Параметры безопасности».Открываем директорию «Конфигурация компьютера» — «Конфигурация Windows» — «Параметры безопасности» — «Локальные политики» — «Параметры безопасности»
- Внутри этой папки находим настройку «Учётные записи: Состояние учётной записи ‘Администратор’». Дважды щёлкаем по установке, меняем параметр на «Включён» и сохраняем изменения кнопкой OK.Включаем учётную запись в окне соответствующей настройки
- Перезагружаем компьютер.
Видео: как включить глобальную учётную запись администратора
Через утилиту «Локальные пользователи и группы»
Среда «Локальные пользователи и группы» — это утилита, которая отвечает за настройки учётных записей, принадлежность пользователей к разным группам, изменения прав доступов и других установок.
Вызвать программу можно двумя способами:
- нажимаем комбинацию клавиш Win+R, в поле ввода пишем lusrmgr.msc и нажимаем OK;Вводим команду lusrmgr.msc и нажимаем OK
- щёлкаем правой кнопкой по значку компьютера, выбираем «Управление». Затем в колонке справа выбираем вкладку «Локальные пользователи и группы».Открываем «Управление компьютером» и находим «Локальные пользователи и группы»
После этого необходимо внести изменения в настройки учётных записей:
- Открываем группу «Пользователи», дважды щёлкаем по учётной записи под именем «Администратор».В папке «Пользователи» открываем свойства «Администратора»
- В открывшихся свойствах убираем галочку с установки «Отключить учётную запись» и сохраняем изменения через OK.Снимаем галочку с установки «Отключить учётную запись» и сохраняем изменения через OK
- Для вступления изменений в силу перезагружаем компьютер.




















