Как сделать автозамену в Ворде: меняем символы во всём тексте
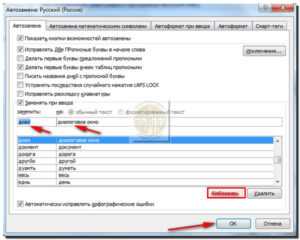
01.03.2018 Блог Дмитрия Вассиярова. Рубрика:
Приветствую вас в своем блоге.
Вы знаете, как сделать автозамену в Ворде? Может быть, вовсе не слышали об этой удобной функции, облегчающей ввод текста? Если ответ отрицательный, с удовольствием помогу вам оптимизировать работу в программе. Кстати, инструкции действуют на весь пакет Microsoft Office, несмотря на то, что будем выполнять настройку только в Word. Причем они подходят для разных версий программ.
Что такое автозамена?
В процессе ввода текста автоматическая замена выполняет такие действия:
- Самостоятельно обнаруживает и исправляет ошибки. К примеру, если вы запишете «малоко», то не успеете заметить, как прога вставит в первый слог букву «о»; либо при написании «которыйбу дет» после нажатия пробела словосочетание перестроится на «который будет».
- Меняет символы. Не все подряд, конечно, а только самые популярные или те, которые вы зададите в настройках. Допустим, вы можете написать «(е)», а Word исправит на знак «€».
- Быстро вставляет фразы. Например, вам часто приходится полностью писать «высшее учебное заведение». Чтобы ускорить процесс, можно вводить «вуз» и аббревиатура раскроется автоматически.
Думаю, вы убедились в полезности данной функции, поэтому переходим к её конфигурации.
Настройка автозамены
Я не буду писать о каждом параметре автозамены, чтобы не захламлять статью, ведь их очень много. Тем более, у каждого пользователя свои потребности в настройке. Так что я расскажу о ней лишь в общих чертах, а вы сами выберите, что вам стоит включать.
Чтобы приступить, вам необходимо в открытом документе перейти по разделам «Файл — Параметры — Правописание», а потом нажать сверху соответствующую кнопку.
Открылось диалоговое окно? Давайте разберемся, что к чему в нем:
- Вы увидите несколько чекбоксов с возможностями этой функции. Поставьте галочки в тех, которые считаете полезными для себя. И если у вас вовсе была отключена автозамена, обязательно отметьте самый последний пункт.
- Также внизу вы можете просмотреть список подлежащих замене слов и символов, которые программа уже знает. Если вам что-то из списка не требуется, щелкните по строке один раз мышкой и нажмите ниже кнопку «Удалить».
- Вы можете добавить свои комбинации. Для их записи предназначена строка посередине. В первом поле вы вводите «неправильный» вариант, а во втором — на который его следует заменить. Чтобы внести их в словарь, под списком нажмите кнопку «Добавить».
Можно прописать, например, замену дефиса на тире или другие, менее распространенные сочетания — лишь бы вам было удобно. Допустим, чтобы «грй» менялось на «городской» и т. д. Еще один нюанс: если вы отметили над строкой чек-бокс «форматированный текст», то в первом поле перед комбинацией следует ставить знак «*».
- Вверху есть кнопка «Иключения». Нажмите на неё, чтобы посмотреть слова и знаки, которые не меняются даже при якобы неправильном написании. К таким относятся, например, «гг.» в значение «годы», после чего не обязательно должна идти замена строчных букв на заглавные.
- Пройдитесь по другим вкладкам. С их помощью вы можете настроить автозамену формул и других математических операторов, включить различные возможности форматирования и др.
Замена отдельных слов и символов
Если вы не сами составляли документ и нашли в нем постоянно повторяющуюся ошибку, не стоит тратить время на её исправление вручную. Программа сделает это за вас.
- Зажмите на клавиатуре комбинацию Ctrl + H — выскочит диалоговое окно.
- Если вы хотите для начала просто отыскать какую-то ошибку, откройте вкладку «Найти» и введите её в предназначенное поле. Кстати, ниже вы можете указать, где искать: во всём тексте или в выделенном фрагменте. Также рядом есть кнопка «Больше» позволяющая установить дополнительные фильтры поиска.
Для исправления переключитесь на вкладку «Заменить». В верхней строке напишите слово или знак с ошибкой, а в нижней — правильный вариант. Здесь тот же принцип: если должна быть выполнена замена одного слова на другое по всему тексту, щелкните кнопку «заменить все», а если только один раз — «заменить».
Основные моменты относительно автозамены я описал. Думаю, у вас не должно возникнуть проблем с её настройкой.
Посему прощаюсь с вами до новых радостных встреч на других страницах этого блога.
Этой статьей стоит поделиться Получать новые статьи на свою почту
Как в программе Microsoft Word по всему тексту, заменить одно слово. Быстро и самому.
Есть несколько способов замены слова в текстовом редакторе Word по всему тексту сразу. Также и причины по котором это необходимо сделать могут быть самыми различными. Например, вы набрали текст, используя название иностранной компании в русском звучании, а затем узнали, что по требованиям оформления документации нужно использовать оригинальное название на иностранном языке. Значит меняем слово!
Видео о том, как в ворде найти и заменить слово во всем тексте (2016-2019)
После окончания всех процедур проверяем результат, снимаем выделение желтым цветом из текста, чтобы напечатанный документ смотрелся хорошо. Нажимаем «Файл»-«Сохранить как» и сохраняем новый документ под нужным именем. А шаблон останется без изменений — пригодится для следующего раза. Удачи!
Применение форматирование символов
Word также имеет немало горячих клавиш для применения форматирования к символам (также и для форматирования параграфов — но эти комбинации мы рассмотрим в следующем разделе). Вы можете применять эти быстрые клавиши для применения форматирования к выбранному тексту, а если текст не выбран, то это форматирование будет применено к тому, что вы напечатаете далее в месте вставки курсора.
- Ctrl+B: Сделать текст полужирным
- Ctrl+I: Сделать текст курсивным
- Ctrl+U: Сделать текст подчёркнутым
- Ctrl+Shift+W: Сделать слова подчёркнутыми, но пробелы между словами оставить без подчёркивания
- Ctrl+Shift+D: Сделать текст подчёркнутым двойной линией
- Alt+z+4 (нажимаются последовательно или одновременно): перечёркнутый текст
- Alt+z+x+x (нажимаются последовательно): очистить всё форматирование
- Ctrl+D или Ctrl+Shift+f: Открыть диалоговое окно Шрифт
- Ctrl+Shift+!: Увеличить размер шрифта
- Ctrl+Shift+(: Уменьшить размер шрифта
- Ctrl+=: Маленький подстрочный символ (переключатель преобразования выделенных знаков в подстрочные символы)
- Ctrl+Shift+=: Маленький надстрочный символ (переключатель преобразования выделенных знаков в надстрочные символы)
- Shift+F3: Переход по кругу для форматов регистра букв для вашего текста. Доступные форматы: «Как в предложениях» (первая буква заглавная, остальные маленькие), «все строчные», «ВСЕ ПРОПИСНЫЕ», «Начинать С Прописных» (первая буква каждого слова является заглавной) и «иЗМЕНИТЬ РЕГИСТР» (меняет регистр букв на противоположный).
- Ctrl+Shift+A: Сделать все буквы заглавными
- Ctrl+Shift+K: Перевести все буквы в нижний регистр
- Ctrl+Shift+C: Скопировать форматирование символов выбранного текста (БОЛЬШЕ НЕ РАБОТАЕТ?)
- Ctrl+Shift+V: Вставить форматирование в выделенный текст (БОЛЬШЕ НЕ РАБОТАЕТ?)
- Ctrl+Space: Удалить из выбранного текста всё форматирование, выполненное вручную (остаётся формат стиля)
Макросы
Когда мы сказали, что в Microsoft Office нет простых и эффективных инструментов для пакетной замены текста, то вовсе не имели ввиду, что их вообще нет. Благодаря встроенному в офисный пакет языку программирования VBA знающие в нём толк опытные пользователи могут создавать макросы – этакие командные файлы в формате Microsoft Office. Один из таких макросов, созданный неким Александром Витером, как раз предназначен для замены текста сразу в нескольких файлах Word. Скачать его можно бесплатно с ресурса wordexpert.ru/page/makros-paketnoj-zameny-ot-aleksandra-vitera.
Макрос, похоже, старый, раз до сих пор представлен беткой, но работает неплохо и с последними версиями текстового процессора. Приложение представляет собой DOC-файл с полями для ввода искомого и замещающего текста и кнопкой «Пуск».
При первом запуске нужно разрешить выполнение активного содержимого, что делать дальше, полагаем, догадаетесь сами. Макрос поддерживает замену текста в гиперссылках, а также поиск во вложенных каталогах и с учетом регистра.
Дублирование файлов с сохранением исходника как в Replace Genius не предусмотрено, все сеансы записываются в текстовый лог.
На этом пока всё. Вероятно, есть и другие средства и способы поиска и пакетной замены текстового содержимого «офисных» документов, но и того, что мы здесь предложили для использования, должно вполне хватить.
Сделайте свой собственный поиск слов с помощью Puzzlemaker Discovery Education!
Введите заголовок для поиска слова Заголовок появится вверху вашей страницы
ВАЖНО: Названия головоломок могут содержать не более 49 символов
Введите размер головоломки для поиска слов Ваша головоломка может содержать до 40 букв на 40 букв и при этом умещаться на одной странице.Оптимальный размер головоломки — 15 букв на 15 букв. Количество букв в строке Количество знаков вниз
Параметры головоломки для поиска слов Головоломки, в которых слова не имеют общих букв, быстрее генерируются и легче решаются. Если вы решите как можно чаще делиться буквами, компьютеру потребуется немного больше времени для создания головоломки.
| Используйте каждую букву только один раз. Время от времени делитесь письмами. Делитесь письмами как можно больше. |
Тип вывода головоломки поиска слов
| HTML . Выберите этот вариант, если вы планируете печатать головоломка прямо из браузера. Текст . Выбрал это вариант, если вы планируете вырезать и вставить пазл в другое приложение. Строчный текст . То же, что и «Текст», только буквы в нижнем регистре. |
Введите слова Разделите слова запятыми, пробелами или введите каждое слово с новой строки.Любой символ, не являющийся буквой, будет считаться пробелом.
Проверьте свои головоломки Puzzlemaker использует фильтр слов, чтобы предотвратить случайное создание оскорбительных слов. После того, как вы создадите головоломку, внимательно вычитайте ее, чтобы проверить, нет ли в ней случайных слов, образованных случайными комбинациями букв. Вы можете воссоздать головоломку, нажав кнопку «Назад» в браузере и снова нажав кнопку «Создать».
Иллюстрированный самоучитель по Microsoft Word 2003
Итак, удаление текста… Основные клавиши удаления. Как удалить слово.
Знавал я одного писателя, который панически боялся уничтожить хоть что-нибудь. Вместо того, чтобы просто выкинуть из текста пару-тройку абзацев, он переносил их (в виде текстовых фрагментов) в конец документа – как он выражался, «на всякий случай». Если бы у него был шанс стать Вильямом Шекспиром наших дней, потомки имели бы возможность наслаждаться всеми его черновиками.
По сути, удаление текста – такая же часть процесса редактирования, как и набор. Каждому, кто набирает текст, зачастую требуется его удалить. Можно выбросить любую часть любого документа – будь то окончательный вариант или черновик. Если вы решили уничтожить часть своей работы (по собственной воле или по распоряжению начальства), обращайтесь к этой главе. В процессе редактирования документа мы гораздо чаще прибегаем к уничтожению текста, чем к созданию.
- Говорят, Айзек Азимов сразу писал начисто. И не потому, что не был знаком с приемами редактирования, а потому что был действительно хорошим писателем.
- Процедура перемещения блоков текста рассматривается в главе 6.
Основные клавиши удаления – Backspace и Delete
Чтобы удалить символ текста, можно использовать одну из двух клавиш:
- Backspace – удаляет символ слева от курсора;
- Delete – удаляет символ справа от курсора.
В меня уже ничего больше не влезет. Ну, разве что пару кусочков торта.
В этом примере курсор притаился между буквами «и» и «ч» в слове «ничего». Если вы нажмете клавишу Backspace, в слове «ничего» будет удалена буква «и», если нажмете Delete – исчезнет «ч».
- После удаления символа текст, который находится правее или ниже него, сдвинется и заполнит образовавшуюся пустоту.
- Нажатием клавиши Backspace вы переместите текст вправо, даже если работаете в режиме замены.
- Backspace в Word выполняет иную функцию, нежели клавиша возврата пишущей машинки. Разница заключается в том, что в Word при нажатии Backspace курсор возвращается назад и удаляет один символ. (Аналогом клавиши возврата пишущей машинки в Word является клавиша со стрелкой, направленной влево.)
- В Word текст специального назначения не может быть удален так же просто, как обычный текст. В качестве примера приведем обновляемое текстовое поле, в котором специальными символами представлена текущая дата. Если пот пытаться удалить такой текст, он высветится на сером фоне. Таким образом Word пытается напомнить о специальном назначении данного текста. Чтобы все-таки удалить его, следует повторно нажать клавишу Delete или Backspace.
- Если нажать и не отпускать клавишу Backspace или Delete, можно устроить «массовое уничтожение» символов. Когда решите прекратить этот геноцид, отпустите клавишу.
Как удалить слово
Word может «проглотить» сразу целое слово, если вы воспользуетесь одной из двух команд серии «Слово, удались!».
- CTRL + Backspace – удаляет слово, находящееся перед курсором (слева от него).
- CTRL + Delete – удаляет слово, находящееся за курсором (справа от него).
Чтобы удалить слово с помощью комбинации CTRL + Backspace, поместите курсор на последнюю букву этого слова. Нажмите CTRL + Backspace – слово исчезнет! После этого курсор переместится на последнюю букву предыдущего слова или в начало строки (если удаленное слово было первым в абзаце).
Чтобы удалить слово с помощью комбинации CTRL + Delete, установите курсор на первую букву этого слова. Нажмите CTRL + Delete, и слово исчезнет! После этого курсор окажется на первой букве следующего слова или в конце строки (если удаленное слово было последним словом в абзаце).
К сожалению, если курсор находится в середине слова, обе эти комбинации удаляют все символы, начиная с того, на котором находится курсор, и заканчивая последней (или первой) буквой слова. Поэтому я настоятельно рекомендую пользоваться следующим способом.
Чтобы удалить слово (одно-единственное, и ничего больше), поместите указатель мыши в любую его часть и дважды щелкните кнопкой мыши. Таким образом вы выделите все слово, подсветив его на экране. Теперь нажмите клавишу Delete, и слово исчезнет.
После удаления текста Word сдвигает оставшиеся слова, чтобы между ними не оставалось пустого промежутка.
Ни один ластик не сравнится с командами CTRL + Delete и CTRL + Backspace по скорости и эффективности.
Как включить режим исправлений в Word
В MS Word есть специальный режим, который позволяет увидеть все исправления, внесенные в исходный документ. Зачем это нужно? В основном режим правки используется при совместной работе с документами. Например, сотрудник пишет какой-то текст и отдает его на согласование своему начальнику. Тот просматривает документ, вносит комментарии, что-то добавляет к исходному тексту или, наоборот, удаляет отдельные фрагменты. Затем он отдает исправленный вариант сотруднику для того, чтобы тот внес необходимые изменения. При этом сотрудник сразу видит, что именно ему нужно исправить и комментарии по этому поводу.
При работе с режимом исправлений в Word следует помнить, что все корректировки, вносимые в этом режиме, по своей сути являются лишь предполагаемыми изменениями. Для того, чтобы они вступили в силу, в процессе рецензирования документа эти изменения нужно либо принять, либо отклонить.
Для того, чтобы включить режим исправлений, в главном меню Word перейдите на вкладку «Рецензирование» и нажмите кнопку «Исправления». 
Теперь все изменения, вносимые в документ, будут отображаться другим цветом. Удаленный текст будет отображаться в зачеркнутом виде. Добавленные буквы или слова будут выделены цветным шрифтом. Если в документ вносят исправления несколько пользователей, цвет текста корректировки будет различен для каждого пользователя.
В дальнейшем эти изменения можно принять или отменить при помощи соответствующих кнопок в группе «Изменения».  Для того, чтобы добавить свой комментарий к рецензируемому тексту, установите курсор в том месте, к которому будет относиться примечание и нажмите кнопку «Создать примечание». В появившейся выноске наберите текст вашего комментария.
Для того, чтобы добавить свой комментарий к рецензируемому тексту, установите курсор в том месте, к которому будет относиться примечание и нажмите кнопку «Создать примечание». В появившейся выноске наберите текст вашего комментария. 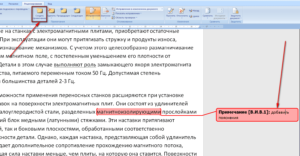
Если вам нужно внести исправления в текст, снабженный примечанием, этот комментарий удалять не рекомендуется. Делается это для того, чтобы рецензент впоследствии видел не только ваши изменения в тексте, но и причину того, почему они были сделаны.
Как уже отмечалось, рассматриваемые изменения можно принять или отклонить. Делается это при помощи кнопок с соответствующими названиями. При этом зачеркнутый текст будет удален, а цвет дополненного текста станет такой же, как текст основного документа. 
Принять или отклонить изменения можно не только при помощи кнопок в главном меню Word, но и с помощью контекстного меню. Для этого щелкните правой кнопкой мыши в любом месте текста, помеченного на исправление, и выберите пункт «Принять исправления» либо пункт «Отказаться от исправления».
Если вы хотите посмотреть, как будет выглядеть документ с внесенными изменениями, в панели главного меню выберите пункт «Исправления в измененном документе». При этом все правки и комментарии будут не видны, но они останутся в документе. 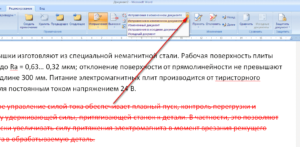
По мере просмотра правок рекомендуется сразу принимать те из них, которые не вызывают сомнений. Делается это для того, чтобы впоследствии сосредоточиться только на спорных моментах. Чтобы принять исправление, щелкните по нему правой кнопкой мыши и в контекстном меню выберите пункт «Принять исправление». Тот же результат можно получить, нажав в главном меню кнопку «Принять». Для того, чтобы отклонить исправление, в контекстном меню выберите пункт «Отказаться от исправления».
Рассмотрите все исправления в документе и примите или отклоните их. После этого можно выйти из режима рецензирования, нажав на кнопку «Исправления».
Режим исправлений в Word постоянно совершенствуется от версии к версии. Например, в Office 2003 режим правки находился лишь в зачаточном состоянии, обладая только основным функционалом, в то время как в Word 2013 режим исправлений значительно преобразился и обрел множество новых функций .
Как сравнить два документа Ворд одновременно — 2 способ
А можно ли сравнить версии документов Word, если они не открыты? Конечно, в этом нам поможет функция сравнения, которая называется «Юридическое примечание». При использовании этого способа, нам необходимо сравнить два документа Word и подсветить исправления.
Пройдите последовательные шаги:
- Запустите программу Word на компьютере, открыв в приложении один из требуемых документов или просто пустой документ.
- Перейдите во вкладку «Рецензирование».
- В группе «Сравнение» нажмите на кнопку «Сравнить».
- В открывшемся контекстном меню выберите «Сравнить…».
Это сравнение двух версий документа (юридическое примечание).
- В окне «Сравнение версий» сначала выберите на компьютере «Исходный документ», а затем «Измененный документ».
- Если вам необходимы дополнительные опции сравнения, нажмите на кнопку «Больше».
- Измените параметры сравнения по своему усмотрению.
Включите настройки, по которым необходимо отслеживать изменения
Обратите внимание на параметр «Отображение изменений». Здесь можно выбрать степень сравнения — «по знакам» или «словам»
В разделе «Показать изменения» выбираем место, где разместится это сравнение: «в исходном документе», «в измененном документе», или в «новом документе». Рекомендуемое значение — «в новом документе».
- В окне «Сравнение версий» нажмите на кнопку «ОК».
- На экране откроется программа Word с результатами сравнения в четырех окнах:
- окно исправлений документа;
- окно сравниваемого (объединенного) документа;
- окно исходного документа;
- окно измененного документа.
Справа друг над другом находятся два окошка с исходным (вверху) и измененным (внизу) документами. В центре размещен сравниваемый документ со всеми внесенными изменениями. Слева отображено окно исправлений с информацией и списком изменений.
- Щелкните по вставке в исправлениях, чтобы переместиться к данному исправлению в основном окне.
Измененный текст будет подсвечен цветом. При необходимости, отредактируйте текст в окне объединенного документа.
Для большего удобства вы можете выбрать горизонтальное расположение области «Исправления». Во вкладке «Рецензирование», в группе «Запись исправлений» нажмите на стрелку около кнопки «Область проверки», выберите один из вариантов: «Вертикальная область проверки…» или «Горизонтальная область проверки…».
Поиск и замена в Microsoft Word
В случае, когда приходится работать с большим документом, поиск определенного слова или фразы может оказаться затруднительным и занять множество времени. Microsoft Word позволяет осуществлять автоматический поиск по документу, а также быстро заменять слова и фразы при помощи инструмента Найти и заменить. Хотите научиться пользоваться этим инструментом? Тогда внимательно читайте этот урок до конца!
Поиск текста
В качестве примера возьмем часть известного произведения и воспользуемся командой Найти, чтобы отыскать фамилию главного героя в тексте.
- На вкладке Главная нажмите команду Найти.
- C левой стороны экрана появится область Навигации.
- Введите текст, который необходимо найти. В нашем примере мы вводим фамилию героя.
- Если искомый текст присутствует в документе, он выделится желтым цветом, а в области Навигации появится предварительный просмотр результатов.
- Если текст встречается более одного раза, можно просмотреть каждый вариант. Выбранный результат поиска будет выделен серым цветом.
- СтрелкиИспользуйте стрелки для просмотра всех результатов поиска.
- Предварительный просмотр результатов: Для перехода к требуемому результату, нажмите на него.
- Когда Вы закончите поиск, нажмите на значок Х, чтобы закрыть область Навигации. Выделения исчезнут.
Вы можете вызвать команду Найти, нажав Ctrl+F на клавиатуре.
Чтобы открыть дополнительные параметры поиска, воспользуйтесь раскрывающимся меню, которое находится в поле поиска.
Замена текста
Бывают случаи, когда допущена ошибка, повторяющаяся во всем документе. Например, неправильно написано чье-то имя или необходимо изменить определенное слово или фразу на другую. Вы можете воспользоваться функцией Найти и заменить, чтобы быстро внести исправления. В нашем примере мы поменяем полное название корпорации Microsoft на аббревиатуру MS.
- На вкладке Главная нажмите кнопку Заменить.
- Появится диалоговое окно Найти и заменить.
- Введите текст для поиска в поле Найти.
- Введите текст для замены в поле Заменить на. Затем нажмите Найти далее.
- Найденный текст будет выделен серым цветом.
- Проверьте текст, чтобы убедиться в необходимости заменять его. В нашем примере искомый текст является частью названия статьи, поэтому нет необходимости заменять его. Нажмем Найти далее еще раз.
- Программа перейдет к следующему варианту искомого текста. Если Вы хотите заменить текст, выберите один из вариантов замены:
- Команда Заменитьслужит для отдельной замены каждого из вариантов искомого текста. В нашем примере мы выберем эту опцию.
- Заменить все позволяет заменить все варианты искомого текста в документе.
- Выделенный текст будет заменен. Если имеются еще найденные варианты, то программа автоматически перейдет к следующему.
- Когда вы закончите, нажмите на значок Х, чтобы закрыть диалоговое окно.
Вы можете перейти к диалоговому окну Найти и заменить, нажав комбинацию клавиш Ctrl+H на клавиатуре.
Для выбора дополнительных параметров поиска и замены нажмите Больше в диалоговом окне Найти и заменить. Здесь можно выбрать такие параметры, как Только слово целиком или Не учитывать знаки препинания.
Оцените качество статьи
Нам важно ваше мнение:. office-guru.ru
office-guru.ru
Как заменить слова в ворде по всему тексту документа?
Друзья, сегодня у нас на обзоре легкая, но очень полезная тема. Если Вам приходится регулярно подготавливать типовые документы изо дня в день, то конечно Вы задумывались над тем, как ускорить рутинную работу.
Обычно берется какой -то типовой бланк (например договора) и начинается его редактирование. Приходится менять старые реквизиты на новые, вручную нудно и долго. А если у Вас еще нет навыка работы с текстами — то в документе обязательно будут ошибки — дата неверная, должность, Ф.И.О…

Официальные документы — лицо организации и подобные ошибки не всегда приемлемы. Освоив замену текста вы уменьшите вероятность возникновения досадных ошибок.






















