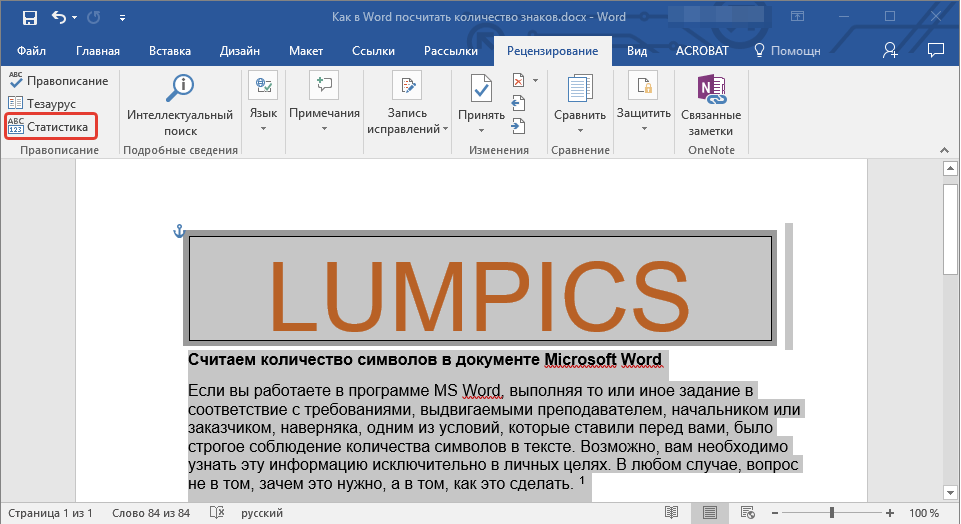Считаем количество символов в документе Microsoft Word
Если вы работаете в программе MS Word, выполняя то или иное задание в соответствие с требованиями, выдвигаемыми преподавателем, начальником или заказчиком, наверняка, одним из условий является строгое (или приблизительное) соблюдение количества символов в тексте. Возможно, вам необходимо узнать эту информацию исключительно в личных целях. В любом случае, вопрос не в том, зачем это нужно, а в том, как это можно сделать.
В этой статье мы расскажем о том, как в Ворде посмотреть количество слов и знаков в тексте, а прежде, чем приступить к рассмотрению темы, ознакомьтесь с тем, что конкретно подсчитывает в документе программа из пакета Microsoft Office:
Страницы; Абзацы; Строки; Знаки (с пробелами и без них).
Фоновый подсчет количества знаков в тексте
Когда вы вводите текст в документе MS Word, программа автоматически подсчитывает число страниц и слов в документе. Эти данные отображаются в строке состояния (внизу документа).
- Совет: Если счетчик страниц/слов не отображается, кликните правой кнопкой мышки на строке состояния и выберите пункт “Число слов” или “Статистика” (в версиях Ворд ранее 2016 года).
Если же вы хотите увидеть количество символов, нажмите на кнопку “Число слов”, расположенную в строке состояния. В диалоговом окне “Статистика” будет показано не только количество слов, но и символов в тексте, как с пробелами, так и без них.
Подсчитываем количество слов и символов в выделенном фрагменте текста
Необходимость посчитать количество слов и символов иногда возникает не для всего текста, а для отдельной его части (фрагмента) или нескольких таких частей. К слову, отнюдь не обязательно, чтобы фрагменты текста, в которых вам необходимо подсчитать количество слов, шли по порядку.
1. Выделите фрагмент текста, количество слов в котором необходимо подсчитать.
2. В строке состояния будет показано количество слов в выделенном вами фрагменте текста в виде “Слово 7 из 82”, где 7 — это число слов в выделенном фрагменте, а 82 — во всем тексте.
- Совет: Чтобы узнать количество символов в выделенном фрагменте текста, нажмите на кнопку в строке состояния, указывающую количество слов в тексте.
Если вы хотите выделить несколько фрагментов в тексте, выполните следующие действия.
1. Выделите первый фрагмент, число слов/символов в котором вы хотите узнать.
2. Зажмите клавишу “Ctrl” и выделите второй и все последующие фрагменты.
3. Количество слов в выделенных фрагментах будет показано в строке состояния. Чтобы узнать количество символов, нажмите на кнопку-указатель.
Подсчитываем количество слов и символов в надписях
1. Выделите текст, содержащийся в надписи.
2. В строке состояния будет показано количество слов внутри выделенной надписи и количество слов во всем тексте, аналогично тому, как это происходит с фрагментами текста (описано выше).
- Совет: Для выделения нескольких надписей после выделения первой зажмите клавишу “Ctrl” и выделите последующие. Отпустите клавишу.
Чтобы узнать количество символов в выделенной надписи или надписях, нажмите на кнопку статистики в строке состояния.
Подсчет слов/символов в тексте вместе со сносками
Мы уже писали о том, что такое сноски, зачем они нужны, как их добавить в документ и удалить, если это необходимо. Если и в вашем документе содержатся сноски и количество слов/символов в них тоже необходимо учесть, выполните следующие действия:
1. Выделите текст или фрагмент текста со сносками, слова/символы в котором необходимо подсчитать.
2. Перейдите во вкладку “Рецензирование”, и в группе “Правописание” нажмите на кнопку “Статистика”.
3. В окошке, которое появится перед вами, установите галочку напротив пункта “Учитывать надписи и сноски”.
Добавляем информацию о количестве слов в документ
Возможно, кроме обычного подсчета количества слов и символов в документе, вам необходимо добавить эту информацию в файл MS Word, с которым вы работаете. Сделать это довольно просто.
1. Кликните по тому месту в документе, в котором вы хотите разместить информацию о число слов в тексте.
2. Перейдите во вкладку “Вставка” и нажмите на кнопку “Экспресс-блоки”, расположенную в группе “Текст”.
3. В появившемся меню выберите пункт “Поле”.
4. В разделе “Имена полей” выберите пункт “NumWords”, после чего нажмите кнопку “ОК”.
К слову, точно таким же образом вы можете добавить и количество страниц, если это необходимо.
На этом мы закончим, ведь теперь вы знаете, как посчитать количество слов, символов и знаков в Word. Желаем вам успехов в дальнейшем изучении столь полезного и функционального текстового редактора.
Как посчитать количество символов и слов в тексте онлайн?
Посмотреть общее число символов и слов в тексте можно не только в Word, но и онлайн. Ресурсов подобного типа много. К наиболее популярным в Рунете относят:
- Advego.com;
- Text.ru;
- Simvoli.net.
Каждый сайт обладает разными функциональными возможностями и особенностями. В некоторых случаях можно не только узнать количество символов в тексте, но и проверить его на уникальность или наличие ошибок.
Advego.com
Одна из самых популярных бирж контента в Рунете. Определить общее число слов и символов можно при помощи следующего алгоритма действий:
Заходим на сайт — advego.com. Прокручиваем страницу вниз и нажимаем на кнопку «Подсчет количества символов».
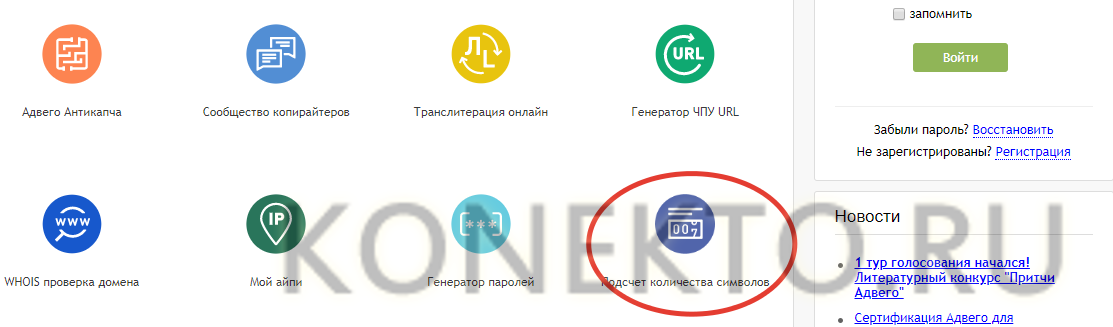
Вставляем текст в поле. Нужная информация появится на экране моментально. Никаких иных манипуляций пользователю совершать не придется.
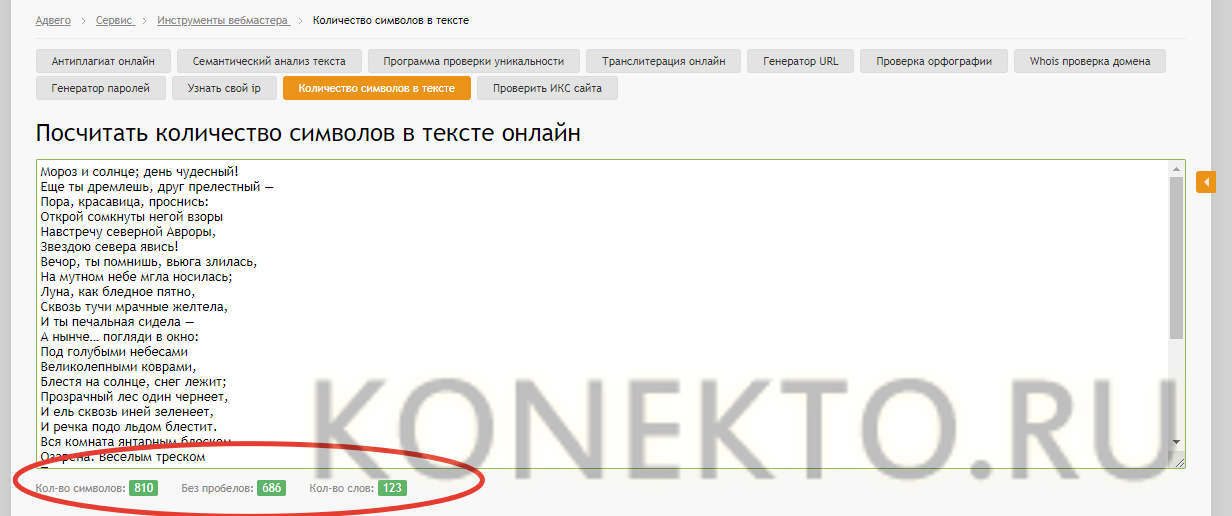
Text.ru
Еще одна биржа контента. На сайте можно проверить уникальность текста, количество «воды» и получить некоторую другую информацию. Подсчитать число символов и слов крайне просто:
Переходим на сайт — text.ru. Вставляем текст в поле.
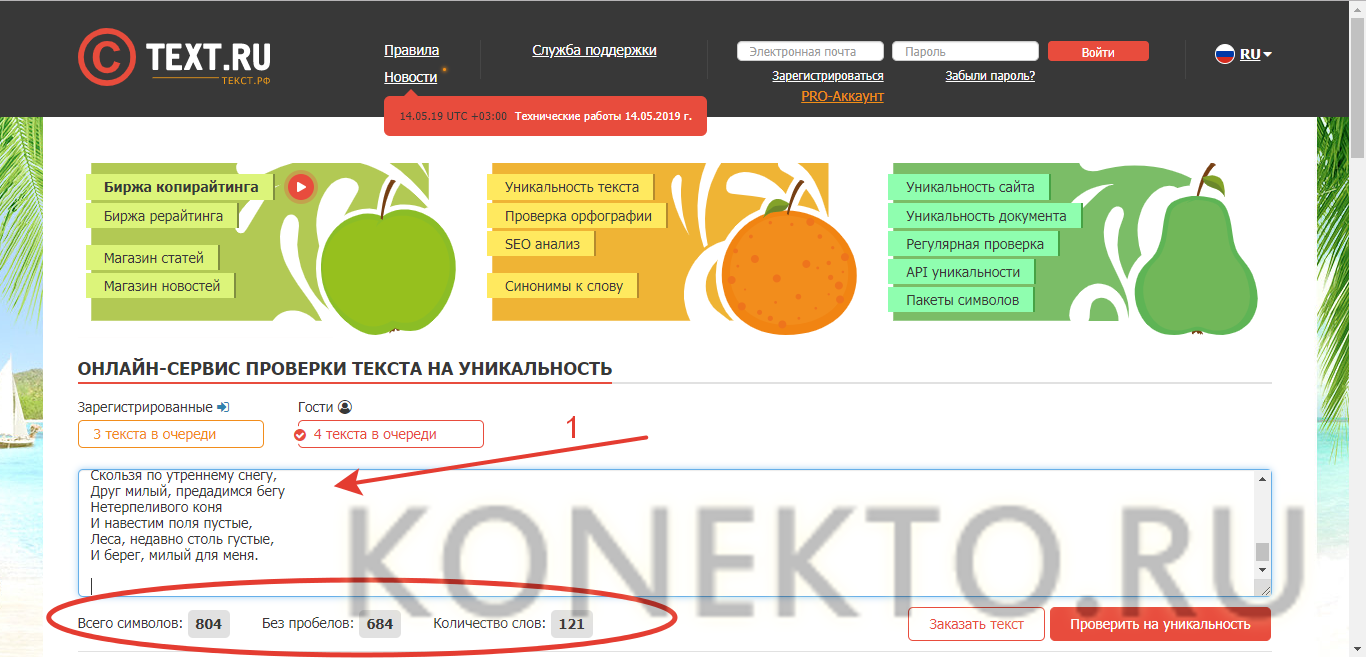
Нужная пользователю информация появится автоматически. Никаких дополнительных действий не потребуется. Подсчитать количество знаков можно даже без предварительной регистрации.
Simvoli.net
Простейший сайт, созданный специально для анализа текста. Пользоваться ресурсом можно только онлайн. Без подключения к Интернету получить информацию не удастся. Для того чтобы определить необходимые данные, нужно выполнить ряд действий:
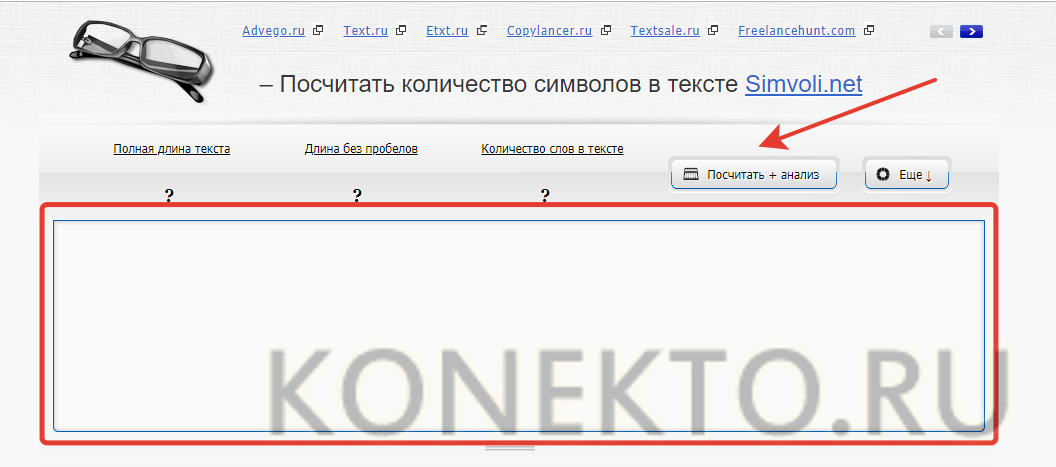
Через пару мгновений ресурс выдаст пользователю всю нужную информацию.

Как легко посчитать буквы в тексте
Во всемирной паутине существует много разных программ для подсчета количества символов в заданном тексте. Это могут быть как небольшие, специально для этой цели разработанные программы, так и различные текстовые редакторы.
Самым популярным способом определения количества знаков в тексте для многих пользователей был и остается проверенный временем текстовой редактор Microsoft Word.
Определение количества знаков для целого текста
Чтобы подсчитать количество символов в тексте, пользователю нужно напечатать или скопировать текст на открытую пустую страницу текстового редактора Word.
Нужно поставить курсор в начало текста, точнее, перед первым символом текста. Затем следует найти и воспользоваться инструментом «Статистика» в редакторе Word, который как нельзя лучше подходит для таких подсчетов.
Ищем Статистику в Word 2007
1) Текст помещаем в редактор Word 2007.
2) Курсор ставим в начало текста.
3) Находим в редакторе Ворд нижнюю строку, которая называется строкой состояния (цифра 2 на рис. 1):
Рис. 1. Как подсчитать количество символов в тексте с помощью Word 2007
4) Кликаем по опции «Число слов» (цифра 1 на рис. 1), после чего появляется окошко «Статистика». Здесь видим, что количество знаков (без пробелов) – 2.304, а с пробелами – 2.651.
Кстати, если кто-то Вам говорит, что нужно, например, 2000 знаков, не уточняя, с пробелами или без, то по умолчанию это означает, что «с пробелами».
Все это хорошо. Но как быть, если строка состояния в Ворд 2007 есть, а в ней нет опции «Число слов»?
В этом случае кликаем по свободному месту в строке состояния ПКМ (правой кнопкой мыши), например, в том месте, где стоит цифра 2 на рис. 1. Появится окно «Настройка строки состояния» (рис. 2):
Рис. 2. Проверяем наличие галочки напротив опции «Число слов» в строке состояния Word.
Здесь следует поставить галочку напротив опции «Число слов» (цифра 2 на рис. 2). После чего она автоматически появится в строке состояния Word.
Статистика в Word 2010
Здесь все в точности совпадает с тем, что написано выше про Word 2007.
Ищем Статистику в Word 2003
Левой кнопкой мыши нужно произвести одинарный щелчок по находящейся в верхней панели Word функции «Сервис» (рис. 3).
В открывшемся окне выбирается подпункт «статистика», после одинарного щелчка по которому в центре текстового редактора Ворд появляется небольшое окно «Статистика» со всей необходимой статистической информацией о тексте. Определяется количество страниц, слов, знаков (без пробелов и с пробелами), абзацев и строк:
Рис. 3. Как посчитать количество слов в тексте с помощью Ворд 2003
Подсчет символов в части текста
Часто возникает необходимость исчисления количества знаков для какой-либо определенной части текста. В Word сделать это не сложно:
1) необходимо лишь выделить нужную часть текста для подсчета количества символов и
2) найти окно «Статистики» (то есть, произвести те же манипуляции, что описаны выше для целого текста).
Что такое Знакосчиталка?
В сети встречаются так называемые «знакосчиталки» — сервисы, предназначенные для подсчета количества символов в тексте онлайн. Онлайн-сервисы удобны тем, что не надо устанавливать на свой компьютер какие-либо программы.
Онлайн-сервисы работают по принципу «здесь и сейчас», «бери и пользуйся», что называется, «не отходя от кассы», точнее, не выходя из Интернета. Находясь в Интернете, достаточно открыть такой онлайн-сервис и воспользоваться его услугами.
Чтобы найти такие сервисы, достаточно ввести в поисковике (Яндекс, Гугл и т.п.) запрос «знакосчиталки» и кликнуть по одной из первых ссылок, которые будут предложены поисковиком.
На рис. 4 приведен пример Знакосчиталки.
Рис. 4 Подсчитываем количество символов в тексте онлайн с помощью Знакосчиталки.
Чтобы подсчитать онлайн количество символов:
1) Выделяем текст, в котором нужно сосчитать символы.
2) Копируем этот текст в буфер обмена, например, с помощью горячих клавиш Ctrl+C.
3) Открываем Знакосчиталку.
4) Вставляем текст из буфера обмена, например, с помощью горячих клавиш Ctrl+V.
5) Жмем на клавишу «Подсчитать» (цифра 1 на рис. 4).
6) Появится окно с результатами подсчета количества символов (цифра 2 на рис. 4).
Точный подсчет символов необходим, например, фрилансерам, копирайтерам оплата которых производится именно за «объем», то есть, за определенное количество символов с пробелами или без них в написанном тексте. А еще может пригодится тем пользователям, которым нужно в каком-либо сервисе поместить определенное количество символов не более какой-то цифры, например, не более 140 или 255 символов.
Как узнать количество символов во всем документе ворд
Сразу хочется оговориться, что данный способ подходит для ворда версий 2007, 2010, 2013 и 2016. Для версии 2003 существует другой способ и об этом я расскажу дальше.
Зайдите в документ Microsoft Word и начните писать что-нибудь, если ваш документ пустой. А если он готов, то можете не заморачиваться
Теперь, обратите внимание в левый нижний угол. Там будет написано «Число слов». Вам нужно будет нажать левой кнопкой мыши на эту область и вам покажется полная статистика по напечатанному тексту
Вам нужно будет нажать левой кнопкой мыши на эту область и вам покажется полная статистика по напечатанному тексту.
Кроме того, точно такое же окно статистики можно вызвать с помощью комбинации клавиш SHIFT+CTRL+G. Это еще удобнее и быстрее, хоть и не намного. Но все равно, всегда старайтесь работать с помощью . И вы сами увидите, насколько это удобнее.
Как видите, здесь отображена статистика по страницам, словам, знаков без пробелов и с пробелами, абзацев и даже строк. Также, при желании можете поставить галочку в пункте «Учитывать надписи и сноски»
.
Но если вдруг у вас не отображается пункт «Число слов»
, то вам просто нужно его активировать. Для этого нажмите правую кнопку мышки на строке состояния (той самой синей полоски внизу). Только убедитесь, что вы нажимаете кнопку на пустом месте, иначе ничего не получится. В открывшемся окне выбираем пункт «Число слов»
, а дальше всё делаем по вышеуказанному способу.
Серпхант
Serphunt является комплексным инструментом для определения качества текста. Вот, что он умеет:
- подсчитывать количество символов;
- анализировать плотность ключевых, дополнительных слов;
- учитываются точные/неточные вхождения;
- по итогам сканирования отображается масса важных SEO-показателей: академическая/классическая «тошнота», процент спама/воды и т.д.;
- определяется наличие «стоп-слов», их количество (частота).
Зачем это всё нужно? Таким образом получаете полноценную картину о соответствии текста имеющемуся ТЗ. Можно внести ручные корректировки, запустить повторное сканирование и сразу же увидеть влияние изменений.
Затем кликаем по кнопке «Начать проверку» и дожидаемся завершения процедуры, смотрим на отчет в таблице:
Онлайн-сервис для подсчета количества символов — Serphunt
Serphunt – это сервис, позволяющий провести анализ Вашего сайта по ключевым показателям указывающие на эффективность продвижения. В его функционале имеются и бесплатные инструменты, один из которых позволяет провести SEO-анализ контента и посчитать количество символов в тексте.
Данный инструмент имеет ряд особенностей, делающие его незаменимым помощником при оптимизации своего сайта.
- При первом знакомстве с инструментом, можно быстро понять принцип его работы
- Инструмент позволяет проанализировать контент сайта по всем SEO-параметрам, а также проверить его на вхождения ключевых запросов
- Мгновенная выдача результатов
- Анализ можно проводить как готового текста, так и еще не опубликованного.
Для того, чтобы воспользоваться инструментом анализа текста и подсчета количества символов, воспользуйтесь следующей инструкцией:
После этого, пролистайте страницу вниз, и нажмите на кнопку «НАЧАТЬ ПРОВЕРКУ»
По результату проверки, обратите внимание на раздел «Символы», где указывается количество символов в тексте
Для проверки всех страниц сайта в функционале сервиса Serphunt имеется платный инструмент, который за считанные минуты выдаст результат по всем страницам одновременно. Данный инструмент очень удобен для копирайтеров и SEO-продвижения, позволяющий оптимизировать текст под требования заказчиков и предпочтения поисковых систем.
Если вы постоянно работаете с текстами, то вам просто необходимо изучать новые возможности и функции офисного редактора Word, чтобы повышать свои навыки и опыт. Ведь наличие большого опыта позволит сократить до минимума время работы с каждым текстом, особенно если ваша отрасль связана с журналистикой, рерайтером, копирайтером, либо редактором текста на сайте. Таким образом, даже функция подсчёта символов и слов в тексте является полезной, позволяя вам быстро узнать данные о документе или фрагменте текста.
Как в Word посчитать количество знаков
Если вы работаете в программе MS Word, выполняя то или иное задание в соответствие с требованиями, выдвигаемыми преподавателем, начальником или заказчиком, наверняка, одним из условий является строгое (или приблизительное) соблюдение количества символов в тексте. Возможно, вам необходимо узнать эту информацию исключительно в личных целях. В любом случае, вопрос не в том, зачем это нужно, а в том, как это можно сделать.
В этой статье мы расскажем о том, как в Ворде посмотреть количество слов и знаков в тексте, а прежде, чем приступить к рассмотрению темы, ознакомьтесь с тем, что конкретно подсчитывает в документе программа из пакета Microsoft Office:
Страницы;Абзацы;Строки;Знаки (с пробелами и без них).
Фоновый подсчет количества знаков в тексте
Когда вы вводите текст в документе MS Word, программа автоматически подсчитывает число страниц и слов в документе. Эти данные отображаются в строке состояния (внизу документа).
- Совет: Если счетчик страниц/слов не отображается, кликните правой кнопкой мышки на строке состояния и выберите пункт “Число слов” или “Статистика” (в версиях Ворд ранее 2016 года).
Если же вы хотите увидеть количество символов, нажмите на кнопку “Число слов”, расположенную в строке состояния. В диалоговом окне “Статистика” будет показано не только количество слов, но и символов в тексте, как с пробелами, так и без них.
Подсчитываем количество слов и символов в выделенном фрагменте текста
Необходимость посчитать количество слов и символов иногда возникает не для всего текста, а для отдельной его части (фрагмента) или нескольких таких частей. К слову, отнюдь не обязательно, чтобы фрагменты текста, в которых вам необходимо подсчитать количество слов, шли по порядку.
1. Выделите фрагмент текста, количество слов в котором необходимо подсчитать.
2. В строке состояния будет показано количество слов в выделенном вами фрагменте текста в виде “Слово 7 из 82”, где 7 — это число слов в выделенном фрагменте, а 82 — во всем тексте.
- Совет: Чтобы узнать количество символов в выделенном фрагменте текста, нажмите на кнопку в строке состояния, указывающую количество слов в тексте.
Если вы хотите выделить несколько фрагментов в тексте, выполните следующие действия.
1. Выделите первый фрагмент, число слов/символов в котором вы хотите узнать.
2. Зажмите клавишу “Ctrl” и выделите второй и все последующие фрагменты.
3. Количество слов в выделенных фрагментах будет показано в строке состояния. Чтобы узнать количество символов, нажмите на кнопку-указатель.
Подсчитываем количество слов и символов в надписях
1. Выделите текст, содержащийся в надписи.
2. В строке состояния будет показано количество слов внутри выделенной надписи и количество слов во всем тексте, аналогично тому, как это происходит с фрагментами текста (описано выше).
- Совет: Для выделения нескольких надписей после выделения первой зажмите клавишу “Ctrl” и выделите последующие. Отпустите клавишу.
Чтобы узнать количество символов в выделенной надписи или надписях, нажмите на кнопку статистики в строке состояния.
Урок: Как повернуть текст в MS Word
Подсчет слов/символов в тексте вместе со сносками
Мы уже писали о том, что такое сноски, зачем они нужны, как их добавить в документ и удалить, если это необходимо. Если и в вашем документе содержатся сноски и количество слов/символов в них тоже необходимо учесть, выполните следующие действия:
Урок: Как сделать сноски в Ворде
1. Выделите текст или фрагмент текста со сносками, слова/символы в котором необходимо подсчитать.
2. Перейдите во вкладку “Рецензирование”, и в группе “Правописание” нажмите на кнопку “Статистика”.
3. В окошке, которое появится перед вами, установите галочку напротив пункта “Учитывать надписи и сноски”.
Добавляем информацию о количестве слов в документ
Возможно, кроме обычного подсчета количества слов и символов в документе, вам необходимо добавить эту информацию в файл MS Word, с которым вы работаете. Сделать это довольно просто.
1. Кликните по тому месту в документе, в котором вы хотите разместить информацию о число слов в тексте.
2. Перейдите во вкладку “Вставка” и нажмите на кнопку “Экспресс-блоки”, расположенную в группе “Текст”.
3. В появившемся меню выберите пункт “Поле”.
4. В разделе “Имена полей” выберите пункт “NumWords”, после чего нажмите кнопку “ОК”.
К слову, точно таким же образом вы можете добавить и количество страниц, если это необходимо.
Урок: Как пронумеровать страницы в Ворд
На этом мы закончим, ведь теперь вы знаете, как посчитать количество слов, символов и знаков в Word. Желаем вам успехов в дальнейшем изучении столь полезного и функционального текстового редактора.
Мы рады, что смогли помочь Вам в решении проблемы.
Как посчитать сумму в Word
Вычисление по заданным формулам возможно не только в табличном процессоре Excel, но и в текстовом редакторе Word. Интересно, что об этом многие даже достаточно опытные пользователи не догадываются.
Правда, возможности этого приложения в таких вычислениях сильно ограничены, но кое-что все же можно сделать. Как правило, небольшие таблицы, предназначенные для вставки в текст, формируются прямо в Ворде, в то время как большие таблицы, с множеством чисел удобнее обрабатывать именно в Excel.
Видео
Для примера возьмем небольшую таблицу выполнения командой студентов олимпиадных заданий, по какому либо предмету. В таблице представлено: общее количество заданий на человека, количество выполненных заданий и процент заданий выполненных правильно.
| № п/п | ФИО | Количество заданий | Количество выполненных заданий, ед. | Доля правильно выполненных заданий, % | Баллы |
| 1. | Иванов И.И. | 10 | 10 | 90 | 90 |
| 2. | Петров П.П. | 10 | 10 | 85 | 85 |
| 3. | Васильев В.В. | 10 | 9 | 80 | 80 |
| 4. | Харламов И.Н. | 10 | 8 | 60 | 60 |
| 5. | Стогов Б.Б. | 10 | 10 | 85 | 85 |
| Итого | 10 | 9,4 | 80 | 400 |
Вставка формулы
Для получения общей картины выступления команды в нижней строке «Итого» приводятся средние значения по первым трем показателям и сумма баллов заработанных командой. Для автоматического заполнения итоговой строки нужно установить курсор в итоговую ячейку, при этом появится и откроется вкладка «Макет», предназначенная для работы с таблицами.
Вставка формул для вычислений по таблице
В этой вкладке нужно нажать на виртуальную кнопку «Данные», а затем «Формулы», при этом откроется окно вставки формул. Как видим, здесь есть достаточно большое количество доступных функций.
Для нашей таблицы нужны только сумма (SUM) и среднее арифметическое (AVERAGE).
В скобках указывается местонахождение складываемых чисел, например ABOVE означает, что числа располагаются над итоговой ячейкой.
Выбор функции
В нашей таблице все данные располагаются над ячейкой, поэтому для нахождения среднего арифметического в соответствующем поле вставляем , а для нахождения суммы расположенных выше чисел .
Обновление данных
В Word результаты вычислений при изменении содержимого ячеек автоматически не обновляются, поэтому новый результат приходится получать вручную. Для этого нужно щелкнуть по формуле правой кнопкой мыши и выбрать «Обновить поле».
Обновление итогового поля
Производя расчеты в таблицах, составленных в Ворде нужно помнить, что вычисления по формулам выполняются только для непустых ячеек. Более того, в расчетах по формуле учитываются только значения расположенные ближе к формуле. Данные других ячеек отделенных пустой клеткой при этом не учитываются.
Таким образом, мы научились находить среднее арифметическое и сумму чисел расположенных в нашей несложной таблице. Таким же образом можно производить вычисления и по другим формулам.
Как открыть статистику текста
В Word эта информация представлена вот в таком окошке.
Окно статистики Word
Как видим, здесь есть данные не только о количестве знаков, но и количестве слов, абзацев и даже страниц на которых написан текст. Найти в программе Ворд, а, как правило, все текстовые материалы формируют в этой программе, очень просто. Нужно только пройти во вкладку рецензирование и найти раздел правописание. Там и располагается кнопка, открывающая это окно.
 Кнопка “Статистика”
Кнопка “Статистика”
Можно сделать еще проще: кликнуть мышкой на строку, которая расположена под страницей с текстом. Как правило, такая область есть и в ней написано: «число слов: и указано количество.
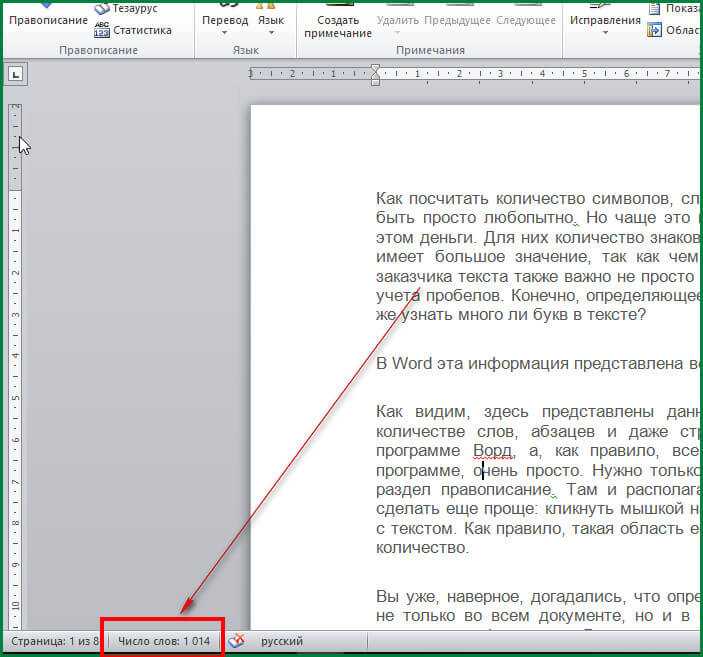 А эта кнопка быстрее
А эта кнопка быстрее
Выводы статьи
Для получения информации о количестве символов (знаков) в документе Word разных версий программы, существует несколько способов для вывода статистики. Пользователь может получить данные по всему документу Ворд, или только по выделенному фрагменту текста.
Если вы хотите напечатать документ и вам нужно уместить его на как можно меньшем количестве листов, эта инструкция вам поможет.
Уменьшить количество листов, которое занимает текст может быть нужным для экономии бумаги или, например, при распечатке конспектов или шпаргалок.
Возможно, вы хотите получить бумажную копию большого текста или книги, но вам не хочется брать с собой слишком много бумаги.
Итак, начните с того, что откройте документ с текстом, который мы будем укорачивать.
В нашем текстовом файле 25 страниц.
Выделите весь текст — это можно сделать сочетанием клавиш Ctrl+a.
Теперь на вкладке «Главная» в качестве шрифта выберите Arial Narrow, а в качестве размера шрифта установите 10 — вполне комфортный размер для чтения на бумаге — при желании, вы можете выбрать больший или меньший размер.
Текст уже сжался до 15 страниц, но мы продолжим.
Пока текст выделен, установите одинарный интервал.
Осталось 10 страниц.
Перейдите на вкладку «Макет», нажмите на кнопку «Поля» и выберите «Настраиваемые поля».
Установите все поля размером по 1 см — если установить меньше, то может возникнуть ошибка, что содержимое выходит за область печати.
В конце глав могли образоваться большие зазоры из-за разрывов страниц.
В работе могут быть элементы, которые вы всё равно не будете читать, например, оглавление и список литературы — удалите их.
В результате всех этих действий количество страниц уменьшилось до 6 (а было 25).
Описанные методы могут помочь хорошо сэкономить на бумаге.
Вы думаете это всё? Неа. Можно израсходовать не 6, а всего 3 листа. Для этого в настройках печати (Ctrl+p) выберите «Печать вручную на обеих сторонах» — или проще говоря, двухстороннюю печать. Вначале будут напечатаны страницы через одну. Когда печать закончится, вам нужно будет взять напечатанные страницы, перевернуть кверх ногами и вновь вставить в лоток с бумагой и запустить вторую стадию печати, когда на обратной стороне листов будут напечатаны оставшиеся страницы. Проще говоря — получится как в книгах, когда текст напечатан с двух сторон.
Все эти методы помогут сэкономить бумагу и тонер если у вас лазерный принтер (или чернила, если у вас струйный принтер).
Различные способы работы со шрифтом в программе Word позволяют превращать текст в документах в красивый и эффектный. Самые частый формат шрифта — это курсив или полужирный , но также существуют «скрытые шрифты» и «зачеркнутые» . Однако не все знают, что можно текст в Word сжать или растянуть и как можно создать текст «лесенкой» в редакторе ворд? Как установить масштаб для шрифта в тексте? И предлагаю горячие клавиши для создания индекса надстрочного и подстрочного. Читаем еще и полезную функцию для шрифта, а тем временем, ставим лайк и подписываемся на канал ![]()