Добавление колонок в текстовый документ Microsoft Word
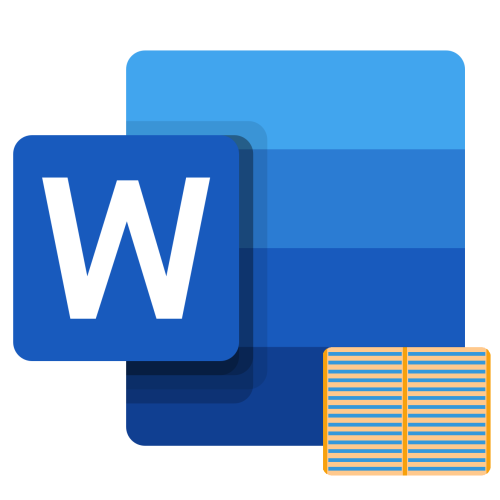
Одной из задач, с которой можно столкнуться при работе в редакторе Microsoft Word, является необходимость разбиения страницы на колонки (столбцы), с видимой границей или нет – это уже не столь важно. В рамках настоящей статьи расскажем, как это сделать
Создание колонок в документе Ворд
Существует всего один способ создания столбцов в Word, при этом их количество, ориентация относительно полей страницы, ширина и отступы могут отличаться. Сначала мы рассмотрим то, как их создать, а затем кратко пройдемся по возможным вариантами применения данного навыка.
Создание колонок в документе
Для того чтобы разбить страницы текстового документа на два и более столбцов, необходимо выполнить следующие действия:
- Выделите с помощью мышки фрагмент текста или страницу, которую требуется разбить на колонки, или нажмите «CTRL+A» для выделения всего документа.
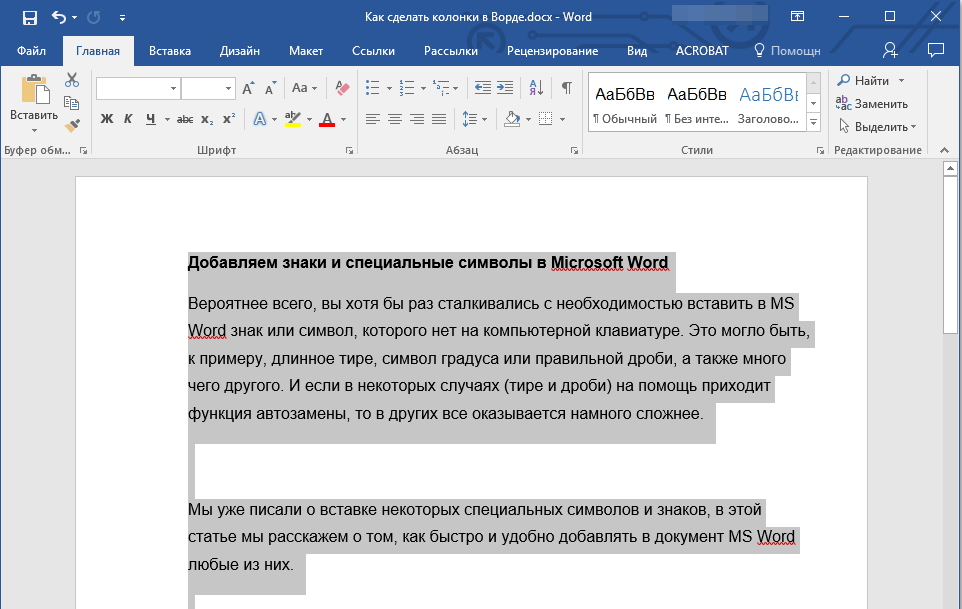
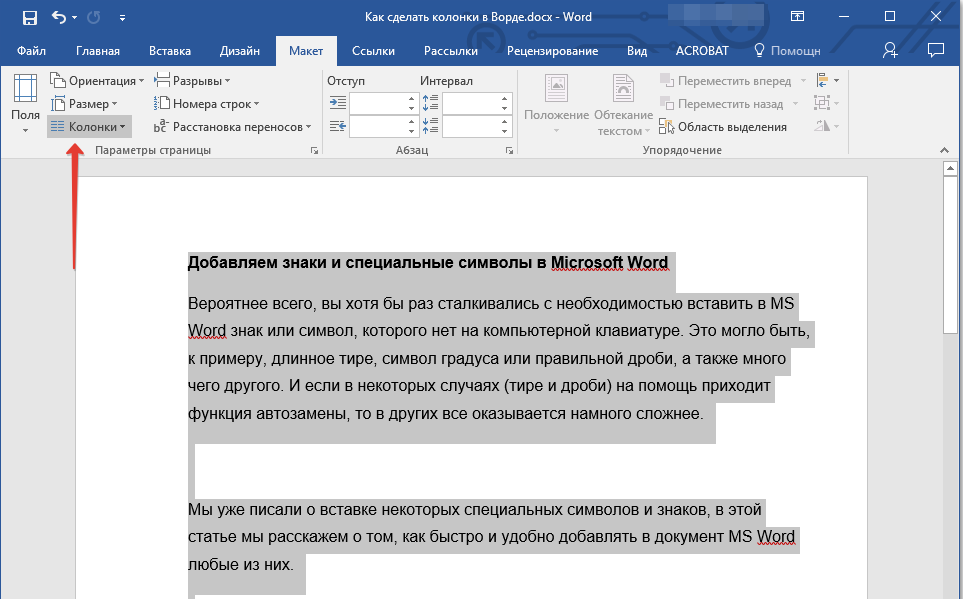
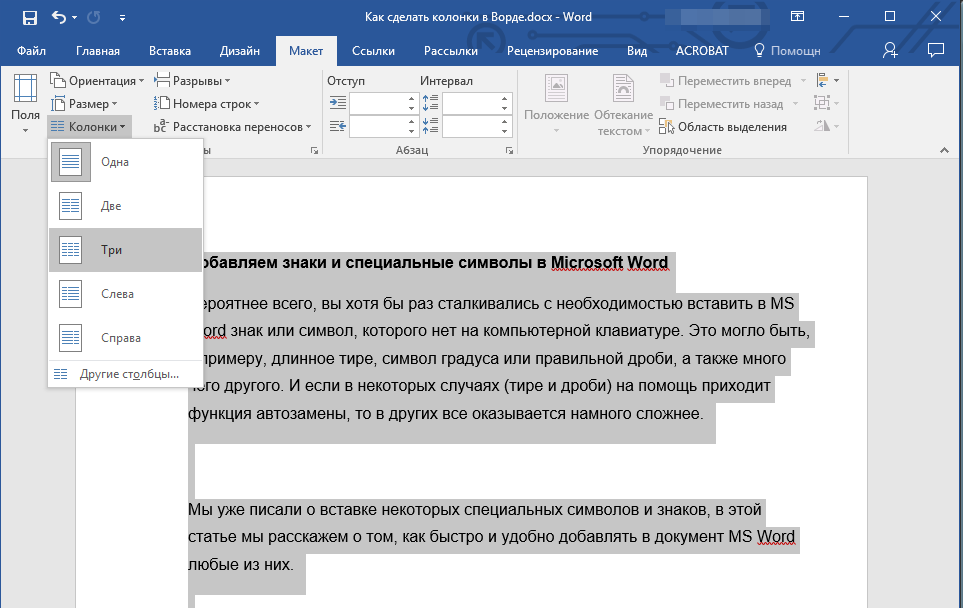
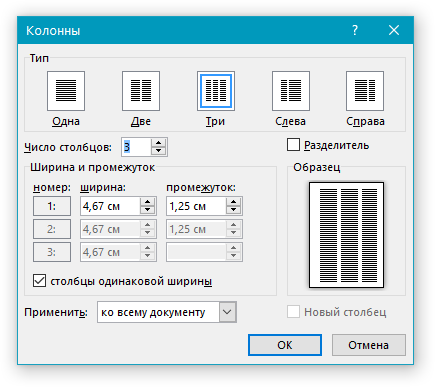
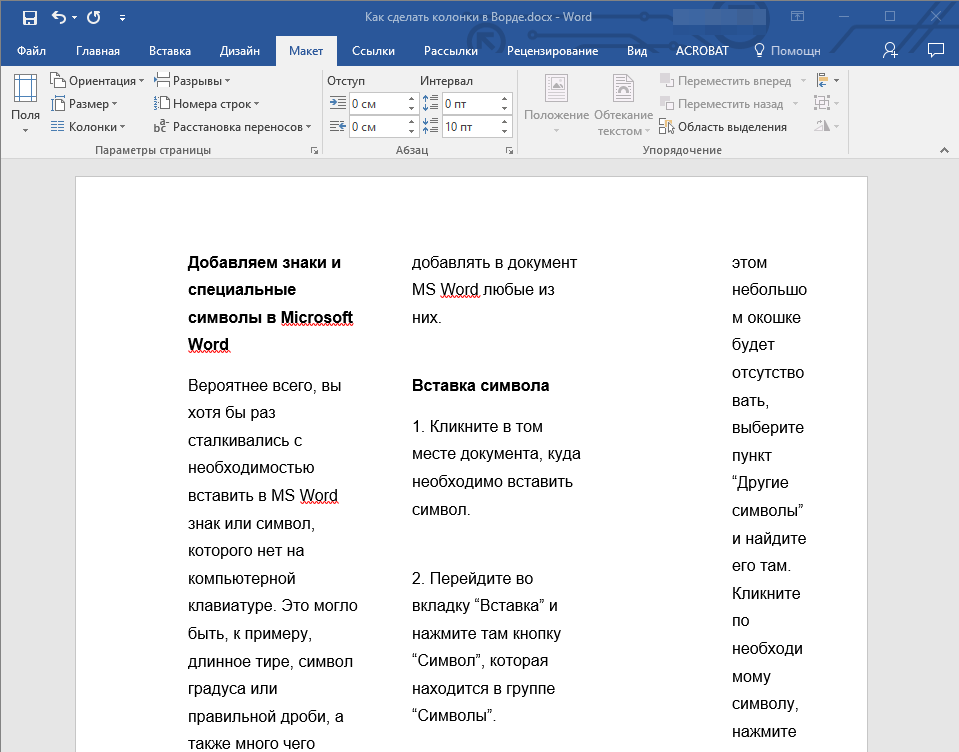
Для того чтобы добавить вертикальную границу, наглядно разделяющую столбцы (например, показав таким образом линию сгиба), снова кликните по кнопке «Колонки» и выберите пункт «Другие столбцы», после чего установите галочку напротив пункта «Разделитель». В этом же окне выполняются необходимые настройки ширины текста в столбцах и расстояния между ними, о чем мы упомянули в примечании выше.
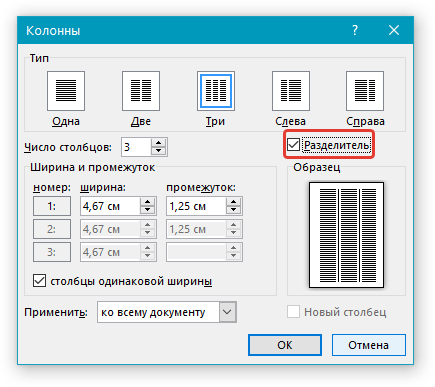
Для подтверждения внесенных изменений нажмите «ОК».
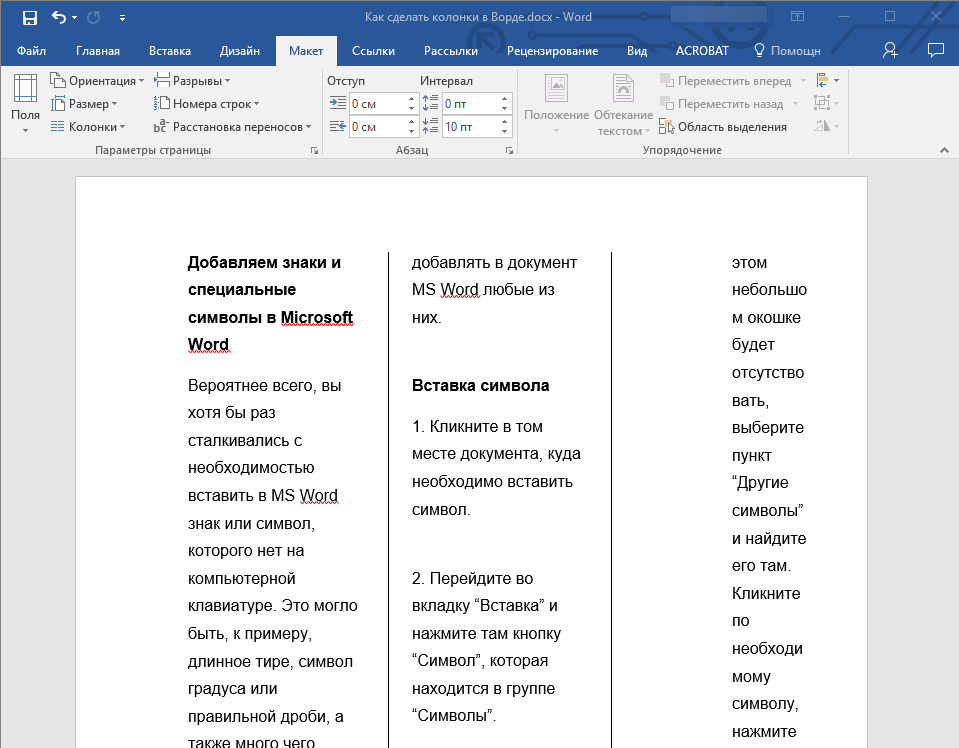
Если вы хотите изменить разметку в следующих частях (разделах) документа, с которым работаете, выделите необходимый фрагмент текста или страницы, а затем повторите вышеописанные действия. Таким образом вы можете, к примеру, сделать на одной странице в Ворде две колонки, на следующей — три, а затем снова перейти к двум.
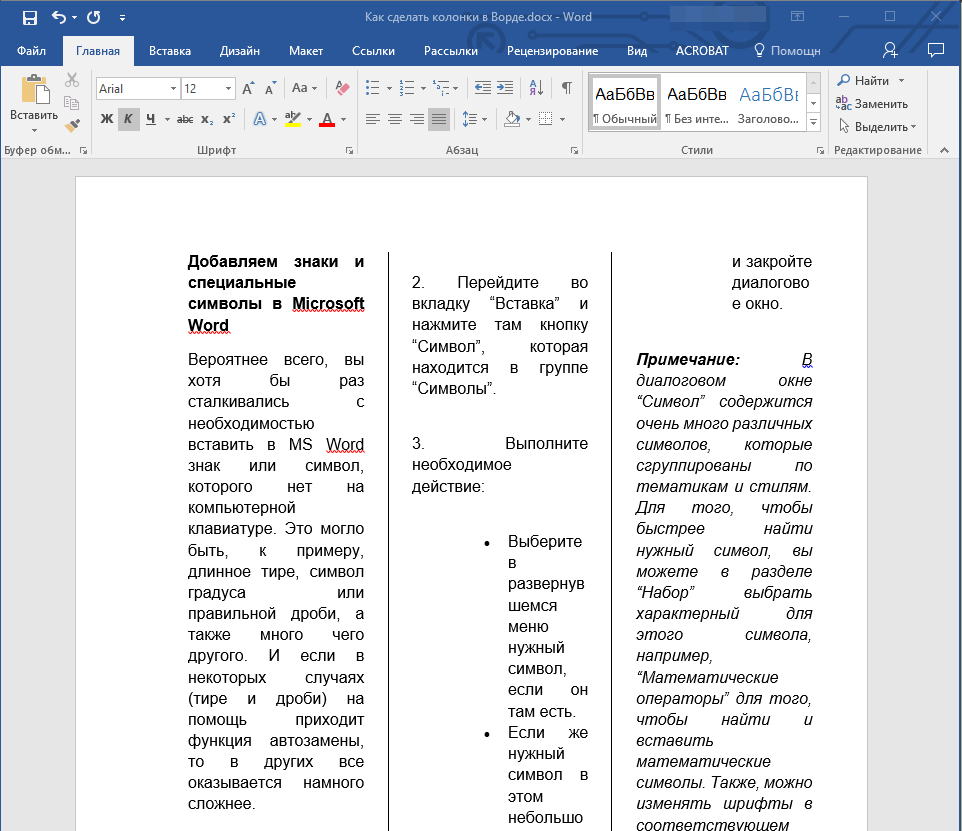
Примеры использования колонок
Очевидно, что добавление столбцов в Microsoft Word может потребоваться при создании документов, формат которых отличается от стандартных. К числу таковых можно отнести брошюры, буклеты и книги, которые зачастую не только разрабатываются в текстовом редакторе, но и затем распечатываются на принтере. Еще одна оригинальная задача, которую позволяет решить осваиваемая нами сегодня функция текстового редактора, — это создание шпаргалок. На нашем сайте есть отдельные статьи о работе с нетипичными документами, при которой без умения создавать и изменять колонки не обойтись – рекомендуем с ними ознакомиться.
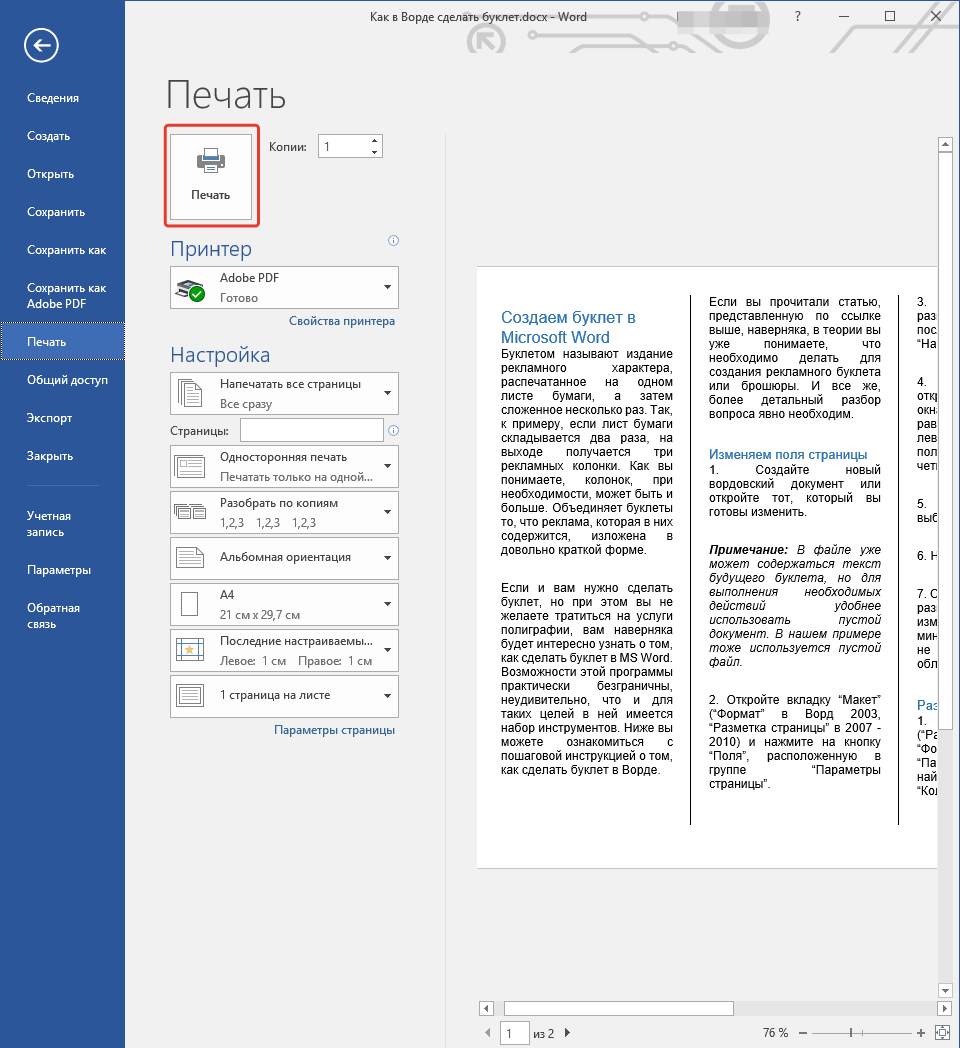
Отмена разбиения на колонки
В случае если необходимость в применении столбцов к текстовому содержимому документа отпадет, для ее отмены выполните следующее:
- Повторите действия из пункта №1-2 первой части данной статьи.
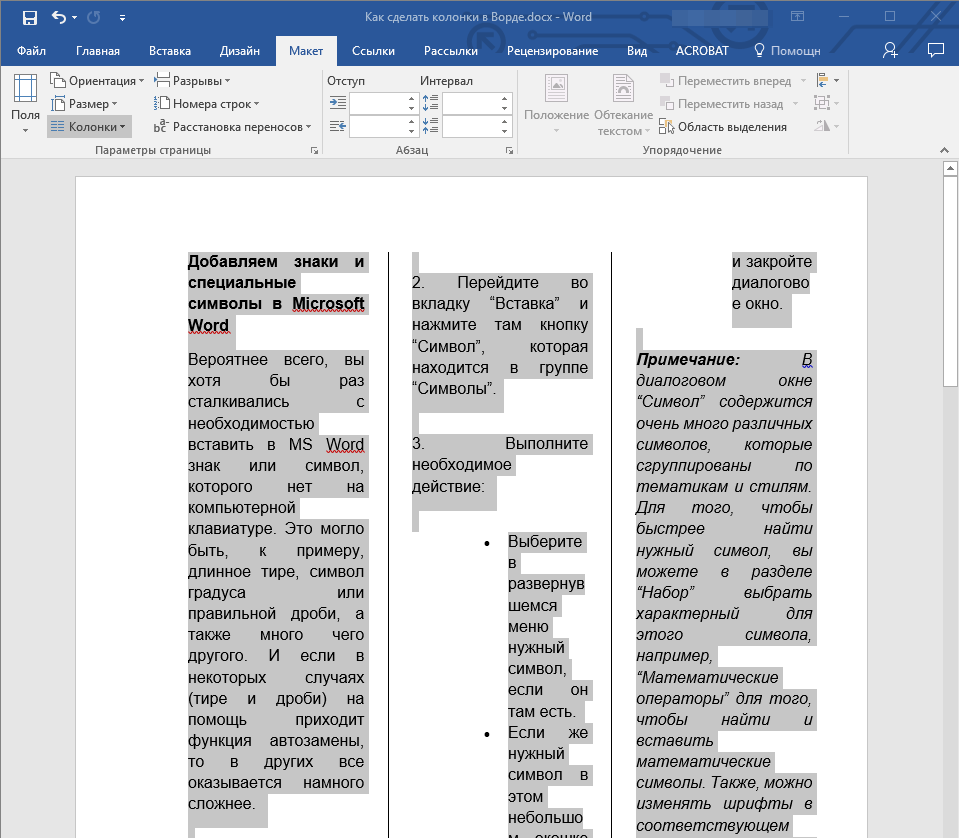
Кликнув по кнопке «Колонки», выберите первый пункт в списке доступных — «Одна».
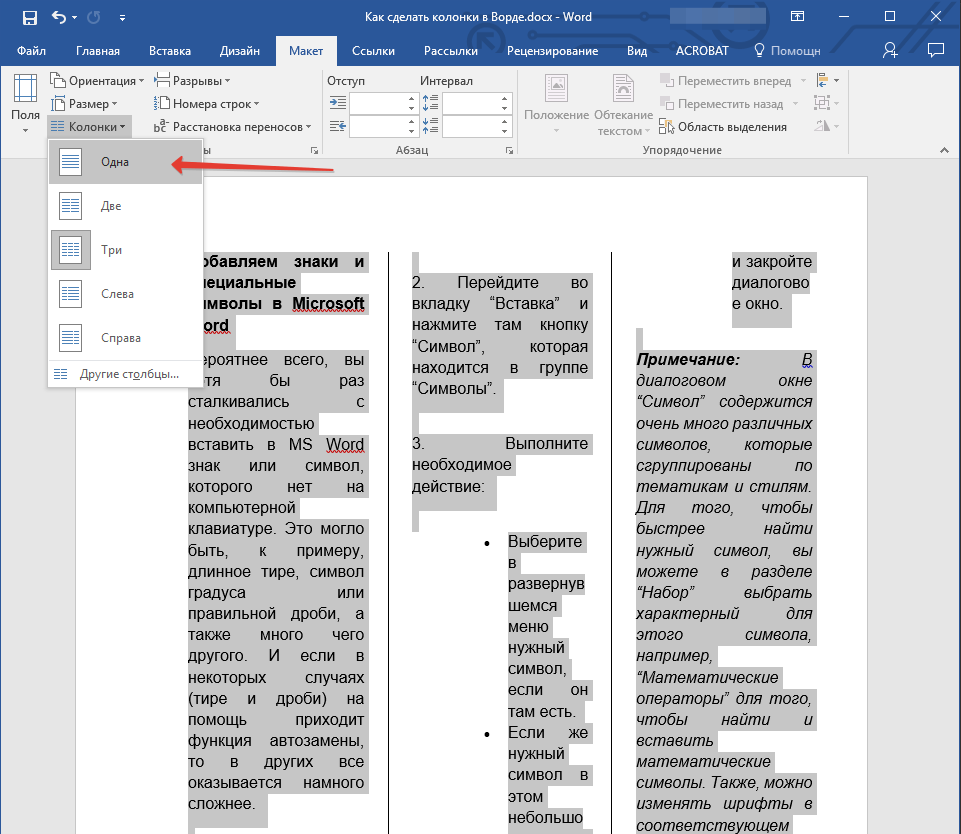
Разбиение на колонки исчезнет, а документ обретет привычный вид.
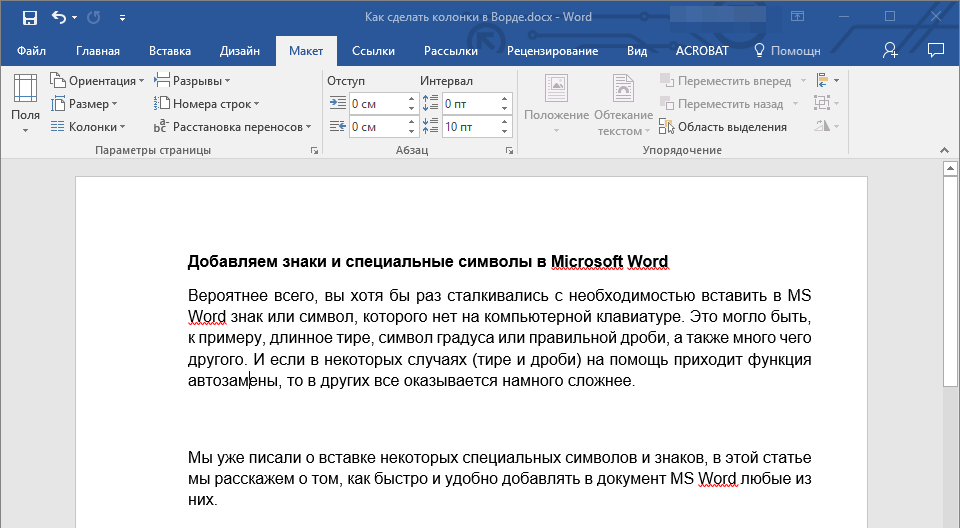
Заключение
Теперь вы знаете не только о том, как сделать колонки в Microsoft Word, но и в документах какого типа их применение особенно актуально.
Мы рады, что смогли помочь Вам в решении проблемы.
Помимо этой статьи, на сайте еще 11902 инструкций. Добавьте сайт Lumpics.ru в закладки (CTRL+D) и мы точно еще пригодимся вам.
Опишите, что у вас не получилось. Наши специалисты постараются ответить максимально быстро.
Как в «Ворде» сделать 2 колонки?
Метод после написания текста:
- Нужно взглянуть на верхнюю панель, найти ползунок регулировки полей. Там написаны цифры и между ними черточки, а по бокам будут фигуры, типа полых стрелок.
- Заходим во вкладку «Разметка страницы».
- Нажимаем левой кнопкой мыши на функцию с названием «Колонки». Там будет множество вариантов, так что, если понадобится больше двух колонок или иной вид, тогда выбирайте настройки сами.
- Выбираем вариант «Две».
- Смотрим на ползунки линейки.
![]()
Выглядит это не очень красиво, расстояние между словами отвратительное, заголовок, так совсем может подвинуться в другое место.
Когда нужно в готовом тексте, чтобы определенная часть была разбита на колонки, то сначала выделяем этот кусок текста и выбираем нужный вариант разбивки. Повторяем действия, описанные выше.
![]()
Теперь поработаем над этим текстом.
- Переходим к функции «Колонки», выбираем «Две». Первая строка левой колонки оказалась ниже первой строки правой колонки.
- Установите курсор в начале первой строки правой колонки.
- Нажмите Enter или «Ввод».
При желании изменить разбитый текст, можно изменив размер шрифта. Не забываем о том, что функция «Колонки» содержит дополнительный пункт под названием «Другие колонки».
Создание колонок в документе Ворд
Существует всего один способ создания столбцов в Word, при этом их количество, ориентация относительно полей страницы, ширина и отступы могут отличаться. Сначала мы рассмотрим то, как их создать, а затем кратко пройдемся по возможным вариантами применения данного навыка.
Создание колонок в документе
Для того чтобы разбить страницы текстового документа на два и более столбцов, необходимо выполнить следующие действия:
- Выделите с помощью мышки фрагмент текста или страницу, которую требуется разбить на колонки, или нажмите «CTRL+A» для выделения всего документа.
Как выделить страницу / весь текст в Ворде
- Перейдите ко вкладке «Макет» и разверните там меню кнопки «Колонки», которая расположена в группе «Параметры страницы», нажав на нее.
Примечание: В версиях Ворд до 2012 года необходимые для решения поставленной задачи инструменты находятся во вкладке «Разметка страницы».
- Выберите в развернувшемся меню желаемое количество колонок. Если указанные по умолчанию значения вас не устраивают, кликните по пункту «Другие столбцы» (или «Другие колонки», в зависимости от используемой версии Microsoft Word).
Определите необходимое количество столбцов, выбрав его в блоке «Тип», или введите вручную в строке «Чисто столбцов». В разделе «Применить» выберите один из двух доступных пунктов: «К выделенному тексту» или «До конца документа», если вы хотите разделить на заданное число столбцов текстовый фрагмент или весь документ соответственно.
Примечание: Если вам необходимо создать две колонки, размер одной из которых будет меньше другой, а ее расположение «привязано» к одному из полей, выберите соответствующее значение в блоке опций «Тип», ориентируясь на два последних макета («Слева» и «Справа»). Ниже, в блоке «Ширина и промежуток», можно задать подходящие размеры (непосредственно ширину текста и отступ между ним) для каждого из столбцов. Эти же значения можно редактировать и для большего числа колонок.
Сразу после нажатия в диалоговом окне кнопки «ОК» выделенный фрагмент текста, страница или страницы будут разбиты на заданное количество колонок, после чего вы сможете писать текст в столбик.
Для того чтобы добавить вертикальную границу, наглядно разделяющую столбцы (например, показав таким образом линию сгиба), снова кликните по кнопке «Колонки» и выберите пункт «Другие столбцы», после чего установите галочку напротив пункта «Разделитель». В этом же окне выполняются необходимые настройки ширины текста в столбцах и расстояния между ними, о чем мы упомянули в примечании выше.
Для подтверждения внесенных изменений нажмите «ОК».
Если вы хотите изменить разметку в следующих частях (разделах) документа, с которым работаете, выделите необходимый фрагмент текста или страницы, а затем повторите вышеописанные действия. Таким образом вы можете, к примеру, сделать на одной странице в Ворде две колонки, на следующей — три, а затем снова перейти к двум.
Совет: Если это необходимо, вы всегда можете изменить ориентацию страницы в документе Word с традиционной книжной на альбомную. О том, как это делается, мы ранее писали в отдельной статье.
Как в Ворде сделать альбомную ориентацию страницы
Примеры использования колонок
Очевидно, что добавление столбцов в Microsoft Word может потребоваться при создании документов, формат которых отличается от стандартных. К числу таковых можно отнести брошюры, буклеты и книги, которые зачастую не только разрабатываются в текстовом редакторе, но и затем распечатываются на принтере.
Еще одна оригинальная задача, которую позволяет решить осваиваемая нами сегодня функция текстового редактора, — это создание шпаргалок. На нашем сайте есть отдельные статьи о работе с нетипичными документами, при которой без умения создавать и изменять колонки не обойтись – рекомендуем с ними ознакомиться.
Подробнее:
Как в Ворде сделать буклет / книгу / шпаргалку
Печать документов в Microsoft Word
Отмена разбиения на колонки
В случае если необходимость в применении столбцов к текстовому содержимому документа отпадет, для ее отмены выполните следующее:
- Повторите действия из пункта №1-2 первой части данной статьи.
- Кликнув по кнопке «Колонки», выберите первый пункт в списке доступных — «Одна».
- Разбиение на колонки исчезнет, а документ обретет привычный вид.
Как отменить действие в Ворде
Заключение
Теперь вы знаете не только о том, как сделать колонки в Microsoft Word, но и в документах какого типа их применение особенно актуально.
Мы рады, что смогли помочь Вам в решении проблемы.
Опишите, что у вас не получилось.
Наши специалисты постараются ответить максимально быстро.
Делим страницу в Ворд Онлайн с помощью таблицы
Другой способ, чуть более сложный, с помощью которого вы разделите страницу на две части – использование таблицы. Выполните следующие действия:
- Откройте текстовый редактор Word Online.
- Загрузите нужный документ.
- В меню в верхней части экрана откройте раздел, где вставляют дополнительные элементы.
- Нажмите на пункт «Таблица».
- Отметьте ее параметры: 2×1. Для этого в появившейся схеме просто нажмите на второй квадратик в первой строке.
- Далее скройте таблицу, чтобы разделение страниц казалось естественным.
- Правой кнопкой мышки кликните по таблице.
- Вверху рабочего поля появится дополнительный инструмент для работы. Перейдите в него.
- Найдите блок «Стили таблиц».
- Нажмите на пункт, где настраивают границы и выберите «Нет границ».
- Таблица станет невидимой, но она будет разделять страницу на две части.
- Заполните ее необходимой информацией.
Обратите внимание! С помощью этого способа при необходимости вы можете разделить страницу больше, чем на 2 части. Для этого нажмите на пункт «Вставить таблицу» и выберите необходимое количество строк и столбцов
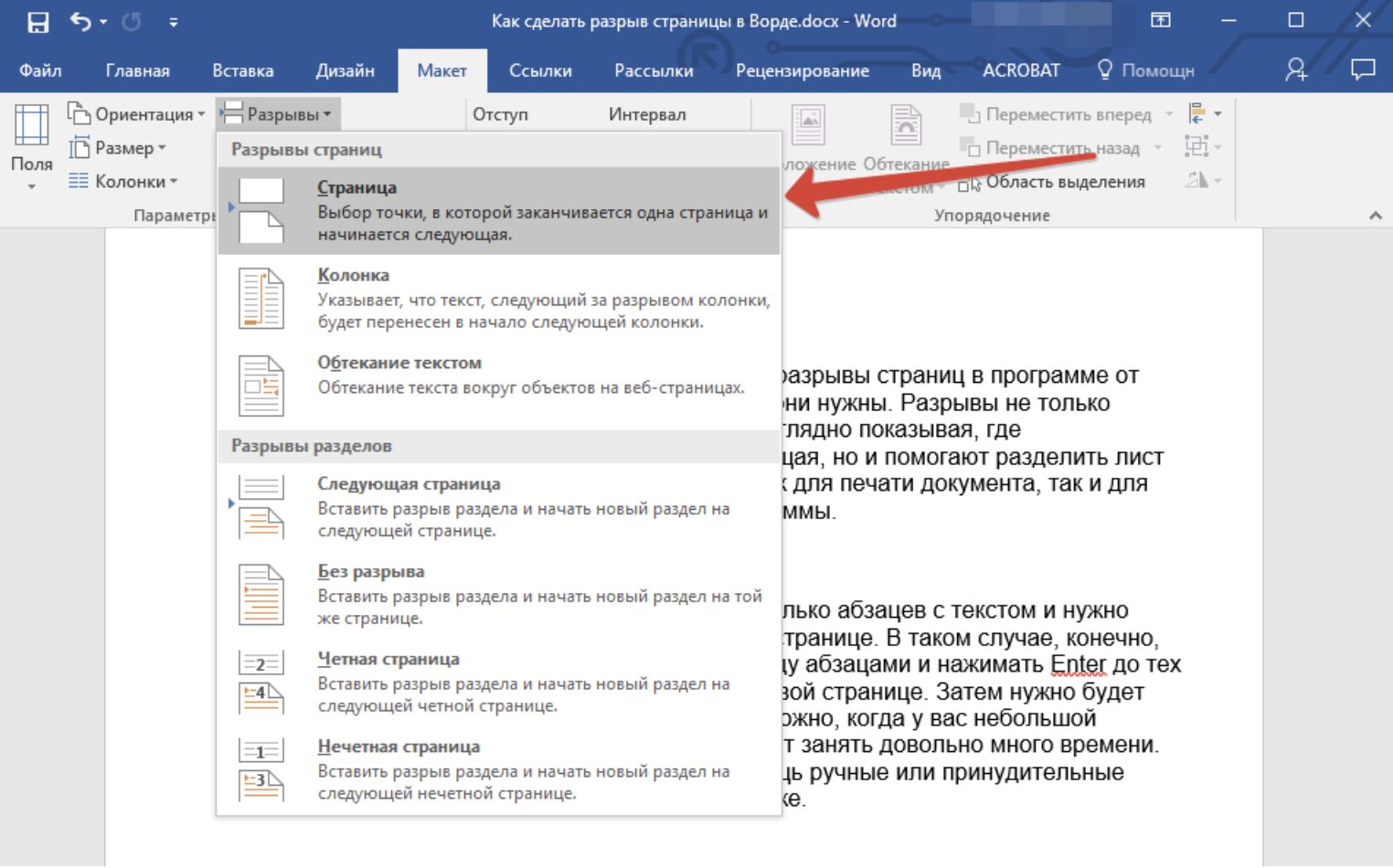
Создание колонок в документе Ворд
В Word есть только один способ создания столбцов, при этом их количество, ориентация относительно полей страницы, ширина и отступы могут быть разными. Сначала мы увидим, как их создавать, а затем кратко рассмотрим возможные применения этого навыка.
Создание колонок в документе
Чтобы разделить страницы текстового документа на две или более колонки, вам необходимо сделать следующее:
- Выделите мышью фрагмент текста или страницу, которые вы хотите разделить на столбцы, или нажмите «CTRL + A», чтобы выделить весь документ.
- Перейдите на вкладку «Макет» и разверните там меню кнопки «Столбцы», которое находится в группе «Параметры страницы», щелкнув по ней.
- В раскрывающемся меню выберите желаемое количество столбцов. Если вас не устраивают значения по умолчанию, нажмите «Другие столбцы» (или «Другие столбцы», в зависимости от версии Microsoft Word, которую вы используете).
Определите необходимое количество столбцов, выбрав его в поле «Тип» или вручную введя в строку «Чистые столбцы». В разделе «Применить» выберите один из двух доступных элементов: «К выделенному тексту» или «В конец документа», если вы хотите разбить фрагмент текста или весь документ соответственно на указанное количество столбцов.
Сразу после нажатия кнопки «ОК» в диалоговом окне выделенный фрагмент текста, страница или страницы будут разбиты на указанное количество столбцов, после чего вы сможете записать текст в один столбец.
Чтобы добавить вертикальную границу, которая визуально разделяет столбцы (например, показывает линию сгиба, подобную этой), снова нажмите кнопку «Столбцы» и выберите элемент «Дополнительные столбцы», затем установите флажок рядом с «элементом разделителя». В этом же окне производятся необходимые настройки ширины текста в столбцах и расстояния между ними, как указано в примечании выше.
Для подтверждения изменений нажмите «ОК».
Если вы хотите изменить разметку в следующих частях (разделах) документа, с которым вы работаете, выберите необходимый текст или часть страницы, затем повторите предыдущие шаги. Таким образом, вы можете, например, создать две колонки на одной странице в Word, три на следующей, а затем вернуться к двум.
Примеры использования колонок
Очевидно, что добавление столбцов в Microsoft Word может потребоваться при создании документов, которые отличаются от стандартного формата. К ним относятся брошюры, проспекты и книги, которые часто не только разрабатываются в текстовом редакторе, но и затем печатаются на принтере. Еще одна оригинальная задача, которую позволяет решить функция текстового редактора, которую мы сегодня осваиваем, — создание шпаргалок. На нашем сайте есть отдельные статьи о том, как работать с нетипичными документами, в которых вам не обойтись без возможности создания и редактирования столбцов — рекомендуем вам ознакомиться с ними.
Добавляем столбец в таблицу в Ворде
Необходимость расширения, а точнее интеграции таблицы, созданной в Microsoft Word, может возникнуть по разным причинам, но в контексте нашей сегодняшней темы они не особо важны
Гораздо важнее, как именно это можно сделать и какой из доступных вариантов является наиболее простым и доступным для реализации. Чтобы понять это, нужно детально рассмотреть каждый из них, чем мы и займемся дальше
Способ 1: Вкладки «Работа с таблицами»
После создания таблицы в документе, а также после добавления / вставки других элементов, кроме текста, Word отображает отдельные инструменты для работы с этим типом содержимого. Группа вкладок «Работа с таблицами», которая становится доступной после ее создания, — это то, что поможет решить нашу проблему сегодня.
- Если вы только что создали таблицу, автоматически откроется группа «Инструменты для таблиц», в которую входят вкладки «Дизайн» и «Макет». Если нет, переходите ко второму самостоятельно.
Щелкните левой кнопкой мыши (ЛКМ) по первой ячейке столбца, справа или слева от которой вы хотите вставить новую. В группе инструментов «Строки и столбцы» выберите один из двух вариантов: «Вставить слева» или «Вставить справа»,
в зависимости от того, с какой стороны вы хотите добавить новый столбец.
При необходимости таким же образом добавьте нужное количество столбцов в таблицу, после чего можно смело переходить к их заполнению.
Как вы могли заметить, все в одном разделе инструментов «Строки и столбцы» вы можете добавлять не только столбцы, но и новые строки в таблицу, а также удалять ее отдельные части или все это.
Способ 2: Мини-панель и контекстное меню
Существует также немного более простой способ добавить новый столбец в таблицу в документе Microsoft Word, и, более того, он всегда доступен независимо от того, на какой вкладке программы вы находитесь.
- Щелкните правой кнопкой мыши (ПКМ) в ячейке, рядом с которой вы хотите добавить столбец. Это действие вызовет контекстное меню, в котором вы должны переместить курсор на пункт «Вставить».
Затем из списка доступных вариантов выберите подходящий, в зависимости от того, где вы хотите добавить столбец:
- Вставка слева»;
- Войдите справа».
В таблице с указанной стороны появится пустой столбец, но это не единственный быстрый способ его добавить.
При нажатии ПКМ в ячейке таблицы отображается не только контекстное меню, но и мини-панель с рядом основных элементов управления.
На нем есть кнопка «Вставить», и нажатие на нее ЛКМ вызывает аналогичное меню с опциями, доступными для добавления столбцов и строк.
Какой из двух практически идентичных вариантов использования одного и того же метода — решать вам.
Способ 3: Элементы вставки
Если вы наведете курсор на точку в таблице, где ее внешняя граница (рамка) пересекается с границей столбца, вы увидите то, что называется «Вставить элемент» — маленький знак плюса, обернутый в круг. Чтобы добавить пустой столбец, щелкните по нему ЛКМ
Как сделать текст в три колонки в word?
Практически у каждого документа имеется свой собственный стиль оформления. Особенно разница в оформлении заметна в некоторых журналах и практически во всех газетах, так как в них текст расположен в виде столбцов. Программа Word также позволяет оформить текст таким и образом, и далее мы рассмотрим, как сделать колонки в Ворде.
Сделать колонки в Ворде можно одним нажатием пункта «Колонки», который расположен в секторе «Параметры страницы» в закладке «Разметка страницы». После его нажатия появляется дополнительное меню с готовыми шаблонами, и, выбрав подходящий вариант, мы сразу получаем соответствующую разметку на странице. Выбрав пункт «Другие колонки», мы получим дополнительное окошко настройки колонок, где можно указать свое количество колонок и их размеры. Данную настройку можно применять как для новой страницы, так и для страницы с текстом, который вследствие этого распределиться по столбцам в Ворде.
Пункт «Колонки» Лист с тремя колонками
Также статьи на сайте chajnikam.ru связанные с программой Word:Как изменить межстрочный интервал в Ворде ?Как поставить абзац в Ворде?Как создать рисунок в Ворде?Как повернуть текст в Ворде?
Возможности MS Word, предназначенного для работы с документами, практически безграничны. Благодаря большому набору функций и множеству инструментов в этой программе можно решить любую задачу. Так, одной из вещей, которые может понадобиться сделать в Ворде — это необходимость разбить страницу или страницы на колонки.
Урок: Как в Word сделать шпаргалку
Именно о том, как сделать колонки или, как их еще называют, столбцы в документе с текстом или без него мы и расскажем в этой статье.
Создаем колонки в части документа
1. Выделите с помощью мышки фрагмент текста или страницу, которую требуется разбить на колонки.
2. Перейдите ко вкладке “Макет” и нажмите там кнопку “Колонки”, которая расположена в группе “Параметры страницы”.
Примечание: В версиях Ворд до 2012 года эти инструменты находятся во вкладке “Разметка страницы”.
3. Выберите в развернувшемся меню необходимое количество колонок. Если доступное по умолчанию число колонок вас не устраивает, выберите пункт “Другие столбцы” (или “Другие колонки”, в зависимости от используемой версии MS Word).
4. В разделе “Применить” выберите необходимый пункт: “К выделенному тексту” или “До конца документа”, если вы хотите разделить на заданное число колонок весь документ.
5. Выделенный вами фрагмент текста, страница или страницы будут разбиты на заданное количество колонок, после чего вы сможете писать текст в столбик.
Если вам нужно добавить вертикальную линию, наглядно разделяющую колонки, снова кликните по кнопке “Колонки” (группа “Макет”) и выберите пункт “Другие столбцы”. Установите галочку напротив пункта “Разделитель”. К слову, в этом же окне вы можете выполнить необходимые настройки, задав ширину колонок, а также указав расстояние между ними.
Если вы хотите изменить разметку в следующих частях (разделах) документа, с которым работаете, выделите необходимый фрагмент текста или страницы, а затем повторите вышеописанные действия. Таким образом вы можете, к примеру, сделать на одной странице в Ворде две колонки, на следующей — три, а затем снова перейти к двум.
Урок: Как в Ворде сделать альбомную ориентацию страницы
Как отменить разбиение документа на колонки?
Если вам нужно убрать добавленные колонки, выполните действия, описанные ниже:
1. Выделите фрагмент текста или страницы документа, на которых нужно убрать колонки.
2. Перейдите во вкладку “Макет” (“Разметка страницы”) и нажмите кнопку “Колонки” (группа “Параметры страницы”).
3. В развернувшемся меню выберите пункт “Одна”.
4. Разбиение на колонки исчезнет, документ обретет привычный вид.
Как вы понимаете, колонки в документе могут понадобиться по многим причинам, одна из них — создание рекламного буклета или брошюры. Подробная инструкция касательно того, как это сделать, есть на нашем сайте.
Урок: Как в Word сделать буклет
На этом, собственно, и все. В этой небольшой статье мы рассказали о том, как сделать колонки в Ворде. Надеемся, что этот материал окажется полезным для вас.
Мы рады, что смогли помочь Вам в решении проблемы.
Помогла ли вам эта статья?
Текстовый редактор Ворд позволяет форматировать текст самыми разными способами. Последние версии данной программы настолько обросли различными функциями, что сейчас нет практически ничего, чего не умеет делать этот текстовый редактор. В этой статье мы расскажем о том, как сделать текст в две колонки в Ворде.
Как сделать текст колонками в Ворде разной ширины
Часть пользователей интересует вопрос о том, как сделать разные колонки в Ворде. В этом случае, необходимо применить пользовательские настройки, изменить параметры по умолчанию текстового редактора, чтобы задать собственные значения количества колонок, их ширины или промежутков.
Порядок действий пользователя для изменения стандартной ширины колонок:
- В оrне открытого документа Word прейдите во вкладку «Макет» (в MS Word 2019, MS Word 2016, Word для Microsoft 365) или «Разметка страницы» (в MS Word 2013, MS Word 2010, MS Word 2007).
- Щелкаем по кнопке «Колонки», расположенной в группе «Параметры страницы».
- В контекстном меню выбираем пункт «Другие колонки…».
- В окне «Колонки» задайте количество колонок, а затем отключите пункт «колонки одинаковой ширины».
- В разделе «Ширина и промежуток» задайте ширину для каждой колонки и промежутка между ними отдельно.
- Сначала следует установить ширину первой колонки, затем первого промежутка (если это необходимо). Далее устанавливайте ширину второй колонки и второго промежутка и т. д. Если на странице документа необходима вертикальная линия между колонками, поставьте флажок в пункте «Разделитель».
Ширину последней колонки не устанавливать! Если это сделать, то изменятся заданные ранее параметры ширины колонок и промежутков. Поэтому, если у вас в Word две колонки, то тогда вам не нужно указывать ширину второй колонки.
При создании колонок пользователь может выбрать варианты: «Слева» или «Справа», чтобы задать колонки разной ширины, смещенные в определенную сторону.
Панель быстрого доступа
Панель быстрого доступа позволяет настроить быстрый доступ к часто используемым командам и функциям.
Если вы часто используете какие-то конкретные команды Word, не обязательно каждый раз переходить на нужную вкладку. Для более быстрого доступа к таким командам воспользуйтесь панелью быстрого доступа, которая расположена в левом верхнем углу.
Нажатие кнопки панели быстрого доступа
приведет к открытию контекстного меню, в котором вы сможете поставить галочки у наиболее часто используемых опций.
Кнопка Другие команды откроет окно, в котором можно будет выбрать из всех доступных команд.
Необходимо выбрать в лево части окна команду и нажать кнопку Добавить.
Выбранные вами команды будут доступны в левом верхнем углу каждого документа, независимо от того, какая вкладка открыта.
Удаление колонок
Если возникла необходимость убрать колонки, сделать это будет предельно просто.
Здесь достаточно открыть «Раздел Колонки» и выбрать количество «Одна». Фактически это и есть обычный текст.
Вне зависимости от их изначального числа, редактор объединит текст в рамках одной колонки, а все остальные удалит.
Во многих ситуациях такая функция как «Колонки» может оказаться крайне полезной и необходимой. Пользоваться ей не сложно, а потому освоить эту тему сможет даже новичок.
Спасибо всем за внимание!
Подписывайтесь, задавайте вопросы, оставляйте комментарии и рассказывайте своим друзьям о нашем проекте!
Как разделить текст на колонки в Word
При слове «колонка» сразу возникают ассоциации с журналистикой. В газетах и журналах текст часто расположен колонками.
Но не только печатные издания применяют такое традиционное для них расположение текста.
Использование колонок в документе, обязательно для двуязычных договоров и прочих юридических документов. Используется для удобства построчного перевода и сопоставления информации.
Также, оформление текста с использованием инструмента «Колонки», применимо к оформлению титульных листов и заявлений, когда тест необходимо расположить в правой или левой половине листа.
Текст с использованием колонок удобно использовать в документе, где есть картинки или другие объекты графики. Кроме всего прочего, текст в колонках легче читается, т.к. меньше нагрузка на глаза.
Работа с колонками текста в редакторе Word
Из этой инструкции вы узнаете как использовать колонки в текстовых документах, как выравнивать текст в колонках и менять расстояние между ними, как добавлять разрывы между колонками.
Зачем использовать колонки
Чаще всего элемент колонок используют в газетах, журналах, брошюрах и флаерах. В частности, для печатного издания формат с колонками выглядит более привлекательно и профессионально.
Вы можете создать одну, две или три колонки одинакового размера. Затем при наборе текста вы автоматически перейдете к следующей колонке, когда закончится предыдущая, если только вручную не используете вставку окончания колонки. Вы можете задавать ширину колонок и использовать привычное форматирование, которое используется и в обычных текстовых документах.
Онлайн-курс “Word от простого к сложному”Онлайн-курс “Word от простого к сложному”Освойте работу в главном текстовом редакторе на высоком уровне
Неважно новичок вы или уже работаете с Word, с нашим курсом вы станете настоящим гуру документов!Подробнее
Добавление колонок
- Выделите текст, который вы хотите преобразовать в колонки.
- В ленточном меню выберите вкладку «Макет», секцию «Параметры страницы».
- Нажмите на кнопку «Колонки».
- Из выпадающего списка выберите желаемое количество колонок (например, три).
Обратите внимание, что если предварительно не выделять конкретную область текста, который вы хотите обратить в колонки, то весь текст, следующий за курсором, преобразуется в колонки.
Форматирование колонок
При создании колонок по умолчанию они имеют выравнивание, аналогичное тому, что было в тексте. И часто это выравнивание по левому краю. Для колонок это не лучший вариант, поэтому лучше отформатировать по ширине.
- Выделяем наши колонки.
- В ленточном меню выбираем вкладку «Главная», секция «Абзац».
- Нажимаем на значок «Выровнять по ширине» (аналогичного действия можно добиться нажатием сочетания клавиш Ctrl + J).
Текст расположился равномерно внутри колонок. И более наглядны стали расстояния между колонками. Эти значения можно поменять.
- Поставьте курсор в любую область внутри колонок, которые вы хотите отформатировать.
- Из ленточного меню выберите вкладку «Макет», область «Параметры страницы».
- Кликните на кнопку «Колонки» и затем выберите пункт «Другие столбцы». Откроется диалоговое окно «Колонны».
- Введите значения для ширины колонок и промежутка между ними. Например, в качестве промежутка укажите 0.2, чтобы расстояния стали меньше.
- Нажмите Ок и оцените изменения. При необходимости проделайте путь заново и измените значения.
Если вы хотите задать колонки различной ширины, то это делается в том же диалоговом окне «Колонны». Чтобы задать каждой колонке индивидуальную ширину, предварительно нужно снять галочку с чекбокса «Столбцы одинаковой ширины». После этого для редактирования станут доступны значения ширины и промежутка для каждой из колонок.
Если же вам в принципе нужны только две колонки – одна толстая, другая тоньше, то при создании колонок через кнопку «Колонки» просто выберите значение «Слева» или «Справа», в зависимости от того, где должна расположиться колонка меньшего размера.
Вставка разрыва колонки
- Кликните в область, где вы хотите вставить разрыв колонки. То есть откуда текст должен перейти в начало следующей колонки.
- В ленточном меню выбираем вкладку «Макет» – область «Параметры страницы».
- Нажимаем кнопку «Разрывы», из выпавшего меню выбираем «Колонка». Последующий за курсором текст должен оказаться в следующей колонке.
Как в ворде разделить страницу на 2 части вертикально?
Как разделить на две части страницу в Word?
Как создать зеркальный текст одним словом, советы новичкам
Чтобы использовать эту функцию, перейдите на вкладку «Просмотр» и нажмите кнопку «Разделить». В результате в центре окна Word появится линия, которая разделит интерфейс на две части. В этом случае документ, открытый в Word, появится как вверху, так и внизу окна.
Как в ворде сделать две независимые колонки на одном листе?
Независимых столбцов на странице
- Создайте новый документ и введите необходимое количество столбцов ((перейдите в меню Формат и выберите команду Столбцы))). …
- Чтобы перейти ко второму столбцу, перейдите в меню «Вставка» и выберите команду «Разрыв). …
- Выберите параметр нового столбца (разрыв столбца) и нажмите ОК.
Как сделать текст в две колонки?
Чтобы создать текст в два столбца в Word, вам нужно перейти на вкладку «Макет страницы» и нажать кнопку «Столбцы». Затем появится раскрывающееся меню, в котором вы можете выбрать количество столбцов, которые хотите разместить на этой странице.
Как в ворде разделить лист на 4 равные части?
Перейдите в меню «Макет страницы — Столбцы» и выберите необходимое количество столбцов на странице (рис. 1). Далее заполните таблицу необходимым текстом и удалите границы таблиц: «Основная — Абзац — Границы — Без границ» (рис. 4).
Как в ворде сделать расстояние между страницами?
Щелкните кнопку Microsoft Office, а затем щелкните Параметры Word. На левой панели нажмите кнопку «Настроить». В списке «Выбрать команду для» выберите «Все команды». Щелкните Пустое пространство между страницами, щелкните Добавить, а затем щелкните ОК.
Как в ворде сделать текст в две колонки?
Вставить разрыв столбца
- Поместите курсор в то место, где должен быть разрыв столбца.
- На вкладке «Макет страницы» нажмите кнопку «Разрывы». В Word 2013 или Word 2010 щелкните Макет страницы> Разрывы.
- Отображается меню с параметрами. Щелкните столбец.
- Вставляется разрыв столбца. Щелкните Главная> Показать или Скрыть, чтобы увидеть его.
Как убрать разделение текста на колонки в ворде?
Удаление разрыва раздела
- На вкладке Главная щелкните Показать все непечатаемые символы.
- Щелкните разрыв раздела, чтобы выделить его, и нажмите УДАЛИТЬ. Разрывы разделов выглядят так:
Как разделить страницу в ворде 2016 на 2 части вертикально?
Вертикальное разделение листов
- Выделите текст, который нужно разделить на две колонки.
- Щелкните вкладку Макет страницы).
- Щелкните перевернутый треугольник под кнопкой «Столбцы».
- Выберите «Две колонки». Здесь также можно разделить лист на 3 и более частей.
Как перейти из одной колонки в другую в Word?
В меню ленты выберите вкладку «Макет» в области «Параметры страницы». Нажмите кнопку «Столбцы» и выберите «Другие столбцы». Откроется диалоговое окно «Столбцы». Введите значения ширины столбцов и расстояния между ними.
Как сделать текст в две колонки в Word 2007?
Запустите программу Word и перейдите на вкладку «Макет страницы». В разделе «Настройки страницы» находим подраздел «Столбцы». В этом подразделе предлагаются готовые шаблоны с столбцами (один, два или три, левое или правое преобладание), а также самоконфигурируемые столбцы, если вы нажмете на строку «Больше столбцов».
Как разделить текст на 2 колонки в повер поинт?
Щелкните правой кнопкой мыши текстовое поле, замените или границу фигуры и выберите «Формат текста». В левой части диалогового окна «Формат текста» выберите вкладку «Столбцы».
Как сделать таблицу в две колонки?
Перейдите на вкладку «Вставка» и используйте кнопку «Таблица», чтобы создать таблицу с двумя столбцами. После создания таблицы поместите курсор внутрь таблицы и перейдите на вкладку «Работа с таблицами — Дизайн». Здесь вам нужно изменить тип линий, используемых для рисования границ таблицы.
























