Hosts. история возникновения.
Когда компьютеры были ну очень большими, а Интернет был еще совсем маленьким, уже тогда, для удобства пользователей, хостам присваивались имена. Хостов тогда было мало. Для сопоставления текстовых имен IP-адресам необходимо было послать запрос на главный хост, который высылал список всех имен и адресов.
Этот файл (host file) регулярно рассылался всем компьютерам, подключенным к Сети. По мере развития и расширения Глобальной Сети возрастало количество хостов, серверов, пользователей, – непомерно разрастался и host file.
Возникали значительные задержки при регистрации и получении имени новым компьютером, подключаемым к Сети. Слишком много времени затрачивалось и на рассылку host file… Для решения этих проблем была создана DNS – Служба доменных имен. О hosts-файле на время забыли…
Что делать, если «hosts» не работает
Внесенные в системный файл изменения должны активироваться сразу после перезапуска ПК. Правда, бывает так, что после исправления параметров «hosts» у пользователя по-прежнему нет доступа к нужному сайту или, наоборот, заблокировать определенный ресурс не удалось. Подобные ошибки можно легко исправить.
Как сбросить и обновить IP и DNS и устранить проблемы с подключением к нужному сайту:
активировать Командную строчку (Администратор);
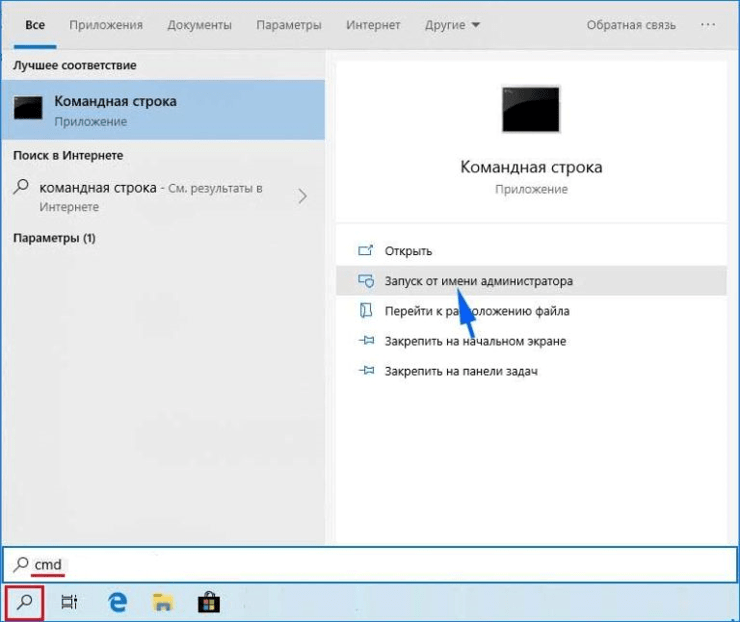
ввести: «ipconfig /release»;
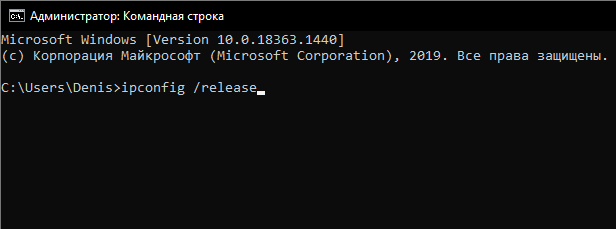
- дождаться сообщения (IP сброшен);
- ввести: «ipconfig /renew»;
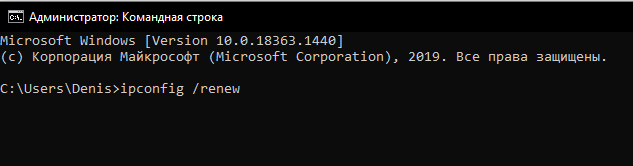
- дождаться сообщения (IP восстановлен);
- ввести: «ipconfig /flushdns»;
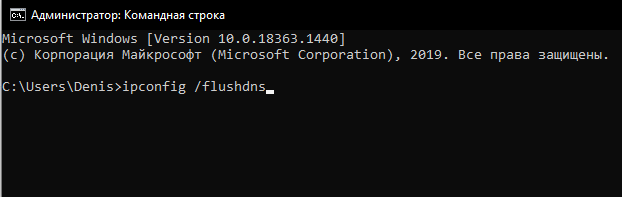
- закрыть командную консоль;
- попробовать подключиться к нужному сайту еще раз.
Важно! Если не удается заблокировать определенные IP и URL, можно прописать адрес с использованием символов «www» или без них. Желательно попробовать вначале один, а потом другой вариант
Блокировка может не сработать и в случае неправильного написания адресов. Рекомендуется не оставлять: пробелы перед IP в самом начале строчки, лишние строки между записями, несколько пробелов между IP и URL.
Для чего изменяют файл хостс
Файл hosts изменяют для того, чтобы заблокировать доступ к определенному ресурсу в интернете, или для того, чтобы перенаправить пользователя на другой сайт.
Обычно, первоначально вредоносный код выполняется после запуска скачанной из интернета программы. В этот момент, автоматически вносятся изменения в свойства ярлыка браузера, и довольно часто добавляются дополнительные строки в файл hosts.
Для блокирования какого-либо сайта (например, сайт ВКонтакте) вносятся строки подобного вида:
127.0.0.1 vk.com
Для некоторых сайтов может быть внесено два варианта имени сайта с «www», или без этой аббревиатуры.
Вы сами можете заблокировать нежелательные сайты на своем компьютере, добавив в файл хост подобную запись:
127.0.0.1 название_сайта
В этой записи IP-адрес (127.0.0.1) — это адрес в сети вашего компьютера. Далее идет название сайта, который вам необходимо заблокировать (например, pikabu.ru).
В итоге, после ввода имени сайта, вы увидит пустую страницу со своего компьютера, хотя в адресной строке браузера будет написано название данной веб-страницы. Этот сайт будет заблокирован на вашем компьютере.
При использовании перенаправления, после ввода названия нужного сайта, в браузере пользователя будет открыт совсем другой сайт, обычно, это веб-страница с рекламой, или поддельная страница популярного ресурса.
Для перенаправления на другой сайт, в файл хост добавляются записи такого вида:
157.15.215.69 название_сайта
Вначале идет набор цифр – IP адрес (я написал здесь случайные цифры для примера), а далее, после пробела, латинскими буквами будет написано название сайта, например, vk.com или ok.ru.
Схема работы этого метода примерно такая: нехорошие люди специально создают фейковый (поддельный) сайт, с выделенным IP адресом (иначе этот метод не будет работать). Далее на компьютер пользователя попадает инфицированное приложение, после запуска которого, в файле hosts производятся изменения.
В результате, когда пользователь набирает в адресной строке браузера название популярного сайта, то его вместо нужного сайта, перебрасывают совсем на другой сайт. Это может быть фейковая страница социальной сети, которая предназначена для кражи личных данных пользователя, или сайт с навязчивой рекламой. Очень часто, с такого подставного сайта, идут редиректы (перенаправления) на множество других специально созданных страниц с рекламой.
Как изменить файл hosts
Редактирование файла hosts может потребоваться для установки или снятия каких-нибудь ограничений. Для этого понадобится запустить Блокнот с правами администратора, открыть в нём файл hosts и записать/стереть необходимые строки.
Как запустить блокнот с правами администратора
Существует несколько способов сделать это, причем некоторые работают только в Windows 10. Если какая-то инструкция для вас не подошла, воспользуйтесь следующей.
Как запустить Блокнот с правами администратора через поиск
- Нажмите Win + S.
- Наберите в поисковой строке Блокнот.
- Кликните по найденной программе правой клавишей мыши и выберите пункт Запустить от имени администратора.
Как запустить Блокнот с правами администратора через командную строку
- Нажмите Win + S.
- Наберите в поисковой строке Командная строка.
- Кликните по найденной программе правой клавишей мыши и выберите пункт Запустить от имени администратора.
- Введите команду notepad и нажмите Enter.
Как запустить Блокнот с правами администратора через исполняемый файл
Этот способ сработает также для сторонних приложений, вроде Notepad++.
- Откройте Проводник.
- Перейдите в папку C:\Windows\system32.
-
Найдите файл notepad.exe, кликните по нему правой клавишей мыши и выберите пункт Запуск от имени администратора.
Как открыть файл hosts
Когда у вас открыт Блокнот, сделайте следующее:
- Нажмите Файл — Открыть.
- Перейдите в папку, где хранится файл hosts.
- В выпадающем списке справа от имени файла замените Текстовые документы (*.txt) на Все файлы (*.*).
- Выберите файл hosts.
Как отредактировать файл hosts
Структура файла hosts довольно проста. В каждой строке записаны какие-либо данные, причём каждую строку система рассматривает по отдельности. Существует два вида строк:
- В начале строки стоит решётка (#). В таком случае эта строка распознаётся, как комментарий, и система с ней ничего не делает.
- В строке записан IP-адрес, а затем какой-либо сайт. В таком случае при открытии данного сайта в любом браузере или другой программе система автоматически перебросит вас на данный IP-адрес.
По умолчанию в файле hosts содержится около двух десятков закомментированных строк. Возможны случаи, когда файл полностью пуст.
Как удалить ограничения в файле hosts
Если ваш системный администратор или какое-либо ПО (в том числе вредоносное) оставили в файле hosts какие-либо строки без решётки (#), то при попытках посещения указанных в них сайтов вы будете перенаправлены на соответствующие IP-адреса. Системными администраторами чаще всего используется адрес 127.0.0.1 — это перенаправление на самого себя, то есть сайт просто не откроется. Вредоносные программы могут перенаправлять на какие-либо рекламные ресурсы.
Чтобы удалить ограничение, достаточно просто стереть строку с ним. Если вы хотите избавиться от всех ограничений, нажмите Ctrl + A, после чего Delete. Не забудьте сохранить файл после редактирования. Для этого нажмите Ctrl + S либо кликните на Файл — Сохранить.
Как добавить ограничения в файл hosts
Для непосредственно отключения возможности посещения какого-либо сайта нужно использовать перенаправление на IP-адрес 127.0.0.1. Если же вы хотите, например, чтобы какой-то сайт переадресовывал вас на страницу настроек роутера, вам нужно будет ввести другой IP.
- В новой строке введите IP-адрес.
- Нажмите пробел один или несколько раз.
- Введите адрес сайта, запросы на который будут перенаправляться.
- Сохраните изменения. Для этого нажмите Ctrl + S либо кликните на Файл — Сохранить.
В качестве примера покажем файл hosts, который будет блокировать несколько социальных сетей, а также перенаправлять пользователя с сайта router.com на настройки его роутера:
Несколько примечаний о дополнительных требованиях к файлу hosts в Windows 10:
- В файле не должно быть пустых строк. Если вы хотите добавить какие-то отступы, не забудьте поставить в начале пустой строки решётку (#). Пример такого отступа можно увидеть на скриншоте выше.
- IP-адрес должен находиться в самом начале строки, без пробелов перед ним.
- В качестве разделителя между IP-адресом и сайтом должны использоваться несколько пробелов или несколько табуляций. Не следует смешивать их.
- Если вы блокируете какой-либо сайт вида xyz.com, то необходимо отдельно заблокировать и сайт www.xyz.com.
- Исходные комментарии, которые оставила система, можно стереть — они ни на что не влияют.
Как скачать или восстановить файл hosts Windows 10
Как уже было написано чуть выше, содержимое файла hosts по умолчанию, хоть и содержит некоторый текст, но он равнозначен пустому файлу. Таким образом, если вы ищите, где скачать этот файл или хотите восстановить его к содержимому по умолчанию, то самый простой способ будет таким:
- На рабочем столе кликните правой кнопкой мыши, выберите «Создать» — «Текстовый документ». При вводе имени сотрите расширение .txt, а сам файл назовите hosts (если расширение не показывается — включите его отображение в «панель управления» — «параметры проводника» внизу на вкладке «Вид»). При переименовании вам сообщат, что файл может не открыться — это нормально.
- Скопируйте этот файл в C: Windows System32 drivers etc
Готово, файл восстановлен к такому виду, в каком он пребывает сразу после установки Windows 10. Примечание: если у вас возник вопрос о том, почему мы сразу не создали файл в нужной папке, то да, можно и так, просто в некоторых случаях оказывается недостаточно прав для создания там файла, а вот с копированием всё обычно срабатывает.
Как внести изменения в файл hosts
Ниже мы рассмотрим, как редактировать и как сохранить файл hosts
Важно открыть файл с правами администратора, иначе система не даст вам его сохранить. Выберите вашу операционную систему и следуйте инструкции:
Редактирование файла hosts в Windows 7
Запустите Блокнот или любой другой редактор от имени администратора. Откройте Пуск, найдите нужный редактор, нажмите по нему правой кнопкой мыши и выберите Запуск от имени администратора.
В меню «Файл» нажмите Открыть и перейдите в каталог, в котором расположен файл hosts. Измените тип файла на «Все файлы».
Выберите файл hosts и откройте его. Добавьте в конце файла необходимую запись в формате:
где 11.11.11.11 — IP-адрес вашего сервера или хостинга, site.ur — имя вашего домена.
Сохраните файл.
Теперь вы можете открыть ваш сайт в браузере, не дожидаясь обновления DNS-серверов.
Редактирование файла hosts в Windows 8, 10
Чтобы изменить файл hosts в виндовс 10 (8), выполните следующие действия:
Запустите Блокнот или любой другой редактор от имени администратора. Для этого найдите его в Пуске, нажмите по нему правой кнопкой мыши и выберите Запуск от имени администратора:
В меню «Файл» нажмите Открыть и перейдите в каталог, где находится файл hosts . Измените тип файла на «Все файлы».
Выберите файл hosts и откройте его. Добавьте в конце файла необходимую запись в формате:
где 11.11.11.11 — IP-адрес вашего сервера или хостинга, site.ur — имя вашего домена.
Сохраните файл.
Теперь вы можете открыть ваш сайт в браузере, не дожидаясь обновления DNS-серверов.
Редактирование файла hosts в Linux, Unix
В Linux файл hosts находится в папке etc. Чтобы отредактировать его:
Введите в терминал Linux команду:
Добавьте в конце файла необходимую запись в формате:
где 11.11.11.11 — IP-адрес вашего сервера или хостинга, site.ur — имя вашего домена.
Сохраните файл.
Теперь вы можете открыть ваш сайт в браузере, не дожидаясь обновления DNS-серверов.
Редактирование файла hosts в MacOS
Файл hosts в Mac OS расположен в каталоге: /private/etc/hosts. Чтобы изменить его:
Запустите терминал с помощью горячих клавиш: Command (⌘) + T или через Spotlight. Введите команду:
и нажмите Enter. Также если у пользователя компьютера установлен пароль, введите его:
Добавьте в конце файла необходимую запись в формате:
где 11.11.11.11 — IP-адрес вашего сервера или хостинга, site.ru — имя вашего домена.
Сохраните файл (CTRL+X затем Y).
Теперь вы можете открыть ваш сайт в браузере, не дожидаясь обновления DNS-серверов.
Также вы можете заблокировать определенный сайт через файл hosts, воспользовавшись инструкцией ниже:
Блокировка доступа к сайту через файл hosts
Доступ к сайту также можно ограничить для локального компьютера. Для этого укажите адрес страницы (домен) в файле hosts. Заблокировать IP нежелательного сайта не требуется. Блокировка осуществляется по локальному хосту с фиксированным IP (127.0.0.1):
Откройте файл hosts от имени администратора на своём ПК (используйте инструкцию выше). В указанной на скриншоте строке укажите IP-адрес 127.0.0.1 и через пробел адрес нежелательного сайта. Чтобы заблокировать несколько сайтов, повторите действие в следующей строке. В примере ниже в файле hosts отказано в доступе (заблокирован доступ) к сайтам «google.com» и «yandex.ru»:
Как отредактировать файл hosts?
Вы можете сами изменить содержание файла хост, отредактировав его при помощи текстового редактора. Один из самых простых способов для получения возможности изменения файла — это открыть файл hosts в Блокноте, открыв программу от имени администратора.
Для этого создайте ярлык утилиты Блокнот на Рабочем столе или запустите приложение в стандартных программах, которые находятся в меню «Пуск». Для запуска сначала кликните по ярлыку программы правой кнопкой мыши, а затем выберите в контекстном меню пункт «Запуск от имени администратора». После этого будет открыто окно текстового редактора Блокнот.
Либо можно просто пройти в папку, в которой хранится исполняющий файл текстового редактора Блокнот:
C:\Windows\system32
В данной папке необходимо найти файл notepad.exe. Далее жмём по notepad.exe правой кнопкой мыши и в контекстном меню выбираем пункт «Запуск от имени администратора»:
После открытия программы Блокнот войдите в меню «Файл» и выберите в контекстном меню пункт «Открыть…». В открывшемся окне Проводника пройдите по следующему пути:
C:\Windows\System32\drivers\etc
Открыв папку «etc», вы не увидите файл «hosts», так как в Проводнике будет выбрано отображение текстовых файлов. Выберите в поле Тип файла настройку «Все файлы». После этого файл хостс будет отображен в этой папке. Теперь вы можете открыть файл хостс в Блокноте для его редактирования.
После завершения редактирования сохраните изменения в файле hosts
Обратите внимание на то, что тип файла при сохранении должен быть таким: «Все файлы»
Примечание. В том случае, если вредоносная программа изменила записи в файле hosts, вы можете заменить модифицированный файл на стандартный или отредактировать содержимое данного файла, удалив оттуда все ненужные записи.
На этом пока все! Надеюсь, что вы нашли в этой заметке что-то полезное и интересное для себя. Если у вас имеются какие-то мысли или соображения по этому поводу, то, пожалуйста, высказывайте их в своих комментариях. До встречи в следующих заметках! Удачи!
Как исправить hosts в AVZ?
Этот инструмент используется в случаях, когда пользователь не смог внести исправления в файл вышеперечисленными способами. Утилита AVZ подходит для решения ряда задач по сохранению безопасности системы, ее не нужно устанавливать. Программа качается в любую удобную папку, после чего извлекается из архива и используется.
Редактировать файл host можно в программе AVZ
Используйте следующий алгоритм работы:
- запустите файл avz.exe;
- обновите базы данных;
- установите галочки во всех полях вкладки «область поиска»;
- запустите сканирование.
Оно длится несколько минут, а затем программа выдаст результаты. Пользователь выбирает наиболее подходящий способ очистки файла.
Восстановление системы.
В AVZ вкладка «Файл» открывает строку «Восстановление системы». Окно выбора функций и восстановления настроек предлагает ряд вариантов. Отметьте галочкой пункт №13, который предлагает очистку файла hosts. Кнопкой «Выполнить отмеченные операции» запустите процесс.
Перейдите во вкладку «Файл», а затем «Восстановление системы»Отметьте галочкой пункт «Очистка файла Host»
Работа с помощью скриптов.
Функция «Выполнить скрипт» открывается также во вкладке «Файл». В открывшемся окошке введите символы beginClearHostsFile; end. Запустите выполнение соответствующей кнопкой. Оба варианта одинаково хороши для пользователя.
Как скачать или восстановить файл hosts Windows 10
В интернете множество запросов, где скачать файл hosts Windows 10. Скачивать его из интернета бессмысленно, поскольку он имеет пустой текст, гораздо легче создать самостоятельно. Для этого можно зайти в любой текстовый редактор, например, Word и сохранить без заполнения.
После смотрим на расширение файла и удаляем его. Если расширение не отображается, то требуется зайти в панель управления и изменить настройки отображения. Для этого заходим в параметры проводника и переходим в раздел «вид».
Новый текстовый документ рекомендуется создавать в отдельной папке и потом перемещать его в нужную. Создать файл hosts в Windows 10 в системной папке будет невозможно из-за настроек операционной системы.
Также он создается в автоматическом режиме согласно шаблонным стандартам. Для этого достаточно произвести его удаление, после этого перезагрузить компьютер и запустить сайт через браузер. После этого система автоматически создаст новый программный файл в разделе /etc. Что делать, если файл hosts не работает
Самый простой способ вернуть работоспособность, — это произвести удаление файла и после этого перезапустить операционную систему. Часто бывает, что неработоспособность вызвана конфликтующими приложениями. Конфликтовать может даже антивирусное программное обеспечение. При неработающем файле лучше всего вспомнить последние установленные приложение и временно приостановить их деятельность.
Мы постоянно скачиваем файлы и программные приложения из интернета и порой даже антивирусы могут повлиять на правильность работы системных файлов. Но чаще всего вред наносит именно пиратское программное обеспечение, которое содержит вирусы.
Никто не застрахован от скачивания вирусов. Но если при переходе на сайт в браузере открывается фишинговая страница с просьбой внесения денежных средств или доступ к сайту заблокирован, то первым делом стоит проверить Хостс на наличие посторонних записей, которые могут мешать правильной работе браузера и произвести его редактирование или удаление.
Оригинальный файл hosts Windows 10 и Windows 8
# Copyright (c) 1993-2006 Microsoft Corp.## This is a sample HOSTS file used by Microsoft TCP/IP for Windows.## This file contains the mappings of IP addresses to host names. Each# entry should be kept on an individual line. The IP address should# be placed in the first column followed by the corresponding host name.# The IP address and the host name should be separated by at least one# space.## Additionally, comments (such as these) may be inserted on individual# lines or following the machine name denoted by a ‘#’ symbol.## For example:## 102.54.94.97 rhino.acme.com # source server# 38.25.63.10 x.acme.com # x client host# localhost name resolution is handle within DNS itself.# 127.0.0.1 localhost# ::1 localhost
Как сбросить dns кэш в Windows 7 для применения настроек в файле hosts?
Как уже говорилось, чтобы применились настройки файла hosts Windows 7 нужно либо дождаться пока Windows обновит кэш dns, либо сбросить его вручную. И вот как это можно сделать:

- Закройте все программы, использующие интернет-соединения, включая браузеры.
- Откройте командную строку
- Введите следующую команду:
- Нажмите ввод и дождитесь пока не появится фраза
В большинстве случаев этого будет вполне достаточно для обновления dns кэша.
Примечание: Если по каким-то причинам кэш не обновился, то перезагрузите компьютер. Если и это не помогло, то необходимо начинать поиск причины с той программы, которая не подхватила настройки. К примеру, браузеры тоже имеют собственный dns кэш и иногда могут не сразу подхватывать настройки, хоть такого и не должно быть.
Как видите, ничего сложного в использовании файла hosts нет.
Теперь, вы знаете как использовать файл hosts Windows в целях безопасности для блокировки и перенаправления сайтов.
Рубрики:
- безопасность
- интернет
- система
- файл
- Программа PeStudio для анализа файлов
- RKill бесплатная программа для очистки зараженного компьютера от вредоносных программ
Нет доступа к hosts на Windows 10
Вообще, изменения в хостс должны действовать без каких-либо дополнительных действий (без перезагрузки компьютера, например). Но что делать если это не происходит или вам отказано в доступе при работе с этим документом?
В первую очередь нужно проверить, работаете вы с ним от имени администратора или нет. Какие-либо действия с файлом hosts возможны только при соблюдении первого варианта. Так же можно открыть командную строку (опять же от имени администратора), ввести ipconfig/flushdns и подтвердить Enter.
- Корректной работе file хостс может мешать использование прокси-сервера. В панели управления откройте «Сеть и Интернет» > «Свойства браузера», затем «Подключения» и «Настройка сети». Далее нужно просто убрать все отметки.
Еще одна причина, почему file хостс не работает – не правильный ввод строк при его редактировании. Обращайте внимание на лишние пробелы (в начале строки, между записями, в пустых строках). А кодировка хостс может быть ANSI или UTF-8 ( первый вариант блокнот сохранит по умолчанию).
Рекомендуем ознакомиться с этими статьями на нашем сайте:
- Что такое файл подкачки в Windows 10
- Ошибка dpc watchdog violation Windows 10
- После обновления Windows 10 не запускается система
В этой статье мы поговорим, как изменить файл hosts в Windows 10 и, собственно, где находиться файл hosts Windows 10. Покажу Вам несколько удобных способов, которые использую сам. Все способы будут работать и на предыдущих версиях операционной системы Windows.
Многие могли уже найти файл hosts, даже внести изменения, но сохранить никак не получалось. Весь секрет состоит в том, что все, по умолчанию, открывают файл hosts не от имени администратора и, собственно, это есть главная ошибка. Однозначно Вы можете создать такой же файл без расширения и заменить файл hosts, но Вам так же понадобятся права администратора.
Как найти файл hosts в Windows 7 (Windows Seven)
Чаще всего, для того чтобы найти hosts в Windows 7, необходимо просто перейти по адресу C:\Windows\System32\Drivers\, а затем выбрать папку etc, где и он и находится. Однако в некоторых случаях он может там не отображаться, причина может быть в том, что на вашем компьютере по умолчанию скрываются системные папки.
Для того чтобы они стали видны, достаточно на верхней панели меню найти пункт «Сервис», в нем выбрать строчку «Свойства папки», после чего нажать на вкладку «Вид» в появившемся окне. Тут уже можно снять галочку напротив необходимого параметра и наоборот – отметить пункт о необходимости показа скрытых файлов и папок.
Как изменить файл hosts
По умолчанию изменение файла hosts в Windows 10 доступно только администраторам системы. То, что этот момент не учитывается начинающими пользователями является наиболее частой причиной того, что файл hosts не сохраняется после изменения.
Для изменения файла hosts необходимо открыть его в текстовом редакторе, запущенном от имени Администратора (обязательно). Покажу на примере стандартного редактора «Блокнот».
В поиске Windows 10 начните набирать «Блокнот», а после того как программа появится в результатах поиска, кликните по ней правой кнопкой мыши и выберите «Запустить от имени администратора».
Следующий шаг — открыть файл hosts. Для этого в блокноте выберите «Файл» — «Открыть», перейдите к папке с этим файлом, в поле с типом файла поставьте «Все файлы» и выберите тот файл hosts, который не имеет никакого расширения.
По умолчанию содержимое файла hosts в Windows 10 выглядит так, как вы можете видеть на скриншоте ниже. Но: если hosts пустой, не следует из-за этого переживать, это нормально: дело в том, что содержимое файла по умолчанию с точки зрения функций — то же самое, что и пустой файл, так как все строки, начинающиеся со знака решетки — это просто комментарии, которые не имеют никакого значения для работы.
Для редактирования файла hosts просто добавьте подряд новые строки, которые должны выглядеть как IP-адрес, один или несколько пробелов, адрес сайта (URL, который будет перенаправляться на указанный IP-адрес).
Чтобы было понятнее — в примере ниже был заблокирован ВК (все обращения к нему будут перенаправляться на 127.0.0.1 — это адрес используется для обозначения «текущего компьютера»), а также сделано так, чтобы при вводе адреса dlink.ru в адресную строку браузера автоматически открывались настройки роутера по IP-адресу 192.168.0.1.
Примечание: не знаю, насколько это важно, но по некоторым рекомендациям, файл hosts должен содержать пустую последнюю строку. После завершения редактирования, просто выберите файл — сохранить (если hosts не сохраняется, то вы запустили текстовый редактор не от имени Администратора
В редких случаях бывает нужно отдельно задать права доступа к файлу в его свойствах на вкладке «Безопасность»)
После завершения редактирования, просто выберите файл — сохранить (если hosts не сохраняется, то вы запустили текстовый редактор не от имени Администратора. В редких случаях бывает нужно отдельно задать права доступа к файлу в его свойствах на вкладке «Безопасность»).
Что делать, если файл hosts не работает
Изменения, сделанные в файле hosts должны вступать в действие без перезагрузки компьютера и без каких-либо изменений. Однако, в некоторых случаях этого не происходит, и они не срабатывают. Если вы столкнулись с такой проблемой, то попробуйте следующее:
- Откройте командную строку от имени администратора (через меню правого клика по «Пуск»)
- Введите команду ipconfig /flushdns и нажмите Enter.
Также, если вы используете hosts для блокировки сайтов, рекомендуется использовать сразу два варианта адреса — с www и без (как в моем примере с ВК ранее).
Использование прокси-сервера также может мешать срабатыванию файла hosts. Зайдите в Панель управления (в поле «Просмотр» вверху справа должно стоять «Значки») — Свойства браузера. Откройте вкладку «Подключения» и нажмите кнопку «Настройка сети». Уберите все отметки, в том числе «Автоматическое определение параметров».
Еще одна деталь, которая может привести к тому, что файл hosts не работает — пробелы перед IP-адресом в начале строки, пустые строки между записями, пробелы в пустых строках, а также набор пробелов и табуляции между IP-адресом и URL (лучше использовать один пробел, допускается табуляция). Кодировка файла hosts — допускается ANSI или UTF-8 (блокнот по умолчанию сохраняет ANSI).
Как изменить файл hosts в Windows 10, где он находится, зачем нужен и как его скачать — обо всем этом мы подробно поговорим в данной статьей.
Для чего нужно знать, где находится файл hosts при работе с Windows 10? Для начала разберемся с тем, что он вообще собой представляет. Хостс – это один из системных документов, к которому обращается ваш компьютер при попытке открыть Веб-сайт. File hosts важнее, чем DNS сервер, то есть компьютер при запросе IP адреса, на который вы решите перейти, сначала обратится именно к нему. Hosts может изменяться администратором, и, к сожалению, изменить его содержимое могут так же вирусные программы. Например, если вы найдете в нем вот такие строки:
127.0.0.1 vk.com
127.0.0.1 odnoklassniki.ru
будет значить, что некое вредоносное программное обеспечение уже заблокировало вам доступ к этим сайтам.
Поэтому знать, где найти файл hosts в Виндовс 10 и уметь работать с ним необходимо для грамотного пользователя.









![[решено] файл hosts — где находится, как должен выглядеть, редактирование, сохранение](http://router66.ru/wp-content/uploads/4/c/9/4c9c4c93610a7bcc16d4c690a1dd7a1b.png)














