Как изменить файл hosts
Редактирование файла hosts может потребоваться для установки или снятия каких-нибудь ограничений. Для этого понадобится запустить Блокнот с правами администратора, открыть в нём файл hosts и записать/стереть необходимые строки.
Как запустить блокнот с правами администратора
Существует несколько способов сделать это, причем некоторые работают только в Windows 10. Если какая-то инструкция для вас не подошла, воспользуйтесь следующей.
Как запустить Блокнот с правами администратора через поиск
- Нажмите Win + S.
- Наберите в поисковой строке Блокнот.
- Кликните по найденной программе правой клавишей мыши и выберите пункт Запустить от имени администратора.
Как запустить Блокнот с правами администратора через командную строку
- Нажмите Win + S.
- Наберите в поисковой строке Командная строка.
- Кликните по найденной программе правой клавишей мыши и выберите пункт Запустить от имени администратора.
- Введите команду notepad и нажмите Enter.
Как запустить Блокнот с правами администратора через исполняемый файл
Этот способ сработает также для сторонних приложений, вроде Notepad++.
- Откройте Проводник.
- Перейдите в папку C:\Windows\system32.
-
Найдите файл notepad.exe, кликните по нему правой клавишей мыши и выберите пункт Запуск от имени администратора.
Как открыть файл hosts
Когда у вас открыт Блокнот, сделайте следующее:
- Нажмите Файл — Открыть.
- Перейдите в папку, где хранится файл hosts.
- В выпадающем списке справа от имени файла замените Текстовые документы (*.txt) на Все файлы (*.*).
- Выберите файл hosts.
Как отредактировать файл hosts
Структура файла hosts довольно проста. В каждой строке записаны какие-либо данные, причём каждую строку система рассматривает по отдельности. Существует два вида строк:
- В начале строки стоит решётка (#). В таком случае эта строка распознаётся, как комментарий, и система с ней ничего не делает.
- В строке записан IP-адрес, а затем какой-либо сайт. В таком случае при открытии данного сайта в любом браузере или другой программе система автоматически перебросит вас на данный IP-адрес.
По умолчанию в файле hosts содержится около двух десятков закомментированных строк. Возможны случаи, когда файл полностью пуст.
Как удалить ограничения в файле hosts
Если ваш системный администратор или какое-либо ПО (в том числе вредоносное) оставили в файле hosts какие-либо строки без решётки (#), то при попытках посещения указанных в них сайтов вы будете перенаправлены на соответствующие IP-адреса. Системными администраторами чаще всего используется адрес 127.0.0.1 — это перенаправление на самого себя, то есть сайт просто не откроется. Вредоносные программы могут перенаправлять на какие-либо рекламные ресурсы.
Чтобы удалить ограничение, достаточно просто стереть строку с ним. Если вы хотите избавиться от всех ограничений, нажмите Ctrl + A, после чего Delete. Не забудьте сохранить файл после редактирования. Для этого нажмите Ctrl + S либо кликните на Файл — Сохранить.
Как добавить ограничения в файл hosts
Для непосредственно отключения возможности посещения какого-либо сайта нужно использовать перенаправление на IP-адрес 127.0.0.1. Если же вы хотите, например, чтобы какой-то сайт переадресовывал вас на страницу настроек роутера, вам нужно будет ввести другой IP.
- В новой строке введите IP-адрес.
- Нажмите пробел один или несколько раз.
- Введите адрес сайта, запросы на который будут перенаправляться.
- Сохраните изменения. Для этого нажмите Ctrl + S либо кликните на Файл — Сохранить.
В качестве примера покажем файл hosts, который будет блокировать несколько социальных сетей, а также перенаправлять пользователя с сайта router.com на настройки его роутера:
Несколько примечаний о дополнительных требованиях к файлу hosts в Windows 10:
- В файле не должно быть пустых строк. Если вы хотите добавить какие-то отступы, не забудьте поставить в начале пустой строки решётку (#). Пример такого отступа можно увидеть на скриншоте выше.
- IP-адрес должен находиться в самом начале строки, без пробелов перед ним.
- В качестве разделителя между IP-адресом и сайтом должны использоваться несколько пробелов или несколько табуляций. Не следует смешивать их.
- Если вы блокируете какой-либо сайт вида xyz.com, то необходимо отдельно заблокировать и сайт www.xyz.com.
- Исходные комментарии, которые оставила система, можно стереть — они ни на что не влияют.
Как открыть файл hosts
Один из способов для этого был описан выше.
Он заключается в том, чтобы открыть командную строку от имени администратора и написать там команду «notepad ».
Как видим, здесь для открытия используется программа Notepad, то есть, фактически, текстовый редактор. Она является обычным блокнотом, но с намного большим количеством разнообразных функций.
Проблема в том, что установлен он далеко не на каждом современном компьютере.
Хотя установить его очень просто – для этого есть сотни сайтов, которые выкладывают на своих репозиториях установочные файлы Notepad, открыть рассматриваемый нами файл можно в разы проще.
Дело в том, что весь функционал Notepad нам в данном случае не понадобится и открыть hosts можно самым обычным блокнотом.
Чтобы сделать это, нужно выполнить следующие действия:
С самого начала необходимо нажать на самом файле правой кнопкой мыши и в выпадающем меню выбрать пункт «Открыть с помощью» (он выделен красной рамкой на рисунке №8).
№8. Пункт «Открыть с помощью» в выпадающем меню файла
Примечание: Обычно файл hosts не имеет никакого расширения и выглядит так, как показано на рисунке №7, то есть в виде пиктограммы пустого листа. Но иногда система все-таки может давать ему какое-то расширение. Именно это мы можем видеть на рисунке №8. Независимо от того, имеет он расширение или нет, все равно открывать его следует только через Блокнот или Notepad.
Далее необходимо выбрать пункт «Выбрать программу». Если в открывшемся списке есть «Блокнот», как на рисунке №9, то нужно нажать на него и нажать на кнопку «ОК».
Если же нет, следует воспользоваться кнопкой «Обзор» (выделена красной рамкой на рисунке №9) и выбрать там блокнот.
№9. Выбор программы для открытия файла
Как видим, все делается очень просто. После этого нужный нам файл открывается.
Что касается его редактирования, то никаких особых инструкций здесь нет, все делается так же, как и в обычном блокноте.
Это означает, что можно выделить какую-то часть, удалить ее кнопкой Backspace на клавиатуре и выполнить другие действия, предусмотренные обычным текстовым редактором.
Наглядно процесс нахождения, открытия и редактирования файла hosts можно видеть в ролике ниже.
Исправление hosts в блокноте
Первый способ, который мы рассмотрим — как исправить файл hosts в блокноте. Пожалуй, это самый простой и быстрый способ.
Сначала запустите блокнот от имени Администратора (это обязательно, иначе исправленный hosts не сохранится), для чего:
- В Windows 7 зайдите в «Пуск» — «Все программы» — «Стандартные», кликните правой кнопкой мыши по блокноту и выберите «Запустить от имени Администратора».
- В Windows 8 и Windows 8.1 на начальном экране начните набирать первые буквы слова «Блокнот», откроется панель поиска справа. Кликните правой кнопкой мыши по блокноту и выберите «Запуск от имени администратора».
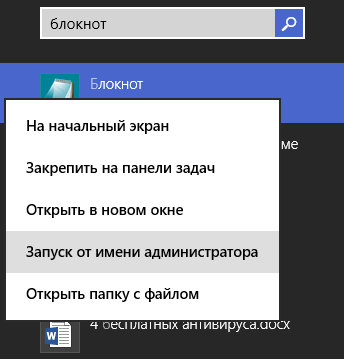
Следующий шаг — открыть файл hosts, для этого в блокноте выберите «Файл» — «Открыть», внизу окна открытия переключите с «Текстовые документы .txt» на «Все файлы», зайдите в папкуC:\Windows\System32\drivers\etc и откройте файл hosts.
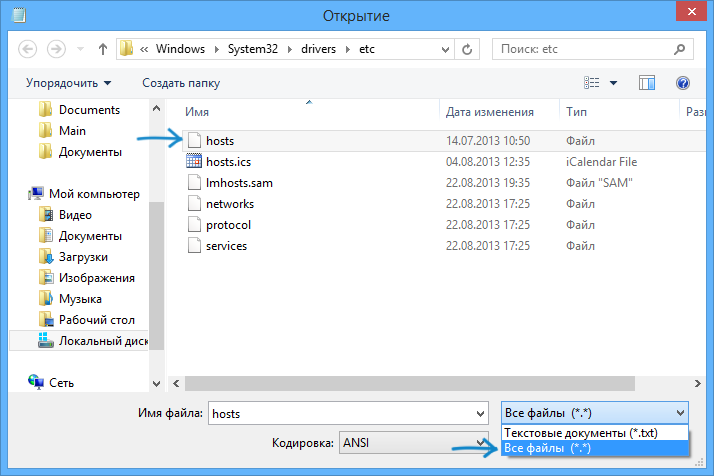
Обратите внимание, что если у вас несколько файлов hosts, то открыть нужно тот, который без какого-либо расширения. Последний шаг — убрать все лишние строки из файла hosts, либо просто вставить оригинальное его содержание в файл, которое можно скопировать, например, отсюда (а заодно и посмотреть, какие строки лишние)
Последний шаг — убрать все лишние строки из файла hosts, либо просто вставить оригинальное его содержание в файл, которое можно скопировать, например, отсюда (а заодно и посмотреть, какие строки лишние).
# Copyright (c) 1993-2009 Microsoft Corp. # # This is a sample HOSTS file used by Microsoft TCP/IP for Windows. # # This file contains the mappings of IP addresses to host names. Each # entry should be kept on an individual line. The IP address should # be placed in the first column followed by the corresponding host name. # The IP address and the host name should be separated by at least one # space. # # Additionally, comments (such as these) may be inserted on individual # lines or following the machine name denoted by a '#' symbol. # # For example: # # 102.54.94.97 rhino.acme.com # source server # 38.25.63.10 x.acme.com # x client host # localhost name resolution is handled within DNS itself. #127.0.0.1 localhost #::1 localhost
Примечание: файл хостс может быть пустой, это нормально, значит ничего исправлять не нужно. Текст в файле hosts бывает как на русском, так и на английском языке, это не играет роли.
После этого выберите «Файл» — «Сохранить» и сохраните исправленный хостс (он может не сохраняться, если вы запустили блокнот не от имени администратора). Также желательно после этого действия перезагрузить компьютер, чтобы изменения вступили в силу.
Работа с блокировкой сайтов через файл hosts
Так как файл хостс является посредником между сайтами и браузерами, то в нем можно прописать правила для доступа к конкретному сайту. К примеру через него можно без проблем заблокировать доступ к одноклассникам или контакту добавив всего две строчки в файл hosts.
127.0.0.1 ok.ru
127.0.0.1 vk.com
Конечно желательно прописать все возможные варианты ввода сайта, то есть с www и без www.
Таким образом если ваш ребенок сутками сидит за компьютером в любой из социальных сетей, вы можете без проблем заблокировать ему доступ к сайту, пока он не сделает все уроки к примеру. Чтобы заблокировать доступ к любому сайту достаточно добавить в новую строчку ip адрес локальной машины, он по умолчанию 127.0.0.1 и следом дописать домен сайта, то есть его название. Пример:
127.0.0.1 сайт-блокировки.ru
127.0.0.1 www.сайт-блокировки.ru
В первой строке вы блокируете обычное название сайта, а потом дублируете с префиксом www .
Наиболее продвинутые ребята создают ридиректы с помощью файла hosts, где ридеректы это автоматическое перенаправления пользователя с одного адреса на другой. К примеру можно сделать так, чтобы при попытке войти на сайт в контакте пользователь всегда попадал на сайт одноклассников.
То есть возможен такой исход ситуации, пользователь пытается войти на свою страничку в социальной сети, а попадает на какой-то вредоносный сайт, который вымогает из него деньги или показывает принудительную рекламу. Такие перенаправления делаются очень просто, снова начинаем запись с новой строки, сначала пишем ip адрес сайта куда нужно отправить пользователя, а потом пишем с какого сайта перенаправлять.
Пример строчки перенаправления с контакта на одноклассники:
Как видите, чтобы перенаправить с одного сайта на другой не нужны особые знания, надо лишь научиться определять ip адреса сайтов . А для этого существуют специальный сервисы, сайты на которых вы просто вводите название сайта, а вам в ответ показывают ip адрес сайта.
Для этого я на данный момент использую сервис: 2ip.ru/lookup смотрите как это просто на картинке:
Теперь вы знаете, что можно без проблем блокировать сайты через файл hosts
Для общего закрепления знаний рекомендую посмотреть видео ниже и все станет еще понятнее, а мои практические примеры научат вас делать необходимые настройки без проблем.
Как изменить файл hosts?
Ниже описано, как можно внести изменения в файл hosts.
Запустите «Блокнот» от имени администратора
Сначала необходимо запустить «Блокнот» (или другой текстовый редактор) от имени администратора. Это связано с тем, что файл hosts является системным файлом и не может быть изменен другим пользователем.
Откройте файл hosts
- Windows 95/98/Mec:windows;
- Windows NT/2000/XP Proc:winntsystem32driversetc;
- Windows XP Home/Vista/Windows 7c:windowssystem32driversetc;
- Windows 8c:windowssystem32driversetc;
- Windows 10c:windowssystem32driversetc.
Теперь нужно открыть файл hosts. В Блокноте выберите меню «Файл», затем пункт «Открыть …». Файл hosts не является стандартным .txt файлом, который «Блокнот» будет искать по умолчанию. Поэтому измените в раскрывающемся в правом нижнем углу списке значение «Текстовые документы» на «Все файлы (*.*)». Затем дважды кликните по файлу, чтобы открыть его в «Блокноте».
Найдите IP-адрес, связанный с вашей учетной записью
- Войдите в cPanel.
- Справа найдите столбец статистики, описывающей вашу учетную запись. Найдите информацию о сервере и нажмите на ссылку.
- Ниже на странице найдите «Общий IP-адрес». Если у вас выделенный IP-адрес, вместо «Общий IP-адрес» будет написано «Выделенный IP-адрес». Это информация, которая понадобится вам для изменений файла hosts.
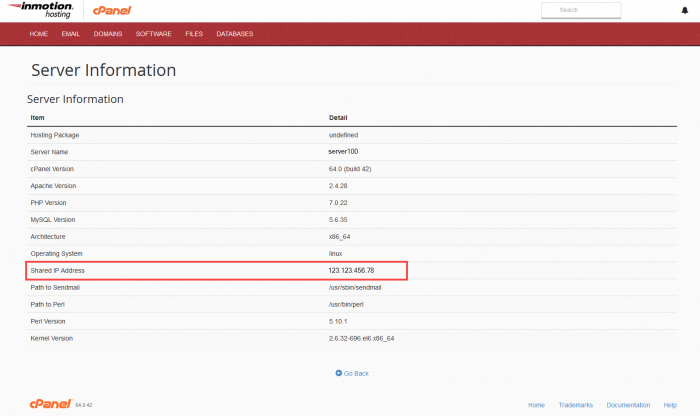
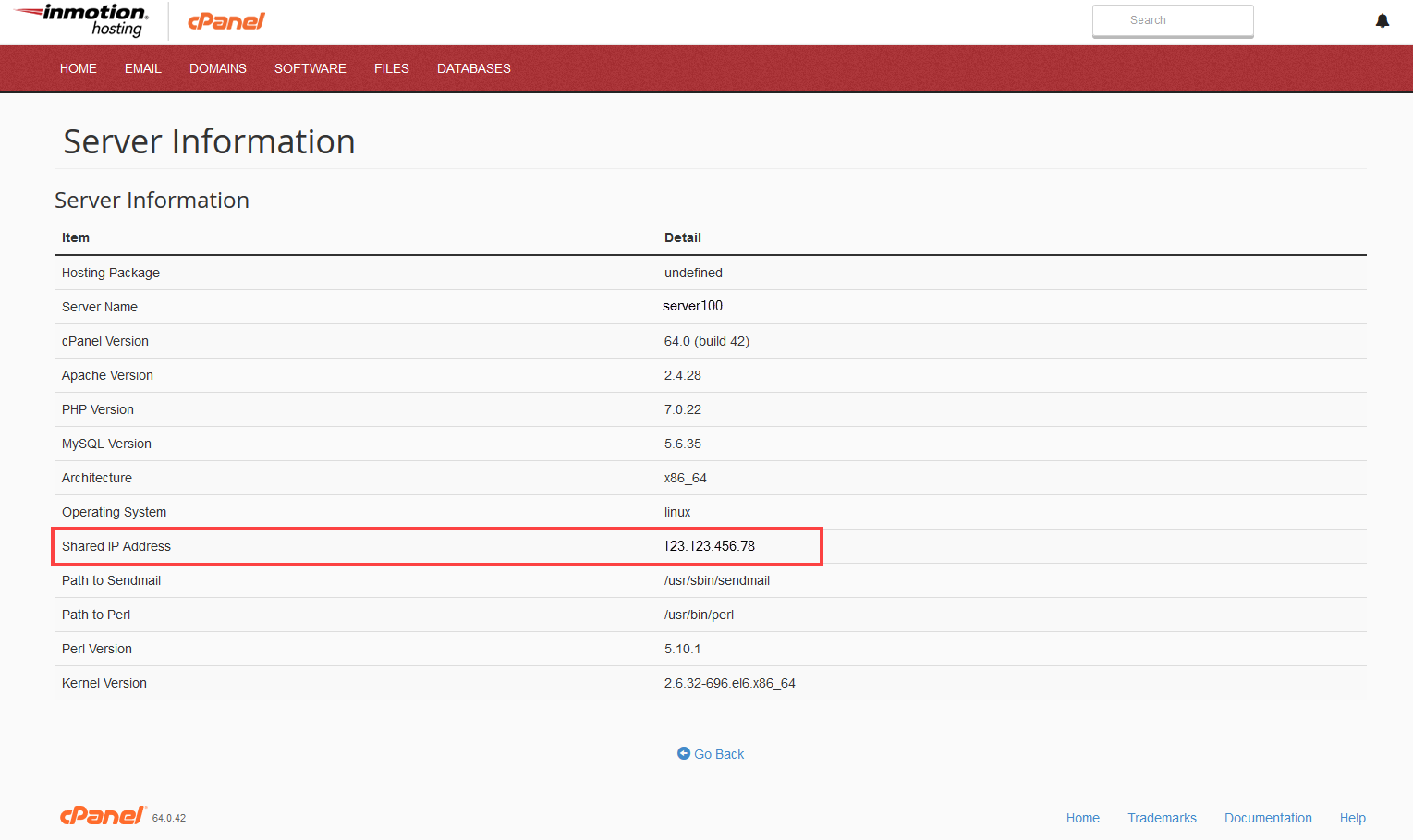
Как отредактировать файл hosts?
Содержимое файла hosts выглядит примерно следующим образом:
# Copyright (c) 1993-1999 Microsoft Corp. # # This is a sample HOSTS file used by Microsoft TCP/IP for Windows. # # This file contains the mappings of IP addresses to host names. Each # entry should be kept on an individual line. The IP address should # be placed in the first column followed by the corresponding host name. # The IP address and the host name should be separated by at least one # space. # # Additionally, comments (such as these) may be inserted on individual # lines or following the machine name denoted by a '#' symbol. # # For example: # # 102.54.94.97 rhino.acme.com # source server # 38.25.63.10 x.acme.com # x client host 127.0.0.1 localhost
Внимание: Перед внесением изменений обязательно создайте резервную копию файла hosts! Для этого выполните следующие действия:
- В «Блокноте» зайдите в меню «Файл» и выберите пункт «Сохранить как …»
- В качестве имени файла введите то, что вы запомните, например hosts_file_09.16.2013
- Нажмите кнопку «Сохранить»
Добавьте несколько строк в файл hosts. Они будут выглядеть примерно так:
202.133.229.123 my-wordpress-site.com 202.133.229.123 www.my-wordpress-site.com
После внесения изменений зайдите в меню «Файл», затем выберите пункт «Сохранить».
Что делать, если файл hosts не работает
Изменения, сделанные в файле hosts должны вступать в действие без перезагрузки компьютера и без каких-либо изменений. Однако, в некоторых случаях этого не происходит, и они не срабатывают. Если вы столкнулись с такой проблемой, то попробуйте следующее:
- Откройте командную строку от имени администратора (через меню правого клика по «Пуск»)
- Введите команду ipconfig /flushdns и нажмите Enter.
Также, если вы используете hosts для блокировки сайтов, рекомендуется использовать сразу два варианта адреса — с www и без (как в моем примере с ВК ранее).
Использование прокси-сервера также может мешать срабатыванию файла hosts. Зайдите в Панель управления (в поле «Просмотр» вверху справа должно стоять «Значки») — Свойства браузера. Откройте вкладку «Подключения» и нажмите кнопку «Настройка сети». Уберите все отметки, в том числе «Автоматическое определение параметров».
Еще одна деталь, которая может привести к тому, что файл hosts не работает — пробелы перед IP-адресом в начале строки, пустые строки между записями, пробелы в пустых строках, а также набор пробелов и табуляции между IP-адресом и URL (лучше использовать один пробел, допускается табуляция). Кодировка файла hosts — допускается ANSI или UTF-8 (блокнот по умолчанию сохраняет ANSI).
Как изменить файл hosts в Windows 10, где он находится, зачем нужен и как его скачать — обо всем этом мы подробно поговорим в данной статьей.
Для чего нужно знать, где находится файл hosts при работе с Windows 10? Для начала разберемся с тем, что он вообще собой представляет. Хостс – это один из системных документов, к которому обращается ваш компьютер при попытке открыть Веб-сайт. File hosts важнее, чем DNS сервер, то есть компьютер при запросе IP адреса, на который вы решите перейти, сначала обратится именно к нему. Hosts может изменяться администратором, и, к сожалению, изменить его содержимое могут так же вирусные программы. Например, если вы найдете в нем вот такие строки:
127.0.0.1 vk.com
127.0.0.1 odnoklassniki.ru
будет значить, что некое вредоносное программное обеспечение уже заблокировало вам доступ к этим сайтам.
Поэтому знать, где найти файл hosts в Виндовс 10 и уметь работать с ним необходимо для грамотного пользователя.
Windows Vista
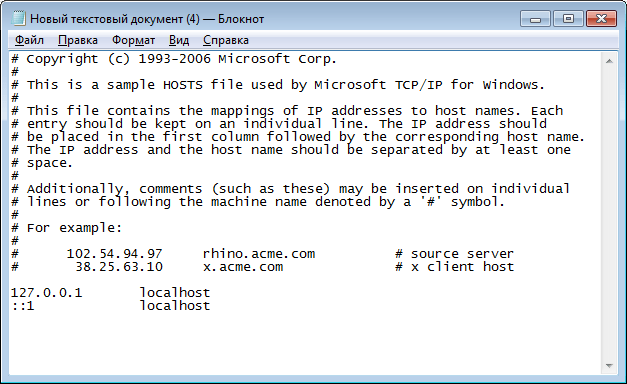
#
# This is a sample HOSTS file used by Microsoft TCP/IP for Windows.
#
# This file contains the mappings of IP addresses to host names. Each
# entry should be kept on an individual line. The IP address should
# be placed in the first column followed by the corresponding host name.
# The IP address and the host name should be separated by at least one
# space.
#
# Additionally, comments (such as these) may be inserted on individual
# lines or following the machine name denoted by a «#» symbol.
#
# For example:
#
# 102.54.94.97 rhino.acme.com # source server
# 38.25.63.10 x.acme.com # x client host
127.0.0.1 localhost
::1 localhost
Hosts. что это такое?
По сути hosts — это текстовый файл, в котором содержится база данных доменных имен сопоставляемая с их IP адресами. Другими словами адрес любого домена первоначально имеет вид IP адреса. По одному ip адресу может находиться несколько виртуальных серверов, поэтому на одном ip может быть несколько сайтов.
В hosts файле по умолчанию прописан лишь один ip адрес (127.0.0.1), который зарезервирован для localhost, т.е. для локального (именно вашего) компьютера. Сам файл hosts на компьютере находится по следующему адресу: (источник таблицы: Wikipedia)
| Операционная система | Версии | Расположение |
|---|---|---|
| Unix и Unix-подобные | ||
| Windows | 95, 98, Me | |
| NT, 2000, XP, 2003, Vista, 7 | , его расположение может быть переопределено в ключе реестра , в котором содержится путь к папке. | |
| Windows Mobile | Ветка реестра | |
| Mac OS | 9 и более ранние | Системная папка: Preferences или просто в системной папке |
| Mac OS X и iPhone OS | или ( на Mac OS X — символьная ссылка к ) | |
| Novell NetWar | ||
| OS/2 и eComStation | ||
| Symbian OS | 6.1—8.1 | |
| 9.1 | ||
| Android |
Файл hosts не имеет расширения, но легко редактируется текстовыми редакторами (например Блокнот)
Восстановление файла hosts
Многих пользователей подвергшихся взлому интересует, где можно скачать hosts файл. Однако, искать и скачивать оригинальный hosts файл совсем не нужно. Его можно исправить самостоятельно, для этого необходимо открыть текстовым редактором и удалить все кроме строчки кроме «127.0.0.1 localhost». Это позволит разблокировать доступ к всем сайтам и обновить антивирус.
Рассмотрим более детально процесс восстановления файла hosts:
- Откройте папку в которой находится данный файл. Для того чтобы долго не бродить по каталогам в поисках нужной папки можно воспользоваться небольшой хитростью. Нажмите комбинацию клавиш Windows+R
, для того чтобы открыть меню «Выполнить
». В открывшемся окне введите команду «%systemroot%\system32\drivers\etc»
и нажмите кнопку ОК. - После того как перед вами откроется папка в которой лежит файл hosts, сделайте резервную копию текущего файла. На случай если что-то пойдет не так. Если файл hosts существует, то просто переименуйте его в hosts.old. Если файла hosts вообще нет в этой папке, то этот пункт можно пропустить.
- Создайте новый пустой файл hosts. Для этого Кликните правой кнопкой мышки в папке etc и выберите пункт «Создать текстовый документ»
. - Когда файл будет создан его необходимо переименовать в hosts. При переименовании появится окно в котором будет предупреждение о том, что файл будет сохранен без расширения. Закройте окно с предупреждением нажатием на кнопку ОК.
- После того как новый hosts файл создан, его можно отредактировать. Для этого отккройте файл с помощью программы Блокнот.
- В зависимости от версии операционной системы содержимое стандартного hosts файла может отличаться.
- Для Windows XP и Windows Server 2003 нужно добавить «127.0.0.1 localhost»
. - Windows Vista, Windows Server 2008, Windows 7 и Windows 8 нужно добавить две строчки: «127.0.0.1 localhost» и «::1 localhost»
.
Hosts — текстовый файл, содержащий базу данных доменных имен и используемый при их трансляции в сетевые адреса узлов. Запрос к этому файлу имеет приоритет перед обращением к DNS-серверам. В отличие от DNS, содержимое файла контролируется администратором компьютера. Все вышеприведенное означает, что с помощью данного файла вы очень легко и просто сможете настроить доступ к любому из существующих интернет-ресурсов. Допустим, вы захотели заблокировать доступ к одной из популярных социальных сетей, например, . Для этого вам придется прописать всего лишь несколько строк в hosts и сохранить изменения. После этого любой пользователь, воспользовавшийся вашим компьютером, банально не сможет попасть в ВК, поскольку доступ будет запрещен. Конечно, при наборе минимальных знаний, этот запрет легко обходится.
Обычный пользователь теоретически ничего не должен знать о файле хостс, поскольку это ему просто ни к чему. Увы, современные реалии таковы, что нам приходится изучать много нового. Дело в том, что в последние несколько лет появилось очень много мошеннических организаций, которые используют hosts для кражи персональной информации, а также для отъема денег у человека, путем перенаправления его на другие сайты с целью вымогательства. Что бы вы поняли, о чем я говорю, приведу такой пример. Допустим, вы решили зайти на тот же ВК. Только вместо своей страницы вы видите предупреждение, в котором вас просят отправить СМС на короткий номер с целью удостовериться в том, что вы реальный человек, а не робот. Причины могут быть и другими, в данном случае это не имеет значения. Вы отправляете сообщение, после чего с вашего счета начинают списываться деньги. Это и есть мошенничество, фигурантом которого вы стали. Необходимо сразу же позвонить своему оператору связи, объяснить ситуацию и попросить вернуть деньги на счет. Скорее всего, придется написать письменное заявление, после чего вам вернут средства, так как они были сняты со счета незаконно.
Как же такое могло произойти? С помощью файла хостс вас автоматически перенаправляет на мошеннический сайт, который только внешним видов напоминает привычный ВКонтакте, при этом адрес в строке может быть реальным (то бишь vk.com). Тем не менее, это не ВК. Что бы удостовериться в этом, можно открыть hosts и увидеть лишние строки вида 111.222.333.333 vk.com, с помощью которых и происходит перенаправление.
Возникает еще один вопрос — как может меняться хостс? Да очень просто: для этого вам необходимо всего лишь занести троян на ПК, который проделает всю операцию без вашего ведома. А подцепить его можно практически на любом сайте.
Итак, теперь переходим к основному вопросу, а именно: как выглядит файл ? Скажу сразу, что он немного различается в зависимости от операционной системы.
Как сбросить dns кэш в Windows 7 для применения настроек в файле hosts?
Как уже говорилось, чтобы применились настройки файла hosts Windows 7 нужно либо дождаться пока Windows обновит кэш dns, либо сбросить его вручную. И вот как это можно сделать:
- Закройте все программы, использующие интернет-соединения, включая браузеры.
- Введите следующую команду:
- Нажмите ввод и дождитесь пока не появится фраза
В большинстве случаев этого будет вполне достаточно для обновления dns кэша.
Примечание
: Если по каким-то причинам кэш не обновился, то перезагрузите компьютер. Если и это не помогло, то необходимо начинать поиск причины с той программы, которая не подхватила настройки. К примеру, браузеры тоже имеют собственный dns кэш и иногда могут не сразу подхватывать настройки, хоть такого и не должно быть.
Как видите, ничего сложного в использовании файла hosts нет.
Теперь, вы знаете как использовать файл hosts Windows в целях безопасности для блокировки и перенаправления сайтов.

RKill бесплатная программа для очистки зараженного компьютера от вредоносных программ
Технические советы
Где лежит файл hosts и каковы его функции?
Файл является преобразователем доменных имен в цифровое обозначение. Он трансформирует набор символов в IP-адрес, и наоборот. Запоминая постоянно используемые ссылки, он позволяет увеличить открытие популярных сайтов. Как происходит этот процесс? Когда вы запрашиваете у браузера какой-либо сайт, он последовательно ищет IP-адрес:
- В поле hosts;
- в КЭШе;
- с помощью DNS-сервера.
Файл hosts обеспечивает быстрый доступ к постоянно используемым страницам, однако его часто используют вредоносные программы. Они заменяют популярные IP-адреса на те, которые ведут к сайтам злоумышленников. Например, вместо сайта «Одноклассники» открывается страница, которая похожа на него визуально. Выпадает окошко «ваша страница заблокирована, введите номер телефона» и после манипуляций неопытного пользователя с телефона пропадают деньги.
Примеров такого использования файла много, например, вирус dfh hosts corrupted обнаруживается часто при проблемах со скоростью действия браузера. Обнаружив «случайный» переход на вредоносный или рекламный ресурс, проверьте и исправьте hosts.
Расположен файл во всех вариациях Виндовс на диске С. Однако в зависимости от типа системы и месторасположение меняется. Файл лишен расширения, и используется даже в ОС Линукс. В ОС Windows версии XP, Vista, 7, 8 и далее вы найдете его на диске C:\Windows\system32\drivers\etc\.
Как открыть файл с помощью блокнота и сохранить исправления?
У неопытного пользователя первым возникает вопрос «как должен выглядеть файл hosts?». Он открывается блокнотом. Открывшееся поле может быть абсолютно пустым, это нормально. В нем могут быть заблокированные адреса, которые выглядят таким образом: 127.0.0.1 адрес сайта. Если же вы не блокировали ничего самостоятельно, а подобные строки имеются – это повод для редактирования файла.
Если вы нашли любые признаки вредоносного вмешательства и хотите почистить hosts, воспользуйтесь блокнотом. После внедрения новых правил безопасности, начиная с восьмой версии Виндовс, изменения в нем сохраняются только при работе от имени администратора. Последовательность действий:
- Правый клик по левому нижнему углу экрана открывает список опций.
- Делается переход на «Командная строка (Администратор)».
- В открывшейся cmd вписывается notepad C:\Windows\System32\drivers\etc\hosts.
-
Открывается доступный для правок файл.
Файл hosts Windows XP, 7, Wista открывается обычным способом. Пуск — Все программы — Стандартные. Выбирая блокнот, сделайте правый клик и запустите его от имени Администратора. Откроется чистое поле инструмента. Здесь во вкладке «Файл» выбирается «Открыть…», затем Компьютер — Диск С – Windows — System 32 – drivers – ets. В последнем каталоге будет пустое поле, и в выпадающем меню правого нижнего угла необходимо выбрать «Все файлы». Здесь вы должны найти файл hosts.
Перейдите в системный дискВыберете папку «Windows»Найдите и откройте папку «System32»Перейдите в папку «drivers»Откройте папку «etc»Выберете для отображения «Все файлы»Выберете файл host и нажмите «Открыть»
В файле убираются лишние строки. Всю информацию можно заменить на базовую. Стандартный вид его таков:
Файл host
Если блокнот пуст, не вносите в него изменения без прямой необходимости. Пролистайте блокнот до конца, прокрутите бегунок влево до упора. Иногда вредоносные программы именно в той части поля прописывают нужные адреса.
Где расположен файл hosts?
Как правило, если это операционная система Windows (NT, 2000, XP, 2003, Vista, 7, 8), файл hosts расположен в системном разделе на диске С. Полный адрес выглядит так: C:\Windows\System32\drivers\etc\hosts.
Есть и более быстрый способ добраться до файла host. Для этого нажимаем сочетание клавиш: Win + R или «Пуск» → «Выполнить». Откроется окно для ввода команды. Вводим следующую команду:
notepad %windir%\system32\drivers\etc\hosts
А вот и сам файл host, который по умолчанию имеет следующий вид:
Если в данной папке файла hosts нет, то скорее всего вирус подменил его расположение в ключе реестра. Ниже указан ключ реестра, в котором прописывается путь к папке с файлом host:
HKEY_LOCAL_MACHINE\SYSTEM\CurrentControlSet\services\Tcpip\Parameters \DataBasePath
Кроме этого, файл hosts может быть скрыт. В этом случае проходим в «Параметр папок» → «Вид» и выставляем значение «Показывать скрытые папки файлы и диски».
Редактирование файла hosts в windows 10, 8, 7, vista, 2003 server, xp
- Запускаем Блокнот или другой текстовый редактор, обязательно от имени Администратора;
- Открываем файл hosts, для этого нажимаем файл -> открыть, в открывшимся окне сразу меняем тип файла на «Все файлы» и переходим в системный каталог c:windowssystem32driversetc , выделяем файл hosts и нажимаем открыть;
- Редактируем файл следующим образом, соблюдая формат и последовательность:
- Сохраняем изменения в файле.
- Второй вариант как можно отредактировать файл, одновременно нажимаем сочетание клавиш Windows R и в появившемся окне, в поле «Открыть«, вводим название папки «drivers«. В открывшемся окне переходим в папку «etc» и открываем файл host с помощью блокнота от имени Администратора.
- Третий несложный способ — воспользоваться проводником операционной системы. Для этого откройте «Мой компьютер» и в адресной строке впишите адрес размещения папки c:windowssystem32driversetc редактируем файл host с помощью блокнота от имени Администратора.



















![[решено] файл hosts — где находится, как должен выглядеть, редактирование, сохранение](http://router66.ru/wp-content/uploads/d/d/f/ddf6e56a67a558d738e5945e38b66db5.jpeg)


