Вставляем таблицу из Word в PowerPoint

Если необходимо сделать презентацию своего проекта в удобном для клиента или партнера формате, на помощь придет приложение PowePoint из пакета MS Office. Но часто бывает так, что в процессе презентации возникает необходимость демонстрировать различные таблицы. И тут неизбежно возникает вопрос о том, как вставить таблицу в слайд-шоу. Для этого существует несколько способов. В данной статье будет рассмотрена вставка таблицы из Ms Word.
Вставка таблицы из Ворд в презентацию
Вставить таблицу из Word в Powerpoint намного проще, чем кажется на первый взгляд. Сделать это можно двумя способами.
Способ 1: Меню «Вставка»
С помощью меню «Вставка» поместить таблицу в презентацию можно за два шага.
Помещение в буфер обмена
Для того, чтобы поместить наш объект в буфер обмена, необходимо:
- Открыть документ Ворд, содержащий таблицу.
- Во вкладке «Макет» блока «Таблица» выбрать «Выделить таблицу».
- Вернуться во вкладку «Главная» и в блоке «Буфер обмена» щелкнуть по «Копировать»
Поместить выделенный объект в буфер обмена можно также, воспользовавшись стандартной комбинацией клавиш Ctrl+C.
Вставка в презентацию
Вставка таблицы в презентацию осуществляется следующим образом:
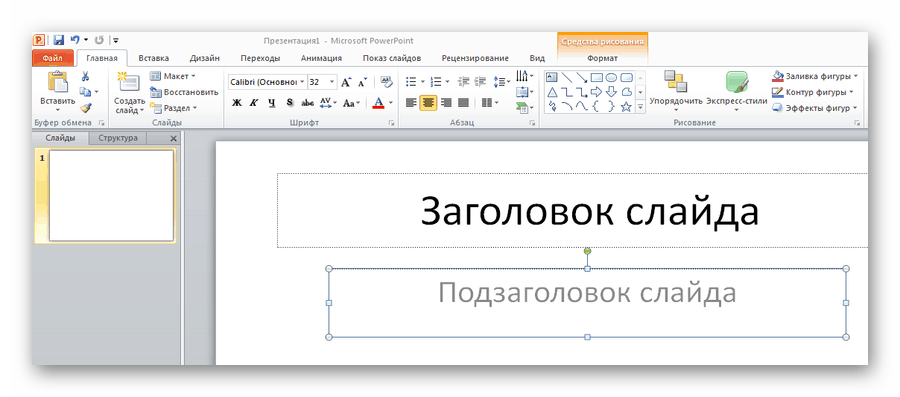
- Открыть файл PowerPoint и выбрать в презентации слайд, на который будет вставляться наш объект.
- В левом верхнем углу щелкнуть по пиктограмме «Вставить». То же самое можно сделать, применив комбинацию клавиш Ctrl+V.
Таблица будет вставлена в презентацию. Ее размер и местоположение на слайде можно изменить стандартным способом, потянув за уголки рамки.
Способ 2: Скриншот таблицы
Несмотря на то, что добавление таблицы Ворд в презентацию с помощью меню «Вставка» является очень простым способом, у некоторых пользователей таблица получается обрезанной. Поэтому им приходится идти на дополнительные ухищрения, чтобы добиться желаемого результата и вставлять ее на слайд в виде изображения. Для этого создается скриншот. Делается он так:
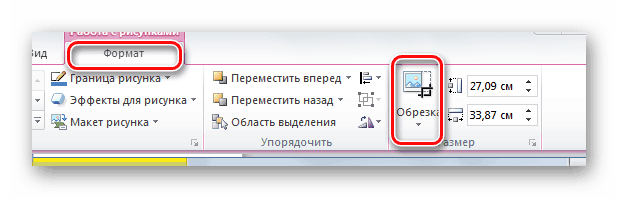
- Открыть документ Ворд, содержащий таблицу, и нажать на клавишу PrintScreen. В результате этой манипуляции содержимое окна будет вставлено в буфер обмена.
- Открыть PowerPoint и вставить рисунок из буфера подобно тому, как это было описано в предыдущем способе.
- Обрезать картинку с помощью стандартного инструмента PowerPoint, оставив только то содержимое, которое требуется. Для этого нужно щелкнуть по картинке, чтобы открылось меню работы с рисунками, и там на вкладке «Формат» в блоке «Размер» выбрать «Обрезать».
В результате по углам и в середине каждой из сторон рисунка появятся черные метки, двигая за которые с помощью мыши, отсекается от него все лишнее. При этом части рисунка, которые будут отрезаны, затемнятся, что существенно облегчает задачу. Завершается процесс обрезки повторным щелчком по пиктограмме «Обрезка».
Скриншот таблицы создается из без использования клавиши PrintScreen, прямо из презентации. Для этого необходимо:
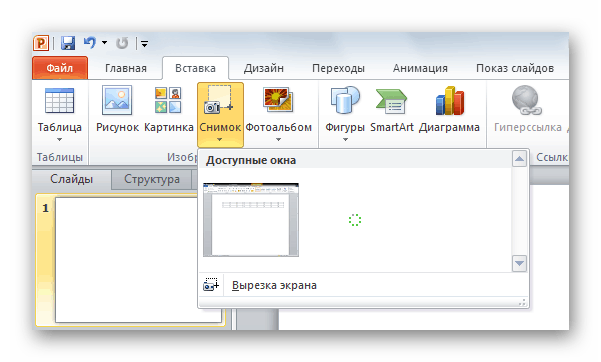
- Открыть оба документа.
- В PowerPoint в меню «Вставка» выбрать «Снимок». В выпадающем окне будут отображены все открытые окна, из которых нужно выбрать документ с таблицей. Чтобы не запутаться, предварительно лучше все лишние окна закрыть или свернуть, оставив только нужное.
- Щелкнуть по выбранному документу, после чего произойдет создание снимка и он автоматически будет вставлен на слайд.
- Обрезать снимок способом, описанным выше.
Эту манипуляцию можно сделать и по-другому. Для этого в меню «Снимок» Нужно щелкнуть не по самому документу, а выбрать опцию «Вырезка экрана»: При этом произойдет переключение в документ Ворд и активируется инструмент обрезки. Как только вставляемая область будет обозначена, произойдет обратное переключение в PowerPoint и скриншот будет вставлен на слайд. Останется только подогнать рисунок под размер слайда.
Таким образом, вставка таблицы из Ворд в презентацию представляет собой одну из самых простых операций, доступную даже начинающим пользователям.
Как связать полную таблицу Excel с PowerPoint
- Сначала выполните этот шаг в Excel. Сохраните электронную таблицу, которую вы хотите связать со своей страницей PowerPoint. При сохранении убедитесь, что эта электронная таблица является первой, которую вы видите при открытии файла Excel (этот шаг особенно важен, если в рабочей книге Excel много таблиц).
- В PowerPoint нажмите Вставить> Объект
- В диалоговом окне «Вставка объекта» выберите «Создать из файла» и перейдите к файлу Excel, который вы хотите использовать. Обязательно нажмите на поле «Ссылка», чтобы любые обновления, которые вы вносите в файл Excel, автоматически применялись к вашей книге PowerPoint.
- Нажмите кнопку «ОК», чтобы завершить процесс связывания. Так выглядит связанная электронная таблица Excel на нашем слайде PowerPoint. Как видите, она содержала как необработанные данные в формате таблицы, так и график, который я создал в Excel.
- Если вам нужно изменить данные, вы можете дважды щелкнуть по связанному файлу, и вы попадете прямо в Excel, чтобы изменить файл. Любые изменения, которые вы делаете в Excel, автоматически отражаются на ваших слайдах.
Заключение
Как видит пользователь, вставлять таблицы Excel в PowerPoint очень легко. Это гораздо быстрее, чем создавать таблицы и добавлять числа вручную. Кроме того, вставленная электронная таблица всегда содержит все формулы, поэтому итоговые и другие вычисления автоматически обновляются, когда пользователь изменяет или обновляет цифры.
Совет экспертов:
Эд Мойес
CCNA, веб-разработчик, ПК для устранения неполадок
Я компьютерный энтузиаст и практикующий ИТ-специалист. У меня за плечами многолетний опыт работы в области компьютерного программирования, устранения неисправностей и ремонта оборудования. Я специализируюсь на веб-разработке и дизайне баз данных. У меня также есть сертификат CCNA для проектирования сетей и устранения неполадок.
Сообщение Просмотров: 348
Похожие посты:
Как сделать таблицу в PowerPoint
Таблицы – это один из инструментов, который вы можете использовать для отображения информации в PowerPoint. Существует несколько способов, как сделать таблицу в PowerPoint. Разберем каждый из них. И вы самостоятельно выберите какой из них вам будет удобнее использовать для того, чтобы вставить таблицу в презентацию PowerPoint.
Как сделать таблицу самым быстрым способом
- На вкладке «ВСТАВКА» щелкните команду «Таблица».
Как сделать таблицу в PowerPoint – Таблица
- Наведите указатель мыши на сетку квадратов, чтобы выбрать нужное количество столбцов и строк в таблице. В нашем примере мы вставим таблицу 4х5.
Как сделать таблицу в PowerPoint – Вставка таблицы
- Таблица появится на текущем выбранном слайде.
Как сделать таблицу в PowerPoint – Вставка таблицы в презентации на слайде
- Щелкните в любом месте таблицы и начните вводить текст для добавления текста. Вы также можете использовать клавишу Tab или клавиши со стрелками на клавиатуре для навигации по таблице.
Как сделать таблицу в PowerPoint – Ввод данных в таблицу
Как вставить таблицу в заполнителе
- Вы также можете вставить таблицу, щелкнув команду «Вставить таблицу» в заполнителе.
Как сделать таблицу в PowerPoint – Вставка таблицы в заполнитель
- В появившемся окне введите желаемое количество строк и столбцов. Нажмите кнопку «ОК».
Как сделать таблицу в PowerPoint – Диалоговое окно Вставить таблицу
Таблица с заданными параметрами будет вставлена в области.
Открыть диалоговое окно «Вставить таблицу» можно другим способом. Для этого перейдите во вкладку «ВСТАВКА», щелкните команду «Таблица». И в открывшемся окне выберите «Вставить таблицу».
Как сделать таблицу в PowerPoint – Вставить таблицу
Как сделать таблицу Excel в презентации
Если вам необходимо вставить таблицу из Excel в PowerPoint, то для этого:
- Выделите желаемый диапазон в книге Excel и скопируйте его, например, нажав сочетание клавиш Ctrl+C .
Как сделать таблицу в PowerPoint – Выделение таблицы в Excel
- Перейдите на нужный слайд презентации и нажмите сочетание клавиш Ctrl+V . На текущем слайде в презентации появится таблица.
Как сделать таблицу в PowerPoint – Вставить таблицу из Excel
Если у вас нет готовой таблицы в Excel, и вы хотите сделать таблицу в PowerPoint, а потом ее наполнить, то для этого сделайте следующее:
- На знакомой нам уже вкладке «ВСТАВКА», нажмите «Таблица» и выберите пункт «Таблица Excel».
Как сделать таблицу в PowerPoint – Таблица Excel
- После этого на слайде появится встроенное окно табличного редактора Excel. Его размер можно изменить. После того как вся информация будет введена, для того чтобы закрыть окно, щелкните вне данного окна.
Как сделать таблицу в PowerPoint – Окно табличного редактора
Теперь вы знаете, как сделать таблицу в презентации PowerPoint несколькими способами.
Можно ли использовать функции в таблицах PowerPoint так же, как в таблицах Excel?
Таблицы, которые используются в PowerPoint, больше связаны с теми, которые вы можете использовать в Microsoft Word, В котором у вас будет много вариантов, чтобы включить дизайн заголовка, фона и границы. В то же время будет проще включать тексты, графику и любую другую информацию, связанную с дизайном выставки.
По этой причине, в этот тип таблиц вы не сможете включать математические функции ни какой-либо другой элемент, помогающий вам решать арифметические операции, как в таблице Майкрософт Эксель. Если вам нужно использовать функции в таблицах Силовая установка как и в тех Excel вам придется перейти к варианту Таблица Excel (находится во вкладке ВставлятьВнутри группы Доски), которая не обсуждалась ранее. Только так вы сможете использовать функции известны в шаблоне.
Создаем новую презентацию
В том случае, когда готовая презентация отсутствует, но в нее необходимо добавить новую, также открываем меню «Вставка объекта». Только теперь необходимо установить маркер напротив функции «Создать новый». В правом поле отобразиться список доступных объектов – выбираем «Презентация Microsoft PowerPoint».
В прошлом варианте возможность для свободного редактирования вставленной презентации отсутствовала. Здесь же это вполне возможно, что добавляет удобства – достаточно лишь кликнуть на вставленную презентацию, как инструменты редактирования будут работать на нее. Размер новой презентации при редактировании уменьшится, но ее можно растянуть для удобства.
Для новой презентации также доступно создание неограниченного количества слайдов, тем не менее они не будут показываться в левом поле. Для переключения между слайдами придется использовать ролик мышки.
Как сделать таблицу Excel в презентации
Если вам необходимо вставить таблицу из Excel в PowerPoint, то для этого:
- Выделите желаемый диапазон в книге Excel и скопируйте его, например, нажав сочетание клавиш Ctrl+C .
Как сделать таблицу в PowerPoint – Выделение таблицы в Excel
- Перейдите на нужный слайд презентации и нажмите сочетание клавиш Ctrl+V . На текущем слайде в презентации появится таблица.
Как сделать таблицу в PowerPoint – Вставить таблицу из Excel
Если у вас нет готовой таблицы в Excel, и вы хотите сделать таблицу в PowerPoint, а потом ее наполнить, то для этого сделайте следующее:
- На знакомой нам уже вкладке «ВСТАВКА», нажмите «Таблица» и выберите пункт «Таблица Excel».
Как сделать таблицу в PowerPoint – Таблица Excel
- После этого на слайде появится встроенное окно табличного редактора Excel. Его размер можно изменить. После того как вся информация будет введена, для того чтобы закрыть окно, щелкните вне данного окна.
Как сделать таблицу в PowerPoint – Окно табличного редактора
Теперь вы знаете, как сделать таблицу в презентации PowerPoint несколькими способами.
В чем разница между шаблоном и темой
Тема — это предустановленный набор цветов, шрифтов, эффектов, которые определены на закладке “Образец сладов” (Slide Master). Кроме того, в теме задается стиль или картинка фона (подложки), а также раскладка и основных элементов на слайде каждого типа. Использование хорошей темы придает вашей презентации дизайнерский лоск: скоординированные цвета; согласованная подложка, шрифты, эффекты.
Шаблон презентаций – это тема плюс заполненное содержание какой-то части слайдов. Например, шаблон наградного сертификата, организационная диаграмма, презентация нового товара. Шаблон задает проект слайда или группы слайдов и содержит схему размещения содержания, цвета темы, шрифты темы, эффекты темы, стили подложки и даже содержания презентации.
Итого, самое главное различие между шаблоном и темой заключается в том, что при создании презентации из имеющейся темы вы получаете только один титульный слайд. При создании из шаблона – вы получаете предварительно заполненную презентацию, в которую нужно внести правки. На рисунке ниже проиллюстрирована разница между созданной презентации из темы и из шаблона. Слева уже заполнен заголовок и есть один слайд содержанием (что видно из сайдбара предварительного просмотра). Справа только один слайд и элементы макета без предзаполнения.
Как вставить данные Excel в презентацию PowerPoint
В PowerPoint вы можете интегрировать таблицы и таблицы Excel в свои слайды презентации.
- В Excel вы можете нажать и перетащить, чтобы выбрать ячейки, которые вы хотите скопировать.
- Щелкните правой кнопкой мыши скопированные ячейки и выберите «Копировать».
- В презентации PowerPoint щелкните правой кнопкой мыши и выберите нужные параметры вставки:
- Использовать целевые стили — выберите этот параметр, чтобы редактировать скопированные ячейки как таблицу PowerPoint, но с использованием цветовой схемы и шрифтов PowerPoint.
- Сохранить исходное форматирование — оставьте редактируемую таблицу в PowerPoint, сохранив исходное форматирование Excel.
- Встроить — вы можете сохранить копию своей таблицы в PowerPoint, если хотите редактировать данные, которые затем откроются в Excel.
- Примечание. Если вы работаете с большим файлом Excel, ваша презентация PowerPoint будет увеличена до большого размера. Вы также можете непреднамеренно предоставить вашему файлу Excel больший доступ, чем ожидалось.
- Изображение — выберите вставку таблицы в виде изображения, чтобы получить те же преимущества, что и встраивание, за исключением того, что вы можете форматировать свои ячейки как изображение и добавлять эффекты. Однако после вставки вы не сможете изменить данные.
- Сохранять только текст — выберите, чтобы вставить таблицу как обычный текст и применить все форматирование в PowerPoint.
Если вы вставили изображение, выберите быстрый стиль изображения, который вы хотите использовать, на вкладке «Формат» в меню «Инструменты изображения». Настройте стол в соответствии с вашими потребностями.
Обновление за апрель 2023 года:
Теперь вы можете предотвратить проблемы с ПК с помощью этого инструмента, например, защитить вас от потери файлов и вредоносных программ. Кроме того, это отличный способ оптимизировать ваш компьютер для достижения максимальной производительности. Программа с легкостью исправляет типичные ошибки, которые могут возникнуть в системах Windows — нет необходимости часами искать и устранять неполадки, если у вас под рукой есть идеальное решение:
- Шаг 1: (Windows 10, 8, 7, XP, Vista — Microsoft Gold Certified).
- Шаг 2: Нажмите «Начать сканирование”, Чтобы найти проблемы реестра Windows, которые могут вызывать проблемы с ПК.
- Шаг 3: Нажмите «Починить все», Чтобы исправить все проблемы.
Как связать полную таблицу Excel с PowerPoint
- Сначала выполните этот шаг в Excel. Сохраните электронную таблицу, которую вы хотите связать со своей страницей PowerPoint. При сохранении убедитесь, что эта электронная таблица является первой, которую вы видите при открытии файла Excel (этот шаг особенно важен, если в рабочей книге Excel много таблиц).
- В PowerPoint нажмите Вставить> Объект
- В диалоговом окне «Вставка объекта» выберите «Создать из файла» и перейдите к файлу Excel, который вы хотите использовать. Обязательно нажмите на поле «Ссылка», чтобы любые обновления, которые вы вносите в файл Excel, автоматически применялись к вашей книге PowerPoint.
- Нажмите кнопку «ОК», чтобы завершить процесс связывания. Так выглядит связанная электронная таблица Excel на нашем слайде PowerPoint. Как видите, она содержала как необработанные данные в формате таблицы, так и график, который я создал в Excel.
- Если вам нужно изменить данные, вы можете дважды щелкнуть по связанному файлу, и вы попадете прямо в Excel, чтобы изменить файл. Любые изменения, которые вы делаете в Excel, автоматически отражаются на ваших слайдах.
Заключение
Как видит пользователь, вставлять таблицы Excel в PowerPoint очень легко. Это гораздо быстрее, чем создавать таблицы и добавлять числа вручную. Кроме того, вставленная электронная таблица всегда содержит все формулы, поэтому итоговые и другие вычисления автоматически обновляются, когда пользователь изменяет или обновляет цифры.
Совет экспертов:
Эд Мойес
CCNA, веб-разработчик, ПК для устранения неполадок
Я компьютерный энтузиаст и практикующий ИТ-специалист. У меня за плечами многолетний опыт работы в области компьютерного программирования, устранения неисправностей и ремонта оборудования. Я специализируюсь на веб-разработке и дизайне баз данных. У меня также есть сертификат CCNA для проектирования сетей и устранения неполадок.
Сообщение Просмотров: 348
Макет
Все вышеперечисленное предоставляет широкий функционал для настройки внешнего вида. А что касается конкретно содержания, то здесь нужно переходить в соседнюю вкладку – «Макет».
- Первые три области можно условно соединить вместе, так как они в целом предназначены для расширения размеров компонента, создания новых строк, столбцов и так далее. Здесь же можно работать с ячейками и таблицами в целом.
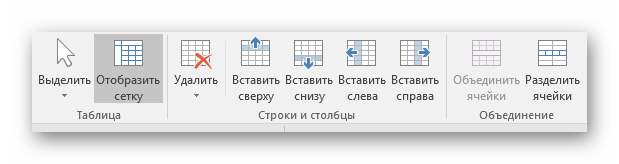
Следующий раздел – «Размер ячейки» — позволяет форматировать габариты каждой отдельной ячейки, создавая дополнительные элементы нужных размеров.
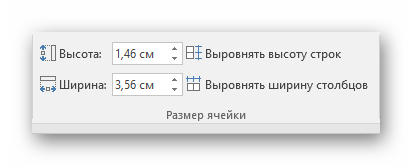
«Выравнивание» и «Размер таблицы» предлагает возможности по оптимизации – например, здесь можно сравнять все выступающие за внешние границы ячейки, выровнять края, задать некоторые параметры для текста внутри, и так далее. «Упорядочение» также дает возможности перестановки определенных элементов таблицы относительно других компонентов слайда. Например, так можно переместить этот компонент на передний край.
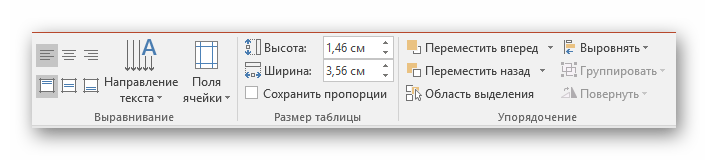
Как итог, используя все эти функции, пользователь способен создать таблицу абсолютно любой степени сложности для самых разных целей.
Добавление, перемещение, дублирование и удаление слайдов в PowerPoint
Создавая презентацию, вы обычно добавляете в нее новые слайды, перемещаете существующие и удаляете ненужные.
Добавление слайдов
Выберите слайд, за которым вы хотите вставить новый.
Выберите Главная > Создать слайд.
Выделите надпись и введите текст.
Удаление слайдов
Для одного слайда: щелкните слайд правой кнопкой мыши в области эскизов слева и выберите пункт Удалить слайд.
Для нескольких слайдов: удерживая нажатой клавишу CTRL, выберите слайды в области эскизов слева. Отпустите клавишу CTRL. Затем щелкните правой кнопкой мыши выделенные слайды и выберите пункт Удалить слайд.
Для последовательности слайдов: удерживая нажатой клавишу SHIFT, выберите первый и последний слайд в области эскизов слева. Отпустите клавишу SHIFT. Затем щелкните правой кнопкой мыши выделенные слайды и выберите пункт Удалить слайд.
Дублирование слайда
В области эскизов слева щелкните правой кнопкой мыши эскиз слайда, который нужно продублировать, и выберите команду Дублировать слайд. Дубликат вставляется непосредственно после исходного слайда.
Изменение порядка слайдов
В левой области выберите эскиз слайда, который требуется переместить, и перетащите его в нужное место.
Чтобы выделить нескольких слайдов, удерживайте нажатой клавишу CTRL и щелкните в области слева каждый слайд, который нужно переместить. Отпустите клавишу CTRL и перетащите выделенные слайды группой в новое место.
Добавление нового слайда
В обычном режиме в области эскизов слайдов слева щелкните слайд, за которым требуется вставить новый.
На вкладке Главная щелкните стрелку на кнопке Создать слайд.
В коллекции щелкните макет, который вы хотите использовать для нового слайда.
Добавляется новый слайд, и вы можете начать добавлять содержимое, щелкая внутри заполнителей.
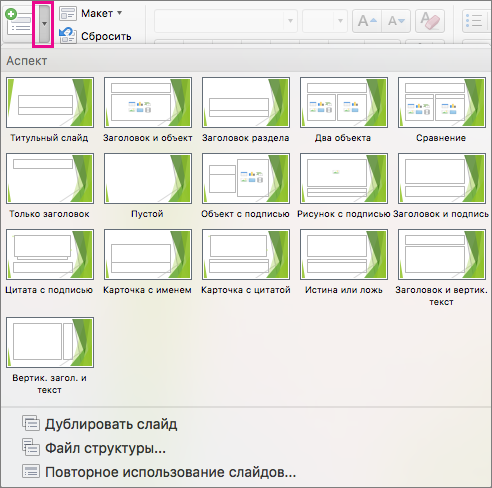
Изменение порядка слайдов
В левой области выберите эскиз слайда, который требуется переместить, и перетащите его в нужное место.
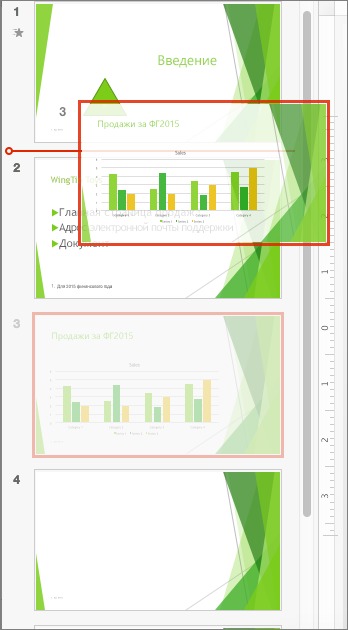
Совет: Чтобы выбрать несколько слайдов, щелкните каждый слайд, который требуется переместить, удерживая нажатой клавишу COMMAND, и перетащите группу слайдов в новое место.
Удаление слайда
Нажмите клавишу CONTROL и, удерживая ее, в области слева щелкните эскиз слайда, который вы хотите удалить, или щелкните его правой кнопкой мыши, а затем выберите команду Удалить слайд.
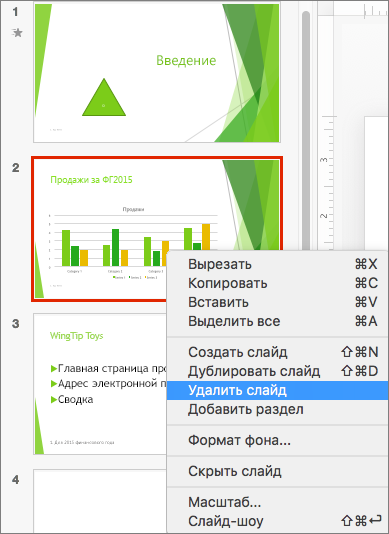
Также вы можете щелкнуть слайд, а затем нажать клавишу DELETE.
Дублирование слайда
Нажмите клавишу CONTROL и, удерживая ее, в области слева щелкните эскиз слайда, который вы хотите дублировать, а затем выберите команду Дублировать слайд.
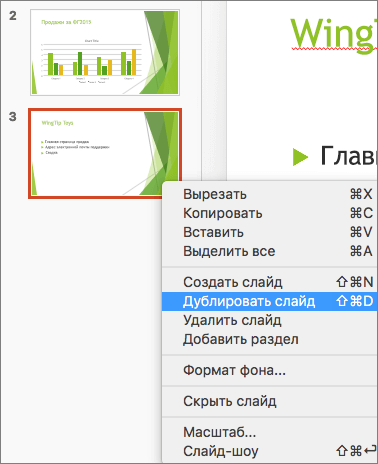
Вы также можете просмотреть все слайды сразу и изменить их порядок в режиме сортировщика слайдов. Подробнее об этом см. в статье Переключение между различными режимами PowerPoint.
Добавление нового слайда
В области эскизов слайдов слева щелкните слайд, за которым требуется вставить новый.
На вкладке Главная нажмите кнопку Новый слайд.
В диалоговом окне Создать слайд выберите макет, который вы хотите использовать для нового слайда.
Нажмите кнопку Добавить слайд.
Добавится новый слайд, и вы сможете начать добавлять содержимое, щелкая внутри заполнителей.
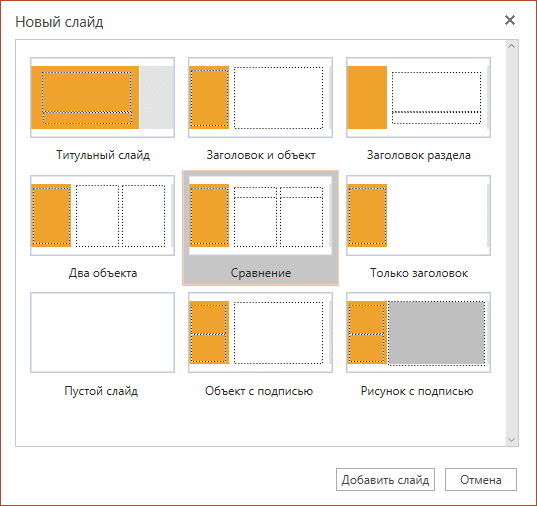
Изменение порядка слайдов
В левой области выберите эскиз слайда, который требуется переместить, и перетащите его в нужное место.
Совет: Чтобы выбрать несколько слайдов, щелкните каждый слайд, который требуется переместить, удерживая нажатой клавишу CTRL, и перетащите группу слайдов в новое место.
Удаление слайда
В области слева щелкните правой кнопкой мыши эскиз слайда, который нужно удалить (для выбора нескольких слайдов нажмите и удерживайте клавишу CTRL, чтобы выбрать несколько идущих подряд слайдов, нажмите и удерживайте клавишу SHIFT), и щелкните пункт Удалить слайд.
Дублирование слайда
В области слева щелкните правой кнопкой мыши эскиз слайда, который нужно продублировать, и выберите команду Дублировать слайд.
Вставить таблицу в PowerPoint
Программы для Windows, мобильные приложения, игры — ВСЁ БЕСПЛАТНО, в нашем закрытом телеграмм канале — Подписывайтесь:)
Есть два простых способа вставить таблицу в слайд в PowerPoint. Поэтому в зависимости от того, начинаете ли вы со слайда с полем содержимого или пустым слайдом, используйте один из этих методов.
Вставить таблицу с помощью поля содержимого
В поле содержимого слайда вы можете одним щелчком добавить всевозможные мультимедиа и элементы. Наведите курсор на значок таблицы в поле содержимого и щелкните.
Когда откроется крошечное окно «Вставить таблицу», выберите необходимое количество столбцов и строк для своей таблицы и нажмите «ОК».
Вставить таблицу на пустой слайд
Если вы используете пустой слайд, перейдите на вкладку «Вставка» и щелкните раскрывающийся список «Таблица». Вы можете либо переместить курсор, чтобы охватить количество столбцов и строк, которое вы хотите вставить, либо нажать «Вставить таблицу» и использовать крошечное окно, показанное выше.
Преимущество использования сетки в раскрывающемся списке «Таблица» заключается в том, что при перетаскивании через столбцы и строки вы увидите предварительный просмотр таблицы на своем слайде.
Как изменить размер таблицы в PowerPoint?
Изменить размер таблицы – это значит уменьшить или увеличить ширину или высоту таблицы.
Для изменения размеров таблицы нужно выделить ее (кликнуть по ней левой кнопкой мыши), а затем потянуть за один из появившихся узлов в нужном направлении. С помощью перетаскивания узлов изменяем ширину, высоту или одновременно ширину и высоту (при перетаскивании по диагонали).
Для примера уменьшим ширину таблицы.
1. Кликаем по таблице, чтобы появились узлы. Затем наводим указатель мыши слева для появления двунаправленных стрелок:
2. После появления стрелок нажимаем левую кнопку мыши и перетаскиваем вправо. В нужном месте отпускаем. Таким образом мы уменьшили ширину таблицы:
Способ 6: электронная таблица Excel в виде таблицы
Шаг 1: Щелкните правой кнопкой мыши на миниатюре PowerPoint и щелкните значок Новый слайд вариант в контекстном меню.
РЕКЛАМНОЕ ОБЪЯВЛЕНИЕ
Шаг 2: Перейти к Вставлять и выберите Стол, в раскрывающемся списке выберите Таблица Excel.
Вы также можете загрузить этот инструмент для ремонта ПК, чтобы найти и устранить любую проблему с ПК:Шаг 1 — Загрузите Restoro PC Repair Tool отсюдаШаг 2 — Нажмите «Начать сканирование», чтобы автоматически найти и устранить любую проблему с ПК.
Шаг 3: Отрегулируйте размер в соответствии с вашими потребностями, перетащив его. Заполните содержимое таблицы в электронной таблице Excel, добавленной на слайд.
Шаг 4: Как только содержимое будет заполнено, щелкните снаружи. Вы можете увидеть электронную таблицу Excel в формате таблицы.
Это все!! Какой метод вы предпочитаете, чтобы добавить таблицу в презентацию PowerPoint? Прокомментируйте и дайте нам знать. Надеюсь, статья будет информативной и полезной. Спасибо за чтение…
Как вставить таблицу в PowerPoint
Программы, входящие в стандартный пакет Microsoft Office, предоставляют пользователю ПК возможность создавать документы различного характера — от обычных текстовых сообщений до графических презентаций. Очевидно, что использование подобного программного продукта довольно разнообразно.
Казалось бы, достаточно выбрать приложение согласно собственным требованиям, и все задачи решены. Но зачастую возникает необходимость перенести элемент из одного формата документа в другой. Чаще всего сложности возникают, когда таким элементом становится таблица, копирование которой — не лучший вариант даже в рамках стандартных продуктов MS Office. Достаточно сложным считается перенос таблицы в PowerPoint.
Конечно, в PowerPoint можно создать собственную таблицу, но это отнимет лишнее время и усилия. Да и разбираться с приложением в данном случае придется дольше, чем для создания обычной презентации, состоящей из фото и текста. Куда проще вставить таблицу в PowerPoint из другой программы.
Скопировать таблицу в PowerPoint можно из MS Word или MS Excel. В последнем приложении создание таблиц осуществляется проще, так как оно предназначено для формирования баз данных и составления аналитических документов. Если вы создали таблицу в MS Excel, чтобы скопировать ее в PowerPoint, следует придерживаться следующего алгоритма:
- Сначала следует выделить диапазон ячеек в MS Excel, которые вы планируете скопировать.
- Далее следует нажать «Копировать» на вкладке «Главная», в открывшемся меню при нажатии правой кнопки мышки или же сочетанием клавиш Ctrl+C.
- В PowerPoint выберите слайд, куда планируете вставить таблицу.
- На слайде достаточно нажать «Вставить» или Ctrl+V.
Можно воспользоваться и другим алгоритмом действий, но тогда вы вставите целый лист из приложения MS Excel. Для этого вам следует:
- выбрать слайд;
- открыв слайд, выбрать вкладку «Вставить»;
- во вкладке найти кнопку «Таблица», далее вы увидите выбор таблиц, среди которых вам будет предложено вставить таковые из MS Excel. После копирования таблицы в PowerPoint вы можете изменять текст в ячейках таблицы путем двойного щелчка по ним.
Как вставить таблицу в PowerPoint из MS Word
Аналогично копированию из MS Excel, в MS Word следует выбрать таблицу. Далее через меню «Работа» (вкладка «Макет», «Таблица») следует нажать стрелку «Выделить таблицу». Затем ее следует скопировать любым способом — через главное меню, сочетанием клавиш или нажатием правой кнопки мышки. В PowerPoint нужно вставить таблицу на выбранный слайд.
- Войти на сайт
- или




















