Инструкция, как сравнить два файла Word
Всем известно, что «Ворд» — это многофункциональный текстовый редактор. Множество его возможностей и вовсе выходит далеко за рамки редактирования текста. В этой статье будет рассказано о том, как сравнить два файла Word в самой программе. Процедура эта довольна простая, однако мало кто о ней вообще знает. Пригодиться она может в разных случаях, например, когда на компьютере есть два файла: ваша работа и ее черновик. Чтобы не ошибиться и не отправить заказчику черновик, лучше всего использовать именно сравнение двух файлов.
Шаг 1: подготовительный этап
Примечательно, что после того, как вы сравните два файла, они останутся неизмененными, а все несоответствия будут показаны в другом (новом) документе, который откроется автоматически. Но обо всем по порядку. Для начала разберемся, что нужно делать в первую очередь перед тем, как сравнить два файла Word.
Первым делом необходимо подготовиться. Перед тем как сравнить два файла Word, их необходимо открыть. Поэтому отыщите их на своем компьютере и кликните два раза по ним.
Теперь нужно в одном из файлов открыть нужный нам инструмент. Находится он во вкладке «Рецензирование» в группе инструментов «Сравнение». Называется инструмент «Сравнить», поэтому нажмите на него и в выпадающем меню выберите одноименный пункт.
Итак, вы на месте, теперь можно переходить непосредственно к тому, как сравнить два файла Word на различия или совпадения.
Шаг 2: выбор сравниваемых документов
Перед вами сейчас открыто окно под названием «Сравнение версий». В нем, как вы видите, есть две области: «Исходный документ» и «Измененный документ». Соответственно, в первую вы должны поместить оригинал документа, а во вторую — его исправленную версию.
Чтобы выбрать документ, вам необходимо нажать на значок папки рядом с выпадающим списком. После нажатия откроется проводник, в котором нужно проложить путь к искомому файлу. После того как это сделано, повторите действия и для второго файла.
Вот мы и выбрали нужные документы для сравнения, однако не спешите нажимать кнопку «ОК», чтобы начался процесс анализа. Для того чтобы получить желаемый результат, лучше будет задать нужные параметры. О том, как это сделать, сейчас и поговорим.
Шаг 3: задаем нужные параметры для сравнения
Итак, перед тем как сравнить два файла Word, разумнее будет задать параметры, на которые будет опираться анализ. Это позволит обнаружить те несоответствия, которые вы хотите найти.
Чтобы открыть меню параметров, вам нужно нажать на кнопку «Больше», все в том же окне «Сравнение версий».
В меню, которое развернулось, вы можете наблюдать кучу настроек
Сейчас давайте обратим внимание на группу «Параметры сравнения». В ней вам нужно выбрать те элементы, которые будут сопоставляться в двух документах
К слову, чем меньше галочек установлено, тем быстрее пройдет процесс сравнения. Поэтому, если вы ищете изменения в форматировании, будет разумно выделить лишь этот пункт, в то время как другие убрать.
В группе «Показывать изменения» выберите, в чем именно искать их: в знаках или словах. Также не забудьте указать, в каком из документов показывать результат. В исходнике, измененном файле или новом.
После того как вы зададите все необходимые вам параметры, можно смело нажимать кнопку «ОК», чтобы начался процесс анализа. Длится он не очень долго, даже если были выбраны все пункты сравнения.
Шаг 4: проверка результата
В итоге вам покажут результат. В зависимости от вашего выбора он будет продемонстрирован в одном из двух документов или в новом, третьем.
Места, которые не совпадают, будут помечены красной линией. Что очень удобно — нажав на линию, вам будут продемонстрировано различие. Оно будет перечеркнуто красной линией.
К слову, если вы не знали, как сравнить два файла Word на совпадения, то, к сожалению, такого сделать не получится в программе. Однако для этой цели можно использовать специальные сервисы.
Его основные отличия от WORD 2003
Пакет офисных приложений Microsoft Office 2007 (кодовое название Office 12) состоит из множества прикладных программ, основными из которых являются: Word, Excel, PowerPoint, Access. Графические интерфейсы этих приложений значительно отличаются от аналогичных приложений Office 97–2003. Отличие состоит в том, что графические интерфейсы приложений Office 2007 (и Office 2010) не содержат меню и панелей инструментов (за исключением кнопки Office и панели быстрого доступа) как это организовано в окнах приложений Office 97–2003.
Основным средством для работы с содержимым документа в окнах приложений Microsoft Office 2007 является Лента. Это новый принцип организации графического интерфейса приложений Microsoft Office, который предполагает новую логику работы с приложениями. Пользовательский интерфейс Office 2007, который интуитивно более понятный, чем меню и панели инструментов, обеспечивает быстрый доступ к командам через такие средства, как Лента с вкладками, где команды организованы в группы по выполняемым действиям.
Команды для работы с содержимым документа, которые необходимы в данный момент времени, помещены на Ленте в виде пиктограмм. Необходимо отметить, что в приложениях Office 2007 не предусмотрена настройка Ленты (удалять или добавлять команды), но ее можно свернуть, используя кнопку Настройка панели быстрого доступа.
Лента является основным элементом графических интерфейсов офисных приложений Microsoft Office 2007 и Office 2010, официальная версия которого появилась в первой половине 2010 года. Лента – это область окна приложения, расположенная между строкой заголовка и окном редактирования документа, на которой размещены команды (пиктограммы), необходимые для работы с содержимым документа. Слева над Лентой размещена Кнопка Office (меню Файл) предназначенная для управления файлом (документом в целом) и Панель быстрого доступа, на которую пользователь может поместить команды необходимые для работы с документом. Графический интерфейс Office Word 2007 представлен на Рис. 1. Основу среды Word 2007 составляют визуальные средства (команды в виде кнопок, полей для ввода информации или меню), расположенные на Ленте, для управления содержимым документа в процессе его создания и обработки. Среда Word 2007 разработана с учетом всех этапов процесса создания документа: ввода текста, редактирования, форматирования и так далее, что обеспечивает эффективную работу с приложением. Лента состоит из вкладок, которые содержат такие элементы управления пользовательским интерфейсом как группы и команды.
Документы, некогда созданные для программного продукта Microsoft Office, такие как текстовые файлы Word , таблицы Excel , презентации Power Point и другие, чуть менее популярные, являются, пожалуй, самыми распространёнными в сегменте делового и бытового обмена информацией. А кому, как не разработчику формата данных, выпускать лучшее ПО для просмотра и редактирования файлов этого самого формата?
Сегодняшняя статья — размышление, мы поговорим о том, какую версию Microsoft Office скачать под собственные нужды с поддержкой всех современных форматов и какие есть способы активации данного продукта.
Сравнение двух версий одного документа
Cамоучитель MS Word → Работа над документом совместно с другими пользователями → Сравнение двух версий одного документа
Предположим, кто-то работал с вашим документом, и вы подозреваете, что этот «кто-то» не только читал текст, но и вносил в него изменения. Будучи грамотным пользователем, вы немедленно приказываете Word сравнить новый текст с вариантом, который хранится в вашем компьютере. Программа не только сравнит версии, но и отметит на экране все несовпадения. Хотите знать, как это сделать?
- Убедитесь, что отредактированный (более новый) документ находится на экране.
Исходный документ должен быть сохранен на диске. Открывать его нет необходимости. Открыть следует новый вариант документа, именно он должен быть на вашем экране.
Примечание
Стоп! Исходный документ и новый документ не могут иметь одинаковые имена. Переименуйте один из них, если требуется.
- Выберите в меню команду Сервис>Сравнить и объединить исправления.
Появится диалоговое окно Открытие документа, только теперь оно называется Сравнить и объединить документы.
- Найдите на диске первоначальный вариант документа.
Вы уже знаете, как пользоваться диалоговым окном Открытие документа. Отыщите первоначальный вариант своего документа.
- Щелкните на кнопке Объединить.
Word надолго задумывается — не торопите его. Что происходит? Word сравнивает документ, находящийся на экране, с его старой копией.
- Внимательно просмотрите изменения.
Проверьте, какой урон нанесла вашей отточенной прозе варварская рука редактора! Чтобы закрыть окно просмотра, щелкните еще раз на кнопке Окно просмотра.
Текст, который был добавлен, подчеркнут и представлен другим цветом. Удаленный текст также представлен другим цветом, но он перечеркнут.
Место документа, откуда был удален фрагмент текста, в режиме Разметка страницы отмечен небольшим треугольником, от которого под строкой к правому полю страницы тянется пунктирная линия. А на полях выведен удаленный текст. В режиме Обычный удаленный текст — перечеркнут.
Конечно, читать об этом утомительно — лучше проверить все самому!
- Каждому «рецензенту», приложившему руку к документу, после сравнения присваивается определенный цвет (на экране его вставки выделены другим цветом). Например, на моем экране ранее внесенные изменения выделены красным цветом. Если следующий «рецензент» тоже вносит свои правки в документ, его примечания на экране будут показаны другим цветом. Иными словами, изменения, вносимые после каждого открытия документа, будут выделяться другим цветом.
- Чтобы просмотреть изменения, которые появились в документе после сравнения с отредактированным документом, выберите в раскрывающемся списке Отобразить для проверки панели инструментов Рецензирование элемент Исправленияв исходном документе.
- Корректорские правки можно убрать с экрана. Для этого достаточно выбрать элемент Измененный документ в раскрывающемся списке Отобразить для проверки.
Способы активации Microsoft Office
Нечего и говорить, после выбора подходящей версии офиса и его установки самым надёжным способом активации будет покупка лицензионного ключа. Однако здесь нас ждут два неприятных сюрприза:
- Зачастую, интересующую нас версию того или иного продукта просто невозможно приобрести ввиду снятия его с продажи разработчиком.
- Цены на ПО по меркам некоторых стран сильно завышены, если брать в расчёт величину среднего заработка в государстве.
В связи с этим многие пользователи ПК идут на использование нелицензионных копий программного обеспечения.
Вся нижеприведённая информация опубликована исключительно в ознакомительных целях. Авторы статьи и владельцы ресурса не несут ответственности за возможные последствия использования материалов
Ниже мы вкратце рассмотрим основные способы активации пакета Microsoft Office:
Эксплойты для активации
Начнём, конечно, с использования эксплойтов.
Один из самых популярных эксплойтов для офисного пакета от Microsoft — это изменение библиотеки MSO.dll, расположенной в каталоге
Суть метода заключается в изменении файла hex-редактором в строке
Здесь надо заменить значение 78 на значение 84, чтобы получилось
У данного способа есть два основных минуса.
- Во-первых, если вы будете скачивать уже готовый файл для замены, есть вероятность, что вы можете нарваться на вредоносный файл, попросту — вирус.
- Во-вторых, использование эксплойтов довольно часто ведёт к непредвиденным ошибкам и ограничениям в работе ПО, например, после редактирования файла MSO.dll, вполне возможно, что на офисный пакет уже не удастся установить обновлений.
- В-третьих, уязвимость библиотеки MSO была исправлена в новых версиях офиса и активировать программу данным способом не удастся.
Ключи многоразовой активации
Тут всё гораздо проще: мы идём в поисковик или сразу на сайт, где раздают ключи, копируем ключ со страницы браузера и вставляем его в поле активации Офиса. Дальше всё зависит от типа продукта и состояния найденного нами серийного номера, если ключ пригоден для онлайн активации, просто жмём кнопку Далее и пользуемся активированным продуктом (это, разумеется, не означает, что копия стала лицензионной , она всё также считается пиратской ). Если же ключ исчерпал попытки онлайн активации, то мы можем попробовать провести активацию по телефону.
Если для продукта предусмотрена оффлайн регистрация без прохождения активации на серверах Microsoft, то ввод ключа можно проводить даже без подключения к интернету.
К главным недостаткам этого способа можно отнести то, что найти рабочий ключ зачастую бывает весьма сложно, да и, к тому же, если вдруг ключ будет заблокирован даже после успешной активации, вы вполне можете остаться с нерабочей программой, которую будет необходимо активировать повторно, бывает и так.
KMS-сервер для активации
Всё большую популярность набирает активация продуктов компании Microsoft (и не только) при помощи kms-серверов.
В большинстве случаев для частного использования kms-сервер устанавливается локально на компьютер пользователя, а всё, что требуется для активации — нажать пару кнопок в окне программы.
Способ вполне надёжный, но и он не лишён своих минусов.
- Во-первых, KMS-активацию требуется повторять с определённой периодичностью . Возможно и добавление kms-сервера в автозагрузку Windows одним из способова, описанных в статье Автозагрузка. Добавление приложений в автозагрузку Windows, но 100%-ных гарантий, что активация пройдёт успешно в фоновом режиме дать нельзя.
- Во-вторых, успешность процесса активации через kms может зависеть от различных факторов: наличие прав Администратора у учётной записи пользователя, присутствие на компьютере необходимых для работы активатора библиотек , доступность сетевых портов , через которые работает сервер и так далее.
Способ 4. Сравнение файлов с помощью командной строки Windows.
Этот способ позволяет сравнивать содержимое файлов без сторонних программ. Достаточно воспользоваться стандартным инструментом операционной системы Windows.
Также этот способ не позволяет редактировать файлы. Для этого нужно использовать другие инструменты. Но, тем не менее с поставленной задачей вы справитесь без дополнительных программ.
Для этого открываете «Пуск»
— «Все программы»
— «Стандартные»
— «Командная строка»
. И вводите вот эту команду:
Fc /N путь к первому файлу путь ко второму файлу
выглядит это так:
Fc /N C:\Мои документы\file1.txt C:\Мои документы\file2.txt
Готовый результат будет выглядеть так:
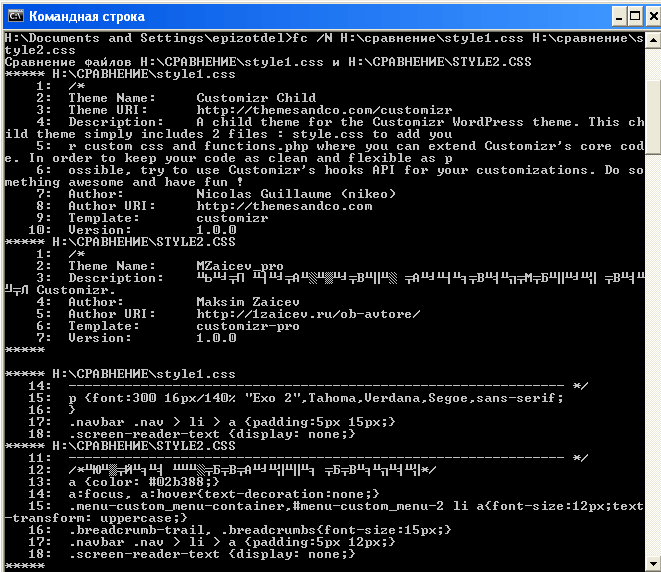
Когда различий мало, то их достаточно быстро можно исправить использую для этого уже программы редактирования. Но когда различий много, то анализировать информацию с помощью этого способа достаточно трудно.
Итак, о способах сравнения файлов я вам рассказал, а теперь предлагаю посмотреть видеоурок в, котором я показываю сравнение двух файлов всеми способами.
Уверен, теперь если вам необходимо будет сравнить файлы, то вы легко сможете это сделать, использую один из предложенных способов.
На этом сегодня всё, всем желаю успехов и хорошего настроения и до встречи в новых статьях и видеоуроках!
Рассмотрим, как сравнить два документа Word или два раздела в документе Word
. Для этого нужно их открыть одновременно в отдельных окнах.
На закладке «Вид» в разделе «Окно» нажимаем кнопку «Новое окно».
На мониторе получится два окна Word.
Чтобы было видно оба окна, нажимаем на кнопку «Упорядочить все».
Получится так.
На мониторе разместятся столько документов, сколько открыто на ПК. Например, здесь открыто четыре документа Word. Монитор получился такой.
Здесь все открытые документы Word располагаются на экране по горизонтали.
Но можно их расположить по вертикали. Для этого нажимаем кнопку «Рядом»
. Получилось так. Оба документа Word расположились на мониторе вертикально. Нажав на кнопку «Рядом» еще раз, документы снова расположатся на экране по горизонтали.
Здесь настроена в окнах синхронная прокрутка документов. Документ в обоих окнах прокручивается одновременно.
Чтобы прокрутка документов была отдельная, чтобы каждый документ прокручивался не зависимо друг от друга, нажимаем кнопку
«Синхронная прокрутка
».Теперь в каждом окне прокрутка работает самостоятельно. Можно пролистывать каждый документ отдельно.
Если нажать ещё раз на кнопку «Синхронная прокрутка», то во всех документах будет прокрутка синхронная.
Кнопка
«Перейти в другое окно
» — выбираем из списка открытых документов Word нужный нам документ. Или открываем другой документ Word через кнопку «Office» — «Открыть» в Word 2007 В Word 2013 на закладке «Файл» нажимаем кнопку «Открыть» и выбираем из папки нужный документ.
Кнопка
«Восстановить расположение окна
» — выходим из режима, при котором отражаются все открытые документы Word. Теперь восстановим размер окна документа, нажав на кнопку «Развернуть» в правом верхнем углу окна Word (рядом с кнопкой «Закрыть») или растянем каждый документ Word до нужного размера.
Рассмотрим, как сравнить текст в Word
, два раздела в документе Word
Когда мы работаем с большим текстом, таблицей, может возникнуть потребность сравнить две части одного документа
Word
. Можно воспользоваться быстрым переходом по документу. Для этого нажимаем сочетание клавиш «Shift» + «F5». Эта функция возвращает курсор к предыдущему месту его расположения (в место, где мы работали раньше). Но, это не всегда удобно, можно запутаться.
Удобнее работать с текстом, когда оба варианта одновременно видны на мониторе. Для этого нужно разделить экран Word на два.
Ставим курсор в любое место документа. На закладке «Вид» в разделе «Окно» нажимаем кнопку «Разделить».Окно документа Word разделилось на две части. Получилось так.В каждом получившемся окне находится целиком весь документ.
Каждое окно имеет полосу прокрутки. Чтобы начать работать в любом окне, достаточно кликнуть по нему мышкой и это окно становится активным. Документ в окнах прокручивается не зависимо друг от друга.
Изменения, произведенные в одном окне документа, происходят автоматически и в другом окне.Здесь мы вставили картинку, изменили цвет шрифта слова «Изменять» на красный. Но, смотрим — документ в окнах открыт в разных местах, п. ч. прокрутка документа в окнах независимая.
Как убрать разделение окна
Word
.
Для этого на закладке «Вид» нажимаем кнопку «Снять разделение
». Эта кнопка появляется вместо кнопки «Разделить», когда окно Word разделено.
Некоторые приемы работы с таблицей Word описаны в статье «
Как сравнить два файла, в чем у них различия (текст, Word/Excel-документы, Exe-файлы)
Приветствую всех читателей!
Сегодняшняя заметка будет относиться к офисной тематике. (а точнее: речь пойдет о сравнении нескольких документов между собой).
Представьте , у вас есть парочка документов, в которых частично различается текст (например, где-то уже исправленный, а где-то «старый», с ошибками. ). И теперь нужно найти между ними различия, принять их к сведению, и собрать из 2-х файлов один.
Можно, конечно, сориентироваться по дате — однако, далеко не всегда такой подход будет уместен. Но вот если бы какая-то программа нашла и выделила несовпадающие символы (строки). это было бы здорово!
Собственно, о нескольких подобных примерах и пойдет речь в этой заметке.
Текстовые файлы
И так, начать заметку (я думаю) стоит с самых обычных текстовых файлов (коих большинство). Задача перед нами будет следующая : есть два почти одинаковых текстовых файла (в формате TXT), и нужно найти в них отличные строки и символы, и подсветить их (о чем я и сказал выше).
Для работы нам понадобится блокнот Notepad++ (ссылка на офиц. сайт) . Установка у программы стандартная (поэтому ее опускаю).
Далее делаем следующее:
- запускаем Notepad++ и открываем меню «Плагины / управление плагинами» — в списке плагинов находим «Compare» и соглашаемся на его установку (см. пример ниже );

Устанавливаем плагин в Notepad++

Открываем два нужных файла и жмем кнопку сравнения
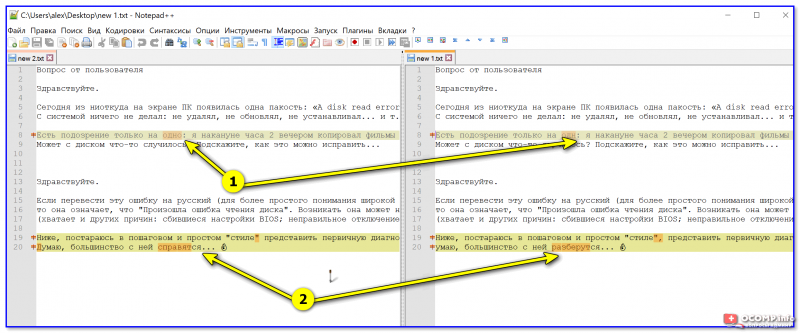
Места, где есть различия, были выделены! // Notepad++
Документы Word / Excel (+ текстовые в т.ч.)
Начну с MS Word.
Программа универсальная и позволяет сравнивать как документы формата Docx, так и обычные текстовые файлы (TXT, RTF и пр. форматы).
Делается это так (на примере Word 2019):
- сначала необходимо открыть оба файла в Word (как правило достаточно по нужному файла кликнуть правой кнопкой мыши и в меню указать, что требуется открыть в Word, см. пример ниже ) ;
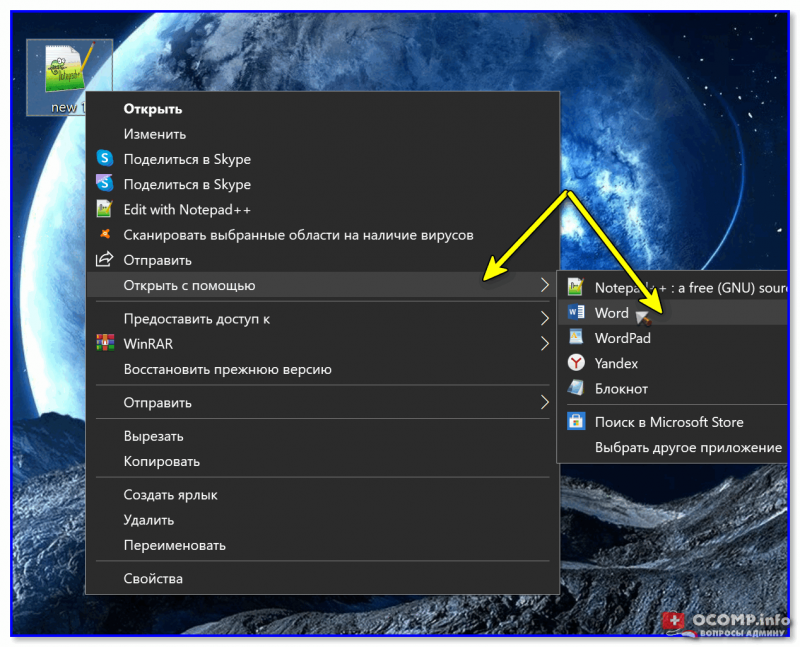
Открываем 2 файла в Word
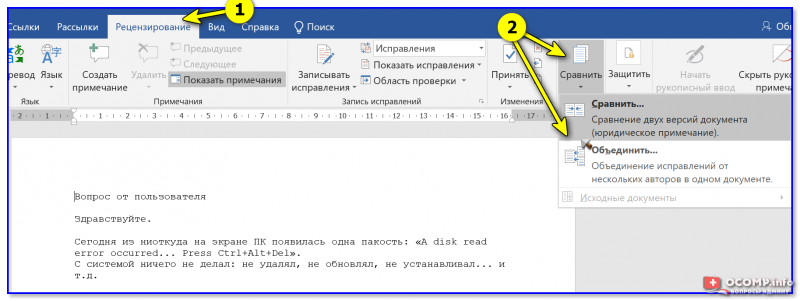
Рецензирование — Сравнить (Word 2019)
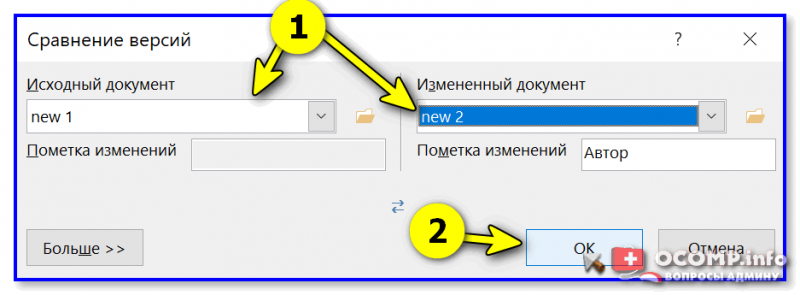
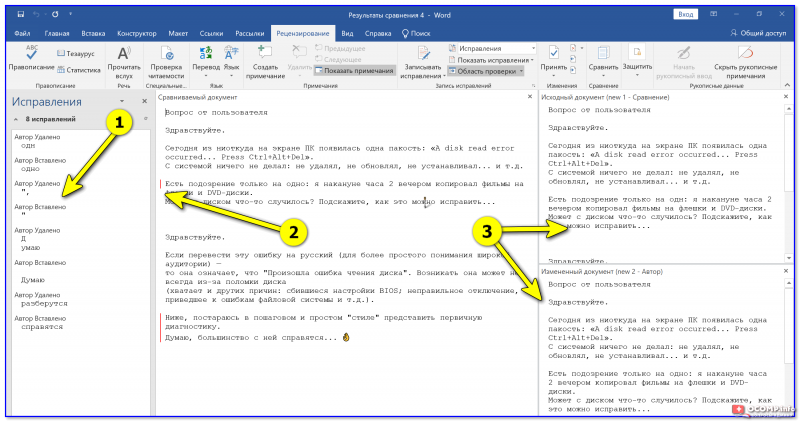
Что получается в итоге // Word подсчитал сколько было мест с исправлениями (в моем случае 8!).
Что касается Excel
С одной стороны — в Excel есть десятки способов, как можно сравнить две таблички между собой, с другой — в зависимости от конкретной задачи в каждом случае нужно «всё подгонять» под себя (универсального способа на все случаи жизни — нет!).
Ниже приведу лишь парочку наиболее простых вариантов (разумеется, есть много др. способов решения).
- для начала необходимо скопировать (сочетания в помощь: Ctrl+C / Ctrl+V) обе таблички на один лист в Excel (в качестве примера у меня табличка с именами );
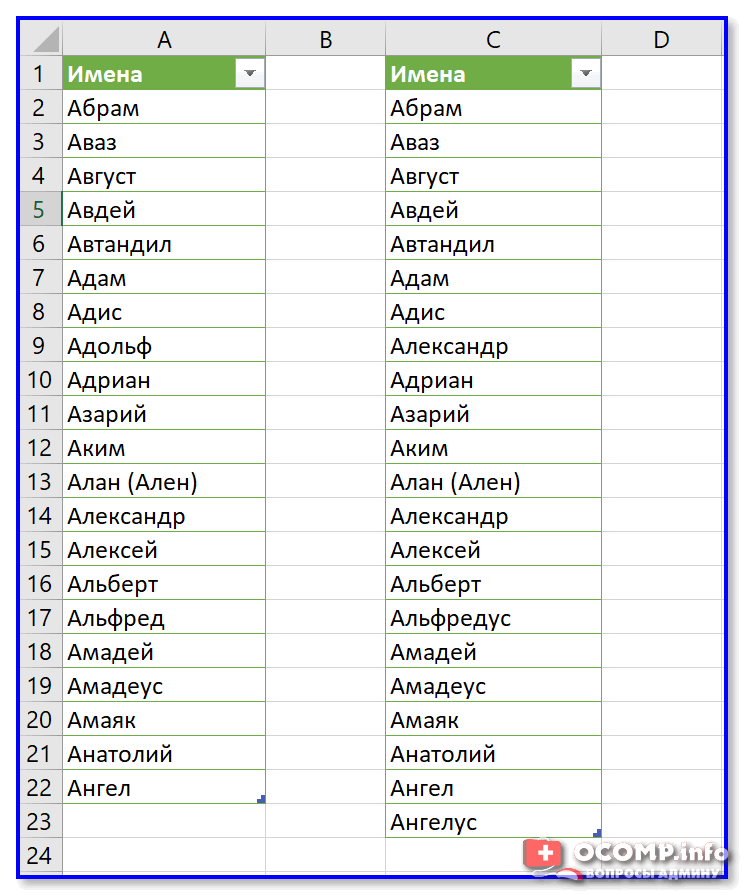
Пример двух табличек
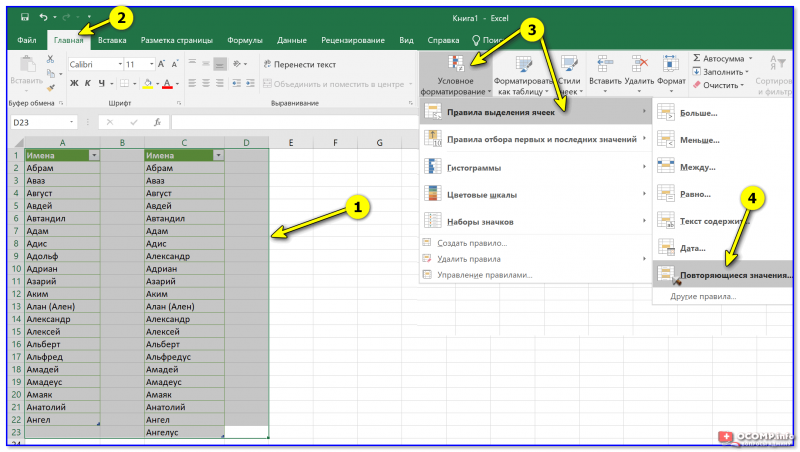
Выделяем таблицы, и вкл. повторяющиеся значения
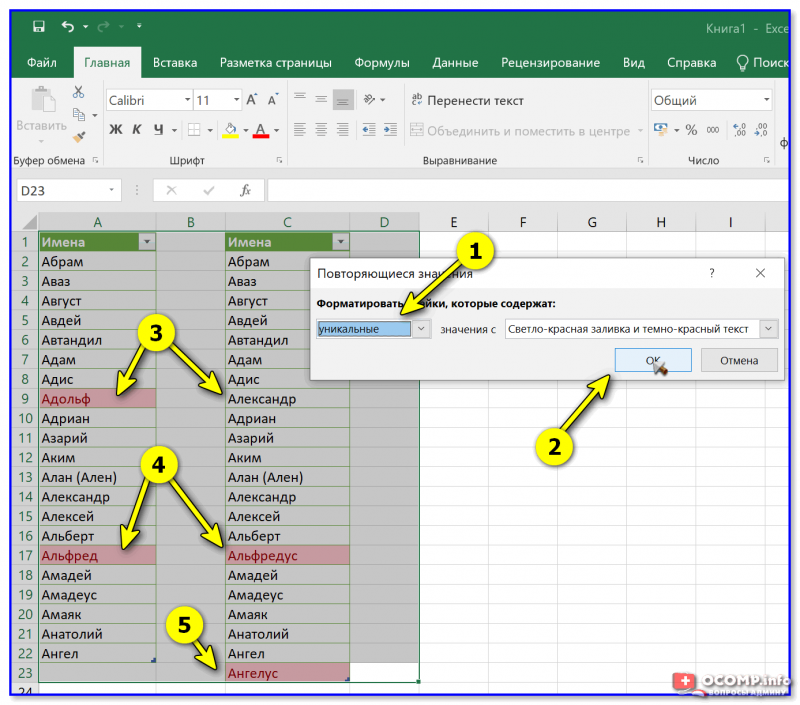
Все отличия были найдены!
В Excel есть одна довольно мощная функция ВПР — она позволяет сравнивать 2 таблицы и при нахождении чего-то «несовпадающего» — выполнять условие (скажем, подставить значение из одной таблицы в другую). О том, как с ней работать — показано в одной моей прошлой статье (парочка ссылок ниже).
Др. бинарные файлы Exe, Com и пр. (возможно без расширения)
Сравнить два EXE-файла (или любых других, у которых нет расширения, и вы даже не знаете их тип данных) можно с помощью спец. редактора шестнадцатеричных, десятичных и бинарных файлов. Например, один из доступных для начинающих — это Hex Editor Neo (ссылка на сайт разработчика).
Как с ней работать : сначала необходимо запустить программу и открыть в ней оба файла (это стандартно, как и в др. софте). Далее перейти в раздел «Tools / File Comparison / Compare Files» .
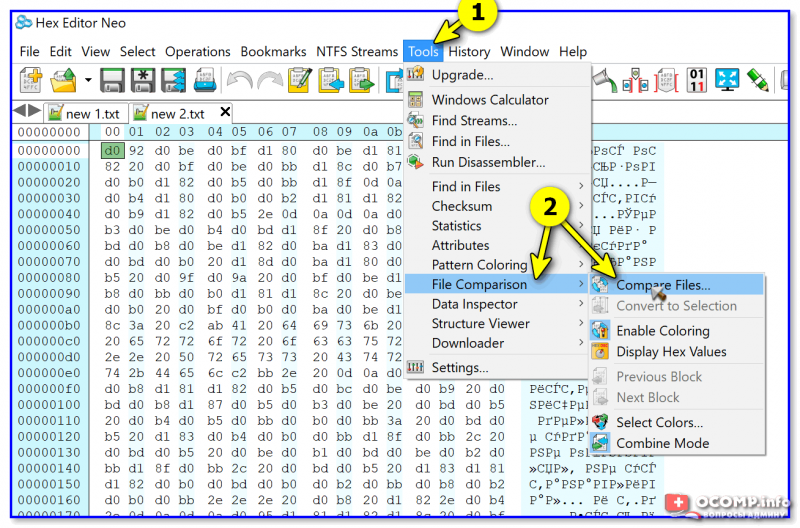
Hex Editor Neo — инструмент сравнения
В результате Hex Editor Neo автоматически разделит экран поровну на две части и подсветит несовпадающий код.
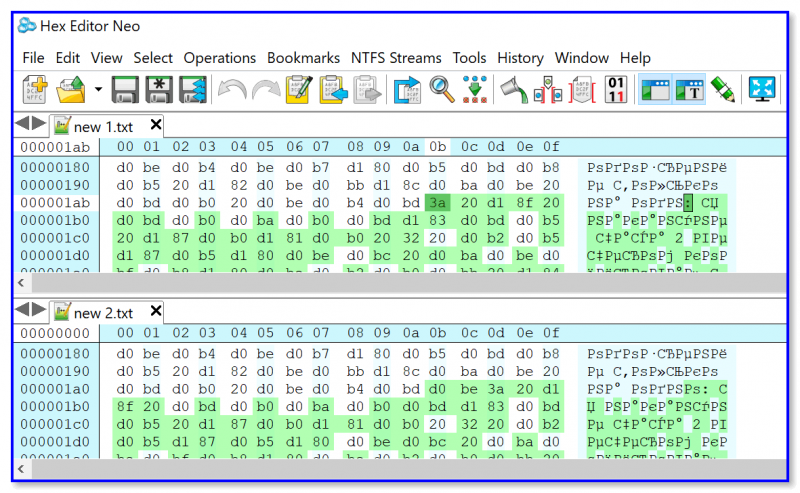
Разумеется, для дальнейшего редактирования и более-менее осмысленной работы — необходимы определенные знания / либо точно знать, какой кусок нужно удалить, поменять (можно, конечно, поэкспериментировать. но результаты могут быть самыми разными — от ошибок при запуске отредактированного файла, до «вылетов» синих экранов).
Картинки
Вообще, две картинки чаще всего сравнивают просто на «глазок», ставя их одну к одной. Впрочем, для этого можно использовать и спец. утилиты — например, те, которые используются для поиска дубликатов файлов. Я на страницах блога как-то упоминал о них, ссылка ниже в помощь.
Обратите внимание , программа Image Comparer автоматически выделят на картинках те области, к которым стоит присмотреться (либо есть различие, либо они не четкие и нельзя точно сказать наверняка. )
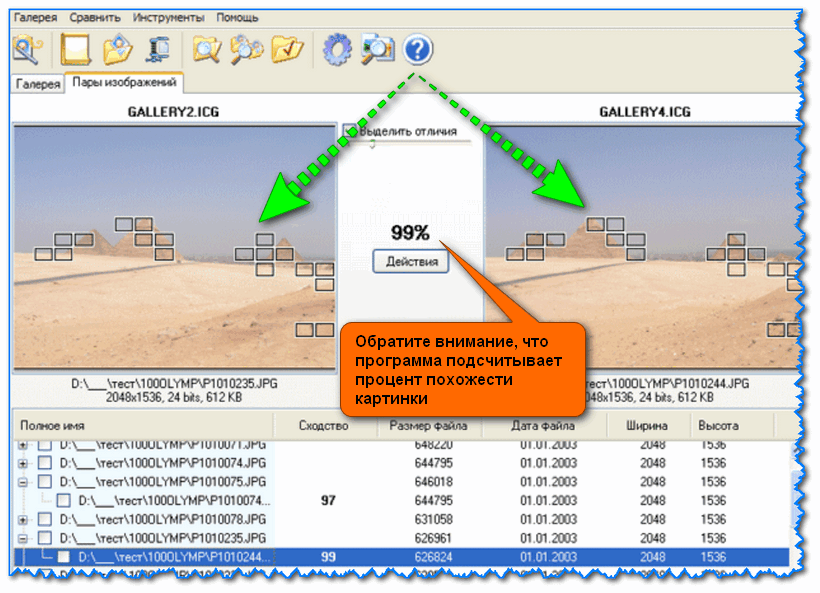
Image Comparer — скрин работы приложения (от разработчика)
Дополнения по теме (), разумеется, приветствуются!
Как сравнить две таблицы при помощи формулы ВПР.
Предположим, у нас снова 2 прайс-листа. Однако, в отличие от предыдущего примера, они содержат разное количество товаров, да и сами товары расположены в произвольном порядке. Поэтому описанный выше способ, когда мы построчно сравнивали две таблицы, здесь не сработает.
Нам необходимо последовательно взять каждый товар из одной таблицы, найти его во второй, извлечь оттуда его цену и сравнить с первоначальной ценой. Здесь нам не обойтись без формул поиска. Поможет нам функция ВПР.
Для наглядности расположим обе таблицы на одном листе.
Формула
берёт наименование товара из второго прайса, ищет его в первом, и в случае удачи извлекает соответствующую цену из первой таблицы. Она будет записана рядом с новой ценой в столбце H. Если поиск завершился неудачей, то есть такого товара ранее не было, то ставим 0. Таким образом, старая и новая цена оказываются рядом, и их легко сравнить простейшей операцией вычитания. Что и сделано в столбце I.
Аналогично можно сопоставлять и данные на разных листах. Просто нужно соответствующим образом изменить ссылки в формуле, указав в них имя листа.
Вот еще один пример. Возьмём за основу более новую информацию, то есть второй прайс. Выведем только сведения о том, какие цены и на какие товары изменились. А то, что не изменилось, выводить в итоговом отчёте не будем.
Разберём действия пошагово. Формула в ячейке J3 ищет наименование товара из первой позиции второй таблицы внутри первой. Если таковое найдено, извлекается соответствующая этому товару старая цена и сразу же сравнивается с новой. Если они одинаковы, то в ячейку записывается пустота «».
Таким образом, в ячейке J3 будет указана старая цена, если ее удастся найти, а также если она не равна новой.
Далее если ячейка J3 не пустая, то в I3 будет указано наименование товара —
а в K3 – его новая цена:
Ну а далее в L3 просто найдем разность K3-J3.
Таким образом, в отчёте сравнения мы видим только несовпадения значений второй таблицы по сравнению с первой.
И еще один пример, который может быть полезен. Попытаемся сравнить в итоговой таблице оба прайс-листа с эталонным общим списком товаров.
В ячейке B2 запишем формулу
Так мы выясним, какие цены из второй таблицы встречаются в первой.
Для каждой цены из первого прайса проверяем, совпадает ли она с новыми данными —
Эталонный список находится у нас в столбце A. В результате мы получили своего рода сводную таблицу цен – старых и новых.
Еще несколько примеров использования функции ВПР для сравнения таблиц вы можете найти в этой статье.
Рецензирование документа
Если изменение вы принимаете (согласны), то нужно нажать кнопку Принять, чтобы оно осталось в измененном документе и больше не показывалось как исправление. Если не согласны, то нажать кнопку Отклонить.
Перейти к следующему и предыдущему исправлению можно по кнопкам Назад и Далее.
Чтобы отклонить или принять все исправления разом, нажмите Принять (Отклонить) — стрелочка снизу — Применить (Отклонить) все исправления в документе.
Спасибо за Вашу оценку. Если хотите, чтобы Ваше имя стало известно автору, войдите на сайт как пользователь и нажмите Спасибо еще раз. Ваше имя появится на этой стрнице.
Есть мнение? Оставьте комментарий
Вы можете разместить на своём сайте анонс статьи со ссылкой на её полный текст
Ошибка в тексте? Мы очень сожалеем, что допустили ее. Пожалуйста, выделите ее и нажмите на клавиатуре CTRL + ENTER.
2007-2020 «Педагогическое сообщество Екатерины Пашковой — PEDSOVET.SU». 12+
Свидетельство о регистрации СМИ: Эл №ФС77-41726 от 20.08.2010 г. Выдано Федеральной службой по надзору в сфере связи, информационных технологий и массовых коммуникаций. Адрес редакции: 603111, г. Нижний Новгород, ул. Раевского 15-45 Адрес учредителя: 603111, г. Нижний Новгород, ул. Раевского 15-45 Учредитель, главный редактор: Пашкова Екатерина Ивановна Контакты: +7-920-0-777-397, Домен: https://pedsovet.su/ Копирование материалов сайта строгозапрещено, регулярно отслеживается и преследуется по закону. Отправляя материал на сайт, автор безвозмездно, без требования авторского вознаграждения, передает редакции права на использование материалов в коммерческих или некоммерческих целях, в частности, право на воспроизведение, публичный показ, перевод и переработку произведения, доведение до всеобщего сведения — в соотв. с ГК РФ. (ст. 1270 и др.). См. также Правила публикации конкретного типа материала. Мнение редакции может не совпадать с точкой зрения авторов.
Для подтверждения подлинности выданных сайтом документов сделайте запрос в редакцию.
сервис вебинаров
О работе с сайтом
Мы используем cookie.
Публикуя материалы на сайте (комментарии, статьи, разработки и др.), пользователи берут на себя всю ответственность за содержание материалов и разрешение любых спорных вопросов с третьми лицами.
При этом редакция сайта готова оказывать всяческую поддержку как в публикации, так и других вопросах.
Если вы обнаружили, что на нашем сайте незаконно используются материалы, сообщите администратору — материалы будут удалены.
Оценка статьи:
Программа для сравнения двух текстов wordСсылка на основную публикацию
Похожие публикации
Как сравнить документы из двух слов в Windows 11?
1. Встроенная функция сравнения Microsoft Word
- Запустите Microsoft Word на своем ПК.
- Выберите вкладку Обзор на ленте Microsoft Word. Нажмите кнопку раскрывающегося списка «Сравнить» на вкладке «Обзор» и выберите параметр «Сравнить».
- Нажмите кнопку раскрывающегося списка под исходным документом, чтобы выбрать исходный документ, который вы хотите сравнить. Если вы не можете найти свои документы в списке, щелкните значок папки, чтобы перейти к нему.
- В разделе «Пересмотренный документ» нажмите кнопку раскрывающегося списка или щелкните папку, чтобы выбрать ее.
- На панели изменений метки введите то, что вы хотите отображать рядом с изменениями.
- Нажмите OK, чтобы отобразить результат сравнения.
Вышеупомянутые шаги откроют окно с четырьмя панелями со сравниваемым документом посередине, и все изменения будут выделены красным цветом. После внесения изменений пользователь может принять или отклонить внесенные изменения и сохранить исправленную версию как новую.
Узнайте, как открывать и использовать Word в браузере для удобного доступа в Интернете.
2. Просмотр и сравнение документов Word
- Запустите Microsoft Word на своем ПК и откройте документы, которые хотите сравнить.
- Выберите вкладку «Вид» на ленте и нажмите «Просмотр рядом». Он откроет два документа рядом в вашем окне.
- Когда открыто более двух документов, появится окно «Сравнить рядом», где вы можете выбрать документ для сравнения и нажать «ОК».
Опция просмотра и сравнения позволяет вам читать оба документа, а также сравнивать и просматривать их удобно.
3. Онлайн-сравнение с использованием Google Docs
- Откройте документ Word, который вы хотите сравнить, в Документах Google.
- Перейдите к Инструменты на ленте и выберите Сравнить документ.
- Нажмите «Мой диск» во всплывающем окне, чтобы выбрать документы Word для сравнения.
- Нажмите «Атрибут разницы» на панели, введите имя для атрибута разницы и нажмите кнопку «Сравнить».
- Это подскажет, что ваше сравнение готово, затем нажмите «Открыть», чтобы увидеть сравнение.
Инструмент сравнения Документов Google дает пользователям преимущество в режиме реального времени и возможность добавлять комментарии.
В заключение вы можете ознакомиться с нашим полным руководством по программному обеспечению, которое вы можете использовать для сравнения документов, а также по тому, как сравнивать папки и копировать отсутствующие файлы.
Назначение текстовых редакторо в
Работа с текстами – важная составная часть деятельности людей многих профессий. Обработка текстов, подготовка различного вида документов составляют значительную часть работ, выполняемых в настоящее время на ПК.
В состав подготавливаемых на ПК документов могут входить текстовые данные, таблицы, математические формулы, графические объекты и т.д. Главная задача любого текстового редактора заключается в обеспечении оптимальных для пользователя условий по созданию и обработке документов.
Современный текстовый редактор представляет собой программный продукт, обеспечивающий пользователя ПК средствами создания, обработки и хранения документов различной степени сложности. В последнее время текстовые редакторы вытесняются текстовыми процессорами, которые позволяют не только набирать «чистый», неформатированный текст, но и оформлять его: произвольно размещать на странице, выделять шрифтами, цветом и т.д. Однако без ущерба для понимания можно в равной степени использовать оба термина.
Текстовый редактор позволяет делать все то, что может делать машинистка с помощью хорошей пишущей машинки. Но кроме традиционных возможностей ПК позволяет осуществлять качественно новые способы обработки текстовых документов: вставку повторяющихся фрагментов, изменение длины строк, автоматический перенос слов, выделение нужных частей текста нестандартным шрифтом при печати и другие.



























