Инструменты панели управления
Подавляющее большинство команд для работы с текстовым содержимым можно выполнить используя для этого панель инструментов. К примеру, открываем закладку «Главная», а в неё находим подпункт «Выделить». Должен появиться выпадающий список, в котором есть команда «Выделить всё». Понятно, что ею пользуются, когда нужно отметить весь документ.
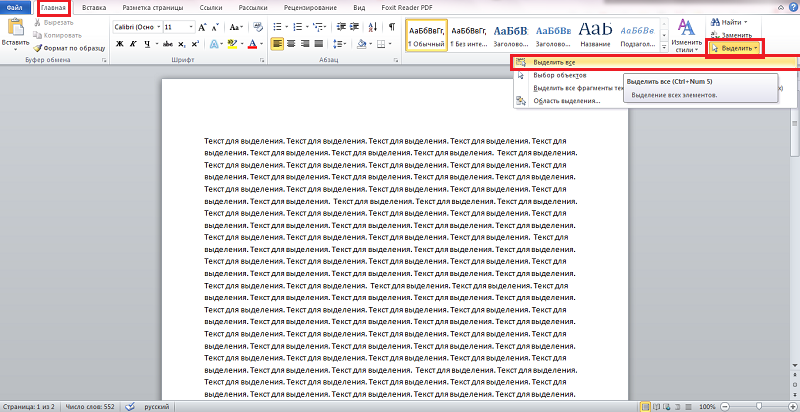
Там же, во вкладке «Главная» находятся и другие иконки, обозначающие соответствующие инструменты работы. Можно скопировать текст в буфер обмена данными (аналог комбинации Ctrl C). Также можно вырезать или удалить целый фрагмент из документа (по аналогии с комбинацией Ctrl X) — на панели инструментов это значок «Ножницы».
Как в Ворде заменить одно слово на другое по всему тексту?
Приветствую всех. Разбираемся с Вордом, сегодня мы выясним — как можно в Ворде заменить одно слово на другое по всему документу.
Как обычно — соберу актуальную информацию и напишу все простыми словами))
ВНИМАНИЕ: на всякий случай я вам рекомендую заранее создать резервную копию вашего офисного документа, а потом уже производить замену! такая страховочка никогда не помешает, а нервы уберечь потом может)) ну и время сэкономить тоже))
Как в Ворде заменить одно слово на другое по всему тексту?
- Итак, откройте офисный файл Ворда, далее зажмите кнопки Ctrl + H (учтите, что последняя буква — английская).
- Откроется маленькое окошко, где будет поле Найти — там вы указываете слово или фразу, которую нужно заменить. Второе поле Заменить на — там указываете на что именно желаете заменить слово, которое вы написали в поле Найти.
- Теперь кнопкой Больше отображаем больше параметров замены. Тут нужно установить отметки Учитывать регистр и Только слово целиком. Это позволит произвести точную замену. PS: учитывать регистр означает что например при замене слова АмерИка — будут заменены только АмерИка, а просто Америка или америка — заменено не будет, так как там нет больших букв.
- Если все верно указали — нажмите кнопку Заменить все, после чего произойдет замена.
- После успешной замены будет окошко, где будет указано сколько вообще было замен.
Вот собственно окошко замены слова или фразы:
Кнопка Заменить — произведет только одну замену. А кнопка Заменить все — соответственно все что найдет, все это и заменит.
Замена форматирования слова/фразы во всем документе
Тоже суперская опция! Это тоже замена, но не простая, будет меняться не слово, а его оформление. Например можно указать слово и заменить его на такое же, но только чтобы оно уже было жирным. Это круто.
- Точно также зажимаем клавиши Ctrl + H в открытом документе ворд.
- Появится окошко замена — там где поле Найти, там ничего не пишем, просто оставляем пустым.
- Там где заменить — указываем слово, форматирование, то есть оформление которого мы хотим изменить.
- Потом внизу нажимаем кнопку Формат, где выбираем шрифт.
- Откроются параметры шрифта, например выберите полужирное начертание. Кликните ОК.
- В окошке поиска и замены нажимаем кнопочку Заменить все.
- Вуаля — указанное слово теперь во всем документе станет полужирным.
Такая себе мини-подсказка))
Заключение
Очень надеюсь что данная заметка вам помогла и вы теперь знаете как не только заменить одно слово на другое, но и как изменит оформление слова одно на другое. Было слово простым, а можно взять и сделать его жирным!
Выделяем содержимое документа в Word с помощью клавиатуры
Для того, чтобы быстро и эффективно работать в Microsoft Word, очень важно знать, какие клавиатурные сокращения можно использовать. Давайте посмотрим, какие еще горячие клавиши используются для выделения текста
Это работает не только в Word, но и во многих других программах
Давайте посмотрим, какие еще горячие клавиши используются для выделения текста. Это работает не только в Word, но и во многих других программах.
| Клавиатурные сокращения | Что выделит Word |
| Shift + Home | От места курсора к началу строки |
| Shift + End | От места курсора к концу строки |
| Shift + Ctrl + Home | От места курсора к началу документа |
| Shift + Ctrl + End | От места курсора до конца документа |
| Ctrl + A | Все содержимое документа |
| Держим Shift и нажимаем на клавиши навигации (т.е. влево-вправо, вверх-вниз) | Выделяет относительно направления курсора |
Replace Genius
Куда большими возможностями в плане поиска, замены и вообще обработки текстовых файлов обладает программа Replace Genius, доступная для скачивания на сайте www.rlvision.com. Она универсальна, имеет много настроек, поддерживает работу с регулярными выражениями, предпросмотр результатов обработки и многое другое. В программе нет русского языка, но разобраться всё же можно. Поиск и замена в ней производится по шаблону, который сначала нужно создать. Для этого в левой колонке на вкладке «Replace» в полях «Find» и «…and replace with» вам нужно указать заменяемый и заменяющий текст.
Заполнив поля, нажмите F12 и кликните в открывшемся менеджере пресетов кнопку «Add».
Добавив в список шаблон, можно приступать к самому поиску и замене. Нажмите на панели инструментов сверху кнопку «Batch», добавьте обрабатываемые документы Microsoft Office и укажите в окошке мастера каталог для сохранения результатов.
Также вы можете заменить исходники новыми файлами, но всё же будет лучше перестраховаться. После нажатия «OK» и «Start» программа внесет изменения в ваши документы согласно заданным параметрам.
Когда мы сказали, что в Microsoft Office нет простых и эффективных инструментов для пакетной замены текста, то вовсе не имели ввиду, что их вообще нет. Благодаря встроенному в офисный пакет языку программирования VBA знающие в нём толк опытные пользователи могут создавать макросы – этакие командные файлы в формате Microsoft Office. Один из таких макросов, созданный неким Александром Витером, как раз предназначен для замены текста сразу в нескольких файлах Word. Скачать его можно бесплатно с ресурса wordexpert.ru/page/makros-paketnoj-zameny-ot-aleksandra-vitera.
Макрос, похоже, старый, раз до сих пор представлен беткой, но работает неплохо и с последними версиями текстового процессора. Приложение представляет собой DOC-файл с полями для ввода искомого и замещающего текста и кнопкой «Пуск».
При первом запуске нужно разрешить выполнение активного содержимого, что делать дальше, полагаем, догадаетесь сами. Макрос поддерживает замену текста в гиперссылках, а также поиск во вложенных каталогах и с учетом регистра.
Дублирование файлов с сохранением исходника как в Replace Genius не предусмотрено, все сеансы записываются в текстовый лог.
На этом пока всё. Вероятно, есть и другие средства и способы поиска и пакетной замены текстового содержимого «офисных» документов, но и того, что мы здесь предложили для использования, должно вполне хватить.
Способ 2
Первый метод определенно проще и легче, чем тот, который мы собираемся обсудить
Но это важно, поскольку оно раскроет большие возможности кодов полей. Это поможет вам сделать больше, чем просто четные / нечетные номера страниц
Шаг 1: Вставьте пустой верхний или нижний колонтитул в зависимости от того, где вы хотите разместить номера страниц. Для этого перейдите к Вставить -> Верхний / нижний колонтитул.
Шаг 2: Создать это поле , 2)> = 0 «» «»> для чисел на нечетных страницах и , 2)> = 0 «» «»> для чисел на четных страницах. Делайте это шаг за шагом:
- Нажмите Ctrl + F9, чтобы создать внешний набор фигурных скобок.
- Введите IF внутри
- Нажмите Ctrl + F9, чтобы открыть еще один набор фигурных скобок.
- В нем введите = MOD
- Открытые и закрытые круглые скобки
- Внутри круглых скобок откройте еще один комплект фигурных скобок.
- Введите в него СТРАНИЦУ
- Тогда 2
- За пределами фигурных скобок, которые вы создали в 3, оцените выражение как 0
- Далее следует пробел, кавычки, пробел, кавычки.
- Создайте другой код поля для СТРАНИЦЫ в желаемых кавычках.
Шаг 3: Нажмите Alt + F9, чтобы рассчитать. Вы получили желаемый результат.
Как выделить весь текст в Ворде
Выделение текста осуществляется несколькими способами, которые напрямую зависят от того необходимо пользователю выделить всё в Ворде, либо же только определенную часть документа. Наши дальнейшие инструкции будут относиться именно к первому случаю, когда производится работа над всем содержимым документа. Это может потребоваться для внесения корректировок в форматирование или стандартного копирования данных.
Как выделить весь текст в Ворде 2010 и 2007
Самый простой способ выделения содержимого – это использование сочетания горячих клавиш Ctrl+A. Метод работает во всех версиях Microsoft Word, и считается самым популярным.
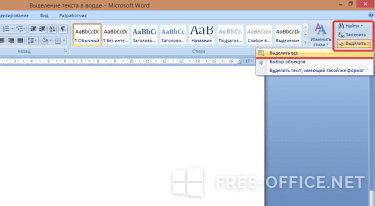
Как выделить весь текст в Ворде 2003
Мышка и комбинации горячих клавиш в Word 2003 работают точно так же как и в вышеуказанных выпусках, а вот расположение необходимой функции на панели управления немного изменено. Требующуюся команду вы найдете в меню «Правка».
Заливки и абрисы
Пошаговые инструкции как подключать камеру видеонаблюдения через телефон
Заливка
– заполнение цветом, узором или текстурой внутренней области, охваченной контуром закрытого объекта. Графические объекты можно рассматривать как нарисованные неким пером настраиваемого размера, очертаний и цвета. Линия, созданная этим пером и охватывающая объект, образуетабрис объекта, который может быть и просто открытой линией. Для абрисов объектов можно специфицировать цвет, ширину и стиль.
Чтобы изменить линию абриса графического объекта, нужно:
Рис. 20.13. Рис. 20.14.
Чтобы выбрать заливку для графического объекта, нужно:
Для удаления заливки нужно:
Выделить графический объект.
На панели инструментов Рисование
щелкнуть стрелку рядом с кнопкойЦвет заливки .
Выбрать Нет заливки
(рис. 20.15).
Добавление теней
В Wordимеется возможность добавлять эффект теней, а также изменять размер, направление и цвет тени у любого графического объекта, а также надписей.
Ч
Рис. 20.16.
тобы добавить тень к графическому объекту, нужно:
При добавлении приподнятой или утопленной тени линия абриса объекта может стать невидимой. Чтобы сделать линию видимой, придется определить ее вновь.
Для изменения цвета или смещения тени нужно в палитре теней нажать кнопку Настройка тени
и затем выбрать нужные параметры на панели инструментовНастройка тени (рис. 20.16). На этой же панели имеется кнопка, предназначенная для включения и временного выключения тени.
Чтобы удалить тень графического объекта, нужно:
Выделить графический объект, который необходимо изменить.
На панели рисования нажать кнопку Тень
и выбрать командуНет тени .
Добавление объемности
О
Рис. 20.17.
блик автофигур и линий можно существенно улучшить путем применения к этим объектам эффекта объемности. При этом допускается установка параметров глубины, углов поворота и наклона, направления освещения и текстуры объекта. Изменение цвета объема не влияет на цвет самого объекта. При добавлении к объекту объема следует учитывать, что тень и объем – взаимоисключающие эффекты: при добавлении объема к объекту, который имеет тень, последняя исчезает.
Чтобы применить или изменить эффект объемности графического объекта, нужно:
Для изменения параметров объема – глубины, угла поворота, угла наклона, цвета, направления освещенности и текстуры поверхности имеется специальная панель инструментов Настройка объема
(рис. 20.17). Чтобы ее вывести на экран, нужно в палитре объема нажать кнопкуНастройка объема . После этого можно произвести требуемые настройки вида объекта. Чтобы добавить одинаковый эффект сразу к нескольким объектам, перед добавлением эффекта нужно выделить эти объекты или объединить их в группу.
Для снятия объемного эффекта с графического объекта нужно выделить графический объект, на панели рисования нажать кнопку Объем
и в палитре образцов выбрать командуНет объема .
ОТРАБАТЫВАЕМОЕ ИНДИВИДУАЛЬНОЕ ПРАКТИЧЕСКОЕ ЗАДАНИЕ
Текстовый редактор Word имеет встроенные инструменты для вставки в документ различных фигур и объектов. С их помощью можно строить несложные схемы и иллюстрации, которые будут хорошо дополнять текст. Более подробно о том, как пользоваться этими инструментами можно почитать .
Здесь же мы расскажем о том, как сгруппировать фигуры и объекты Word. С помощью такой группировки можно объединить ряд фигур или объектов и в дальнейшем управлять ими как единым целым. Такая возможность бывает полезной в разных ситуациях, например, без группировки не обойтись в том случае, если нужно переместить нарисованную ранее схему в другое место документа. Также группировка будет полезной при изменении параметров большого количества объектов, например, при изменении цвета.
Статья будет полезной для пользователей всех современных версий Word, включая Word 2007, 2010, 2013 и 2021.
Предположим у вас есть какая-то схема или набор фигур, которые вы хотите сгруппировать в один объект. Чтобы это сделать вам нужно сначала выделить мышкой все фигуры, которые входят в вашу схему. Для этого нажмите на кнопку CTRL или SHIFT на клавиатуре и не отпуская ее поочередно нажмите левой кнопкой мышки на каждую из фигур. Таким образом вы выделите все фигуры.
После выделения всех фигур, их можно сгруппировать. Для этого отпустите кнопку CTRL или SHIFT, которую вы удерживали, и кликните по выделенным фигурам правой кнопкой мышки. В появившемся меню выберите пункт «Группировать».
Также вы можете перейти на вкладку «Формат» и нажать там на кнопку «Группировать».
В любом случае после группировки выделенные объекты будут вести себя как единое целое и вы сможете без проблем перемещать их по документу Word.
Выделение всех страниц в Ворде
Если текстовый документ Microsoft Word содержит данные разного типа (например, не только текст, но и файл таблицы, объекта или графики), выделить только текст не так-то просто, но такая возможность есть. Однако, на наш взгляд, задавая вопрос «Как выделить весь текст в Word», большинство пользователей имеет в виду выделение всего содержимого файла. Непосредственно эта задача решается буквально несколькими щелчками мыши или нажатием клавиш на клавиатуре. Далее мы рассмотрим все возможные варианты решения проблемы, изложенной в заголовке этой статьи, включая ее дословную трактовку.
Способ 1: Инструменты панели управления
Верхняя панель (лента) MS Word содержит все те инструменты и функции, которые позволяют удобно и быстро работать с текстовыми документами. Также есть кое-что, с помощью которого можно выделить весь текст.
Выбор всего содержимого
Находясь на вкладке «Главная», разверните раскрывающееся меню кнопки «Выбрать» (расположенное в наборе инструментов «Редактировать»), щелкнув левой кнопкой мыши маленький треугольник, направленный вниз. Из открывшегося списка опций выберите первый пункт — «Выбрать все».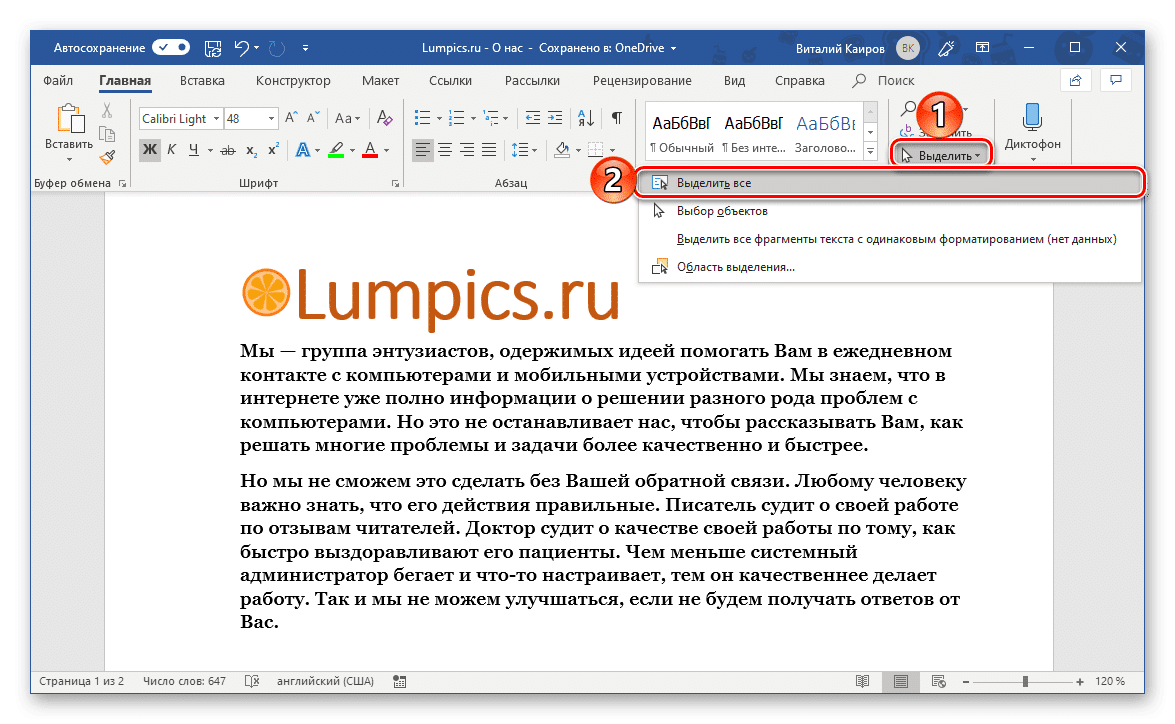
Это действие выберет все содержимое документа, и вы можете скопировать и переместить его, вырезать, чтобы вставить позже в другое место / документ, или просто удалить.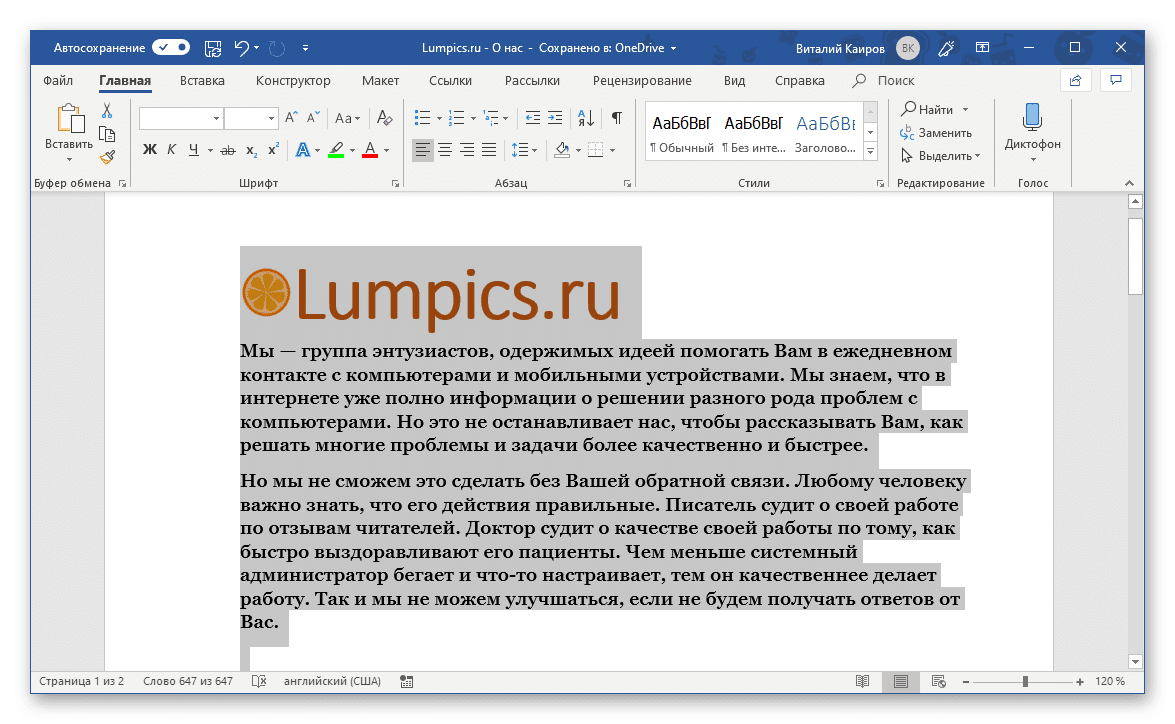
Выделить только текст (в стиле)
Инструменты редактирования программы Microsoft Word также предоставляют возможность выделять только текст, что будет полезно, когда ваш документ содержит другие типы объектов (фигуры, изображения и т.д.), Которые вы хотите исключить. Правда, эта функция корректно работает только тогда, когда весь текст выполнен в одном стиле (я имею в виду группу инструментов «Стили», а не шрифты — ведь они могут быть разными).
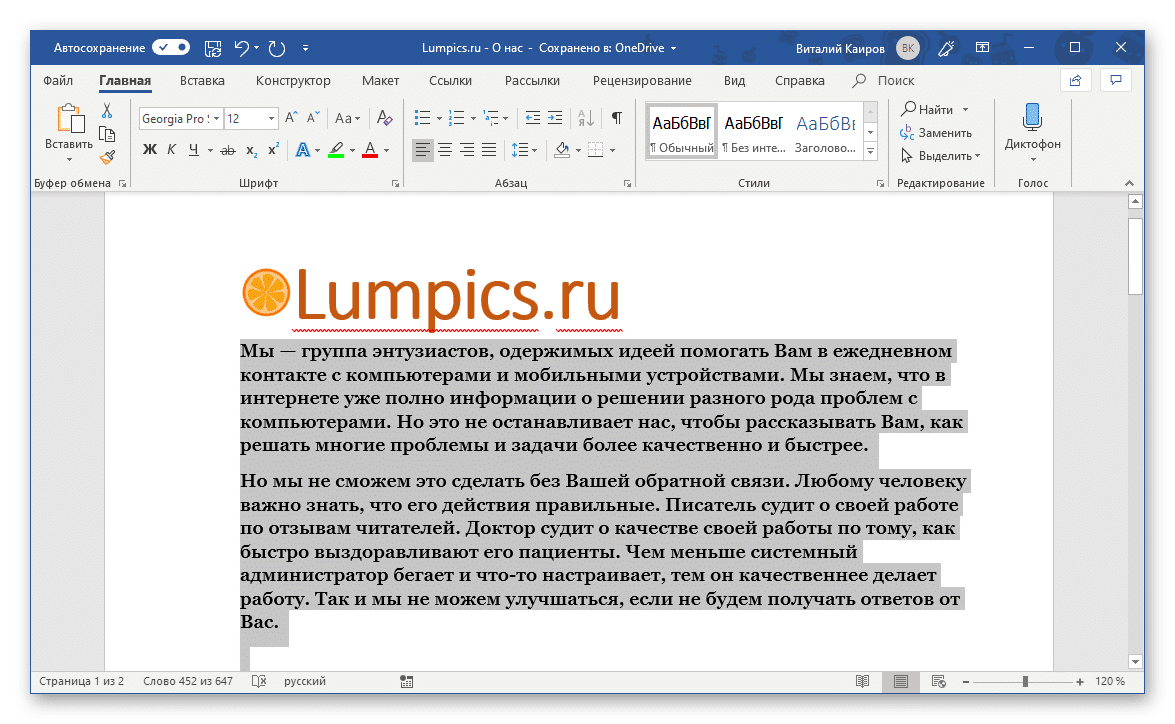
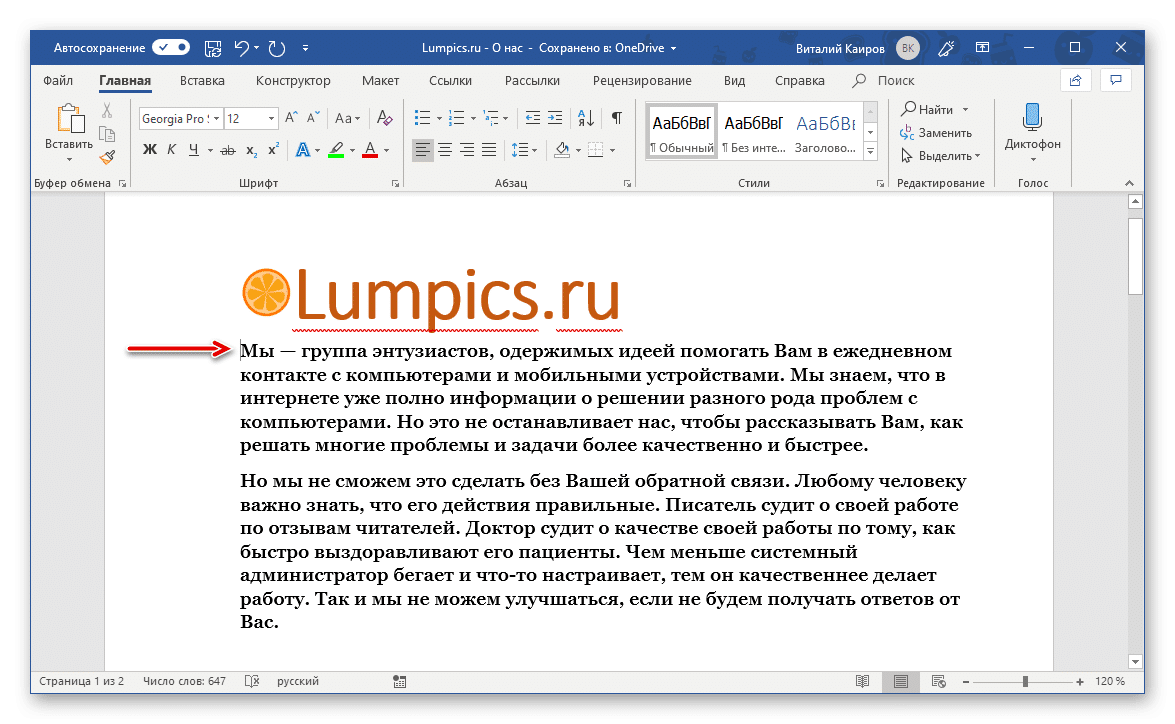
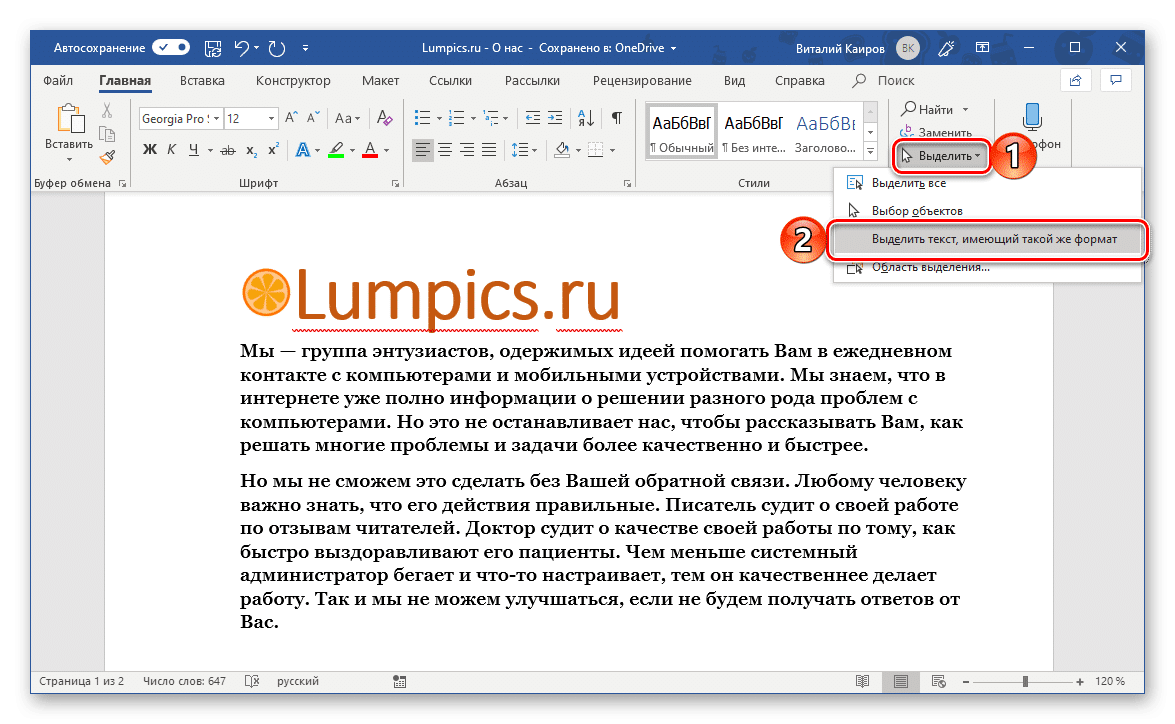
Все это делается с помощью тех же инструментов на ленте, только вам нужно обратиться к группе «Буфер обмена», расположенной в левой части вкладки «Главная».
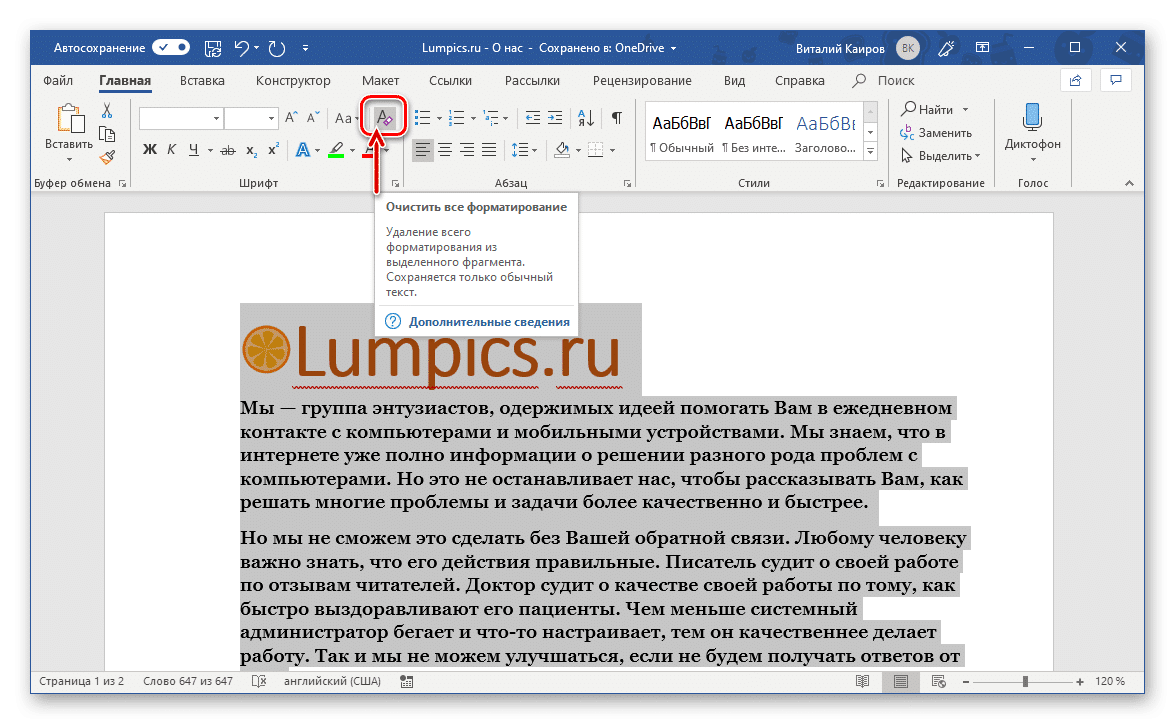
- Поместите курсор в любом месте текста, который хотите выделить.
- На вкладке «Главная» используйте инструмент «Выбрать» и выберите в его »меню« Выбрать текст в том же формате».
- Будет выделен весь текст, созданный в одном стиле, после чего вы сможете скопировать или вырезать и, например, переместить. Если есть такая необходимость, можно ее устранить.
Способ 2: Комбинация клавиш
Если вы не хотите искать необходимые инструменты на ленте текстового редактора, выберите подходящие элементы для решения той или иной задачи и щелкните мышью, вы можете пойти простым путем — использовать горячие клавиши.
Чтобы выделить документ, непосредственно все его содержимое, достаточно нажать «CTRL + A» на клавиатуре: эта универсальная комбинация работает не только в Word и не только в других подобных программах, но и в целом в Windows, где она используется для выделения все текст, файлы и другие элементы. После этого скопируйте текст («CTRL + C»), вырежьте («CTRL + X») или удалите («DEL» или «BACKSPACE») в зависимости от ситуации.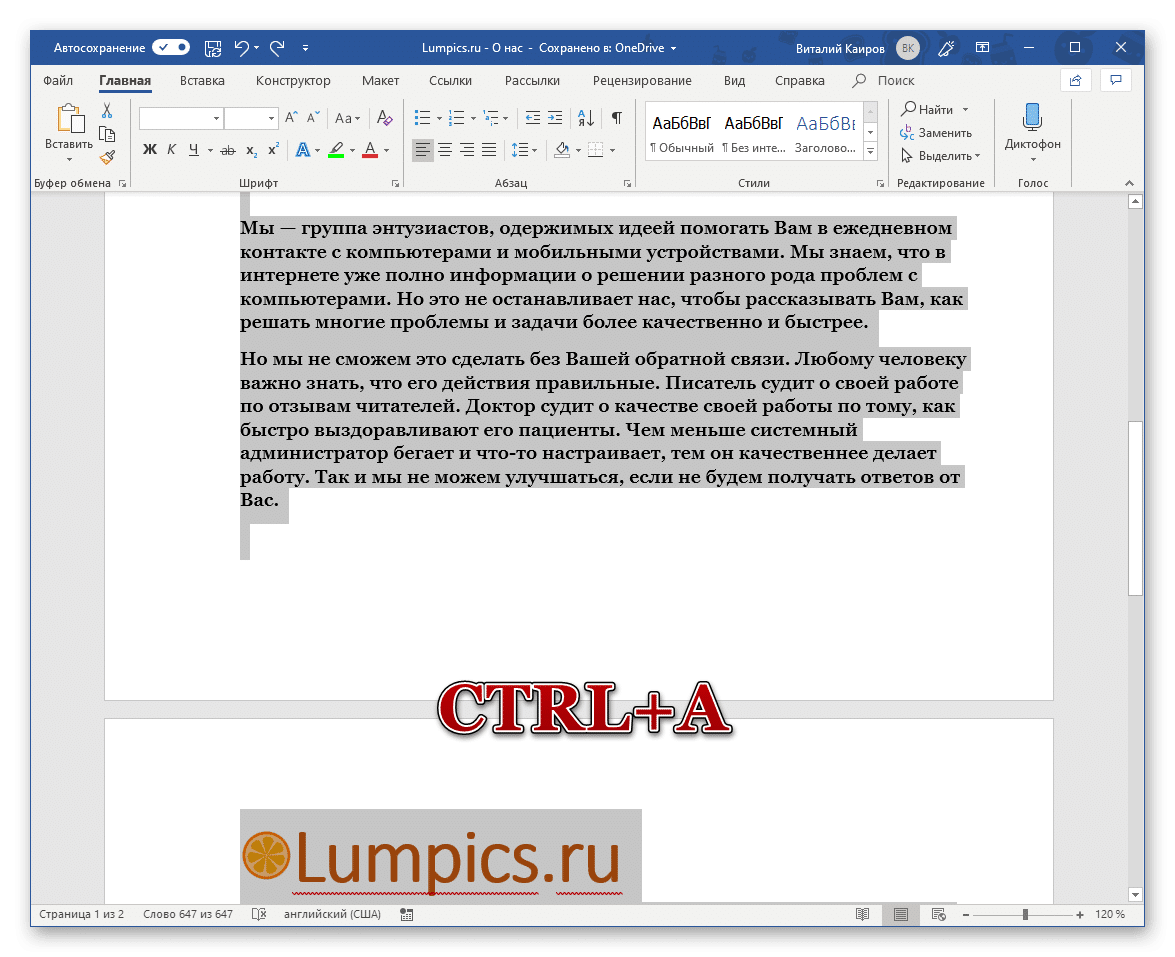 Вы можете узнать о многих других сочетаниях клавиш, которые упрощают работу с документами в текстовом редакторе Microsoft, в отдельной статье на нашем веб-сайте.
Вы можете узнать о многих других сочетаниях клавиш, которые упрощают работу с документами в текстовом редакторе Microsoft, в отдельной статье на нашем веб-сайте.
Способ 3: Мышка
Наверняка вы поймете, что для выделения всего документа достаточно просто нажать левую кнопку мыши в начале документа и, не отпуская ее, перетащить до упора. Как только содержимое файла «обведено кружком», вы можете приступить к выполнению с ним необходимых действий. Такой подход хорош, если документ состоит из одной или двух страниц, но не очень удобен для многостраничных файлов. К счастью, есть другой вариант, не менее простой, чем рассмотренный выше.
Чтобы выделить весь документ с помощью мыши, переместите курсор в начало, но немного левее начала строки (примерно там, где указывает красная стрелка на скриншоте выше) — обычная тележка должна измениться на стрелку, слегка наклоненную вправо… Удерживая курсор на уровне первой строки (обязательно) три раза подряд, быстро нажмите левую кнопку мыши, то есть выполните тройной щелчок. Это действие выберет все содержимое текстового файла Word от начала до конца.
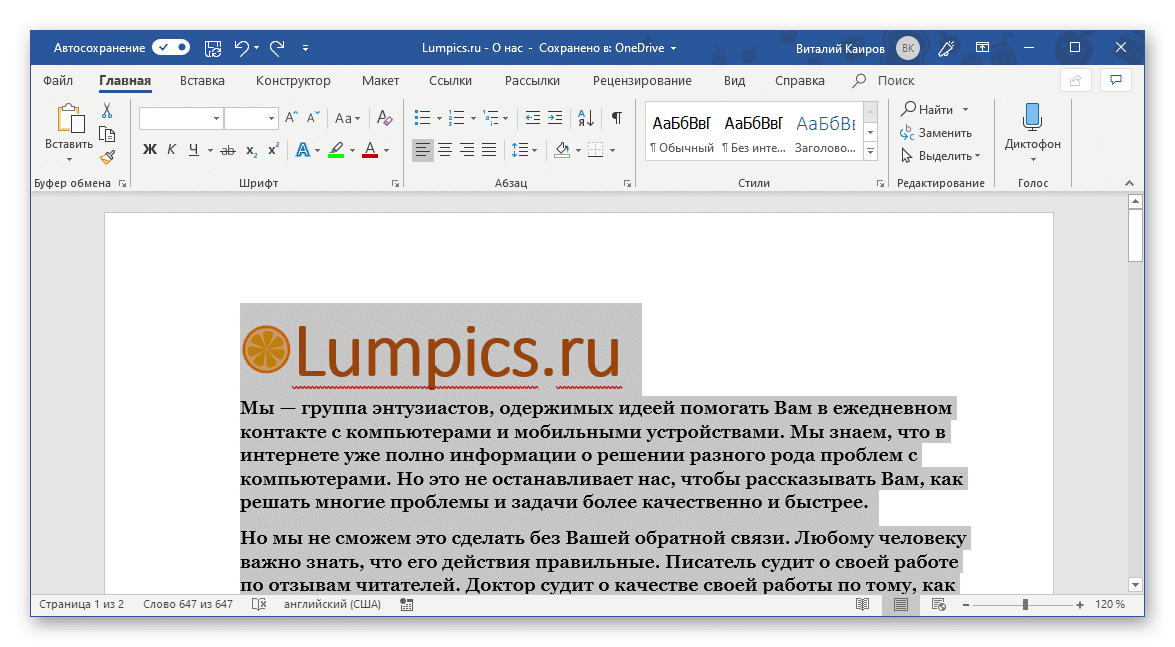
Выделение одной страницы
В случае, если вам нужно выбрать текстовое содержимое одной страницы, а не всего документа, вам нужно будет использовать практически те же инструменты, что и методы, описанные выше, только немного другим способом. В общем, вы можете выделить отдельную страницу (а также их несколько) либо с помощью ленты MS Word, либо с помощью горячих клавиш или мыши.
При помощи мышки
Также есть лёгкий способ, чтобы отметить всю строку. Опять же можно сделать ещё быстрее и проще, чем при подходе, который более популярен среди пользователей. Поставьте курсор в левое поле страницы так, чтобы он отобразился в другую сторону и кликните один раз левой кнопкой мыши. Готово! Один клик и задача выполнена. Этот способ вы можете использовать, чтобы сразу захватить несколько строк подряд. Для этого держите зажатой левую клавишу мыши, плавно перемещая её вниз.
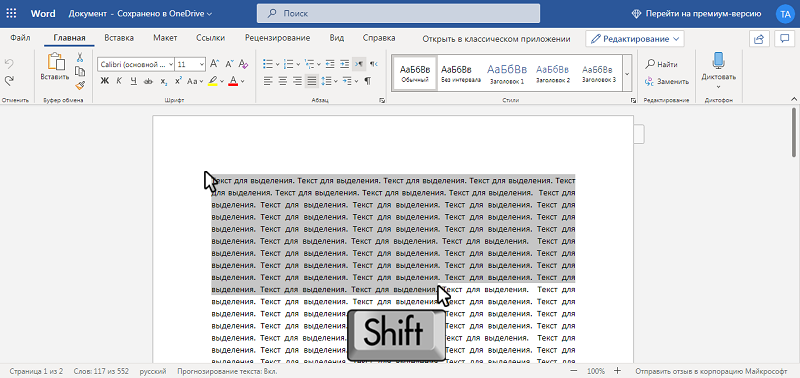
Теперь рассмотрим более сложные задачи. Например, маркировать блок текста. Установите начальную точку, кликнув по ней. Затем зажмите Shift и аналогичным образом установите конечную точку маркируемой области. Готово. Дело сделано. Для моментального выделения одного слова нужно дважды кликнуть по нему мышкой.
Всё вышеперечисленное можно сделать даже без помощи мышки. Подробнее об этом далее в статье.
Способ третий Как выделить весь текст.
Чтобы быстро выделить всю информацию в документе Word, достаточно щелкнуть 3 раза по правому полю документа. Будьте внимательны, щелчки делаем именно на поле, а не на тексте. Отводим мышку с правую сторону до тех пор, пока курсор не превратится в белую стрелочку. После первого щелчка выделится строка, после второго – абзац, а третьим щелчком выделится весь документ.
Способ четвертый. Используем клавиатуру.
Используем так называемые горячие клавиши.
К Ctrl добавляем клавишу А (на русской раскладке это клавиша с буквой Ф) – весь текст выделился.
Кстати, продвинутого пользователя можно увидеть именно по умению выполнять большинство операций с помощью клавиатуры. Вы уже умеете быстро копировать выделенный фрагмент, вставлять его в новое место, отменять действия, менять форматы (делать жирным, курсивом, подчеркнутым)? Если нет – у вас еще очень много непознанных возможностей, которые стоит освоить.
Способ пятый. Еще один вариант с горячими клавишами
Этот вариант нам предлагают всплывающие подсказки. Те, кто уже попробовал выделить весь текст с помощью команд на ленте, должен был заметить такую запись:
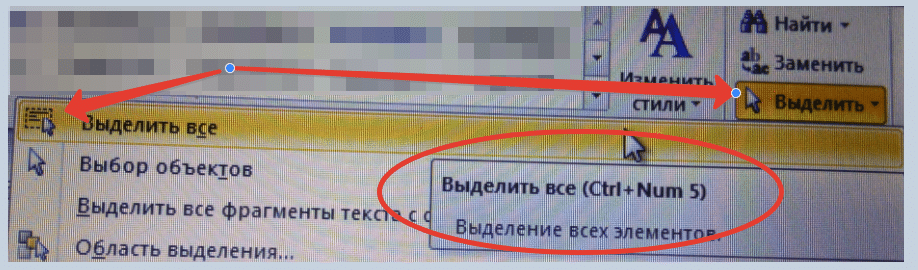
Попробуем ею воспользоваться. Набираем комбинацию Ctrl+Num+5. И снова получаем выделение всего текста.
Выделить большой участок текста с помощью клавиатуры, но при этом остановиться в нужном месте
Ставим курсор на первую строку. Зажимаем клавишу Ctrl, не отпуская, добавляем Scift. А теперь нажимаем клавишу управления курсором ↓. Курсор начинает двигаться по тексту, одновременно выделяя его. Проходим так до конца документа или до окончания фрагмента, который нужно отметить – получаем выделение.
Думаем, теперь проблемы, Как выделить весь текст в ворде у вас не возникнет, а после прочтения статьи вы задумались о том, как продолжить совершенствование своих умений.
Выделение текста – одна из самых простых операций в текстовом редакторе Word. Большинство пользователей выполняют выделение с помощью мышки. Данный способ предельно прост, но имеет ряд недостатков. Во-первых, при выделении текста мышкой вам необходимо оторвать руку от клавиатуры, а это значительно замедляет вашу работу с документом. А во-вторых, выделять большое количество текста таким способом очень долго, что также замедляет работу.
Альтернативным способом выделение текста является выделение при помощи клавиатуры. В данной статье мы расскажем о том, как выделить весь текст в Word 2003, 2007, 2010, 2013 и 2016. А также рассмотрим ряд других похожих операций.
Выделение всего текста в документе Word.
Для того чтобы выделить весь текст в Ворде необходимо нажать комбинацию клавиш CTRL+A. Для того чтобы вам было легче запомнить данную комбинацию клавиш, думайте о ней как о CTRL + All (слово «All» переводится с английского как «все» или «весь»).
Кроме этого, если у вас Word 2007, 2010, 2013 или 2016, то вы можете выделить весь текст с помощью кнопки «Выделить», которая находится на вкладке «Главная».
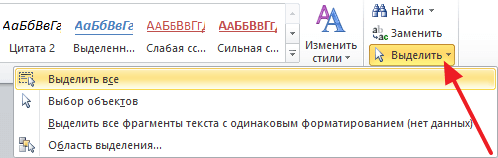
В Word 2003 такой кнопки, к сожалению, нет.
С помощью клавиатуры можно выделить блок текста любого размера. Для этого нужно просто зажать клавишу SHIFT и управлять курсором при помощи стрелок на клавиатуре. При этом будет выделяться текст. Начальной точкой выделения текста станет точка, где был установлен курсор в момент нажатия на клавишу SHIFT. А конечную точку выделения вы сможете выбрать, перемещаясь при помощи стрелок на клавиатуре.
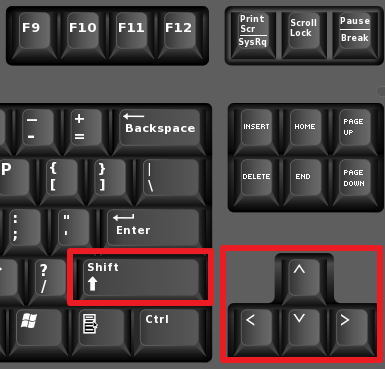
Данный способ выделения текста можно ускорить. Для этого зажмите клавиши CTRL и SHIFT одновременно, после чего начните перемещаться при помощи стрелок на клавиатуре. В этом случае текст будет выделяться сразу целыми словами, что значительно ускорит процесс выделения нужного блока текста.
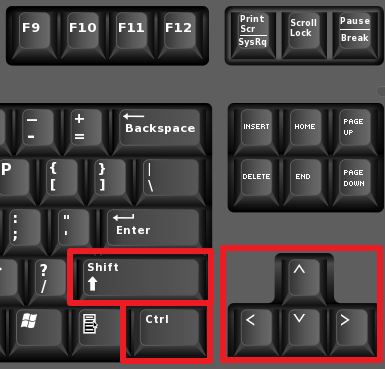
Также вы можете указать конечную точку выделения с помощью мышки. Для этого просто зажмите клавишу SHIFT (или CTRL и SHIFT одновременно) и кликните мышкой в ту точку, где должен находится конец выделенного текста.
Есть несколько интересных способов выделения текст с использованием клавиш END и HOME. Например, при нажатии комбинации SHIFT+END текстовый редактор Word выделит весь текст от курсора до конца строки. А при использовании комбинации клавиш SHIFT+HOME выделится текст от начала строки и до курсора.
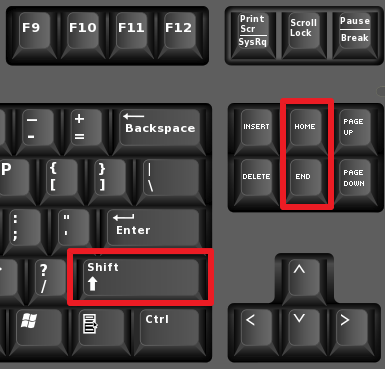
Комбинация клавиш CTRL+SHIFT+END выделяет весь текст от курсора и до конца документа Word, CTRL+SHIFT+HOME от начала документа и до курсора.

Выделение отдельного слова, предложения или абзаца.
Если вам нужно выделить только одно конкретное слово, то вы можете сделать это простым двойным кликом левой кнопки мышки по слову. Если же кликнуть по слову три раза, то вы сможете выделить весь абзац текста, в котором это слово находится.
Для выделения одного предложения кликать нужно один раз, но при этом зажимать клавишу CTRL.
Выделяем текст с помощью мыши
Разобравшись с горячими клавишами, предлагаю узнать, каким образом это делается с помощью мыши и клавиатуры. Вот таблица:
| Используем | Word выделит |
| Подведите к левому краю документа курсор мыши и сделайте тройной клик | Весь документ |
| Подведите к правому краю документа курсор мыши и сделайте двойной клик | Абзац напротив курсора |
| Зажмите левую кнопку мыши и тяните вниз или вверх | Выделит весь участок, на который протянута мышь |
| Двойной клик по слову | Одно слово |
| Тройной клик по слову | Весь абзац |
| Зажимаем CTRL и делаем один клик | Одно предложение |
| Ставим курсор мыши, прокручиваем до нужного места, зажимаем Shift и кликаем мышкой | От места установки курсора до следующего клика |
Инструкция
- Если вы используете для работы текстовый редактор Microsoft Office Word(купить лицензионную версию), то вам нужно убедиться в том, что функция автозамены отключена в самой программе. Для этого раскройте меню «Файл» и выберите команду «Параметры». После этого будет загружено дополнительное окно с настройками программы.
- Откройте вкладку настроек «Правописание», в подразделе «Параметры автозамены» нажмите на одноименную кнопку. Будет загружено еще одно дополнительное окно. Изначально окно должно загрузиться на вкладке «Автозамена», если это не так, то перейдите на эту вкладку самостоятельно. Уберите отметку возле пункта «Исправлять раскладку клавиатуры». Для сохранения изменений кликните на всех открытых окнах кнопку ОК. Автоматическая смена языка в программе будет отключена. Отключение автоматической смены языка
- Автоматическая смена языка может выполняться из-за работы соответствующей утилиты. Одна из самых распространенных утилит данного рода – Punto Switcher. Для временного отключения автозамены в данной программе найдите ее иконку в трее и кликните по ней правой клавишей мышки. Иконка данной программы должна выглядеть в виде флага страны, которой соответствует текущий язык ввода текста.
- Во вспомогательном меню уберите отметку с параметра «Автопереключение». После выполнения данных действий смена языка ввода будет выполняться соответствующими «горячими клавишами». Для полного отключения вспомогательной утилиты Punto Switcher нужно выбрать в контекстном меню команду «Выйти».
- Если у вас возникают трудности с управлением данной утилитой и ее иконка не высвечивается на панели задач, то необходимо задать нужные настройки для приложения. Для этого откройте в проводнике папку с программой Punto Switcher и запустите дополнительное приложение punto.exe. Будет загружено окно настроек, в котором перейдите раздел «Общие» и на странице «Основные» поставьте отметку «Показывать иконку на панели задач». В этом же окне настроек можно настроить параметры смены языка, сделать это можно на странице «Правила переключения».
Как активировать
Чтобы настроить функцию автозамены:
1 Нажмите Файл (или значок MS Office) в левом верхнем углу.
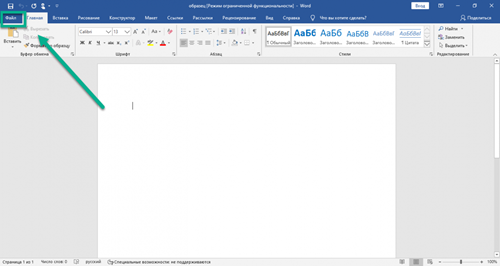
2 Затем кликните Параметры.
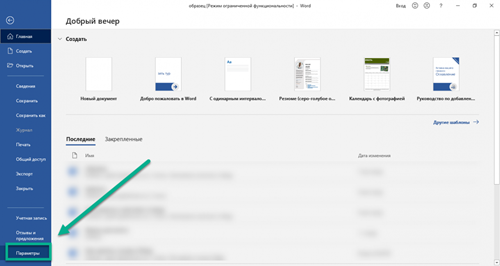
3 Откройте вкладку Правописание, кликните Параметры автозамены.
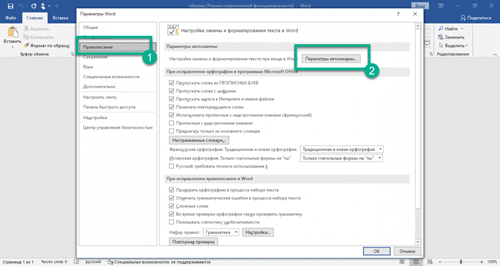
4 В открывшемся окне убедитесь, что стоит галочка Заменять при вводе. Затем перейдите к полю заменить — там введите слово, которое вы хотите заменять. В поле на, соответственно, введите то, которое хотите подставлять вместо него. Затем нажмите Добавить — функция активируется.
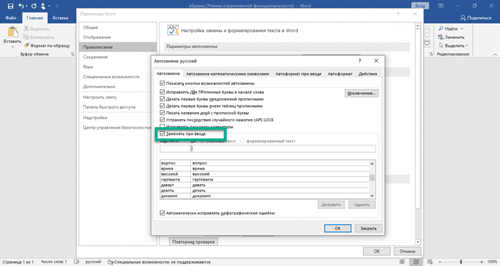
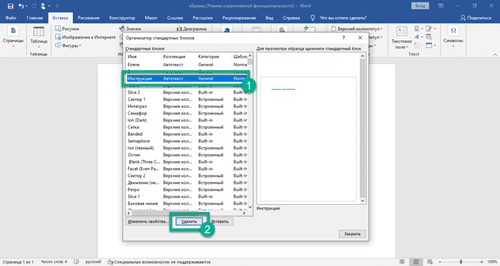
Введенное слово или фраза будут заменяться на указанное после нажатия пробела или клавиши Enter.
Обратите внимание, что функция чувствительна к регистру. Если при настройке ввести заменяемое слово с прописной (большой) буквы — при вводе его со строчной буквы автозамена не сработает. Но если ввести его со строчной (маленькой) буквы — то автозамена сработает вне зависимости от того, с какой буквы вы его напишете
Но если ввести его со строчной (маленькой) буквы — то автозамена сработает вне зависимости от того, с какой буквы вы его напишете.
Помните, что функция будет активна для всех ваших вордовских документов, а не только для текущего.
Как отключить
Для удаления автозамены:
1 Через указанные выше шаги перейдите к окну настройки.
2 Введите в поле «заменить» слово, замену которого вы хотите отключить, чтобы найти его среди всех сохраненных в памяти Ворда автозамен.
3 Выделите нужную строку, нажмите Удалить.
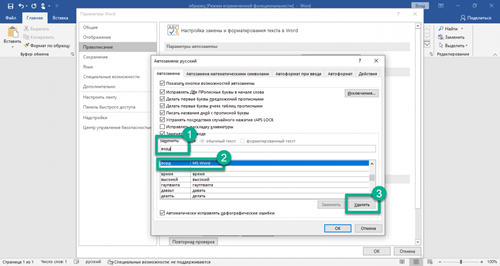
Альтернатива: найти и заменить
Автозамена активируется только когда вы вводите текст сами, на уже набранном тексте она не сработает. Поэтому если нужно, например, внести исправления в текст, который был скопирован из другого источника, воспользуйтесь альтернативой — функцией Заменить (для ранних версий MS Office Word — Найти и заменить).





















