Видеофайл «потерялся по дороге»
- Презентация была отправлена по электронной почте, и получатель сообщает, что видеофрагмент не воспроизводится. Файлы видеофрагментов всегда связываются с презентацией и не являются ее частью. Скопируйте файлы видеофрагментов в папку, где находится презентация. Затем воспользуйтесь средством упаковки для записи на компакт-диск, чтобы обновить ссылки и привязать соответствующие файлы. Можно также обновить ссылки вручную. Для этого следует скопировать видеофрагмент в папку с презентацией, после чего удалить видеофрагменты из презентации и снова добавить их.
- Презентация была выложена на файловый сервер в сети, и теперь видеофрагменты не воспроизводятся Файлы видеофрагментов всегда связываются с презентацией и не являются ее частью. Скопируйте или переместите файлы видеофрагментов в ту папку сетевого сервера, где находится презентация. Затем воспользуйтесь средством упаковки для записи на компакт-диск, чтобы обновить ссылки и привязать соответствующие файлы. Можно также обновить ссылки вручную. Для этого следует скопировать видеофрагмент в папку с презентацией, после чего удалить видеофрагменты из презентации и снова добавить их.
- Презентация была скопирована на компакт-диск, и теперь на другом компьютере видеофрагменты не воспроизводятся. Скопируйте файлы видеофрагментов в папку, где находится презентация. Затем воспользуйтесь средством упаковки для записи на компакт-диск, чтобы обновить ссылки на файлы видеофрагментов и снова скопируйте презентацию на компакт-диск.
- Файлы видеофрагментов были перенесены в другое место, и теперь при запуске презентации видеофрагменты не воспроизводятся. Файлы видеофрагментов всегда связываются с презентацией и не являются ее частью. Скопируйте файлы видеофрагментов в папку, где находится презентация. Затем воспользуйтесь средством упаковки для записи на компакт-диск, чтобы обновить ссылки и привязать соответствующие файлы. Можно также обновить ссылки вручную. Для этого следует скопировать видеофрагмент в папку с презентацией, после чего удалить видеофрагменты из презентации и снова добавить их.
Компоненты презентации, которые ведут себя иначе в режиме совместимости
Ниже приводится список компонентов презентации, которые работают иначе или недоступны при работе в режиме совместимости.
Компонент PowerPoint
Работа в режиме совместимости
Мягкие внешние тени преобразуются в жесткие тени, которые можно изменять.
Контуры Градиента для фигур или текста
Шрифты заголовков и текста
Шрифты заголовков и текста преобразуются в статическое форматирование. Если затем снова открыть файл и использовать другой стиль, шрифты заголовков и текста не изменятся автоматически.
Некоторые уровни отступов недоступны.
Несколько столбцов текста
Фигуры в заполнители
Застыв и двойной застыв в тексте
Текстовые эффекты, такие как тень, отражение и свечение
Некоторые темы приводят к тому, что фигуры и заметели превратились в изображения.
Краткие стили WordArt
Как наложить музыку в PowerPoint версии 2007 на все слайды
Рассмотрим презентацию, содержащую 6 слайдов. Чтобы вставить музыку в презентацию на первый слайд, выделим его, перейдем на вкладку Вставка, выберем Звук — Звук из файла.
Здесь и далее нажмите на изображение для увеличения
В окне Вставка звука выберем музыкальный файл, который будет добавлен в презентацию.
Появится сообщение программы: Воспроизводить звук при показе слайдов? Нужно выбрать Автоматически.
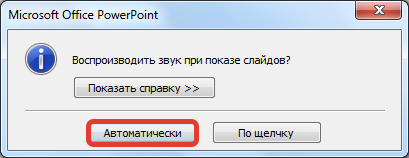
На слайде появится значок громкоговорителя. Нужно выделить его и на вкладке Анимация, выбрать Настройка анимации. В правой части окна программы откроется окно Настройка анимации. Выделим в данной области музыкальный файл, щелкнем по треугольнику рядом с ним. Откроется список доступных функций. Выберем Параметры эффектов.
В диалоговом окне Звук: воспроизведение настроим параметры:
на вкладке Эффект выберем Закончить — После 6 слайда (т.к. презентация содержит 6 слайдов).
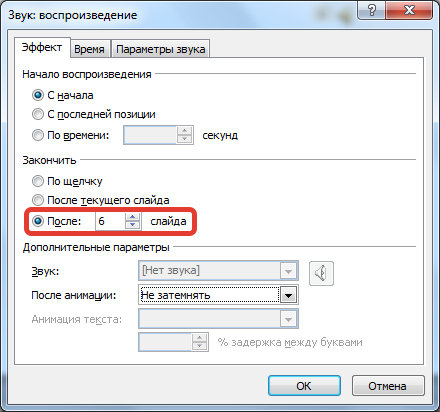
На вкладке Время выберем Начало — С предыдущим. Можно установить количество повторений и задержку музыки.
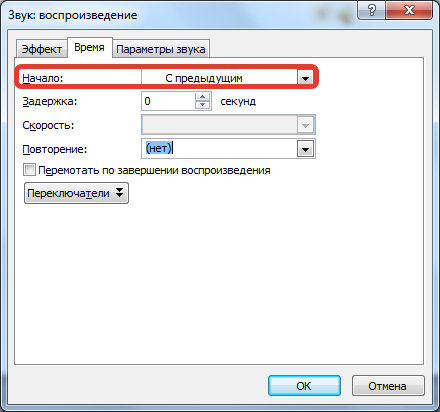
На вкладке Параметры звука установим флажок Скрывать значок звука во время показа и регулируем громкость музыкального файла. Нажимаем ОК.
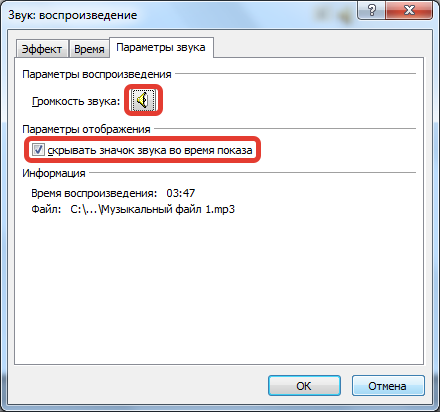
Обратите внимание! Музыкальный файл не будет встроен в презентацию, поэтому его нужно будет разместить в папке с презентацией. И если эту презентацию нужно воспроизводить на другом компьютере, то копировать нужно всю папку, а не только файл презентации
Вставляем видео с компьютера традиционным способом
Вставка ролика с ПК — самый простой вариант. Видеофайл может храниться на жестком диске компьютера, флешке, DVD, мобильном телефоне, планшете, карте памяти SD и на других подключаемых носителях.
- Откройте презентацию в PowerPoint и переключите ленту команд на меню «Вставка». Найдите область «Мультимедиа», которая расположена в ее правой части.
- Раскройте вложенное меню до диалога выбора места расположения файла. Нажмите отмеченную рамкой кнопку «Видео на компьютере».
- Найдите папку с нужным видеофайлом. Выделите его и нажмите кнопку «Вставить».
После вставки ролик отобразится на странице презентации. Вы можете изменить его размер, потянув за маркеры, которые появляются при клике мышью по черному полю; можете переместить в другую область — нужные команды находятся на вкладке ленты «Формат». Прочие команды, размещенные здесь же, предназначены для точной настройки положения и внешнего вида видеоролика.
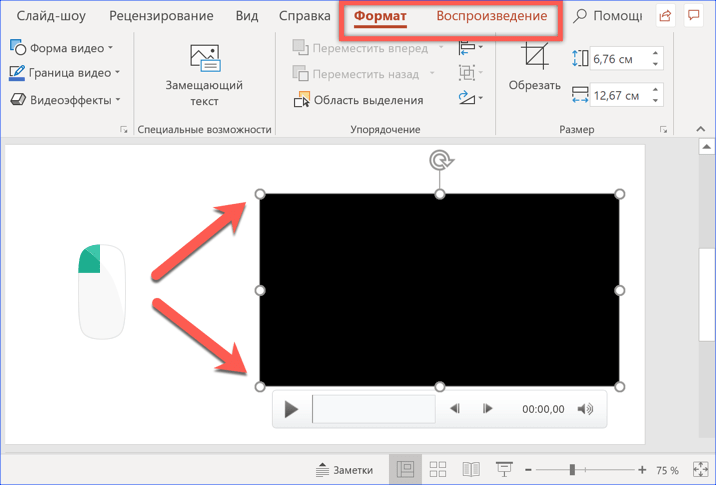

- PowerPoint 2003 единственный не имеет ленточного интерфейса. Для встраивания видео в презентацию кликните область верхнего меню «Вставка», найдите раздел «Фильмы и звук» и выберите «Фильм из файла». Доступные форматы: AVI, WMV.
- PowerPoint 2007 поддерживает видео AVI, ASF, MPEG, WMV. Для вставки его в файл используется одноименный раздел — «Вставка», область «Мультимедиа» и пункт «Фильмы».
- PowerPoint 2010 поддерживает форматы AVI, ASF, MPEG, WMV. Лента команд здесь выглядит так же, как на скриншотах выше. Однако с сентября 2017 года — после перехода YouTube на использование технологии HTML5, он не поддерживает работу с интернет-контентом;
- PowerPoint 2013 и 2016 поддерживает форматы видео AVI, ASF, MPEG, MP4, SWF и WMV, а также работу с интернетом.
Главный недостаток вставки видео с компьютера вышеописанным методом — это значительное увеличение размера итогового файла презентации. Иными словами, если разместить в нем ролик в 1 ГБ, то и презентация будет «весить» 1 Гб с лишним.
Кстати, при использовании на компьютере файловой системы FAT32 размер конечного файла PowerPoint не должен превышать 4 Гб, иначе он не откроется.
Вставляем видео с ПК методом связки
Обойти ограничение размера готовой презентации при вставке видео традиционным способом помогает метод связывания файлов. При этом ролик остается на своем месте, а в слайде размещается только ссылка на него.
- Выполните 1-3 действия, описанные в предыдущем разделе.
- Откройте папку с нужным видеороликом и нажмите на правую часть кнопки «Вставить», где расположен черный треугольничек, показанный на скриншоте стрелкой.
- Из раскрывшегося подменю выберите пункт «Связь с файлом».
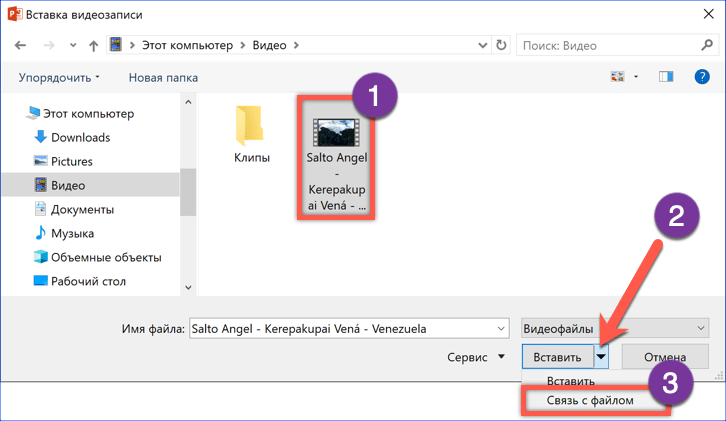
Метод связки файлов имеет свои особенности. Вставленный ролик должен храниться в одной папке с презентацией. Его нельзя переименовывать и перемещать.
При переносе презентации на другой компьютер обязательно копируйте вместе с ней папку с с видеофрагментами, чтобы связь не потерялась.
Дополнительно
Несколько дополнительных сведений о процессе добавления видеофайлов в презентации PowerPoint.
- Версия от 2020 года поддерживает широкий ряд форматов — MP4, MPG, WMV, MKV, FLV, ASF, AVI. Но с последним могут быть проблемы, так как системе могут потребоваться дополнительные кодеки, которые не всегда стандартно установлены в системе. Проще всего будет конвертировать в другой формат. Лучше всего PowerPoint 2016 работает с MP4.
- Видеофайлы не являются стабильными объектами для применения динамических эффектов. Так что лучше всего не накладывать анимацию на клипы.
- Видео из интернета не вставляется напрямую в видео, здесь лишь используется проигрыватель, который воспроизводит клип из облака. Так что если презентация будет демонстрироваться не на том устройстве, где создавалась, то следует проследить, чтобы на новой машине был доступ в интернет и к сайтам-источникам.
- Следует быть осторожным при задании видеофайлу альтернативных форм. Это может негативно сказаться на отображении определенных элементов, которые не попадут в выбранную область. Чаще всего, это сказывается на субтитрах, которые, например, в круглом окне могут не полностью попадать в кадр.
- Вставленные с компьютера видеофайлы добавляют документу значительный вес. Особенно это ощутимо при добавлении длительных фильмов высокого качества. В случае наличия регламента вставка видео из интернета подходит лучше всего.
Это все, что нужно знать о вставке видеофайлов в презентацию PowerPoint.
Опишите, что у вас не получилось. Наши специалисты постараются ответить максимально быстро.
Вставка при помощи перетаскивания
Этот вариант появился в Microsoft Office относительно недавно. Но его уже взяли на вооружение те, кто не любит долгих путешествий по настройкам и инструментам программы. Он отличается простой и доступностью для каждого.
Не верите?
Тогда скажите, что проще: совершать кучу кликов для добавления контента или просто перетащить нужный ролик на слайд? Тем более, что инструкция по добавлению видео в презентацию таким способом весьма проста. Сначала запускаем PowerPoint и создаем проект.
Теперь открываем «Проводник Windows» и перемещаемся в каталог с видеороликами.
А вот теперь основное: просто перетаскиваем нужный ролик на требуемый слайд.
После завершения процесса добавления видео будет доступно на том самом слайде, который был выбран.
Как видите, такой способ намного проще всех предыдущих. Но он требует от пользователя знания характеристик видео, так как далеко не все форматы будут нормально вставляться в PowerPoint, что может привести к некоторым неудобствам.
Но что делать, если видео находится на каком-нибудь популярном хостинге, а вовсе не на ПК?
На этот случай у PowerPoint есть отдельный инструмент, позволяющий вставлять видео из Сети. И именно о нем мы сейчас и поговорим.
Как вставить видео в презентацию в PowerPoint
Правильное использование видео в презентации позволит избежать возникновения ошибок. Ниже мы собрали основные способы для вставки ролика с ПК или из сети — выберите тот, что подходит в вашем случае.
Вставка в слайд
Как вставить фрагмент видео в слайд презентации PowerPoint, чтобы он не съезжал:
1. Используйте макет с полем для мультимедиа.
2. Просто перетащите файл из проводника или щелкните на иконку с кинолентой.
3. Укажите место на компьютере.
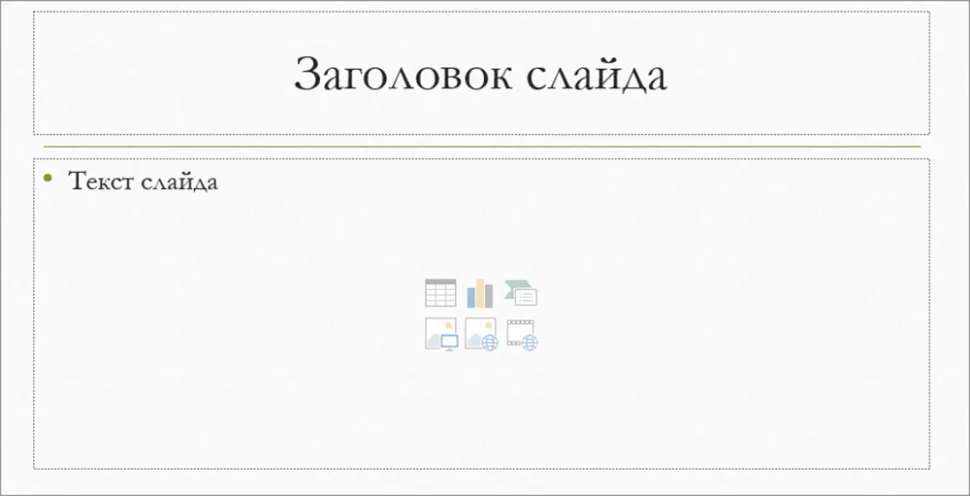
Внедренные записи можно воспроизводить сразу же
Добавление локального файла
Если нужно встроить видеофайл с компьютера:
1. В категории «Вставка» кликните по «Видео» (или значку киноленты).
2. В списке выберите «Видео (или фильм) из файла».
3. Укажите элемент на жестком диске.
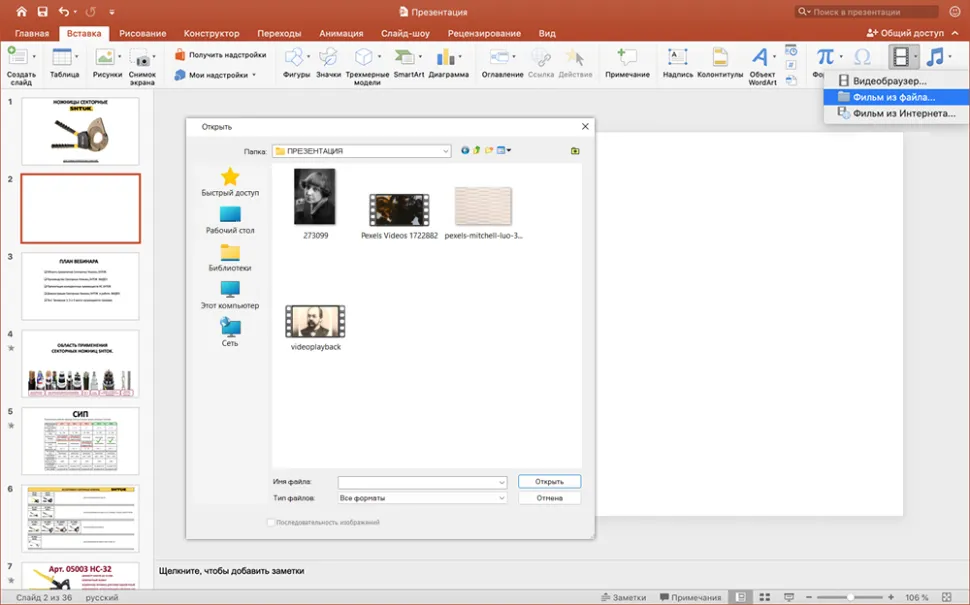
Для загрузки дважды кликните по миниатюре объекта
Также можно просто перетащить видеозапись из папки:
1. Переведите «Проводник» в оконный режим и откройте его поверх PowerPoint.
2. Переместите объект в приложение с помощью зажатой левой кнопки мышки.
3. Дождитесь завершения импорта.
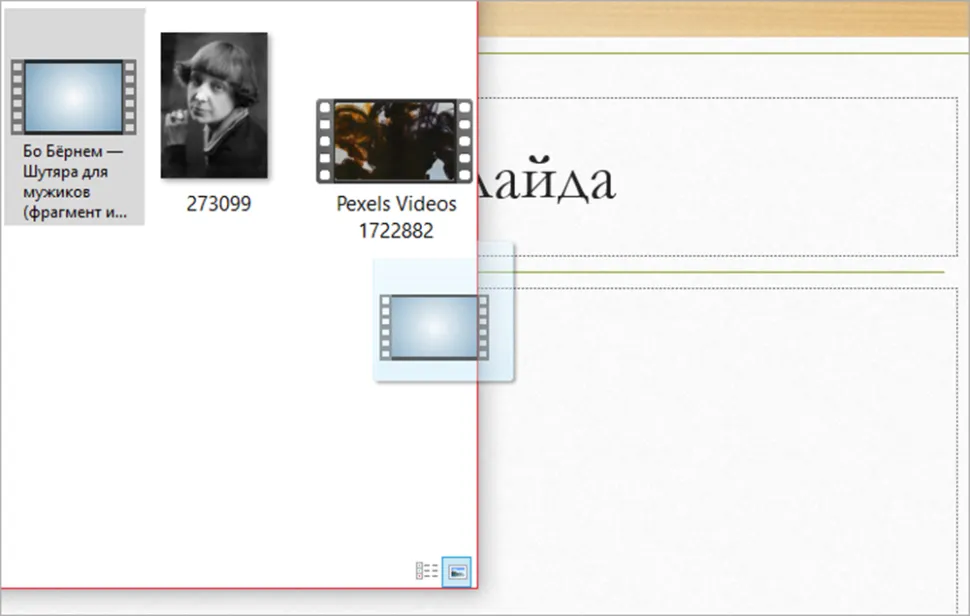
Зажав Ctrl при выделении, можно импортировать несколько объектов сразу
Загрузка видеоролика из интернета
В пакетах позднее 2010 года можно не скачивать посты из сети. Вы сможете встроить запись со всех популярных платформ и показать видео в презентации. В более ранних версиях можно добавить гиперссылку на ролик и перейти к нему, кликнув на фотографию, кнопку или текст. Воспроизведение будет происходить в браузере.
Как добавить видео с Ютуба в презентацию PowerPoint:
1. Найдите публикацию на сайте YouTube. Под плеером примените опцию «Поделиться». Перейдите во вкладку «Встроить» и скопируйте предлагаемый сервисом код.
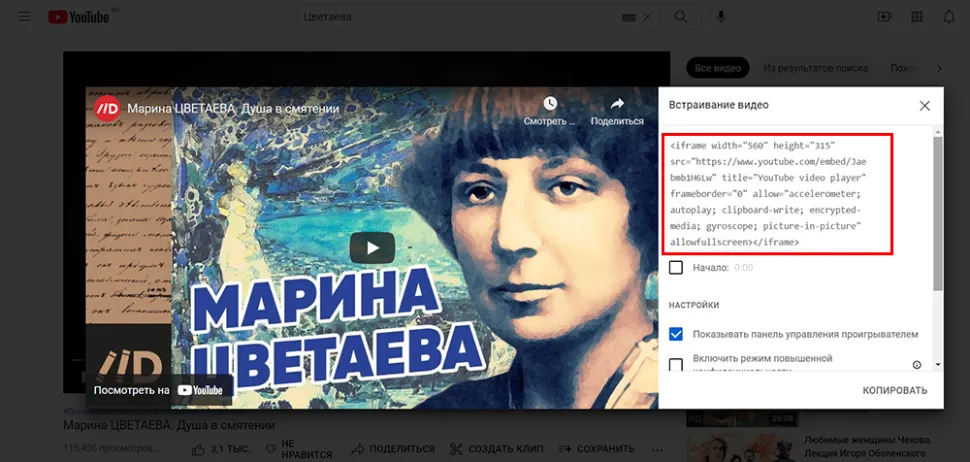
Нужные данные отмечены на скриншоте
2. В Пауэр Пойнт переключитесь на раздел «Вставка».
3. Задействуйте функцию «Видео» — «Видео из Интернета».
4. В поле «Из кода внедрения видео» добавьте данные из буфера обмена.
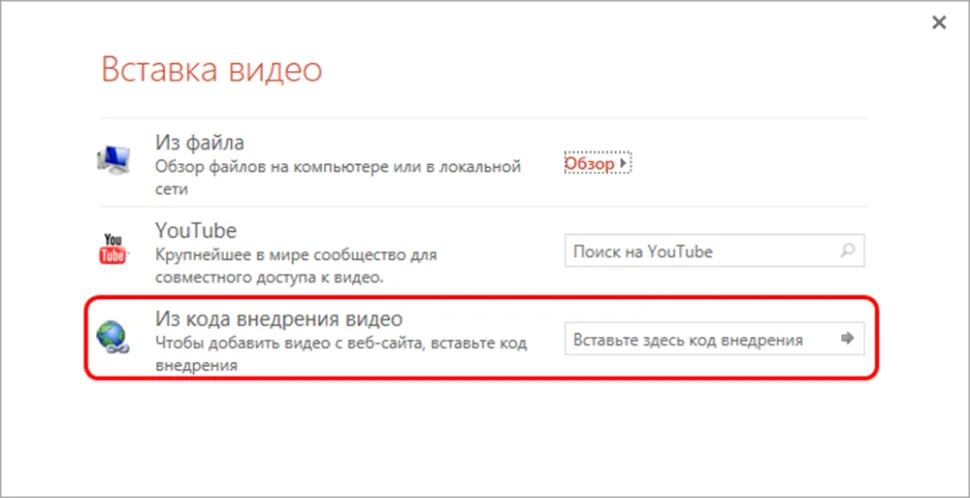
Можно воспользоваться кодом с любой платформы, например, Vimeo
Стоит отметить, что данный способ имеет несколько минусов:
- воспроизведение не запускается автоматически — только по клику;
- требуется постоянный доступ к сети;
- не работает в Повер Поинт 2010, так как прекратилась поддержка проигрывателя Adobe Flash Player.
Подготовка клипа для воспроизведения на любом устройстве
В старых версиях Microsoft Power Point недостаточно просто вставить видео в презентацию, чтобы оно работало на другом компьютере. Для переноса на другой ПК, необходимо положить видеофайл в одну папку с документом PPT или PPTX. Перед воспроизведением следует проверить не разорвалась ли связь между ними.
При наличии проблем потребуется заново отредактировать материал. Лучше всего устанавливать связь между вставкой и файлом, когда он уже на флешке или другом внешнем накопителе.
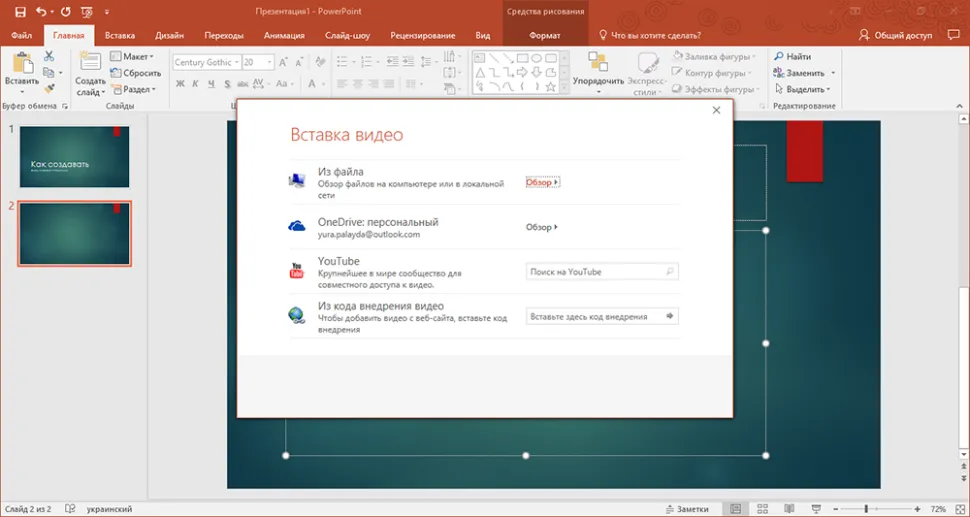
Для внедрения используйте стандартные функции
В обновлениях 2010 и позднее есть второй вариант, как вставить видео в презентацию PowerPoint, чтобы воспроизводилось везде. Сохраните документ в MP4. Для этого откройте панель «Экспорт» — «Создать видео» (в Пауэр Пойнт 2010 «Сохранить или отправить»).
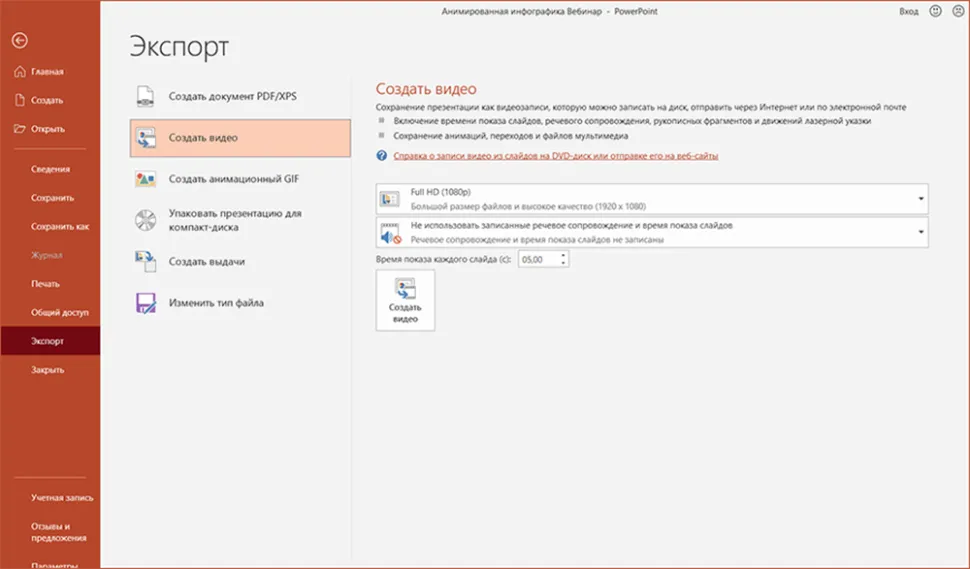
Итог можно открывать на телефонах или ПК
Способы вставки видео
Создав презентацию или открыв имеющуюся, можем перейти к процессу монтирования ролика в файл проекта. Сделать это можно прямо на страницу открытого слайда или на пустой слайд. Во втором случае нужно клацнуть правой кнопкой мыши по левой части окна, затем выбрать в меню «Создать слайд».
Вставить видео в Повер Поинт можно несколькими способами:
1. Заходим во вкладку «Вставить» и выбираем кнопку «Видео».
2. В области содержимого в последних версиях Повер Поинт имеется ярлык, похожий на видеопленку – просто нажимаем на него.
3. Еще более простой способ – зажав левую кнопку мыши, перетащить видео в окно слайда с окна папки (работает с роликами, имеющимися на компьютере).
Откроется окно с вариантами вставки видео:
• с диска компьютера;
• с интернета;
• с помощью кода «внедрения».
У каждого способа есть свои плюсы и минусы. Так, при вставке ролика с компьютера файл презентации может значительно увеличится в размере, что будет не очень удобно при необходимости в будущем пересылать файл своим парнерам или клиентам. При вставке видео с интернета размер не увеличится, но для просмотра ролика обязательно понадобиться интернет. Без подключения к сети, пользователь не сможет просмотреть видео. Также ссылка со временем может стать недействительной, что сделает невозможным показ видео.
Последний способ тоже не всегда годится: не все сайты работают с системой – программа может просто выдать ошибку. Это может случиться, например, при попытке вставить код из социальной сети .
В этом случае попробуйте скачать видео на компьютер и вставить с диска или найти его на других сайтах. После внедрения ролика в слайд, можно перейти к настройкам его отображения и воспроизведения.
Добавление видео из «Организатора клипов»
Этот способ почти потерял актуальность. С его помощью можно вставить не только хранящиеся в «Организаторе клипов Microsoft» видеофайлы, но также и звуки и картинки.
Для этого следует:
- Выполнить пункты с первого по третий в разделе «Внедрение видео из файла».
- Выбрать пункт «Видео из организатора клипов».
- Справа появится его панель.
- Указать нужные типы файлов в выпадающем списке «Искать объекты:».
- Нажать кнопку «Начать».
- Выбрать нужное видео, и перетащить его на слайд.
Если НЕ вставляется видео в презентацию PowerPoint 2010
Если на компьютере отсутствуют кодеки мультимедиа, например, Media Foundation, то некоторые видеофайлы нельзя будет добавить в презентацию. Для решения этой проблемы можно использовать K-lite Codec Pack.
Видео с YouTube нельзя вставить после сентября 2017 года. Это связано с полным отказом от Flash-технологии в проигрывателях, которые использовались в PowerPoint 2010. Это не затронуло пользователей более поздних версий MS Office.
Возможность внедрения видео в презентации особенно пригодится тем, кто хочет продемонстрировать возможности новых продуктов.
Короткое, но очень полезное видео по теме: dimon96
Поддерживаемые во всех версиях PowerPoint форматы видео, видео- и аудиокодеки
В заключение, эта обзорная таблица показывает все поддерживаемые форматы видео и аудио файлов для каждой версии PowerPoint для Windows за эти годы.
Если ваш клип имеет один из форматов, перечисленных в таблице, есть большая вероятность, что он будет хорошо работать в PowerPoint 2007-2016 годов. Тем не менее, сжатие и преобразование ваших видео, как указано выше, позволит вам использовать их более широко.
- Windows Video (.asf)
- Windows Video (.avi)
- MP4 Video (.mp4, .m4v, .mov)
- Movie (.mpg or .mpeg)
- Adobe Flash (.swf)
- Windows Media Video (.wmv)
- AIFF Audio (.aiff)
- AU Audio (.au)
- MIDI (.mid or .midi)
- MP3 (.mp3)
- Advanced Audio Coding — MPEG-4 Audio (.m4a, .mp4)
- Windows Audio (.wav)
- Windows Media Audio (.wma)
- Windows Video (.asf)
- Windows Video (.avi)
- MP4 Video (.mp4, .m4v, .mov)
- Movie (.mpg or .mpeg)
- Adobe Flash (.swf)
- Windows Media Video (.wmv)
- AIFF Audio (.aiff)
- AU Audio (.au)
- MIDI (.mid or .midi)
- MP3 (.mp3)
- Advanced Audio Coding — MPEG-4 Audio (.m4a, .mp4)
- Windows Audio (.wav)
- Windows Media Audio (.wma)
- Windows Media (.asf)
- Windows Video (.avi)
- MP4 Video (.mp4, .m4v, .mov)
- Movie (.mpg or .mpeg)
- Adobe Flash (.swf)
- Windows Media Video (.wmv)
- AIFF Audio (.aiff)
- AU Audio (.au)
- MIDI (.mid or .midi), MP3 (.mp3)
- Advanced Audio Coding – MPEG-4 (.m4a, .mp4)
- Windows Audio (.wav)
- Windows Media Audio (.wma)
- Adobe Flash Media (.swf)
- Windows Media (.asf)
- Windows Video (.avi)
- Movie (.mpg or .mpeg)
- Windows Media Video (.wmv)
- AIFF Audio (.aiff)
- AU Audio (.au)
- MIDI (.mid or .midi)
- MP3 (.mp3)
- Windows Audio (.wav)
- Windows Media Audio (.wma)
- Windows Media (.asf)
- Windows Video (.avi)
- Movie (.mpg or .mpeg)
- Windows Media Video (.wmv)
- AIFF Audio (.aiff)
- AU Audio (.au)
- MIDI (.mid or .midi)
- MP3 (.mp3)
- Windows Audio (.wav)
- Windows Media Audio (.wma)
Обратите внимание, что если вы работаете на Mac
, лучше всего конвертировать видео в MP4, где видео и аудио кодируются в формате H.264 и AAC. Clipchamp предлагает ряд подходящих выходных пресетов для мобильных устройств или сети Интернет. Вы также можете конвертировать видео в WMV.
Несмотря на то, что более новые версии Office могут обрабатывать видео намного лучше, чем их предшественники, вы можете столкнуться с трудностями, с которыми может помочь Clipchamp, такими как получение файлов в правильном формате, использование правильных видео- и аудиокодеков и уменьшение размера их файлов.
Задумались как «оживить» презентацию PowerPoint? Хотите сделать ее информативной и насыщенной? Вставляйте в слайды видео со своего компьютера или прямо из интернета!
Метод 2 — Вставить опцию онлайн-видео в MS PowerPoint
Этот метод доступен в Microsoft PowerPoint 2016. Если у вас установлена последняя версия, это самый простой способ воспроизвести видео YouTube среди презентации PPT. В отличие от другого метода, вам необходимо активное подключение к Интернету для воспроизведения YouTube.
Шаг первый
Откройте презентацию PPT и выберите слайд. Перейдите на вкладку «Вставка» и выберите «Видео». В раскрывающемся меню вы можете выбрать «Онлайн-видео».
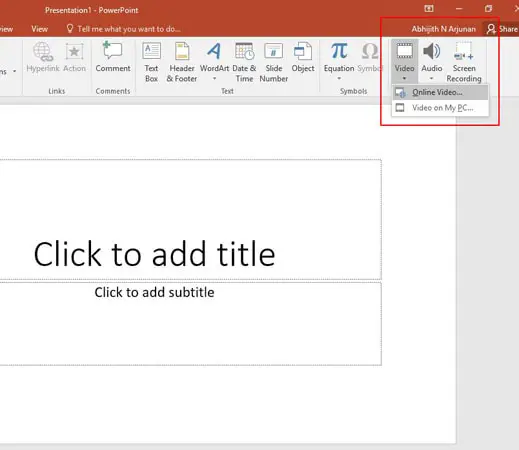
Шаг Второй
Теперь вы можете увидеть мастер вставки видео. Как видите, есть несколько разных способов вставить онлайн-видео. Вы можете загрузить видео с YouTube, хранилища OneDrive, стороннего кода для встраивания или Facebook. Теперь выберите YouTube, чтобы двигаться дальше.
Шаг третий
В открывшемся окне вам нужно будет найти видео на YouTube. Однако PowerPoint не позволяет вставлять видео YouTube с использованием URL-адреса. Найдя и выбрав нужное видео, нажмите «Вставить».
Шаг Четвертый
Через несколько секунд вы сможете увидеть видео на своем слайде PPT. Во время презентации слайдов вы можете нажать кнопку воспроизведения, чтобы начать воспроизведение на YouTube.
Внимание: Этот метод требует подключения к Интернету во время настройки и во время презентации. С другой стороны, вы можете воспроизводить контент везде, при условии, что у вас есть подключение к Интернету
Кроме того, этот метод не увеличивает размер файла презентации PPT, поскольку видеоконтент не интегрирован.
Добавление YouTube видеоролика в вашу презентацию PowerPoint
PowerPoint остается пионером среди программного обеспечения, предназначенного для создания интерактивных презентаций.
Но это далеко не предел, ведь каждый владелец офисного ПО от Microsoft может добавить в свою презентацию — видеоролики ↵
• Ниже мы рассмотрим несколько популярных способов, как вставить видео с Ютуба в презентацию ↓↓↓
Вставка
Казалось бы, необходимо просто зайти в раздел «Вставка» и буквально в несколько кликов загрузить ролик на слайд.
Но мы хотели бы поговорить о том, как добавить потоковое видео с Ютуб, чтобы оно проигрывалось в презентации в режиме онлайн !!!
→ Дело в том, что далеко не все версии PowerPoint имеют встроенный функционал для добавления роликов, поэтому мы расскажем, как это можно сделать — через специальные настройки программы.
Метод 1. Скачать и добавить — самый простой способ
Если у вас нет доступа к сети во время проведения презентации, тогда лучше всего скачать и после этого добавить видео на слайды !!!
→ Наиболее простой выход в этом случае – зайти на ru.savefrom.net, ввести адрес видео в форму и скачать ролик в нужном разрешении.
→ Другие пользователи отдают предпочтение популярной утилите 4K Downloader, в арсенале которой различные функции для массового скачивания.
Итак, рассмотрим инструкцию: ↓↓↓
- Заходим в PowerPoint и следуем в раздел «Вставка», где нужно выбрать вкладку «Фильм»;
- Появится выпадающее меню, где стоит нажать на «Добавить из файла на компьютере»;
- Указываем нужный путь и подтверждаем изменения.
Теперь на слайде появится наш видеоролик, который вы можете всячески изменять, используя встроенные инструменты программы
Все — Готово
Так же можете посмотреть эту видео инструкцию ↓
Этот метод считается одним из самых лучших и не потребует от вас значительных усилий.
Метод 1. Через меню разработчика
Например, в PowerPoint от 2007 года нет функции добавления видео с Ютуба в презентацию изначально. Это означает, что вы можете задействовать дополнительные настройки, и в программе появится соответствующий функционал.
Для начала необходимо активировать соответствующие пункты: ↓↓↓
- Запустите PowerPoint и кликните в верхнем левом углу на значок программы, после чего нажмите на «Параметры PowerPoint»;
- Здесь находим раздел «Настройки» и перед вами появится дополнительное окно;
- Из выпадающего меню выставляем «Вкладка разработчик»;
- Найдите пункт «Другие элементы управления» (значок в виде ключа и молотка) и добавьте его в PowerPoint;
- Сохраните изменения и выходите на главный экран слайдов
Теперь в верхней части программы появится соответствующий значок, который поможет вам добавить видео в презентацию.
Давайте рассмотрим подробно, как это сделать: ↓↓↓
- Кликаем на значок (ключ и молоток) и выбираем из списка «Shokwave Flash Object»;
- Теперь в нужном месте на слайде нажимаем мышкой, и появится таблица с будущим видео;
- Вы можете растянуть это окно, задав нужный размер и положение ролика;
- Дважды кликните на окно и появятся настройки этого объекта.
1. Далее вы заметите центральное окно, а также слева – название проекта и параметры.
2. В окне параметров будет очень много различных колонок, в которых нам нужно отыскать раздел «Movie».
3. А теперь заходим на YouTube и получаем ссылку на видео, при этом вам нужно будет ее немного изменить.
→ Тогда у нас получится немного другой адрес «https://www.youtube.com/v/Ce27tTJgWrg».
1. Вот именно эту ссылку и нужно скопировать в раздел «Movie», который мы описывали выше.
2. После этого можно смело закрывать диалоговые окна, которые открывались и переходить к работе с презентацией.
3. Чтобы убедиться в работоспособности добавленного с Ютуба видео просто зайдите в раздел «Вид» и сделайте предварительный просмотр слайдов.
4. Если вы следовали инструкциям, то все получилось.
Внимание!
На ранних версиях PowerPoint уже есть целый набор инструментов, чтобы добавить видео из Ютуб.
Давайте рассмотрим инструкцию на этот счет: ↓↓↓
- Перейдите на вкладку «Фильм», которая находится в разделе «Вставка»;
- Из списка выберите «Добавить из другого сайта»;
- На Ютубе под роликом нажимаем «Поделиться», указываем пункт «html-код» и копируем содержимое;
- Этот код следует вставить в соответствующую форму в презентации.
Таким образом, теперь вы запросто сможете сделать свою презентацию еще лучше и максимально эффективно донести информацию.












![Powerpoint не будет воспроизводить аудио или видео в windows 10 [исправлено]](http://router66.ru/wp-content/uploads/6/1/a/61aa5511d4c8a6f6a5f5aff3e1e25a75.png)




