Способ 5: Изменение параметра локальной групповой политики
Последний вариант исправления неполадки связан с использованием редактора локальной групповой политики. В нем нам предстоит найти всего один элемент и изменить его состояние, переведя в активный режим работы. Этот метод особенно актуален в тех случаях, когда Xbox Game Bar не работает именно в режиме записи или трансляции игр.
-
Снова откройте утилиту «Выполнить», но на этот раз введите там gpedit.msc, после чего нажмите клавишу Enter.
-
В окне редактора разверните ветку «Конфигурация компьютера» – «Компоненты Windows».
-
Найдите каталог «Запись и трансляция игр Windows», а в ней – единственный элемент, по которому дважды щелкните левой кнопкой мыши.
-
Поставьте маркер возле пункта «Включено» и примените изменения.
Если ни один из данных методов не помог, проверьте, работает ли Xbox Game Bar в других играх. Возможно, только в конкретной запущенной недоступны некоторые функции из-за установленных разработчиками ограничений. Например, иногда в онлайн-играх запрещен запуск каких-либо компонентов поверх текущего окна, что вызывает трудности в работе подобных вспомогательных программ.
Отключение игровой панели в приложении Xbox Windows 10
Параметры встроенной записи экрана Windows 10, и, соответственно, игровой панели, находятся в приложении Xbox. Чтобы открыть его, вы можете ввести название приложения в поиске на панели задач.
Дальнейшие шаги по отключению (которые позволят отключить панель полностью, если требуется «частичное» отключение, это описано далее в руководстве) будут выглядеть следующим образом:
- Зайдите в параметры приложения (изображение шестеренки справа внизу).
- Откройте вкладку «DVR для игр».
- Отключите параметр «Создавать игровые клипы и снимки экрана с помощью DVR»
После этого можно закрыть приложение Xbox, игровая панель больше появляться не будет, нельзя будет ее вызывать и клавишами Win+G.
Помимо полного отключения игровой панели, вы можете настроить ее поведение таким образом, чтобы она была не столь навязчива:
- Если в игровой панели нажать по кнопке настроек, то можно отключить ее появление при запуске игры в полноэкранном режиме, а также отображение подсказок.
- При появлении сообщения «Чтобы открыть игровую панель, намжите Win+G» вы можете поставить отметку «Больше не показывать это».
И еще один способ отключить игровую панель и DVR для игр в Windows 10 — использование редактора реестра. В реестре есть два значения, отвечающие за работу этой функции:
- AppCaptureEnabled в разделе HKEY_CURRENT_USER SOFTWARE Microsoft Windows CurrentVersion GameDVR
- GameDVR_Enabled в разделе HKEY_CURRENT_USER System GameConfigStore
Если требуется отключить игровую панель, измените значения на 0 (ноль) и, соответственно, на единицу для ее включения.
На этом всё, но если что-то не работает или же срабатывает не так, как ожидается — пишите, будем разбираться.
Game Bar — недооцененная функция Windows 10, которая позволяет легко делать скриншоты в играх, записывать игровой процесс и стримить напрямую из игры (или приложения) без необходимости использовать внешнее программное обеспечение. В октябрьском обновлении Windows этот раздел подкрасили и подлатали, так что теперь он работает быстрее и эффективнее.
Как включить Windows 10 Game Bar
Для начала убедитесь, что Game Bar включен. По умолчанию он должен быть включен, но вот как можно это проверить.
- Откройте меню Настройки, нажав на шестеренку в меню Пуск.
- Выберите пункт Игры
- Выберите Game Bar.
- Убедитесь, что функция включена.
В этом разделе вы также можете настроить горячие клавиши Game Bar и увидеть их список. Вам может пригодиться знать их расположение.
Как пользоваться Windows 10 Game Bar в играх и приложениях
Game Bar вызывается нажатием сочетания клавиш Windows + G, или с помощью кнопки Xbox на контроллере Xbox. Вот, что вам нужно о нем знать:
- Лучше всего работает с играми из магазина Microsoft. В них по умолчанию встроена возможность использования Game Bar.
- Он работает с некоторыми играми Win32 в полноэкранном режиме, но не со всеми. Если окно не открывается, попробуйте свернуть игру из полноэкранного режима в окно, либо попробуйте включить то, что вам нужно, с помощью горячих клавиш Game Bar (они будут работать, даже если само окно не открывается).
- В принципе, Game Bar можно использовать с любым приложением из Microsoft Store, так же как и с любым приложением Universal Windows Platform, даже если оно не является игрой. Это может быть полезно для записи действий в таких приложениях, как Microsoft Edge, но вот записать что-то из классических приложений, пусть и добавленных в магазин, типа Spotify или Slack, не получится.
- Включение Game Bar, как и DVR, может повлиять на скорость игры или приложения.
Как удалить программу Xbox в Windows 10
Несмотря на то, что это приложение уже по умолчанию «вшито» в операционную систему, проблем с его удалением возникнуть не должно. Для выполнения этой задачи вы можете использовать как встроенные инструменты операционной системы, так и программы от сторонних разработчиков.
Вариант 1: CCleaner
Эту программу используют в основном для оптимизации работы компьютера. Интерфейс достаточно прост и понятен, в функционал входит мощный инструментарий, позволяющий удалять программы на компьютере, в том числе и встроенные в саму операционную систему по умолчанию.
Чтобы с помощью CCleaner избавиться от встроенного Xbox, проделайте следующие действия:
Скачайте и установите эту программу у себя в системе. Данное ПО распространяется на бесплатной основе, правда, есть платная версия, поэтому вам может быть предложено в последствии обновиться до неё.
Откройте программу
В главном меню, что расположено в правой части, обратите внимание на плитку «Сервис».
Далее перейдите по пункту «Удаление программ». В общем списке установленного ПО найдите пункт «Xbox» и выделите его с помощью клика левой кнопкой мыши.
В правой части программы нажмите на кнопку «Деинсталляция».
Вариант 2: Windows X App Remover
В отличии от CCleaner – эта программа является больше упрощённым вариантом и из функционала она может похвастаться только инструментом для удаления встроенных программ в Windows. Она достаточно проста в использовании, пускай хоть интерфейс практически полностью на английском языке.
Процесс удаления приложения Xbox с помощью этой программы происходит всего в пару нажатий:
- Скачайте программу Windows X App Remover с официального сайта и выполните установку. Здесь нет ничего сложного – вам только требуется следовать инструкциям мастера. Программа, в отличии от CCleaner, распространяется на полностью бесплатной основе.
- В интерфейсе программы воспользуйтесь кнопкой «Get Apps». Эта кнопка отвечает за поиск и вывод в виде списка приложений, встроенных в Windows по умолчанию.
В сформированном списке приложений найдите пункт «Xbox App» и поставьте напротив него метку в виде галочки. После воспользуйтесь кнопкой «Remove».
Вариант 3: 10AppsManager
Данная программа выполнена полностью на английском языке, однако с её помощью процесс удаления встроенных приложений в системе (в том числе и Xbox) проходит намного проще. Для этого достаточно выполнить только небольшой объём действий:
- Скачайте и запустите программу. Она не требует установки на компьютер.
- Из списка приложений найдите плитку «Xbox». Выделите её с помощью нажатия левой кнопки мыши.
Далее просто ожидайте, пока утилита удалит выбранную программу. Возможно, вам придётся дать ещё разрешение на её удаление.
Xbox после удаления будет присутствовать в списке программ приложения 10AppsManager, но не в операционной системе, так как программа будет полностью удалена.
Вариант 4: Инструменты Windows
К сожалению, для удаления Xbox’а и других встроенных программ нельзя использовать стандартные возможности Windows, типа удаление через «Панель управления». Однако вы можете выполнить этот процесс с помощью инструмента PowerShell – некого аналога «Командной строки», который по умолчанию установлен в Windows 10. Несмотря на то, что разница между PowerShell и «Командной строкой» сравнительно небольшая, весь процесс нужно делать только через первый вариант.
Итак, перейдём непосредственно к самому процессу удаления приложения Xbox с помощью PowerShell’а:
- Для начала вам нужно открыть данную программу. Сделать это можно, воспользовавшись встроенной в Windows 10 поисковой строкой, которая открывается при нажатии на иконку лупы в панели управления.
- Начните вводить в эту строку наименование искомого объекта. Когда в результатах выдачи появится нужный объект, нажмите по нему правой кнопкой мыши и выберите в контекстном меню пункт «Запустить от имени администратора».
В открывшемся окне PowerShell введите команду: Get-AppxPackage *xbox* | Remove-AppxPackage
Чтобы она применилась, воспользуйтесь клавишей Enter.
Есть большая вероятность, что на выходе вы получите ошибку. Не стоит переживать по этому поводу. Дело в том, что Xbox в таком случае удалится только после того, как вы перезапустите компьютер.
С помощью рассмотренных в статье простых вариантов, вы навсегда сможете избавиться от ненужного встроенного софта Windows 10. Если вы не используете какой-либо продукт, встроенный в операционную систему по умолчанию, то просто удалите его, так как он занимает место на жёстком диске и всё равно потребляет ресурсы системы.
Способ 4: Исправление файла ieframe.dll
Есть вероятность, что проблемы в функционировании Xbox Game Bar в Windows 11 вызваны отсутствием или поломкой файла ieframe.dll, который напрямую связан с данным компонентом. Для его исправления используйте следующие консольные команды, по очереди вводя их в «Командную строку».
prompt sfc/scanfile=c:\windows\system32\ieframe.dll sfc/verifyfile=c:\windows\system32\ieframe.dll assoc sfc /scannow
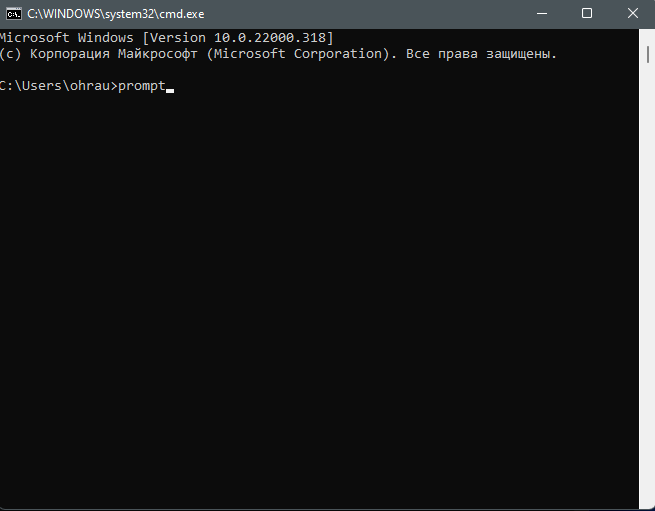
Запустить консоль можно как через утилиту «Выполнить», введя там cmd, так и через «Пуск» или путем использования других доступных методов. Здесь каждый пользователь выбирает подходящий для себя вариант.
How To Uninstall Xbox Game Bar
Although it would take a bit more time and effort than simply clicking the “Uninstall” button, there are ways you can remove Xbox Game Bar.
Here’s how to do that:
PowerShell
The best way to remove the Xbox Game Bar is via PowerShell.
PowerShell is a configuration management platform from Microsoft that consists of a command line and scripting language.
To open the program:
- Press the Windows Start button and search for “PowerShell.”
- Right-click on it and select Run as administrator.
- When the Windows PowerShell command bar opens, enter the following code to see the packages that are on your system:
| dism /Online /Get-ProvisionedAppxPackages | Select-String PackageName | Select-String xbox |
- You can then uninstall the Xbox game bar windows 10 or 11 via DISM (Deployment Image Servicing and Management) or cmdlet commands:
DISM version
|
dism /Online /Get-ProvisionedAppxPackages | ` Select-String PackageName | ` Select-String xbox | ` ForEach-Object {$_.Line.Split(‘:’).Trim()} | ` ForEach-Object { dism /Online /Remove-ProvisionedAppxPackage /PackageName:$_} |
cmdlet version
|
Get-ProvisionedAppxPackage -Online | ` Where-Object { $_.PackageName -match «xbox» } | ` ForEach-Object { Remove-ProvisionedAppxPackage -Online -PackageName $_.PackageName } |
You can also remove Xbox packages for other users by adding the -AllUsers parameter to the command. It should look like this:
|
Get-ProvisionedAppxPackage -Online | ` Where-Object { $_.PackageName -match «xbox» } | ` ForEach-Object { Remove-ProvisionedAppxPackage -Online -AllUsers -PackageName $_.PackageName } |
- Once you’re done, check if the Xbox packages are gone by running the first command in the Command Prompt
| dism /Online /Get-ProvisionedAppxPackages | Select-String PackageName | Select-String xbox |
If PowerShell doesn’t show any results, then you’ve successfully removed the Xbox Game Bar from your PC.
If you can’t uninstall the Xbox Game Bar with that command, you can also try the following command to uninstall the Xbox Game Bar on Windows 11 or 10:
| Get-AppxPackage Microsoft.XboxGamingOverlay | Remove-AppxPackage |
Note: Before you start dabbling into PowerShell, it’s best to create a system restore point, in case things go wrong.
Third-Party Software
If you don’t want to resort to PowerShell or the commands don’t work on your computer, you can uninstall the game bar with the help of an uninstaller app.
These apps are designed to remove the software from your computer that your OS doesn’t allow you to uninstall. Although there are plenty of uninstallers on the market, they work in a similar fashion.
Typically, you would need to:
- Launch the app.
- Find and click on Xbox Game Bar.
- Click Remove or Uninstall.
- Restart your computer.
Отключение Xbox DVR в ОС Windows 10
Отметим, что аббревиатура DVR расшифровывается как Digital Video Recording. Из названия понятно, что она позволяет производить запись с экрана и делать скриншоты. Кроме того, с помощью нее можно записывать игровой процесс в фоне. Если вы решили отключить ее, тогда используйте один из описанных далее методов.
Способ 1: Фирменное ПО Xbox
Сразу хотим обратить внимание на тот факт, что данный способ не подойдет пользователям, которые используют последнюю сборку Windows 10 1909. Дело в том, что необходимые опции попросту были перенесены из одного места в другое, а приложение «Xbox» и вовсе переработано и переименовано
В таком случае просто используйте другой способ
В таком случае просто используйте другой способ.
- Кликните по кнопке поиска на панели задач. В текстовое поле открывшегося окна пропишите слово . Выше появятся результаты поиска, которые соответствую запросу. Выберите из списка приложение под названием «Компаньон консоли Xbox».
Если вами используется локальная учетная запись Windows, тогда необходимо будет войти в ПО с помощью аккаунта Microsoft. Вы явно не пропустите кнопку входа. Если аккаунт отсутствует, его следует создать.
В результате действий откроется окно «Компаньон консоли Xbox». В нем перейдите в раздел «Настройки», кликнув в левом вертикальном меню по кнопке с изображением шестеренки.</li>
Далее перейдите во вкладку «DVR для игр» или же «Game DVR» в английской версии. Для отключения функции измените положение переключателя из состояния «Вкл» в режим «Выкл».</li>
Теперь можно закрыть все открытые ранее окна и перезагрузить систему, так как Xbox DVR отключен.</li></ol>
Способ 2: «Редактор реестра»
Среди всех возможностей утилиты «Редактор реестра» присутствует также и способ отключить функцию Xbox DVR. Будьте внимательны, выполняя все дальнейшие действия — допустив ошибку и изменив другие ключи реестра, вы можете навредить системе. Сам же способ реализуется следующим образом:
В окне изменения параметров ключа пропишите цифру «0» в поле «Значение». Сохраните внесенные изменения, нажав кнопку «OK».</li>
Далее вам нужно попасть в еще одну директорию реестра — папку «Windows», которая расположена по указанному ниже пути:
Внутри этой директории необходимо создать новый ключ. Для этого в правой области окна нажмите ПКМ, а затем поочередно выберите из контекстного меню строки «Создать» и «Параметр DWORD (32 бита)».</li>
Созданному ключу нужно присвоить название «AllowGameDVR». Затем откройте его и в текстовое поле «Значение» пропишите число «0». В завершении кликните «OK».</li>
После этого перезагрузите систему для того, чтобы все внесенные изменения вступили в силу.</li></ol>
Способ 3: Системные «Параметры»
Отключить функцию DVR можно также посредством стандартных настроек Windows 10. Для этого существует даже специальный раздел. От вас потребуется следующее:
- Кликните по кнопке «Пуск» ЛКМ. Из открывшегося меню откройте окно «Параметры». Для этого нажмите одноименную кнопку в виде шестеренки.
В открывшемся окне кликните по разделу под названием «Игры».</li>
Вы сразу же окажетесь в нужной вкладке «Меню игры». В ней установите переключатель, который отмечен на скриншоте ниже, в положение «Откл». Если вы используете геймпад, снимите также галочку напротив строки ниже переключателя.</li>
Далее рекомендуем отключить функцию записи в фоновом режиме. Для этого в разделе «Игры» перейдите в следующую вкладку «Клипы». В ней измените положение переключателя под указанной строкой в состояние «Откл».</li>
В завершении закройте все окна и перезапустите компьютер или ноутбук, после чего DVR будет окончательно отключен.</li></ol>
Использовав один из описанных в статье методов, вы без проблем сможете отключить функцию Xbox DVR, тем самым сэкономив системные ресурсы. В качестве заключения мы хотели бы напомнить, что существуют и другие методы увеличения производительности системы Windows 10 — о них мы рассказывали во всех подробностях в отдельном руководстве.
Подробнее: Увеличение производительности компьютера на Windows 10Мы рады, что смогли помочь Вам в решении проблемы.Опишите, что у вас не получилось. Наши специалисты постараются ответить максимально быстро.
Помогла ли вам эта статья?
- https://it-tehnik.ru/software/windows-10/disable-xbox-dvr.html
- https://geekon.media/otklyucheniye-xbox-dvr-i-udalenie-xbox/
- https://lumpics.ru/how-disable-xbox-dvr-in-windows-10/
Используйте альтернативы игровой панели.
Игровая панель великолепна, потому что она включена в Windows и большую часть времени работает хорошо, но это далеко не единственный вариант. И уж точно не самый мощный!
Оба основных производителя графических процессоров создали собственное программное обеспечение. В случае Nvidia это называется ShadowPlay и является частью программного пакета GeForce Experience. AMD называет свое решение ReLive.
В обоих случаях вы получаете игровой оверлей с функциональностью, аналогичной Xbox Game Bar. Однако программное обеспечение, предназначенное для работы с вашей конкретной видеокартой, может иметь более широкую совместимость с играми и меньше влиять на производительность.
Есть и сторонние варианты. Многие профессиональные игровые стримеры полагаются на приложение с открытым исходным кодом под названием OBS, сокращение от Open Broadcast Software. Хотя OBS может быть немного менее глянцевым и требует больше времени для изучения, он невероятно универсален и может записывать одновременно из нескольких источников.
Наводим порядок со службами
В следующем выпуске разработчики фактически добавили эмулятор Xbox 360 для ПК с Windows 10 — благодаря этому в некоторые игры можно играть не только на консоли, но и на ПК.
В результате у пользователей появилась новая головная боль: как отключить службы Xbox live в Windows 10, потому что они также потребляют ресурсы. Пора перейти к ручному управлению: нажмите Win + R и запустите services.msc.
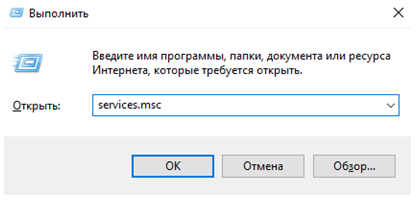
Найдите службу, которая проверяет подлинность вашей системы Xbox Live.
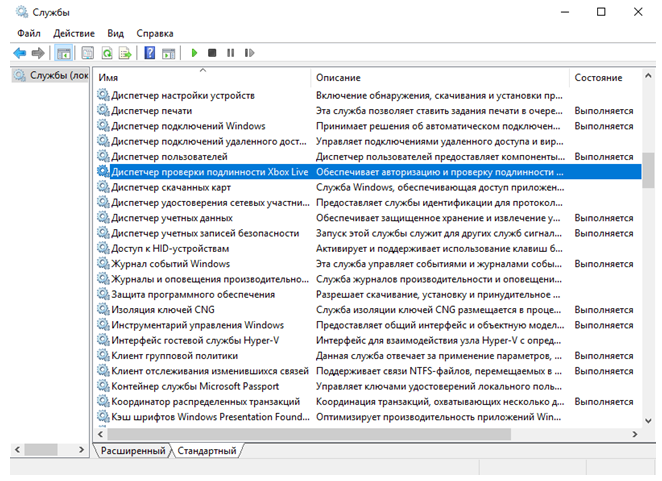
Дважды щелкните, чтобы просмотреть подробности, затем щелкните «Стоп» и отключите запуск.
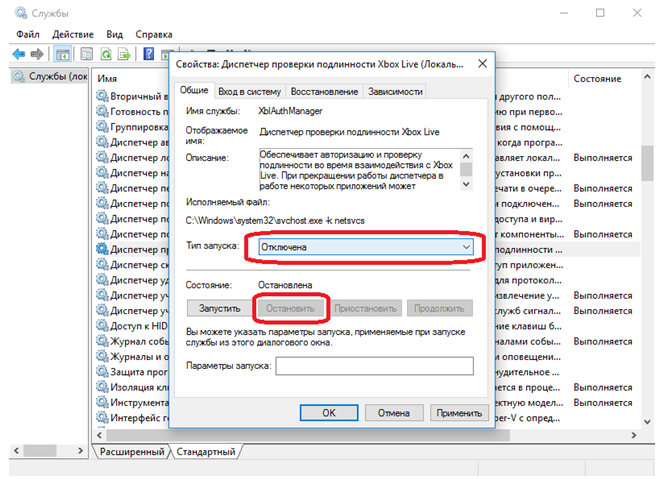
Сделайте то же самое с другими службами с Xbox Live, указанными в их названии (сеть и служба сохранения).
Использование сторонних твикеров для отключения и удаления сервисов Xbox с компьютера на Windows 10
Выключение игровых служб может производиться не только при помощи встроенных «оверлей», но и сторонних приложений. Чтобы очищать оперативную память и отключать ненужные сервисы, рекомендуется использовать такие программы:
- CCleaner;
- 10AppsManager.
С особенностями использования каждой стоит ознакомиться более детально.
ССleaner
CCleaner – это продвинутое приложение, пользующееся большой популярностью. Она в несколько кликов эффективно очищает операционную систему от мусора и ненужных программ. Основное преимущество программы – возможность полностью деинсталлировать встроенные программы со всеми сгенерированными данными.
Деактивация Xbox в Виндовс 10 при помощи CCleaner:
- Скачать и установить стороннее приложение с официального сайта разработчиков.
- Запустить утилиту и среди доступных опций выбрать раздел «Инструменты».
- В разделе «Удаление программ» поставить галочку напротив строки «Xbox».
В завершении остается тапнуть на кнопку «Деинсталляция» и строго следовать всем рекомендациям мастера, которые будут отображаться на экране.
Интерфейс программы CCleaner для удаления лишнего софта
10AppsManager
Особенность и, пожалуй, основной недостаток программы 10AppsManager – это отсутствие русскоязычного интерфейса. При этом с помощью программы просто и быстро можно удалить не только сторонние приложения, но и встроенные программы, например, Xbox.
Инструкция по использованию менеджера выглядит следующим образом:
- На официальном сайте разработчиков скачать программу и установить ее на компьютер.
- Запустить ее. На экране отобразятся плитки, каждой присвоено название определенной программы. В данном случае нужно найти пункт Xbox, как правило, он расположен в конце списка. Для деинсталляции достаточно один раз кликнуть на нужную плитку.
Обратите внимание! Даже после удаления сервиса в программе 10AppsManager оно будет продолжать отображаться, несмотря на то, что удалено
Интерфейс стороннего приложения 10AppsManager
Восстановите или сбросьте настройки приложения Xbox Game Bar.
Во многих случаях игровая панель Xbox может не отвечать, если она устарела или не работает. К счастью, Windows позволяет быстро восстановить или сбросить настройки без каких-либо проблем. Выполните следующие действия, чтобы сбросить или восстановить приложение Xbox Game Bar:
Шаг 1: Нажмите клавиши Window + I, чтобы открыть приложение «Настройки», и нажмите «Приложения» в левом столбце.
Шаг 2: Нажмите «Установленные приложения» на правой панели.
Шаг 3: Введите Игровая панель Xbox в поисковике вверху.
Шаг 4. В результатах поиска щелкните горизонтальное меню из трех точек рядом с результатом «Xbox Game Bar». Затем выберите в меню Дополнительные параметры.
Шаг 5. В разделе «Дополнительные параметры Xbox Game Bar» прокрутите вниз и нажмите кнопку «Восстановить». Если восстановление не помогло, нажмите кнопку сброса.
После этого Windows попытается восстановить или сбросить приложение и отобразит галочку рядом с кнопкой, которую вы нажали, что означает, что процесс завершен.
Если это не поможет, причиной ваших бед может быть поврежденный файл конфигурации.
Как отключить Xbox Game Bar в Windows 10
Для вызова панели используется комбинация клавиш «Win» + «G». Следовательно, вы можете закрыть мешающий элемент интерфейса, воспользовавшись теми же самыми клавишами. Кроме того, XGB исчезает, когда пользователь кликает ЛКМ по свободной области экрана.
Основная проблема заключается в том, что вызов панели нередко происходит случайно. Владелец компьютера не хочет ее открывать, а она появляется автоматически, как только пальцы сходятся на указанных выше клавишах. Если вы не желаете больше пользоваться геймерским интерфейсам, то его предлагается отключить одним из способов, которые будут приведены далее.
Через параметры системы
Это самый простой и оптимальный вариант отключения меню игры, разработанного компанией Microsoft. С поставленной задачей справится даже новый пользователь при условии соблюдения требований инструкции:
Откройте «Параметры» через меню «Пуск».
Перейдите в раздел «Игры», а затем – «Xbox Game Bar».
Передвиньте ползунок в положение «Откл.».
На заметку. Если вы хотите продолжать использовать игровую панель, но не хотите открывать ее горячими клавишами «Win» + «G», в меню настроек предлагается задать собственную комбинацию.
После выполнения указанных действий интерфейс перестанет появляться на экране компьютера. Но не забывайте, что у геймерской панели есть ряд достоинств, которые могут пригодиться в будущем.
С помощью редактора реестра
Еще один способ отключить Гейм Бар – обратиться к редактору реестра. Этот вариант вряд ли окажется удобным, но если предыдущий способ не поможет, то его можно использовать в качестве альтернативы:
- Откройте окно «Выполнить» комбинацией клавиш «Win» + «R».
- Введите запрос «regedit» и нажмите на кнопку «ОК».
- Перейдите по пути HKEY_CURRENT_USER/ System/ GameConfigStore.
- Двойным щелчком ЛКМ откройте настройки параметра «GameDVR_Enabled».
- Установите значение «0» и сохраните новые настройки.
Несмотря на отличия в реализации второго способа, последствия будут одни и те же: XGB перестанет отображаться после нажатия горячих клавиш. Но в любой момент интерфейс можно вновь вернуть через редактор реестра, установив значение «1».
Групповые политики
Этот вариант не подойдет пользователям Windows 10 Home. В то же время владельцы ПК на ОС с любой другой приставкой могут отключить Гейм Бар именно через редактор групповых политик:
- Запустите окно «Выполнить».
- Обработайте запрос «gpedit.msc».
- Перейдите по пути Конфигурация компьютера\Административные шаблоны\Компоненты Windows\Запись и трансляция игр Windows.
- Откройте настройки политики «Включает или отключает запись и трансляцию игр Windows» двойным щелчком ЛКМ.
- Установите значение «Отключено».
- Сохраните изменения.
Тот же алгоритм можно использовать для повторной активации интерфейса. Но никто не запрещает прибегнуть к помощи меню «Параметры», которые в этом отношении кажется намного более удобным.















