Способы включения микрофона штатными средствами Windows 10
Если Windows 10 не видит микрофон, рекомендуется внести правки в настройки операционной системы (ОС). Сделать это можно вручную или посредством предустановленных отладочных средств.
Использование средства поиска и устранения неполадок
Когда гарнитура компьютером определяется, но голос на записи не слышен, потребуется воспользоваться средством устранения неполадок. Пошаговое руководство:
- Запустить параметры системы нажатием Win + I.
- Перейти в раздел «Обновление и безопасность».
![]()
- Открыть вкладку «Устранение неполадок» и в блоке «Поиск и устранение других проблем» кликнуть по «Запись звука».
- Подтвердить запуск утилиты нажатием кнопки Запустить средство устранения неполадок.
![]()
Специальная служба проверит состояние работы звукозаписывающего устройства и предложит сценарии решения проблемы.
Активация микрофона в панели управления звуком
Если звук пропал при подключении устройства к передней панели персонального компьютера (ПК), необходимо внести изменения в меню управления:
- Нажать правой кнопкой мыши (ПКМ) по индикатору громкости на панели задач, выбрать опцию «Открыть параметры звука».
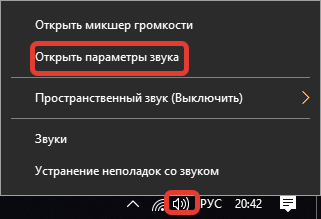
- В новом окне пролистать страницу до низа, перейти по гиперссылке «Панель управления звуком».
![]()
- Открыть вкладку «Запись», нажать по названию проблемного устройства. Кликнуть кнопку По умолчанию.
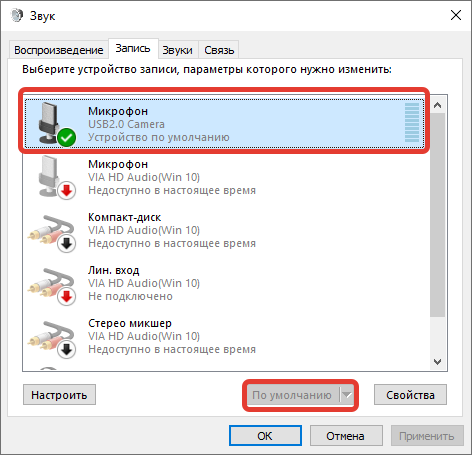
Если параметр был установлен изначально, потребуется проверить параметры уровня чувствительности записи. Для этого в том же окне необходимо:
- Нажать ПКМ по названию оборудования, выбрать опцию «Свойства».
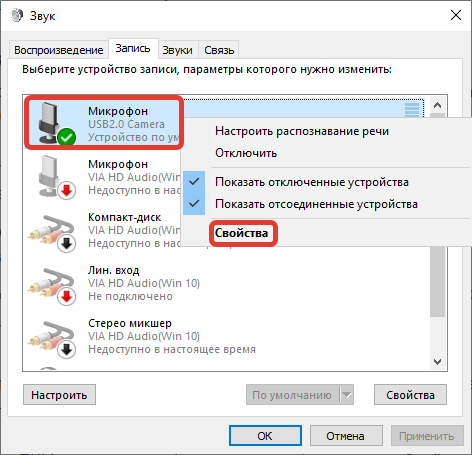
- Перейти на вкладку «Уровни», сместить ползунок ближе к максимальному значению.
- Нажать Применить, ОК.
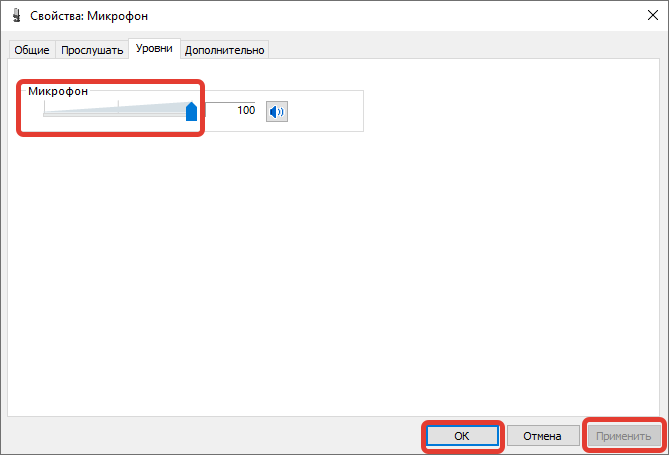
Настройки конфиденциальности
Если в Windows 10 перестал работать микрофон после переустановки ОС, причина может заключаться в неверно заданных параметрах конфиденциальности.
Пошаговая инструкция:
- Используя индикатор громкости на панели задач, открыть окно параметров звука.
- В нижней части страницы перейти по гиперссылке «Параметры конфиденциальности для микрофона».
![]()
- Установить все переключатели в положение «Вкл».
![]()
- В блоке «Разрешить доступ к микрофону на этом устройстве» нажать по кнопке Изменить и выбрать параметр «Вкл».
![]()
Обновление драйверов звуковой карты
Если микрофон подключен, но не реагирует на голос, рекомендуется выполнить проверку драйвера Realtek и при необходимости установить последнюю версию программного обеспечения.
Пошаговое руководство:
- С помощью системного поиска найти и запустить утилиту «Диспетчер устройств».
- Развернуть ветку «Аудиовходы и аудиовыходы», двойным кликом мыши открыть свойства микрофона.
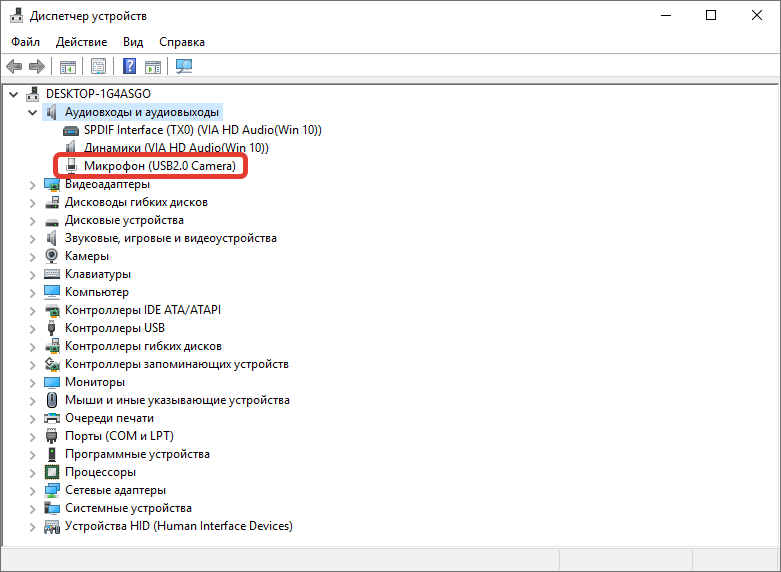
- На вкладке «Драйвер» нажать по кнопке Обновить драйвер.
- Кликнуть по пункту «Автоматический поиск обновленных драйверов».
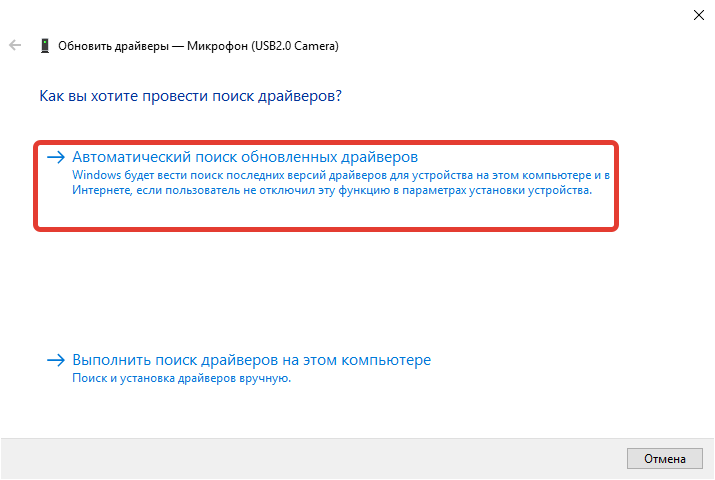
После установки новой версии софта компьютер необходимо перезапустить и повторно проверить работоспособность.
Удаление обновлений системы
Если микрофон стал недоступен для использования после установки обновлений ОС, потребуется выполнить деинсталляцию:
- Запустить параметры компьютера с помощью сочетания Win + I.
- Войти в меню «Обновление и безопасность».
- Нажать по пункту «Просмотр журнала обновлений».
- Перейти по гиперссылке «Удалить обновления».
- Отсортировать список апдейтов по столбику «Установлено», выделить последний, нажать кнопку Удалить.
Настройки сторонней программы
Если нет звука микрофона в определенных приложениях, необходимо выполнить настройку программного обеспечения. Каждый случай индивидуальный, но с характерными чертами. В качестве примера будет использоваться Скайп.
Пошаговая инструкция:
- Нажать по функциональной кнопке, расположенной рядом с изображением профиля, выбрать пункт «Настройки».
![]()
- Перейти в раздел «Звук и видео».
- В блоке параметров «Микрофон» из выпадающего списка выбрать название подключенного устройства.
![]()
Не работает микрофон в Skype в Windows 10
Если после выполнения всех описанных выше действий он продолжает не работать в какой-то конкретной программе, скорее всего, проблема связана именно с настройками этой программы. Рассмотрим, что делать, если не работает микрофон в Skype, но данная инструкция, с соответствующими поправками на интерфейс программы, актуальна и для других приложений: Discord, Telegram и прочих программ для голосовой связи.
Когда в Skype не работает микрофон, первым делом нужно убедиться, что сама программа правильно определила, какое из устройств является микрофоном. Для этого в программе Skype выберите “Инструменты” — “Настройки”.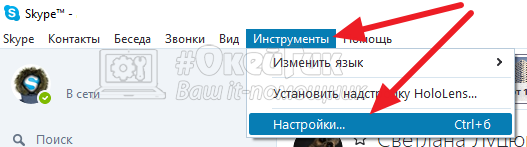
Откроется окно настроек, где нужно перейти на вкладку “Настройка звука” и убедиться, что правильное устройство определено в качестве микрофона. Также на этой вкладке присутствует шкала, которая позволяет определить, передается ли звук через микрофон.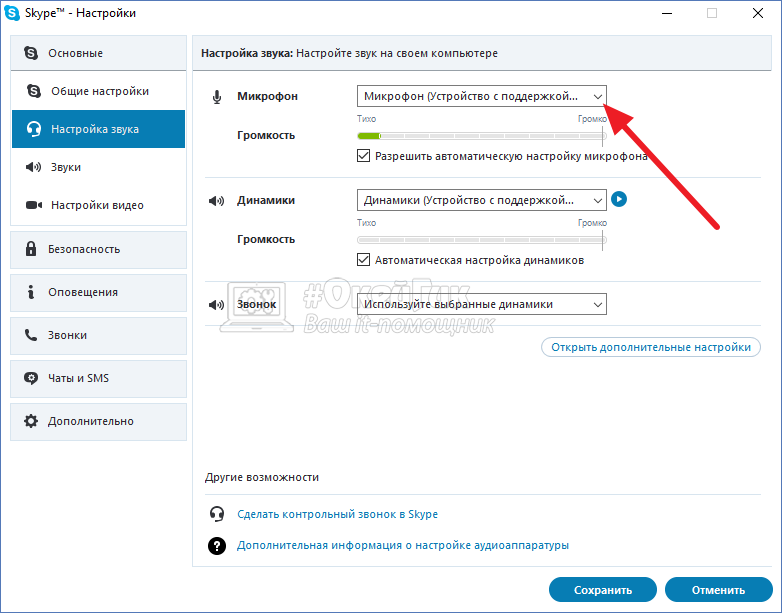
Стоит отметить, что если ни один из перечисленных выше способов не помог исправить проблему, и во всех программах не работает микрофон, возможно, что проблема связана с разъемом для подключения устройства.
Как в ноутбуке проверить работу микрофона на windows 7 – windows 10
Ноутбук, например, самсунг в отличие от компьютера хорош тем, что в нем установлен микрофон и веб камера — их не нужно покупать отдельно.
С микрофоном, как со всеми остальными компонентами ноутбука происходят несчастья – он может на windows 7 / 8 / 8.1 или windows 10 не работать.
Только ситуация здесь не проста. Например, не работать может только в скайпе. В таких случаях первым делом нужно его проверить его работоспособность.
Проверить работает ли микрофон можно несколькими способами: онлайн сервисом, встроенными инструментами windows 7 / windows 10 или приложениями от разработчиков энтузиастов.
Как проверить онлайн исправен ли встроенный микрофон в ноутбуке
Чтобы проверить делаем следующее: нажимаем на зеленую кнопку «Проверить микрофон».
Далее разрешаем к нему доступ.
Теперь просто что ни будь говорим и по графику видим работает он или нет. Если картинка чистая, просто синяя, то устройство не работает или отключено.
ПРИМЕЧАНИЕ: сервис может не работать на всех браузерах, я проверял на «Maxthon» — в нем сервис работает, на других не экспериментировал.
Как проверить другими средствами работает ли микрофон ноутбука виндовс 7 — windows 10
Записать и проверять качество записи можно уже встроенными инструментами виндовс 7 — windows 10.
На виндовс 7 есть встроенная утилита «Звукозапись» (Sound Recorder), на windows 10 немного другая – «Средство записи действий».
Они находятся в разделе пуска – «Стандартные программы». Их я подробнее не буду описывать, а порекомендую воспользоваться отличной бесплатной программой – «UV Sound Recorder».
Скачать ее можете по этой ссылке. Она на русском языке, так что проблем с проверкой работы встроенного микрофона у вас не будет.
А что делать если увидите, что микрофон в ступоре? Тогда нужно проблему устранять. Как? Подробная инструкция здесь. Успехов.
Настройка микрофона в Realtek Audio Console
Если у вас установлена популярная звуковая карта, то, скорее всего, вы найдете для нее специальное приложение. С его помощью можно точно настроить микрофон и динамики. Например, у меня звуковая карта от Realtek. Можно через поиск поискать, есть ли для нее какие-либо специальные программы.
Как посмотреть производителя звуковой карты я расскажу чуть ниже, в пункте про драйвера.
В моем случае, программа называется Realtek Audio Console. Скачать ее можно в Microsoft Store или по прямой ссылке с официального сайта Microsoft: https://www.microsoft.com/ru-ru/p/realtek-audio-control/9p2b8mcsvpln?activetab=pivot:overviewtab.
Настройка микрофона в Windows 10 с помощью программы довольно простая. Вы сможете убрать шум и эхо, а также указать уровень громкости и усиления.
Подробнее о том, как убрать шум микрофона, можно прочесть в отдельной статье.
При помощи сторонних программ
Для профессиональной звукозаписи штатных средств будет недостаточно. Но и покупка дорогого аудиоредактора не всегда оправдана. Попробуйте начать с бесплатной кроссплатформенной программы полупрофессионального уровня Audacity.
Чтобы изменить параметры работы Audacity, нужно в меню “Правка” на верхней панели выбрать вкладку “Настройки” либо нажать комбинацию клавиш “Ctrl” “P”.
Это позволит:
- В блоке “Устройства” – выбрать источник записи.
- В разделе “Запись” – настроить чувствительность. Можно задействовать автоматическое включение записи при поступлении сигнала установленного уровня. Есть возможность применять наложение нескольких источников и мн. др.
- Во вкладке “Качество” – установить битность и частоту дискретизации, а также включить дизеринг (делает цифровое звучание более теплым, ламповым).
Проверка микрофона через настройки Windows 10
Самый простой и быстрый способ проверить микрофон на компьютере или ноутбуке с операционной системой Windows 10 это зайти в настройки звука. Для этого нужно кликнуть правой кнопкой мышки по иконке динамика на панели задач Windows 10 (рядом с системными часами) и в появившемся меню выбрать «Записывающие устройства». Если пункта «Записывающие устройства» нет, то выбираем вариант «Звуки».
В результате перед вами должно октрыться окно «Звук». Здесь на вкладке «Запись» должен отображаться подключенный микрофон. Справа от микрофона будет отображаться зеленная полоска, которая обозначает уровнь сигнала. Для того чтобы проверить микрофон просто скажите в него что-то и понаблюдайте за зеленой полоской.
Настройтесь на погружение в настройки
Windows 10 и 11
Запустите утилиту «Параметры», откройте параграф «Система», затем «Звук». В разделе «Ввод» правой половины окна нажмите кнопку «Устранение неполадок».
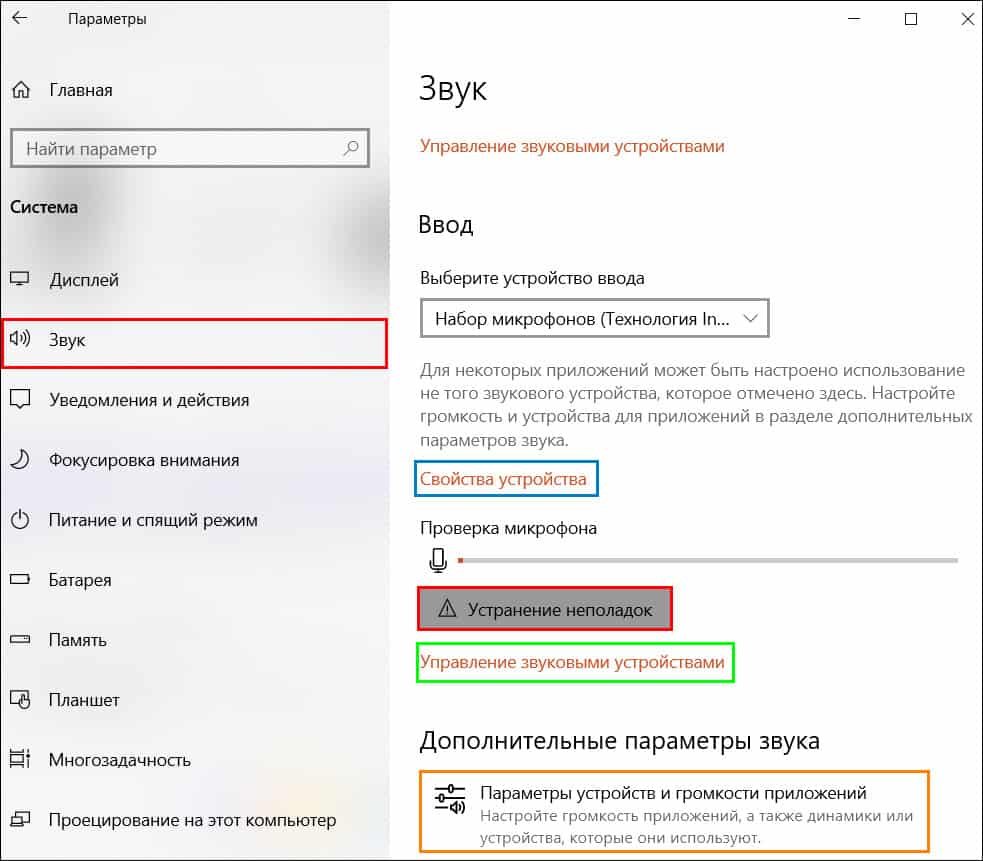
Встроенное средство диагностики и восстановления звуковых функций проверит:
- Запущены ли на компьютере служба Windows Audio и служба построителя конечных точек Windows Audio, необходимые для нормального функционирования всей подсистемы звука.
- Корректны ли в реестре сведения об установленных звуковых устройствах.
- Подключены и работают ли сами устройства.
При обнаружении проблем с реестром, службами и оборудованием утилита по возможности исправит неполадку или проинформирует вас, по какой причине это сделать не удалось. Однако самую банальную ситуацию – отключение микрофона в Windows, она почему-то игнорирует.
Итак, если компьютер не видит микрофон – в поле «Выберите устройство ввода» есть только запись о том, что оно не найдено, щелкните ссылку «Управление звуковыми устройствами» (элемент в зеленой рамке на скриншоте выше). В следующем окне отобразится список всех средств ввода звука, установленных на ПК, в том числе отключенных. Если среди них есть интересующий вас микрофон, выделите его кликом мыши и нажмите «Включить».
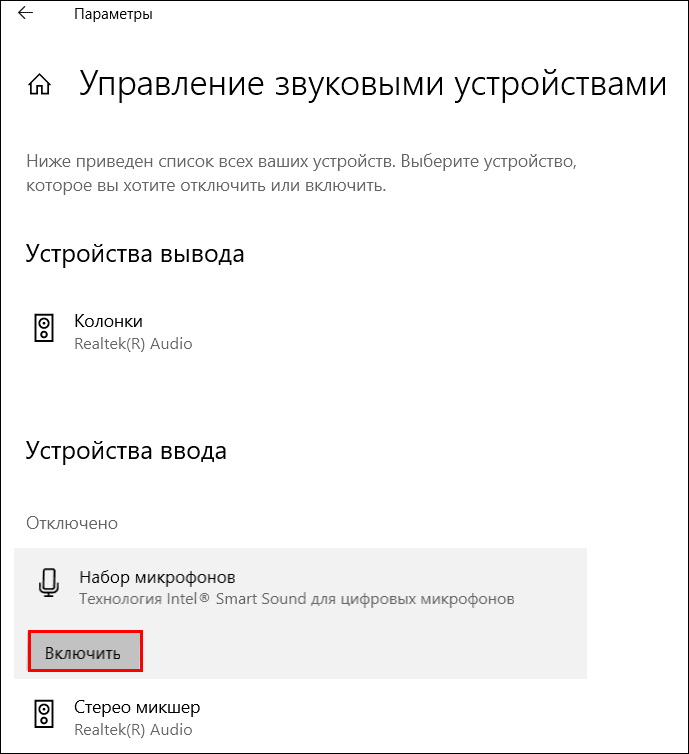
Чтобы проверить чувствительность микрофона, вернитесь в первое окно настроек аудио и нажмите «Свойства устройства» (на скриншоте в синей рамке). В окошке, которое откроется следом, кликните кнопку «Начать тест» под шкалой громкости микрофона, уровень которой должен быть установлен на 95-100%.
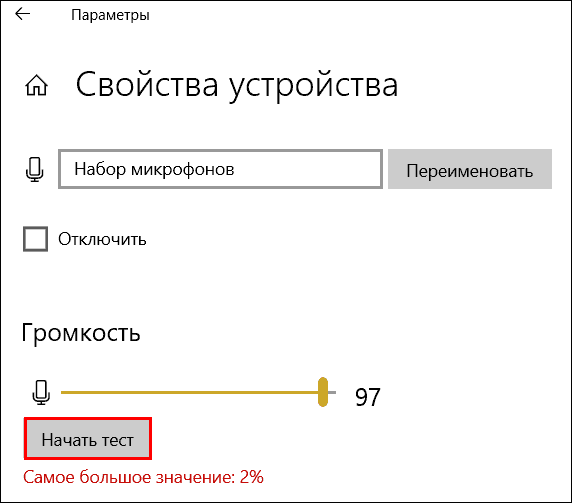
Если исправный и корректно определяемый в системе микрофон плохо улавливает даже громкие звуки или «не слышит» их совсем, неисправность, скорее всего, пустила корни в аудиодрайвере или аппаратной части ПК.
Как переустановить драйверы звукового адаптера и микрофона через «Диспетчер устройств», вы уже знаете. При помощи этого же инструмента их можно обновить или откатить на предыдущую версию. Кнопки вызова функций обновления / отката находятся в окне свойств устройства на вкладке «Драйвер». Чтобы открыть свойства, достаточно дважды кликнуть по имени элемента в списке оборудования.
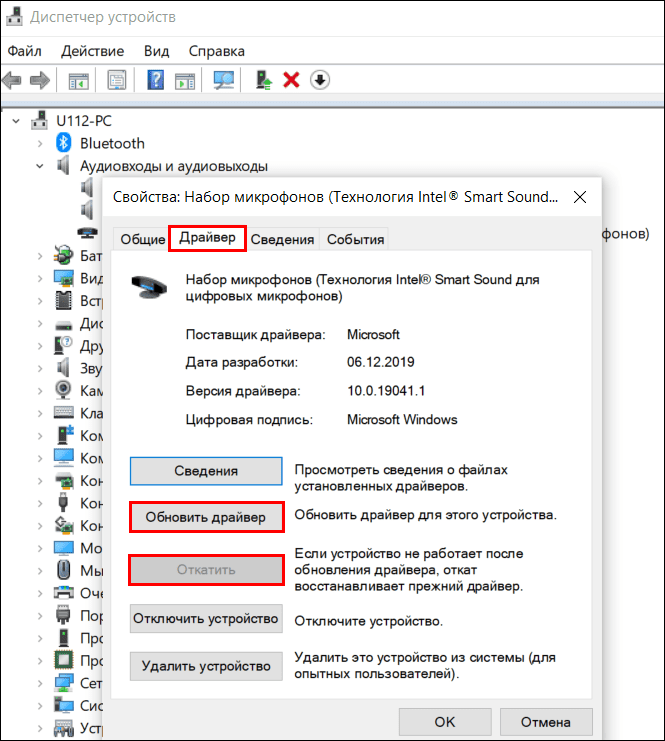
Если проблема возникла с беспроводным микрофоном, иногда вместе с драйверами аудио имеет смысл обновить или восстановить предыдущую версию драйвера Bluetooth.
О том, что делать при подозрении на неисправность железа, поговорим дальше.
При неполадках в работе микрофона только в отдельных программах снова вернитесь в первое окно и кликните «Параметры устройств и громкости приложений» (в оранжевой рамке на скриншоте). Проверьте, какой микрофон использует интересующая вас программа (устройства ввода звука находятся в нижних выпадающих списках) и отрегулируйте его громкость.
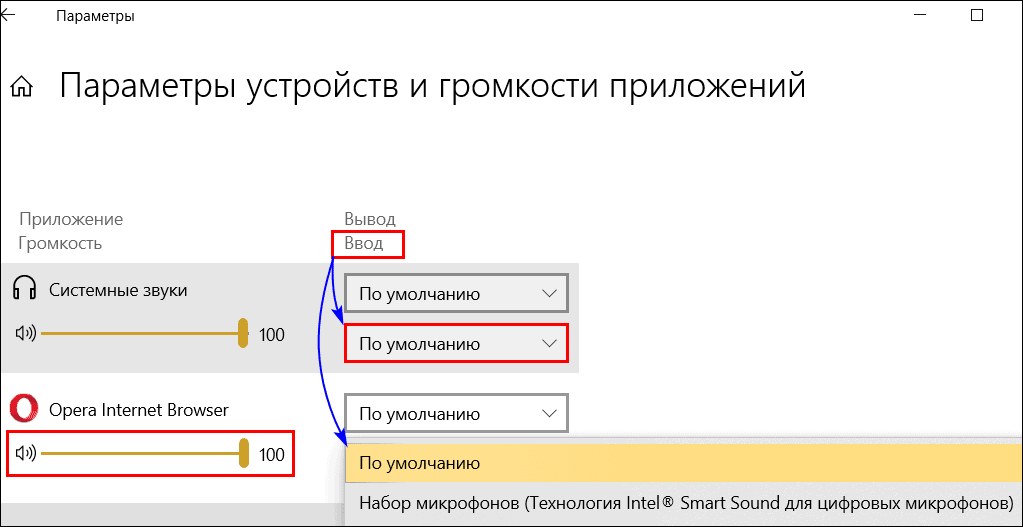
Если приложение не попало в этот список, настройки звуковых функций можно изменить в нем самом.
Windows 7
Средство управления параметрами аудио в Windows 7 находится в «Панели управления» и называется «Звук». Настройки устройств ввода, как активных, так и отключенных, собраны на вкладке «Запись».
Оборудование, которое используется для записи звука по умолчанию (микрофон или, например, программный стерео микшер), отмечено зеленым кружком. Черной стрелкой в круге обозначаются выключенные девайсы, а красной – гнезда подключения внешних устройств.
Чтобы задействовать в работе отключенный микрофон, щелкните по нему правой кнопкой мыши и выберите «Включить». Для назначения его основным устройством ввода кликните кнопку «По умолчанию». За этой кнопкой скрываются две дополнительных настройки – «Устройство по умолчанию» и «Устройство связи по умолчанию». При выборе второго варианта этот микрофон будет использоваться только для голосового общения по интернет-телефону, а девайсом по умолчанию для звукозаписи и прочего будет назначено что-то другое.
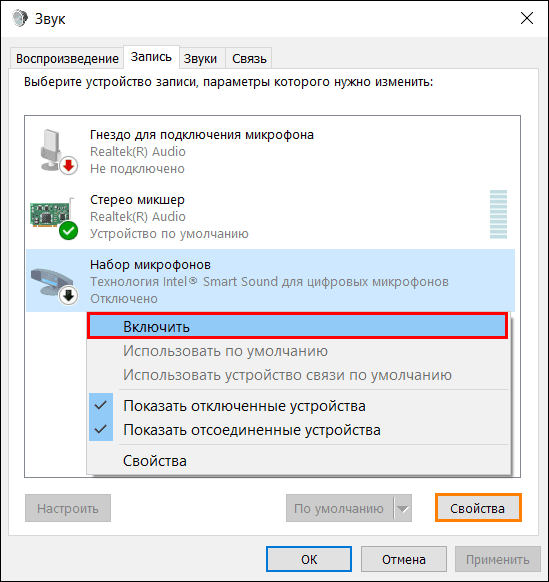
Функции регулировки громкости микрофона, выбора динамика для прослушивания записанного звука, управления питанием (запрета или разрешения при работе ноутбука от аккумулятора), режима использования и т. д. собраны в разделе «Свойства», который открывается нажатием одноименной кнопки.
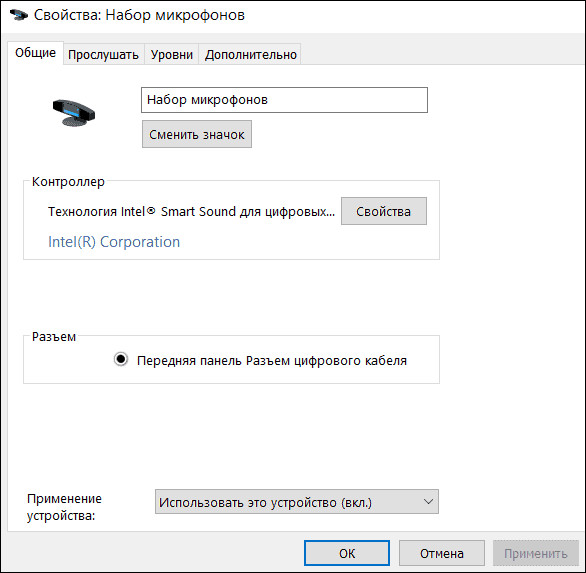
Точно такой же инструмент есть в Windows 10. Это «Панель управления звуком», она открывается из раздела «Сопутствующие параметры» того же окна, где находятся основные настройки микрофона.
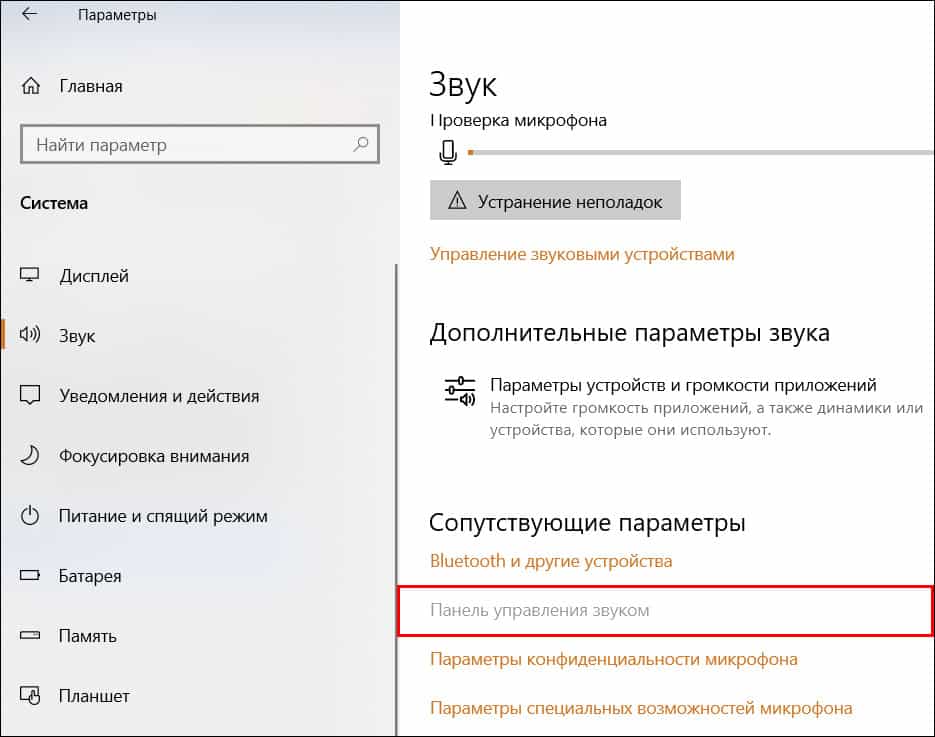
Как увеличить громкость микрофона в Windows 10
Рассмотрим, как увеличить громкость ваше встроенного или внешнего микрофона штатными средствами «десятки» или сразу в программе, которую вы будете использовать для записи звука или разговоров.
С помощью программы для записи звука
Если вам нужно записать аудиодорожку, скачайте специальный рекордер, например, SoundRecorder. Перед запуском процесса проведите настройку микрофона прямо в программе:
Скачайте программу с официального сайта разработчика
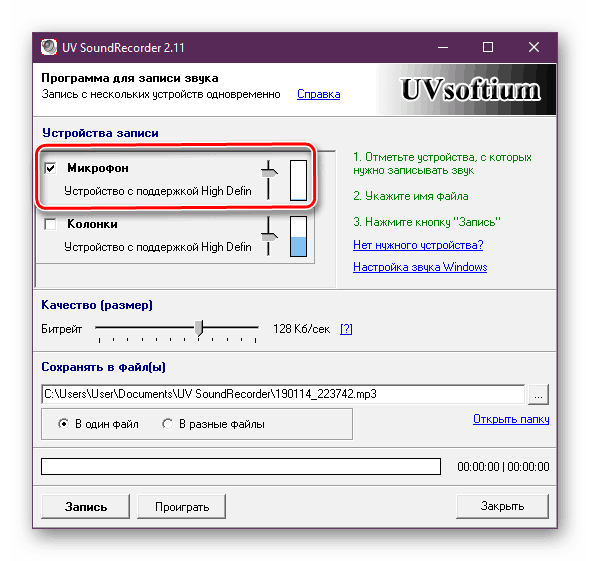
Поднимите бегунок для микрофона
Через «Скайп»
Если вы хотите увеличить громкость микрофона для разговоров по «Скайпу», сделайте это также в самой программе:
- Позвоните на тестовый аккаунт Echo в «Скайпе», чтобы настроить звук в мессенджере.
Позвоните контакту Echo
Щёлкните по иконке звука на панели справа
Выберите свой микрофон в меню
В системных настройках Windows 10
Сделать громкость микрофона больше можно и с помощью штатных инструментов «Виндовс». В «десятке» настройки микрофона находятся на «Панели управления» и в окне «Параметры». Мы рассмотрим последний вариант:
- Запустите «Параметры»: на панели «Пуска» щёлкните по шестерне слева внизу. Или нажмите одновременно на Windows и I на «клаве».
Запустите окно с параметрами
Переключитесь на «Систему»
Выберите микрофон и зайдите в его свойства
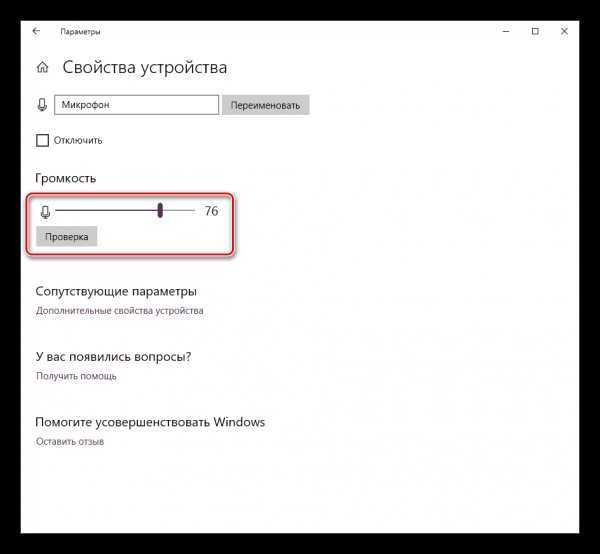
Передвиньте ползунок и проверьте качество и громкость звука
При необходимости усильте микрофон
Почему не работает микрофон на Bluetooth наушниках?
В большинстве случаев проблемы две:
- Микрофон (Головной телефон) не отображается в настройках звука в Windows 10. Или отображается, но устройство отключено («Соединение прервано», «Отключено»).
- Устройство есть в настройках звука, но микрофон не работает. Шкала, которая показывает активность микрофона не двигается при разговорное, собеседники вас не слышат.
Только «Подключенная музыка» и «Головной телефон» отключен
Выглядит это обычно вот так:
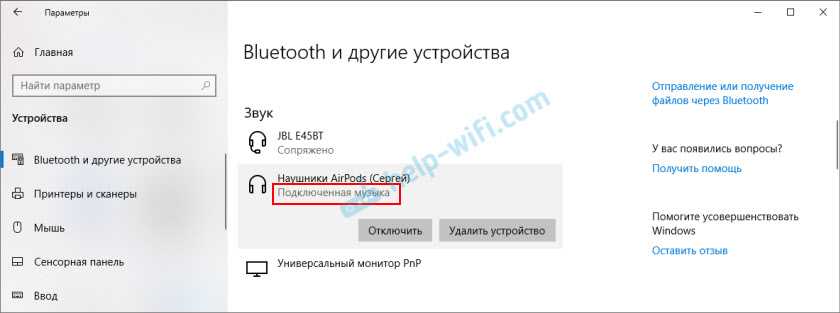
Статус «Отключено», или «Соединение прервано».
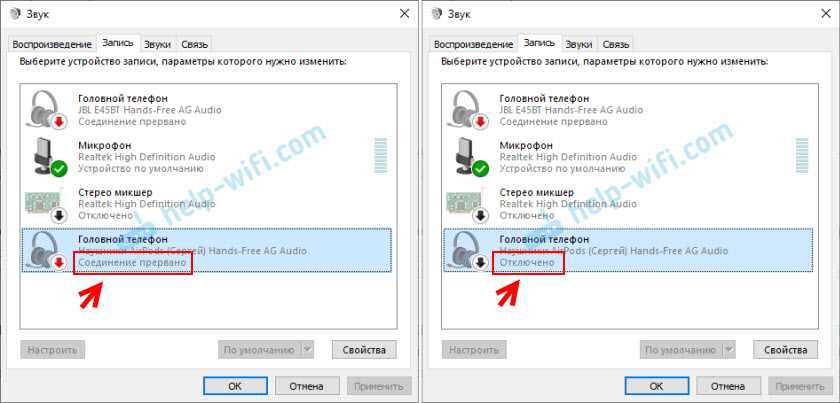
Решения:
- Убедитесь, что наушники подключены к компьютеру. Отключите их и подключите заново. А еще лучше удалите их в настройках.После чего активируйте на наушниках режим подключения и подключите их заново. В начале статьи я оставлял ссылку на подробную инструкцию.
- Если возле «Головной телефон» статус «Отключено» – пробуем включить.
- Если статус «Соединение прервано», то нажимаем на устройство правой кнопкой мыши и выбираем «Подключить».
- Откройте старую, классическую Панель управления. Ее можно найти и запустить через поиск. Перейдите в раздел «Оборудование и звук» — «Устройства и принтеры». Там должны быть наши наушники. Нажмите на них правой кнопкой мыши и выберите «Свойства».На вкладке «Службы» установите галочки возле всех служб и нажмите на кнопку «Применить».
- Еще можно попробовать обновить/переустановить драйвер Блютуз адаптера, после чего выполнить повторное подключение наушников.
Если микрофон есть, он включен, но не работает (вас не слышно)
Это та проблема, которая была у меня. В настройках вроде все отлично, но микрофон не реагирует на звук. При проверке шкала не двигается. Причина может быть в том, что он отключен в настройках конфиденциальности.
- Откройте Параметры и начните в поиске вводить «Микр…». Выберите раздел «Параметры конфиденциальности для микрофона».
- Включите пункт «Разрешить приложениям доступ к микрофону».
- Убедитесь, что доступ к микрофону для этого устройства включен.
- Ниже вы можете включить, или отключить работу микрофона для отдельного приложения.Просто выберите приложения, которые смогут получать доступ к микрофону.
- Как правило, приложения и игры используют микрофон, который установлен по умолчанию в настройках Windows 10. Но не всегда. Поэтому, если у вас не работает микрофон на наушниках в каком-то конкретном приложении, или в игре, то проверьте настройки в самом приложении. В том же Скайпе, Зуме и т. д.
101
140865
Сергей
Bluetooth
Как настроить микрофон на Windows 10 в диспетчере звука
Диспетчер звука может быть Realtek, Media или какой-нибудь другой в зависимости от материнской платы. Открыть диспетчер звука можно через Панель управления которую запускают нажав кнопку Пуск -Служебные Windows — Панель управления.
В Панели управления нажимаете на категорию Оборудование и звук и в самом низу находите и нажимаете на диспетчер звука, у меня он Диспетчер Realtek HD. Если у вас такого диспетчера нет то значит у вас не все драйвера установлены.
В диспетчере звука нужно перейти на вкладку Микрофон. Ползунок громкости записи переведите почти на полную. Затем нажмите на иконку усиления микрофона.
Откроется ползунок с помощью которого можно усилить микрофон на Windows 10, переставьте его на 20 дб и закройте нажав на крестик. Затем нажмите кнопку ОК.
Проверка работоспособности
Если все перечисленные выше способы не помогли, попробуйте следующее:
- снова откройте окно настроек звука (команда mmsys.cpl в консоли «Выполнить»);
- перейдите во вкладку «Запись»;
- выберите микрофон, нажмите кнопку «Свойства»;
- если задействованы эффекты микрофона – отключите их;
- во вкладке «Дополнительно» поэкспериментируйте с разрядностью и частотой устройства, а также с двумя другими параметрами раздела.
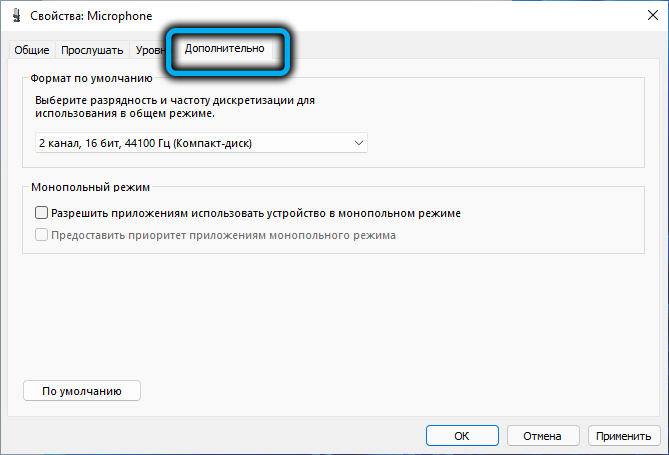
Если и это не возымело действия, нужно думать в сторону физической неисправности. Итак, как проверить работоспособность микрофона. Для начала подключите его к другому ноутбуку/десктопному компьютеру. Если там он работает, дело, скорее всего, не в нём, а в настройках. Если нет – значит, он нерабочий. Чаще всего – из-за повреждённого кабеля, это слабое место всех проводных звуковых устройств.
И ещё один момент. На старых компьютерах работоспособность гарнитуры с единственным комбинированным 3.5 мм штекером не гарантируется, поскольку может оказаться, что звуковая карта такой коннектор не воспринимает. Чтобы включить микрофон, придётся использовать другую гарнитуру, с отдельными разъёмами для наушников и звукозаписывающего устройства.
СОВЕТ. В некоторых случаях восстановить работоспособность микрофона можно с помощью встроенных в Windows средств устранения неполадок. Хотя практика показывает, что этот инструмент очень редко помогает решить возникшую проблему, если все остальные способы не помогли, можно попробовать и этот. Для этого в разделе «Дополнительно» окна настройки звука жмём кнопку «Устройства ввода» в разделе «Устранение распространенных проблем…». Иногда это помогает, особенно если дело было в отключенных службах.
Проверка микрофона через «Диспетчер Realtek HD» для ранних выпусков Windows
Как проверить микрофон на компьютере Windows 7. Рассмотрим проверку на более ранних версиях «Винды» — «семерке» и «восьмерке». Проще всего это сделать через встроенный диспетчер звука:
- Как только вы подключите гарнитуру к своему буку или ПК, появится уведомление, которое попросит выбрать тип устройства, что вы подсоединили. В данном случае отмечают «Микрофонный вход».
- Затем откроется окно самого диспетчера, где будут отображаться все подсоединенные устройства.
- Опуститесь ко вкладке «Микрофон». Перед вами будут два регулятора, посредством которых, при желании, вы настроите уровень громкости записи.
- Как проверить микрофон на Windows 7? Двигая ползунок, начните говорить в микрофон. Если он в рабочем состоянии, вы услышите свой голос в наушниках или динамиках.
- Вы можете отрегулировать чувствительность гарнитуры, усиление звука, если итог вас не устроил.
Если вы подсоединили гарнитуру к передней панели системного блока, диспетчер может ее не увидеть. На этот случай простая инструкция:
- В окне программы Realtek HD нажмите на значок желтой папки под «Доп. настройками устройства» в правой стороне.
- Уберите галку с надписи «Отключить определение гнезд на передней панели».
- Жмите на ОК — компьютер должен «увидеть» подсоединенную гарнитуру.
Настройка микрофона средствами Windows
Сначала посмотрим, как настроить микрофон в Windows 10 с помощью встроенного функционала самой системы. Откройте настройки звука в команде mmsys.cpl и перейдите на вкладку «Запись». Здесь вы найдете все записывающие устройства, из которых выбранный по умолчанию будет отмечен зеленой галочкой. Некоторые устройства могут быть скрыты; чтобы показать их, нажмите на пустое место в окне «Звук» и выберите «Показать отключенные устройства» в меню.
Параметры записи задаются в Свойствах. Вы можете открыть их из контекстного меню выбранного устройства или двойным щелчком мыши на нем, в зависимости от ваших предпочтений. В окне свойств есть четыре вкладки: General (Общие), Listen (Прослушать), Levels (Уровни) и Advanced (Дополнительно). Если микрофон внешний, появятся другие вкладки, такие как «Улучшения» с дополнительными настройками, такими как шумоподавление.
Наиболее полезные настройки микрофона в Windows 10 можно найти на страницах «Слои» и «Дополнительно». Что касается вкладки «Прослушать», то здесь вы можете выбрать устройство, на которое будет выводиться звук с микрофона. Эта функция не имеет никакого отношения к настройкам записи.
Вкладка «Уровни» обычно содержит две настройки — «Микрофон» и «Усиление микрофона». Первый отвечает за регулировку громкости входящего сигнала, второй — за его усиление. Настройка осуществляется с помощью ползунков, но универсальных значений нет, необходимое качество определяется экспериментально. Однако во вкладке «Прослушать» необходимо выбрать выходное устройство (динамики или наушники) и включить прослушивание с него.
Например, чтобы настроить чувствительность микрофона на Windows 10, вы должны поэкспериментировать с опцией «Усиление микрофона», помня, что высокие настройки могут снизить качество звука, вводя эхо и шум. Лучше начать с самых низких настроек, постепенно увеличивая значения на порядок, т.е. на 10%.
Настройки вкладки «Дополнительно» представлены битрейтом и частотой дискретизации, а проще говоря — качеством записи. Последнее также достигается путем выборки, и в целом, чем выше значение (в битах и Гц), тем выше качество.
Особый интерес представляет вкладка «Улучшения». Здесь вы можете настроить громкость микрофона в Windows 10, применяя различные эффекты, количество которых будет зависеть от типа и модели микрофона и аудио драйвера. Обычно это включает подавление шума и эха.
При помощи сторонних программ
Есть много сторонних программ, которые позволяют управлять микрофоном и применять различные эффекты к звуку, который вы получаете. Компания, которая изготовила ваш микрофон, может иметь собственное приложение, о котором вы можете узнать на официальном сайте производителя. Ниже мы обсудим лишь некоторые из наиболее удобных и известных приложений.
Free MP3 Sound Recorder
Эта программа предназначена для тех, кому необходимо быстро и легко записать звук. Она максимально проста и имеет минимум кнопок для начала, паузы и завершения записи. Интерфейс разработан таким образом, что вам не нужно понимать программу. Его можно бесплатно скачать с официального сайта разработчика — http://www.freesoundrecorder.net.
Самое простое программное обеспечение для записи
Audacity
Доступен широкий спектр эффектов
Все функции просты и интуитивно понятны в использовании. Основные функции расположены на главной панели программы: выбор микрофона и динамика, начало и конец записи, список треков, аудио и громкость записи. Дополнительные функции можно найти в верхней части окна, которые можно открыть через различные меню. Также можно управлять приложением без мыши, используя только горячие клавиши, что значительно ускоряет процесс записи и обработки.
























